Создание новых жестов
Вы можете записать произвольные касания и перемещения пальца с помощью сенсорного экрана и сохранить их в меню AssistiveTouch.
Чтобы создать жест, выполните следующие действия.
- Выберите «Настройки» > «Универсальный доступ» и установите флажок «Касание».
- Выберите AssistiveTouch, затем — «Создать новый жест».
- Запись начинается автоматически при касании экрана, так что нажимайте или смахивайте, когда будете готовы.
- По завершении нажмите «Остановить».
Чтобы просмотреть записанный жест, нажмите «Воспроизвести». Чтобы перезаписать жест, нажмите «Записать». Нажмите «Сохранить», чтобы указать название своего жеста.
Если вам сложно выполнить жест с использованием сразу нескольких пальцев, вы можете записать отдельные движения и они будут сгруппированы. Например, нарисуйте две горизонтальные точки в верхней половине экрана и полукруг в нижней части экрана, затем нажмите «Остановить». При нажатии кнопки «Воспроизвести» все точки и линии появятся одновременно.
Сенсорное взаимодействие в AssistiveTouch
С недавних пор разработчики из Apple позволяют придумать и добавить собственные экранные жесты, выполняющие определенные и заранее подготовленные действия (какие-то сложные комбинации, к сожалению, еще не разрешены – нельзя сразу запускать несколько приложений или инициировать сложный алгоритм действий, пользователям доступны лишь «азы», вроде вертикального скроллинга, свайпов и нажатий в определенные области).
Создаются жесты в меню настройки AssistiveTouch – именно там, в любой последовательности и за какое угодно время можно «собрать» новое действие, нарисовав на экране линию, кружок или треугольник. Тут все зависит от конкретных целей, которые обязан выполнять жест и фантазии. Когда работа над жестом будет завершена, получившееся движение можно добавить в пункт «Избранное», вызываемое при обычном, разовом касании виртуальной кнопки. Оттуда жесты и воспроизводятся в любой необходимый момент (по сути, система лишь упрощает монотонные действия, не стоит ждать сложных алгоритмов от стандартного экранного помощника – через AssistiveTouch не создать бота, способного в любой MMORPG заниматься добычей опыт и золота – о таком еще остается лишь мечтать).
Как открыть «Пункт управления» на iPhone XS, iPhone XS Max, iPhone XR и iPhone X
Свайп снизу вверх в iPhone XS, iPhone XS Max, iPhone XR и iPhone X открывает не «Пункт управления», как в старых смартфонах Apple, а сворачивает приложение, либо открывает режим многозадачности. Кроме того, в новых смартфонах «Пункт управления» переехал наверх, потеснив «Центр уведомлений», который теперь вызывается свайпом вниз от верхнего левого «ушка» или от модуля камеры TrueDepth в центре. Правое же «ушко» занимает «Пункт управления».
1. Прикоснитесь к правому «ушку» вверху экрана, где расположен индикатор заряда батареи.
2. Сделайте свайп вниз.
3. Как уже было сказано выше, в режиме Удобный доступ (Reachability) вы можете делать свайп одной рукой даже с правого верхнего угла экрана.
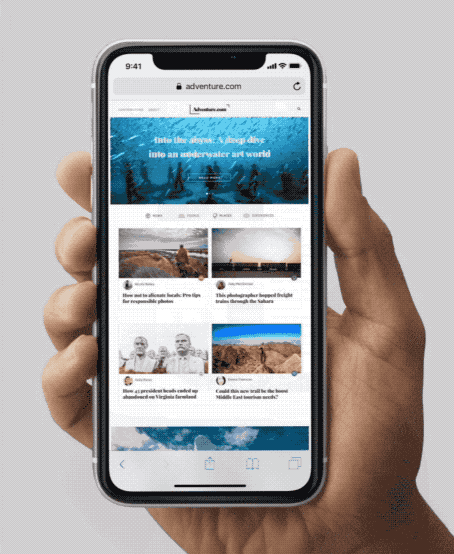
Как включить «Assistive Touch»?
Функция Assistive Touch позволяет отображать кнопку «Домой» на экране iPhone. Эта функция предназначена для людей с ограниченными возможностями, но владельцы гаджетов с неисправными физическими ключами пользуются ей чаще.
Как настроить Assistive Touch? Достаточно выполнить несколько шагов:
Шаг 1. Зайдите в «Настройки» и пройдите по пути «Общие» — «Универсальный доступ».
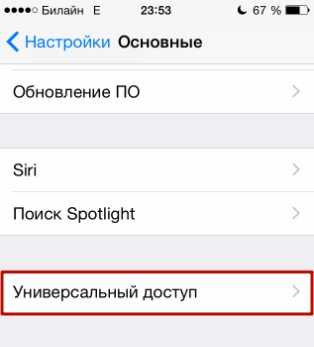
Шаг 2. В разделе «Доступность» найдите блок «Взаимодействие». В нем будет подраздел «Вспомогательное касание» — перейдите к нему.
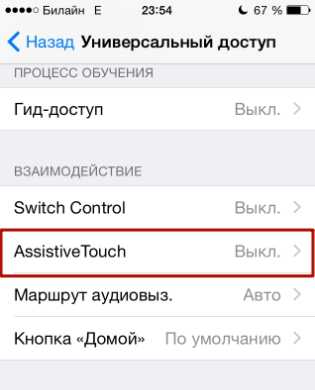
Шаг 3. Переместите ползунок «Assistive Touch» в активное положение.
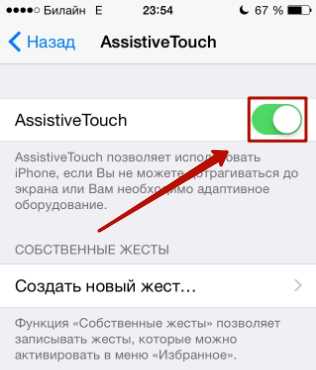
На экране появится полупрозрачный квадрат с белым кружком внутри: кнопка запуска меню.
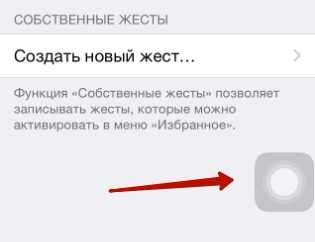
Это означает, что функция «Assistive Touch» активирована и вы можете управлять гаджетом, не прибегая к физическим клавишам.
Assistive Touch можно включить на любом устройстве Apple с версией iOS выше 5.0.
Как пользоваться «Assistive Touch»?
Прежде всего необходимо поместить кнопку запуска меню функции на удобное место. Передвигать её можно вдоль рамок экрана, удерживая пальцем. Разместить клавишу в центре экрана не получится.
Определившись с местоположением кнопки, кликните на неё. Вы увидите такое меню:

В нижней части меню и присутствует выведенная на экран виртуальная кнопка «Домой». Функционал виртуальной кнопки на 100% соответствует функционалу физической – в частности, долгим нажатием на неё удастся запустить Siri.
В главном меню «Assistive Touch» присутствуют и другие опции:
- Центр уведомлений – позволяет вызвать экран с уведомлениями. Традиционный способ вызова этого экрана – свайп сверху-вниз. Управление голосом – ещё один способ «разбудить» Siri. Пункт управления – даёт возможность вывести на экран меню для быстрого управления некоторыми из функций iPhone. Нажатие на эту клавишу фактически заменяет свайп снизу-вверх. Избранное. Через «Избранное» можно активировать жесты, которые пользователь создал самостоятельно. Чтобы приступить к созданию нового жеста, следует зайти в «Избранное» и кликнуть на любой из квадратов со знаком «+» внутри.

Также в главном меню «Assistive Touch» есть кнопка «Аппарат». Нажав на неё, вы попадёте в подменю, где найдёте экранные клавиши, позволяющие выполнять такие действия, как блокировка / поворот экрана и изменение громкости устройства.

Посредством «Assistive Touch» можно даже сфотографировать экран iPhone – для этого следует в меню функции пройти по пути «Аппарат» — «Ещё» и кликнуть на кнопку «Снимок экрана». Фотографировать таким образом стоит только статичные изображения, потому как экранный элемент срабатывает с существенной задержкой.
На аппаратах c iOS 9 основное меню «Assistive Touch» можно настраивать. В частности, пользователи способны увеличить количество иконок в главном меню до 8 штук.
Использование кнопки «Home» на iPhone через Assistive Touch
Использование виртуальной кнопки открывает пользователю возможность регулировать громкость воспроизводимого аудио и звонков, блокировать экран, выполнять перезагрузку, управлять экраном с помощью жестов, а также настраивать другие функции.
После активации кнопки на экране появится соответствующий значок. Пальцами его можно перетащить в любое место, к которому пользователю будет удобно прикасаться. По умолчанию после одинарного клика по кнопке вызывается меню Assistive Touch. Чтобы его закрыть, необходимо нажать 1 раз в любом месте за пределами главного меню.
Включить Assistive Touch можно с помощью нескольких способов. Первый заключается в запуске через меню настроек, где выбирается пункт «Универсальный доступ». В разделе «Касание» стоит установить флажок напротив надписи Assistive Touch.
Важно! Можно воспользоваться голосовым помощником Siri. Достаточно произнести «Сири, включи Assistive Touch», и приложение запуститься
Также настроить экранную кнопку можно через пункт «Быстрые команды», который находится в разделе универсального доступа. При желании функцию Assistive Touch добавляют в список быстрых команд. В этом случае удобно открывать экранную кнопку через пункт управления либо через кнопку «Домой».
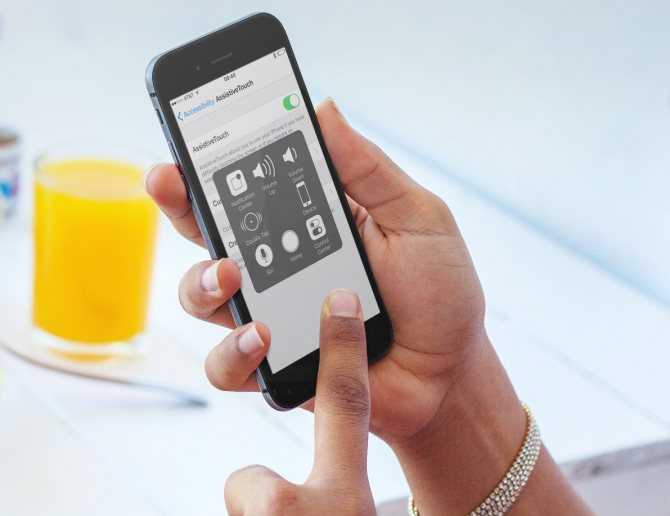
Assistive Touch можно использовать вместо различных жестов
Таким образом упрощается управление центром уведомления, переключение программ, а также открывается легкий доступ к настройкам. Кнопка может отвечать за воспроизведение экрана вслух, поиск, а также возвращение на главный экран.
Assistive Touch часто используют вместо привычных кликов на кнопки. Например:
- быстрый универсальный доступ;
- блокировка экрана;
- вызов голосового помощника;
- перезагрузка смартфона;
- снять изображение с экрана (скриншот);
- имитирование встряхивания устройства.
К сведению! Клавишу можно настроить для управления жестами с помощью нескольких пальцев. Для этого нужно перейти в меню экранной кнопки, выбрать пункт «Устройство» — «Ещё» и нажать «Жесты». Здесь необходимо выбрать количество пальцев, которые будут участвовать в жестах (от 2 до 5). После подтверждения на фоне дисплея отобразятся точки, которые отвечают за места прикосновения пальцев к экрану.
Кнопка «Home» считается самой многофункциональной в смартфонах Apple
Ее можно использовать в стандартном виде или выводить на экран, что особенно важно, если клавиша пришла в негодность. В зависимости от модели кнопка представлена в механическом и сенсорном видах
Через настройки меняются ее предназначение и выполняемая функция.
Включение AssistiveTouch
После включения функции AssistiveTouch появится экранная кнопка. Ее можно перетащить к любому краю экрана, где она будет оставаться, пока вы ее не переместите. По умолчанию одиночное нажатие кнопки открывает меню AssistiveTouch. Чтобы закрыть меню, достаточно один раз нажать экран за пределами меню.
Включить функцию AssistiveTouch можно несколькими способами.
- Выберите «Настройки» > «Универсальный доступ» > «Касание» и установите флажок AssistiveTouch.
- Воспользуйтесь функцией «Привет, Siri» и произнесите «Включить AssistiveTouch».
- Выберите «Настройки» > «Универсальный доступ» > «Быстрые команды» и включите параметр AssistiveTouch.
Также можно добавить функцию AssistiveTouch в быструю команду универсального доступа для быстрого доступа из «Пункта управления» либо с помощью боковой кнопки или кнопки «Домой».
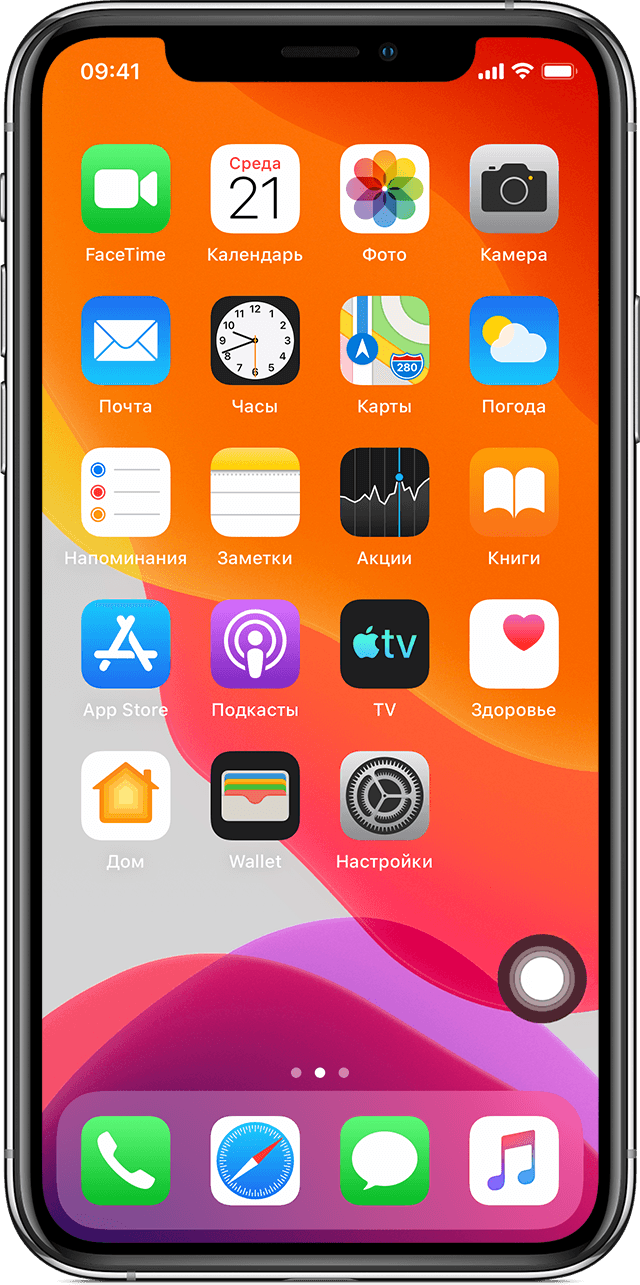
Что такое ограниченный профиль конфигурации удаленного управления MDM ?
Большинство владельцев мобильной техники Apple даже не подозревают, что для операционной системы iOS существуют «корпоративные профили конфигурации» или другими словами «управление мобильными устройствами» (Remote Management).
MDM (система управления мобильными устройствами – Mobile Device Management) позволяет компании, организации устанавливать и настраивать на iPhone, iPad, iMac или MacBook сотрудника, которые принадлежат компании, профиль удаленного управления. При развертывании профиля MDM администратор может отключить функции, установить и удалить программы, выполнять мониторинг, отслеживать местоположение работника, ограничивать интернет-трафик а также удаленно заблокировать и стереть iPhone либо iPad.
Корпоративный MDM профиль компании также упрощает распространение, настройку собственных приложений компании и управление ими. Организациям часто требуется распространять приложения для повышения продуктивности сотрудников. В то же время, любой компании необходимо следить, как приложения подключаются к внутренним ресурсам, и гарантировать безопасность корпоративных данных в том случае, если пользователь часто меняет место работы. Таким образом, система iOS и профиль конфигурации MDM вместе предоставляют дополнительные возможности управления устройством, обеспечивая безопасность и качество работы пользователя. Контроль расширяет возможности управления девайсами, которые являются собственностью компании: для них можно установить дополнительные ограничения – отключить iMessage и Game Center, также запретить пользователям вносить изменения в свои учётные записи Apple Id и iCloud.

По умолчанию все iOS-устройства являются неконтролируемыми. Для управления дополнительными настройками и ограничениями контроль сочетается вместе с удаленным управлением через MDM. При использовании Программы регистрации устройств (DEP) контроль осуществляется через Wi-Fi в процессе настройки айфона, айпеда. Или же это реализуется с помощью программы Apple Configurator.
Каждое корпоративное устройство на котором установлен профиль удаленного управления (Remote Management) всегда защищен логином и паролем, установленные администратором и которые являются уникальными для каждого сотрудника компании!
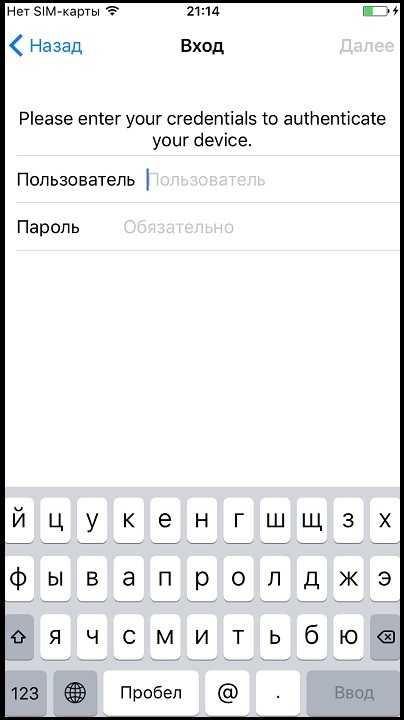
Используйте портретные световые эффекты
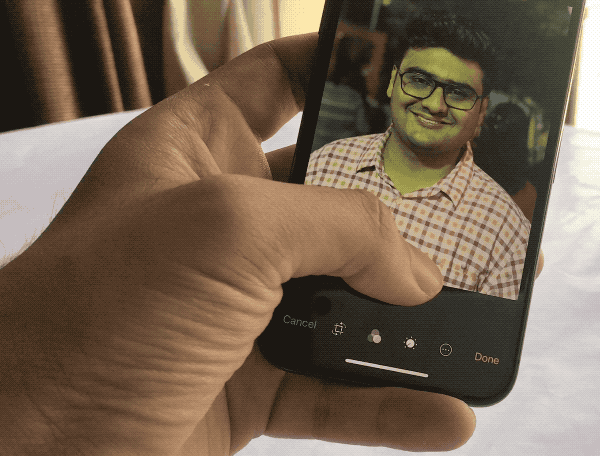
Портретное освещение — это новая функция iPhone X что приносит профессиональные эффекты освещения на камеру iPhone. И нет, это не то же самое, что фильтр Photoshop
Во-первых, вы можете видеть их вживую, когда вы фотографируете. Во-вторых, они настроены для портретной фотографии, и программное обеспечение обучается с использованием лучших фотографов-портретистов.
- Портретное освещение работает как для передней, так и для задней камер.
- После переключения в портретный режим вы увидите новый ползунок над выбором режима.
- Проведите пальцем по горизонтали, чтобы переключиться между пятью режимами освещения.
- Они все еще в бета-версии, но вы должны попробовать эффект студии и эффект сцены. Они действительно хороши.
Кнопки
Физических элементов управления iPhone всего четыре штуки: кнопки Питания, Домой, регуляторы громкости и переключатель между обычным и беззвучным режимами. Каждый элемент, помимо своей основной задачи, выполняет несколько дополнительных, например, зайдя в стандартное приложение Камеры, вы можете спустить затвор, нажав на кнопку увеличения или уменьшения громкости.
Кнопка Питания, расположенная на верхней грани iPhone, позволяет включать и выключать устройство (путем зажатия), а также переводить его из режима сна в режим пробуждения (попросту — разблокировать).
Кнопка Домой размещена на лицевой стороне устройства и отвечает она в первую очередь за возвращение на экран «Домой». Двойное нажатие вызовет панель многозадачности, а при установке определенных настроек может срабатывать и тройное нажатие, например, для запуска функции «Гид-доступ». Длительное удержание кнопки Домой вызывает меню голосового помощника или Siri (в зависимости от модели устройства и установленных настроек). Кроме этого, iPhone 5s оснащен сканером отпечатков пальцев Touch ID, расположенный как раз под кнопкой Домой.
Кнопки Питание и Домой могут использоваться вместе: их одновременное краткое нажатие сделает снимок рабочего стола, а длительное удержание приведет к «жесткой» перезагрузки iPhone, которое необходимо для исправления редких ошибок, случающихся с мобильной операционной системой iOS.
Кнопки управления звуком и переключатель между обычным и беззвучным режимом размещены на боковой грани устройства. И если переключатель отвечает только лишь за перевод iPhone в различные звуковые режимы, то кнопки управления громкостью могут быть использованы в стандартном приложении Камера для снятия фотографии.
Добавьте кнопку Home AssistiveTouch на экран
На вашем iPhone есть множество скрытых возможностей доступа
, Одним из них является идеальный обходной путь, позволяющий вам продолжать пользоваться iPhone, когда кнопка «Домой» не работает. Он называется AssistiveTouch, который Apple разработал для людей, которые борются с помощью физических кнопок.
Программы для Windows, мобильные приложения, игры — ВСЁ БЕСПЛАТНО, в нашем закрытом телеграмм канале — Подписывайтесь:)
Вы можете включить AssistiveTouch из меню «Настройки», чтобы добавить программную кнопку «Домой» на экран iPhone. Он не исправляет вашу кнопку «Домой», но позволяет вам продолжать использовать ваш iPhone без работающей кнопки «Домой».
Вот как добавить кнопку «Домой» на экран iPhone с помощью AssistiveTouch:
- Перейти к Настройки> Специальные возможности> Сенсорный> AssistiveTouch, На старых версиях iOS вам нужно перейти на Настройки> Общие> Специальные возможности> AssistiveTouch вместо.
- Если вы не можете выйти из текущего приложения для доступа к настройкам, перезапустите iPhone, чтобы перейти на главный экран.
- Включите переключатель для AssistiveTouch, Вы должны увидеть полупрозрачную кнопку на вашем экране. Нажмите, чтобы открыть всплывающее меню, затем нажмите Дом смоделировать нажатие кнопки Home.
- Перетащите кнопку AssistiveTouch, чтобы переместить ее по экрану iPhone, чтобы она не мешала. Вы также можете использовать Siri, чтобы выключить и включить его, когда вам это нужно.
Стоит потратить некоторое время, чтобы настроить параметры AssistiveTouch из меню «Настройки», чтобы сделать его максимально полезным. Если вы используете ее только как кнопку «Домой», вы даже можете сделать это единственной опцией, чтобы вам больше не нужно было открывать всплывающее меню.
Связь между действиями в приложении «Команды»
При использовании действием контента, переданного предыдущим действием, в списке действий по центру появляется линия их связывающая.
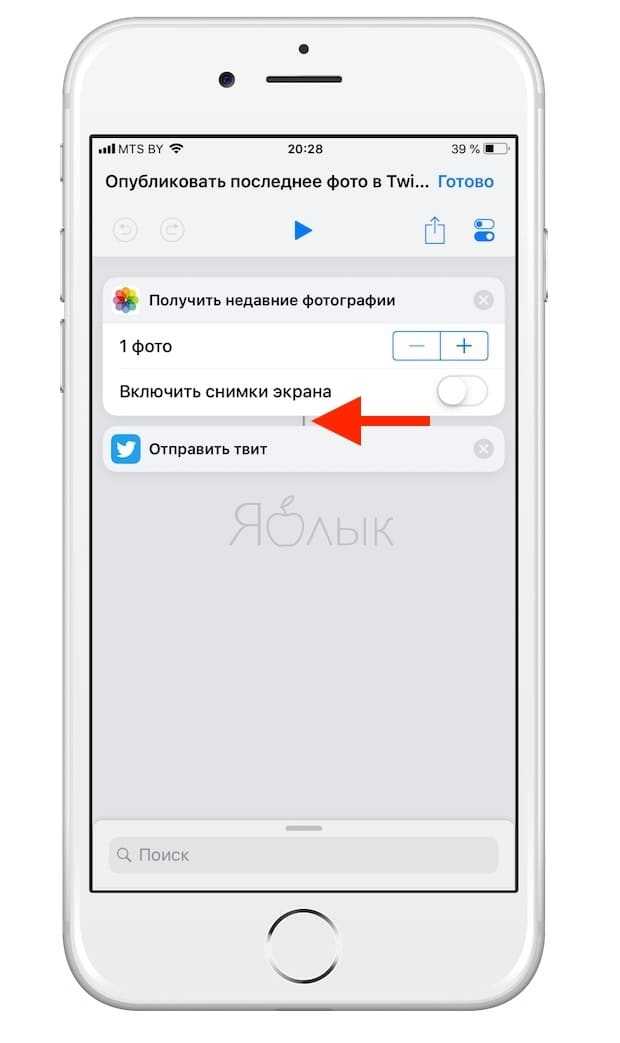
Данная линия указывает на то, что исходящие данные действия будут использоваться как входящие в последующем действии. Большое количество шорткатов могут принимать входящие и предоставлять исходящие данные. Некоторые действия принимают только входные данные, создают только исходящие или передают данные без изменений.
Нажмите иконку действия в шорткате для отображения описания действия, типов принимаемых входящих данных и типов исходящих данных.
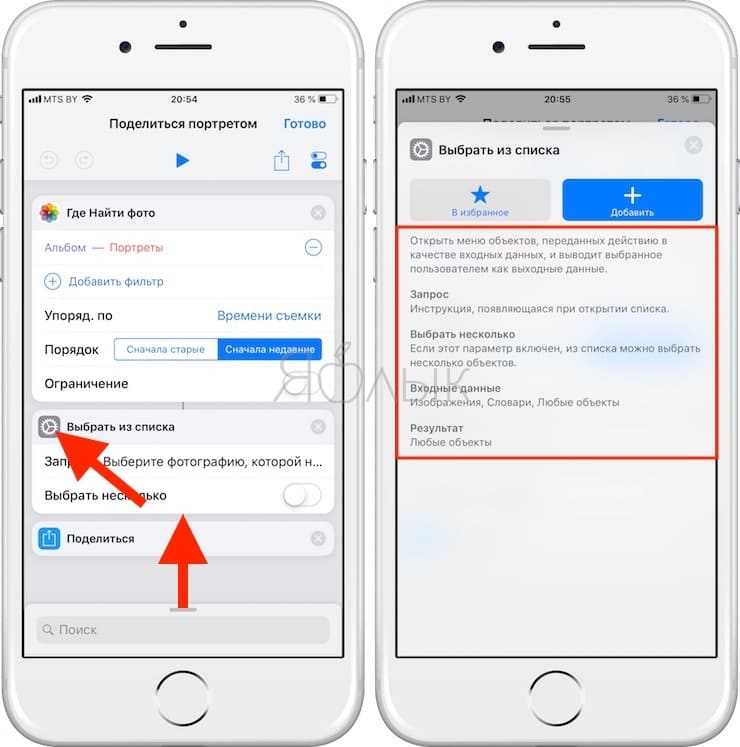
Некоторые действия могут принимать только определенный контент в качестве вводных данных. Несовместимые действия отображаются в списке без связующей линии. К примеру, действие «Получить текущую геопозицию» не может предоставить исходящие данные для действия «Создать плейлист», поскольку для последнего требуется музыкальный трек, а не координаты на карте.
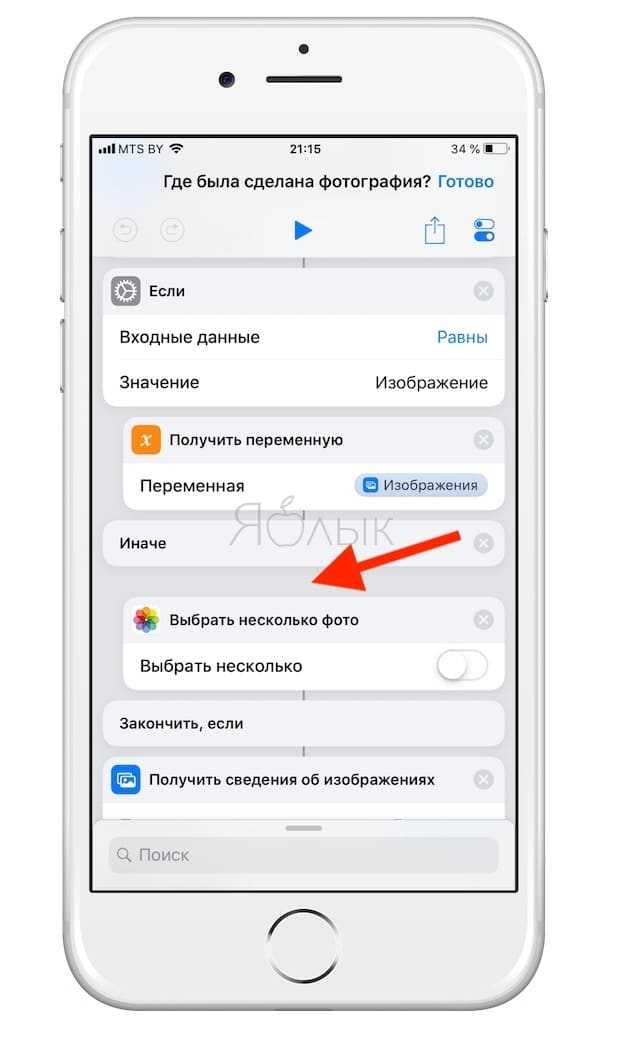
Действие, которое не принимает входящие данные от предыдущего действия, отображается в списке отдельно от предыдущего действия без центральной связующей линии. В примере ниже действие «Выбрать несколько фото» извлекает данные из приложения «Фото» и не требует входящих данных от другого действия. В свою очередь, эти данные служат в качестве входных для последующих действий.
Некоторые действия принимают данные как входящие, но не изменяют их, передавая контент как исходящие данные. К примеру, действие «Вызвать вибрацию устройства» заставляет гаджет вибрировать между действиями в то же время передавая входящие данные другому действию.
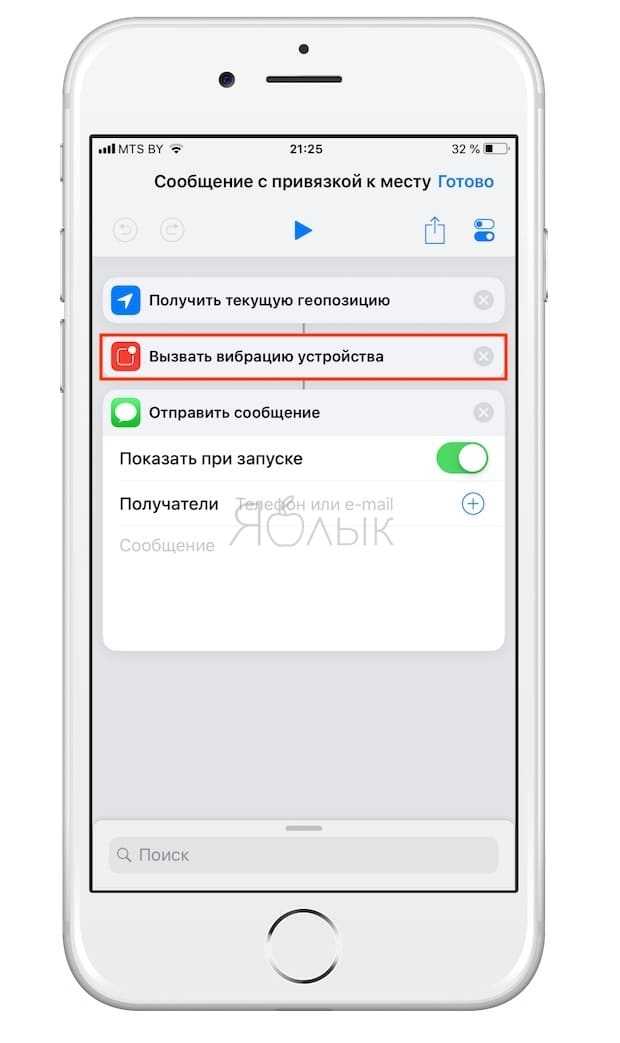
ПО ТЕМЕ: Как обрезать видео на iPhone и iPad без сторонних приложений.
Что такое кнопка Home и для чего она нужна
Так как у многих пользователей на телефонах от Apple все еще есть кнопка «Домой», стоит для начала рассмотреть, что это вообще такое и какие функции она выполняет.
Данная кнопка является одной из самых важных на устройстве, так как с ее помощью выполняется множество действий в зависимости от того, сколько раз было произведено нажатие на клавишу.
Одноразовое нажатие на кнопку «Домой» используется для разблокировки телефона и вывода его из автономного режима работы, а также выхода из программ и игр и перемещения по экранам iPhone.
Если нажать на кнопку Home дважды, то в режиме блокировки запускался виджет iPod. Остальные действия зависели от того, какая версия iOS и модель iPhone у пользователя. Первоначально двойное нажатие производило запуск стандартного приложения, которое можно было выбирать через основные настройки телефона. Позже данная клавиша стала служить в качестве функции многозадачности, для работы с несколькими программами.
Тройное же нажатие на кнопку Home представлялось возможным использовать только на устройствах с iOS 4.0 и выше. Чтобы настроить функции по произведению данного нажатия, необходимо было перейти в «Настройки», раздел «Основные» и «Универсальный доступ», где выбиралось одно из возможных действий.
Вы также можете включить кнопку «Домой» на экране айфона, но заводская при этом может работать, ее работоспособность не будет утрачена. Если же клавиша была выведена из строя, этому может послужить несколько причин, о которых будет рассказано ниже.
Как использовать технологию Assistive Touch?
Мы вывели кнопку на экран, а как ею пользоваться, спросите вы? Нажмите виртуальную кнопку пальцем один раз, чтобы открыть меню управления. По умолчанию есть 6 иконок для разных действий, а именно:
Уведомления — переход к списку уведомлений, которые отображаются на вашем смартфоне (стандартный вызов осуществляется прокруткой вниз);
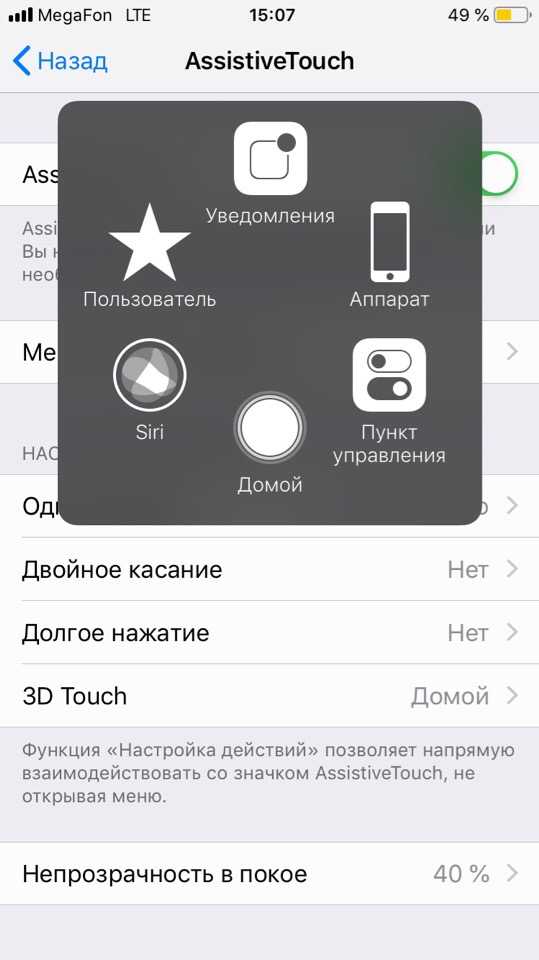
Пользовательский — здесь собраны все кнопки управления и жесты, а также возможность создавать собственные жесты;
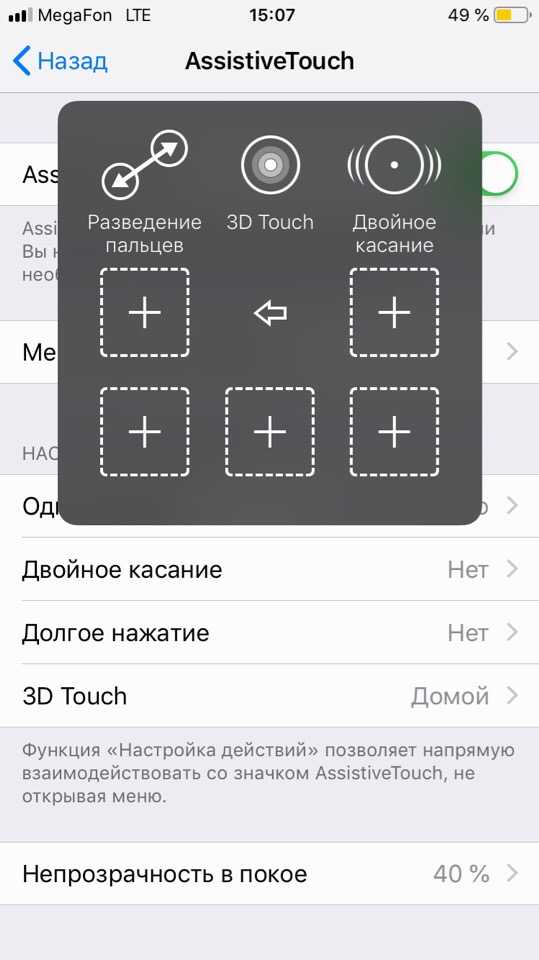
- Siri — активация голосового помощника для дальнейшей работы с ним;
- Устройство: здесь вы найдете кнопки для управления вашим смартфоном. Например, вы можете изменить громкость, заблокировать экран, отключить звук. Также есть отдельная вкладка «Другое», которая предлагает огромное количество возможностей;
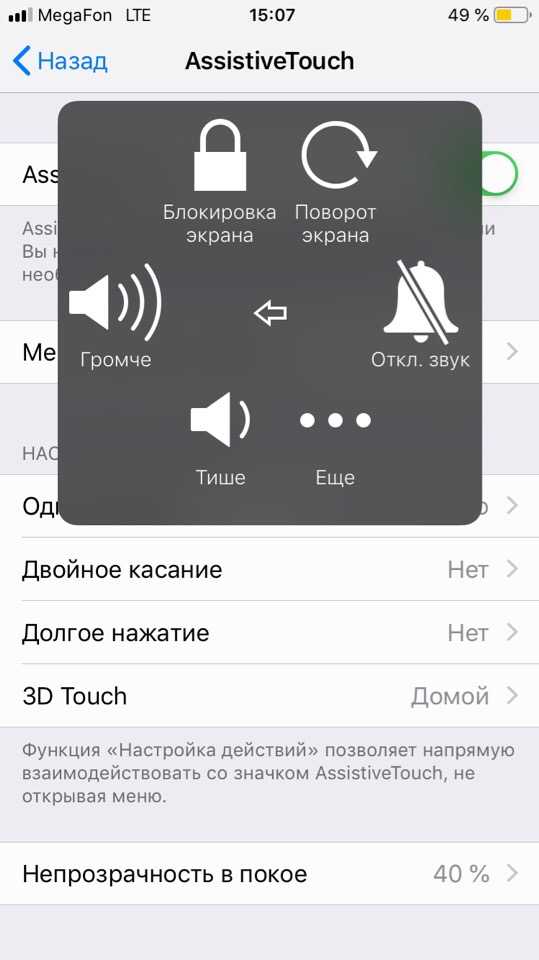
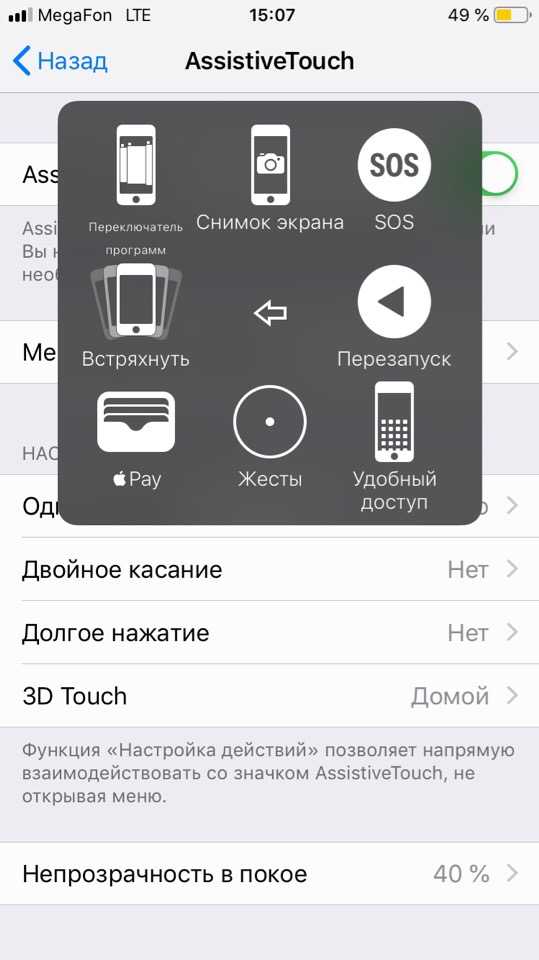
- Центр управления — вызов контрольной точки касанием (стандартный вызов осуществляется свайпом вверх);
- Домой: имитирует физическое нажатие кнопки «Домой». То есть, нажав один раз, вы попадете в стартовое меню вашего смартфона.
Действия, выполняемые с помощью кнопок
Хотя в большинстве современных iPhone отсутствует вышеупомянутая кнопка «Домой», это не означает, что у них нет никаких физических кнопок. И правая боковая кнопка, и кнопки регулировки громкости полезны для множества действий.
Включите и выключите iPhone
Включить iPhone чрезвычайно просто, так как вам нужно будет всего лишь нажать и удерживать правую боковую кнопку в течение нескольких секунд, пока на экране не появится характерный логотип Apple. Чтобы отключить его, есть два варианта:
- Нажмите и отпустите кнопку увеличения громкости, нажмите и отпустите кнопку уменьшения громкости и удерживайте правую боковую кнопку в течение нескольких секунд. Затем на экране вам просто нужно сдвинуть вправо, где написано «Выключите iPhone».
- Нажмите и удерживайте кнопки увеличения и уменьшения громкости вместе с боковой кнопкой, пока на экране не появится опция выключения iPhone, и эти кнопки можно будет отпустить.
Принудительно перезагрузить iPhone
Ручной перезапуск iPhone заключается в его выключении и ожидании полного выключения, чтобы снова включить его, как мы объясняли в предыдущем пункте. Однако бывают случаи, когда необходимо принудительно перезапустить, потому что он не отвечает правильно, что достигается следующим образом:
Нажмите и отпустите кнопку увеличения громкости, нажмите и отпустите кнопку уменьшения громкости и удерживайте правую боковую кнопку, пока экран не выключится.
Переведите iPhone в режим DFU
Режим DFU также известен как режим восстановления, и его рекомендуется активировать только тогда, когда есть какая-то проблема с устройством, требующая восстановления, подключив его к компьютеру. Для этого необходимо выполнить следующие шаги, аналогичные предыдущим, но не идентичные:
Нажмите и отпустите кнопку увеличения громкости, нажмите и отпустите кнопку уменьшения громкости и удерживайте боковую кнопку, не отпуская ее, пока не появится экран с просьбой подключить iPhone к компьютеру.
Заблокировать и разблокировать iPhone
Нет более простого и повседневного действия, чем это, и простое нажатие и отпускание правой боковой кнопки iPhone будет заблокировано. Чтобы разблокировать его, потребуется то же действие, хотя для доступа к системе вы должны быть распознаны по Face ID или ввести код безопасности, если у вас активированы эти параметры безопасности.
Контролировать громкость
Если вы хотите контролировать громкость воспроизведения видео или аудио, вы, очевидно, можете сделать это с помощью кнопок увеличения и уменьшения громкости (вверху вверх и вниз вниз). То же самое происходит, если вы активировали опцию управления громкостью уведомлений с помощью этих кнопок. Нажав их один раз, вы уже будете изменять интенсивность, не касаясь других кнопок.
Используйте Siri
В предыдущем iPhone помощник Apple был вызван через кнопку «Домой», а в отсутствие этого способ продолжить — нажать и удерживать правую кнопку в течение нескольких секунд.
Оплата через Apple Pay или доступ к кошельку
В приложении Wallet вы можете настроить обе платежные карты связанных объектов, таких как билеты на поезд, самолет, кино и другие. Либо для совершения платежей с помощью Apple Pay, либо для доступа к этим зарегистрированным билетам вам нужно будет дважды нажать боковую кнопку.
Вызов экстренной помощи
Если вы хотите связаться со службой экстренной помощи, вы должны нажать и удерживать боковую кнопку и кнопку увеличения или уменьшения громкости в течение нескольких секунд, пока опция не появится на экране. Вы также можете нажать и удерживать кнопки еще 5 секунд, когда они появятся на экране, и они автоматически уведомят вас.
Следует отметить, что в iPhone of India предыдущий метод не работает: нужно трижды нажать боковую кнопку, если функция специальных возможностей не активирована.
Комбинации клавиш для сторонних приложений
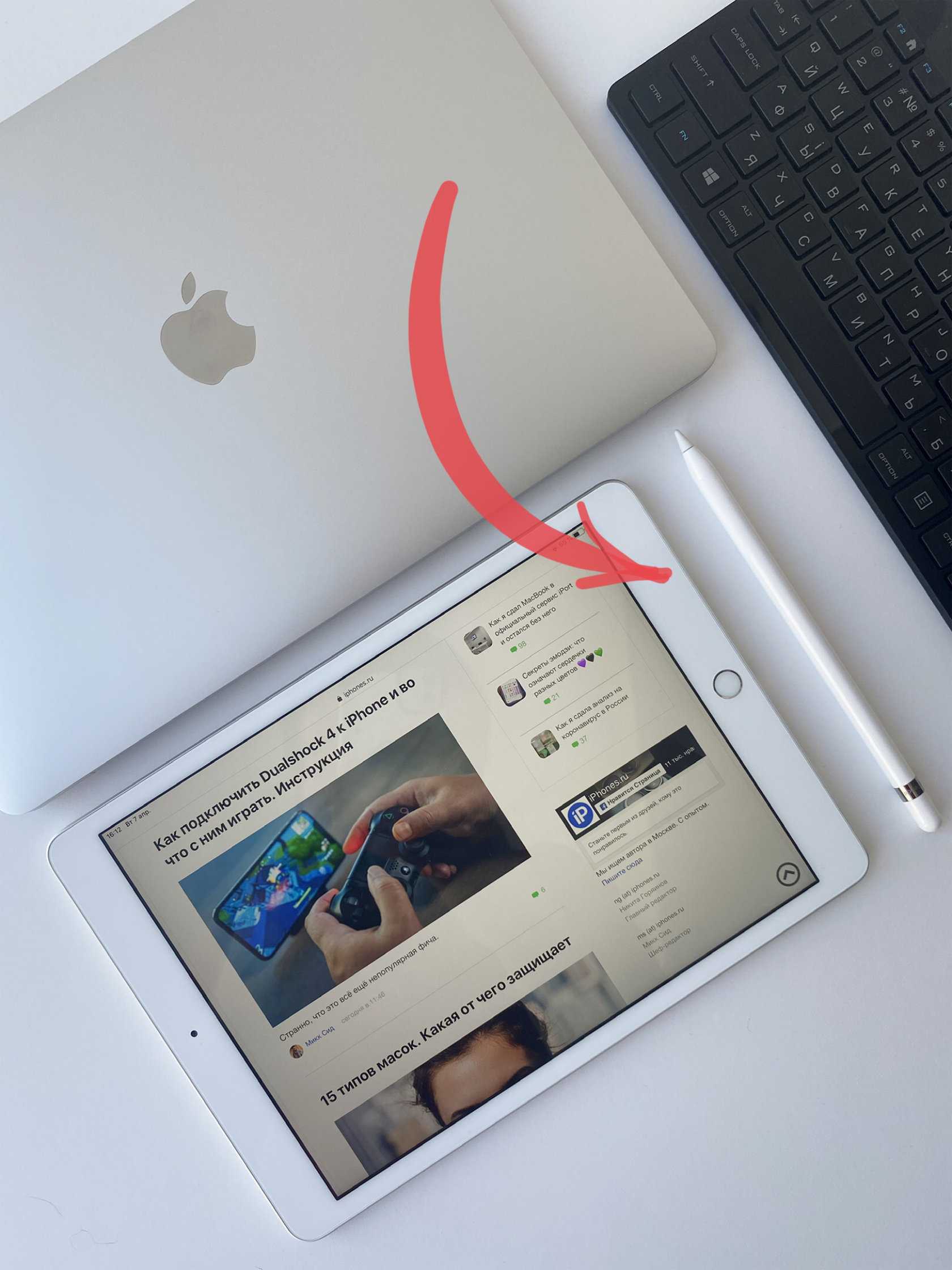 Основные сочетания клавиш в Google Chrome практически не отличаются от комбинаций Safari
Основные сочетания клавиш в Google Chrome практически не отличаются от комбинаций Safari
Не только встроенные, но и сторонние приложения из App Store поддерживают сочетания клавиш для быстрого доступа к их основным возможностям. Вот только некоторые из них.
Telegram:
Reeder:
︎ Space(␣) — листаем вниз
︎ Space(␣) + Shift(⇧) — листаем вверх
︎ «R» — синхронизировать все
︎ «K» — предыдущим материал
︎ «J» — следующий материал
iA Writer:
︎ Command(⌘) + «N» — новый файл
︎ Command(⌘) + «R» — режим просмотра
︎ Command(⌘) + «O» — открыть файл
︎ Command(⌘) + «,» — перейти в настройки
Trello:
︎ Command(⌘) + «N» — новая доска
︎ Command(⌘) + Shift(⇧) + «N» — новая карточка
︎ Command(⌘) + Option(⌥) + «/» — фильтр
Messenger: Command(⌘) + «N» — новое сообщение
Как активировать режим “Удобный доступ” (Reachability) в iPhone X
Несмотря на то, что в iPhone X нет кнопки «Домой», режим «Удобный доступ» (Reachability) здесь по прежнему доступен. После активации этого режима пользовательский интерфейс переносится в нижнюю часть экрана для удобства использования большим пальцем. Для того, чтобы активировать режим «Удобный доступ», выполните следующие действия:
1. Зайдите в Настройки;
2. Перейдите в раздел «Основные»;
3. Выберите пункт «Универсальный доступ»;
4. Переведите переключатель напротив пункта «Reachability» (Удобный доступ) в положение «включено»;
5. Потяните вниз системную полосу (панель жестов), расположенную в нижней части экрана, в любом открытом приложении или под Dock-панелью на домашнем экране;
6. Выполните нужное действие в пользовательском интерфейсе;
Для возвращения в полноэкранный режим проведите пальцем вверх от панели жестов или на домашнем экране.


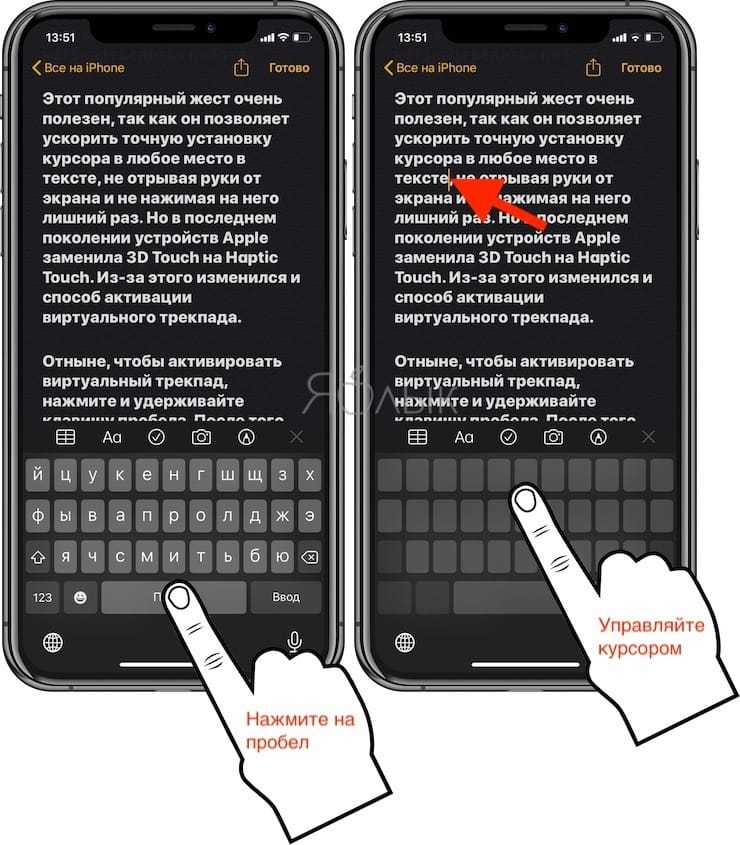












![Как закрыть приложения на iphone без кнопки home в 2021 году [very easy]](http://zoomobi.ru/wp-content/uploads/0/2/9/02957e50159827768e72dd7ad95f9fe3.jpeg)















