Как отключить VoiceOver с экрана блокировки iPhone или iPad
Программы для Windows, мобильные приложения, игры — ВСЁ БЕСПЛАТНО, в нашем закрытом телеграмм канале — Подписывайтесь:)
Самый простой способ отключить VoiceOver на экране блокировки iPhone или iPad, чтобы затем иметь возможность разблокировать iPhone или iPad, как обычно, — это использовать Siri. Это возможно, потому что Siri может переключать определенные переключатели настроек iOS, и VoiceOver является одним из них. Таким образом, если ваш iPhone или iPad застрял в VoiceOver на экране блокировки, и в результате вы не можете разблокировать устройство, вот что вам нужно сделать:
- Вызов Siri как обычно на iPhone или iPad
- Используйте «Привет, Siri»
- Или, если на устройстве есть кнопка «Домой», удерживайте ее, пока Siri не ответит.
- Или, если кнопки «Домой» нет, удерживайте кнопку питания, пока Siri не станет активным.
Скажите Siri «выключите VoiceOver»
Siri ответит выключением VoiceOver и отключением функции.
Теперь вы можете разблокировать свой iPhone или iPad, как обычно, введя пароль как обычно.
Вы можете использовать любой метод активации Siri. Привет, Siri, или вы можете использовать кнопку «Домой» / кнопку питания для активации Siri, либо работает, и нет правильного или неправильного способа вызвать Siri.
Отключение VoiceOver с помощью ярлыка специальных возможностей
Другой возможный способ отключить VoiceOver — использовать ярлык специальных возможностей на iPhone или iPad.
При тройном нажатии кнопки «Домой» открывается ярлык специальных возможностей, если на вашем iPhone или iPad есть кнопка «Домой».
Если на устройстве нет кнопки «Домой», то тройное нажатие кнопки питания вызывает ярлык специальных возможностей.
Однако это не всегда будет работать, особенно если вы настроили ярлык специальных возможностей и отключили функцию VoiceOver через ярлык.
Некоторые пользователи также могут иметь специальные возможности как часть настраиваемого Центра управления в iOS, и вы также можете отключить или включить эту функцию оттуда.
Два описанных выше метода, использование Siri для отключения VoiceOver или отключение VoiceOver с помощью ярлыка доступности, вероятно, являются двумя самыми простыми способами решения этой проблемы, поэтому в следующий раз, когда вы скажете «Помогите! Мой iPhone / iPad разговаривает со мной на заблокированном экране, и я не могу разблокировать устройство! » или «Мой iPhone / iPad завис в режиме наложения голоса, и я не могу разблокировать iPhone!» затем попробуйте эти методы, вы сможете отключить функцию Voice Over на заблокированном экране, а затем использовать устройство как обычно. Конечно, вы также можете ввести пароль, когда VoiceOver включен, и вы также можете отключить его в настройках, о чем мы поговорим дальше.
Quick Take
iPhone 11 и 11 Pro имеют удобную функцию Quick Take, которая позволяет легко снимать видео, не переключаясь в этот режим съемки. Если вы снимаете фотографии и решили вдруг начать снимать видео, просто нажмите и удерживайте кнопку спуска затвора, и смартфон начнет запись видео.
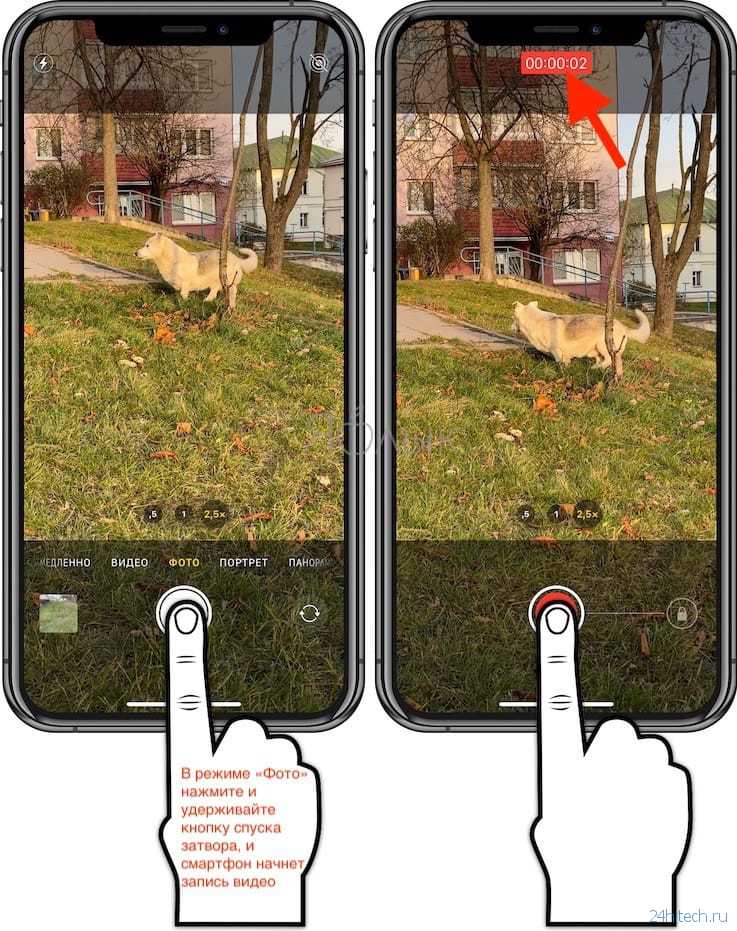
Если вы хотите, чтобы запись продолжалась более нескольких секунд, продолжайте удерживать кнопку и проведите пальцем к правой стороне экрана. Это даст возможность «на лету» переключиться в традиционный режим съемки видео.
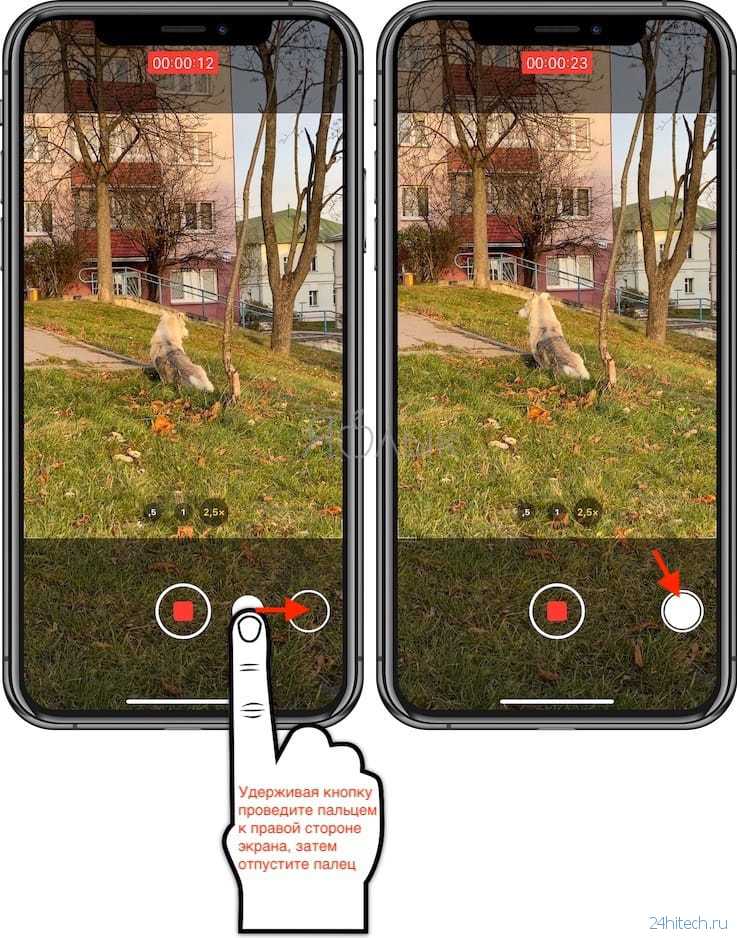
ПО ТЕМЕ: Новое в iOS 13: Как сканировать документы на iPhone и iPad напрямую из приложения «Файлы».
Сообщения не сохраняются в iCloud и удаляемые файлы не синхронизируются
Если вы прилежно изучали новые функции в iOS 11, то наверняка заметили новую функцию по сохранению сообщений пользователя на облачном сервисе iCloud. Вы можете даже синхронизировать свои сообщения между всеми своими устройствами, так что вам не придется, например, удалять одну и ту же переписку на всех устройствах.
К сожалению, если у вас возникли проблемы в поисках данного функционала, то только потому, что его все еще нет в операционной системе. Мы напоминает, что Apple ЗАПЛАНИРОВАЛИ выполнить функцию сохранения сообщений на iCloud в будущих версиях iOS 11. Так что вам остается только подождать новой версии, в которой будет выполнена эта функция.
Блокировка фокуса и экспозиции при изменении экспозиции
Чтобы заблокировать ECV и EV, нужно использовать жест блокировки AE/EF, как и в прежних версиях iOS. Выполните продолжительное нажатие на участок в видоискателе, где хотите заблокировать AE/AF (если в этом месте отображаются люди, нажмите куда-нибудь, чтобы отключить распознавание лиц). Дальше можно настраивать экспозицию при помощи вертикального ползунка EV.
Когда используются оба ползунка ECV и EV, вы можете увидеть красные панели в гистограмме в основной панели инструментов. Если красный цвет слева, изображение недодержанное (слишком тёмное). Если красный справа, изображение передержанное (слишком яркое). Данные в тёмных и ярких участках теряются.
Как отключается звук (щелчок) затвора камеры
Если вы часто делаете снимки, то звук затвора может сильно надоесть. Также этот щелчок может выдать вас при попытке сфотографировать что-то незаметно. Но есть два способа, которые позволят вам избавиться от этого надоедливого звука.
Беззвучный режим
Достаточно понизить звук на устройстве до нуля или перевести телефон в беззвучный режим, чтобы звук затвора пропал. Минус этого способа в том, что придется проделать махинации со звуком каждый раз, перед тем как совершить фото. Чтобы избавиться от звука затвора полностью, воспользуйтесь вторым способом.
Редактирование файловой системы
Важно, что этот способ подходит только для тех устройств, прошивка которых взломана при помощи Jailbreak. Если это условие соблюдено, то можно выполнять следующие шаги:
- Подключите устройству при помощи USB-кабеля и, как только оно авторизуется, откройте любой файловый проводник, например, iFunBox.
Камера на iPhone — одно из главных его достоинств. При должном умении можно сделать очень высококачественные снимки. Чтобы достичь высоких результатов, нужно разобраться в настройках камеры и выставить те, которыми подходят вам больше. Если вы часто фотографируете, и звук затвора вам надоел, то вы можете его отключить временно, переведя устройство в бесшумный режим, или изменив файлы системы, если установлен Джейлбрейк.
Узнайте, как использовать режимы «Портрет», «Панорама», «Замедленно» и другие режимы камеры на вашем устройстве.
Как узнать процент заряда на iPhone X-семейства?
1) Откройте панель управления — на «иксах» для этого достаточно провести пальцем вниз из верхнего правого угла. Вы увидите процент заряда батареи в правом верхнем углу. Да, всё настолько просто.
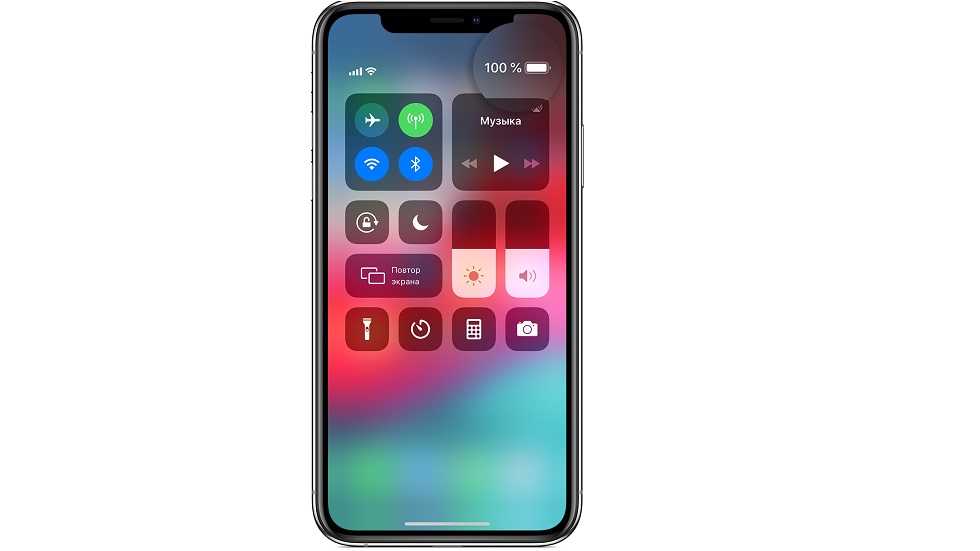
2) Второй вариант — просто спросите Siri. Голосовой помощник ответит на вопрос, каков уровень заряда аккумулятора в процентах.
3) Еще вы можете провести пальцев слева направо на экране блокировки или на главном экране — вы также увидите заряд в процентах под текущей датой.
4) Наконец, процент заряда показывается тогда, когда один из «Иксов» подключен к зарядному устройству.
И, да, наверняка данная инструкция будет актуальна и для iPhone 11, 11 Pro и Pro Max, старт продаж которых ожидается в сентябре 2019 года.
Поставьте 5 звезд внизу статьи, если нравится эта тема. Подписывайтесь на нас ВКонтакте , Instagram , Facebook , Twitter , Viber .
Запись видео, слоумо, таймплапс
Ваш iPhone – это также прекрасная видеокамера. Вы можете записывать стандартное видео со скоростью до 60 кадров в секунду, а свежие модели вроде iPhone 12, способны записывать 4K при 60 кадров в секунду.
Стандартная видеозапись
Для записи видео тапните на режим «видео» справа от режима фото в нижней части интерфейса камеры, либо (на моделях старше 11-го) просто нажмите на кнопку спуска затвора и удерживайте ее. Во втором случае видео будет записываться до тех пор, пока вы не отпустите палец. Если хотите, чтобы оно записывалось и дальше, проведите не отпуская палец вправо, перенося кнопку в расположенный там кружочек. Можно и просто сделать только свайп вправо для быстрого запуска режима видеозаписи.
Во время записи видео можно сделать фото, если тапнуть на белую кнопку в правом углу. На процесс видеозаписи это не повлияет.
Как изменить разрешение и количество к/c
Здесь все зависит от того, какую модель устройства вы используете. Это может быть стандартное разрешение 720p HD до 4K с частотой от 24 до 60 кадров в секунду. Дополнительные опции также зависят от того, какой у вас айфон.
Но в любом случае для того, чтобы попасть в настройки, надо выйти из приложения камеры и найти раздел «Камера» в общем списке настроек. Здесь можно выбрать разрешение и количество кадров в секунду для обычного и замедленного видео. Также есть много дополнительных опций.
Замедленное видео
Слоумо видео доступно еще со времен iPhone 5s. С помощью замедленного видео вы можете снимать с высокой частотой fps (кадров в секунду), а после записи при желании замедлять или ускорять определенные части видео. Это особенно интересно, когда вы имеете дело с чем-то, что происходит быстро, например, взрывы, фейерверки, автогонки, трюки.
Чтобы перейти в режим замедленной съемки, сделайте два свайпа вправо и тапните на клавишу записи. Получившийся ролик будет сохранен в галерее, причем система сама выберет тот его участок, который будет замедлен. Этот участок можно выбрать и самостоятельно, если выбрать видео в галерее и тапнуть на «Править». Под раскадровкой видео будет специальная полоса, где можно выбрать участок, который будет замедлен. Выберите нужный кусок и нажмите «Готово». Потом при желании можно будет вернуть изначальный вариант, снова выбрав «Править» и затем «Вернуть».
Замедленное видео может записываться при 120 или 240 кадрах в секунду. Как изменить настройки — описывали в предыдущей главке. Чем больше к/с, тем больше «весит» итоговый файл.
Таймлапс
Таймлапс (time-lapse) — это, наоборот, не замедленные, а ускоренные видео. С их помощью можно снять, например, постройку здания в течение нескольких часов или то, как солнце пролетает над горизонтом. Режим полезен и для блогеров/блогерок, например, чтобы показать тренировки, домашние дела, переодевания, создание поделок и так далее.
Для записи таймлапса настоятельно рекомендуется использовать штатив. А лучше вообще какой-нибудь дополнительный айфон/айпад, потому что для интересного таймлапса требуется, как правило, много времени.
Для перехода в режим time-lapse откройте приложение камеры и три раза свайпните вправо.
Редактирование видео на iPhone
Когда-то iOS позволяла только обрезать длину видео. Но теперь вы можете применить к своим роликам любые встроенные инструменты редактирования фотографий! Выберите видео и нажмите «Править» в верхнем правом углу. Здесь вы можете укоротить видео, использовать настройки цветокоррекции, фильтры, повернуть или отзеркалить ролик в вертикальной и горизонтальной плоскости под любым углом, отключить звук.
И, как водится у Apple, ваши изменения не перезаписывают видео полностью, при желании все можно «вернуть взад» :-).
Видео с HDR (камера iPhone 12 и выше)
Если вы снимаете видео в сложных условиях освещения и вам важно, чтобы между темными и светлыми участками был хороший баланс, стоит снимать видео с расширенным динамическим диапазоном (HDR). Включить его можно в настройках камеры, раздел «Запись видео»
Только имейте ввиду, что некоторые видеоредакторы могут открывать такие ролики с искаженными цветами, так как не имеют совместимости.
Подключите Apple Watch
Если вы используете Apple Watch (или, может быть, вы только что купили совершенно новые Apple Watch для использования со своим телефоном будущего), вам необходимо подключить их к новому iPhone, чтобы данные о деятельности поступали в вашу базу данных о здоровье, и сохранить свои данные. уведомления о новом телефоне поступают на ваши часы. Сначала вам нужно отключить часы от старого iPhone, либо в приложении Apple Watch на старом iPhone (нажмите на часы, затем значок «i», затем «Разорвите пару с Apple Watch», затем введите пароль iCloud, когда будет предложено), либо на сами часы (Настройки> Общие> Сброс).
Затем запустите приложение Apple Watch на своем новом iPhone 11, которое проведет вас через процесс сопряжения, включая установку пароля, поведение разблокировки и Apple Pay.
Если на ваших Apple Watch еще не установлена watchOS 6, вам необходимо обновить их. Для обновления ваши Apple Watch должны быть подключены к зарядному устройству в зоне действия вашего iPhone и заряжены не менее чем на 50 процентов. Затем найдите параметр «Обновление программного обеспечения» в приложении iPhone Watch. Обновление Apple Watch может быть медленным процессом, поэтому рекомендуется начать раньше.
Как повысить максимальную емкость аккумулятора на айфоне
Владельцы айфонов знают: без подзарядки их девайс работает меньше суток. Поможет повысить емкость аккумулятора:
- Настройка в айфоне заряда в процентах. Так контролировать заряд энергии проще. Видя, что батарея «на нуле», нужно отказаться от использования приложений, потребляющих энергию.
- Снижение яркости экрана. Оптимально, когда подсветка на значении 50%. Эту рекомендацию дает компания Apple, утверждая, что это легкий способ увеличить емкость аккумулятора. Настраивают показатель в «Настройках», «Экран и яркость». Там нужно выключить режим «Автояркость» (автоматическое изменение яркости в условиях разной освещенности).
- Деактивация сервисов. Сэкономить заряд на 30-40% можно, если не забывать отключать беспроводные соединения при выходе из дома. Для этого нужно зайти в меню быстрого доступа и отключить Bluetooth и Wi-Fi.
- Отключение обновления контента. Если постоянные новости, которые показывает на экране система, не нужны, можно их деактивировать. Нужно зайти в «Настройки», затем в «Обновление контента». С этой целью можно отключить и Push-уведомления, которые появляются на фоне. Чтобы сделать это, потребуется в «Настройках» выбрать «Почту, адрес, календари». Напротив «Загрузки данных» нужно поставить Push в неактивное состояние.
- Отключение уведомлений сервисов. Для максимальной производительности батареи полезно зайти в «Настройки», выбрать «Уведомления» и оставить несколько нужных позиций. Формат сигнала тоже можно изменить. Достаточно поменять звуковое оповещение и демонстрацию иконки, чтобы сэкономить заряд батареи.
Прислушавшись к советам, можно без проблем продлить жизнь батареи в iPhone. Этому способствует и отображение заряда аккумулятора в процентах на экране девайса.
Как включить заряд в процентах на iPhone XR, X, XS
Многие владельцы поздних моделей iPhone не знают, как включить проценты зарядки на айфоне. Для них процедура включения заряда иная. Модель XR – безрамочный аппарат с вырезкой сверху, не имеющий места на экране для отображения зарядки. Чтобы нужные данные сделать видимыми, следует зайти в «Пункт управления». Там необходимо провести пальцем вниз из правого верхнего угла экрана и удерживать нажатие некоторое время. В результате появится индикатор.
Отображение процентов зарядки
Если функцию найти не удается, чтобы отобразить заряд в процентах на iPhone XR, можно воспользоваться поиском. Нужно ввести запрос со словом «аккумулятор» или «заряд», iPhone самостоятельно найдет настройки.
Еще один легкий способ узнать заряд на iPhone X или XP – спросить у помощника Siri. Он ответит на вопрос о состоянии батареи iPhone.
Важно! При включенном режиме энергосбережения процент зарядки будет отображаться вне зависимости от настроек
Почему яркость на айфоне сама меняется
Зачем айфон сам по себе меняет яркость экрана? Функция предназначена для повышения удобства пользования смартфоном. Он не должен ослеплять пользователя в абсолютной темноте и нормально работать при ярком солнце без посторонних бликов
Вторая по важности задача – это снижение потребления заряда аккумулятора и увеличение времени автономной работы
Автоматическая яркость на айфоне
Все это нужно учитывать, прежде чем задаваться вопросом, как можно отключить автоматическую яркость на айфоне. При остановке работы утилиты на новых гаджетах серии Х возможно возникновение серьезных последствий. В них установлены экраны семейства AMOLED. Несмотря на высокий уровень четкости и пониженное потребление энергии, они склонны к быстрому выгоранию. При самопроизвольно установленных показателях яркости процесс будет проходить значительно быстрее.
Пользователи интересуются, почему в айфоне яркость экрана темнее. Существует несколько версий возникновения проблемы:
- Включен режим «автояркость», поэтому дисплей затемняется по мере использования гаджета, нормализуя нагрузку на процессор.
- Затемнение из-за сильного нагревания дисплея. Снижение яркости связано с попытками устройства снизить нагрузку на процессор. Таким способом оно предупреждает перегрев. Решение проблемы – замена чехла, который не пропускает воздух и вызывает излишнее нагревание смартфона. Производитель рекомендует приобретать «родные» изделия, рассчитанные на определенную версию телефона.
- Разряженный или поврежденный аккумулятор. Если операционная система не сообщает об окончании заряда батареи, то проблема заключается в ее неисправности. Только проверка даст точный ответ из-за чего возникли неполадки: сбоя в ОС или сломавшейся батареи. В первом случае вопрос решается переустановкой операционной системы, во втором – заменой поврежденного аккумулятора.
При появлении затемнения без видимых причин специалисты советуют провести ряд действий:
- Тщательно протереть верхний участок дисплея, находящийся возле динамика. В некоторых случаях скопившаяся грязь мешает нормальной работе сенсора.
- Переместить смартфон в темное помещение и быстро поднести его к яркому источнику света (лампе или фонарику). При функционирующем датчике возникнет автоматическая корректировка яркости дисплея.
- Проверить работу в режиме отключения автояркости: переместиться в раздел «Настройки», из них в «Основные», затем перейти в «Универсальный доступ» и «Адаптацию дисплея».
В последнем варианте самопроизвольное затемнение говорит о серьезной проблеме, требующей обращения в ближайший сервисный центр. Если после выключения функции яркость не меняется, а остается на прежнем уровне, то сбой в датчике освещения.
Предупреждение от компании
Важно! Передняя панель смартфона оснащена специальными устройствами, расположенными возле разговорного динамика. Они отвечают за регулировку, которая зависит от степени освещенности и приближения к предметам. Дисплей становится ярче при свете и темнее в помещении, может отключаться при начале разговора и поднесения гаджета к уху
Дисплей становится ярче при свете и темнее в помещении, может отключаться при начале разговора и поднесения гаджета к уху.
Встроенный уровень «Камеры» в iOS 11: как включается и зачем
О функционале приложения «Камера» в новой iOS 11 написано уже немало хорошего. Потому мы тоже решили рассказать об одной из новых и крайне полезных в фотоделе функций новой «Камеры». Функция эта — Уровень.
С помощью встроенного Уровня камеры гораздо проще сфоткать, к примеру, документ на столе, тарелку с красиво оформленным блюдом и прочие объекты и/или предметы, которые обычно снимать нужно четко сверху.
Однако в iOS 11 Уровень камеры не только не включается по умолчанию, но и так хорошо спрятан, что большинство владельцев iPhone или iPad о нем даже не подозревают, если только им не показать его в буквальном смысле пальцем.
Но зато включается Уровень легко и просто. Открываем общие «Настройки» и заходим в раздел «Камера» (к слову, в предыдущей iOS настройки «Камеры» были объединены с настройками приложения «Фото«, но теперь их разделили).
В настройках «Камеры» просто активируем функцию «Сетка«. После этого на экране, т.е. в видоискателе, приложения появятся две вертикальные и две горизонтальные линии, разделяющие его (видоискатель, то бишь) на 9 ровных прямоугольников.
Такая сетка, как известно, в любом фотоаппарате применяется для того, чтобы фотографу было проще применять при съемке так называемое «Правило третей«. Иначе говоря, выстраивать композицию в кадре по правилу золотого сечения, выстраивая наиболее важные ее части вдоль этих линий или на их пересечении (в точках силы) и таким образом получать более «сильное» и «насыщенное энергией изображение.
Но «фишка» в том, что в приложении «Камера» iOS 11 вместе с сеткой одновременно включается и «Уровень». На экране его работа отображается тоже в виде крестиков, белого и желтого, которые сливаются в один отчетливо желтый, если вы устанавливаете свой iPhone точно параллельно полу или потолку. Уровень работает в режимах «Фото», «Интервал», «Портрет» и «Квадрат» (в «Видео» и «Панорама» такая фича не предусмотрена).
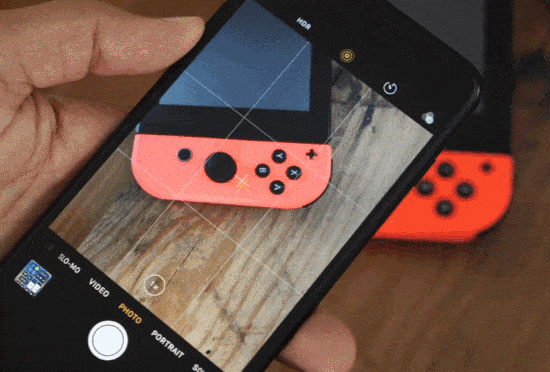
Ну, во-первых, с Уровнем можно вполне себе качественно сфотографировать что-то сверху даже без штатива. Это, как мы уже сказали, может быть документ на столе или любой другой ровной поверхности, красиво оформленное блюдо и вообще все, что угодно, что надо сфоткать «с высоты птичьего полета».
Во-вторых, уровень также пригодится, когда надо снять объекты так, чтобы они в кадре располагались четко под 90 градусов друг к другу.
В-третьих, с помощью Уровня можно снимать не только вниз, но и вверх, скажем, лежа на спине. С ним в кадре будет однозначно больше и порядка, и симметрии. Только если приловчиться и использоваться его грамотно, конечно.
Вот вкратце о новой «секретной» фиче, которая появилась у камеры в iOS 11. Кстати, будет очень неплохо, если такой же уровень можно будет работать и в вертикальном режиме съемки, и iPhone можно будет «вручную» устанавливать четко перпендикулярно земле и/или параллельно стенам.
Как редактировать изображения с данными вне кадра
Примечание: при запуске мы обнаружили, что эта функция может вести себя немного непоследовательно. Лучше всего это работает после того, как вы дадите своему изображению немного времени на обработку, поэтому лучше всего сделать это в приложении «Фото».
- Открыть Фото на вашем iPhone.
- Нажмите Фото ты взял.
-
Кран Редактировать. Если есть данные за пределами кадра, с помощью которых вы можете редактировать, вы увидите значок дальномера со звездочкой.
- Нажмите обрезать кнопка.
- Ущипнуть на изображение , чтобы уменьшить масштаб до максимально возможного сверхширокого изображения.
-
Кран Выполнено.
Часть 5: Разблокируйте iPhone Без Пароля, Обманув Siri
Шаг 1. На вашем iPhone нажмите и удерживайте кнопку «Домой», чтобы активировать Siri. Скажите Siri: «Привет, Siri, который час? Появится значок« Часы », щелкните по нему, чтобы начать процесс.
Шаг 2. Перейдите в интерфейс Мировых часов и щелкните значок (+), чтобы добавить другие часы.
Шаг 3. Вам будет предложено найти город. Введите все, что хотите, и нажмите «Выбрать все» чтобы понять как разблокировать айфон если забыл пароль.
Шаг 4. Появятся различные параметры, такие как вырезать, копировать, определить, поделиться и т. Д. Нажмите на опцию «Поделиться».
Шаг 5. Вы получите новое окно, которое содержит различные каналы обмена. Чтобы продолжить, щелкните значок «поделиться временем с помощью сообщения».
Шаг 6. В поле «Кому» введите что-нибудь и нажмите кнопку «Вернуться» на клавиатуре.
Шаг 7. Предоставленный текст будет выделен зеленым. Выберите его и нажмите на знак «+».
Шаг 8. Появится новое окно, затем нажмите «Создать новый контакт».
Шаг 9. После этого нажмите «Добавить фото» и выберите «Выбрать фото».
Шаг 10.Теперь у вас есть доступ к своей фото-библиотеке, и вы можете просматривать все фотографии в альбомах.
Шаг 11.Выйдите из интерфейса, нажав кнопку «Домой», которая перенесет вас на главный экран телефона. Теперь вы можете получить доступ к своему iPhone без пароля.
Что делать, если экран не всегда реагирует на касания
Причин, если экран устройства не реагирует на прикосновения, множество. В некоторых случаях это связано с ошибкой приложения, например, программа не может корректно закрыться, а процессор загружен полностью. Рекомендуется перезагрузить устройство или принудительно закрыть программу в настройках.
В других ситуациях причиной могут быть условия окружающей среды, такие как холод и дождь. Если сенсор зависает, система не может распознавать прикосновения. Грязь на экране может привести к некорректной обработке команд сенсора. Рекомендуется протирать экран слегка влажной тканью и дать ему высохнуть. Если сенсорный экран не работает из-за воздействия низких температур, стоит перенести телефон в более теплое помещение и через несколько минут работоспособность восстановится.

Штатная эксплуатация устройств Apple, согласно технической документации, допускается при температуре воздуха не ниже -20°С и не выше 40°С. Следует отметить, что перегрев устройства также может привести к тому, что экран не будет реагировать на прикосновения.
Если сенсорный элемент управления будет поврежден из-за неосторожного обращения с телефоном или планшетом, производительность дисплея заметно ухудшится. Сенсорные дорожки расположены по всей площади экрана и реагируют на прикосновения рук пользователя
Если повреждение сильное, сигналы не обрабатываются, а телефон может не открыть нужное приложение или запустить совсем другую программу.
Как отключить автояркость на iOS 11
Автояркость (или автоматическая регулировка яркости экрана) появилась на смартфонах и телефонах достаточно давно. Есть такая функция и на iPhone. Она автоматически подбирает оптимальную яркость экрана в зависимости от освещения, в котором находится пользователь. Это позволяет не только обеспечивать максимальный комфорт при работе с iPhone, но и заметно сэкономить заряд батареи.
Но, некоторым пользователям не нравится, как работает автояркость в iPhone, и они предпочитают отключать эту функцию. До обновления на iOS 11 это не вызывало никаких проблем, но теперь большинство пользователей не знает, как отключить автояркость. Если вы также столкнулись с подобной проблемой, то данный материал должен вам помочь.
Источником проблемы стало то, что в iOS 11 переместили настройку автояркости. Раньше данная функция находилась в разделе настроек «Экран и яркость». Но, сейчас здесь можно только подкрутить яркость вручную, настроить автоматическую блокировку и настроить внешний вид текста. И никаких упоминаний об автоматической регулировке яркости.
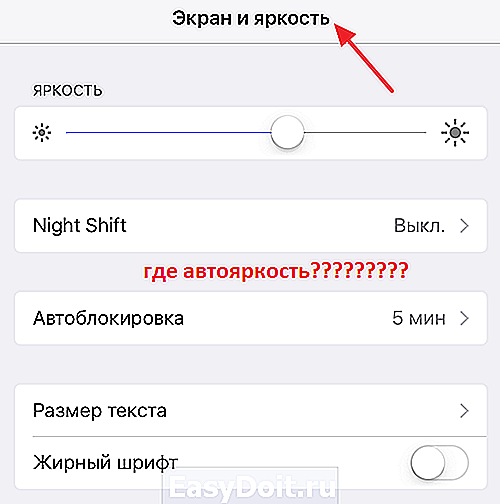
К счастью, настройку автояркости не удалили полностью из iOS 11. Ее просто переместили в другой раздел. Вероятно, это было сделано для того чтобы пользователи меньше ее использовали, и батарея iPhone работала дольше.
Получить доступ к настройке автояркости в iOS 11 можно двумя способами, с помощью поиска и вручную. В первом случае нужно просто кликнуть по поисковой строке, которая находится вверху окна «Настройки», ввести поисковый запрос «Автояркость» и выбрать второй результат (тот, который ведет в раздел «Основные – Универсальный доступ – Адаптация». После этого перед вами откроется страница с настройками, на которой можно будет включить или выключить автояркость на вашем iPhone.
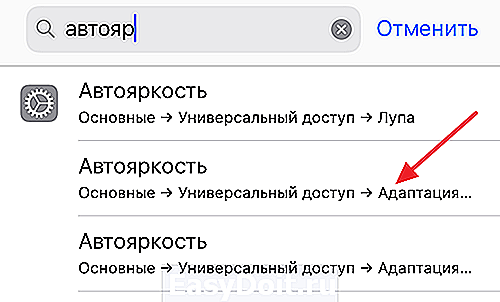
Также вы можете найти настройку автояркости вручную. Для этого откройте приложение «Настройки» и перейдите в раздел «Универсальный доступ».
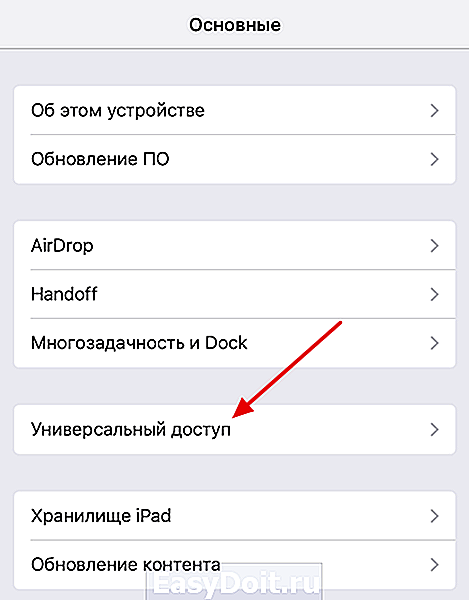
После чего нужно открыть раздел «Адаптация дисплея»
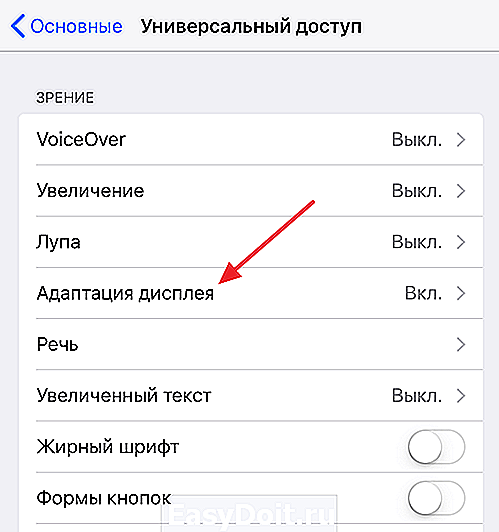
После этого перед вами откроется страница с настройками, которые касаются адаптации дисплея. Здесь можно настроить инверсию цвета, светофильтры, понижение точки белого, а также включить или выключить автояркость.
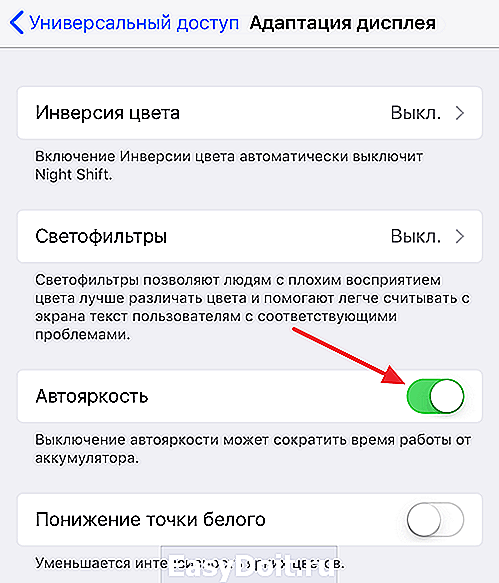
В общем, данные изменения в настройках iOS 11, конечно, не добавляют iPhone удобства в использовании, но и не приводят к не решаемым проблемам. Стоит один раз запомнить новое место расположения настройки «Автояркости» и в будущем вы сможете без проблем включать и выключать ее в любой момент.
smartphonus.com
Кнопка HOME медленно пробуждает устройство
Оказывается, что устройства, которые были обновлены до iOS 11, могут испытывать проблемы при выходе из блокировки. Некоторые пользователи утверждают, что их устройствам может потребоваться приблизительно секунд 10, чтобы наконец-то разблокировать устройство, так как экран блокировки замирает или же данные устройства медленно прогружаются.
Согласитесь, нет ничего более раздражающего, чем ожидания разблокирования телефона в течении 10 секунд. Представьте, что вы прождали все это время только для проверки уведомления? Тем не менее данная проблема, оказывается, может быть разрешена сама собой с течением времени, так как операционная система сможет более подробно ознакомиться с вашим устройством и файлами на нем.
Однако, если проблема с устройством сохраняется больше недели, то лучше бы вам вернуться до предыдущей версии iOS и дожидаться исправлений iOS 11 от Apple непосредственно. К сожалению, какого-то временного решения(на данный момент) не существует.
Сохраните несколько изображений из Интернета в свой фотоальбом
В «iOS 15» Apple дает пользователям возможность перетаскивать изображения, текст, файлы и многое другое между приложениями на «iPhone». Во многих приложениях вы можете перетащить один элемент одним пальцем и при перетаскивании выбрать дополнительные элементы, нажав их другим пальцем. Выбранные элементы перемещаются вместе и отображаются стопкой под пальцем, перетаскивающим исходный элемент. Затем вы можете перетащить элементы как группу в другое приложение.
Например, можно выполнить поиск изображений в Google, перетащить несколько изображений из результатов поиска в Интернете, затем переключиться на «Фотографии» и добавить их в фотоальбом.
Система устройства начинает заполнять всю память
Некоторые пользователи встретились с довольно необычной проблемой, из-за которой те лишаются практически всей памяти в своих устройствах под управлением новой iOS 11. Например, система iPhone медленно начинает увеличиваться в размерах, после чего заполняет все хранилище на телефоне.
Можно было бы подумать, что в ситуации виновато какое-либо приложение, но нет — виновата сама система и занимаемое ею пространство в хранилище устройства. К сожалению, точного способа решения для этой проблемы не существует. Мы рекомендуем вам выполнить откат к предыдущей версии операционной системы, а затем дожидаться iOS 11.1.


































