Лучший способ сканирования документов на Android: Google Диск
Если Вы используете Android-устройство, то лучший способ сканирования документов — это приложение Google Диск, которое установлено почти на каждом Android устройстве.
Вы можете сканировать документы непосредственно из Google Диска, нажав кнопку «+» в правом нижнем углу главного экрана.
В всплывающем меню выберите «Сканировать».
Он может запросить разрешение на доступ к камере телефона. Нажмите «Разрешить».
Когда Вы будете готовы отсканировать документ, разместите документ так, чтобы он занимал весь экран на столько насколько это возможно и нажмите голубую кнопку. Вы также можете воспользоваться вспышкой, нажав значок вспышки рядом с кнопкой захвата, если на Вашем устройстве установлена вспышка. Если на Вашем устройстве нет вспышки, этот параметр не появится.
После сканирования документа сразу же появится предварительный просмотр. Не волнуйтесь, если при просмотре большая часть документа будет обрезана. Нажмите на соответствующую иконку, чтобы выбрать область, которую Вы хотите сохранить.
Коснитесь, удерживайте и перетаскивайте точки, чтобы изменить область, которая сканируется.
Закончив, нажмите на галочку в правом нижнем углу экрана.
У вас есть три варианта сразу после сканирования:
- Нажмите значок «плюс», чтобы добавить в документ больше страниц.
- Чтобы повторить сканирование, коснитесь круговой стрелки посередине.
- Нажмите значок галочки, чтобы завершить и загрузить документ на Google Диск.
Вы также можете внести небольшие корректировки после сканирования. Например, нажатие на палитру в правом верхнем углу позволит Вам изменить выбор цвета сканирования и привести его к определенному виду документа. По умолчанию сканер автоматически выбирает тот, который, по его мнению, является лучшим.
Наконец, три точки в верхнем правом углу позволят вам удалить, переименовать и повернуть отсканированный документ, если это необходимо.
Отсканированные документы добавляются на Google Диск в формате PDF, а имена добавляются вместе со словом «Отсканировано», за которым следуют дата и время. Вы можете переместить, переименовать или удалить любой из отсканированных документов, щелкнув на три точки рядом с именем файла.
Вы также можете поделиться своими отсканированными документами в этом меню, нажав «Поделиться ссылкой». Это будет ссылка на документ на Google Диске, а «Отправить копию» позволит Вам поделиться файлом по электронной почте, отправить его в Dropbox и многое другое.
Потом Вы преобразовать этот отсканированный PDF в документ, который затем можно редактировать или экспортировать в Microsoft Word.
Что нужно было сделать всего каких-то лет 10 назад для того, чтобы отправить документ по электронной почте? Воспользоваться огромным сканером, который, ясное дело, не так-то просто носить с собой, после чего (если сканер не подключен к сети) требовалось залить изображение на флешку, с нее скопировать на компьютер и затем уже загрузить документ в электронное письмо. Что нужно сделать для этого сегодня? Просто иметь смартфон со специальным приложением на борту.
Чем заинтересует Scanbot:
- приятным русскоязычным интерфейсом;
- наличием сканера QR-кодов;
- возможностью автоматической загрузки снимков в облако;
- автоматизированной серийной съемкой многостраничных документов.
Scanner Pro 7 Разработчик: Readdle Версия: 7.0.2 Цена: 299 руб.
Приложение от известной студии Readdle, в портфолио этих ребят есть один из лучших почтовых клиентов для iOS – Spark, продвинутый файловый менеджер – Documents 5 и ряд других интересных приложений.
Scanner Pro 7 обладает понятным интерфейсом без лишних кнопок и меню. Работа с камерой при съемке мне понравилась меньше, чем в предыдущем приложении. Иногда программа выдает небольшой лаг при перемещении устройства, автоматический поиск страницы происходит не так хорошо, приходится вручную поправлять границы после съемки.
При обработке фото можно обрезать картинку, поворачивать её, изменять яркость и контраст. Никакого рисования, пометок поверх фото или наложения подписей здесь нет.
Модуль распознавания включен в приложение, доплачивать за него не придется. Интересная особенность позволяет настроить шаблон для быстрого сохранения фото в JPG или PDF с определенными параметрами и отправки установленному адресату по почте или в iMessage. В дальнейшем для типовых действий понадобится нажать лишь одну кнопку.
Evernote Scannable
Функциональное ответвление, превращающее классическую версию органайзера Evernote в сканнер и зону на Айфон, где бумажные документы обретают новую жизнь. Из плюсов программы – легкое взаимодействие с любыми типами исходников, возможность превращать визитки – в оцифрованные контакты, а текст – в настоящие книги с листами, сшитыми между собой.
Но главный плюс сервиса – в способе распространения. Никакой рекламы, подписок или разовых платежей. Весь функционал приложения открыт сразу и доступен хоть до посинения по модели Freeware. А, значит, осталось пользовать, советовать друзьям и беспрерывно экспериментировать.
Приложений, созданных для решения подобных задач уже немало в App Store. Главное, что они дают возможность оцифровать, а в некоторых случаях еще и отредактировать документ, не прибегая при этом к использованию громоздкого настольного сканера.
В этом обзоре мы решили сделать подборку нескольких лучших платных и бесплатных программ, которые помогут вам сканировать документ в PDF или Word-формат, а затем, без проблем выполнить его редактирование.
Пожалуй, одно из лучших приложений в своем классе, которое обладает впечатляющей функциональностью. Главное, при этом не пострадало удобство использования – именитые разработчики хорошо поработали над юзабилити, и даже запустив его впервые, можно быстро разобраться, что и как работает.
Среди возможностей Scanner Pro:
- автоматическое определение границ и регулировка перспективы, что повышает точность сканирования;
- сканирование документа в PDF\JPEG, с возможностью постраничного редактирования;
- история изменений и возврат к любому состоянию;
- отправка сканов по почте или сразу на печать;
- выгрузка файлов в облачные хранилища (Dropbox, iCloud, Google Drive и другие);
- защита PDF-файлов паролем;
- и другие полезные функции.
Компания Microsoft в последнее время приятно удивляет, совершенствуя выпущенные ранее приложения и выпуская интересные новинки. Один из таких сюрпризов – мобильный сканер документов, под название Office Lens, который вполне способен заткнуть за пояс конкурентов, уделывая по качеству распознавания даже платные приложения.
В функциональном плане возможности небольшие, но есть почти все необходимое для качественного выполнения основной задачи. Доступно три режима работы: съемка фото (например, кассового чека), съемка документа и съемка презентационной доски.
TurboScan
В работе приложения используется специальный алгоритм, который склеивает итоговое изображение на основе трех последовательных снимков, что позволяет обеспечить наилучшую резкость и детализацию. Можно объединять несколько страниц в один документ, выборочно редактировать или удалять любую из них.
Изменение яркости, цвета и возможность указать язык документа для лучшего распознавания – ряд других полезных возможностей, которые могут помочь вам в получении лучшего результата.
Genius Scan
Технология интеллектуального распознавания данных, коррекция искажений перспективы, сохранение копий в Dropbox и возможность работы с рукописными заметками – создатели программы позаботились о достаточном количестве возможностей, что позволяет превратить свой iPhone в настоящий карманный сканнер.
Документы можно обработать сразу на устройстве, или экспортировать в облачное хранилище для дальнейшей работы. Установить Genius Scan можно бесплатно, а если понравиться – тогда уже приобретать полную версию.
FineScanner от Abby
Продукты этой компании, наверное, знакомы многим с наших читателей. И в качестве их разработок, уж точно можно не сомневаться. Компания специализируется на технологиях переводов, поэтому, оцифровка возможна на 193 языках. А если вам нужен русский, украинский или английский – здесь и вовсе качество результата получается просто отличным.
Одной из особенностей приложения является технология BookScan, которая дает возможность сканировать и распознавать развороты книг, в высоком разрешении. Просто сделайте снимок книги, а дальше, FineScanner сделает все сам – обрежет края, устранит искажения и разобьет разворот на две отдельные страницы. Правда, есть и досадный минус – полноценно использовать все возможности приложения можно только при условии премиум-подписки.
Надеемся, что наша подборка поможет вам в выборе приложения и вы найдете для себя действительно отличный инструмент.
Как найти свои сканы в Notes
- Если вы хотите просмотреть все просмотры, сделанные в Notes, выйдите из текущей заметки, чтобы перейти в представление библиотеки, а затем нажмите на значок в левом нижнем углу (четыре небольших поля)
- Прокрутите вниз до «Сканирование» и проведите пальцем по экрану, чтобы увидеть все, что вы отсканировали.
- Или нажмите «Показать все», чтобы увидеть все ваши сканы в виде библиотеки.
- Кроме того, вы можете просмотреть все сканы, сгруппированные в соответствии с набором сканов, которые вы сделали, если вы прокрутите вниз до Документы и нажмете Просмотреть все. Вы также увидите другие PDF-файлы и документы, которые вы добавили в заметки здесь.
- Если у вас есть много отсканированных изображений в заметке, вы можете изменить вид, чтобы немного упростить навигацию.
- Найдите группу отсканированных документов в этой заметке и вкладке и удерживайте там, где написано «Отсканированные документы».
- Вы должны увидеть опции «Вырезать», «Копировать», «Удалить», «Поделиться» или «Маленькие изображения».
- Выберите «Маленькие изображения», это изменит вид так, чтобы первая страница каждого сканирования отображалась в виде эскиза.
Сканер документов приложения Заметки:
Как отсканировать документ на iPhone и iPad
Сканер документов спрятан в приложении Заметки на iPhone и iPad. Всего за пару нажатий у вас будет полностью отсканированный документ, готовый для пометок, преобразования в PDF и публикации в другом приложении.
- Откройте Заметки на своем iPhone или iPad.
- Создайте новую заметку или коснитесь существующей, чтобы добавить документ.
- Коснитесь кнопки камеры внизу экрана или над клавиатурой.
- Нажмите Сканировать документы .
- Выровняйте документ , который хотите отсканировать.
- Нажмите кнопку спуска затвора, если сканер не сканирует документ автоматически. Повторите этот шаг для каждого документа, который вы хотите отсканировать.
- Нажмите «Сохранить» после сканирования всех необходимых страниц. На кнопке будет отображаться количество отсканированных страниц.
Отсканированные страницы будут добавлены в новую заметку в приложении «Заметки».
Как редактировать отсканированный документ на iPhone и iPad
После того как вы отсканировали документ, вы можете редактировать его с помощью любого из встроенных инструментов пометок в приложении Заметки. С помощью инструментов разметки вы можете выделять, писать от руки, вырезать и перемещать разделы (стиль волшебной лассо), а также добавлять текстовое поле, фигуру или стрелки. Вы также можете добавить свою подпись прямо из приложения Заметки.
- Коснитесь в заметке.
- Нажмите кнопку «Поделиться» в правом верхнем углу.
- Коснитесь Разметка. Возможно, вам придется прокрутить меню действий, чтобы увидеть эту опцию.
- Нажмите на инструмент, который вы хотите использовать.
- Нажмите на палитру цветов , если вы хотите изменить цвет, который будет использовать выбранный вами инструмент.
- Нажмите + , если хотите добавить в документ текстовое поле, подпись , лупу или фигуру.
- Разметьте документ .
- Нажмите «Готово» , когда закончите.
- Нажмите «Готово» , чтобы вернуться к заметке.
В отсканированном документе будут сохранены все внесенные вами изменения разметки.
Как сохранить отсканированный документ в формате PDF
Если раньше вам приходилось вручную преобразовывать отсканированные документы в PDF-файлы, приложение Заметки делает это автоматически. Но вам нужно будет сохранить отсканированную копию где-нибудь, например, в приложении «Файлы». Вот как это сделать.
- Коснитесь отсканированного документа .
- Нажмите кнопку «Поделиться» в правом верхнем углу.
- Коснитесь приложения , в которое вы хотите сохранить PDF-файл, и следуйте инструкциям этого приложения по сохранению файла.
Как поделиться отсканированным документом на iPhone и iPad
Хотите отправить отсканированный документ другу, члену семьи или коллеге? Вы можете легко сделать это из приложения Заметки.
- Коснитесь отсканированного документа .
- Нажмите кнопку «Поделиться» в правом верхнем углу.
- Нажмите на приложение, с помощью которого вы хотите поделиться заметкой.
- Поделитесь своим PDF.
Как удалить отсканированный документ на iPhone и iPad
Если вы случайно дважды отсканировали один и тот же документ или решили повторить попытку после сохранения отсканированного документа, вы можете удалить одно сканирование, не удаляя весь документ.
- Коснитесь отсканированного документа .
- Коснитесь корзины в правом нижнем углу.
- Нажмите «Удалить сканирование» .
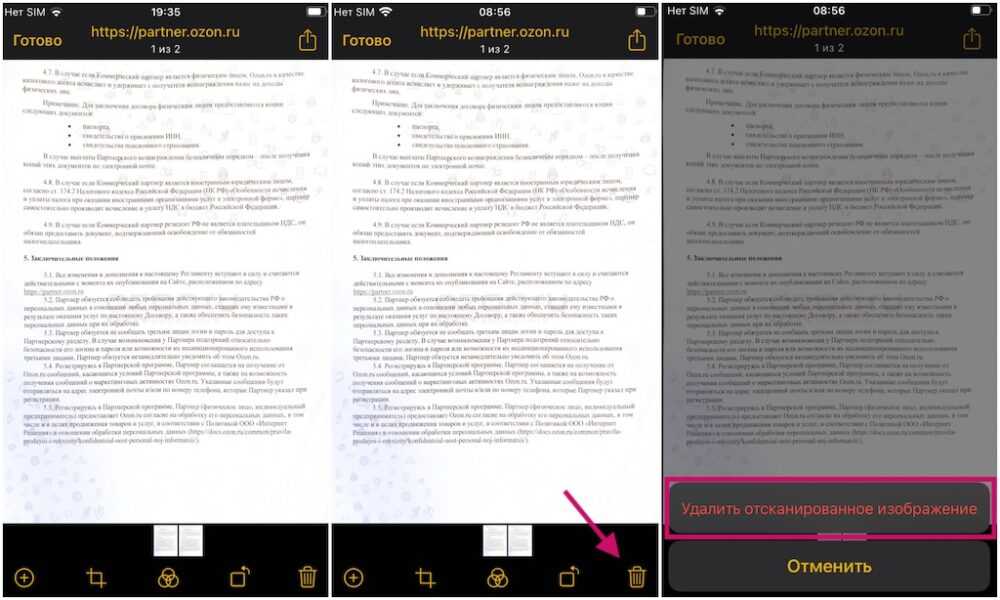
Вы удалите только определенную отсканированную страницу, которую вы выбрали. Если вы хотите удалить весь документ, удалите примечание.
Как сканировать документы в приложении «Файлы» в iOS 13
Многие знают, что встроенное приложение «Заметки» обладает очень полезной возможностью — сканировать документы или любую другую информацию с бумажных носителей. Данная функция появилась еще в iOS 11, но до сих пор некоторых удивляет ее наличие в iPhone. В iOS 13 и iPadOS 13 Apple решила пойти еще дальше и предоставила больше функций приложению «Файлы»: теперь с его помощью тоже можно сканировать документы и сразу сохранять их туда, куда нужно.
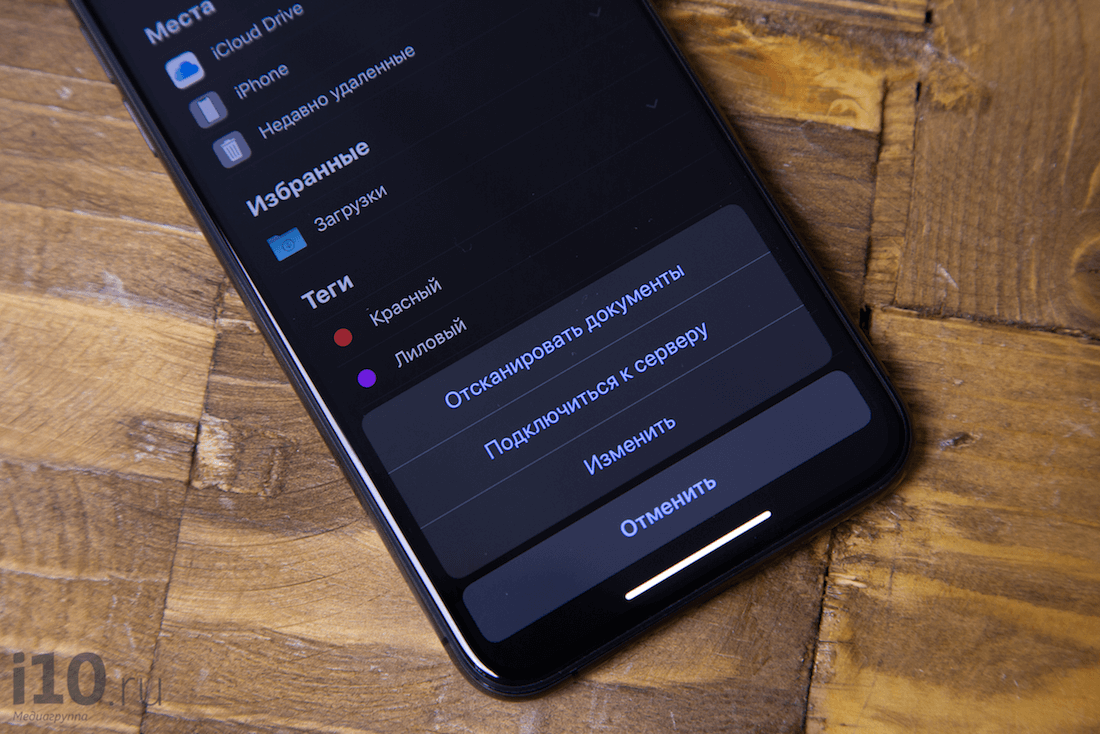
Сканировать документы можно не только с помощью приложения «Заметки»
В самом начале своего существования процесс сканирования был невероятно сложен. Во-первых, было необходимо найти пространство для немалого устройства с открывающейся крышкой. Во-вторых, установить программное обеспечение и поместить документ нужной стороной. И, наконец, дождаться окончания длительного процесса распознавания, который в зависимости от размера фотографии мог занимать пару-тройку минут. Сейчас же на это у вас уйдет несколько секунд.
Как сканировать документы на айфоне
- Откройте приложение «Файлы» (или снова загрузите его из App Store, если ранее удаляли за ненадобностью), после чего перейдите на вкладку «Обзор» в нижней навигационной панели.
- Затем нажмите кнопку «Еще» в виде значка из трех точек и выберите «Отсканировать документы».
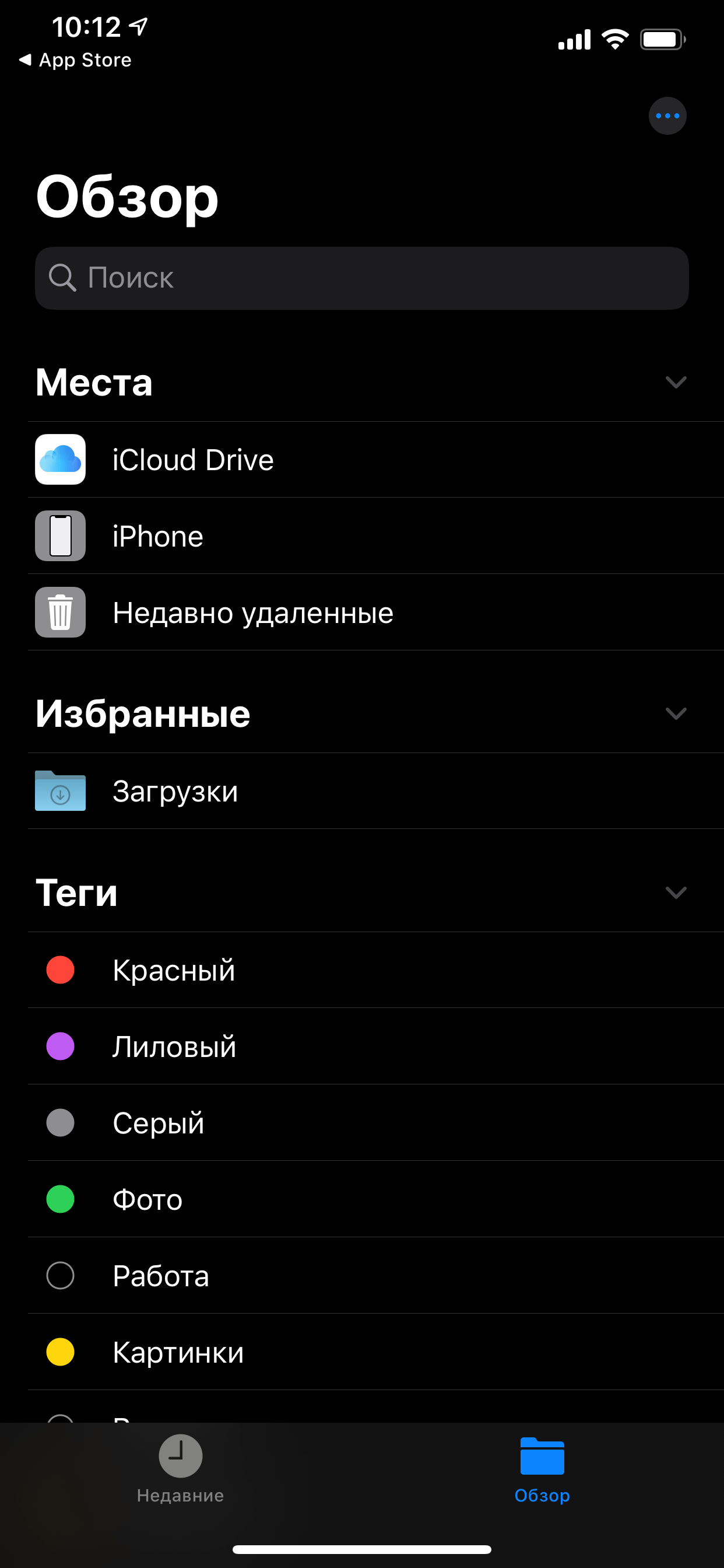
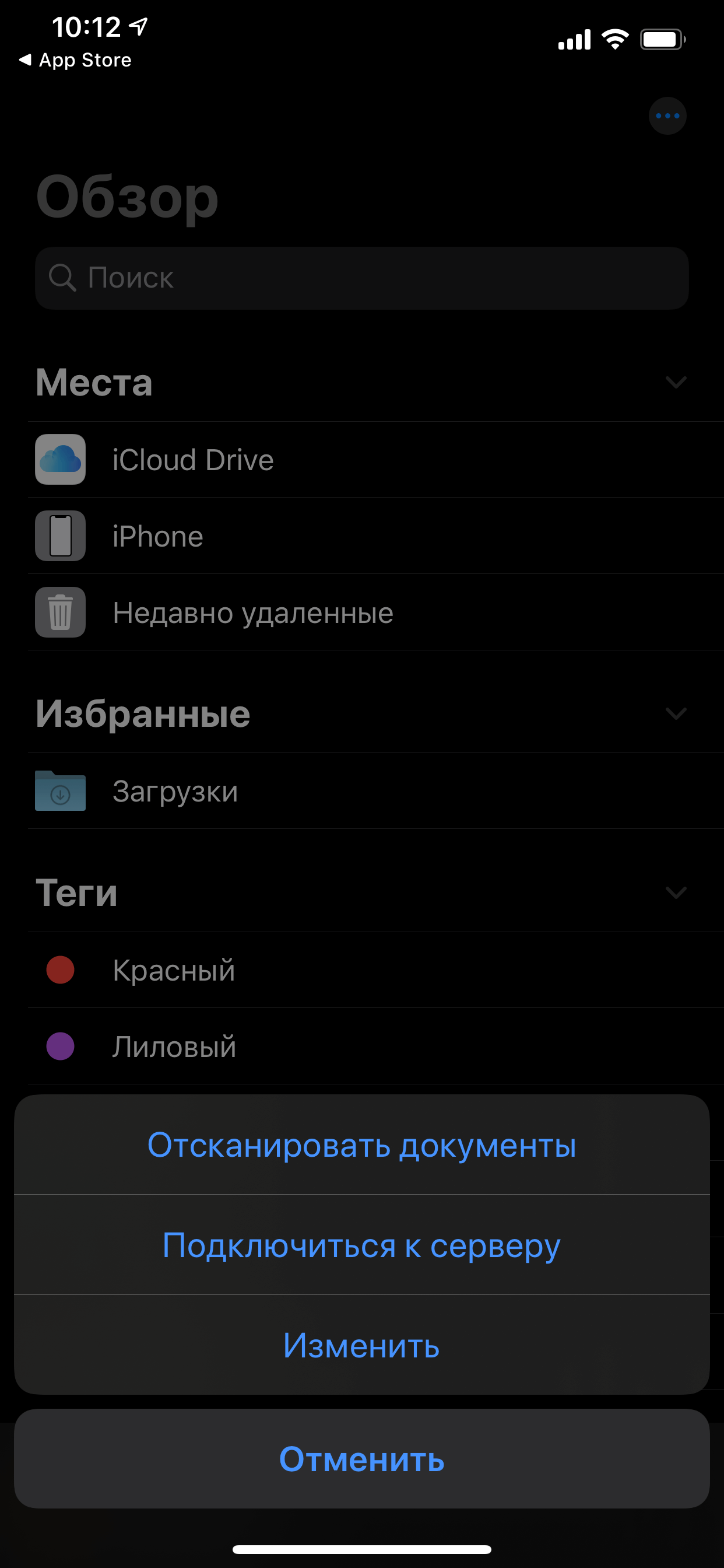
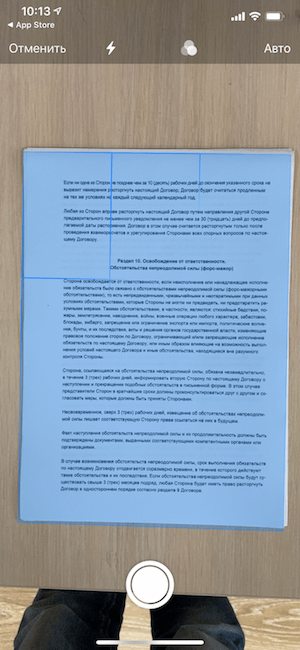

После этого можно отредактировать отсканированный документ — например, переместить границы углов, чтобы выделить необходимый текст или просто придать документу нужную форму. Полученный файл можно сохранить на айфон, в iCloud Drive или, например, отправить на почту.

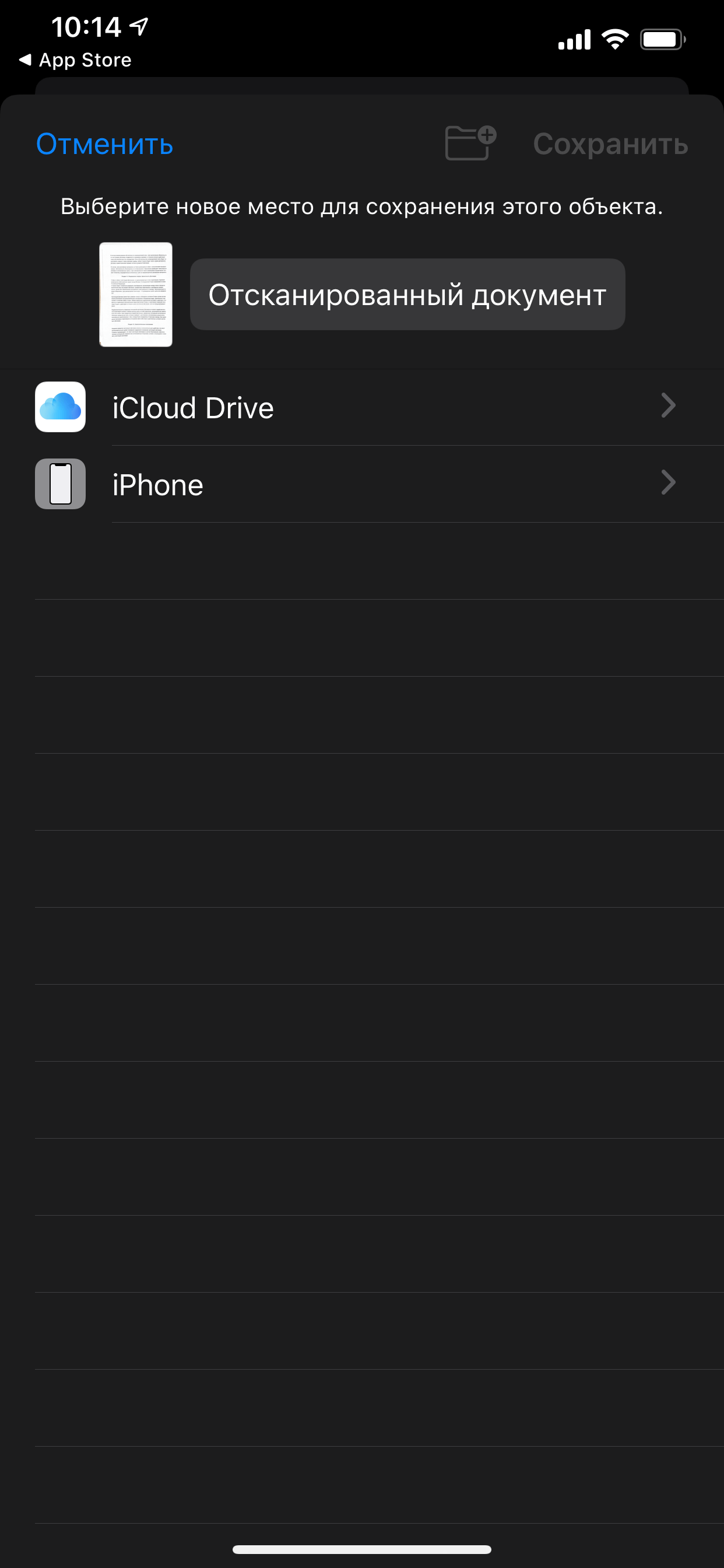
Чем сканирование отличается от фотографии
Сканирование использует цифровую обработку для имитации работы настоящего сканера документов, удаляя тени и другие лишние данные и артефакты из отсканированного изображения, чтобы на выходе вы получили только нужный текст в правильном формате. В то время, как обычный сканер работает за счет яркого света, в данном случает за операцию отвечает исключительно программное обеспечение.
Если же попробовать сделать «скан» с помощью обычного фото, это будет просто снимок, но не более. Достаточно попробовать самому и поэкспериментировать с обоими форматами, чтобы почувствовать разницу. Так что если вам нужно отсканировать текстовый документ — например, квитанцию, счет, статью в журнале и так далее — тогда «сканирование» вам пригодится.
Единственное — пока что в этой функции нет поддержки распознавания текста (OCR), что было бы отличной функцией, поэтому будем надеяться, что в Apple скоро добавят ее.
Безусловно, штатный сканер не имеет продвинутых опций, однако базовой функциональности будет вполне достаточно для большинства пользователей.
Notion
Notion — это довольно новое приложение для создания заметок, которое стало популярным за последний год.
Notion — это мощное приложение для создания заметок, которое позволяет не только записывать простые заметки, но и сохранять документы и изображения, использовать таблицы, создавать базу знаний, создавать свои собственные вики и многое другое.
Что мне нравится в Notion, так это то, что он довольно универсален и позволяет пользователям использовать столько функций, сколько они хотят.
Мне также нравится широкая поддержка смайликов в Notion, так как она позволяет создавать легко идентифицируемые папки, заголовки заметок и подзаголовки.
Когда вы используете Notion, вы можете создавать «рабочие пространства», которые вы можете рассматривать как блокноты или проекты. Внутри этих рабочих пространств вы можете создавать столько заметок, сколько захотите.
Помимо простых текстовых заметок, Notion также поддерживает контрольные списки, элементы списка, историю заметок, совместную работу в команде и многое другое.
Notion дает вам податливый опыт ведения заметок, который вы можете согнуть и крутить по своему вкусу и я считаю такой подход довольно новым. Как и Evernote, Notion предлагает ограниченную бесплатную версию с обновленными платными планами.
Самым большим препятствием использования бесплатной версии является ограничение на загрузку файлов 5 МБ. Однако, если вы планируете использовать Notion только для текстовых заметок, бесплатная версия может послужить вам достаточно хорошо. В любом случае, вы должны обязательно проверить это приложение.
Поддерживаемые платформы: Android, Windows, MacOS, iOS и Интернет
Цены: Бесплатно, $ 4 / месяц, $ 8 / пользователь / месяц для команд
Скачать
Notion — notes, docs, tasks
Developer:
Notion Labs, Inc.
Price:
Free
Как сканировать документы с помощью приложения Notes iOS 11

iOS: новая встроенная функция сканирования документов iOS 11 — это экономия времени и удобный способ захвата информации. Это упрощает прикрепление реальных документов к вашим цифровым размышлениям, не оставляя одного приложения для другого. Он не заменит никаких специальные приложения для сканирования документов , но это отличная альтернатива покупке приложения сканирования документов, если все, что вам нужно, — это готовый подписи документ, который вы можете экспортировать в любом месте.
How to Start Scanning
Чтобы начать сканирование документов, откройте приложение Notes и перейдите в заметку или создайте новый. Нажмите «+» в середине экрана и выберите опцию «Сканировать документы». Совместите документ, который вы хотите отсканировать, и дождитесь, пока камера полностью выделит весь документ, который должен сканировать автоматически. Вы можете добавить дополнительные документы после каждого сканирования или нажать кнопку «Сохранить», чтобы завершить процедуру.
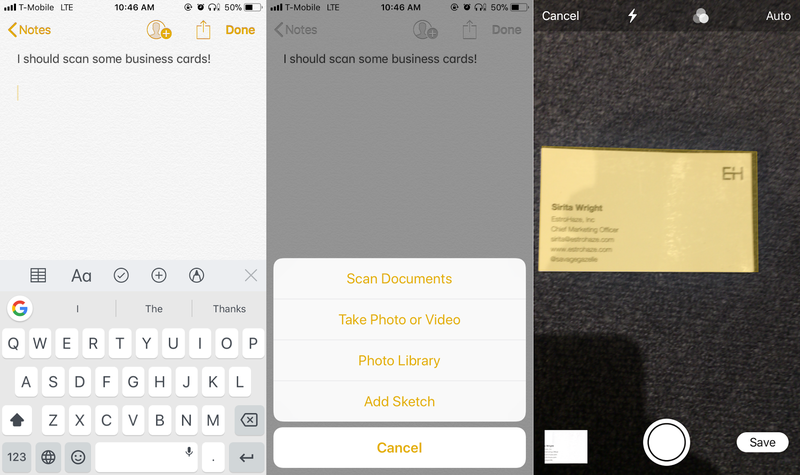
What it Can Do
После сканирования документов вы можете настроить их несколькими способами. Вы можете поворачивать, обрезать и применять фильтры на основе типа документа (например, цветной фильтр для сохранения отсканированных фотографий или черно-белый фильтр для традиционных документов). Вы также можете сохранить сканированный документ в формате PDF для дальнейшего редактирования или сохранить его на своем iCloud Drive локально на устройстве iOS или в стороннем облачном хранилище, таком как Google Диск. Печать и совместное использование его сторонних приложений осуществляется с помощью кнопки «Поделиться».
Что нужно, чтобы ваша жизнь была объявлена и организована? Это может быть высокий порядок для многих …
Заметки также позволяют редактировать документ. Вы можете нажать кнопку «Разметка», чтобы аннотировать документ или подписать его, выбрав параметр подписи, где вы можете использовать свою импортированную подпись или написать новую. Если вы используете iPad Pro, вы можете использовать Apple Pencil для подписания документа. Это сделает требования, подобные сигнатурам полевых поездок, более терпимыми.
What it Can’t Do
В то время как он выполняет техническую проверку документов, новое приложение Notes не поддерживает оптическое распознавание символов, как другие приложения для сканирования документов iOS. Сканирование визитной карточки просто позволяет вам правильно обрезать фотографию указанной карты. Конечно, вы можете просто ввести информацию прямо под нее, но было бы гораздо более полезно для iOS 11 автоматически обрабатывать процесс распознавания символов и позволить мне быстро назначить его новому или существующему контакту.
Приложения, такие как Finescanner ( наше приложение для мобильного сканирования по выбору ) а также Scanbot могут распознавать символы и позволять вам работать с полученным текстом, но требуют покупки в приложении, чтобы разблокировать оптические функции распознавания символов. Тем не менее, несмотря на отсутствие функции распознавания символов, Notes — довольно приличный сканер документов.
Прежде чем отрывать приложение для сканирования документов для Notes, просто ознакомьтесь с его ограничениями. Сканирование формы, в которой нуждается ваш Джон Хэнкок? Действуй. Попытка извлечь и преобразовать информацию? Не происходит — по крайней мере, не в этой версии.
Как отсканировать документ на айфоне?
Самый простой способ отсканировать документы на Айфоне — это войти в приложение Заметки, нажать кнопку “создать новую запись”, в новой заметке необходимо нажать знак плюс и в появившемся окне выбрать пункт “отсканировать”. Далее вам просто останется навести камеру на документ, с которого вы хотите получить скан.
1 2 4 · Хороший ответ
Ни на всех айфонах это есть
3 4 · Хороший ответ
Как скачать фото с iPhone на компьютер?
Не нужно танцевать с бубном, как говорится. Все намного проще. Подключаете iPhone или iPad к компьютеру с помощью кабеля, разблокируете после подключения, на компьютере открываете “Мой компьютер”, iPhone отобразится как “Apple iPhone”, правой кнопкой мыши нажимаете на отображаемый iPhone, далее “Импорт изображений и видео”.
4 1 · Хороший ответ
Как привязать карту сбербанка к айфону?
На iPhone откройте приложение Wallet и коснитесь значка «плюс». Затем следуйте инструкциям на экране. Чтобы настроить Apple Pay на Apple Watch, откройте приложение Apple Watch наiPhone и выберите «Wallet и Apple Pay», а затем коснитесь «Добавить кредитную или дебетовуюкарту». Затем следуйте инструкциям.
2 2 · Хороший ответ
Какие есть хитрости, чтобы снимать на айфон хорошие фотографии?
Камера айфона снимает достаточно качественно, все хитрости заключаются только в построении гармоничной композиции и качественной постобработке. Первое приобрести не получится, только выработать, изучая теорию и много практикуясь, а также не стесняясь привносить свои идеи.
А для второго есть множество удобных приложений, благодаря которым обработать фотографию можно сразу же в айфоне, не перекидывая её на компьютер. Попробуйте программу PhotoDiva — она приветлива к новичкам и при этом предлагает довольно широкий выбор возможностей (особенно для работы с портретами). С ней не проблема убрать мешки под глазами, отбелить зубы, подтянуть кожу и многое другое.
Сканирование документов через «Файлы» на айфоне
Как сделать скан на айфоне:
- Открыть утилиту «Файлы» и нажать на 3 точки, расположенные в верхнем углу дисплея с правой стороны.
- Нажать на ярлык «Отсканировать документы». Для лучшего качества цифрового дубликата система выведет окно видоискателя и строчку с настройками.
- Включить вспышку – при нахождении в помещении со слабым освещением.
- Цветовые опции – используются в зависимости от типа документации. «цвет» понадобится для цветных файлов, «оттенки серого» применяются для черно-белых бумаг с картинками, «черно-белый» – для обычного текста.
- Для оцифровки старых фотоснимков выбирают опцию «Фото».
- Съемочный режим – при включении «авто» смартфон сам определяет границы текста и автоматически делает снимок, при опции «вручную» — позволяет пользователю самостоятельно определять объем документации.
- При процедуре айфон наводят на бумаги и делают фотоснимок, границы корректируют при помощи перетягивания точек, расположенных по углам изображения.
- Если все устраивает, то нажимают «Оставить», если нет, то включают клавишу «Переснять».
- После проведения съемки всех страниц жмут кнопку «Сохранить» и указывают количество.
- Вводят название документации и выбирают место размещения PDF-файла: в постороннем облачном сервисе (Dropbox или Google Drive), в iCloud.
Как отключить звук камеры на айфоне — инструкция
Если на смартфоне нет необходимого хранилища в списке, то его можно скачать из магазина приложений и пройти стандартную авторизацию через электронную почту и пароль. Зачем можно повторить попытку сохранения отсканированного файла.
Важно! Пользователь может проводить операцию и в режиме ландшафта. Для этого устройство нужно перевернуть
Встроенный сканер на айфоне, расположенный в утилите «Файлы», позволяет создавать цифровые дубликаты бумажной документации и хранить ее в удобном и доступном месте
При выполнении инструкции выполнение процесса не вызывает проблем даже у новичков
Встроенный сканер на айфоне, расположенный в утилите «Файлы», позволяет создавать цифровые дубликаты бумажной документации и хранить ее в удобном и доступном месте. При выполнении инструкции выполнение процесса не вызывает проблем даже у новичков.
Процесс сканирования


































