Можно ли установить Ватсап на компьютер без телефона?
Если не применять официальные версии предлоденные разработчиками, то смартфон вам вообще не потребуется. Существуют специальные программы-эмуляторы, которые имитируют на ПК устройства Android. Вы сможете использовать их бесплатно, отыскав через поиск в интернете.
В этом случае вам не потребуется сканировать QR-код, и синхронизировать с приложением на смартфоне. Установка через эмулятор на ПК осуществляется следующим образом:
- Найдите и установите программу эмулятор на компьютер.
- Зайдите в нее, предварительно зарегистрировав Google аккаунт.
- Через поиск отыщите здесь WhatsApp.
- Следуя инструкция мастера установки, вы без проблем установите софт на ПК.
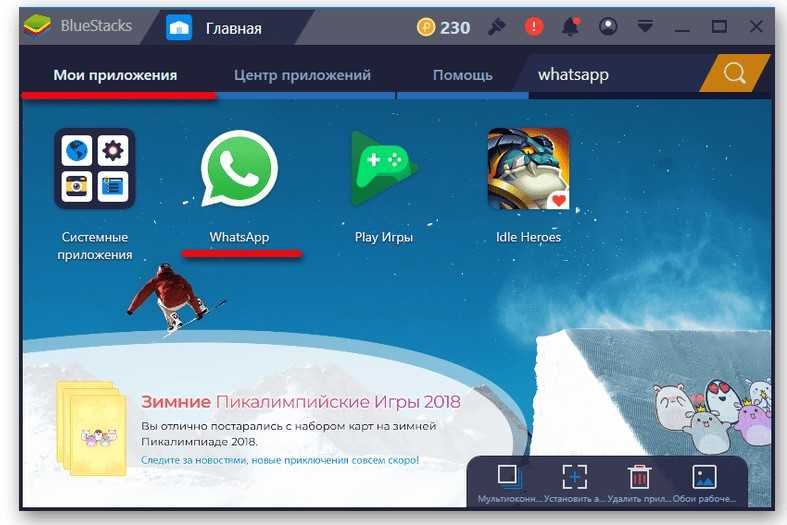
Вам не потребуется смартфон, нужен будет только номер в системе. Для подтверждения первого входа достаточно подтвердить его по звонку, или коду из сообщения. При этом таким способом вы можете воспользоваться, даже если у вас нет установленной версии на мобильном устройстве.
WhatsApp на Android:
- более 450 млн людей со всего мира используют приложение ежедневно;
- возможность отправки фото, видео, аудио записи;
- в Ватсап не нужно создавать учетную запись;
- можно устанавливать статус;
- отличная замена СМС сообщениям;
- мессенджер привязывается к номеру телефона;
- WhatsApp WEB, позволит установить приложение на ваш компьютер;
- автоматически находит друзей из списка ваших контактов;
- отправка оффлайн сообщений;
- большое количество смайликов;
- изменение фона чата;
- быстрая регистрация;
- поддержка функции Android Direct Share (Android 6.0+);
- бесплатное использование в течении года, далее 33 рубля в год;
- совершайте бесплатные звонки;
- архивация чата;
- с push-уведомлениями вотсап всегда позволяет быть на связи
- групповой чат (конференция);
- множество настроек;
- делитесь с собеседником своим месторасположением.
Как пользоваться Ватсап? Для того чтобы отправить сообщение другому пользователю выберите в программе из списка контактов человека, которому желаете отправить сообщение. Далее просто наберите текст, или прикрепите фото, или запишите аудио и нажмите отправить. Вы можете установить статус: доступен, занят, в кино, в школе, на работе, не могу говорить, низкий заряд батареи, сплю, на совещании, в спортзале, только срочные звонки или написать статус.
При общении через программу WhatsApp можно: отправлять картинки, изображения, фотографии, аудио и видео файлы, свое местоположение на карте, контакт, посмотреть информацию о собеседнике, сделать поиск по переписке, заблокировать контакт (заблокированные контакты не смогут посылать вам сообщения), очистить чат, отправить чат по электронной почте, добавить ярлык контакта на рабочий стол телефона.
Как осуществлять видеозвонки
Функция «Видеозвонок WhatsApp» позволяет вам бесплатно звонить своим контактам в любую точку земного шара. Эта функция использует подключение телефона к Интернету. Звонки в WhatsApp для компьютеров поддерживаются на операционных системах Windows 10 64-разрядной версии 1903 и новее и macOS 10.13 и новее. В настоящее время WhatsApp для компьютеров не поддерживает групповые звонки.
Использование звонков в WhatsApp для компьютеров
- Подключить телефон и компьютер к Интернету.
- Предоставить WhatsApp доступ к микрофону и камере вашего компьютера.
- Подключить к компьютеру устройство вывода звука, микрофон и камеру для осуществления звонков. Видеозвонки не поддерживаются на устройствах без камеры.
Примечание. Используйте гарнитуру для более качественного звука. Внешний микрофон или колонки могут вызывать эхо.
Чтобы осуществить видеозвонок:
- Откройте индивидуальный чат с контактом, которому вы хотите позвонить.
- Нажмите на иконку Видеозвонок.
Во время звонка вы можете включить или отключить звук, нажав на иконку микрофона, или включить или отключить камеру, нажав на иконку камеры. Чтобы завершить звонок, нажмите Завершить звонок.
Приём видеозвонка
При получении входящего звонка вы можете нажать:
- Принять, чтобы принять звонок.
- Отклонить, чтобы отклонить звонок.
- Пропустить или x, чтобы пропустить звонок.
Переключение между аудио- и видеозвонком
Во время аудиозвонка вы можете предложить контакту переключиться на видеозвонок. Ваш собеседник может нажать «ОК» или «Переключить», чтобы переключиться на видеозвонок. Чтобы отказаться, он может нажать «Отмена».
Сравнение десктопной, браузерной и мобильной версии
В плане удобства выигрывает десктопный вид программы. Все же, в ней присутствует множество особенностей для комфортных переписок и тому подобного. Причем не требуется браузер – достаточно открыть клиент на своем компьютере и общаться с остальными без проблем. Так еще и станет легче переписываться во время работы – достаточно переключиться на Ватсап Web, набрать сообщение и вернуться к работе.
Насчет браузерной – она не всегда может быть подходящей. Людям предоставляется сайт с теми же «шорт-катами», те же настройки и так далее. Но переключаться с программы на программу станет тяжелее, ведь требуется заходить в браузер и искать требуемую вкладку. Это займет немалое время при работе, что станет не подходящим решением. Зато скачивать ничего не нужно.
Если попробовать мобильную вариацию на ПК – станет лучше, ведь не нужен постоянно подключенный к сети смартфон, а также не будет требования частой аутентификации с помощью QR-кода. Настройки предоставлены в полном количестве, а также доступна полная синхронизация информации для переноса диалогов и контактов с одного устройства на другое
Рекомендуется сконцентрировать свое внимание на этом варианте, ведь он будет подходящим по удобству для большинства людей. И единственное, что из дополнительного нужно – эмулятор Bluestacks на свой компьютер
Установка WhatsApp на Windows 8 и выше или на MacOS
Разработчики сделали возможность установить WhatsApp для компьютера с операционной системой MacOS или Windows 8 версии (или выше), при этом не нужно использовать сторонние эмуляторы. Но приложение должно быть установлено, запущено и авторизовано (нужно сделать вход от имени пользователя) также и в мобильном устройстве.
Заходим на сайт https://www.whatsapp.com/download. Справа видим 3 ссылки на скачивание, нажимаем на «Windows 8 и выше» (выберите 64-разрядную или 32-разрядную версию).
Узнать разрядность вашей системы можно в панели управления. Для этого открываем «Панель управления\Все элементы панели управления\Система».
Процессы скачивания и установки не требуют особых описаний, так как все шаги установки и запуска сопровождаются инструкциями на экране компьютера.
Активация учетной записи
Наличие профиля пользователя на смартфоне (как и установленного мобильного приложения) обязательно по одной простой причине. Ваша учетная запись привязывается к сим-карте как к уникальному идентификатору, подтверждающему личность. Поэтому невозможно обойтись без смартфона, иначе пользоваться приложением нельзя.
Не будем рассказывать о процессе создания учетки – сразу поговорим о том, как пользоваться Вотсапом на компьютере.
- После первого запуска настольной или веб-версии на экране появится QR-код;
- Этот код нужно отсканировать смартфоном – открываем мобильное приложение;
- Заходим в настройки и ищем вкладку «WhatsApp Web»;
Жмем по значку «Сканировать кьюар-код»;
- Автоматически откроется камера – наводите ее на экран устройства;
- Сканирование производится за долю секунды. Ура! Можете пользоваться настольной программой/ веб-версией.
Теперь обещанная хитрость. Пользоваться WhatsApp на компьютере без телефона нельзя – но вам не придется каждый раз сканировать код камерой. Система запоминает пользователя и автоматически запускается под вашей учетной записью.
Как экспортировать переписки на другое устройство
Перемещение данных на телефон того же типа предусмотрено настройками мессенджера. При переходе на гаджет с другой операционной системой придется воспользоваться сторонними программами.
| Телефон того же типа | Резервная копия на устройстве или в облачном хранилище. |
| Переход на смартфон с другой ОС | Через посторонние приложения – dr.fone или Backuptrans Android iPhone WhatsApp Transfer. |
С iPhone на iPhone
Перенос чатов WhatsApp с iPhone на iPhone выполняется с помощью резервного копирования в аккаунт iCloud. Предварительно необходимо удостовериться, что на смартфоне и в облачном хранилище достаточно свободного места.
Чтобы создать копию, нужно открыть мессенджер и выполнить следующие действия: «Настройки – Чаты – Резервная копия – Создать копию». После этого следует убедиться, что файл сохранен, проверив дату и время последней загрузки.
Важно!
Экспорт переписок WhatsApp на новый смартфон возможен только при использовании того же номера телефона.
Инструкция по переносу истории чатов из Ватсапа:
- Удалить мессенджер на старом устройстве, установить на другой телефон.
- Выполнить вход в iCloud с помощью Apple ID, который использовался на предыдущем гаджете. Активировать iCloud Drive в настройках смартфона.
- Открыть мессенджер, подтвердить свой номер телефона, дождаться предложения о восстановлении резервной копии и согласиться.
- Если уведомление не появилось или перенос переписок не произошел, следует перейти в настройки резервного копирования в Ватсапе и восстановить данные вручную.
С Android на Android
На смартфонах, работающих под управлением операционной системы Android, доступно два варианта экспорта чатов: с помощью Google Диска и локальной копии. В первом случае нужно только подключить аккаунт Google на новом гаджете, во втором – придется переносить данные с помощью USB-провода, SD-карты или сторонних программ.
Инструкция по переносу переписок через Google Drive:
- Активировать нужный аккаунт Google в параметрах телефона.
- Открыть мессенджер и выполнить действия: «Еще – Настройки – Чаты – Резервная копия чатов».
- Выбрать сеть, добавить аккаунт Google, указав адрес электронной почты, авторизоваться. Для создания копии тапнуть по кнопке «Резервное копирование».
- В дополнение к текстовым сообщениям можно добавить видео. Следует проскролить страницу до конца и активировать тумблер – он должен сменить серый цвет на зеленый.
- Удалить мессенджер и инсталлировать на другом смартфоне. Авторизоваться в аккаунте Google через настройки устройства.
- Открыть мессенджер, подтвердить номер телефона и ввести данные для профиля. Согласиться с предложением о восстановлении чатов.
Порядок импорта данных с помощью локальной копии:
- Подключить телефон к компьютеру через USB.
- Перенести папку WhatsApp, которая располагается во внутренней (основной) памяти.
- Присоединить к ПК новый смартфон и отправить скопированную папку.
- Вместо USB-провода можно использовать программы для беспроводного переноса данных.
- Если данные хранятся на карте памяти, нужно переставить ее.
- Установить Ватсап на новое устройство, авторизоваться, выполнить восстановление.
Локальные копии создаются автоматически каждый день в 2 часа ночи. На телефоне хранятся данные за последние 7 дней.
С Android на iPhone
Официально в WhatsApp не поддерживается перенос чатов между гаджетами, работающими под управлением разных ОС. Однако существует множество приложений, которые реализуют эту функцию. Среди самых популярных и удобных выделяют dr.fone и Backuptrans Android iPhone WhatsApp Transfer.
Порядок экспорта переписок:
- Предварительно установить мессенджер на Айфоне.
- Открыть программу и подсоединить два телефона. В меню приложения выбрать вкладку WhatsApp, пункт Transfer WhatsApp messages.
- Когда dr.fone обнаружит подключенные устройства, в правой нижней части экрана появится кнопка Transfer. Кликнуть по ней и дождаться окончания процесса.
- Нажать Ok на экране и отсоединить телефоны от компьютера. Войти в мессенджер на iPhone.
Стандартный способ
Вход на свою страничку Ватсап с компьютера через браузерную и настольную версию ничем не отличается. Авторизацию можно выполнить следующим образом:
- Открыть приложение на компьютере или страницу в браузере. С левой части экрана должен появится QR-код.
- Открыть приложение на смартфоне. На Android – нажать на многоточие и перейти в раздел WhatsApp Web, на iPhone – перейти во вкладку «Настройки» и выбрать WhatsApp Web.
- На телефоне откроется QR-сканер. Камеру мобильного устройства нужно навести на код, появившийся на экране компьютера.
- Подключение может произойти сразу или занять несколько минут. Все зависит от скорости интернет-подключения.
- На телефоне появится уведомление о том, что сейчас активна сессия с компьютера. Просмотреть, какие устройства подключены, можно в мобильном приложении в разделе WhatsApp Web.
«Ватсап» для компьютера без эмулятора
Существует 2 варианта использования приложения «Ватсап» на компьютере без применения эмулятора. Вы можете установить десктопную версию, разработанную производителями специально для стационарного использования, или воспользоваться браузерной.
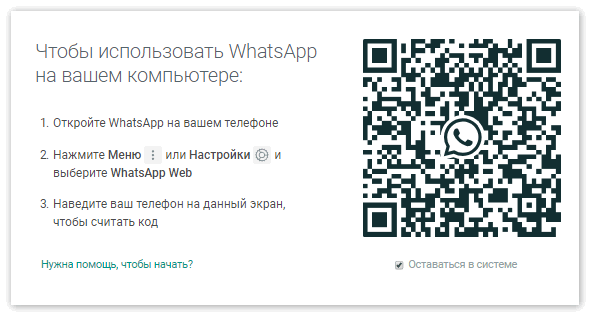 Сканирование QR-кода для входа в веб-версию Ватсап.
Сканирование QR-кода для входа в веб-версию Ватсап.
Десктопная версия
Система предложит скачать файл загрузки и открыть его. Останется дождаться установки программы и после запуска просканировать QR-код для входа в систему. Чтобы просканировать QR-код, нужно зайти в мобильном приложении «Ватсап» в меню или настройки и выбрать «Ватсап Веб». Откроется сканер QR, который позволит получить доступ к вашему аккаунту со всеми сохраненными данными.
Браузерная версия
Если программное обеспечение вашего компьютера не позволяет загрузить десктопную версию мессенджера и вам не хочется загружать эмулятор, есть вариант воспользоваться мессенджером в браузере компьютера через ватсап онлайн.
Для этого нужно:
- Запустить в любом браузере «Ватсап».
- Включить приложение на телефоне.
- В настройках выбрать пункт WhatsApp Web.
- Просканировать на телефоне QR-код, появившийся на мониторе. Ваш аккаунт будет зарегистрирован в системе, и произойдет синхронизация с мобильным приложением. Останется нажать галочку «Оставаться в системе».
Этот способ имеет свои преимущества и недостатки:
- Преимущества. Не нужно устанавливать какие-либо программы на ПК. Доступ к «Ватсапу» предоставляется за считанные секунды.
- Недостатки. Этот способ не позволяет использовать WhatsApp Web на компьютере без телефона. Работающее мобильное приложение должно находиться поблизости с непрерывным доступом к интернету.
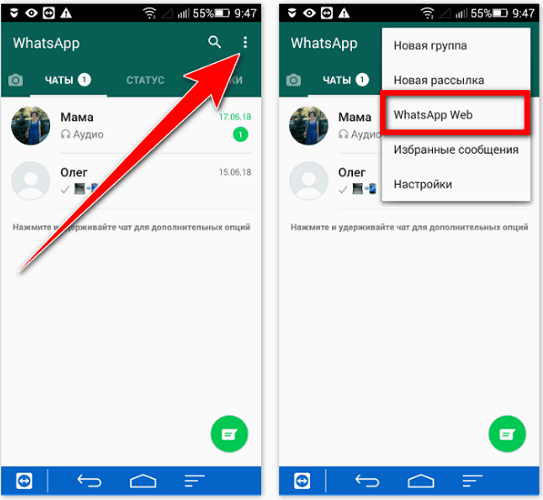 Активация Ватсап на компьютере.
Активация Ватсап на компьютере.
Безопасен ли Ватсап?
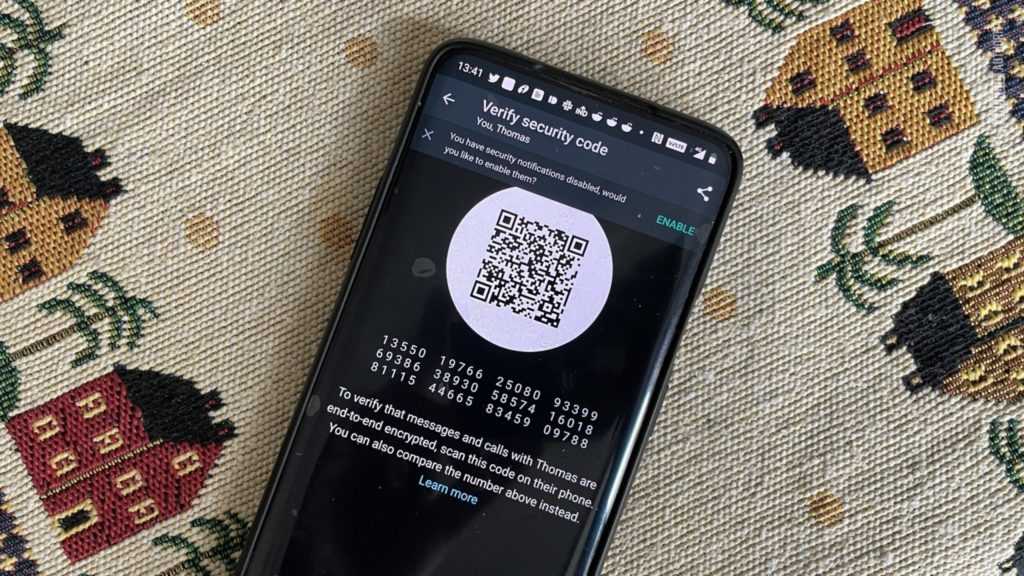
Поскольку каждое сообщение и звонок по умолчанию зашифрованы сквозным шифрованием, WhatsApp достаточно безопасен практически. Этот уровень шифрования означает, что даже WhatsApp (или его материнская компания Facebook) не может видеть содержимое ваших сообщений.
Тем не менее, следует опасаться попыток фишинга. Никогда не сообщайте свою личную информацию тем, кого вы не знаете, и не бойтесь блокировать или сообщать о пользователях, которые, по вашему мнению, пытаются вас обмануть. Ватсап также поддерживает двухэтапную проверку в виде шестизначного PIN-кода.
Что касается конфиденциальности, тут все сложнее.
В недавнем обновлении политики конфиденциальности говорится, что некоторые ваши данные могут быть переданы Facebook. Это будет включать номер телефона, местоположение, взаимодействие с продуктом и многое другое. Предположительно, это сделано для улучшения таргетинга рекламы в других продуктах Facebook.
Это обновление вызывало много споров среди пользователей, но в конечном итоге оно было выпущено 15 мая 2021 года. Другими словами, если вы обеспокоены своей конфиденциальностью и не хотите, чтобы Facebook имел доступ к некоторым вашим данным, вам придётся отказаться от WhatsApp в пользу другого мессенджера.
Вход через виртуальный сервис с использованием браузера
Теперь мы рассмотрим все три метода, но давайте начнем по порядку. Первый подходит для устройства с любой операционной системой.
Чтобы войти в свой профиль через браузер, вы должны сначала его иметь.
- Чтобы запустить WhatSapp в браузере, мы должны сначала запустить сам браузер.
- Для этого заходим в приложение на телефоне и создаем аккаунт. Если вы уже пользовались этим приложением, пропустите этот шаг.
- Затем мы создаем новую вкладку, где в адресной строке вводим адрес WhatSapp.com.

Далее вам нужно найти ссылку WhatSapp.web.
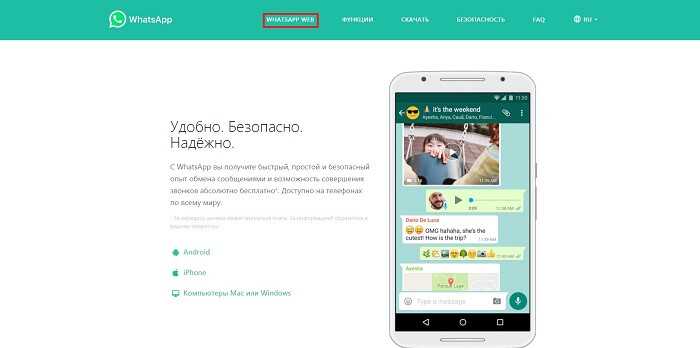
Затем откройте одноименное приложение на своем телефоне и нажмите на три точки в правом верхнем углу.
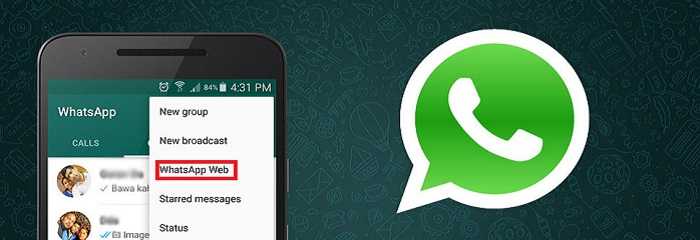
Следующим шагом является выбор предмета с таким же названием и сканирование QR-кода.
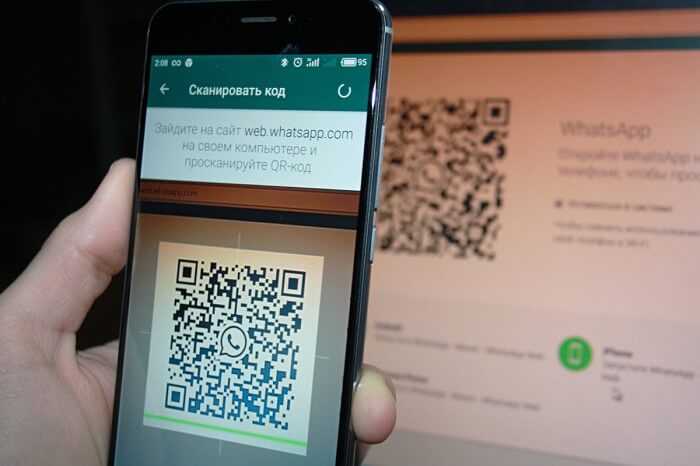
Если все прошло успешно, на экране компьютера вы увидите окно, полностью повторяющее мессенджер телефона.
Этот способ подходит тем, кто не может установить приложение на компьютер.
Плюсы настольной версии WhatSapp:
- Производительность не теряется ни в одной операционной системе;
- Не привязан к конкретному браузеру.
- Нет необходимости интегрировать программу в компьютер;
- Вы всегда можете запустить его на любом компьютере, подключенном к всемирной паутине.
Минусы этого метода:
- При секретной переписке нет уверенности в безопасности данных (вам нужно каждый раз прерывать соединение с учетной записью).
- Если работа ведется на чужом компьютере, необходимо каждый раз разрывать связь с аккаунтом, чтобы никто не видел переписку.
- Процесс переустановки браузера или очистки кеша приведет к ситуации, когда вам нужно будет снова войти в систему.
Использование этого метода на домашнем ПК вполне допустимо, к тому же веб-версия полностью повторяет функционал приложения на телефоне.
Загрузка эмулятора Bluestacks
Первое, что нужно сделать, чтобы использовать WhatsApp без мобильного телефона, — это загрузить Bluestacks, эмулятор Android, который необходимо установить на свой компьютер, чтобы использовать WhatsApp для ПК. Это бесплатная программа, доступная как для Windows, так и для Mac.
После того, как вы закончите установку этой программы на свой компьютер, вам нужно будет ее открыть. Теперь откроется окно, дождитесь его полной загрузки. Наконец, вы увидите интерфейс ОС Android на своем компьютере.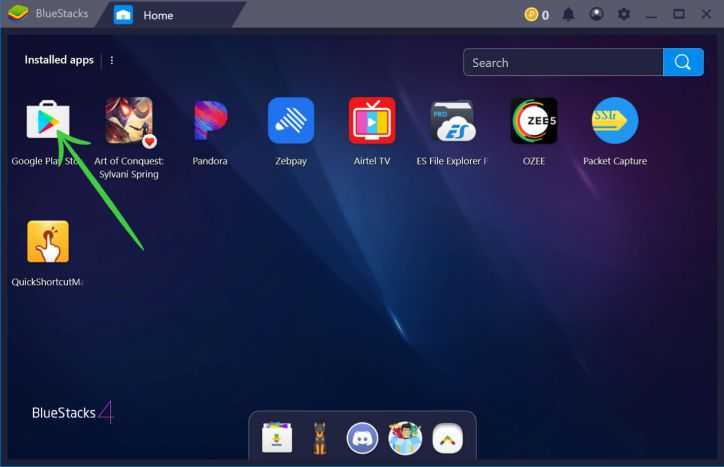
Установка Ватцапп в эмуляторе
Откройте приложение Play Store, чтобы загрузить WhatsApp. Как только вы попадете в Play Store, выполните поиск: WhatsApp. Установите его.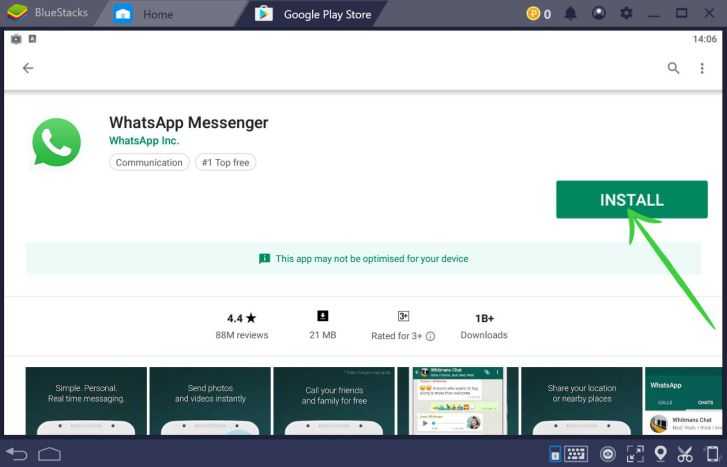
Верификация пользователя WhatsApp
Откройте WhatsApp и нажмите «Продолжить». Вам нужно будет ввести номер телефона, есть несколько вариантов, узнайте каждый из них и выберите лучший для себя:
- Как получить бесплатный виртуальный номер WhatsApp для регистрации
- Приложения, предоставляющие бесплатный виртуальный номер телефона для смартфонов на iOS и Android: воспользуйтесь пробным периодом и получите бесплатный виртуальный номер.
Получив SMS-код, нажмите «Далее».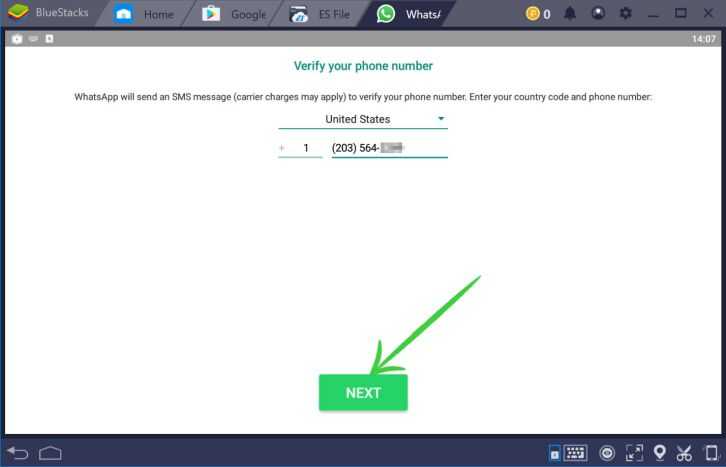
Подтверждение регистрации
Код подтверждения WhatsApp — это 6-значный номер, который отправляется по SMS на ваш номер мобильного телефона, чтобы подтвердить, что вы хотите использовать учетную запись WhatsApp, и синхронизировать свои контакты с этой учетной записью. Введите код подтверждения в поле и нажмите «Продолжить», чтобы завершить работу WhatsApp Pc без телефона.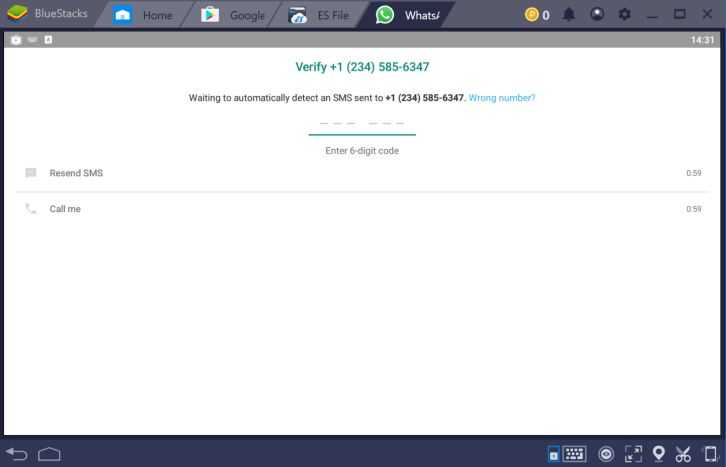
Результат
Вот и все, теперь вы готовы к работе! WhatsApp запустится, и вы сможете добавить друзей, чтобы пообщаться с ними. Вы можете получить доступ ко всем функциям, доступным в WhatsApp, на своем смартфоне. Например, вы можете совершать видеозвонки в WhatsApp на ПК, читать и отвечать на сообщения WhatsApp на ПК, отправлять фотографии, видео и даже загружать их на свой компьютер.
Частые вопросы
Не могу войти в WhatsApp на компьютере. Как это исправить?
Следует убедиться в стабильности интернет-соединения, обновить QR-код на экране. Если это не помогло, нужно выполнить повторный вход в мессенджер на телефоне и компьютере. Если используется настольное приложение, стоит переустановить его. В крайнем случае нужно переустановить Ватсап на смартфоне.
Можно ли удалить Ватсап с телефона и использовать только на ПК?
Нет, так как основным устройством может являться только смартфон. Если пользователь выйдет из мессенджера на мобильном устройстве, автоматически завершится сессия на компьютере. Это не касается случая с использованием эмулятора.
Вход в приложение через эмулятор Android
Если эти 2 варианта вам не подходят, попробуйте воспользоваться программами-эмуляторами, которые создают на ПК среду, аналогичную операционной системе в смартфоне. Одна из популярных утилит называется BlueStacks. Она в основном используется для игр, но позволяет устанавливать и другие приложения под Android.
Чтобы войти в WhatsApp, вам понадобится проделать такие шаги:
- Скачать и установить эмулятор.
- Запустить его и авторизоваться в учетной записи Google, которая привязана к вашему мобильному устройству.
- Ввести в поиск название мессенджера.
- Загрузить и открыть его.
- При первом запуске программа попытается отправить код подтверждения на ваш телефон. Если это ей не удастся, воспользуйтесь обратным звонком, прослушайте сообщение и введите цифры в специальное поле.
- После этого можно использовать мессенджер на ПК или ноутбуке.
На мой взгляд, вход в приложение через эмулятор – это крайняя мера, потому что никто не гарантирует безопасность такой связи и сохранность данных. Можно найти другой выход из ситуации, если нужно продолжать быть в сети, а телефон недоступен. Взять смартфон напрокат, к примеру, или оповестить своих контрагентов о сложившейся ситуации и временно перейти на связь через другие программы.
WhatsApp на ПК без эмулятора
Пользоваться мессенджером Вотсап на ПК можно после установки десктопной версии приложения или через браузер. Оба варианта не требуют загрузки программы-эмулятора.
Браузерная версия
Пользователь, которому не подходит установка приложения на компьютер, может зайти в мессенджер через браузер. Этот метод требует выполнения следующих шагов:
- Запустить браузер.
- Перейти к сайту разработчика.
- Выбрать пункт «WhatsApp Web»
- Открыть раздел с аналогичным названием в меню настроек мессенджера на мобильном устройстве.
- Выполнить сканирование QR кода для регистрации и синхронизации.
Преимущество использования web версии состоит в том, что нет необходимости в установке программного обеспечения на компьютер. Этот способ удобен, если пользователю нужно срочно и однократно обратиться к мессенджеру, войти онлайн с чужого или c online сделать вход c рабочего компьютера. Однако без телефона с установленным мессенджером выполнить подключение будет невозможно.
Десктопная версия
Десктопный вариант WhatsApp загружается с официального сайта разработчика. Перед загрузкой следует изучить вопрос о совместимости софта с операционной системой, установленной в компьютере пользователя. Убедившись, что ОС не ниже Windows 8.1 или Mac OS 10.10, можно приступать к скачиванию приложения. Порядок действий:
- Открыть загруженный файл.
- Запустить процесс инсталляции.
- Перейти к меню мессенджера, установленного на смартфоне.
- В разделе настроек выбрать пункт WhatsApp Web (откроется сканер).
- Сканировать код с экрана компьютера с помощью смартфона.
WhatsApp для компьютера – как установить без телефона
Если у вас есть смартфон, но вы предпочитаете использовать компьютер для общения, вы можете войти в WhatsApp следующими способами:
- через веб-сайт;
- посредством ПК-клиента;
- с помощью эмулятора ОС Android.
ПК-клиент
Для установки клиента и авторизации в нем сделайте следующее:
Я рекомендую поставить галочку возле пункта «Оставаться в системе». В этом случае вам не придется каждый раз авторизовываться через смартфон.
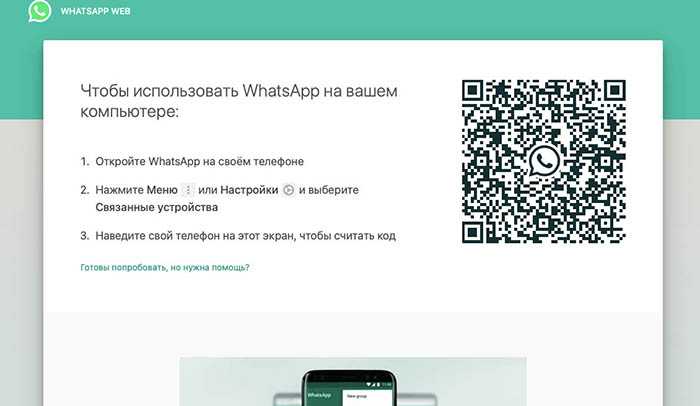
Для использования веб-версии WhatsApp нужно QR-код со смартфона.
Веб-версия
Браузерная версия почти полностью повторяет клиент для компьютера, но не требует дополнительного скачивания и установки. Она лучше подходит для единоразового применения. Чтобы открыть ее, достаточно перейти на сайт WhatsApp Web. Для авторизации придется отсканировать QR-код со смартфона.
Если вы часто пользуетесь WhatsApp, выбирайте ПК-клиента. Веб-версия открывается во вкладке браузера, что делает ее использование менее удобным. Для полноценного мониторинга чатов вам придется запускать WhatsApp Web в отдельном окне, включать всплывающие уведомления и т. д. Даже в таком формате веб-версия будет занимать больше пространства на экране за счет дополнительных панелей браузера, что иногда критично.
Эмулятор ОС
Инструкция по установке ПО отличается в зависимости от программы. В общих случаях рекомендую загружать установочные файлы только с официального сайта разработчиков и придерживаться описанного в инсталляторе порядка действий.
Чтобы поставить WhatsApp на компьютер через эмулятор, сделайте следующее:
- Войдите в маркет приложений. Чаще всего это Play Store или Google Play.
- Введите название мессенджера в поисковую строку.
- В открывшемся окне подтвердите скачивание и установку программы.
Функциональность и интерфейс WhatsApp в эмуляторе не отличается от версии для смартфона. После входа в приложение система запросит вход или регистрацию по номеру телефона.

Еще один вариант установки WhatsApp без смартфона — сделать это с помощью эмулятора BlueStacks.
«Ватсап Веб» на компьютере без телефона
Пользоваться WhatsApp без телефона можно, но зарегистрироваться в приложении без номера совсем не получится. Не работает Ватсап веб без включенного мессенджера на телефоне, поэтому нужно дополнительно позаботиться о доступе к интернету.
Выбрать способ, который вам подходит, можно следующим образом:
- Если у вас установлена свежая операционная система, вы можете поставить десктопную версию с официального сайта.
- При отсутствии смартфона и возможности отсканировать QR-код вы можете установить «Ватсап» на компьютер без телефона, используя эмулятор Андроида. Однако все равно понадобится действующий номер, пусть даже стационарного или кнопочного телефона.
- Если у вас всегда под рукой мобильная версия «Ватсапа» с подключением к мобильной сети или Wi-Fi, но операционная система не поддерживает десктопную версию, вы можете использовать браузерную версию WhatsApp Web.
Использование «Ватсапа» на ПК облегчает жизнь пользователя: общение, видео, аудиозвонки остаются, но появляется дополнительная степень комфорта.
С помощью эмулятора
Этот способ идеален для тех, у кого нет Android или iPhone, но все же хотите получить доступ к WhatsApp онлайн без телефона, чтобы общаться с друзьями, семьей или коллегами через WhatsApp.
Загрузка эмулятора Bluestacks
Первое, что вы должны сделать, чтобы использовать WhatsApp без мобильного телефона, — это загрузить Bluestacks — эмулятор Android, который необходимо установить на компьютер, чтобы использовать WhatsApp для ПК. Это бесплатная программа, доступная как для Windows, так и для Mac.
После того, как вы закончите установку этой программы на свой компьютер, вам нужно будет открыть ее. Теперь откроется окно, дождитесь его полной загрузки. Наконец, вы увидите интерфейс ОС Android на вашем компьютере.
Установка Ватцапп в эмуляторе
Откройте приложение «Play Store», чтобы загрузить WhatsApp. После того, как вы попали в Play Store, выполните поиск: WhatsApp. Установите его.
Верификация пользователя WhatsApp
Откройте WhatsApp и нажмите «Продолжить». Будет необходимо ввести номер телефона, вариантов несколько, узнайте о каждом и выберите оптимальный для себя:
- Как получить виртуальный номер WhatsApp бесплатно для регистрации
- Приложения предоставляющие виртуальный номер телефона для смартфонов на iOS и Android бесплатно — используем пробный период и получаем бесплатный виртуальный номер.
- 20 бесплатных онлайн сервисов, которые помогут быстро получить смс на виртуальный номер.
После получения смс кода нажмите «Далее».
Подтверждение регистрации
Код подтверждения WhatsApp — это 6-значный номер, который отправляется посредством SMS на ваш номер мобильного телефона, чтобы подтвердить, что вы тот, кто хочет использовать учетную запись WhatsApp, а также синхронизировать ваши контакты с учетной записью. Введите код подтверждения в поле и нажмите « Продолжить », чтобы завершить работу с WhatsApp Pc no phone.
Результат
Вот и все, теперь вы готовы к работе! WhatsApp запустится, и вы сможете добавлять друзей в чат с ними. Вы можете получить доступ ко всем функциям, которые доступны в WhatsApp на смартфоне. Например, вы можете совершать вызовы WhatsApp Video на ПК, читать и отвечать на сообщения WhatsApp на ПК, отправлять фотографии, видео и даже иметь возможность загружать их на свой компьютер.
Как пользоваться WhatsApp без смартфона
Официально для использования WhatsApp нужен телефонный номер, т. к. к нему привязывается аккаунт. Однако существует небольшая хитрость, которая позволяет зарегистрироваться в приложении даже без смартфона. Для этого вам понадобится виртуальный номер.
Недостатки метода
Сразу предупрежу, что этот метод ненадежен. В случае с публичными SIM-картами вы рискуете почти сразу потерять доступ к аккаунту. Можно немного обезопасить себя, купив выделенный номер, однако в любой момент продавец может исчезнуть, а сайт с панелью управления – закрыться.
Стоимость виртуальных номеров
Стоимость платного онлайн-номера зависит от выбранного тарифа, территориальной принадлежности, функциональности и т. д. Телефон, рассчитанный только на прием SMS, обходится дешевле. В среднем стоимость выделенного номера составляет 500–1000 руб. в месяц.
Сложности активации
При использовании бесплатных номеров для активации профиля вам придется найти такой телефон, на который еще не зарегистрирован аккаунт. Это занимает много времени, часто пользователи так и не получают результата.
Платный номер перед использованием нужно дополнительно активировать. Этим занимается поставщик. Если вы не можете настроить виртуальную SIM-карту, попробуйте написать об этом продавцу. Он укажет сроки активации, заменит нерабочий номер или поможет разобраться с интерфейсом панели управления.

































