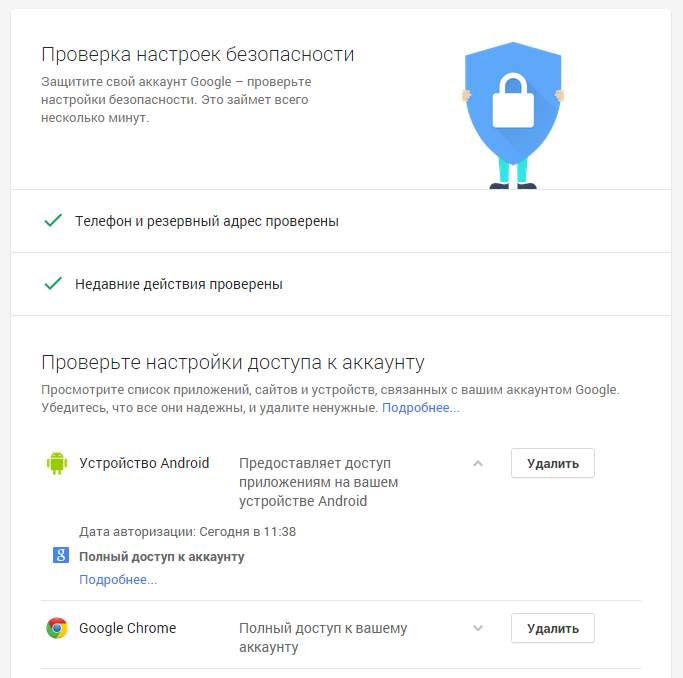Секретные команды Siri
Siri также способна на множество интересных трюков, помимо проигрывания музыки, поиска информации и ответов на ваши вопросы. Она может сделать для вас гораздо больше, все, что вам нужно сделать, это вежливо попросить.
Взгляните на несколько крутых трюков, о которых вы даже не подозревали:
-
Когда вам сложно принять решение, Siri может облегчить вам жизнь. Просто скажите: «Привет, Siri, брось кубик», «Привет, Siri, шар 8» или «Привет, Siri, подбрось монетку».
-
Если вам нужно вспомнить что-то, на что вы смотрите, просто скажите: «Привет, Siri, запомни это». «Это» может быть чем угодно, от сообщения или электронной почты до подкаста или веб-страницы. Siri немедленно добавит его в напоминания и сделает обратную ссылку на приложение и конкретный контент.
-
Если вам нужно срочно найти конкретную фотографию, вам больше не придется изнурять себя огромной цифровой галереей. Просто скажите: «Привет, Сири, покажи мне фотографии Дианы с Ниагарского водопада прошлым летом».
-
Хотите, чтобы Siri называл вас другим именем? Если вы всегда мечтали стать частью королевской семьи или чего-то столь же великого, Siri будет рада сделать ваше дело. Скажите ей: «Привет, Сири, зови меня Ваше Величество» или «Привет, Сири, зови меня, дорогая».
Вступление
Сегодня практически все разработчики ОС создают и развивают программы — голосовые ассистенты, которые призваны облегчить пользователю эксплуатацию смартфона или планшета в самых разных ситуациях. Что же касается iOS, то на этой платформе есть все три основные утилиты для голосового управления: Google Now, Apple Siri, Microsoft Cortana. И если первая и третья программа — это приложения от сторонних разработчиков, сильно ограниченные в своих возможностях из-за отсутствия интеграции с прошивкой, то творение компании из Купертино является полнофункциональным решением для iPhone и iPad в этой области.
Начиная с iPhone 4s и iPad 3 Siri присутствует на всех яблочных устройствах, то есть в 2016 году все актуальные устройства, кроме iPad 2, ее поддерживают. Возможно, многие не так часто пользуются этим инструментом, а потому в данной статье расскажем о его особенностях и о том, как наиболее продуктивно и быстро получать информацию при помощи Siri.
Популярные сценарии использования
У Siri есть сотни, если не тысячи сценариев использования, однако по-настоящему эффективными могут быть лишь единицы. Здесь приведены несколько сценариев использования голосового помощника, когда он будет намного полезнее, чем традиционный графический интерфейс.
Список возможных вопросов
Другие статьи в выпуске:
Xakep #206. Ключ от всех дверей
- Содержание выпуска
- Подписка на «Хакер»-70%
Начнем с простого — запуска приложений и функций. Допустим, в яркий солнечный день ты вышел на улицу и не можешь ничего рассмотреть на экране устройства. Тогда можно смело зажать кнопку «Домой» и произнести команду «Увеличь яркость экрана до максимума». Теперь дисплей аппарата быстро станет читаемым и выполнить необходимые действия на iPhone не составит труда. Таким же образом можно отключить или включить Bluetouth, Wi-Fi, режим «Не беспокоить».
Регулирование яркости при помощи Siri
Если на устройстве установлено много программ, открыть необходимую также можно при помощи голоса. При этом открыта может быть абсолютно любая программа, установленная на устройстве. Не удалось с первого раза правильно назвать английское имя программы? Запрос можно откорректировать, исправив неточность в команде. Для этого нажми кнопку ? в нижнем правом углу и выполни касание по команде, которая отображается сверху.
Открывать можно не только приложения, но и их отдельные меню, например настройки конкретной утилиты или любую вкладку в нативном приложении «Часы». А вот папки или меню в сторонних программах открыть не получится.
Форма ввода письма
В возможностях Siri числится и распознавание проигрываемой музыки. Просто спроси «Какая музыка играет?», и через несколько секунд прослушивания и анализа Siri найдет ее в своей базе данных. Вероятность ошибок достаточно велика, однако популярные песни находятся без проблем.
Распознавание музыки
Скорее всего, создавать пароли с помощью Siri тебе не захочется, однако и эта возможность здесь имеется. Благодаря интеграции с сервисом Wolfram|Alpha достаточно просто ввести команду «Wolfram, password» и получить несколько возможных вариантов вместе с подробной информацией. К сожалению, интеграции с русской версией Siri здесь нет.
Данные о пароле Wolfram|Alpha в форме ввода ответа Siri
Также можно узнать, какие самолеты в данный момент пролетают над определенным городом. Просто скажи «What airplanes are flying above me?» или подобную фразу и получишь информацию о названии авиарейса, высоте полета самолета и об угле относительно земли.
Как видишь, возможности нативного голосового помощника очень велики. Можно позвонить кому-нибудь, проверить непрочитанные письма, запустить прослушивание музыки в определенном жанре, проложить путь к конкретному месту или найти какое-либо слово в заметках. Siri с легкостью справится со всеми этими задачами.
Еще одна часть голосового управления iOS — диктовка текста, которая активируется при нажатии соответствующей кнопки на клавиатуре iOS в любой программе. Количество поддерживаемых языков больше, чем в Siri. Можно расставлять знаки пунктуации, цифры и спецсимволы, начать писать с новой строки. Ниже приведен текст, полученный полностью при помощи голосового ввода iOS.
Диктовка текста iOS
Можно добавлять смайлики, а также включить Caps Lock. Подробно, впрочем, функцию диктовки описывать нет нужды — список команд приведен на сайте Apple. Большинство из них, если дикция позволяет, можно воспроизвести и на iOS.
Разбираемся с настройками
Настроек у Siri не так уж и много. Все они сосредоточены в подразделе «Siri» раздела «Основные» нативной программы «Настройки». В частности, можно выбрать:
- возможность активировать утилиту при помощи фразы «Привет, Siri». Настройка работает только при подключении к зарядке (кроме iPhone 6s и 6s Plus). Но если ты уже ведешь диалог с ассистентом, он будет реагировать на эту фразу;
- язык. Рекомендуемые к установке варианты — английский (США) или русский. Первый наиболее проработан, второй будет проще в использовании;
- голос Siri. Для каждого языка есть две настройки: мужской или женский, акцент при произношении. Например, для английского есть британский, американский и австралийский варианты;
- аудиоотзыв. Данная настройка очень важна. Если установить «Всегда», Siri будет сопровождать репликой практически каждое свое действие. Соответственно, параметр «Никогда» полностью отключит голосовые подсказки. Есть также третий вариант, позволяющий управлять включением звука при помощи стандартной общесистемной регулировки кнопками громкости или ползунком в центре управления.
Твики для расширения функциональности
Как видишь, возможностей у Siri множество, но можно их расширить еще больше. Для этого, конечно же, потребуется jailbreak и установка нескольких твиков.
В последних версиях iOS появилась возможность активировать Siri при помощи голоса. Однако эта функция многих не устроила, так как требует подключения к питанию. Твик UnTetheredHeySiri предлагает выход: он добавляет в настройки голосового помощника меню, которое позволяет выбрать, активировать Siri всегда или только при зарядке аппарата. Для изменения настроек не требуется Respring или перезагрузка устройства. Разумеется, время автономной работы при использовании этой программы сократится, а потому тем, кто ценит возможность долго не заряжать iPhone, не рекомендуется ее устанавливать.
Параметры твика UnTetheredHeySiri
Если ты по какой-то причине не можешь ввести команду голосом, но имеешь возможность набрать ее, можно использовать твик SpotlightSiri. Эта программа без интерфейса и настроек поддерживает iOS 8 и iOS 9. Для ее использования открой Spotlight и введи Siri, а далее — необходимую команду. После нажатия Enter откроется окно голосового помощника. Такая возможность будет особенно полезна, если необходимо ввести команду на нескольких языках, например когда встречаются англоязычные имена и термины в русской Siri.
Полезнейший твик при использовании голосового помощника — Assistant+. Данная утилита, существующая уже давно, позволяет связать команду Siri с переключателем Activator или настроить кастомные команды и ответы
Важно и то, что программа поддерживает плагины, которых в Cydia можно найти немало. Например, Siria позволяет дополнить нативный голосовой ассистент возможностью рассказать об установленных твиках
Assistant+ платный, но его можно установить и из бесплатных пиратских репозиториев.
Твик Assistant+ представлен в виде iOS-приложения
Команды для музыки и подкастов
Одно из основных применений Siri на HomePod — это управление развлечениями из коллекции Apple Music. Существует множество команд Siri, которые вы можете использовать для доступа к своему контенту . Вы можете выбрать музыку по жанру, в зависимости от вида деятельности или даже по настроению.
Можно даже обучать Siri тому, что вам нравится (или не нравится), добавлять песни в свои плейлисты, запускать новые радиостанции и многое другое. Вот несколько команд, которые помогут вам двигаться в правильном направлении.
-
Привет, Siri, включи мой плейлист
-
Привет, Siri, добавь это в мою библиотеку
-
Привет, Siri, перемешай мой плейлист
-
Привет, Siri, добавь эту песню в мой плейлист
-
Привет, Siri, включи мой музыкальный микс
-
Привет, Siri, включи мою музыку от
-
Привет, Siri, включи свежую музыку
-
Привет, Siri, включи романтическую музыку
-
Привет, Siri, включи спокойную музыку
-
Привет, Siri, включи музыку для тренировок
-
Привет, Siri, включи музыку, под которую я могу танцевать
-
Привет, Siri, включи музыку 80-х
-
Привет, Siri, сыграй 10 лучших песен 1989 года
-
Привет, Siri, сыграй лучшую песню от 25 марта 1985 года.
-
Привет, Siri, создай радиостанцию на основе
-
Привет, Siri, включи музыку, которая мне нравится
Что такое Быстрые команды (Siri Shortcuts)?
Функция Быстрые команды Siri позволяет создавать собственные команды для голосового помощника Apple, тем самым автоматизируя действия, часто выполняемые вами на iOS-устройстве. На конференции WWDC 2018 купертиновцы продемонстрировали, как можно активировать сразу несколько таких действий с помощью одной-единственной ключевой фразы. Например, заказать любимый кофе, проложить оптимальный маршрут до работы, включить дома свет до вашего прихода и пр.
Как бы то ни было, но далеко не всегда требуется связать несколько действий. Функция Быстрые команды Siri позволяет привязать ЛЮБУЮ ключевую фразу к выполнению определенного действия, например, открыть любимый сайт в Safari, отправить сообщение или просмотреть последние фотографии.
Но ведь эти возможности были и ранее, скажете вы. Все верно, но все-таки преимущества Быстрых команд Siri очевидны. Приведем несколько примеров.
Пример 1
На iOS 11 и более старых версиях iOS невозможно попросить Siri, например, открыть сайт yablyk.com — вы попросту замучаетесь объяснять голосовому помощнику, как правильно произносится доменное имя (яблык). При помощи же Быстрых команд Siri можно легко и просто открыть любой сайт, определенную статью в Интернете или поисковый запрос (ниже мы расскажем как).
Пример 2
Вы хотите включить определенный плейлист Apple Music с перемешиванием. Да, это можно было сделать в iOS 11 и более старых версиях iOS, но с огромным трудом. Теперь же, вам достаточно лишь сказать Siri, например, «Включи мой плейлист» (или другую любую фразу, какую Вы захотите), и голосовой помощник мгновенно воспроизведет нужный плейлист с перемешиванием (ниже мы расскажем как это сделать).
Пример 3
Наверняка, вы катаясь на велосипеде (пользуясь возможностями кнопок оригинальных наушников Apple) или за рулем автомобиля сталкивались с ситуацией, когда необходимо позвонить какому-либо человеку. В «iOS 11 и Ко», вам нужно было сказать: «Siri, позвони Светлане Ивановой». Голосовой помощник, услышав слово «Светлана» начинает тут же спрашивать у вас, что-то типа: «А какую Светлану вы имели ввиду, у вас в контактах их 50». И после этого начинает перечислять все контакты с именем Светлана. И вот, когда через несколько минут вы все-таки добились от Siri идентификации нужного абонента, она может снова уточнить «А на какой телефон звонить, мобильный или домашний?». После такого «полезного» опыта общения с голосовым помощником, вряд ли захочется воспользоваться его услугами повторно. С внедрением Быстрых команд Siri позвонить определенному человеку проще простого. Например, привязав к абоненту «Светлана Иванова» команду «Позвони светлячку», «Набери коллеге» или что-то другое (ниже мы расскажем как это сделать).
ПО ТЕМЕ: Как правильно настроить режим «Не беспокоить» на iPhone, iPad и Mac.
Команды для включения сцен
Сцены — еще одна замечательная функция, которой вы можете наслаждаться с Siri на HomePod. По сути, они позволяют управлять несколькими устройствами одновременно . И, что лучше всего, вам просто нужен ваш голос и одна команда, чтобы волшебство произошло.
Например, вы можете создать сцену под названием «До свидания», когда вы хотите выйти из дома. Это может включать такие функции, как выключение термостата, закрытие жалюзи, выключение света и все остальное, что приходит на ум.
Точно так же вы можете установить сцену спокойной ночи, чтобы приглушить свет в спальне, включить некоторую окружающую музыку, выключить свет на нижнем этаже и снизить температуру перед сном. Посмотрите, как сформулировать команды для установки желаемой сцены:
-
Привет, Siri, я дома
-
Привет, Siri, доброе утро
-
Привет, Siri, спокойной ночи
-
Привет, Siri, пора спать
Команды Siri для путешествий
Путешествие может стать кошмаром, когда под рукой нет всей информации. Вы можете просто пропустить свой рейс, пропустить проживание в любимом отеле типа «постель и завтрак» или у вас не будет идей, чем заняться.
Разве не было бы замечательно, если бы у вас был личный помощник, который брал на себя всю грязную работу и позволял вам наслаждаться поездкой? Что ж, с Siri и HomePod у вас есть много этого и многое другое. Попробуйте выполнить следующие команды, чтобы убедиться, что все идет по плану:
-
Привет, Siri, проверьте статус рейса
-
Привет, Siri, поищи сегодня в Лондоне столик на 7 человек.
-
Привет, Siri, где я?
-
Привет, Siri, как поздно открывается?
-
Привет, Siri, забронируй столик в Four Seasons на 19:00.
-
Привет, Siri, сейчас открыто?
-
Привет, Сири, какой хороший итальянский ресторан рядом со мной?
Добавляем ссылку в свой ролик
Добавить рабочую ссылку на видео можно несколькими способами. Можно даже комбинировать все варианты.
С какими целями распространяют сноски:
- Умножать количество просмотров других записей на канале.
- Получить больше подписанных зрителей.
- Увеличить количество переходов на сайт или страницу/группу в социальной сети.
- Способствовать продаже товаров и продуктов.
Куда размещают названия страниц:
- во всплывающие подсказки;
- на заставки в конце записей;
- на главную страницу аккаунта;
- оставляют в описании.
Рекомендуется сократить ссылку, прежде чем добавлять ее внизу видео или в конечную заставку. В этом помогут сторонние сервисы. Это Google URL Shorter, который изменить адрес в несколько кликов, или сервис «Кликер». Он преобразует название в удобный формат. Есть также вариант использования U.to. А на сайте bitly, помимо перечисленных функций, есть платные опции.
Так происходит сокращение фразы
Аннотации
Аннотации на видео появились в 2008 году. Введение подсказок было основным способом дополнительного увеличения активности на канале и влияния на продажи. Позже началась борьба с всплывающими «окнами». Мобильные телефоны и планшеты стали популярнее ноутбуков и компьютеров. Пользователи перешли на новый формат просмотра. И аннотации стали мешать. Раздражающие надписи закрывали большую часть экрана, нервировали зрителей. Это значительно снижает качество просмотра и негативно влияет на развитие канала. В 2017 году убрали аннотации на мобильных устройствах. В планах появилась идея совсем избавиться от этого добавления ссылок. Разработчики рекомендуют делать упор на другие способы размещения адресов. Они дают больше пользы и не мешают просмотру.
Как разместить:
- Найти кнопку «Аннотация», она размещается под записью.
- «Добавить аннотацию» и выбрать подходящий тип размещения.
- Вписать нужный текст, адрес. Определиться с длиной, шириной, цветом и фоном.
- Поставить «окно» в нужное место.
Пример добавления аннотации
Всплывающие подсказки
Ссылка на внешний сайт нужна, если владелец канала рекламирует свои товары и услуги, а также представляет партнерские товары. В этом случае необходимо воспользоваться всплывающими подсказками. Они в удобное время всплывают в верхнем углу, напоминая тизер.
Преимущество подсказок в том, что в них можно помещать опросы, а не только адреса страниц.
Как создать:
- Кликнуть на кнопку «Добавить подсказку».
- Далее появится выбор: плейлист, канал, опрос или сноска адреса сайта. Нужно отметить курсором подходящий вариант.
- Последний шаг – выбор времени появления подсказки. Его можно отметить на специальной шкале.
Подтвердить аккаунт можно при помощи СМС. Телефонный номер должен быть привязан к Гугл.
Добавление подсказки
Заставка в конце видео
Оставить ссылку можно и на конечной заставке. Этот способ имеет много преимуществ. Заставки популярнее аннотаций на 40%. К тому же, показываются зрителям на мобильных устройствах. На них можно размещать названия сторонних сайтов, а также опросы. Есть возможность создавать призывы к благотворительному пожертвованию.
Рекомендации по использованию конечных заставок:
- Направлять подписчиков нужно после каждого выпуска. Это не обязательно должна быть ссылка на личный сайт. Можно перенаправлять зрителей на предыдущие записи.
- Сноска должна соответствовать теме видео. Не стоит вставлять адрес страниц, которые не соответствуют теме и не были затронуты.
Как сделать:
- Выбрать творческую студию, менеджер видео и кликнуть на значок «Изменить».
- Выбрать вкладку «Конечная заставка».
- Добавить элемент соответствующей кнопкой. Далее выбрать интересующий вариант.
- Указать время. Заполнить дополнительные поля с адресом и текстом призыва.
Так выглядят конечные заставки
Знакомство с Siri немного лучше
Если вы хотите лучше узнать Siri, вот несколько команд, с которых можно начать:
Привет, Siri, что такое Siri?
Ее ответ: «Искренне Ваш».
Привет, Сири, ты робот?
Один из ее забавных ответов: «Ну, я не хочу хвастаться, но по тесту Тьюринга я получил четверку +»
Привет, Siri, что означает Siri?
На что она может сказать: «Что означает мое имя? Не думаю, что смогу объяснить это на вашем языке. Извини.»
Привет, Siri, почему Apple сделала тебя?
Ее озаглавленный ответ: «Это казалось правильным поступком».
Привет, Siri, сколько ты зарабатываешь?
Она может сказать: «Работа — моя награда»
Привет, Siri, сколько ты стоишь?
Она отвечает: «Я бесценная жемчужина».
Привет, Сири, сколько тебе лет?
В зависимости от настроения она может сказать: «Я проворная, как кусок молодого имбиря» или «Я стара, как восточный ветер, и молода, как новорожденная гусеница».
Команды для некоторой кухонной магии
Кухня — это одна из комнат, в которой HomePod и его возможность голосового управления очень пригодятся. Представьте себе моменты, когда ваши руки были покрыты мукой или жиром, и вам нужно было подтвердить некоторые детали рецепта. Вместо того, чтобы тянуться к своему драгоценному телефону и покрывать его грязью, вы можете попросить Siri сделать за вас тяжелую работу.
-
Привет, Сири, как мне приготовить булочку?
-
Привет, Siri, включи кофеварку
-
Привет, Siri, вскипяти чайник
-
Привет, Siri, включи кулинарную музыку
-
Привет, Siri, прочти мой список покупок
-
Привет, Siri, добавь яйца в мой список покупок
-
Привет, Сири, сколько унций в чашке?
-
Привет, Siri, что такое 5 чашек в литрах?
-
Привет, Siri, включи музыку
-
Привет, Siri, пропусти эту песню
-
Привет, Siri, увеличь / уменьши громкость
-
Привет, Siri, мне это нравится / не нравится
-
Привет, Сири, что это за песня?
Уточняем ссылку на видеоканал
Пользователи задействуют для выхода в ютуб компьютеры либо смартфоны. Удобство заключается в том, что подключение к аккаунту выполняется в любое время, позволяя добавлять и просматривать видеоролики. Но когда возникает вопрос, «как узнать ссылку на свой канал в ютубе?», подходы для ответа на него различаются.
Довольно часто проблема разрешается несложными манипуляциями и копированием данных, находящихся в адресной строчке.
Чтобы ответить на вопрос пользователя, «где находится ссылка на мой канал в ютубе?», рассмотрим порядок действий для каждого устройства в отдельности.
Уточняем URL на компьютере
Итак, где взять ссылку на канал в YouTube, если в вашем распоряжении находится компьютер? Как его настроить? Необходимо открыть сайт, пройти авторизацию в профиле, если она не выполняется в автоматическом режиме. После этого выполняется следующий алгоритм действий:
- справа находится профильная аватарка, по которой нужно кликнуть;
- выбираем раздел «ваш канал»;
- копируем адрес, но все данные, которые находятся после вопросительного знака, удаляем.
В результате отправки недостоверных данных пользователь получает искаженный адрес.
Есть еще один вариант, как получить ссылку на ютуб-канал. Где и как найти и посмотреть необходимую информацию? Для этого:
- левой клавишей мыши нажимаем на профильный знак, расположенный в правом верхнем углу;
- переходим в «творческую студию»;
- левее располагается укрупненный значок аккаунта, по которому кликаем, наведя курсор, чтобы перейти на видеоканал;
- в адресной строчке копируем уникальную ссылку.
Мы разобрались, где найти ссылку на подписку на канал в YouTube, уточнили порядок действий разными вариантами.
Для уточнения такой информации необходимо:
- зайти на ютуб, кликнуть по собственной аватарке, перейти в «ваш канал»;
- войти в «настройки», затем – в «расширенные»;
- в центре поля появляются различные данные, среди которых находится и искомый идентификатор, представленный индивидуальной подборкой символов, расположенной после адресных данных сайта и присваиваемой каждому пользователю.
Узнаем URL с помощью смартфона
Начинающие блогеры часто задаются вопросом: «где находится ссылка на мой ютуб-канал на мобильном телефоне?».
Отметим, что подходы для уточнения сведений имеют различия, потому что функциональные возможности приложений сокращены, а копирование из адресной строки выполнять не слишком удобно.
Если хотите уточнить данные ссылки на канал в ютубе, перед тем, как дать ее зрителям, выполните определенные действия:
- перейдите в ютубовское приложение;
- выполните вход в собственный видеоканал;
- найдите знак с тремя точками, кликните по нему;
- нажмите кнопку «поделиться»;
- скопируйте URL в раздел «заметки» либо перешлите информацию другому пользователю.
Узнав, как скопировать ссылку ютуб-канала на мобильном телефоне, пользователи забывают уточнить, где ее искать. Некоторые авторы предпочитают оставить такие сведения ниже видеоролика, чтобы облегчить поиск требуемого УРЛ. Продолжая тему нахождения информации через смартфон, предлагается для расширения функциональных возможностей установить программное обеспечение «творческая студия для youtube». Если подписаться на такую прогу, можно уточнять данные идентификатора либо URL способом, аналогичным действиям на персональном компьютере.
Уточняем URL для канала, поставленного на блокировку
Как добавить ссылки в ютубе на недействующий канал? Оказывается, даже на заблокированном ресурсе подобные действия не вызывают осложнений:
- проходим авторизацию в Google;
- вверху на экране находится логотип, кликнув по которому, выполняем переход в «мой аккаунт»;
- слева выбираем вкладку «данные и персонализация»;
- нажимаем на пункт «скачивание, удаление и планирование»;
- переходим в «удаление сервиса или аккаунта»;
- нажимаем «удалить сервис». Если подобные действия не получаются, система затребует подтвердить данные аккаунта и ввести пароль. В случае, когда шаги правильные, вы переходите на нужную страничку;
- находим «ютуб», нажимаем клавишу «удалить», находящуюся справа, при необходимости вводим пароль.
Остается разобраться с главной особенностью уточнения URL канала, находящегося на блокировке. Выполнив вышеперечисленные действия, пользователь видит перед собой информацию о блокировке с названием, подсвеченным синим цветом. Перед тем, как отправить такую ссылку, наводим на название курсор, нажимаем правую клавишу мыши. Появится перечень, в котором выбирается пункт «копирование адресной ссылки». Как создать копию? Ничего сложного – нажмите кнопку «сохранение полученной информации».
Делимся ссылками на видео
Делиться ссылками можно не только с целью перенаправления на другие сайты. Можно оставлять информацию о других своих видео или отправлять зрителей на каналы, с которыми ведется сотрудничество.
Не стоит, однако, забывать перенаправлять фолловеров с других страниц на ютуб-аккаунт или конкретные материалы. Нужно оставлять информацию на всех тематических местах, конечно же, в пределах разумного.
Вместе с призывами на видео переходить на сайт, видео или страницу нужно оставлять активные сноски. Это можно сделать при помощи аннотаций, подсказок, описания. Рекомендуется сократить адреса для удобства пользователя и подписчиков.