Интерпретаторы и компиляторы
Мало просто написать код, его надо скомпилировать, запустить и отладить. Для этого также есть несколько решений для отдельных языков.
Программистам, использующим C и C++, вероятно, пригодится лаконичная IDE CppCode. Здесь имеется небольшой менеджер файлов без поддержки вложенности, собственно редактор с подсветкой синтаксиса, простенький отладчик и компилятор. В верхней панели расположены шорткаты таким же образом, как это реализовано в Textastic, а еще здесь присутствует кнопка для быстрой навигации по коду. Аскетичные параметры программы расположены в нативном приложении «Настройки». Важная особенность — есть немало примеров уже готового кода, что будет полезно для начинающих программистов. Жаль только, русский в данной утилите не поддерживается.
Настройки CppCode расположены в нативном приложении
У CppCode есть и платная Premium-версия (сама же утилита распространяется бесплатно). Однако и стандартных возможностей будет вполне достаточно для быстрого программирования
В общем, IDE достаточно простая, но стабильная и быстрая, а это важно для подобных утилит
Свое решение есть и для Python. Точнее, интерпретаторов для него великое множество, они выпущены отдельно для каждой версии языка. Простая на вид программа содержит немало функций. В левом окне можно писать сам скрипт или вводить терминальные команды. В правом окне будет отображаться результат исполнения скрипта. Клавиатура, как и в других редакторах, оснащена верхней панелью, правда не такой функциональной, зато немного более понятной по сравнению с тем же CppCode. Среди преимуществ серии прочих интерпретаторов — большой набор документации, которую можно загружать непосредственно в саму программу и использовать в режиме офлайн. Также имеется набор скриптов.
Для iOS есть и интерпретатор JavaScript (а точнее, интерфейс к встроенному движку). Называется он JavaScript Anywhere. Организация рабочего пространства привычная: слева панель документов, справа — панель для редактирования кода. Собственно рабочая часть дисплея имеет три вкладки — HTML, CSS и JS. Предусмотрен менеджер загрузки изображений и интеграция с Dropbox. Однако панель спецсимволов отсутствует.
Последним рассмотрим компилятор для CoffeeScript под названием CoffeeScript At Once. В целом он мало чем отличается от утилиты для JS. Практически тот же интерфейс, набор настроек и опций. К трем верхним кнопкам в рабочей области добавлены еще две — EXT и RUN. В последней отображается уже скомпилированный код. Присутствует панель спецсимволов, чуть больше набор настроек отображения, есть интеграция с GitHub. Вот, собственно, и все отличия из тех, которые пользователь сможет заметить «с первого взгляда».
Какой шрифт использует компания Apple?
На сегодняшний день Apple полностью изменили шрифты на своем официальном веб-сайте, а также полностью переработали iOS с использованием шрифта «San Francisco». Этот тип текста впервые был представлен компанией в 2015 году вместе с Apple Watch.
Сан Франциско – это сжатый без засечек шрифт, который очень похож на Helvetica. Он был создан специально для небольших дисплеев, например, таких как Apple Watch. San Francisco отлично отображается и на больших дисплеях Retina, из-за его «Чистого дизайна». Многие пользователи путают San Francisco с Helvetica, т.к. эти шрифты почти одинаковые.
San Francisco это первый шрифт на айфоне, название которого появилось за последние 20 лет. В 80 и 90х годах Apple использовала несколько шрифтов, которые были созданы собственными силами. Но компания перестала создавать собственные текстовые шрифты еще в начале 1990-х годов.
Информация с сайта Wikipedia.
Как сделать большой шрифт на айфоне?
К счастью, более ранние версии iOS >8 поддерживают динамическое изменение размера шрифта. Его можно настроить для увеличения текста во многих встроенных приложения, включая почтовые клиенты, заметки, сообщения и календари. Помните, что увеличение размера текста для чтения электронной почты, также изменит его для всех других приложений, которые используют способ отображения «Dynamic Type».
На главном экране перейдите в раздел «Настройки». Откройте пункт меню «Экран и Яркость». В появившемся окне Вы можете изменить размер текста iPhone с использованием настроек, которые показаны у нас на скриншоте.
Перейдите в пункт меню «Размер текста» и изменяйте ползунком размер шрифта. Вправо- увеличение текста, влево – уменьшение.
Чтобы сделать жирным текст на iPhone, в разделе «Эран и Яркость» доступен для настройки соответствующий пункт меню. Сделайте активным «Жирный шрифт» и устройство автоматически перезагрузится с обновленными параметрами отображения.
В случае, если недостаточно размера увеличенного текста в стандартных приложениях iPhone, Вы можете изменить размер текста в играх и программах, которые используют технологию «Динамического отображения» шрифтов.
Откройте «Настройки». Перейдите в раздел «Основные». Далее «Универсальный доступ». В открытом меню появится пункт «Увеличенный текст». С помощью ползунка отрегулируйте размер шрифта для отображения в приложениях iPhone.
Как изменить шрифт в ватсапе на айфоне?
В апреле 2016 года мессенджер WhatsApp выпустил большое обновление своих приложений для андроид, в том числе и iOS для iPhone и iPad. Обновление содержало некоторые незначительные исправления ошибок, а также отличные параметры форматирования текста и изменения его типа.
Теперь пользователи WhatsApp на айфоне могут использовать жирный, курсив или зачеркнутый тип текста в текстовых сообщениях.
Как писать жирным шрифтом в WhatsApp:
Добавьте звездочку (*) до и после выбранных вами слов или фраз, который Вы хотите выделить. Например, *жирный*, как это показано на скриншоте.
WhatsApp курсив:
Добавьте символ нижнего подчеркивания перед словом или предложением, которое Вы собираетесь выделить. Например: _курсив_.
Как написать зачеркнутый текст в Ватсапе:
Так же, как и в случае с жирным или курсивным форматированием слов или предложений, добавьте символ
protect-sc.ru
Изменение размера шрифта в сторонних приложениях на айфоне 5s
Как увеличить память на айфоне — лучшие методы
В некоторых приложениях, особенно если это мессенджеры либо социальные сети, где общение происходит посредством переписки, размер шрифта очень важен. Иногда в них установлена встроенная возможность изменения показателей текста.
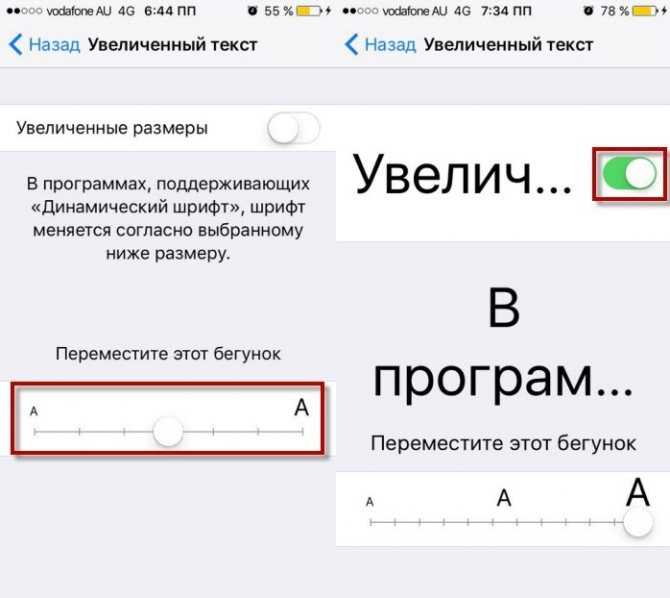
С помощью бегунка подбирают необходимые значения
Изменение в Ватсап
Мессенджер Ватсап выпустил большое обновление всех своих приложений весной 2021 г. В результате были исправлены некоторые ошибки и появились новые параметры для форматирования и изменения текста.
Чтобы изменить размер шрифта, сделать его жирным, написать фразу курсивом либо использовать зачеркнутый тип, потребуется выполнить следующие действия:
- добавить знак звездочки (*) до и после выбранных слов или фраз, которые требуется изменить. Это позволит получить текст, написанный жирным шрифтом, например, *жирный*;
- чтобы написать слово либо словосочетание курсивом, необходимо добавить до и после введенного текста знак нижнего подчеркивания (_), например, _курсив_;
- для написания текста зачеркнутым шрифтом используют значок (~), например, ~ зачеркнутый ~.
Изменить и использовать подходящий текст в Ватсап довольно просто, с этим справится любой пользователь.
Изменение шрифта в Телеграм
Поменять размер текста в приложении Телеграм довольно просто. Сделать это получится в самой программе. Для этого требуется выполнить следующие действия:
- Запустить приложение Telegram.
- Перейти в меню «Настройки», после чего найти вкладку «Оформление».
- Пролистать в низ списка активных опций, найти строку «Размер текста», зайти в данный блок.
- Перемещать ползунок вправо до тех пор, пока полученный текст не станет подходящим. Увидеть конечный результат можно на отображении в зоне предпросмотра либо в основном интерфейсе.
Важно! В Телеграм получится увеличить размер основного текста, однако изменить в большую сторону вложенные надписи не получится. Начинать изменения нужно с настроек. Начинать изменения нужно с настроек
Начинать изменения нужно с настроек
Другие возможные приложения
Увеличить размер шрифта можно также в приложении Твиттер. Для этого понадобится произвести следующие действия:
- Открыть приложение Twitter, перейти в его меню и найти опцию «Настройки и конфиденциальность».
- В блоке «Общие настройки» нужно выбрать пункт «Видео и звук».
- Появившимся ползунком требуется провести замену на наиболее подходящий размер шрифта. Ориентироваться нужно на изображение, появляющееся в предпросмотре.
Если в других приложениях присутствует поддержка функций изменения показателей текста, то в них также можно все настроить для более удобного просмотра и общения.
Как поменять шрифт на телефоне айфон
Компания Apple старается создать довольно простые настройки для пользователей своих устройств. Перед тем как в айфоне увеличить шрифт, понадобится выполнить довольно простые действия:
- На рабочем столе запустить «Настройки». Иногда это меню может находиться в папке «Утилиты».
- Нажать «Экран и яркость».
- Выбрать «Размер текста».
- Перетащить ползунок в нужном направлении, чтобы получить необходимый по размеру результат.
- Коснуться пункта «Экран и яркость» в верхнем левом углу экрана, в результате настройки сохранятся.
Внесенные изменения будут применяться для всех приложений Apple и всех сторонних программ.
Обратите внимание! При необходимости с помощью данной последовательности можно изменить яркость экрана либо делать шрифт полужирным, что также улучшит видимость текста
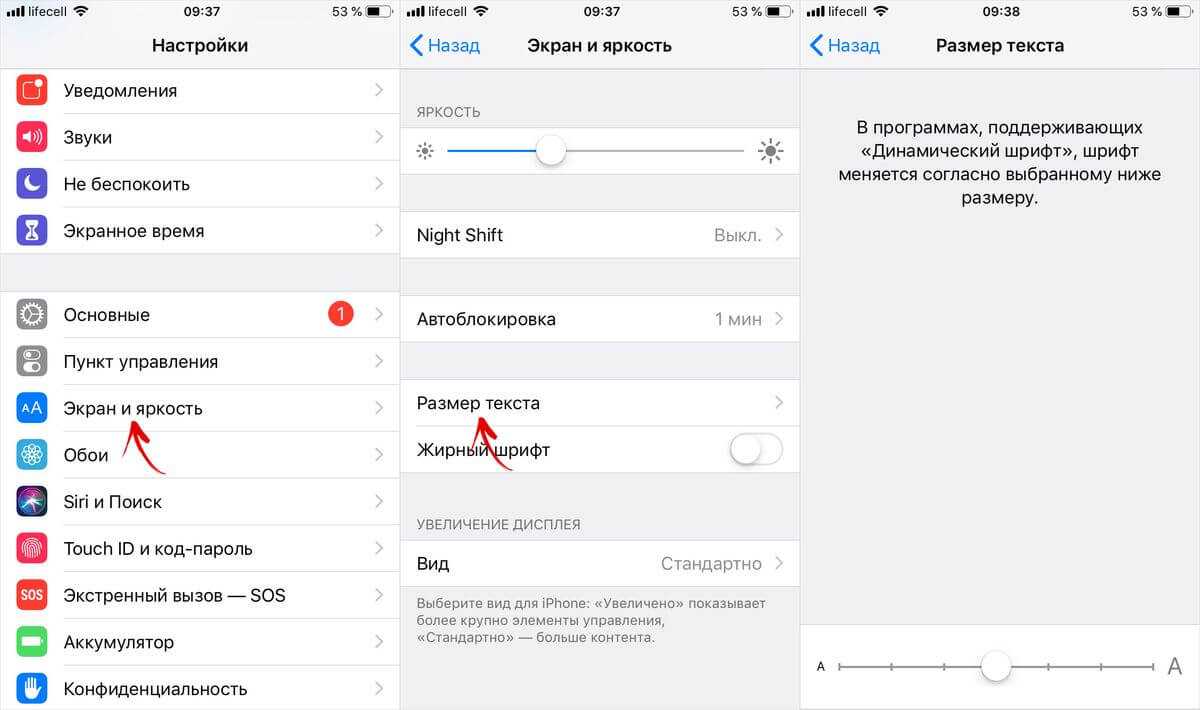
Самый простой способ увеличить размер надписей
Изменение размера через параметры iOS
Поменять шрифт на айфоне можно и другим способом — через параметры iOS. Сделать это несложно
Важно соблюдать всю последовательность действий, чтобы получить желаемый результат:
- На рабочем столе найти приложение «Настройки» (либо в папке «Утилиты»).
- Затем выбрать пункт «Основные».
- Найти в меню «Универсальный доступ» (часто это седьмая строчка).
- Выбрать опцию «Увеличенный текст», которая расположена в верхней части второй группы опций.
- В нижней части находится бегунок «Увеличенные размеры», его передвинуть в положение «Включить».
- Перетащить ползунок, устанавливая необходимый размер. В результате шрифт изменится.
Полученный результат применяется ко всем приложениям iOS и сторонним установкам, которые поддерживают универсальный доступ.
На iPhone 6 и более новых моделях производитель добавил возможность изменить размер не только шрифта, но и всех значков. Сделать это возможно, повторив следующие действия:
- Запустить приложение «Настройки», которое можно найти либо на главном экране, либо в «Утилитах».
- Выбрать «Экран и яркость».
- Коснуться кнопки «Вид» (пятая в группе опций).
- Перейти на вкладку «Увеличение», расположенную в верхней правой части экрана. После нажатия появится изображение главного экрана в увеличенной форме.
- Если он нравится, то нажать кнопку «Установить» в правом вернем углу экрана.
После всех манипуляций настройки будут сохранены, при необходимости их можно поменять обратно.
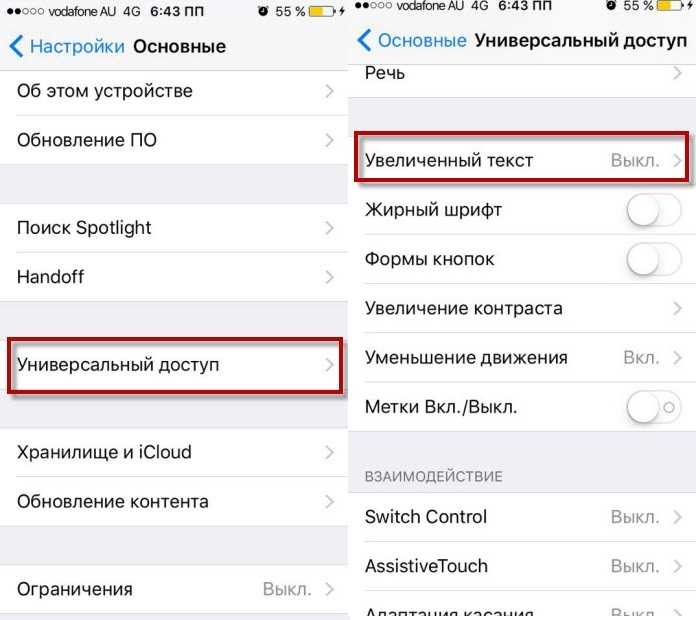
Изменить параметры можно через универсальный доступ
Как увеличить экран на Mac при помощи прокрутки на мыши или трекпаде
Здесь же, по пути Системные настройки → Универсальный доступ
, имеется пунктУвеличивать, используя прокрутку с клавишей модификации
, который позволяет приближать (увеличивать) выбранную область экрана.
Функция работает очень просто:
1
. Активируйте пунктУвеличивать, используя прокрутку с клавишей модификации.2
. Задайте клавишу модификации (по умолчанию этоCtrl
3
. Разместите курсор мыши или трекпада в области экрана, которую необходимо увеличить.
4
. Нажмите и удерживайте выбранную в п. 2. клавишу модификации, при этом делая свайп вверх-вниз по поверхности трекпада (двумя пальцами) или мыши . Это действие будет приближать (масштабировать) часть экрана, возле которой находится курсор.
Как установить и использовать приложение Font в iPhone и iPadOS
Часть 1 — Загрузите приложение для установки шрифтов
Приложение Fonteer
В приложении Fonteer есть множество функций, которые вам понадобятся на вашем iPhone и iPad. Примечательные особенности этого приложения: управление несколькими коллекциями шрифтов, отсутствие рекламы, поддержка TrueType (.ttf) и OpenType (.otf). и больше. Еще один вопрос, который должен звенеть у вас в голове, какие приложения работают с приложением Fonteer? Pages, Numbers, Phoetic, Adobe Comp, ArtStudio, ProtoSketch, Word, Excel и другие. Бесплатная версия приложения Fonteer позволяет вам установить до трех шрифтов, тогда как при переходе на премиум-версию разрешена установка неограниченного количества шрифтов.
Программы для Windows, мобильные приложения, игры — ВСЁ БЕСПЛАТНО, в нашем закрытом телеграмм канале — Подписывайтесь:)
Шаг №1: Зайдите в «App Store».Шаг № 2: Найдите «Фонте”Приложение.Шаг № 3: Загрузите и установите приложение Fonteer.Шаг №4: Откройте приложение.Шаг № 5: Прочтите инструкции на экране и нажмите «ОК».
использовать приложение Fonts на iPhone и iPad
Часть 2 — Выберите шрифты, которые вы хотите установить
У шрифтов Google есть много вариантов, поэтому всегда выбирайте шрифты Google Fonts и выбирайте и устанавливайте стиль шрифта в соответствии с вашими требованиями.
Шаг № 6: Дайте название вашей коллекции шрифтов и нажмите «ОК».Шаг № 7: Чтобы добавить коллекции шрифтов, нажмите +.Шаг № 8: Выберите «Google Fonts».
Скачайте шрифты и установите
Шаг № 9: На дисплее появится огромный список шрифтов Google.Шаг № 10: Вы можете добавить столько шрифтов, сколько захотите.
Примечание: вы можете подумать, почему рядом с некоторыми шрифтами есть цифры. Нажмите на номер, вы узнаете.
Шаг № 11: Для добавления шрифтов доступны множественный выбор и фильтр.Шаг № 12: Выбрав шрифты, нажмите «Добавить в коллекцию».
Установите шрифты на iPhone и iPad
Шаг № 13: Теперь вам нужно установить шрифты на свой iPhone / iPadOS, чтобы использовать их.Шаг № 14: Нажмите «Установить шрифты» в нижней части экрана.
Часть 3 — Как использовать шрифты на iPhone / iPad
Шаг №15: Приложение Fonteer перенаправит вас в приложение Safari с вопросом: «Этот веб-сайт пытается загрузить профиль конфигурации. Вы хотите разрешить это? » Выберите «Разрешить».Шаг № 16. Перейдите в приложение «Настройки»> «Основные»> «Профиль».Шаг № 17: Рядом со своим именем выберите раздел «Загруженный профиль».
Установите профиль для использования шрифтов
Шаг № 18: «Установить профиль» и введите пароль.
Установить профиль
Шаг №19: Вернитесь в главное меню приложения «Настройки», откройте «Общие».Шаг №20: Как установить и использовать приложение «Шрифт» в ОС iPhone и iPad. Прокрутите вниз и выберите «Шрифты».Шаг № 21: Здесь вы можете увидеть все установленные шрифты.
Установить профиль
Часть 4 — Демонстрация недавно установленных шрифтов
Не паникуйте, если вы не обнаружите никаких изменений в системных шрифтах устройства iOS. Как я уже говорил ранее, шрифт системы не изменится, только несколько приложений получили поддержку этой функции. Вы можете использовать недавно добавленные шрифты из приложения Почта,
Шаг №22: Запустите приложение «Почта».Шаг № 23: Нажмите на символ «Создать».
Использование пользовательских шрифтов в почтовом приложении iPhone
Шаг № 24: Нажмите «Аа».Шаг № 25: Теперь вы можете заменить шрифт по умолчанию установленными шрифтами.
Использовать пользовательские шрифты на iPhone
Зачем нужны пользовательские шрифты
Пользовательские шрифты нужны вовсе не для того, чтобы изменить оформление интерфейса операционной системы или установленного софта, а для расширения границ при работе с текстом. Дело в том, что тот же iPad для многих сегодня является полноценным рабочим инструментом, который активно применяется для монтажа, обработки фото и, само собой, работы с текстом. Логично предположить, что пользоваться одной только Helvetica или Arial в таких условиях невозможно, а потому многим требуется возможность устанавливать собственные шрифты, которые появляются на рынке чуть ли не ежедневно.
Мы представляем пользовательские шрифты в iOS 13 и iPadOS
Следующие форматы файлов шрифтов поддерживаются на iOS 13 и iPadOS:
TTF (шрифт TrueType): TrueType – это стандарт шрифта, разработанный совместно Apple и Microsoft в конце 1980-х годов, чтобы конкурировать с векторными шрифтами типа Adobe 1, которые обычно использовались на языке описания страниц Postscript для публикации на компьютере. Это самый популярный формат шрифта на обоих Windows и macOS.
OTF (шрифт OpenType): Созданный на основе своего предшественника TrueType, формат OpenType для масштабируемых компьютерных шрифтов был разработан Adobe и Microsoft в 1996 году. Сочетая аспекты PostScript и TrueType, шрифты OpenType поддерживаются множеством платформ, включая macOS, Linux и Windows 2000 и позже.
TTC (коллекция TrueType)Это расширение формата TrueType, которое, помимо других функций, позволяет группировать шрифты в одном файле, что позволяет нескольким шрифтам совместно использовать наборы глифов, одновременно уменьшая требования к пространству.
Apple работает с этими бутиками и крупными поставщиками, предлагая шрифты в App Store:
Хотя вышеупомянутые параметры могут быть ограничены, другие поставщики должны в конечном итоге ввести дополнительные пользовательские шрифты для iOS и iPadOS через App Store. Кстати, пользовательские шрифты в iOS 13 и iPadOS предоставляются через приложения App Store, которые их объединяют.
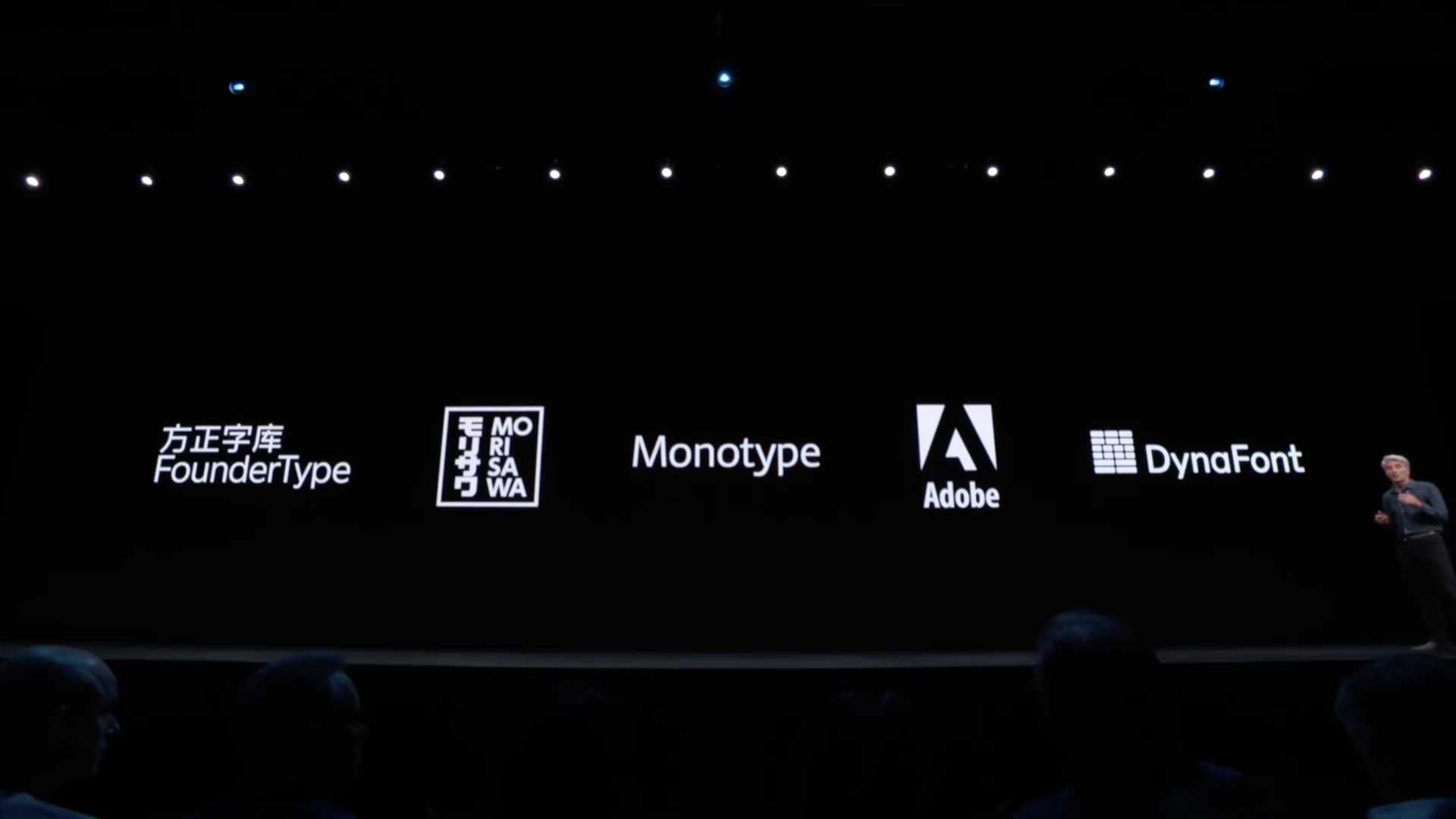
Существует также альтернативный метод доставки шрифтов, который работает на старых версиях iOS, но это немного рискованно, поскольку требует установки неподписанных профилей конфигурации, которые также можно использовать для внедрения вредоносных программ или кражи ценных данных и частной информации с устройства.
Зачем увеличивать размер
При чтении текста с экрана происходит постоянное напряжение органов зрительной системы. В современном мире люди используют множество цифровой техники. В результате нагрузка на глаза существенно возрастает, что приводит к ухудшению их работы.
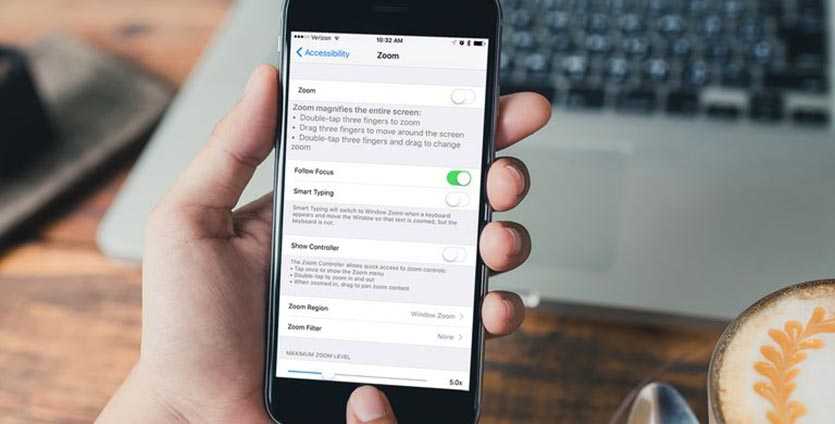
Изменить размер надписей можно в любом айфоне
К сведению! Офтальмологи рекомендуют менять шрифт на различных гаджетах, чтобы уменьшить напряжение глаз и снизить риск развития различных заболеваний.
Врачи советуют обратить внимание на состояние и реакцию зрительной системы на написание. Если довольно часто ощущается дискомфорт, глаза болят, слезятся, то лучше изменить настройки своего смартфона
Кроме того, специалисты рекомендуют уменьшать яркость экрана, если это необходимо.
Где еще взять красивые символы
Изменить шрифт для Инстаграма можно с помощью Юникода – это таблица готовых символов всех языков мира. В нем можно найти точки, подчеркивания, различные знаки и буквы. Единственный минус: придется искать и вводить каждый символ вручную с компьютера.
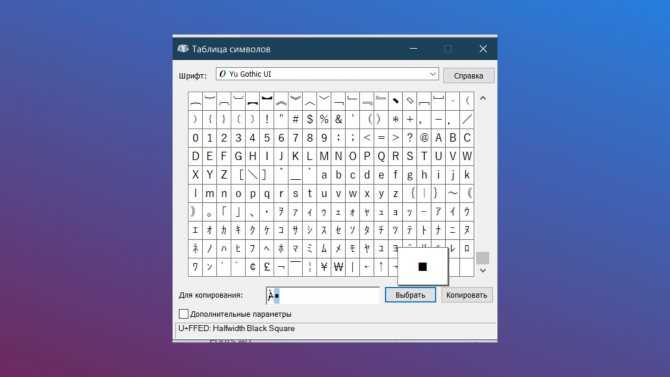
Таблица Юникода на Windows
Как найти таблицу с символами на Windows:
- Нажимае на кнопку Windows или сразу на иконку с поиском.
- Вводим фразу: «Таблица символов».
- В открытом окне ищем символы и собираем из них текст.
- Копируем.
Как найти таблицу с символами на MacOS:
- Нажимаем правой кнопкой в любом месте, где есть строка ввода текста.
- Выбираем пункт «Правка» и далее – «Специальные символы».
- Вставляем нужный символ.
Важно: не все символы Юникода корректно отображаются в соцсети – придется проверять методом тыка
Типографика для iPad: гайдлайны
На момент написания этой статьи (весна 2018) плотность пикселей у iPad была в целом ниже, чем у iPhone. Это значит, что элемент на iPad будет отображаться слегка больше, чем на макете или в приложении на iPhone. По этой причине большинство кеглей не разнится между айфонами и айпадами. Если вы работаете над дизайном для iPad-приложения, почитайте раздел про по тексту выше.
Как я говорил, самая большая разница здесь в заголовках. Пространства на экране айпада больше, и идеальный размер кеглей остаётся идеальным, однако в вашем распоряжении гораздо больше пространства (чем на айфонах) для того, чтобы сделать заголовки крупнее.
Итак, пока в одних приложениях до сих пор используется айфоновский стиль заголовков с размером 17pt:
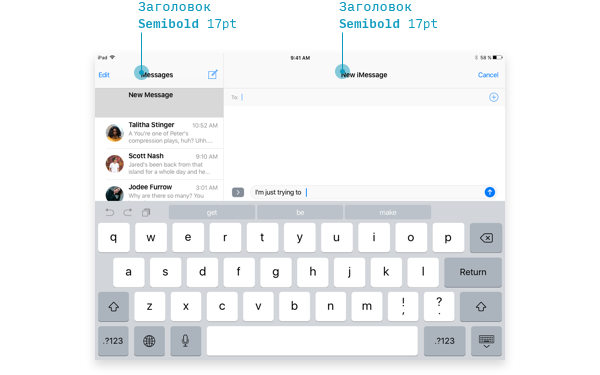
В других он крупнее.
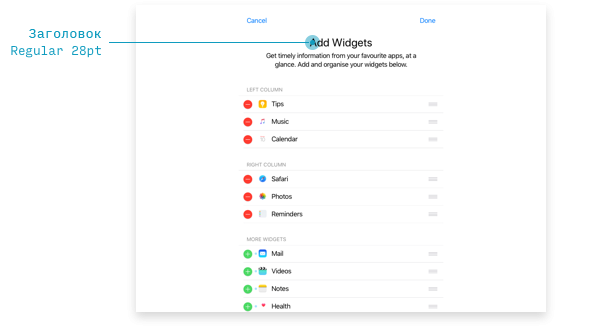
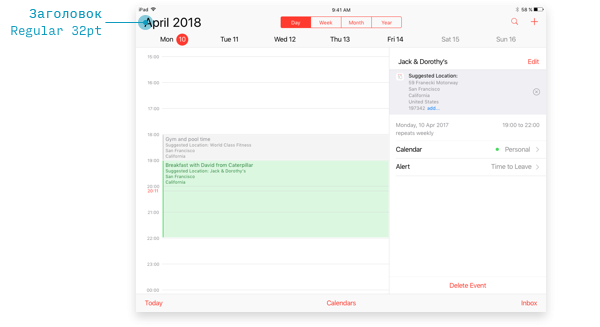
В паре-тройке нативных приложений используется самый жирный по начертанию шрифт SF — очень жирный. Я считаю, что это подлинная «iPad-версия» айфоновских жирных заголовков, однако дизайнеры Apple странным образом неконсистентны в их использовании.
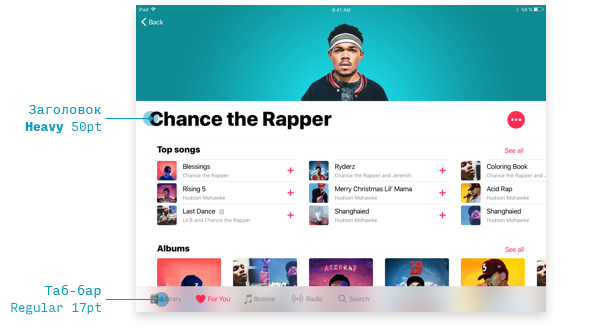
Многие нативные iPad-приложения придерживаются стиля айфон-дизайна и кегля в 10 pt в нижних таб-барах. Выше пример музыкального приложения с нетипичным меню и размером текста 17 pt. Мне кажется, что лучше «переводить» дизайн на более крупный экран именно так.
В целом, работа iPad подразумевает следование стилям iPhone, работая с большим пространством — можно креативить в заголовках и шапках.
Шаг третий: установите шрифты
Все шрифты, которые вы загрузили, еще не установлены в системе. Чтобы установить их, найдите вариант установки в приложении-установщике.
В iFont коснитесь опции «Файлы» в нижней части приложения. Вы увидите список файлов шрифтов, которые вы загрузили.
Чтобы установить шрифт, коснитесь его в списке и нажмите «Установить на ». Вы также можете нажать кнопку «Массовая установка», чтобы установить сразу несколько шрифтов.
Нажмите «Разрешить», когда вам будет предложено открыть профиль конфигурации в приложении «Настройки».
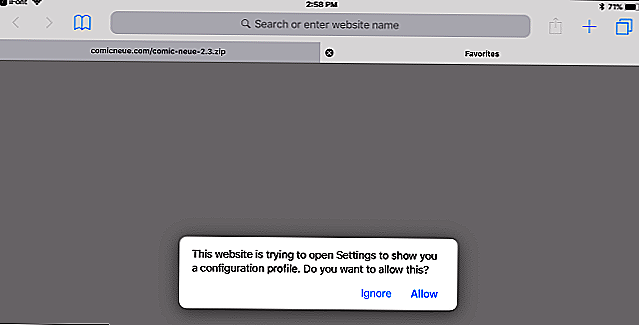
Нажмите «Установить» и введите свой PIN-код при появлении запроса на установку выбранных вами шрифтов.
Вы будете предупреждены, что профиль не подписан ключом. Это потому, что оно было создано на вашем устройстве. Вы можете убедиться, что это безопасно, нажав «Подробнее», в котором вы точно видите, что находится в профиле — в данном случае — только выбранные вами шрифты.
Нажмите «Готово» после установки профиля.
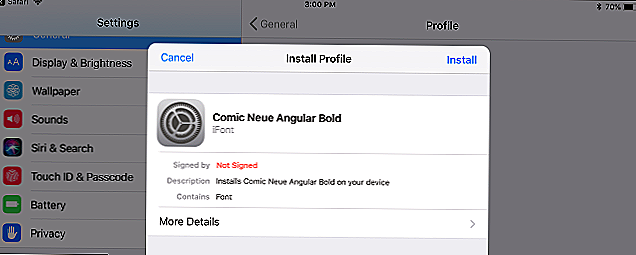
Теперь вы закончили, и шрифты должны появиться в любых приложениях, которые их поддерживают.
Как повышать уровень памяти телефона с помощью очистки мусора
Ещё один верный способ повысить уровень памяти — это избавиться от хлама в телефоне. К таковому относят следующее:
- неиспользуемые приложения;
- ненужные и перенесённые на внешние носители фото и видеофайлы, музыку;
- данные Safari и других браузеров;
- кэшированные данные установленных мессенджеров;
- ненужные электронные письма в iCloud;
- SMS-сообщения и т. д.
Также для быстрой и эффективной чистки айфона от мусора рекомендуется установить одно из профильных приложений: Smart Cleaner, Battery Doctor, PhoneClean, Gemini Photos или др.
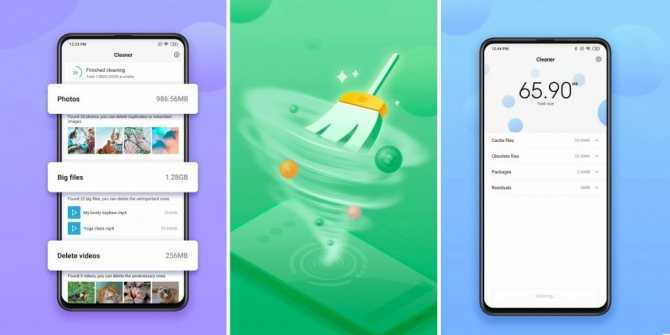
Интерфейс приложения «Клинер»
Обратите внимание! Львиную долю всей памяти айфона занимают именно фотографии и видео
Поэтому так важно регулярно очищать свою медиатеку, включая папку «Недавно удаленные», от неудачных кадров, дубликатов и скриншотов
Настройки
1) Экономия трафика. Если пройти в Настройки — Сотовая связь — Параметры данных, то вы сможете включить экономию данных. Благодаря нему сократится передаваемый трафик по wi-fi и мобильной сети. Это достигается за счет ограничения фоновой передачи данных.
2) Автодоступ к точке Wi-Fi. В настройках Wi-Fi есть пункт «Автодоступ к точке». Он позволяет настроить автоматическое подключение к расположенному рядом устройству в режиме модема.
В некоторых программах, если это предусмотрел разработчик, можно установить собственный язык интерфейса, вне зависимости от того, какой язык установлен в операционной системе.
3) Темная тема. Переключать темную тему можно не только через настройки, но и через пункт управления. Для этого в настройках элементов управления необходимо пункт «Темный режим». И теперь в пункте управления вы увидите новую иконку, позволяющую быстро переключиться на темную тему и обратно.
Кстати, саму темную тему можно переключать через Siri: «Привет, Siri, включи темный режим». Это удобно, если вы часто пользуетесь голосовым ассистентом.
4) Затемнение обоев. Это опция работает, если у вас стоит темный режим и вы поставили на рабочий стол сторонние обои, не адаптированные под темную тему — появится соответствующий пункт меню при установке обоев. Со стандартными обоями функция не работает.
5) Тактильная отдача при распознавании лица
Перейдите в Настройки — Универсальный доступ — FaceID и внимание и активируйте функцию тактильные сигналы при удачной идентификации. В таком случае, если телефон распознает ваше лицо, то он будет тактильно приятно вибрировать
6) Отключить свои эмодзи. В IOS 13 появилась возможность создавать свои эмодзи. Но если они занимают много места на экране и мешают вам, их можно отключить. Перейдите в Настройки — Основные — Клавиатура и отключите стикеры Memoji. В таком случае вы будете пользоваться только классическими смайликами.
7) Автоматическое закрытие вкладок Safari. Если браузер Safari напоминает «помойку», которую вы никогда не очищаете, то предлагаю настроить автоматическое закрытие вкладок Сафари через определенное время. Для этого перейдите в Настройки — Safari — Закрытие вкладок и выберите пункт через день/неделю/месяц.
![]() Еще в настройках звонилки можно заглушать неизвестные вызовы. Тогда все входящие вызовы не из вашей телефонной книги будут автоматически заглушаться. К вам будет приходить уведомление, что производился вызов, но сам входящий вызов будет отклонен.
Еще в настройках звонилки можно заглушать неизвестные вызовы. Тогда все входящие вызовы не из вашей телефонной книги будут автоматически заглушаться. К вам будет приходить уведомление, что производился вызов, но сам входящий вызов будет отклонен.
Как установить новые шрифты на iPhone и iPad
Это необычная возможность, которая стала доступна после того, как на новом iOS 13 появилась такая функция, как установка необычных и новых текстов. Пользователь может буквально изменить наполнение своего устройства, сделать его более красивым и интересным.
Самый лучший вариант для установки сторонних шрифтов – это использование специальных программ, с помощью которых и происходят все необходимые действия.
Более подробно о настройке шрифтов на новом Айфоне можно посмотреть в этом видео
К самым популярным программкам по установке определённого стиля шрифта относят:
Font Diner;
Adobe Creative Cloud.
Таким образом можно полностью поменять дизайн своего телефона.
Вячеслав
Несколько лет работал в салонах сотовой связи двух крупных операторов. Хорошо разбираюсь в тарифах и вижу все подводные камни. Люблю гаджеты, особенно на Android.
Задать вопрос
Вопрос эксперту
А можно ли в дальнейшем удалять шрифты?
Да, конечно. Весь процесс проходит в настройках системы, то есть необходимо найти специальный раздел. Называется он «Шрифты», а располагается в папке «Основные». Просто необходимо найти ненужный вариант, а после кликнуть на него. Будет предоставлен вариант «Удаление профиля», с которым просто нужно согласиться.
Какие шрифты поддерживает Айфон?
Все те, которые доступны на самом устройстве. Вообще, Айфоны поддерживают только три типа: • TTF; • TTC; • OTF. Именно с ними использование и обращение будет легко всего.
Эти шрифты применятся в сторонние программки?
К сожалению, такое невозможно, потому что, как говорилось ранее, они полностью изолированы друг от друга.
4.8/5 — (22 голоса)
Установите пользовательские шрифты без джейлбрейка iOS
s http-equiv=»Content-Type» content=»text/html;charset=UTF-8″>tyle=»clear:both;»>
Первоначальное намерение
Я хочу попробовать взять iPad Pro 10,5 опыта кодирования. , Конечно, после того, как я попробовал много редакторов и так далее, я вернулся в эру SSH + vim.
ПроводыSpaceVimПосле этого я почувствовал себя удивительно, поэтому я не могу дождаться, чтобы использоватьПосле подключения я обнаружил много искаженных персонажей. ,
Поскольку в настройках редактора необходимо установить поддержку других значков шрифтов, мне пришлось просмотреть информацию и, наконец, найти способ установить шрифт ttf непосредственно на устройство ios!
необходимые
- Apple Configurator 2
- nerd-fonts Первая — это официальная программа Apple (osx). Вы можете создать файл описания для достижения большего количества функций на устройствах iOS, которые не были взломаны.
Создать файл описания
включи, Строка меню Файл-> Новый профиль или сочетание клавиш Command + N для создания нового профиля:
Screen Shot 2017-11-13 at 18.10.53.png
Атрибуты отображаются при установке файла описания и могут быть настроены, например, Переходим в левый столбец и находим выпадающий список.:
Screen Shot 2017-11-13 at 18.12.06.png
ОК, нажмите кнопку Настроить, и появится окно выбора файла.
Мы выберем файл шрифта (формат ttf), который мы скачали на локальный компьютер, и мы можем выбрать только один файл за раз. После выбора нажмите +, чтобы выбрать несколько:
Screen Shot 2017-11-13 at 18.13.41.png
После добавления нажмите на строку меню: Файл-> Сохранить, чтобы сохранить наш файл конфигурации (команда + s)
Файл описания установки
Подключите кабель для передачи данных к компьютеру, на домашней странице отобразится список устройств, после выбора устройства нажмите значок добавления в верхнем левом углу и выберите, А затем выберите только что созданный файл описания:
Screen Shot 2017-11-13 at 18.16.00.png
Затем система автоматически установит на устройство iOS, во время которого вам нужно будет ввести пароль на устройстве, чтобы подтвердить установку.
Тестовая установка прошла успешно
После успешной установки файла описания его можно использовать напрямую, без перезапуска. Я проверил его, и он поддерживает отображение значков (хотя все еще безобразно)
Интеллектуальная рекомендация
Оригинальный титульный адрес Учитывая дерево N N NДерево узлов 1 ∼ W 1 \sim W 1∼WНайти номер каждого связанного блока дерева K K KСумма больших очков. здесь Прежде все…
Режим администратора Просмотр среды Войдите в командный режим Windows, создайте среду tfenv, установите python3.6: conda create —name tfenv python = 3.6 To activate this environment, use: >activat…
_pytest.mark…
Это старая модная тема. Я все еще хочу использовать свое собственное понимание, чтобы использовать свои собственные слова, чтобы принять этот процесс. Для наших пользователей нам нужно т…
Teacher.java Student.java Основной метод является вход в Java, в Test1.java Работать отдельно в CMD: javac Teacher.java javac Student.java javac Test1.java java Tes…
Вам также может понравиться
Мостовой режим моста обзор Пример кода Оригинальный способ Основная функция public class MainClass { public static void main(String[] args) { &…
Рендеринг body script controller…
…
Наследование в Джанго имеет три типа; Абстрактное наследство 2. Многонациональное наследование 3.Proxy модель (модель агента) Первый случай Первый случай означает, что ваш родительский класс — это тол…
Прежде всего, эти два метода могут выполнить initState только один раз, но не могут выполнить метод сборки только один раз. Есть 2 способа Виджет в TabBarView должен унаследовать StatefulWidget, а зат…
Изменение способа отображения книги на экране
Эта первая группа настроек доступна из книги, которую вы читаете. Откройте приложение Apple Books, чтобы начать.
Как контролировать яркость
Если экран слишком яркий или слишком тусклый, вот как это сделать правильно.
- Нажмите любая книга. Если ряд значков не отображается вверху экрана, нажмите в середине страницы, чтобы отобразить их.
- Нажмите текст кнопка; это выглядит как маленькая и большая столица А.
- Нажмите и удерживайте ползунок. Перетаскивание влево уменьшит яркость экрана; перетаскивание вправо украсит экран.
Нажмите в любом месте экрана, чтобы вернуться к своей книге.
Как изменить размер шрифта
Нужно больше текста на экране? Вот как это получить.
- Нажмите любая книга. Если ряд значков не отображается вверху экрана, нажмите в середине страницы, чтобы отобразить их.
- Нажмите текст кнопка; это выглядит как маленькая и большая столица А.
- Коснитесь большой буквы A, чтобы увеличить размер шрифта. Коснитесь маленькой буквы A, чтобы уменьшить размер шрифта.
Нажмите в любом месте экрана, чтобы вернуться к своей книге.
Как изменить шрифт
Вы можете легко переключаться между шрифтами с засечками и без засечек.
- Нажмите любая книга. Если ряд значков не отображается вверху экрана, нажмите в середине страницы, чтобы отобразить их.
- Нажмите текст кнопка; это выглядит как маленькая и большая столица А.
- Нажмите на название текущий шрифт.
- Нажмите шрифт ты хочешь.
- Нажмите назад.
Нажмите в любом месте экрана, чтобы вернуться к своей книге.
Как изменить цвет страницы
Цвет страницы можно настроить от белого до сепии, от темно-серого до черного. Вот как это установить.
- Нажмите любая книга. Если ряд значков не отображается вверху экрана, нажмите в середине страницы, чтобы отобразить их.
- Нажмите текст кнопка; это выглядит как маленькая и большая столица А.
- Нажмите на цвет страницы.
Нажмите в любом месте экрана, чтобы вернуться к своей книге.
Как включить Auto-Night Theme
Если вы читаете книгу в комнате с недостаточным освещением, вы можете сделать так, чтобы книги автоматически меняли цвет и яркость страницы. Это очень удобно, если вы читаете в постели, когда ваш партнер пытается уснуть.
- Нажмите любая книга. Если ряд значков не отображается вверху экрана, нажмите в середине страницы, чтобы отобразить их.
- Нажмите текст кнопка; это выглядит как маленькая и большая столица А.
- Включи Авто-Ночная Тема.
Нажмите в любом месте экрана, чтобы вернуться к своей книге.





















![Как использовать live text на iphone под управлением ios 15 [полное руководство]](http://zoomobi.ru/wp-content/uploads/4/e/3/4e3479c995ad99acf467ae426691a284.jpeg)








