Как открыть таблицу символов в Windows 10
В поисковой строке достаточно начать вводить Таблица символов. Теперь в результатах поиска напротив классического приложения нажмите кнопку Открыть.
Выполните команду charmap.exe в окне Win+R. Все стандартные программы на системном диске пользователь может открыть, выполнив точное название команды в соответствующем окне.
Перейдите в расположение Пуск > Стандартные — Windows, и выберите классическое приложение Таблица символов. Дополнительно можно закрепить на начальном экране. В таком случае все последующие запуски таблицы символов будут осуществляться с начального экрана.
Вставьте специальные символы и символы
При написании документа у вас могут возникнуть трудности с добавлением специальных символов, которые часто отсутствуют на традиционной клавиатуре. К счастью, Microsoft добавила его поддержку.
Вы можете перейти в меню «Вставка»> «Расширенный символ» и добавить набор символов и специальных символов из меню.
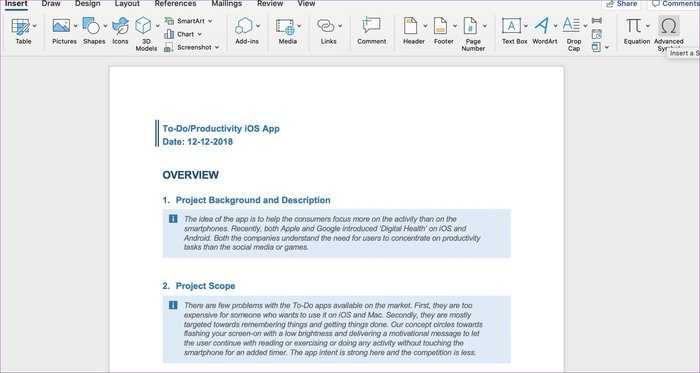
Некоторые из наиболее распространенных включают символы товарного знака, зарегистрированного, абзаца и авторского права.
Что касается символов, то также можно выбирать из различных шрифтов. Короче говоря, каждый найдет что-то для себя, и у вас не возникнет проблем с поиском этого особенного персонажа.
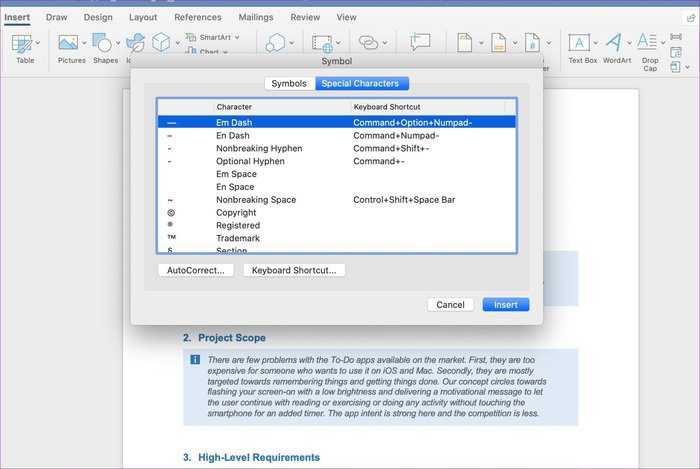
Измените изображения PNG на значки ICO
Хотя большинство сайтов предоставляют файлы значков в формате ICO (это формат, который Windows использует для своих значков), вы можете обнаружить, что некоторые сайты будут предлагать файлы значков в формате PNG. Но не волнуйтесь, вы можете легко преобразовать эти PNG-изображения в файлы ICO и использовать их в качестве значков.
Существует множество конвертеров PNG в ICO, которые вы можете использовать для получения файлов ICO, например Cloudconvert, IcoConvert, и ConvertIco. Просто посетите любой из них или просто выполните простой поиск в Google, посетите любой из сайтов и конвертируйте свои файлы PNG.
Когда у вас есть файлы ICO, сохраните их все в одной папке.
Связанный: Как сбросить панель задач в Windows 10
Как вставить логотип Apple () в текст, при наборе на iPhone или iPad
Одной из немногих неожиданностей презентации Apple, прошедшей во вторник, стали названия некоторых продуктов, а именно — Apple Watch и Apple Pay. При этом слово Apple обозначается всего одним символом в виде всем знакомого надкушенного яблока — .
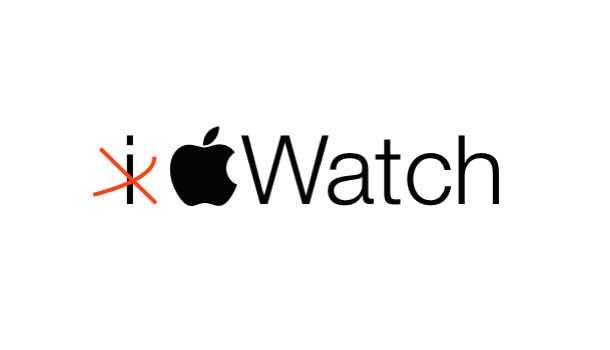 Об отсутствии буквы привычной «i» в названиях можно рассуждать довольно долго, подробнее об этом можно прочесть здесь, но многие пользователи задались вопросом — как вставить логотип Apple в текст? С Mac OS X все просто — для этого существует сочетание клавиш ⌥Option + ⇧Shift + K, а вот в iOS шорткатов в такой форме еще не придумали и логотип корпорации на виртуальной клавиатуре (пока?) отсутствует. И все же решить проблему довольно легко, достаточно воспользоваться инструкцией ниже.
Об отсутствии буквы привычной «i» в названиях можно рассуждать довольно долго, подробнее об этом можно прочесть здесь, но многие пользователи задались вопросом — как вставить логотип Apple в текст? С Mac OS X все просто — для этого существует сочетание клавиш ⌥Option + ⇧Shift + K, а вот в iOS шорткатов в такой форме еще не придумали и логотип корпорации на виртуальной клавиатуре (пока?) отсутствует. И все же решить проблему довольно легко, достаточно воспользоваться инструкцией ниже.
Как вставить логотип Apple в текст на iPhone и iPad
1. Переходим на любой сайт, где использован символ логотипа (например на эту страницу) или отправляем письма с Mac на свою почту;2. Двойным тапом и регулирующими ширину захвата указателями выделяем логотип и копируем его в в буфер обмена;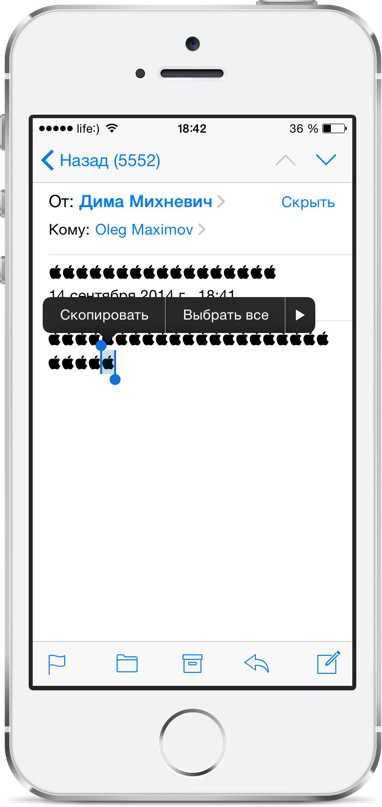 3. Переходим в меню Настройки —> Основные —> Клавиатура и выбираем раздел «Клавиатурные сокращения». Здесь жмем «+» в верхнем правом углу экрана;
3. Переходим в меню Настройки —> Основные —> Клавиатура и выбираем раздел «Клавиатурные сокращения». Здесь жмем «+» в верхнем правом углу экрана;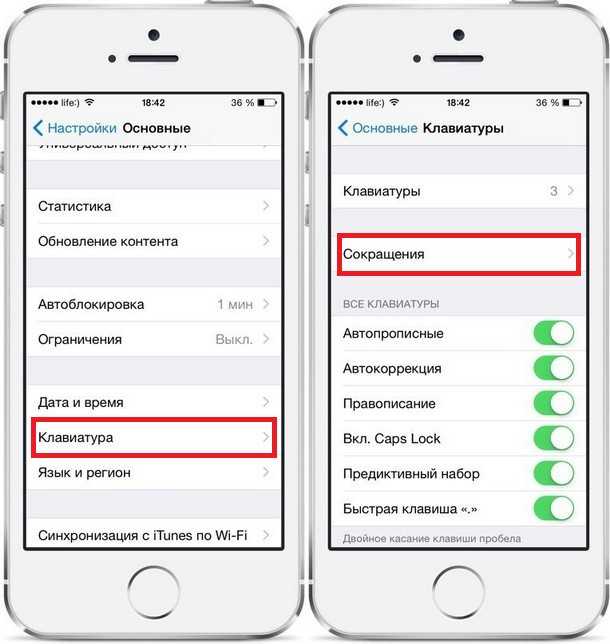 4. Создаем новое клавиатурное сокращение. Дважды тапаем в поле «Фраза» и жмем «Вставить», чтобы скопировать логотип из буфера, а в поле «Сокращение» указываем комбинацию букв, которая должна быть впоследствии заменена на надкушенное яблоко ;
4. Создаем новое клавиатурное сокращение. Дважды тапаем в поле «Фраза» и жмем «Вставить», чтобы скопировать логотип из буфера, а в поле «Сокращение» указываем комбинацию букв, которая должна быть впоследствии заменена на надкушенное яблоко ;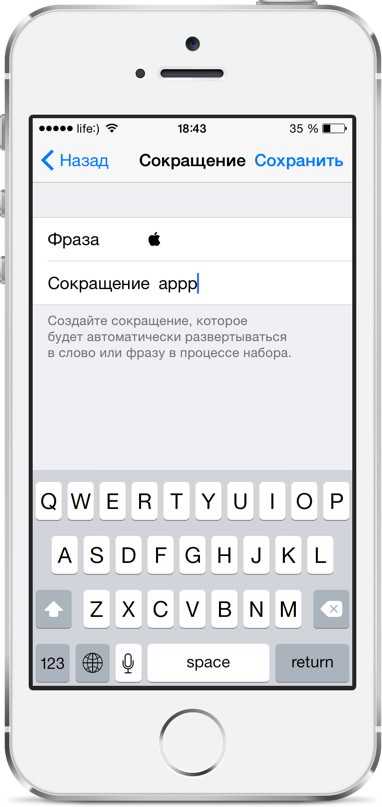 5. Переходим в любое приложение с текстовым вводом, например iMessage и набираем заданное сокращение — задача выполнена.
5. Переходим в любое приложение с текстовым вводом, например iMessage и набираем заданное сокращение — задача выполнена.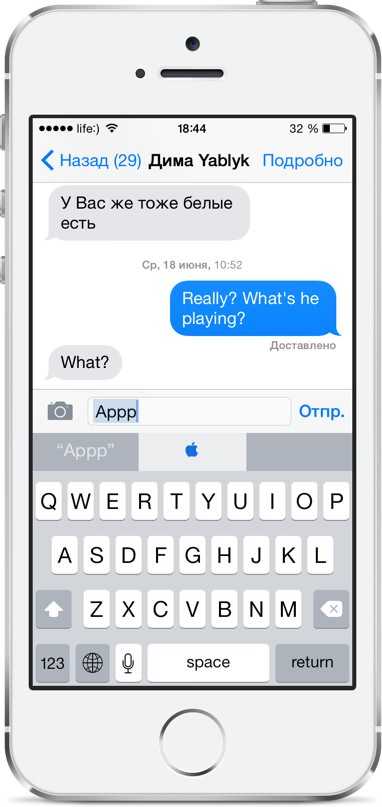
На новых MacBook есть символ рубля

В декабря 2013 года у рубля появился официальный символ и вот Apple наконец решила нанести его на клавиатуру. Напомним, что в виртуальных клавиатурах яблочных мобильных устройств он появился еще в прошло году и заменил стоявший по умолчанию знак доллара. Первым стал новый MacBook. Значок рубля располагается на клавише с буквой «Р». Для ее печати Microsoft решила использовать правый Alt и «8», а Apple — правый Alt и кириллическую Р.
pharaon, придумали хрен знает когда уже. И придумали лучшие спецы по кириллице. При этом знак стал работать за несколько лет до того, как его все же приняло правительство гавно на палке. Чем больше/дальше такие шаги будут реализовываться (а не закрытие фонда Династия), тем больше рашка превратится таки в РФ.
pharaon, Ворчишь как пожилой бухгалтер. Это ведь обычное дело, на локализованных клавиатурах полно всяких евро, фунтов и иен. Для украинцев поди знак гривни лепят.
дерп ололоев, другого нет. это у рубля придумали фигню какую-то год назад, ча пытаются заставить использовать. Хотя реально все привыкли и отлично юзают руб или р.
прогиб эппл засчитан
pharaon, а кому нужен символ бакса?
Я использую знак рубля или даже просто Р. Лучше 100 000 Р, чем 100000 руб. Чем чаще его будут использовать, тем быстрее он приживётся.
Добавить эмодзи в Slack Name
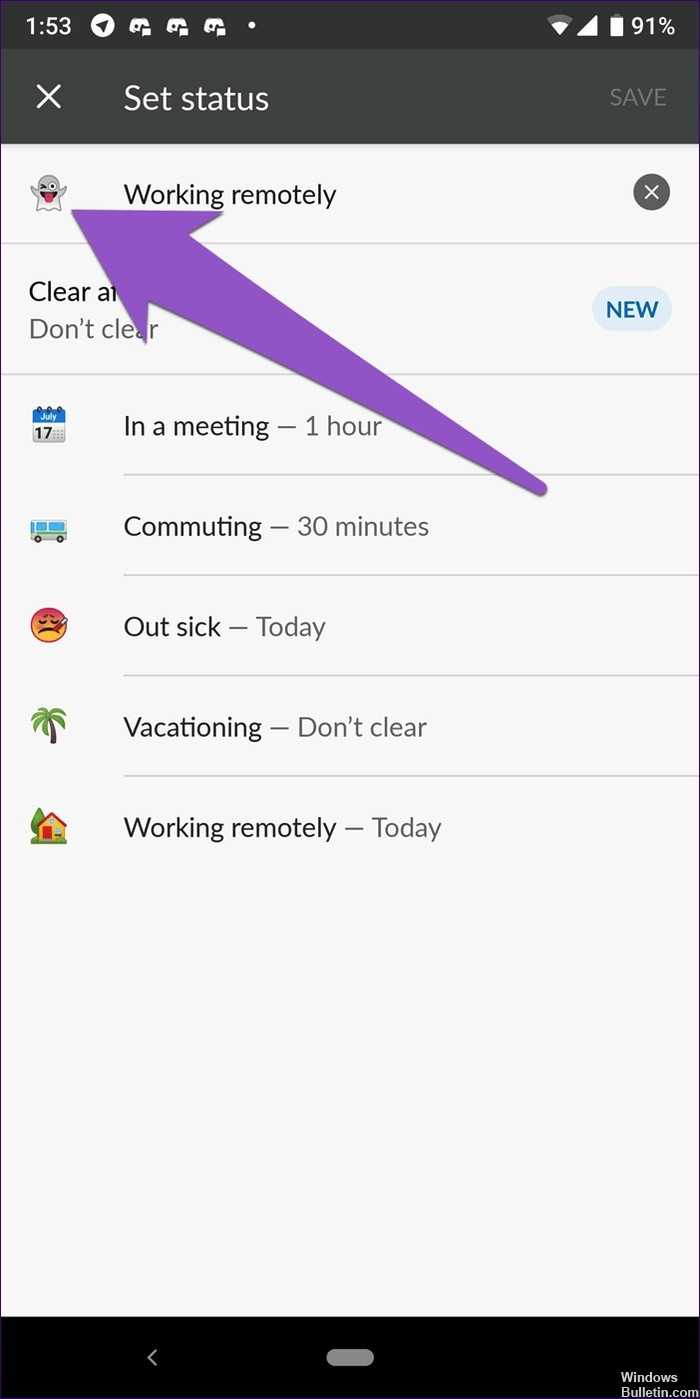
Если вы новичок в Slack или недавно присоединились к рабочему месту, которое его использует, вы, возможно, заметили, что некоторые из ваших членов команды имеют смайлики рядом с их именем. Вы хотите сделать то же самое? Ну, вы можете сделать это с помощью Slack Status.
Вот шаги:
Slack для рабочего стола
- На вашем компьютере, нажмите на свое имя в верхнем левом углу. Выберите Edit Status из меню.
- Нажмите на эмодзи во всплывающем окне и выберите эмодзи на ваш выбор. Выбранные смайлики появятся рядом с вашим именем.
Slack Мобильное приложение
- Откройте слабое приложение на своем телефоне и коснитесь трехточечного символа в верхнем правом углу. Выберите Edit Status из меню.
- Нажмите на эмодзи справа от статуса и выберите свой любимый эмодзи.
Вот и все. Гораздо более быстрое, понятное и краткое руководство из 3-х шагов по добавлению и удалению пользовательских эмодзи.
Все ставки отключены, если ваш администратор отключил пользовательские эмодзи. Вы должны просто найти менее репрессивную рабочую среду.
Как вставить знак внимания в Word и Excel?
Диалоговое окно Специальные символы это библиотека символов, из которой вы можете вставьте любой символ в ваш текстовый документ всего несколькими щелчками мыши
С помощью этого диалога вы можете вставьте знак «Осторожно, опасность» в любую настольную программу, включая Word, Excel и PowerPoint
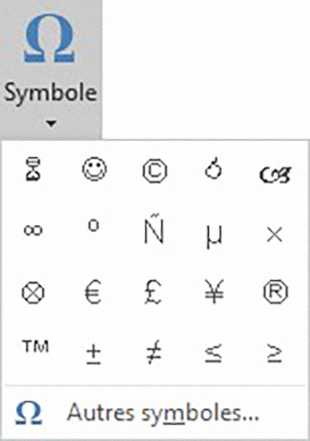
вставить символ внимания в Word и Excel
Следуйте следующим инструкциям, чтобы узнать, как:
- Щелкните, чтобы поместить указатель вставки туда, куда вы хотите вставить символ.
- Перейдите на вкладку «Вставка».
- В категории «Символы» щелкните раскрывающееся меню «Символ» и выберите «Другие символы».
- Появится диалоговое окно Символ. Измените заголовок на Segoe UI Symbol.
- Введите 26A0 в поле Код символа. Символ появится выбранным
- Затем нажмите кнопку «Вставить». Вы также можете дважды щелкнуть его, чтобы вставить в документ.
- Закройте диалоговое окно.
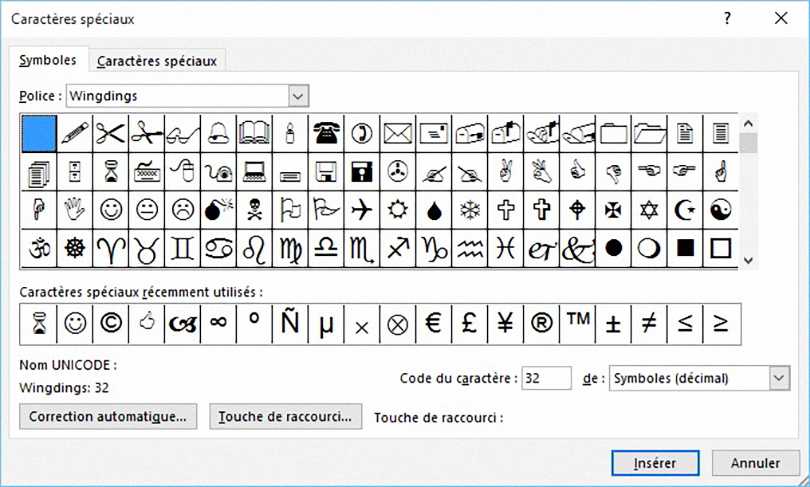
Диалоговое окно «Специальные символы» — если вы часто используете один и тот же символ, вы можете назначить ему сочетание клавиш, чтобы упростить его вставку. Выберите персонажа, нажмите «Горячая клавиша» и установите желаемую комбинацию клавиш. В дальнейшем вам просто нужно будет использовать этот ярлык для вставки соответствующего символа.
Затем символ будет вставлен точно туда, куда вы поместили курсор вставки. Имейте в виду, что вкладка «Специальные символы» дает доступ к некоторым определенным символам, таким как неразрывный дефис, многоточие или пробел em. Как и на вкладке «Символы», просто дважды щелкните символ, чтобы вставить его в документ. Вы также можете назначить сочетание клавиш для символа, чтобы упростить его вставку.
Вот шаги, которые вы можете выполнить, чтобы вставить логотип внимания в Word и другие офисные приложения.
Написание emoji в Windows 7 и новее с WinMoji
Альтернативный способ работы с системами Windows 7 — использовать программу WinMoji. Это небольшой инструмент, который дает вам быстрый доступ к emoji и позволяет вводить их во всех текстовых полях любых программ.
Загрузить WinMoji
Загрузите последнюю версию WinMoji, а затем установите ее. После запуска программы на панели задач будет отображаться значок с смайликом. Это значок WinMoji, который позволяет вам быстро открыть окно программы в любое время.
После нажатия на значок появится окно WinMoji, в котором вы найдете список доступных смайликов. У вас также есть поисковая система, которая позволяет фильтровать результаты после ключевых слов (например, «улыбка» будет отображать только улыбающиеся эмоки).
Вставка emoji очень проста — просто щелкните левой кнопкой мыши по выбранному значку, а затем перетащите его в нужное место. Значок emoji будет немедленно вставлен в выбранное место в текстовом поле. Теперь подтверждается, что все послание отправляется для отправки значка, например, другу на Facebook или по электронной почте.
Изменить значки рабочего стола
Теперь, во-первых, давайте изменим значки на рабочем столе. Эти значки включают «Мой компьютер», «Корзина», «Сеть» и т. Д., И их легко изменить. Вот как это сделать:
Щелкните правой кнопкой мыши в любом месте рабочего стола и выберите «Персонализировать».
На левой панели нажмите Темы.
Затем справа нажмите Настройки значка рабочего стола.
Теперь выберите значок, который вы хотите изменить, и нажмите «Изменить значок».
В следующем окне вы можете выбрать один из дополнительных встроенных значков. Но поскольку вы уже скачали (и преобразовали) пакеты значков, лучше их использовать. Для этого нажмите «Обзор».
Найдите папку, в которой вы сохранили файлы ICO. Затем выберите тот, который вы хотите использовать для определенного значка, и нажмите «Открыть». В нашем примере мы меняем значок этого ПК.
Нажмите ОК во всех открытых окнах.
После внесения изменений новый значок появится в проводнике, а также на рабочем столе и на панели задач, когда он открыт.
Не понравился ваш новый значок? Просто вернитесь к «Настройкам значков рабочего стола», выберите значок и нажмите «Восстановить значения по умолчанию».
Связанный: Как щелкнуть правой кнопкой мыши с помощью клавиатуры Windows 10
Первый способ: Скопировал в Таблице — Вставил там, где нужно.
Мы копируем (не скачиваем, а именно копируем) символ в Таблице символов для того, чтобы временно поместить его в память компьютера (или аналогичного устройства). Такая временная память называется буфер обмена.
Такой буфер нужен для того, чтобы временно туда поместить символ, а потом вставить его из буфера туда, где мы хотим видеть этот символ. Таким образом, символ не скачивается на диск компьютера, а временно помещается в оперативную память компьютера, то есть, в буфер обмена. А из этого буфера пользователь может вставить символ туда, где потребуется.
Разберем на конкретном примере, как можно символ из Таблицы закинуть в буфер обмена, а потом достать его оттуда и разместить туда, где это необходимо.
Чтобы скопировать символ в память компьютера, нам надо его выделить . Для этого достаточно кликнуть по необходимому символу (цифра 1 на рис. 2).
Затем щелкаем по кнопке «Выбрать» (2 на рис. 2):
Рис. 2. Кликнуть по необходимому символу и нажать на кнопку “Выбрать”
В итоге символ попадет в строку “Для копирования” (1 на рис. 3). Для того, чтобы символ оказался в буфере обмена, надо кликнуть по кнопке «Копировать» (2 на рис. 3):
Рис. 3. Копируем символ из Таблицы в буфер обмена
Есть и быстрый вариант:
После этого остается перейти в соответствующее приложение (или в текстовый редактор) и вставить скопированный символ из буфера обмена.
Для этого надо поставить в приложении (в Блокноте, текстовом редакторе и т.п.) курсор в нужное место и нажать на две клавиши Ctrl+V (они выполняют команду “Вставить”).
Если не получается с клавишами Ctrl+V, тогда кликаем правой кнопкой мыши там, где должен быть помещен символ. Откроется меню, в котором щелкаем команду “Вставить”. После этого появится скопированный символ.
Заметим, что можно в Таблице символов в строку “Для копирования” поместить сразу несколько символов и одновременно все их скопировать. Тогда произойдет вставка сразу всех скопированных символов туда, где это требуется (в Блокнот, в какое-то приложение и т.п.)
Второй способ: копируем символ с помощью сочетания клавиш
Для каждого символа в Таблице имеется строго свое сочетание клавиш.
Справа в таблице символов Windows (3 на рис. 3) Вы можете увидеть, какую комбинацию клавиш нужно нажать, чтобы вставить выбранный символ в нужном Вам приложении.
Например, для знака параграфа § следует нажать сочетание клавиш Alt+0167, при этом можно использовать только цифры с малой цифровой клавиатуры.
Более подробно о том, как на практике проверить кодировку символов, используя малую цифровую клавиатуру, можно узнать ЗДЕСЬ. Такой способ ввода символов, которых нет на клавиатуре, требует определенных навыков и, думаю, что редко используется обычными пользователями.
Упражнение по компьютерной грамотности:
1) Откройте Таблицу символов Windows. Выберите шрифт, которым Вы чаще всего пользуетесь. Найдите два-три символа, которых нет на клавиатуре, выделите и скопируйте их в буфер обмена.
2) Откройте текстовый редактор (например, Блокнот) и вставьте из буфера обмена скопированные туда ранее символы.
Видео “Таблица символов Windows”
Также по теме:
1. Три способа задания параметров шрифта
2. Какие шрифты есть на моем компьютере?
3. Два шрифта без букв
4. Сравнение возможностей Word и Excel для работы с таблицами
Распечатать статью
Получайте актуальные статьи по компьютерной грамотности прямо на ваш почтовый ящик. Уже более 3.000 подписчиков
Важно: необходимо подтвердить свою подписку! В своей почте откройте письмо для активации и кликните по указанной там ссылке. Если письма нет, проверьте папку Спам
3 февраля 2011
Классическое приложение таблица символов используется для поиска и вставки символов, отсутствующих на клавиатуре в Windows 10. В большинстве случаев в необходимые символы имеют комбинации определённых клавиш, которые способны их быстро вызвать. Таким способом при необходимости можно поставить отсутствующие символы на клавиатуре.
Эта статья расскажет, как открыть таблицу символов в Windows 10. Она присутствует в операционной системе начиная ещё с первых версий. В сравнении с предыдущими версиями можно найти некоторые некритические изменения. В принципе процесс работы с таблицей символов не изменился даже после большого количества обновлений системы.
Как открыть панель выбора Emoji
Чтобы открыть пакет смайлов Emoji, нажмите на клавиатуре «Win + .» или «Win + ;«. Другими словами, удерживайте нажатой клавишу Windows и нажмите на точку или точку с запятой.
Ваш курсор должен находится в том месте где вы собираетесь вставить смайл, например в браузере, в блокноте Windows или в Microsoft Oficce.
После появления окна выбора смайлов Emoji установите курсор мышки в то место экрана, в которое хотите вставить выбранный вами подходящий смайл, и кликните на нем. Панель смайлов Emoji также запоминает ваш последний использованный смайл и переставляет его в верхнюю часть списка.
Использование смайлов Эмодзи в блокноте Windows 10
Вы также можете нажать кнопку увеличительного стекла в нижнем левом углу панели Emoji, а затем ввести для поиска Emoji.
Смайлы Emoji Windows 10 могут выглядеть по разному в зависимости от приложения. В одном приложении смайл будет полноцветным (например браузер Chrome), в другом (например блокнот Windows) вы увидите более мелкий черно-белый символ Эможи.
Начиная с апрельского обновления 2018 года панель выбора смайлов Emoji остается открытой после того, как вы вставляете свой первый смайл, для удобства дальнейшего использования панели смайлов. Чтобы закрыть ее, нажмите кнопку «x» в верхнем правом углу панели или клавишу Esc на клавиатуре.
Использование смайлов Эмодзи в браузeре Google Chrome
Эмодзи являются стандартными символами Unicode, поэтому эмулятор, который вы вводите с помощью этой клавиатуры, должен быть доступен для просмотра в любой современной операционной системе или устройстве, поддерживающем emoji. Для Windows 7 Microsoft добавила даже поддержку черно-белых emoji.
Внимание логотип в Word ⚠ (текст)
Чтобы ввести символ предупреждения в Word для Windows, поместите курсор в нужное место, введите 26A0, затем нажмите Alt+X сразу после ввода кода. Для Mac нажмите ярлык Опция + 26A0 на клавиатуре.
В таблице ниже содержится краткая информация о предупреждающем символе.
| Имя символа | Предупреждающий знак/символ предупреждения |
| Символ | |
| Код Alt | 26A0 |
| Ярлык для Windows | 26A0, Alt+X |
| Ярлык для Mac | Опция + 26A0 |
| HTML-объект | |
| Исходный код C/C++/Java/Python | «\u26A0» |
Символ Юникода «ПРЕДУПРЕЖДАЮЩИЙ ЗНАК» (U+26A0)
Другой альтернативой сделать знак внимания на слове является написание следующего текста: / ! \, а затем подчеркните его: /! \
В приведенном выше руководстве содержится необходимая информация о логотипе «Внимание». Однако ниже приведены другие варианты, которые вы можете использовать для ввода этого символа в Word/Excel/PowerPoint/LibreOffice/Google Docs и другие приложения
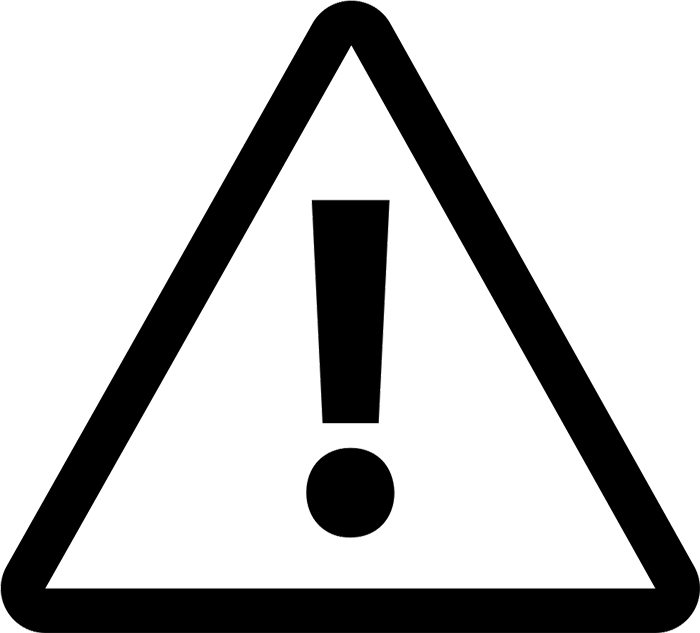
Символ предупреждения в Word: специальный символ «» или «сигнал опасности» соответствует коду Unicode «U+26A0».
Как настроить внешний вид Windows в стиле macOS
Для простоты и удобства воспользуемся комплексным решением от китайских разработчиков. Они выпустили утилиту MyDockFinder, которая маскирует большинство элементов рабочего стола Windows и добавляет недостающие модули из macOS вроде док-панели или меню Launchpad.
Не стоит переживать насчет содержимого утилиты. Её исходный код доступен на GitHub, а коммерческая версия приложения даже продается в Steam за 277 руб.
Для проверки работоспособности и ознакомления рекомендуем воспользоваться сборкой с GitHub, а в дальнейшем при желании отблагодарить создателей всегда сможете купить MyDockFinder в Steam.
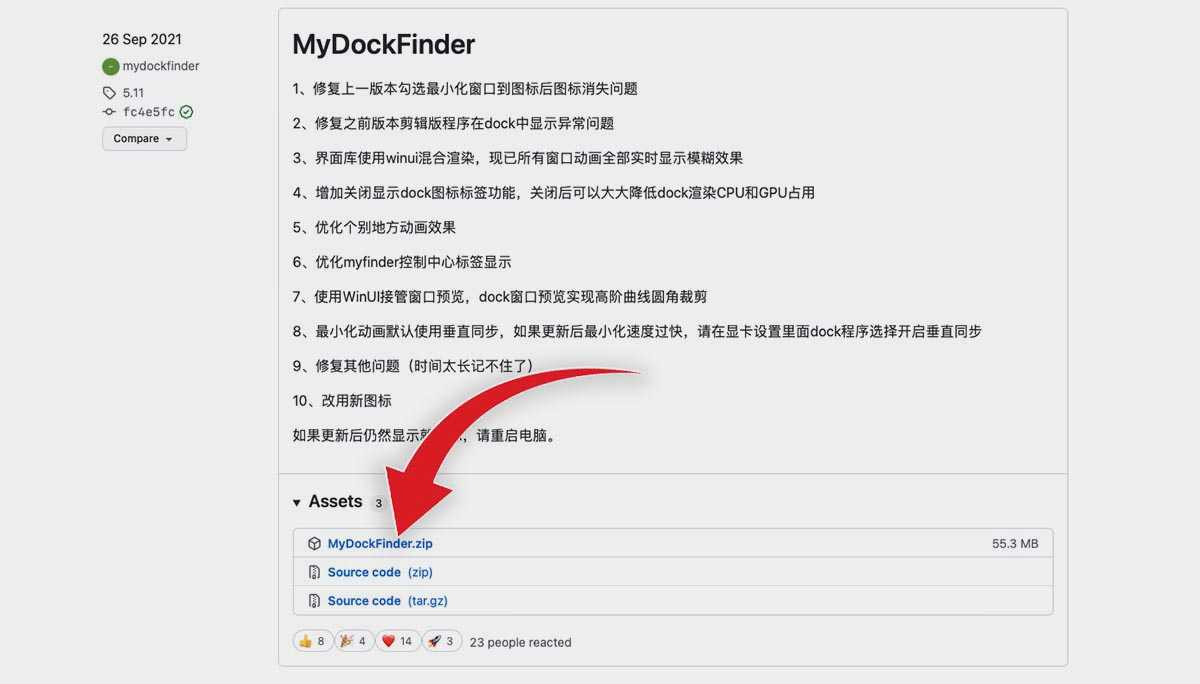
1. Скачайте приложение MyDockFinder с GitHub.
2. Распакуйте загруженный архив и перенесите его на системный диск. Желательно, чтобы в названии пути не встречалась кириллица.
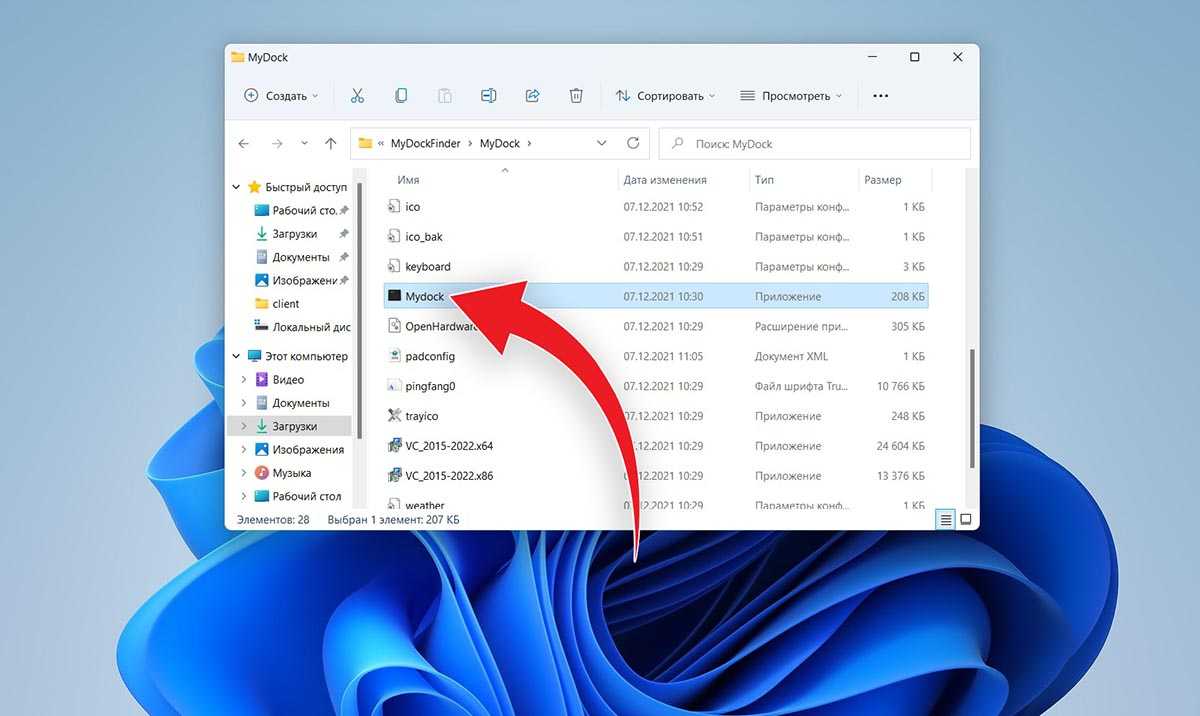
3. Запустите приложение Mydock. Еще в данной папке расположен установщик Microsoft Visual C++. Запустите его, если еще не устанавливали данный пакет библиотек. Они необходимы для полноценной работы MyDockFinder.
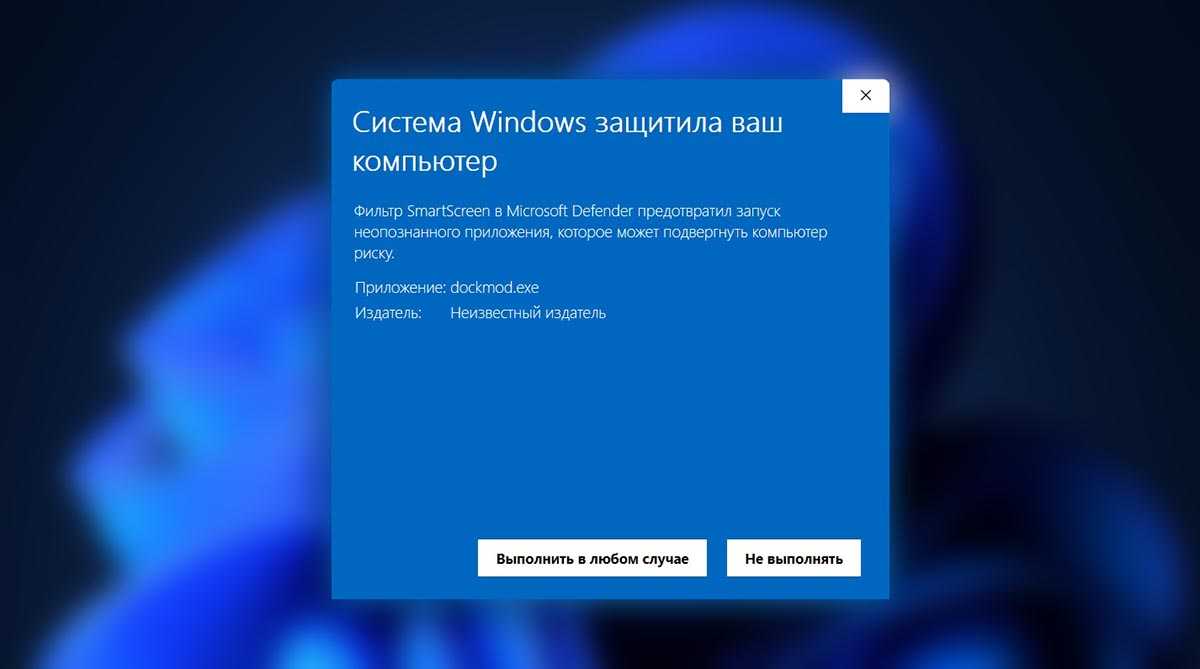
4. Выдайте необходимые разрешения при первом запуске приложения.
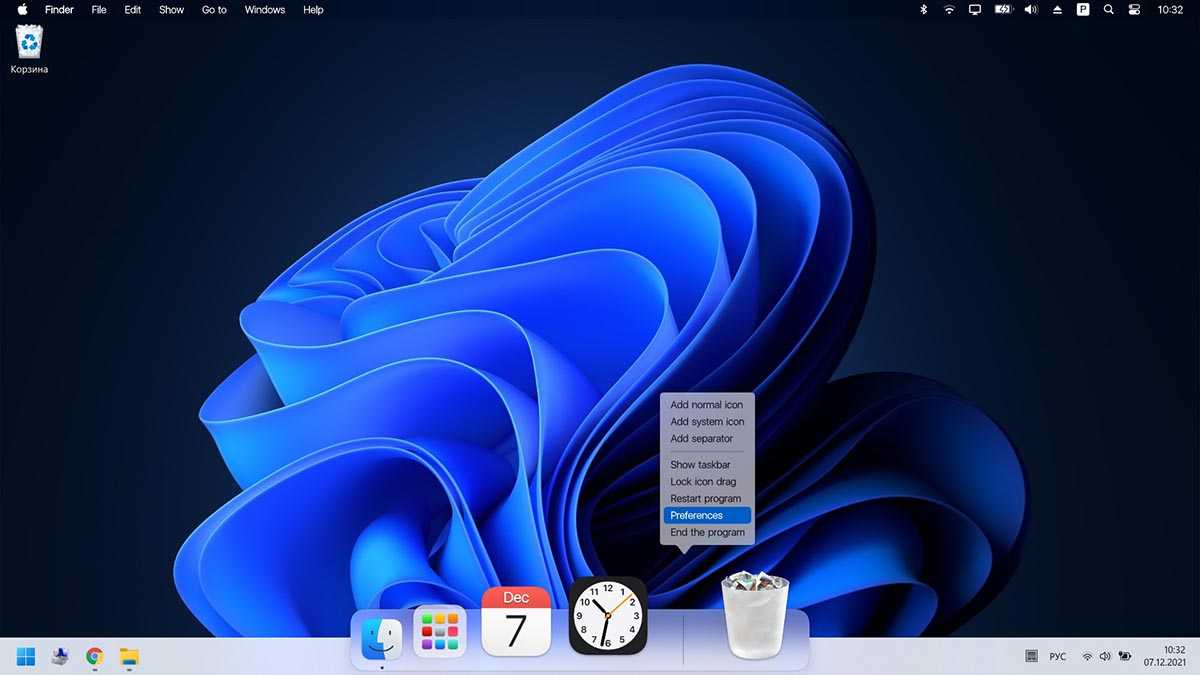
5. Сразу же увидите узнаваемые элементы операционной системы macOS: док-панель и строку меню. В верхнюю панель переехали все иконки и индикаторы из трея Windows.
Для перехода к параметрам приложения нужно вызвать контекстное меню в месте разделительной панели Дока и выбрать пункт Preferences.
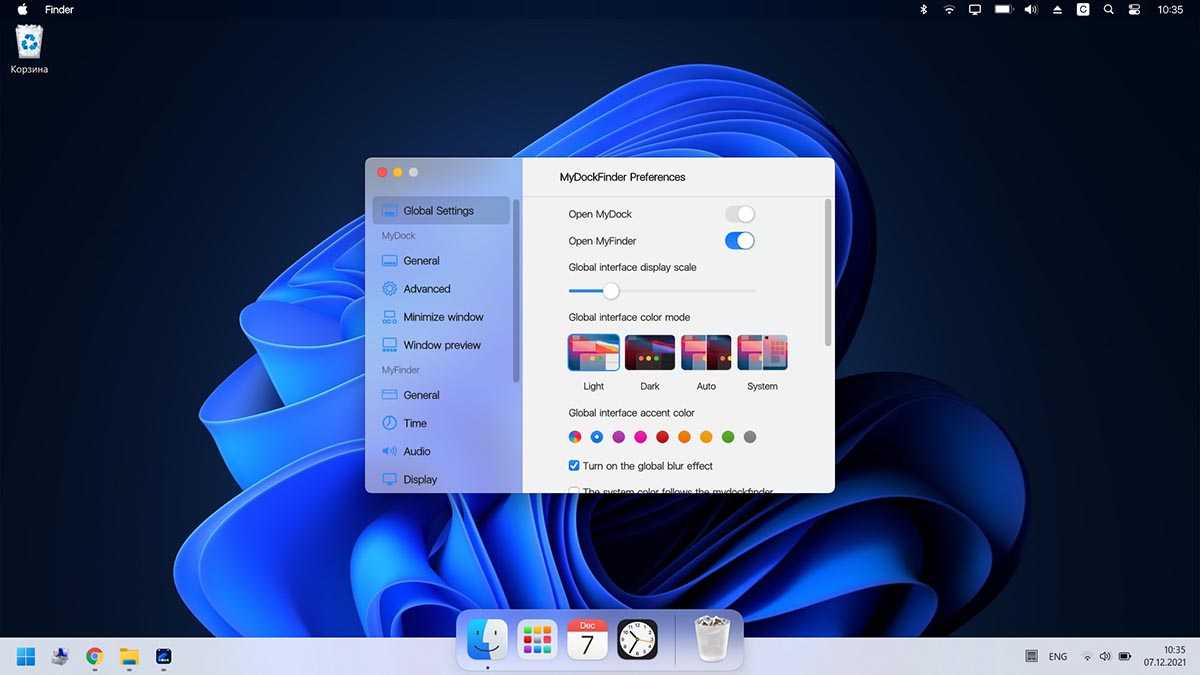
6. Настроек у приложения MyDockFinder даже больше, чем у аналогичных элементов в macOS.
В разделе параметров Global settings указывается размер элементов интерфейса, тема оформления, цветовой акцент и возможность автоматического запуска утилиты при старте системы.
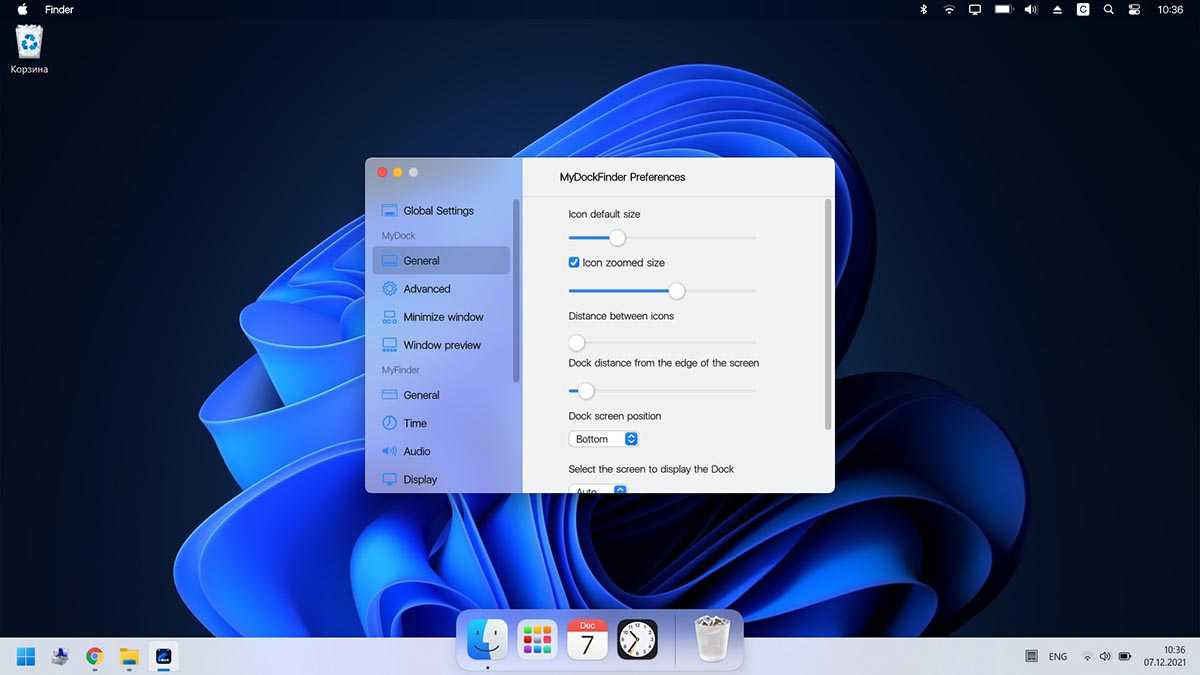
7. В меню General можно изменить размер Док-панели, включить или отключить увеличение иконок при наведении и задать ряд других дополнительных настроек.
Как и в оригинальной macOS панель с иконками может располагаться у нижнего края экрана или у одной из боковых граней.
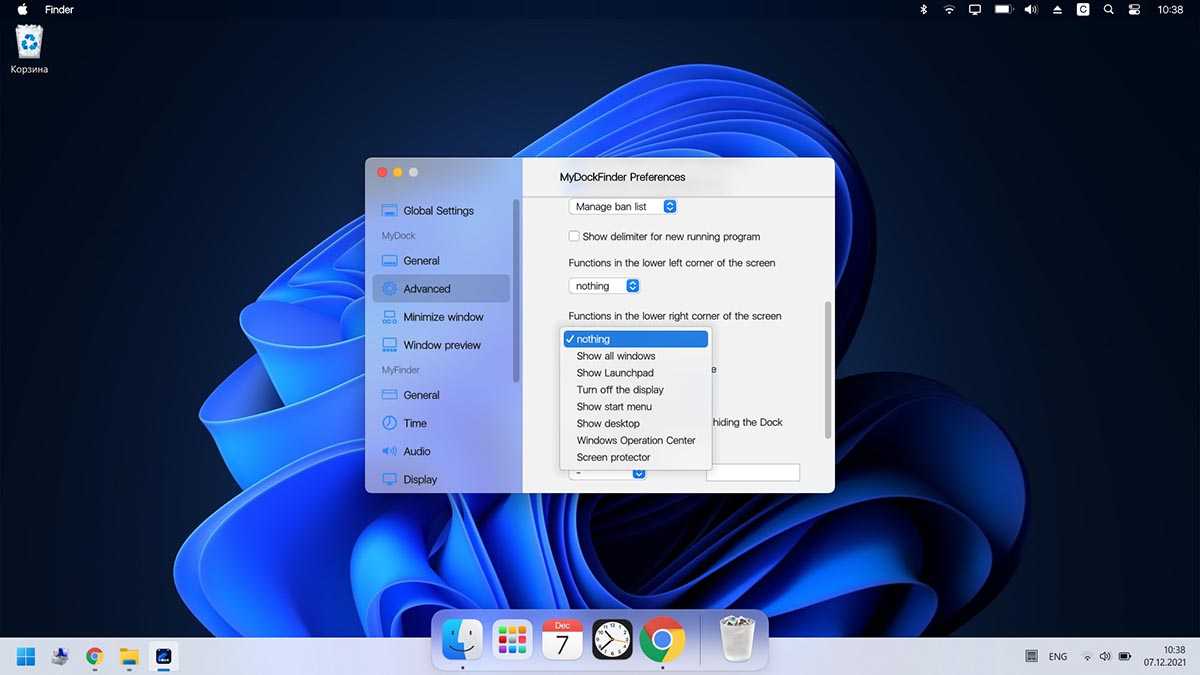
8. В блоке настроек Advanced есть аналог фишки Активные углы, который позволяет задать действия при наведении курсора в выбранную область рабочего стола.
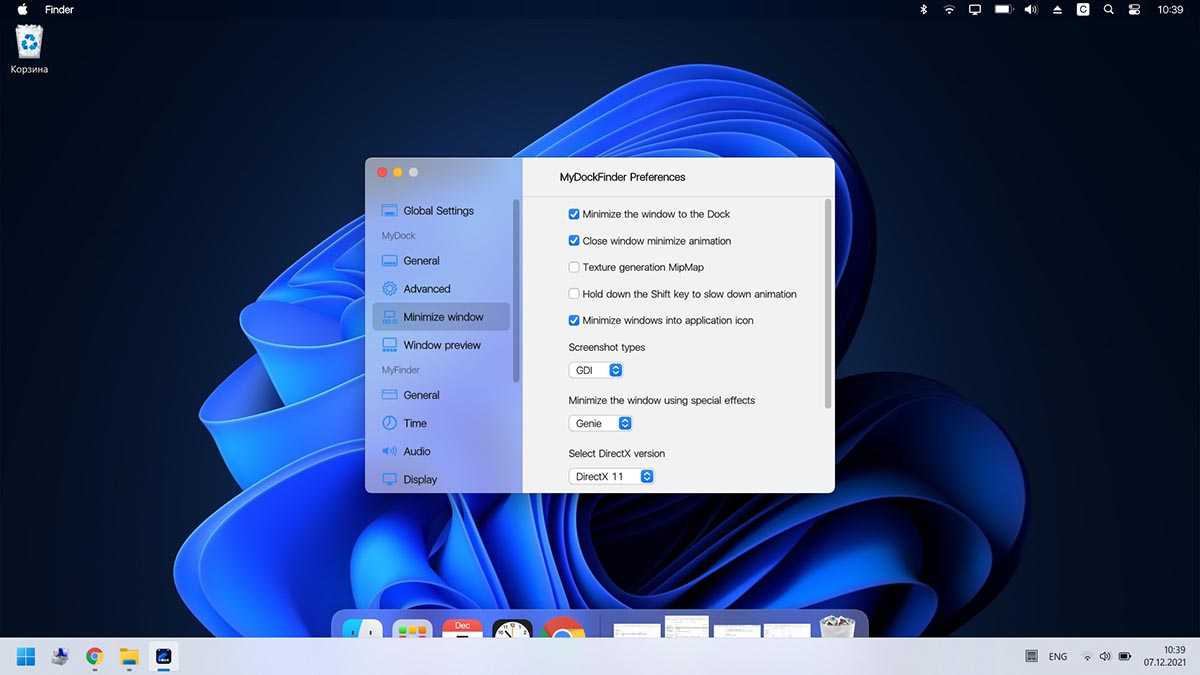
9. В разделах Minimize window и Window Preview настраивается поведение окон и приложений в док-панели. Можно настроить привычную для Windows группировку окон или скрывать их в иконку приложения, как в macOS.
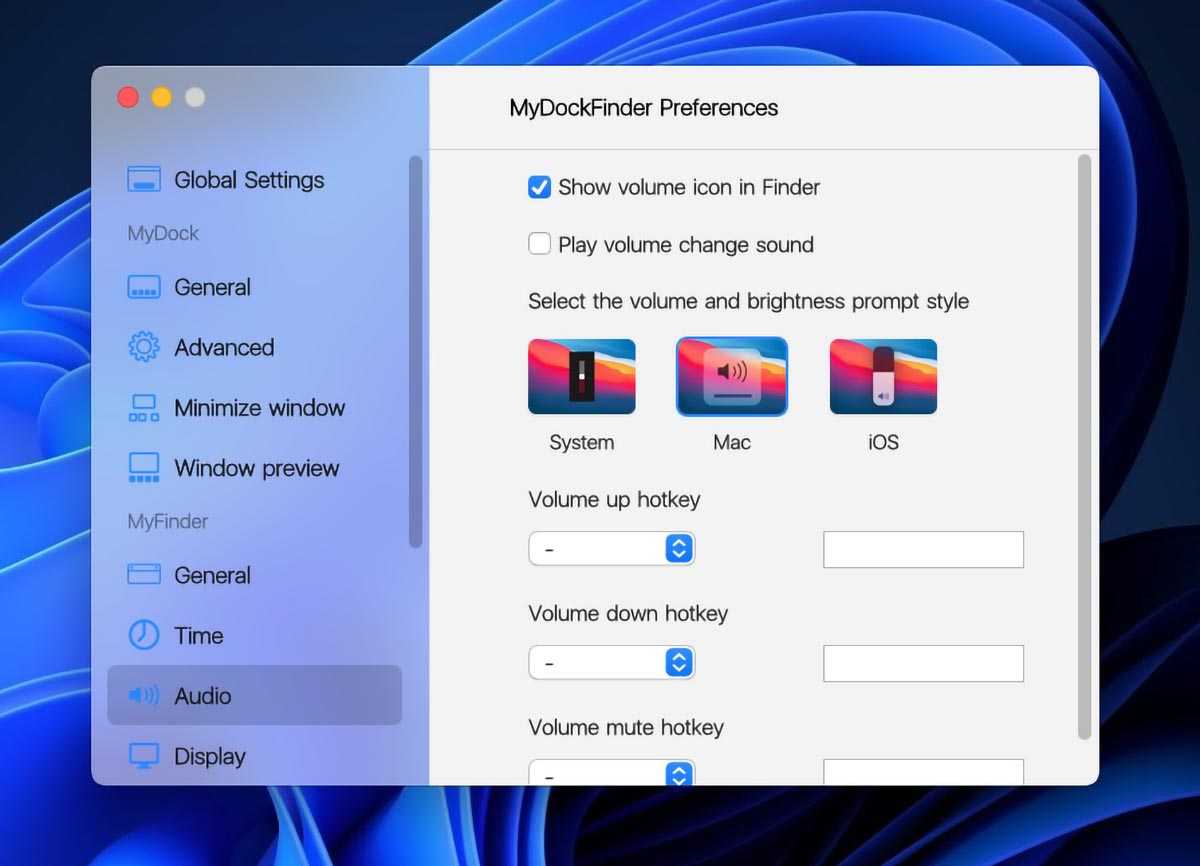
10. Особого внимания заслуживает блок параметров Audio. Здесь можно изменить стандартную графику для регулировки уровня громкости компьютера. Можно оставить классический Windows-индикатор, стандартное меню из macOS или минималистичный боковой слайдер из iOS.
Здесь же можно назначить клавиши управления громкостью при отсутствии мультимедийных кнопок на клавиатуре.
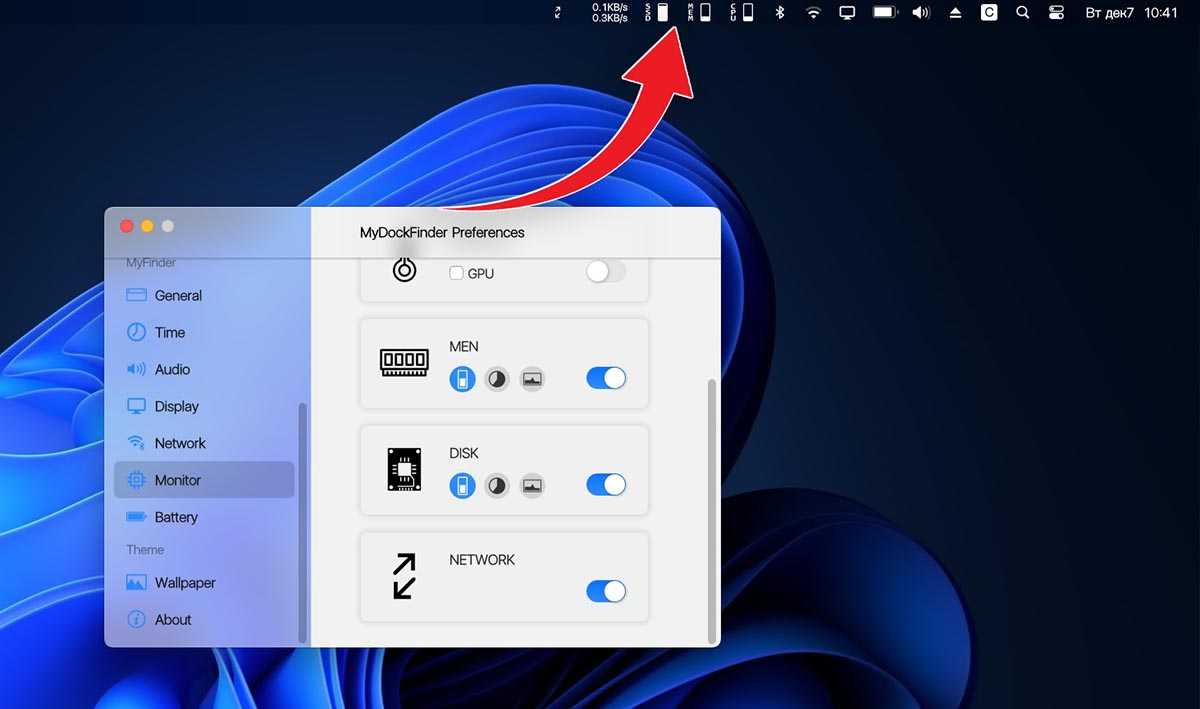
11. Раздел настроек Monitor позволяет добавить в строку меню системные индикаторы. Прямого аналога данной фишке в macOS нет, но разработчики явно вдохновлялись утилитой iStat Menus.
Можно вывести индикатор загруженности процессора, оперативной памяти, видеоадаптера и свободное место на накопителе.
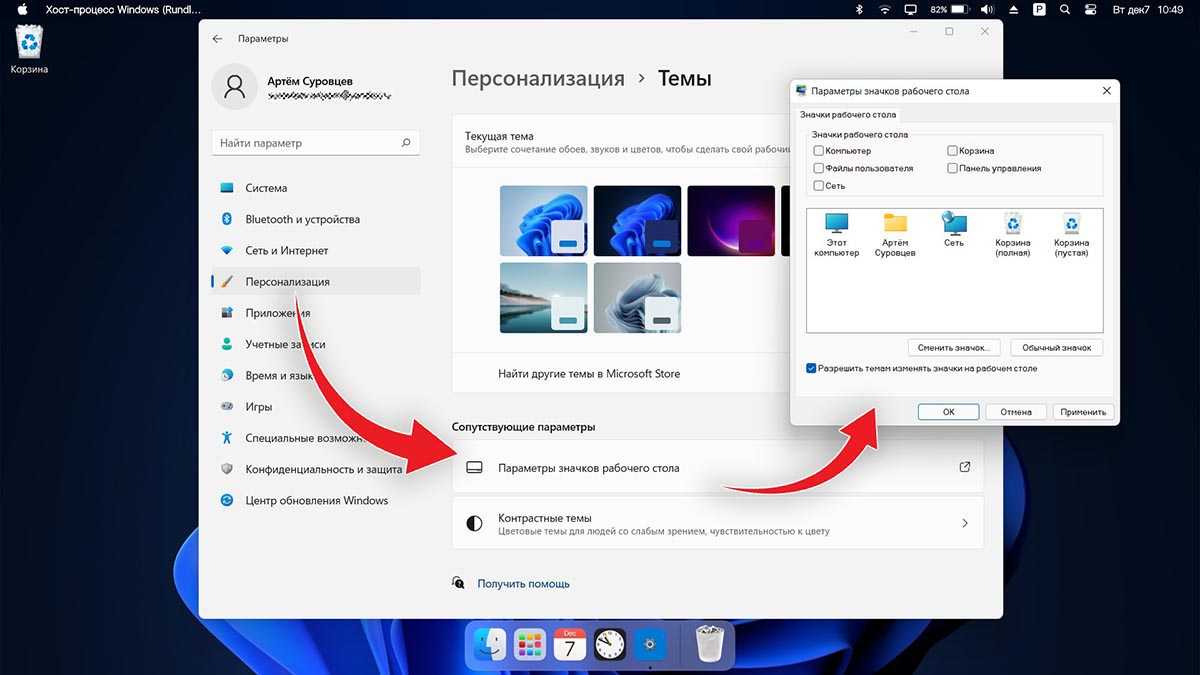
12. После настройки всех элементов останется найти и установить подходящие обои. Не забудьте перезагрузить компьютер для вступления в силу новых параметров.
В качестве финального штриха можете отключить отображение системных иконок на рабочем столе ОС. Чаще всего там остается мусорная корзина. Отключаются иконки по пути Системные настройки – Персонализация – Темы – Параметры значков рабочего стола.
После перезагрузки рабочий стол вашего Windows-компьютера будет на 99% походить на новую macOS Monterey.
Что означает логотип компании Apple? Происхождение и история

Логотип Apple
А на самом деле первая эмблема не имела никакого отношения к тому, что производила компания. На первичной эмблеме Apple изображался известный нам физик Исаак Ньютон, лежащий под деревом с которого упало якблоко. Так как логотип в принципе не имел и близкого отношения к тому, что выпускала компания, довольно быстро ее решили поменять.
Компания решила изменить логотип, и по этому вопросу обратилась в дизайнерское агентство под названием Regis McKenna, в котором, в то время работал будущий разработчик логотипа Apple Роб Янов. Состоялась встреча главы компании Джопса с дизайнером, на которой владелец компании сказал одну интересную вещь. Если не изменить логотип и выйти с ним на рынок, то компания из-за потери средств прекратит свое существование.В тот же день было решено, что на логотипе компании обязательно должно отражаться райский фрукт. Для получения свежих идей Роб отправился в ближайший фруктовый рынок, где приобрел этот фрукт.
Которых только Роб не пробовал интересных идей, но ничего у него не получалось. Но как говорится все гениально просто. Лучшей идеей дизайнера стало обычное надкушенное яблоко с правой стороны.
Владельцу Apple идея понравилась, но долго велись споры какого цвета и вида должен был стать новый логотип. Но Джопс настоял на своем, что яблоко обязательно должно было быть разноцветным, несмотря на большие затраты на это. Так появилось на свет нам всем известное третье яблоко, которое изменило мир. Но ничего не вечно. До 1998 года логотипом было цветное яблоко, которое было изменено на простое одноцветное, которое существует до сих пор.
Другие функции MS Word, которые вы можете использовать при разработке логотипов
ИКОНЫ
Новую коллекцию значков можно найти в меню «Вставка» (доступно только в Microsoft Office 365). Выбирайте из множества категорий, таких как люди, технологии и бизнес. Выберите значок, который, по вашему мнению, можно творчески использовать в логотипе.
КАРТА ПЕРСОНАЖЕЙ
Карта символов Windows также является отличным местом для размещения символов для ваших логотипов. Некоторые шрифты используются по умолчанию, и они могут помочь вам найти оригинальные решения, когда вы не можете найти подходящую форму для их использования.
Чтобы открыть карту символов, в поле поиска на панели задач введите карту и выберите в результате «Карта символов». Скопируйте нужные символы из персонажа.
Сделанный! В Microsoft Word есть множество инструментов для дизайна, которые помогут вам создать уникальный логотип. Вы заметите, что программа не предназначена для графического редактора. В этой статье вы сможете изучить свою творческую сторону, попытаться реализовать идею и узнать об ограничениях Word. Вы можете использовать это в своих проектах в колледже, чтобы создать несколько простых логотипов.
Спасибо.
Прокомментируйте ниже и сообщите нам, как эта статья вам помогла.
Программы для Windows, мобильные приложения, игры — ВСЁ БЕСПЛАТНО, в нашем закрытом телеграмм канале — Подписывайтесь:)
Как на Mac набрать символ доллара $, рубля ₽, евро € и т.д.
Иногда хочется не просто написать слово «рубль», а поставить недавно обретенный им фирменный символ – ₽. Но как это сделать максимально просто? Этот и другие шорткаты вы найдете ниже.
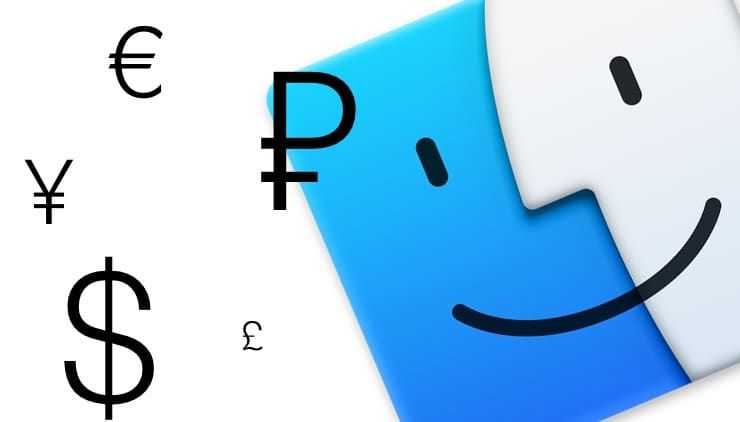
Как набрать на клиавиатуре macOS символ доллара $, рубля ₽ и евро €
Итак, вот как поставить символ (знак) рубля на клавиатуре Mac:
⌥ Alt (Option) + 8
Обратите внимание – раскладка клавиатуры должна быть русской (и не просто русской, а «Русская ПК»), для просто «Русская» или «США» те же «горячие клавиши» выдадут уже другой символ

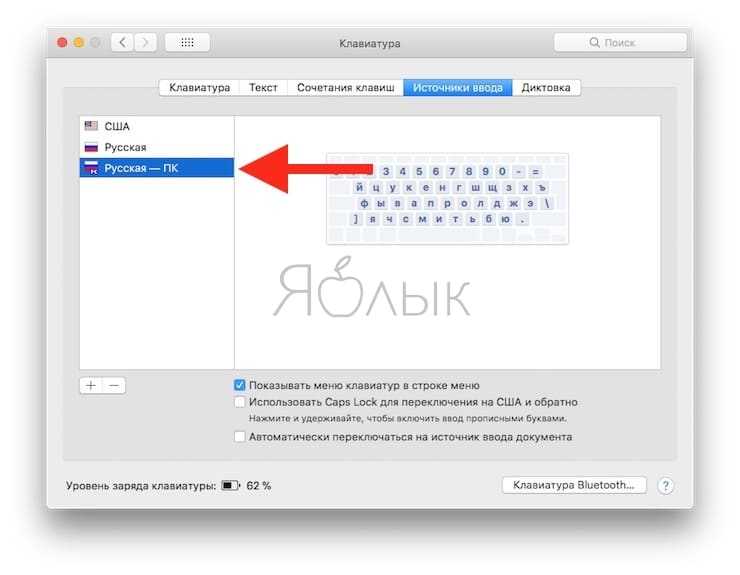
Да, вот так всё просто!
Примечание: В случае, если вы используете клавиатуру «Русская» вместо «Русская ПК», то для набора символа ₽ есть и другой способ, описанный ниже.
А вот ещё несколько сокращений для быстрого ввода значков других валют:
- Евро (€) — ⇧Shift + ⌥ Alt (Option) + 2.
- Британский фунт (£) — ⌥ Alt (Option) + 3. Раскладка клавиатуры — английская.
- Японская иена (¥) — ⌥ Alt (Option) + Y.
C долларом, конечно, всё намного проще. Он нанесен на клавиатуру любого Mac, так что даже зеленый новичок догадается, что для ввода знака $ необходимо перейти в английскую раскладку, а затем нажать ⇧Shift и цифру 4. Если доллар какой-то другой – австралийский, новозеландский, канадский, сочетание клавиш не меняется. А вот значок для цента, конечно, уже надо знать – это ⌥ Alt (Option) + 4.
Панель «Эмодзи и символы»
В ней можно найти новые символы валют – в том числе и такие, о существовании которых вы даже не подозревали!
Чтобы открыть эту панель, кликните по языковой панели в строке меню, а затем нажмите на надпись Показать панель «Эмодзи и символы».
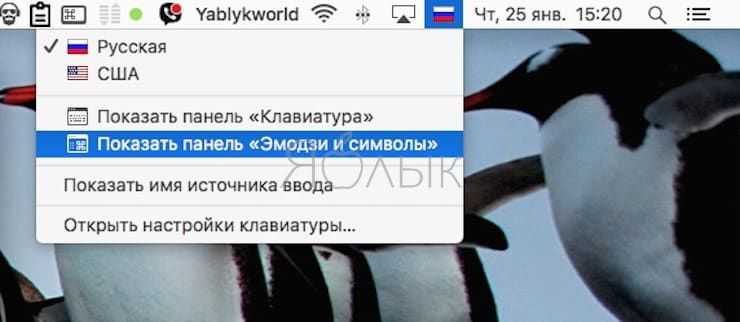
Символы валют собраны в одноименном разделе. Проверьте свою эрудицию – знакомы ли вам все эти валюты? :).
Как открыть панель Emoji используя сенсорную клавиатуру
Сенсорная клавиатура Windows 10 так же позволяет использовать смайлы Эмодзи. Чтобы открыть панель Эмодзи с помощью сенсорной клавиатуры нажмите кнопку Эмоджи слева от пробела. Это приложение работает так же, как аналогичное приложение Эмодзи на других современных мобильных устройствах, таких как iPhone, телефоны Android и iPads.
Смайлы Windows 10 на сенсорной клавиатуре
Нажав значок Смайлов на клавиатуре, вы увидите список смайлов, из которого можно выбрать и вставить смайлик, нажав на него. Emoji должно работать практически в любом приложении Windows.
Чтобы вернуться к стандартной алфавитной клавиатуре, нажмите кнопку «abc».
Смайлы Windows 10 на сенсорной клавиатуре
На этом все. Теперь вы знаете как вставлять смайлы в Windows 10.
- https://remontka.pro/emoji-windows-10/
- https://g-ek.com/windows-10-panel-emoji
- https://tech-geek.ru/smajly-emoji-v-windows-10/
Лого «Ньютон» (1976 — 1977)
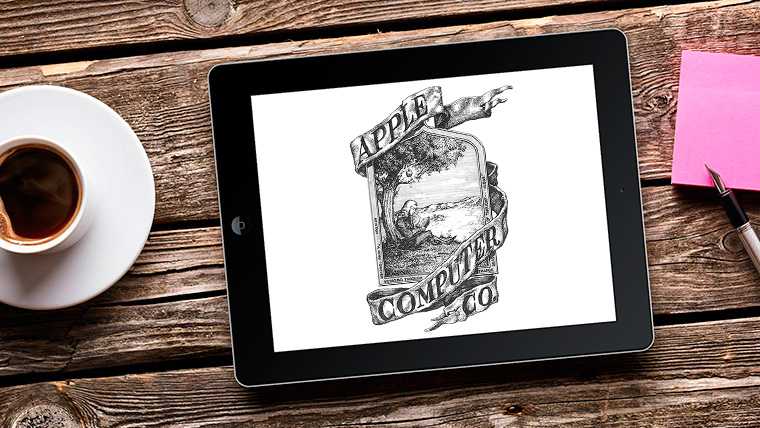
Первый логотип Apple далёк от современного лаконичного символа. По большом счёту, он выделялся и в те времена. Лого создал один из основателей Apple — Рональд Уэйн, который быстро продал свою долю в компании. Идея крутая — воспользоваться растиражированной историей об открытии гравитации Исааком Ньютоном. Но её реализация оставляет желать лучшего.
Минимализм? Не, не слышали. Логотип больше похож на герб: щит, геральдическая лента, высокопарная подпись. Абсолютно не пригоден для нанесения на продукцию, а всё из-за своей громоздкой геометрии и обилия мелких деталей. К счастью, просуществовал он недолго.
Как открыть панель Emoji используя сенсорную клавиатуру
Сенсорная клавиатура Windows 10 так же позволяет использовать смайлы Эмодзи. Чтобы открыть панель Эмодзи с помощью сенсорной клавиатуры нажмите кнопку Эмоджи слева от пробела. Это приложение работает так же, как аналогичное приложение Эмодзи на других современных мобильных устройствах, таких как iPhone, телефоны Android и iPads.
Смайлы Windows 10 на сенсорной клавиатуре
Нажав значок Смайлов на клавиатуре, вы увидите список смайлов, из которого можно выбрать и вставить смайлик, нажав на него. Emoji должно работать практически в любом приложении Windows.
Чтобы вернуться к стандартной алфавитной клавиатуре, нажмите кнопку «abc».
Смайлы Windows 10 на сенсорной клавиатуре
На этом все. Теперь вы знаете как вставлять смайлы в Windows 10.
Скачать иконки для Windows 10
Есть несколько дополнительных наборов значков, которые встроены в Windows 10. Но есть постоянно расширяющийся список значков и пакетов значков, которые вы можете получить в сети, поэтому нет смысла использовать те, которые поставляются с Windows 10. . Некоторые из платформ, на которых вы можете бесплатно загрузить значки, включают такие, как Iconfinder, DeviantArt, Flaticon, GraphicBurger, и ЗначокАрхив. Вы также можете заплатить за некоторые пакеты значков премиум-класса, если они вам понравятся.
Программы для Windows, мобильные приложения, игры — ВСЁ БЕСПЛАТНО, в нашем закрытом телеграмм канале — Подписывайтесь:)
Как только вы найдете пакет, который вам нравится, загрузите его и сохраните в постоянном месте. Если они находятся в файле .zip, распакуйте их, чтобы все они находились в одной папке.
Прежде чем мы начнем, убедитесь, что вы храните все эти изображения значков в одном месте и не перемещаете их после применения. Если что-то пойдет не так, вы захотите, чтобы все они были в одном месте, чтобы их можно было легко применить повторно. Итак, повторяю, сохраняйте значки в одном месте и не перемещайте их.
Связанный: Как отключить звук приложения в Windows 10
Как включить эмодзи в Windows 10 — 1 способ
Выполните следующие действия:
- Откройте окно текстового редактора (Блокнот, Word и т. д.) или перейдите на страницу социальной сети.
- Напечатайте нужный текст.
- Щелкните кнопкой мыши в том месте, где нужно вставить эмодзи.
- Переключите раскладку клавиатуры на английский язык (это необходимо для первого запуска панели эмодзи).
- Нажмите на клавиши «Win» + «.» (точка) или «Win» + «;» (точка с запятой) на английской раскладке.
- Откроется панель с эмодзи, которые можно вставить в сообщение или в другой текст.
- На первой вкладке панели представлены различные виды эмодзи. Нажмите на соответствующий смайлик для вставки эмодзи в текст документа или сообщения. В окне имеется прокрутка для доступа к другим смайликам, которые не помещаются в окне панели.
- Переключите раскладку на русский язык, продолжайте печатать текст сообщения. Для открытия панели и вставки следующих эмодзи больше не потребуется переключать раскладку на английский язык.
На Панели Эмодзи, из верхнего меню можно использовать несколько типов значков:
- Эмодзи — обычные смайлы эмодзи.
- Каомодзи — текстовые эмодзи, текстовые смайлы выражающие эмоции лица.
- Символы — набор различных символов для вставки в текстовые сообщения.
Из нижнем меню можно добавить дополнительные варианты эмодзи, предлагаемые к каждому выбранному типу смайликов.
На панели имеется поле поиска, предназначенное для вставки эмодзи во время печати. Работает это следующим образом:
- Вы запускаете панель эмодзи, а затем начинаете печатать слово обозначающее, какой-нибудь смайлик.
- На панели предлагается подходящий вариант, вы нажимаете на картинки эмодзи. Смайлик вставляется в текст вместо соответствующего слова.
Вам также может быть интересно:
- Sticky Notes для Windows — заметки на Рабочий стол
- Экранная лупа в Windows 10
- Ваш телефон Windows 10: фото, сообщения, уведомления
Изменить значки папок сразу
Если вы хотите изменить значки папок во всей системе, невозможно, мягко говоря, делать это по одному. Вместо этого вам нужно войти в реестр и внести там изменения. Вот как вы можете изменить значки папок сразу.
Нажмите «Пуск», введите «Редактор реестра» и нажмите «Запуск от имени администратора».
После открытия редактора реестра перейдите в следующее место:
HKEY_LOCAL_MACHINE ПРОГРАММНОЕ ОБЕСПЕЧЕНИЕ Microsoft Windows CurrentVersion Explorer
Или вы можете просто скопировать указанное выше местоположение, вставить его в реестр и нажать Enter.
Теперь на левой панели щелкните правой кнопкой мыши папку проводника и выберите «Создать», затем «Ключ».
Назовите эту папку Shell Icons и выберите ее. Справа щелкните правой кнопкой мыши пустое пространство и выберите «Создать», затем «Расширяемое строковое значение».
Назовите эту строку 3.
Повторите процесс и создайте строку 4.
Теперь дважды щелкните 3-ю строку. Вам необходимо будет указать расположение значка папки в разделе «Данные значения». Чтобы упростить задачу, щелкните правой кнопкой мыши файл ICO папки, удерживая правый Shift, и выберите Копировать как путь.
Затем вставьте его в поле «Данные значения», если строка 3, и нажмите ОК.
Сделайте то же самое для строки 4 и нажмите OK.
Вы должны увидеть, как изменения вступят в силу после выхода из реестра. Если этого не произошло, возможно, вам придется перезапустить проводник Windows. Для этого щелкните правой кнопкой мыши на панели задач и выберите «Диспетчер задач».
Затем на вкладке «Процессы» щелкните правой кнопкой мыши проводник Windows и выберите «Перезагрузить».
Иконки для всех ваших папок в вашей системе теперь изменятся.
Если вы хотите отменить процесс и вернуть значки папок по умолчанию, просто перейдите по тому же адресу реестра и удалите ключ значков оболочки.
Вот как вы можете изменить значки Windows 10 на своем персональном компьютере. В Windows 10 очень удобно изменять внешний вид ярлыков программ, папок и значков на рабочем столе, чтобы ваш компьютер выглядел и ощущался по-настоящему вашим.
Учитывая удивительное сообщество разработчиков значков, которое у нас есть, вы действительно избалованы выбором, когда дело доходит до выбора пакета значков. Итак, найдите пакеты значков, которые вам нравятся, загрузите их и примените, как мы показали вам в этой статье. Не волнуйтесь, если они вам сначала не понравятся; вы можете легко вернуться к значкам Windows 10 по умолчанию из тех же окон.
СВЯЗАННЫЕ С
Программы для Windows, мобильные приложения, игры — ВСЁ БЕСПЛАТНО, в нашем закрытом телеграмм канале — Подписывайтесь:)
«Панель Emoji» в Windows 10
И часто выражают свои эмоции не словами, а картинками. Наибольшую популярность приобрели картинки под названием «Emoji» («эмодзи» или «смайлик»). Гораздо проще и быстрее отправить собеседнику картинку с улыбающимся «смайликом» или «сердечко», чтобы полнее выразить свои чувства. Спектр картинок «Emoji» достаточно большой и непрерывно дополняется все новыми вариантами. Поэтому разработчики операционной системы «Windows 10» добавили возможность использования «Emoji» в различных приложениях «Windows 10»«Microsoft Word», «PowerPoint», обычный «Блокнот» и т.д.
Корпорация «Microsoft» выпустила операционную систему «Windows 10» и постоянно продолжает работу над ее усовершенствованием. Выходят новые версии обновлений, протестированные пользователями, которые значительно упрощают процесс использования «Windows 10». В одном из последних обновлений «Windows 10 Fall Creators Update» был обновлён и значительно упрощён доступ к панели картинок «Emoji».































