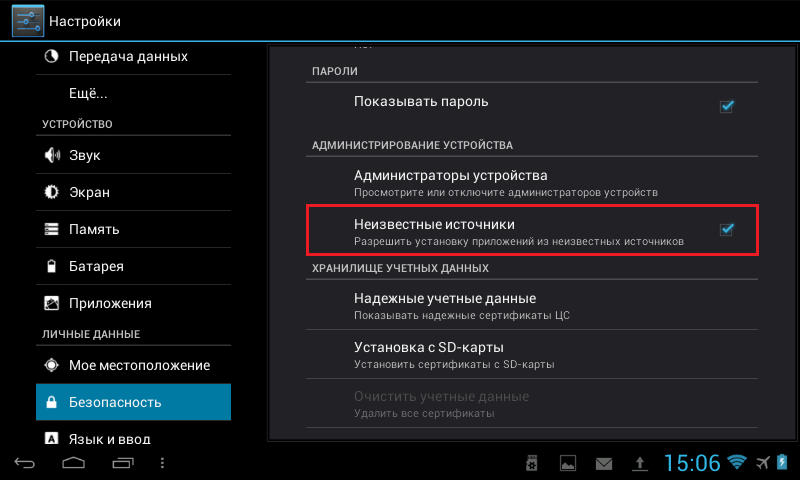Краш-репорты
Приложение готово, иконка есть, интерфейс удобный, код качественный. Настало время тестирования, и первое, что ты делаешь, — рассылаешь приложение друзьям и знакомым. Но вот незадача: у некоторых из них приложение падает, а у тебя все работает отлично, и повторить действия, приведшие к падению, ты не можешь. Что делать, просить друзей присылать тебе листинг logcat?
Нет, нам нужна система краш-репортинга. Таких существует огромное множество, и все они реализуют один и тот же принцип работы: к приложению подключается небольшая библиотека, которая в момент падения записывает стектрейс и другие данные о падении и отправляет их на сервер, а затем специальный веб-интерфейс формирует на их основе красивые и наглядные отчеты.
Одна из самых популярных таких систем — Fabric, однако я рекомендую посмотреть в сторону Splunk MINT: он бесплатный, простой и легко интегрируется в приложение (достаточно добавить всего одну строку кода). Чтобы начать им пользоваться, необходимо подключить к проекту SDK, сделать это можно с помощью все того же Gradle. Открываем файл (тот, что относится к приложению, а не ко всему проекту) и добавляем следующие строки:
Далее открываем веб-страницу Splunk MINT, регистрируемся и добавляем новое приложение через панель управления (add app):
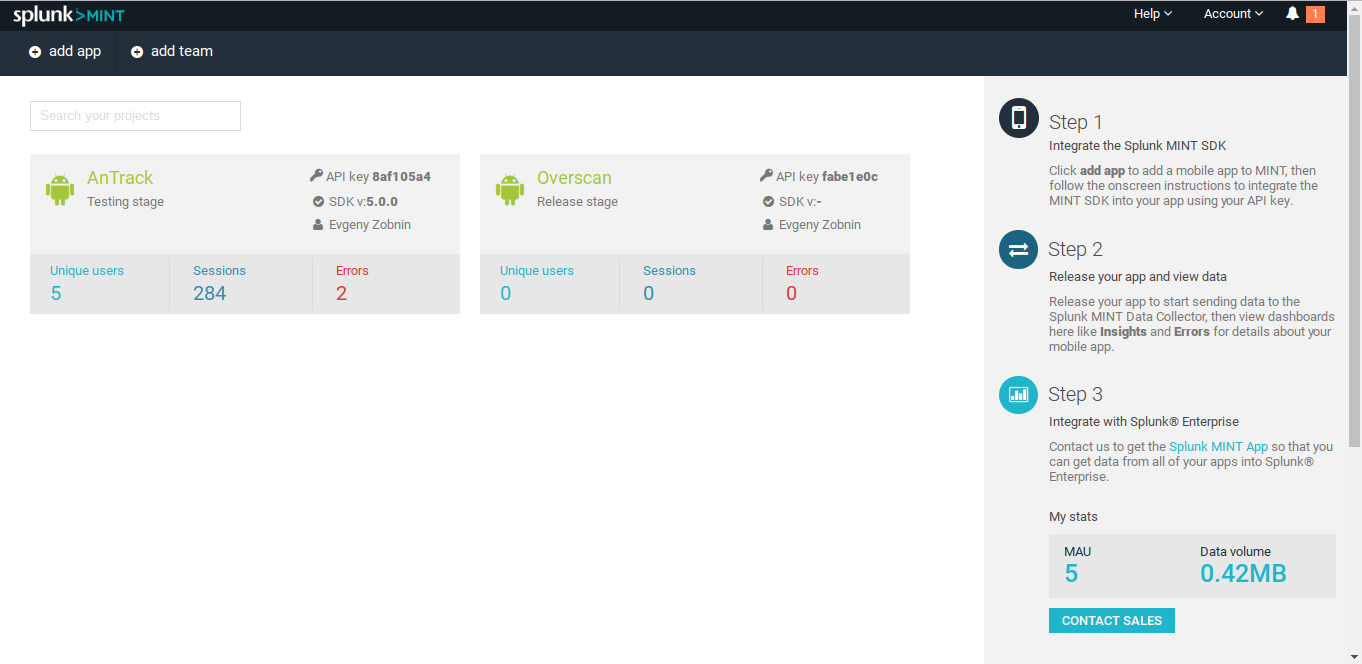
После этого Splunk MINT покажет тебе строку кода, которую необходимо вставить в код:
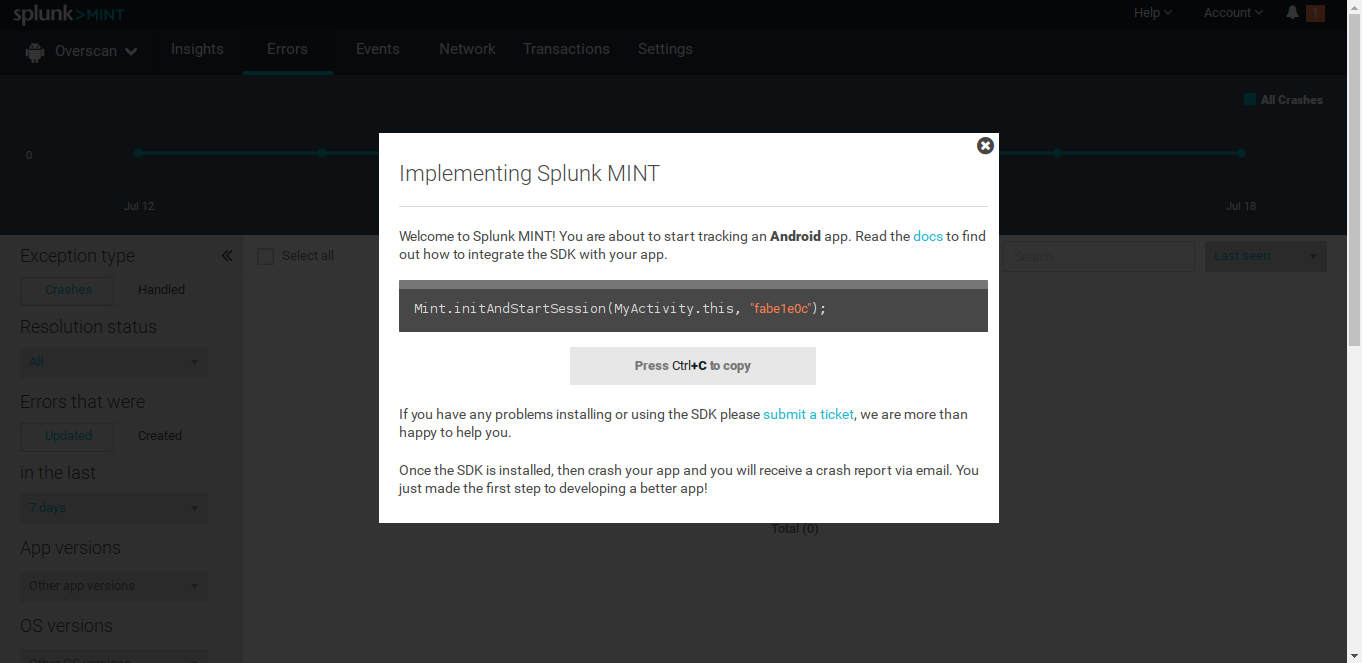
Лучшее место для этой строки — основная активность твоего приложения (по умолчанию носит имя MainActivity.java), самое начало метода . Однако если ты пишешь сервисное приложение, которое может работать без интерфейса и запускаться во время загрузки или по расписанию, то строку следует вставлять в код сервиса, тоже в начало .
После сборки приложения и установки на устройство Splunk MINT начнет работать. Ты получишь доступ к статистике (количество установок, юзеров, падений, версии Android, использование сети и прочее):
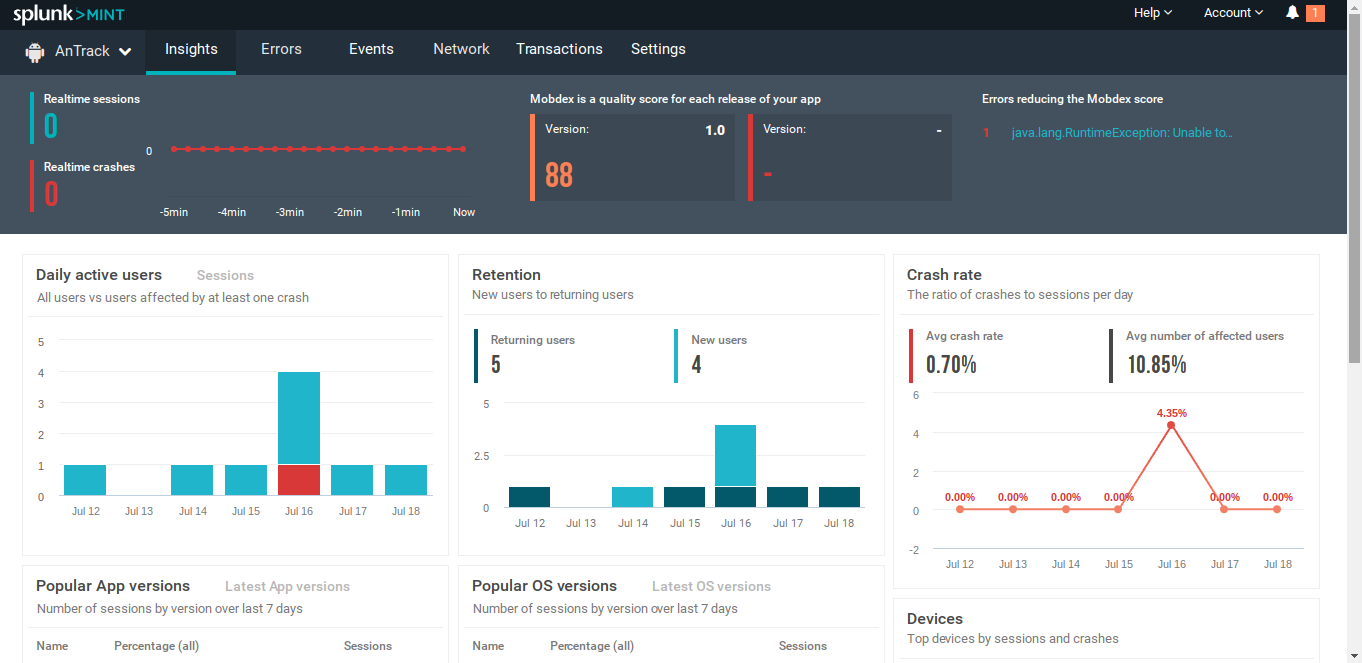
Ну и конечно же, статистика падений и стектрейсы:
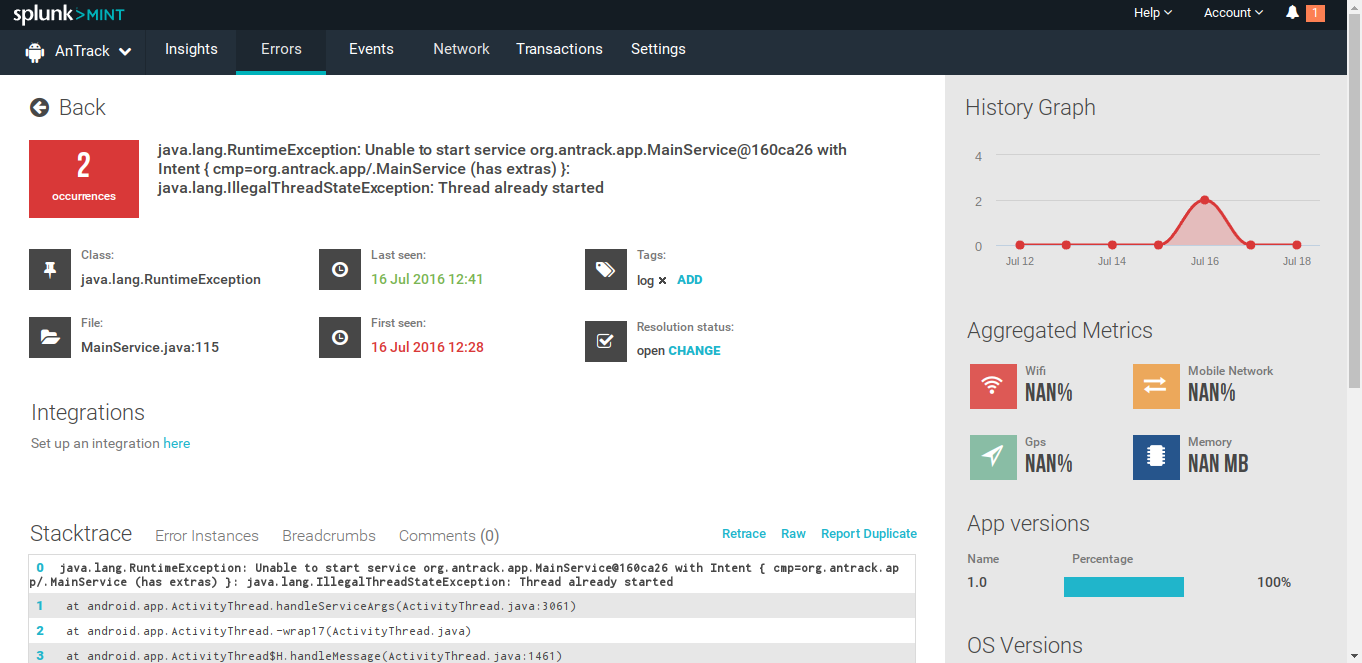
Этой информации вполне достаточно для решения проблемы.
Как разделить экран смартфона на две части
Теперь практика – какими же методами можно добиться двойного экрана? Способов существует несколько, и каждый из них довольно простой и понятный.
Способ 1: с помощью тапов
Это самый распространенный и легкий вариант, работающий только на операционных системах не старее Android N. Запускаем несколько приложений или открываем определенное кол-во вкладок в браузере.
Кликаем по кнопке многозадачности (обычно она расположена или в центре наэкранной панели, или слева). Появляется перечень всех запущенных программ и окон. Выбираем одну вкладку и проводим движение вверх или вниз.
Экран мгновенно разделяется, и в верхней части мы уже можем наблюдать нужное окно. Аналогично поступаем со вторым приложением. Немного сдвигаем его и проводим двойной тап. Готово, появилось два экранчика с разделителем в виде линии, которую можно регулировать.
Способ 2: с помощью панели быстрых настроек
Это уже более нестандартный метод, который срабатывает не на всех моделях мобильных устройств. Но он гораздо проще вышеописанного! Так что начнем:
- Открываем движением вниз верхнюю панель быстрых настроек и кликаем на изображение шестеренки. Удерживаем палец в течение нескольких секунд. Гаечка должна завертеться, и вы можете увидеть новое всплывающее уведомление о добавлении функции «System UI Tuner»;
- Заходим в меню данной функции и активируем разделение экрана жестом. Теперь открытие многооконного режима будет происходить просто по свайпу вверх. Согласитесь, очень удобно, а главное – быстро.
Способ 3: с помощью программы Floating Apps Free
Floating Apps Free – великолепное приложение для разделения экрана, умеющее создавать настоящую мультиоконность. Вы можете не просто разделить экран пополам, но и создать три, четыре и больше отдельных окон (лучше на планшете).
Вкладки накладываются друг на друга и активируются при одноразовом нажатии на них. Перемещаются в любую точку экрана, увеличиваются или уменьшаются. Это просто идеальный вариант для людей, которые ценят свое время, но и имеют огромное количество задач для выполнения на телефоне.
Floating Apps Free (multitasking) Developer: LWi s.r.o. Price: Free
Приложение находится в свободном доступе на Google Play, скачивается и устанавливается стандартным способом. Утилита совершенно бесплатна и не требует root-прав.
На странице с описанием приложения имеются несколько видеороликов, которые помогут вам разобраться с интерфейсом, хотя он и так интуитивно понятен.
Но минусы, к сожалению, есть, а именно: инструмент не поддерживает разделение абсолютно всех программ и игр. Вообще выделяется около 40-60 приложений, которые могут быть уменьшены в многооконности. Среди них присутствуют самые популярные и востребованные:
- YouTube, Facebook, Twitter, Вконтакте, Viber, Wats App, Telegram;
- Заметки, Калькулятор, Файловый менеджер, Настройки, видео и аудио проигрыватели;
- Документы, Переводчик, Word;
- И прочие известные сервисы.
Как видим, в перечне присутствуют даже те программы, которые не имеют поддержки встроенного split screen. Так что программа крутая, и мы вам ее рекомендуем!
Чем удобна функция разделения экрана на 2 части
Функция разделения экрана дает владельцу смартфона довольно широкий спектр возможностей, но основной смысл сводится к многозадачности. С разделением экрана больше нет смысла отказываться от того или иного дела в пользу другого.
Так, например, во время просмотра кино или роликов на популярных видеохостингах можно проверить электронную почту, свериться с заметками и прочее.
Очень удобно использовать эту функцию во время общения в различных мессенджерах. Всегда можно зайти и в другие социальные сети, чтобы просмотреть медиафайлы собеседника. Также больше нет необходимости в выходе из мессенджера, чтобы свериться с собственным расписанием.
Даже некоторые игры поддерживают работу в режиме многозадачности, поэтому можно не отвлекаться от любимого развлечения во время общения или других дел.
Как разделить экран планшета на 2 части
На самом деле, здесь все аналогично, хотя многие пользователи считают, что многооконность на планшетах создается по-другому. Это не так: имея любое устройство под управлением Android, вы можете воспользоваться одним из вышеприведенных методов, и получите прекрасно функционирующую мультиоконность.
Единственное отличие – это окна более больших размеров, исходя из габаритов дисплея. Конечно же,здесь видим только плюсы. Вкладки не будут сильно сжиматься, если диагональ экрана составляет от 7 дюймов, и всю информацию вы сможете спокойно прочитывать без лишнего пролистывания.
В каких телефонах есть опция разделения экрана
Удобство работы в режиме многозадачности пользователи могут оценить, начиная с 7 версии Android. Наличие функции зависит именно от прошивки, а не от конкретной модели девайса, так что, приобретая девайс, следует убедиться в актуальности установленной версии Android. Разделение экрана доступно на Android всех старших версий. Причём опция улучшается, а владельцы смартфонов с большой диагональю экрана могут попробовать многооконный режим с одновременным расположением на экране до пяти окон приложений.
Изначально же функция разделения экрана Split Screen стала доступна не на каждом девайсе под управлением Android Nougat, а только на отдельных моделях, позднее же технология была реализована в большинстве смартфонов.
Для проверки версии Android нужно перейти в настройках устройства в раздел «О телефоне», где содержатся детальные сведения о ПО.
Что такое многоэкранный режим и зачем он нужен
Split Screen – превосходная функция мультиоконности, впервые увидевшая свет благодаря Android N. Данная опция в буквальном смысле разделяет экран телефона на два окна, и позволяет работать с ними совершенно отдельно.
Больше всего многоэкранность актуальна для людей с плотным графиком, когда и фильм хочется посмотреть, и с начальником необходимо провести переписку. Ведь постоянно переключаться между двумя приложениями неудобно и долго, а если они на одном экране – проблем не возникает.
Увы, двойной экран поддерживают не все приложения. Например, со встроенной камерой так сделать не получится, как и телефонная книга. При отсутствии функции многооконности вы получите соответствующее уведомление от конкретного приложения.
Включение (активация) разделения экрана на xiaomi
Как сделать разделение экрана Сяоми в MIUI 12 и 11:
- Запускаем несколько приложений, допустим Gmail и Google Chrome, поочередно;
- Зажимаем кнопку «Меню», таким образом переходим к перечню открытых приложений;
- Слева сверху находим иконку «Разделить экран», либо SplitScreenMode (зависит от версии MIUI);
- «Тянем» за окошко с приложением, перемещая его в зону «Перетащить сюда для разделения экрана», либо Drag here to use split screen соответственно.
Для MIUI 10 есть альтернативный способ:
- Запускаем 2 приложения и нажимаем кнопку «Меню»;
- Нажимаем и удерживаем палец на окошке приложения;
- В появившемся меню выбираем функцию «Разделение экрана»;
- Смартфон переходит в режим разделения экранов.
- Остается выбрать какое приложение будет открыто в нижней части.
Способ 3: с помощью программы floating apps free
Floating Apps Free – великолепное приложение для разделения экрана, умеющее создавать настоящую мультиоконность. Вы можете не просто разделить экран пополам, но и создать три, четыре и больше отдельных окон (лучше на планшете).
Вкладки накладываются друг на друга и активируются при одноразовом нажатии на них. Перемещаются в любую точку экрана, увеличиваются или уменьшаются. Это просто идеальный вариант для людей, которые ценят свое время, но и имеют огромное количество задач для выполнения на телефоне.
Приложение находится в свободном доступе на Google Play, скачивается и устанавливается стандартным способом. Утилита совершенно бесплатна и не требует root-прав.
На странице с описанием приложения имеются несколько видеороликов, которые помогут вам разобраться с интерфейсом, хотя он и так интуитивно понятен.
Но минусы, к сожалению, есть, а именно: инструмент не поддерживает разделение абсолютно всех программ и игр. Вообще выделяется около 40-60 приложений, которые могут быть уменьшены в многооконности. Среди них присутствуют самые популярные и востребованные:
Как перенастроить режим разделения экрана на ipad и iphone
На вашем iPad открыто одно большое приложение, занимающее большую часть экрана, а другое, находится сбоку. Если вас не устраивает такое расположение, вы можете изменить его несколькими способами.
- Скрыть и вернуть всплывающую вкладку. Если вы желаете скрыть второе приложение, нужно просто коснуться серой полосы в верхней его части и перетащить его в любую сторону экрана, это приведет к исчезновению приложения. Чтобы вернуть его обратно, нужно легко провести с той стороны где вы его свернули, и оно снова появится.
- Откройте «true» режим разделенного экрана. Вторая вкладка теперь расположена перед первой, но вы расположить их рядом друг с другом. Нажмите и удерживайте серую полосу в верхней части второй вкладки и перетащите ее вниз (или вверх). Обе вкладки будут размыты, но когда вы перестанете удерживать одну из них, они будут располагаться рядом и изображение вновь станет четким. Повторите эти манипуляции, и второе приложение снова будет зависать над основным, и вы сможете легко «смахнуть» его.
- Выровняйте приложения. Если вы хотите, чтобы второе приложение было больше, вы можете переместить полосу между ними на половину линии на экране или больше. Приложения могут быть разделены только на 50:50 или 25:75 — другое масштабирование невозможно.
Как иметь несколько приложений на экране одновременно на Android
Использование разделенного экрана на Android для одновременного использования двух приложений может значительно повысить функциональность вашего телефона, но что, если у вас может быть открыто три приложения, или пять, или десять одновременно? Ну, это на самом деле возможно благодаря встроенной функции Android с плавающим дисплеем.
Чтобы использовать это, нажмите кнопку недавних приложений. На этот раз коснитесь значка приложения и выберите «Открыть» во всплывающем окне. Теперь на экране появится плавающее окно с выбранным вами приложением.
Вы можете продолжать делать это для нескольких приложений. Каждый раз, когда вы добавляете новое приложение во всплывающем окне, другие приложения будут перемещаться в небольшой плавающий лоток для приложений в верхней части экрана. Затем вы можете нажать эту кнопку, чтобы открыть и открыть эти другие плавающие приложения.
Вы можете щелкнуть и перетащить края приложений, чтобы изменить размер окон и, в конечном итоге, открыть как можно больше приложений одновременно. На смартфоне это может быть более неудобно, чем на чем-либо еще, но на планшете потенциал гораздо выше.
В каждом окне также есть всплывающие элементы управления. Слева направо у вас есть элементы управления для ползунка непрозрачности, минимизации окна, полноэкранного режима и выхода из приложения. Может быть очень весело протестировать эту функцию и сходить с ума от того, сколько приложений вы можете разместить на экране одновременно, но у нее также есть большой потенциал для повышения производительности.
Как убрать разделение
Способов, как отключить разделение экрана на Android-устройстве тоже несколько. Когда все задачи выполнены и многооконный режим больше не нужен, отключение можно произвести одним из следующих методов:
- Длительное удержание кнопки многозадачности закрывает все активные вкладки в режиме.
- Разделитель может служить не только средством определения границ и регулировки размера окон, с его помощью можно и убрать разделение экрана девайса Android, просто переместив до предела вверх или вниз дисплея (влево, вправо, в случае горизонтальной ориентации). Одно из приложений в зависимости от того, в какую сторону вы потянули полосу разделения, будет закрыто, а другое развернётся на весь экран.
- На устройствах Xiaomi доступна кнопка «Выход» при нажатии которой выполняется отключение режима.
- Можно также просто закрыть запущенные приложения, чтобы выйти из многооконного режима.
Возможность работы в режиме многозадачности реализована во всех мобильных устройствах современного поколения, последние версии Android включают опцию по умолчанию. На разных девайсах используются жесты и свайпы, иногда есть необходимость активации режима разработчика, в других случаях функция активна сразу.
Вышеперечисленные способы использования Split Screen подходят для разных устройств на базе Android, в том числе планшетов, так что с учётом версии Android и оболочки вы сможете подобрать оптимальный для себя вариант включения разделения экрана для любых задач.
Способ 2: Навигационная кнопка
Если режим разделения экрана на Андроид-девайсе планируется использовать часто, можно, проведя некоторые подготовительные манипуляции, организовать переход в него путём определенного воздействия на одну из сенсорных или представленных в доке внизу экрана навигационных кнопок. Для демонстрации алгоритма настройки указанной возможности в следующей инструкции показано как обеспечить вызов функции «Split Screen» путём длительного нажатия «Меню» («Недавние приложения»).
- Откройте «Настройки» ОС Android, перейдите в раздел конфигурирования параметров «Система» (возможно – «Расширенные настройки»). Далее переместитесь в категорию «Кнопки» («Функции кнопок»).
- Следующие действия могут отличаться в зависимости от доступной на устройстве и выбранной вами модели управления функциями ОС:
- Если используется наэкранная навигационная панель, найдите в перечне её опций и нажмите на пункт «Длительное нажатие кнопки «Недавние приложения»» и в отобразившемся списке выберите «Разделение экрана».
- Когда на девайсе наличествуют и задействованы сенсорные навигационные кнопки, переместитесь к блоку «КНОПКА «НЕДАВНИЕ ПРИЛОЖЕНИЯ», коснитесь в нём пункта «Действие при длительном нажатии». Активируйте опцию «Разделение экрана» в открывшемся окошке.
- Выйдите из «Настроек» операционной системы. С этого момента после запуска любого приложения вы можете быстро перевести экран устройства в разделённое на две части состояние, нажав с задержкой навигационную кнопку «Меню» («Недавние приложения»), а далее действовать как описано в пунктах №№ 5-6 предыдущей инструкции из этой статьи.
Функция «картинка в картинке»
Разделить экран на Виво удастся при помощи еще одной интересной функции. Picture-in-Picture (PIP) встроена на гаджетах с Андроид 8.0 и более поздними версиями ОС. Она также позволяет работать в режиме многозадачности и срабатывает при общении с собеседником по видеосвязи, а также просмотре фильма/сериала/простого ролика на YouTube и т.д. Смысл «картинки в картинке» сводится к тому, что видеочат с другим человеком или видеоролик появляется на экране в виде небольшого окна во время использования любого приложения или даже банального пролистывания рабочего стола.
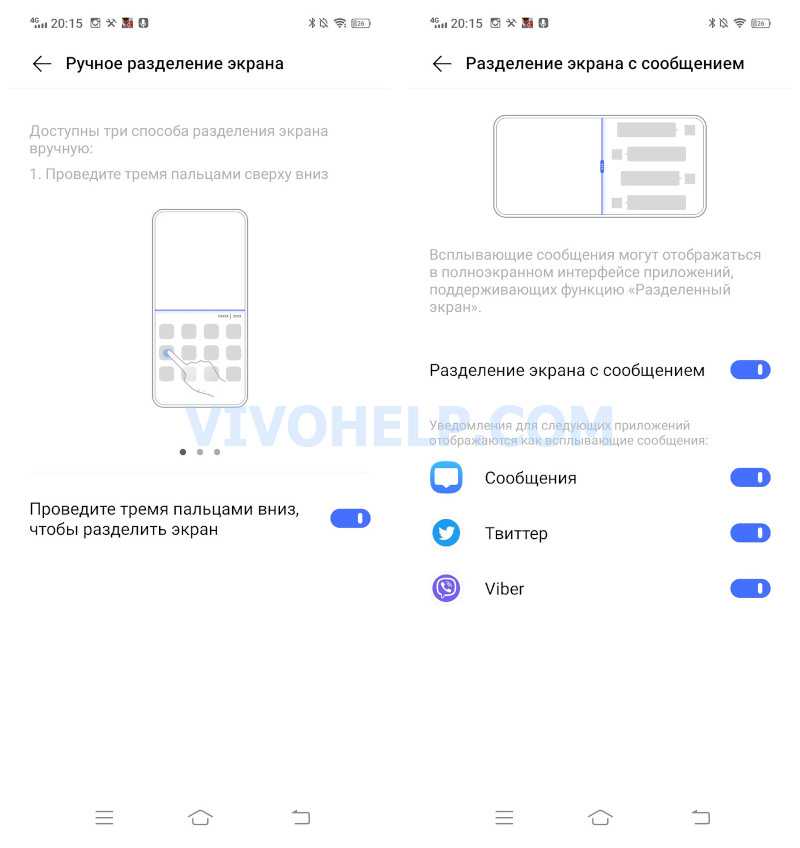
Включается Picture-in-Picture следующим образом:
- Открыть настройки телефона и перейти в «Дополнительные настройки».
- Кликнуть «Приложения».
- Выбрать «Картинка в картинке».
После проделанных действий функция будет активирована. Чтобы воспользоваться ею, понадобится:
- Chrome – запустить воспроизведение видео, сделать полноэкранный режим и нажать кнопку возврата на главный экран («Домой»);
- Google Карты – перейти в навигационный интерфейс и нажать клавишу «Домой»;
- социальные сети – позвонить по видеосвязи собеседнику и нажать кнопку «Назад»;
- приложения для просмотра видео – воспроизвести запись и нажать «Домой».
Опасные разрешения для приложений
В категорию «опасно» можно отнести девять групп полномочий. Приложения, которые их требуют, каким-то образом влияют на частную жизнь или безопасность пользователя. В каждой группе есть такие полномочия, которых может потребовать какое-либо приложение.
Если пользователь одобрит какие-либо разрешения, приложение получает все разрешения из этой группы автоматически, без дополнительного подтверждения. Например, если приложение получает разрешение на чтение SMS-сообщений, то может также отправлять SMS-сообщения, просматривать MMS-сообщения и выполнять другие действия, относящиеся к этой группе.
Календарь
Возможности:
- Просмотр событий, хранящихся в календаре (READ_CALENDAR).
- Редактирование старых событий и создание новых (WRITE_CALENDAR).
Опасности: если вы активно используете календарь, приложение изучит вашу ежедневную рутину и, может быть, эти сведения передаст третьим лицам. Кроме того, из-за ошибки приложение может случайно удалить из календаря важную встречу.
Камера
Возможности:
Доступ в камере (камерам) позволяет приложению использовать телефон для съемки фотографий и записи видео.
Опасности: приложение может тайно записывать видео или делать фотографии в любое время.
Контакты
Возможности:
- Чтение контактов (READ_CONTACTS).
- Редактирование контактов и добавление новых (WRITE_CONTACTS).
- Доступ к списку учетных записей (GET_ACCOUNTS).
Опасности: приложение может получить доступ к адресной книге. Эти данные являются очень привлекательной добычей для спамеров и мошенников. Это разрешение также позволяет получить доступ к списку всех аккаунтов, которые вы используете на вашем устройстве – Google, Facebook, Instagram и т.д.
Местоположение
Возможности:
- Доступ к местоположению (ACCESS_COARSE_LOCATION), определяемому на основе данных со станций, телефонов и точек доступа Wi-Fi.
- Доступ к точной локализации (ACCESS_FINE_LOCATION), на основе данных GPS.
Опасности: приложение будет знать, где вы находитесь, в любое время. Может, например, дать знать грабителям, когда Вас нет дома.
Микрофон
Возможности:
Запись звука с микрофона (RECORD_AUDIO).
Опасности: приложение может записывать всё, что происходит рядом с телефоном. Все разговоры. Не только тогда, когда Вы разговариваете по телефону, но и в течение всего дня.
Телефон
Возможности:
- Чтение информации о телефоне (READ_PHONE_STATE) позволяет программе узнать номер телефона, текущей мобильной сети, состояние текущих соединений и т.д.
- Совершать звонки (CALL_PHONE).
- Просмотр списка вызовов (READ_CALL_LOG).
- Изменение списка вызовов (WRITE_CALL_LOG).
- Добавление почтового автоответчика (ADD_VOICEMAIL).
- Использование VoIP (USE_SIP).
- Обработка разрешений исходящих вызовов (PROCESS_OUTGOING_CALLS) дает приложению доступ к информации, кто звонит, и позволяет перенаправить его на другой номер.
Угрозы: когда Вы передаёте полномочия, связанные с телефоном, вы предоставляете приложениям выполнения практически любого действия, связанного с голосовой связью. Приложение будет знать, когда и кому Вы звоните, – и может само позвонить, в том числе на платные номера, за ваш счет.
Датчики тела
Возможности:
(BODY_SENSORS) – эти права обеспечивают доступ к данным, связанным со здоровьем, собираемым некоторыми датчики, такими как датчик сердечного ритма.
Опасности: если вы используете аксессуаров с датчиками тела (помимо встроенных в телефон датчиков движения), это приложение получает данные о том, что происходит с вашим телом.
SMS
Возможности:
- Отправка SMS-сообщения (SEND_SMS).
- Просмотр сохраненных сообщений (SMS READ_SMS).
- Прием SMS-сообщений (RECEIVE_SMS).
- Прием сообщений WAP Push (RECEIVE_WAP_PUSH).
- Прием входящих MMS-сообщений (RECEIVE_MMS).
Угрозы: позволяет приложению принимать и читать входящие SMS-сообщения и отправлять их (разумеется, за ваш счет).
Память устройства
Возможности:
- Чтение SD-карты или другого носителя памяти (READ_EXTERNAL_STORAGE).
- Сохранение записей в памяти или на SD-карте (WRITE_EXTERNAL_STORAGE).
Опасности: приложение может считывать, изменять или удалять любые файлы, хранящиеся на вашем телефоне.
Особенности разделения на некоторых моделях
Все знают, что подавляющее большинство смартфонов базируется на операционной системе Android. Исключение составляют лишь устройства Apple. Однако, разные производители, включая Samsung, Xiaomi и Huawei помимо стандартного Андроида используют собственную оболочку. Она вносит некоторые коррективы в работу операционной системы, из-за чего режим разделения экрана активируется по-разному.
Способ для Xiaomi
Смартфоны Сяоми, включая линейку Редми и Pocophone, базируются на фирменной прошивке MIUI. Она немного отличается от привычного Андроид. Мы не будем говорить о плюсах и минусах относительно стандартного Android 7, 8 или 9, а лишь отметим различия, которые заметны при активации многооконного режима.
На Xiaomi разделение экрана происходит следующим образом:
- Открываем меню многозадачности, которое показывает запущенные приложения.
- Перетаскиваем окно с одной из программ в сторону надписи «Разделить экран».
- Аналогичным образом поступить со вторым приложением.
Если на вашем Сяоми стоит MIUI 10 или более новая версия, активация режима будет происходить чуть иначе:
- Открыть меню многозадачности.
- Удержать палец на окошке одного из доступных приложений.
- Выбрать функцию «Разделение экрана».
- В дополнительном окне открыть вторую программу для работы.
Само использование режима на Xiaomi не отличается от классического способа для Андроид-устройств. К примеру, владелец может изменить размер каждого окна, а также он вправе работать как в вертикальном, так и в горизонтальном режиме.
Как разделить экран смартфона на две части
Теперь практика – какими же методами можно добиться двойного экрана? Способов существует несколько, и каждый из них довольно простой и понятный.
Способ 1: с помощью тапов
Это самый распространенный и легкий вариант, работающий только на операционных системах не старее Android N. Запускаем несколько приложений или открываем определенное кол-во вкладок в браузере.
Кликаем по кнопке многозадачности (обычно она расположена или в центре наэкранной панели, или слева). Появляется перечень всех запущенных программ и окон. Выбираем одну вкладку и проводим движение вверх или вниз.
Экран мгновенно разделяется, и в верхней части мы уже можем наблюдать нужное окно. Аналогично поступаем со вторым приложением. Немного сдвигаем его и проводим двойной тап. Готово, появилось два экранчика с разделителем в виде линии, которую можно регулировать.
Способ 2: с помощью панели быстрых настроек
Это уже более нестандартный метод, который срабатывает не на всех моделях мобильных устройств. Но он гораздо проще вышеописанного! Так что начнем:
- Открываем движением вниз верхнюю панель быстрых настроек и кликаем на изображение шестеренки. Удерживаем палец в течение нескольких секунд. Гаечка должна завертеться, и вы можете увидеть новое всплывающее уведомление о добавлении функции «System UI Tuner»;
- Заходим в меню данной функции и активируем разделение экрана жестом. Теперь открытие многооконного режима будет происходить просто по свайпу вверх. Согласитесь, очень удобно, а главное – быстро.
Способ 3: с помощью программы Floating Apps Free
Floating Apps Free – великолепное приложение для разделения экрана, умеющее создавать настоящую мультиоконность. Вы можете не просто разделить экран пополам, но и создать три, четыре и больше отдельных окон (лучше на планшете).
Вкладки накладываются друг на друга и активируются при одноразовом нажатии на них. Перемещаются в любую точку экрана, увеличиваются или уменьшаются. Это просто идеальный вариант для людей, которые ценят свое время, но и имеют огромное количество задач для выполнения на телефоне.
QR-Code
Floating Apps Free (multitasking)
Developer: LWi s.r.o.
Price: Free
Приложение находится в свободном доступе на Google Play, скачивается и устанавливается стандартным способом. Утилита совершенно бесплатна и не требует root-прав.
На странице с описанием приложения имеются несколько видеороликов, которые помогут вам разобраться с интерфейсом, хотя он и так интуитивно понятен.
Но минусы, к сожалению, есть, а именно: инструмент не поддерживает разделение абсолютно всех программ и игр. Вообще выделяется около 40-60 приложений, которые могут быть уменьшены в многооконности. Среди них присутствуют самые популярные и востребованные:
- YouTube, Facebook, Twitter, Вконтакте, Viber, Wats App, Telegram;
- Заметки, Калькулятор, Файловый менеджер, Настройки, видео и аудио проигрыватели;
- Документы, Переводчик, Word;
- И прочие известные сервисы.
Как видим, в перечне присутствуют даже те программы, которые не имеют поддержки встроенного split screen. Так что программа крутая, и мы вам ее рекомендуем!
Лучшие приложения с разделенным экраном для Android
Не все телефоны имеют режим разделения экрана Android по умолчанию, но, к счастью, в Play Store есть несколько хороших приложений с разделенным экраном. Ниже мы перечислили некоторые из лучших вариантов.
С Multi Window вы можете поместить свои любимые приложения в ползунок, который прилипает к боковой панели вашего дисплея. Вы можете вытащить этот ползунок, чтобы быстро открыть плавающие окна для этих приложений в верхней части экрана.
Плавающие окна заблокированы в определенных положениях, поэтому зачастую это может быть удобнее, чем использование всплывающего окна по умолчанию, описанного ранее.
Ярлык «Разделение экрана» в основном восстанавливает представление разделенного экрана для любого телефона Android, который не имеет этой функциональности. Функции идентичны стандартной версии Android, поэтому вы можете открыть два приложения на разделенном экране с помощью недавнего меню приложений.
Обратите внимание, что с этим приложением у вас нет доступа к всплывающему окну, как по умолчанию на большинстве телефонов Android. Если вам нравится функциональность плавающих приложений, которая включена по умолчанию на большинстве телефонов Android, попробуйте использовать Overlays
Это приложение позволяет быстро создавать плавающие окна ваших любимых приложений
Если вам нравится функциональность плавающих приложений, которая включена по умолчанию на большинстве телефонов Android, попробуйте использовать Overlays. Это приложение позволяет быстро создавать плавающие окна ваших любимых приложений.
Вы можете изменить размер окон и установить ярлыки для быстрого открытия ваших любимых приложений во всплывающем окне, чего нет даже в стандартном представлении Android.
Зонирование экрана в смартфонах Самсунг
Мало кто знает, но смартфоны фирмы Samsung — это первооткрыватели функции разделения экрана смартфона на 2 части. Впервые такая возможность появилась у пользователей, которые приобрели смартфоны Самсунг в 2012 году. Но тогда еще она не была столь популярной и востребованной. В наши дни спрос на работу сразу с двумя приложениями значительно вырос.
В смартфонах Samsung, начиная с версии Android 8 в каждом окне есть специальная кнопка многозадачности . Она выглядит как и та, что расположена на большинстве смартфонов прямо на корпусе — две горизонтальные полоски . Если, запустив приложение, вы нажмёте на неё, то текущая программа расположится на половинке экрана. Ожидая, что вторую займёт следующее открываемое вами приложение. Как видим в телефонах и планшетах этого производителя работать с двумя программами одновременно достаточно просто.
Если открытых приложений много и вам сложно в них ориентироваться, вы можете закрыть часть из них. Для этого выберите кнопку «Домой» (центральная клавиша) на панели смартфона и вы увидите нужный список. Закрыть любое приложение можно простым свайпом вправо или влево. На каждой вкладке также расположен небольшой крестик. Нажмите его, чтобы закрыть выбранную программу. Этими способами вы сможете разделить скрин на две части на любом устройстве — Samsung, Honor, Android или Windows.




![[решено] как разделить экран на 2 части в андроид - floating apps | a-apple.ru](http://zoomobi.ru/wp-content/uploads/0/d/7/0d71eab91cbcfdb58ece2a1f3b1b00e5.jpeg)













![Как разделить экран на android: несколько простых способов [2020]](http://zoomobi.ru/wp-content/uploads/7/d/2/7d2326645d0f1f350bb07abc0b0b4768.png)