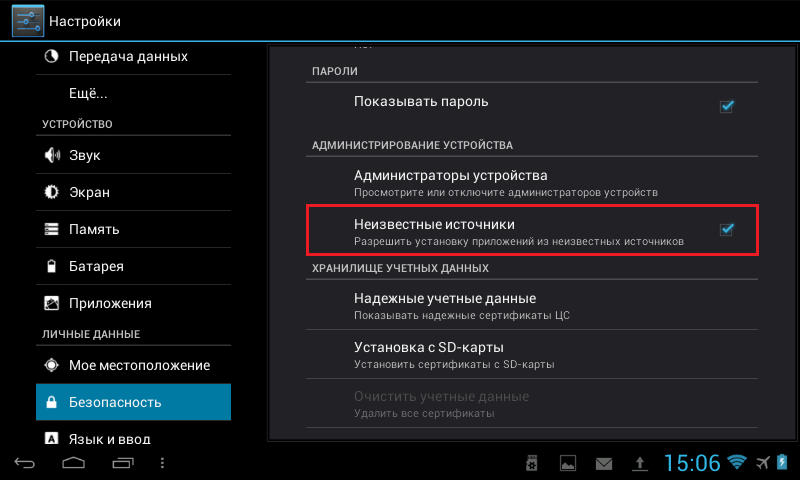Что делать, если восстановить данные не удалось?
Если вам не удастся вернуть информацию при помощи программ, упомянутых ранее, вы можете воспользоваться другими приложениями. Есть как бесплатные, так и платные варианты, но все они работают по схожему принципу. Если и на этот раз восстановить файлы и настройки не получится, то единственным вариантом останется лишь обращение к помощи специалиста из сервисного центра.
К сожалению, «мастера» используют тот же софт для возврата параметров. Следовательно, шанс на восстановления у них будет такой же низкий, как и у вас в случае неудачи. Поэтому лучше внимательнее изучить принцип работы восстанавливающего софта, чтобы в дальнейшем не тратить деньги на операцию, которая, возможно, ни к чему не приведет.
Вопросы читателей
Доброго времени суток,по глупости принудительно остановил приложения, среди них и play market. Подскажите, как теперь все восстановить,не могу ничего скачать. Спасибо.
здравствуйте.я не могу удалит с плей маркета (библиотека)удалить ранее скаченные и удаленные игры,и разные приложения.как начинаю удалять их плей маркет пишет ПРИЛОЖЕНИЕ Google Play Маркет остановлено. что делать?если я удалю свой акаунт(потом назад верну) то мои ранее установленные приложения все пропадут или остануться?как быть?дайте мне совет.я не пользуюсь не фейсбуком ни контактом.
Я вставил SD-карту в устройство, но приложения на ней не отображаются на экране. Что делать?
На этой странице вы узнаете как восстановить фотографии, контакты, видео и другие важные файлы, которые были случайно удалены с вашего Андроид устройства. Каждый из нас хотя бы раз сталкивался с такой проблемой — как правило, это происходит при неудачной попытке очистить память своего смартфона или планшета. К счастью, для выхода из сложившейся ситуации, существуют специальные программы (приложения), с помощью которых можно восстановить удалённые данные.
Во избежание таких неприятных моментов, с потерей данных в будущем, мы также рекомендуем вам следовать этим двум советам:
- Резервная копия — создайте запасную копию и храните свою информацию не только в телефоне, но и на компьютере и облачном хранилище.
- Аккаунт Google — храните свои контакты не на SIM-карте или телефоне, а в аккаунте Гугл. Такой способ исключит потерю ваших данных, так как их в любой момент можно восстановить. Более подробно об этом написано на официальном сайте Гугл support.google.com
Для полноценной работы программ для восстановления может понадобиться наличие рут прав на устройстве, что это такое и как получить Root права описано в статье Топ 10 программ для получения Рут прав.
Все приложения представленные в списке бесплатные и доступны для скачивания с Плей Маркета или Яндекс Диска.
Программы для «реанимации» данных
Аккаунт Гугл не создан или выключено резервное копирование? В таком случае сохранить утерянные данные можно с помощью сторонних утилит. Для этого потребуется наличие интернет-соединения и достаточное количество свободного времени.
GT Recovery for Android
Мобильная версия GT Recovery поддерживает системы хранения FAT, EXT3 и EXT4, содержит предварительный просмотр аудио и видео – дорожек перед сохранением и отличается отсутствием рекламы. Утилита полностью бесплатна, но русская локализация отсутствует.
Для начала поиска удаленных элементов, скачайте программу с официального сайта и установите на смартфон. Далее, следуйте инструкциям.
- В главном меню укажите типы файлов, которые нужны для сохранения, и нажмите «Start Scan». Процесс сканирования может занять до получаса, в зависимости от объема внутренней памяти гаджета.
- Откроется список стертых данных, найденных приложением. Выберите необходимые и нажмите кнопку «Next», чтобы перейти к выбору места сохранения.
- Укажите папку, в которую будут сохранены восстановленные элементы и нажмите «Ok».
- Все выбранные фото, видео и документы восстановлены и сохранены. Контакты обычно восстанавливаются в виде элементов с расширением vcf, для их активации перейдите в настройки телефонной книги и выберите «Импортировать из внутренней памяти».
Этот способ работает только для телефонов с полученным ROOT доступом, зато позволяет «реанимировать» практически всё.
EaseUS MobiSaver for Android Free 5.0
Пятая версия самого популярного Андроид приложения для «спасения» утерянной информации. Поддерживает восстановление всех типов файлов, работу с поврежденной картой памяти и сохранение результатов в разных форматах. Полностью совместима с последней на сегодняшний день версией Android 8.0 Oreo.
- Скачайте программу с официального сайта, затем установите на ваш компьютер.
- Закройте все открытые приложения на телефоне, после чего подключите его через USB кабель к ПК. EaseUS MobiSaver автоматически определит устройство и приступит к анализу, который обычно длится в течение 15–20 минут. Время зависит от общего объема потерянной информации.
- После завершения сканирования откроется список найденных элементов. Контакты и сообщения выделены красным цветом. Выберите нужные элементы и нажмите «Восстановить». Начнется процесс загрузки информации на смартфон, не отсоединяйте кабель.
Разработчики также советуют не сохранять данные на устройство, пока не найдете всю утерянную информацию. В противном случае не получится «оживить» уже ничего. Главные плюсы EaseUS MobiSaver – наличие русского языка, быстрая работа и поддержка всех версий операционной системы.
7 Data Android Recovery
Эта утилита схожа с предыдущей, основные отличия в интерфейсе и алгоритмах работы с файловой системой. Загрузить бесплатную утилиту можно с официального сайта. После завершения установки, откройте 7 Data Android Recovery и следуйте дальнейшим инструкциям.
- Перейдите в настройки смартфона, затем – «Настройки для разработчиков». Если этого пункта меню нет, зайдите во вкладку «Данные об устройстве». Теперь непрерывно нажимайте на надпись «Версия ядра». Через несколько секунд на экране появится сообщение об успешном включении режима разработчика. Остается включить опцию «Отладка по USB» в активированной только что вкладке.
- Подключите гаджет к ПК, используя кабель Micro-USB или аналогичный. Нажмите кнопку «Далее» в главном меню утилиты.
- Выберите необходимую карту памяти для сканирования и нажмите «Приступить к сканированию». Через 20-30 минут процедура завершится.
- Укажите необходимые файлы и место для их сохранения.
MiniTool Mobile Recovery
Следующая утилита поддерживает большинство форматов файлов, а её особенность – возможность поиска удаленных вложений из клиента WhatsApp. Правда, для этого придется войти в свою учетную запись.
- После загрузки и установки программы, откройте MiniTool Mobile Recovery, после чего подсоедините телефон к ПК, используя USB кабель. Не забудьте включить режим отладки по USB. О том, как это сделать, написано в предыдущем способе.
- Если устройство никогда ранее не было подключено к настольному компьютеру, некоторое время займет установка необходимых драйверов. После завершения, выберите место поиска – внутреннюю память или SD карту.
- Убедившись, что в момент поиска ПК будет подключен к интернету, нажмите «Start Scan» и ожидайте окончания сканирования. Кстати, поддерживается как стандартное, так и глубокое сканирование, позволяющее вернуть к жизни практически «безнадежные» файлы.
- Выберите необходимые элементы и папку сохранения. Как и в случае с предыдущими утилитами, сохранять сначала желательно на компьютер.
Как перенести данные со старого Mac на новый при помощи Ассистента миграции
На новом компьютере Mac:
1. Программа «Ассистент настройки» будет запущена автоматически в процессе первоначальной настройки (если компьютер новый или сброшен до заводских настроек). Если же компьютер с macOS уже был настроен ранее, то запустите «Ассистент миграции» из папки по пути «Программы» → «Утилиты».
2. Нажмите кнопку «Продолжить».
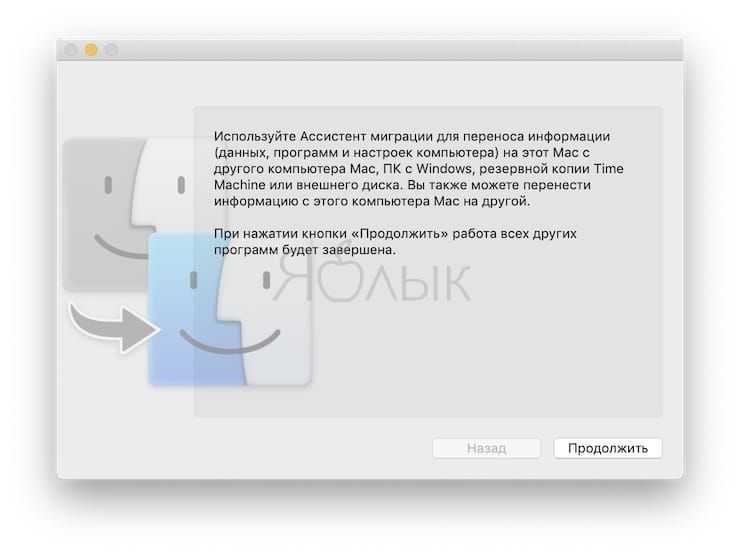
3. Выберите способ переноса данных: «С компьютера Mac, резервной копии Time Machine или загрузочного диска».
4. Снова нажмите кнопку «Продолжить».
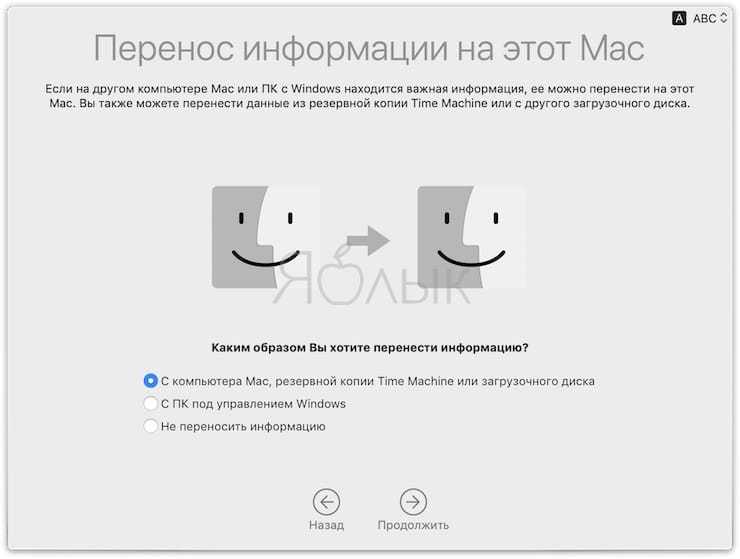
На старом компьютере с Mac:
Если старый Mac запущен в Режиме внешнего диска или данные будут переноситься из резервной копии Time Machine, то следующие четыре шага можно пропустить.
1. Запустите Ассистент миграции.
2. Нажмите кнопку «Продолжить».
3. При выборе способа переноса данных выберите пункт: «На другой Mac».
4. Снова нажмите «Продолжить».
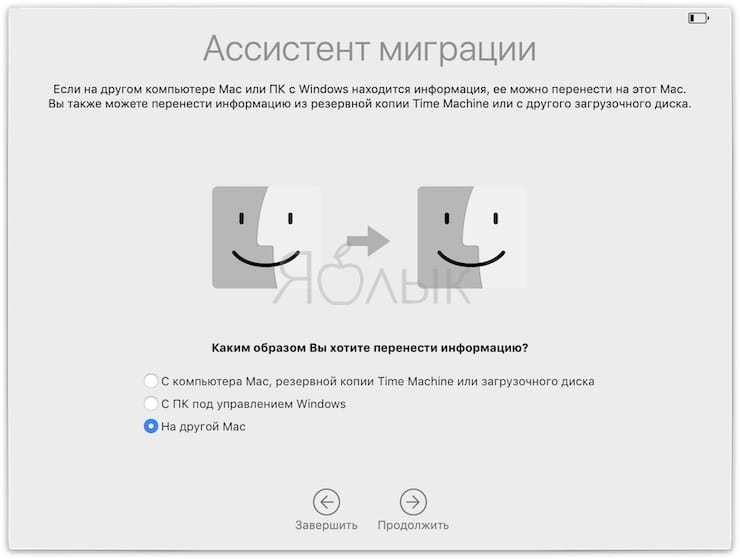
Вернитесь к новому компьютеру с Mac.
1. На следующем шаге появится запрос о выборе компьютера Mac, резервной копии Time Machine или другого загрузочного диска в качестве источника данных. Кликните на соответствующий значок устройства.
2. Нажмите кнопку «Продолжить».
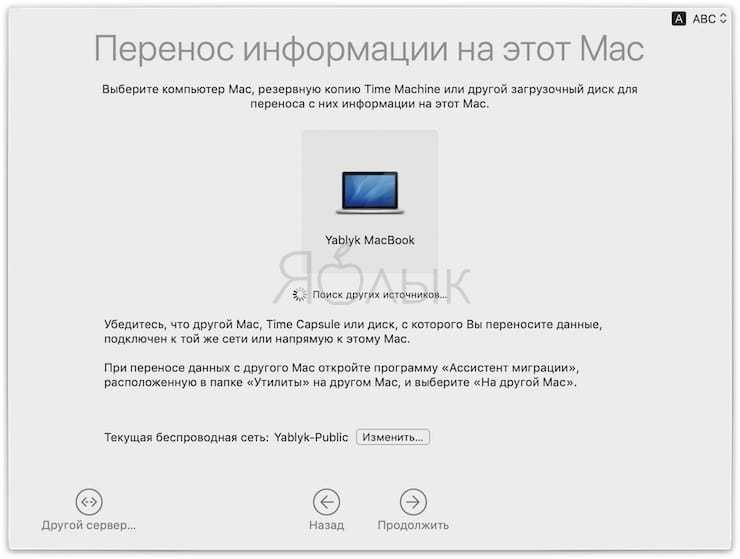
На старом Mac, запущенном не в Режиме внешнего диска, или при отказе от использования резервной копии Time Machine проделайте следующее:
1. При отображении на экране кода безопасности стоит сравнить его с увиденным на новом ПК, убедившись в полном соответствии.
2. Нажмите кнопку «Продолжить».
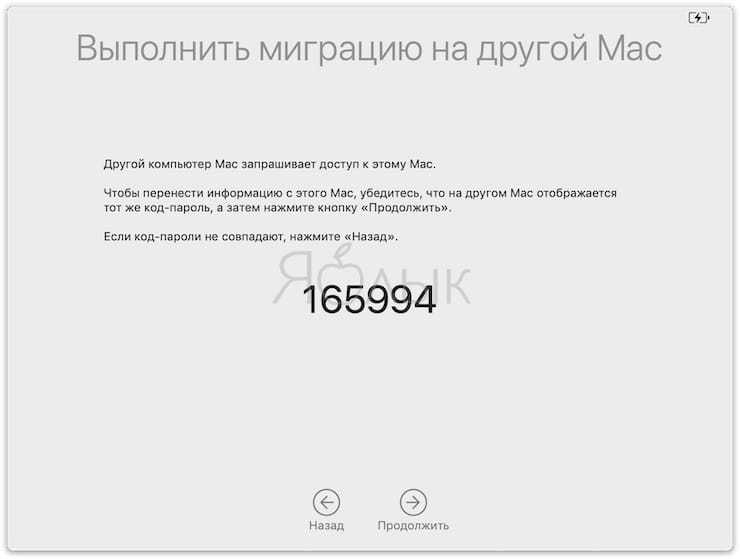
На новом компьютере Mac:
1. Перед вами появится код, который соответствует коду, отображенному на старом компьютере.
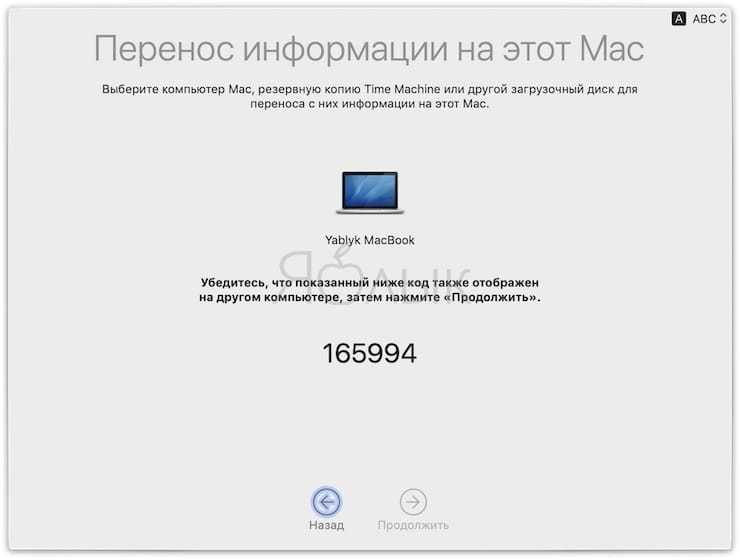
2. Нажмите кнопку «Продолжить».
3. Выберите информацию для переноса. Если учетная запись пользователя на старом компьютере совпадает с именем на новом Mac, то будет предложено переименовать предыдущую учетную запись или заменить ею новую. В первом случае на новом компьютере с Mac появится запись отдельного пользователя со своей собственной папкой, именем и настройками. Во втором случае все файлы пользователя в его папке будут заменены данными из прежней учетной записи.
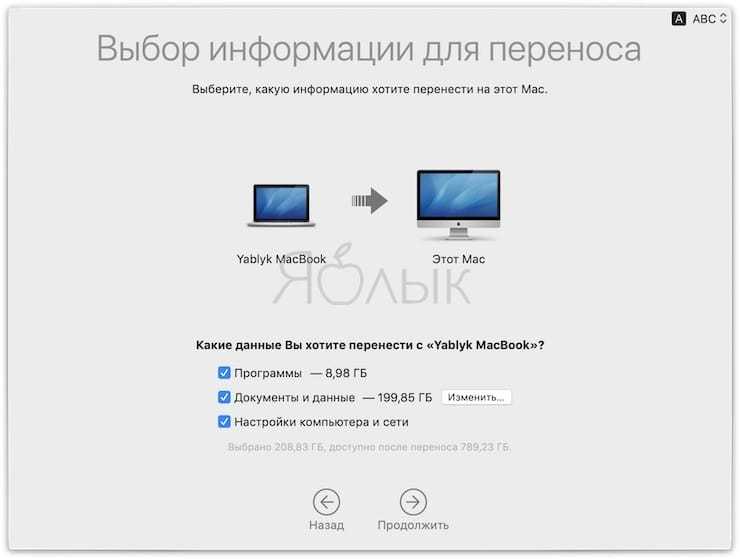
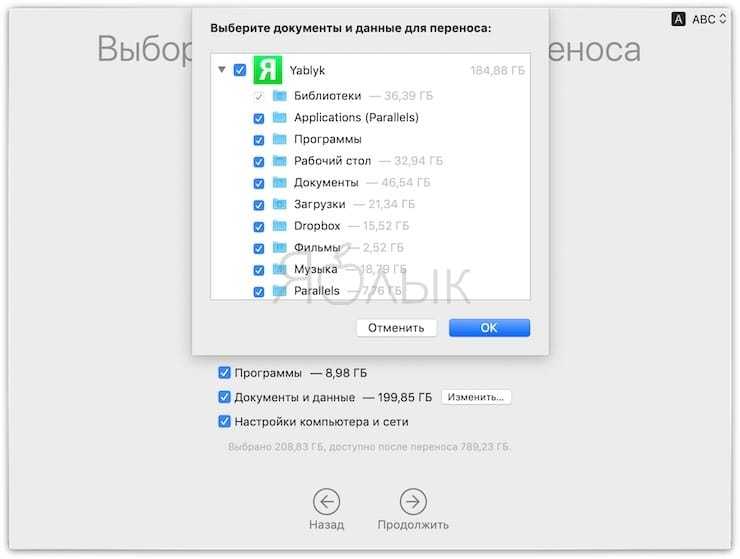
4. После нажатия кнопки «Продолжить» начнется непосредственный перенос данных. При их большом объеме процесс может растянуться на несколько часов.
По завершении работы Ассистента миграции можно начать работу со своими перенесенными файлами. Для этого надо просто войти в скопированную учетную запись на новом компьютере с Mac.
Перенос данных с Android для Android
Благодаря облачным сервисам Google очень просто перенести все ваши приложения и данные на новый телефон Android, особенно если у вас версия Android от Lollipop или Oreo. Крупные производители смартфонов на Android часто включают в свои телефоны специальные инструменты переноса данных. Например, Samsung предлагает приложение Smart Switch, в то время как у Motorola есть собственный инструмент Migrate.
В большинстве случаев лучше всего просто следовать инструкциям при первой настройке нового телефона. В последних моделях телефонов Android вам нужно просто расположить телефоны рядом друг с другом и связать их через NFC (хотя некоторые варианты позволяют выполнять намного более быструю проводную передачу данных при условии, что у вас есть usb кабель).
Как только вы увидите эти подсказки, выберите действия, которые вы хотите выполнить. Когда на экране вашего старого телефона появится запрос на передачу данных, просто выберите «ОК», и передача начнется. По завершении процесса на вашем новом телефоне появится сообщение, что передача данных успешно выполнена.
Если вы пропустили процесс резервного копирования при настройке телефона, вы можете сделать то же самое, используя Google Drive для резервного копирования ваших приложений, данных, контактов и всего, что вам нужно. Вы можете загрузить эти резервные копии, выбрав «Настройки» > «Резервное копирование и восстановление», и следовать указанным инструкциям.
Если ваш андроид периодически не предлагает вам сделать никаких резервных копий, то мы рекомендуем проверить, чтобы убедиться, что ваш старый телефон выполняет резервное копирование, и синхронизировать данные приложения с облаком Google.
Вы можете проверить это, просто перейдя в Настройки > Личные > Резервное копирование и восстановление. Убедитесь, что резервирование включено. Что касается синхронизации приложений, то перейдите в «Настройки» > «Использование данных» и нажмите на трехточечный символ (выпадающее меню) и убедитесь, что автосинхронизация данных включена.
Получив резервную копию, выберите ее на своем новом телефоне, и вам будет предложен список всех приложений на вашем старом телефоне, которые вы можете выбрать, чтобы установить на новый телефон. Некоторые приложения могут не отображаться, если они не поддерживают синхронизацию приложений, но вы можете просто повторно загрузить их из Play Store.
Хотя приведенные выше методы будут передавать ваши приложения и данные, не все из них переместят ваши фотографии, видео или файлы, которые сохранены только в памяти телефона. Переместить их вы можете с помощью Google Drive и Photos. Чтобы загрузить файлы на Google Диск, нажмите кнопку «+» в углу экрана, а затем кнопку «Загрузить». Для резервного копирования фотографий перейдите в «Настройки Google» > «Резервное копирование фото» и включите его.
После того, как вы загрузили все, что вам нужно, установите Google Photos и Drive на вашем новом телефоне, и вам будут доступны все сохраненные файлы, а также вы сможете получить доступ к своим личным файлам практически с любого другого устройства, которым вы владеете.
Дополнительные возможности восстановления контактов
Если ни один из способов не дал результата, то вот еще несколько возможных вариантов, которые теоретически могут дать результат:
Загляните во внутреннюю память (в корневую папку) и на SD карту (если есть) с помощью файлового менеджера (см. Лучшие файловые менеджеры для Android) или подключив телефон к компьютеру. По опыту общения с чужими устройствами могу сказать, что часто там можно обнаружить файл contacts.vcf — это и есть контакты, которые можно импортировать в список контактов
Возможно, пользователи, случайно экспериментируя с приложением «Контакты», выполняют экспорт, после чего забывают удалить файл.
Если потерянный контакт имеет экстренную важность и его невозможно восстановить, просто встретившись с человеком и спросив номер телефона у него, можно попробовать просмотреть выписку по вашему номеру телефона у оператора связи (в личном кабинете в Интернете или в офисе) и попробовать сопоставить номера (имена указаны не будут), даты и время звонков со временем, когда вы общались с этим важным контактом.
А вдруг и это будет интересно:
- Windows 10
- Настройка роутера
- Всё про Windows
- Загрузочная флешка
- Лечение вирусов
- Восстановление данных
- Установка с флешки
- В контакте
- Android
Почему бы не подписаться?
19.02.2020 в 02:49
Спасибо большое за информацию, Вы очень помогли)))
Как подготовиться к Hard Reset в смартфоне
После сброса настроек до заводских сохраненные данные исчезнут и смартфон будет выглядеть так, словно вы только что распаковали его после покупки. Поэтому сохраните важную информацию с внутреннего накопителя:
- список контактов;
- мультимедиа (фото, видео, музыкальные файлы, книги в электронном формате);
- данные сторонних приложений (мессенджеров, программ учета и т. п.);
- сохраненные логины и пароли.
Если вы активно пользуетесь сервисами Google, то наверняка список контактов уже хранится на сервере этого интернет-гиганта. Убедитесь, что данные синхронизированы с облачным хранилищем. Для этого зайдите в почту Gmail через десктопный браузер и слева вверху в выпадающем списке выберите «Контакты» вместо надписи Gmail, которая отображается по умолчанию. Также пункт «Google Контакты» доступен в списке основных сервисов Google. Если захотите дополнительно обезопасить себя, воспользуйтесь функцией «Экспортировать» и сохраните контакты в любом из предложенных форматов.

Мультимедийные файлы можно вначале перенести на флеш-накопитель или в компьютер, подключившись к последнему в режиме передачи данных. Более продвинутый способ сделать резервное копирование – снова воспользоваться облачным хранилищем. По умолчанию на всех Android-смартфонах доступно копирование данных на Google Disk, на iOS-устройствах – в iCloud, на Microsoft-гаджетах – в One Drive. Также вы можете перенести файлы в такие сервисы:
- Dropbox;
- Mega;
- Облако Mail.Ru;
- Яндекс.Диск
- iDrive;
- Box;
- pCloud.
После сброса можно вернуть фото, видео и музыку обратно на устройство или продолжить пользоваться ими в «облаке» – многие сервисы предлагают эту возможность. По крайней мере, у перечисленных продуктов хорошо продуман просмотр фотографий.
Данные других приложений сохраните теми средствами, которые предлагают разработчики. В Viber зайдите в «Настройки» – «Учетная запись» – «Резервное копирование». В WhatsApp – перейдите в «Настройки» – «Чаты» – «Резервная копия чата». А вот данные простейших игр, для которых не требуется регистрация, будут безвозвратно потеряны, будьте к этому готовы.
Если устройство не включается или зависло, создать резервные копии важных данных не выйдет. Но и в этом случае есть шанс восстановить их после сброса. Для смартфонов на ОС Android и Windows доступно приложение 7-Data Recovery. В бесплатной версии оно поможет восстановить до 1 ГБ утерянных данных, а при покупке лицензии – всю информацию независимо от объема.
Если вы готовите для продажи или утилизации смартфон Samsung с версией Android 5.1 и выше, обязательно удалите Google-аккаунт, иначе при включении устройства после сброса будут запрашиваться те логин и пароль, которые использовались перед Hard Reset. Если логин и пароль будут введены некорректно, смартфон заблокируется. Включить его смогут только сотрудники сервисного центра Samsung после предъявления чека, выданного при покупке устройства.
Убедитесь, что вы помните логины и пароли, необходимые для работы сервисов и приложений в смартфоне. Вспомните данные для авторизации в Google и iOS – без них вы не сможете продолжить работу после перезагрузки.
Как сохранить данные устройства Android
Как сохранить контакты на Android:
Одним из преимуществ операционной системы Android является то, что все контакты по умолчанию привязаны к учетной записи Google и хранятся в облаке. То есть, как только вы введете данные своего аккаунта Google на новом устройстве (или перепрошитом), все ваши контакты сразу же загрузятся и будут доступны.
На всякий случай, давайте убедимся, что ваши контакты действительно синхронизируются с облаком Google. Для этого зайдите в вашу почту через веб, по адресу https://mail.google.com/
1. Введите логин и пароль от аккаунта Google.
2. Наверху справа нажмите кнопку «Все приложения»:
3. В появившемся списке приложений выберите «Контакты».
4. В новом окне вы увидите все ваши контакты. Если их там нет, зайдите в настройки вашего Android-устройства и включите синхронизацию для аккаунта Google (Все приложения -> Настройки -> Учетные записи -> Google).
Будьте осторожны! Если контактов нет в Google и вы не включите синхронизацию — вы потеряете все контакты при сбросе настроек!
Как сохранить СМС на Android:
К сожалению, встроенного приложения для сохранения СМС в системе Android нет, но есть отличная альтернатива — приложение SMS Backup & Restore. Установите его из официального магазина приложений Google и запустите (оно бесплатное):
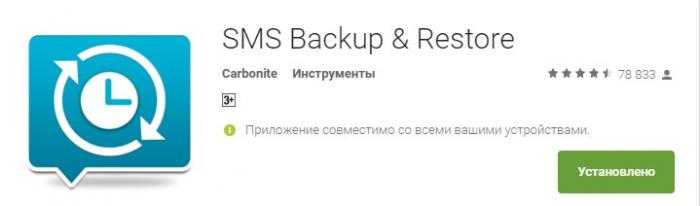
Откройте приложение, нажмите кнопку «Сделать бэкап», оставьте все значения по умолчанию и нажмите кнопку ОК:
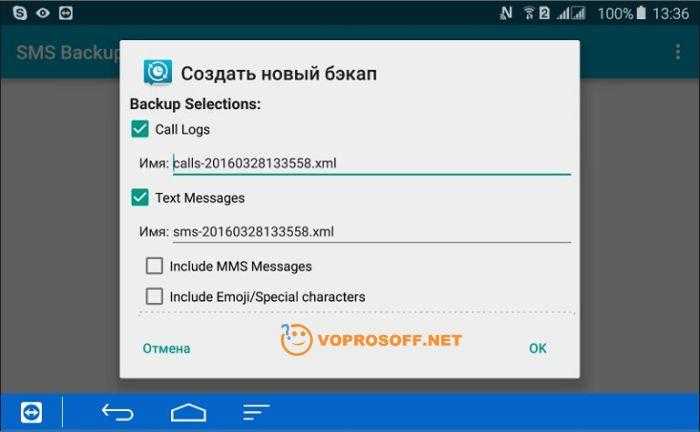
Программа сохранила все данные СМС и звонков в специальные файлы во внутренней памяти. Для надежности мы скопируем эти файлы на компьютер вместе с фотографиями и видео. Об этом далее.
Как сохранить фото и видео из устройства на Android:
1. Подключите телефон к компьютеру или ноутбуку с помощью USB шнура, при этом телефон должен быть разблокирован.
2. Теперь на компьютере зайдите в Проводник (Мой компьютер, Этот компьютер), вы увидите подключенное устройство:

3. Зайдите в это устройство и скопируйте оттуда следующие папки и файлы на компьютер:
- Папку DCIM полностью, это ваши фотографии и видео;
- Папку Download полностью, это загруженные вами файлы из сети Интернет;
- Папку SMSBackupRestore, в этой папке ранее сохраненные вами данные о всех СМС и звонках;
На этом я закончу инструкцию. Если вам надо сохранить данные определенного приложения, пожалуйста, и я расскажу как. Универсальной инструкции для сохранения данных приложений, к сожалению, не существует.
Инструкция получилась не очень подробная в некоторых местах, если вам нужны уточнения — просто .
Восстановление приложений через Google Play
1. Для восстановления приложений на смартфон или планшет подойдет стандартное приложение Google Play. Скачивать его не нужно, поскольку оно присутствует в Андроид изначально.
2. Найдите Google Play в списке приложений на телефоне. Сделать это можно через поисковую строку на устройстве.
Примечание. Если Google Play на телефоне не найден, скачайте apk файл на стороннем ресурсе вроде форума 4pda.
3. Зайдя в Google Play, нажмите на значок с тремя линиями. Откроется главное меню приложения.
4. Перейдите в раздел «Мои приложения и игры».
5. Во вкладке «Все» собраны все когда-либо установленные приложения — как удаленные, так и присутствующие в данный момент. Если приложение уже установлено, вы увидите рядом надпись «Установлено» или «Обновить».
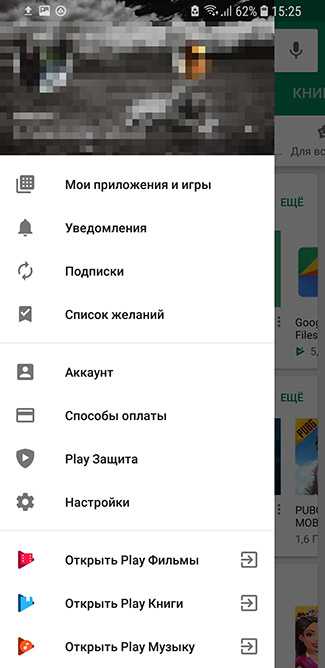
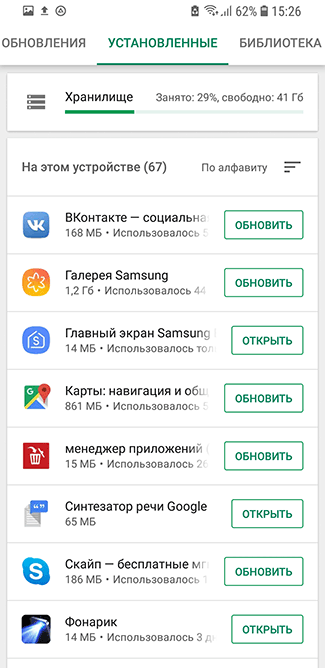
6. Найти удаленные приложения можно по отметкам «Бесплатно» или по кнопке с указанием стоимости.
Примечание. Если удаленное приложение не найдено, убедитесь, что используете свою учетную запись в Google. Вспомните, нет ли у вас других Google аккаунтов и при необходимости перелогиньтесь.
7. Если требуется найти старое приложение, проще сориентироваться по дате его установки. Вверху списка находятся недавно установленные приложения, снизу, соответственно, – самые старые. Или наоборот, в зависимости от способа сортировки.
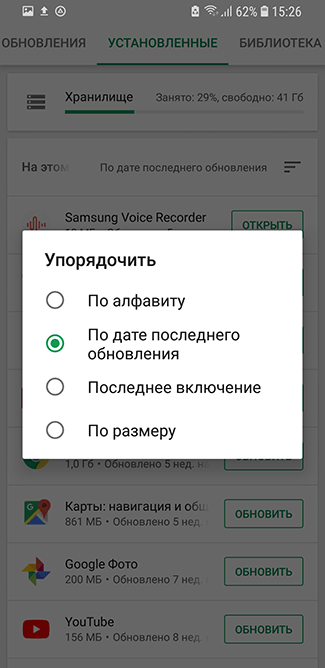
8. Найдите в списке требуемые приложения и установите их по очереди.
А какой порядок для восстановления отдельных приложений с его данными и настройками на смартфоне Samsung?
Программисты корпорация Google очень хорошо проработала этот вопрос. Теперь при восстановлении или при повторной установке ранее удалённого приложения его данные и его настройки будут восстанавливаться автоматически. То есть, при восстановлении приложения способом описанном в статье «Как через Google Play восстановить удалённое приложение на смартфоне Samsung» все настройки и данные, которые были в приложении, будут восстановлены службой «Автовосстановление» фактически сразу.
Важное замечание: Чтобы процедура автоматического восстановления данных и настроек приложений была проведена успешно, необходимо предварительно проверить подключение двух служб — «Резервное копирование данных» и «Автовосстановление». Далее мы проверим работу этой службы, где в качестве примера осуществим повторную установку ранее удалённой игры «Dooble Jump» на редакционном смартфоне Samsung A50 с ОС Android 10
Далее мы проверим работу этой службы, где в качестве примера осуществим повторную установку ранее удалённой игры «Dooble Jump» на редакционном смартфоне Samsung A50 с ОС Android 10.
Порядок восстановления приложения со всеми его настройками и данными на смартфоне Samsung.
1. Исходные данные:
А. Службы «Резервное копирование данных» и «Автовосстановление» — активированы.
Скрин №1 – вид раздела «Архивация и восстановление» с активированными службами «Резервное копирование данных» и «Автовосстановление».
Б. Служба «Резервного копирования данных» хранит заблаговременно сохранённые данные приложения «Dooble Jump» до его удаления.
2. Для восстановления игры «Dooble Jump» нужно запустить приложение Play Маркет с главного экрана телефона.
Скрин №2 – нажать на значок приложения Google Play Маркет.
3. Далее, находясь на основной странице приложения Play Маркет нужно открыть основное меню этого приложения. Для этого нужно нажать на значок «Три линии» вверху экрана.
Скрин №3 – открыть основное меню, нажав на значок «Три линии».
4. В основном меню необходимо выбрать позицию «Мои приложения и игры».
Скрин №4 – выбрать позицию «Мои приложения и игры».
5. Сейчас в этом разделе активирована служба «Обновления». Нас же интересует подраздел «Библиотека». Поэтому далее нужно активировать подраздел «Библиотека» нажатием на его значок.
Скрин №5 – активировать подраздел «Библиотека».
6. Далее, пролистывая список приложений подраздела «Библиотека», который содержит информацию обо всех приложениях, которые когда-то были установлены и удалены из памяти нашего смартфона, необходимо найти интересующую нас игру «Dooble Jump». После того, как мы в списке нашли приложение «Dooble Jump» с отметкой «Не установлено», нужно нажать на кнопку «Установить».
Скрин №6 – найти приложение «Dooble Jump» и нажать на кнопку «Установить».
7. После этого магазин приложений Google Play Маркет найдёт в своей библиотеке искомую игру, скачает её на наш смартфон заново и установит её.
В результате этого на одном из экранов смартфона появится значок восстановленного приложения «Dooble Jump».
Запускаем игру «Dooble Jump».
Скрин №7 – вид экрана с восстановленным приложением «Dooble Jump». Для запуска игры нажимаем на значок «Dooble Jump».
8. Игра запустилась успешно.
Для проверки восстановленных настроек и данных этого приложения заходим в раздел «Очки, статистика и достижения».
С удовольствие отмечаем, что игра была успешно восстановлена со всеми данными. В списке достижений этой игры возрождены скромные данные моих результатов (игрок «Mono»).
Скрин №8 – вид раздела «Очки, статистика и достижения» с восстановленными данными.
9. Служба автоматического восстановления настроек и данных при повторной установке приложения «Dooble Jump» сработала на отлично.
Статьи по данной теме:
— Как через Google Play восстановить удалённое приложение на смартфоне Samsung
— Как сохранить данные приложений и их настройки на смартфоне Samsung
Автоматическое создание резервной копии вашего телефона
Важно! Чтобы защитить резервные копии данных, используйте для блокировки экрана не пролистывание или Smart Lock, а PIN-код, графический ключ или пароль. Вы можете настроить автоматическое резервное копирование файлов с телефона
Вы можете настроить автоматическое резервное копирование файлов с телефона.
- Откройте приложение «Настройки» на телефоне.
- Выберите Резервное копирование.
Необязательно. Если вы впервые выполняете резервное копирование, включите сервис Автозагрузка от Google One и следуйте инструкциям на экране. - Нажмите Начать копирование.
Резервное копирование с помощью Google One может занять до 24 часов. Когда загрузка будет завершена, под выбранными типами данных появится надпись «Включено».
Как управлять аккаунтами для резервного копирования
Как добавить аккаунт для резервного копирования
- Откройте настройки телефона.
-
Выберите Система Резервное копирование. Если настройки на вашем телефоне выглядят иначе, найдите в них пункт, позволяющий управлять , или обратитесь за помощью к производителю.
- Выберите Аккаунт для резервирования Добавить аккаунт.
- При необходимости введите PIN-код, графический ключ или пароль.
- Войдите в аккаунт, который нужно добавить.
Как переключаться между аккаунтами для резервного копирования
- Откройте настройки телефона.
- Выберите Система Резервное копирование. Если настройки на вашем телефоне выглядят иначе, найдите в них пункт, позволяющий управлять , или обратитесь за помощью к производителю.
- Нажмите Аккаунт для резервирования.
- Выберите нужный аккаунт.
Какие типы данных сохраняются в резервной копии
Важно! Автоматическое резервное копирование может работать не во всех приложениях.Чтобы получить информацию об этом, свяжитесь с разработчиком. Резервное копирование при помощи Google One автоматически сохраняет данные с вашего телефона
Сохраненные в ходе резервного копирования при помощи Google One данные включают:
Резервное копирование при помощи Google One автоматически сохраняет данные с вашего телефона. Сохраненные в ходе резервного копирования при помощи Google One данные включают:
- Данные приложений.
- Журнал звонков.
- Контакты.
- Настройки.
- SMS.
- Изображения и видео.
- MMS-сообщения.
Совет. Вы можете настроить автоматическое резервное копирование фотографий и видео в Google Фото. Подробнее об автозагрузке фото и видео…
Хранение истории миграций
Историю миграций надо хранить и с этим тоже не всё просто.
Историю миграций одной сущности удобно хранить в ней самой. Например, историю миграций БД принято хранить в ней же. Но не ясно где хранить историю миграции гетерогенных проектов.
Не ясно также что конкретно хранить:
- Одни утилиты обходятся хранением только актуальной версии.
- Другие хранят историю применения миграций;
- Третьи хранят не только историю, но и сами миграции. Это позволяет откатывать миграции даже если их код не доступен. Например, если разработчик переключился на другую ветку репозитория.
Альтернатива
Вместо поощрения массового применения миграций можно выбрать подход минимизации их количества:
- Все изменения схем и форматов контролировать в коде сервисов.
- Если миграции нужны, использовать только недеструктивные инструменты.
Недеструктивными инструментами, для примера, можно считать:
- создание новой таблицы в БД, вместо изменения существующей;
- изменение схемы базы в несколько релизов, когда изменение кода чередуется с безопасными изменениями схемы.
Это действенный подход, но со своими проблемами. Я бы описал его так: круче, но дороже.
У меня нет большого опыта в этом направлении, но попробую перечислить возможные проблемы:
- Требуются отлаженные процессы и соответствующая квалификация сотрудников.
- Внедрение изменений становится дороже и дольше.
- Ограничивается или пропадает возможность отката изменений. В некоторых случаях это усложняет работу.
- Усложняется параллельная работа над общими частями проекта.
- Необходимо контролировать количество одновременно идущих в production миграций и подчищать старые.
- Ошибки при обновлении чаще приходится исправлять патчами к коду.
Я бы сказал, что этот подход хорош для высококлассных команд и специфичных проектов, но универсальным решением проблемы не является. По крайней мере, для небольших и средних проектов загоняться по поводу остановок серверов и прочих недостатков миграций я бы не советовал.
Что я хочу от системы миграций
Опираясь на перечисленные соображения, попробую сформулировать пожелания к системе контроля миграций, которой я бы хотел пользоваться.