Приложения для блокировки всплывающей рекламы
Существуют приложения-блокировщики, которые фильтруют и изолируют рекламные сети, которые принудительно отображают контент. Кроме того, они позволяют сэкономить на мобильном трафике. Далее – подборка рекламных блокировщиков для ОС Андроид.
WebGuard поддерживает более 550 мобильных приложений. Среди его функций:
- Идентифицирует и обезвреживает программы, которые следят за действиями пользователей.
- Следит за анонимностью пользователей Андроид (антифишинг, удаление шпионов).
- Блокирует небезопасные сайты и выдает уведомление о платных функциях, за которые может списываться оплата.
- Удаляет рекламу в онлайн-кинотеатрах, на сайтах, в небезопасных приложениях.
В приложение встроен файрволл, который также поможет в поиске и блокировке рекламных модулей. WebGuard требует покупки лицензии (0,59 € до 22,00) за использование платных функций.
AdGuard Content Blocker также относится к категории рекламных убийц, но для браузеров. Поддерживаются Samsung Internet и продукт Яндекс. Работает без root-доступа.
На выбор пользователя – около 20 обновляемых фильтров, в том числе отключение видео рекламы и всплывающих баннерных блоков. Фильтры можно комбинировать между собой, тонко настраивать, создавать списки доверенных и запрещенных приложений.
Adblocker Browser – вариант для тех, кому не принципиальна привязка к браузеру вроде Chrome. Этот продукт включает в себя функции интернет-навигации, при этом имеет в наличии мощных фильтр от рекламы. Блокирует поп-апы, спамные сети, видеорекламу, не следит за активностью и не отправляет данные в интернет.
Что такое рекламный вирус
Новая форма всплывающей рекламы интегрируется в систему Андроид (непосредственно в root) после того, как пользователь установит его на телефон, маскируя себя как системное приложение. Это делает рекламу неуязвимой для любых нормальных средств удаления и антивирусов. Даже после заводского сброса (хард ресета) android-устройства рекламные вирусы остаются нетронутыми, представляя из себя серьезную угрозу для телефона.
Это типичное назойливое ПО для Андроид. Оно раздражает постоянно появляющимися объявлениями в приложениях. Данная форма вредоносных программ имеет root-доступ, поэтому большинство пользователей не догадаются, что телефон инфицирован. Жертвой этого опасного семейства вирусов могут стать обладатели таких девайсов, как планшет, телефон, смартфон с установленной операционной системой Android 4 >.
Трояны скрываются внутри легальных приложений для Андроид, таких как Candy Crush, Ассистент Google Now, клиенты Facebook, Twitter, WhatsApp messenger… и более чем в 20000 других мобильных приложений. Зараженные вирусами-троянами версии этих программ недоступны в магазине Google Play, однако могут быть скачаны из магазинов третьих лиц на устройство. Пользователи могут не заметить вредоносное влияние, антивирусы не идентифицируют угрозу. Впоследствии удалить вирус на планшете / смартфоне очень сложно.
Успешно внедренные экземпляры вредоносного ПО почти невозможно удалить, единственным решением для большинства пользователей будет покупка нового смартфона Андроид. Рекламные модули – серьезный риск и угроза для безопасности мобильных гаджетов. Приложениям, как правило, не предоставляется доступ к файлам, созданным другими программами. Однако рут-доступ обходит эту гарантию и может подвергнуть заражению устройства, украсть личные данные пользователя андроид-устройства.
Имеется три разные семьи этих вирусов, формы троянский вредоносных программ: Shuanet, Kemoge (или «ShiftyBug»), GhostPush. Эти семьи вирусов имеют отдельную структуру, но у них 77% общего кода. Наиболее высокие темпы распространения троянов и прочих вирусов – в Соединенных Штатах, Германии, России. Хотя ситуация тяжелая, шансы заразиться таким трояном довольно низкие. Как уже упоминалось, зараженные приложения находятся в магазинах сторонних разработчиков. Поэтому, если будете придерживаться официальных ссылок на Google Play, все будет в порядке.
Видеоинструкция по удалению рекламного вируса:
Удаление iPhone из учетной записи iCloud
Данный способ поможет отвязать устройство от учетной записи Apple ID, если доступа к самому устройству уже нет (продано, отдано и т.п.).
Если учетная запись принадлежит не вам, попросите бывшего хозяина телефона проделать следующие шаги. Да, именно владелец учетной записи, к которой до сих пор привязан этот телефон, сможет исправить ситуацию.
ШАГ 1 — Перейдите на сайт icloud.com и авторизуйтесь под Apple ID, к которому привязан iPhone.
ШАГ 2 — Перейдите в раздел «Найти iPhone», затем выберите «Все устройства» для отображения списка устройств привязанных к данному аккаунту. Кликните по устройству, которое необходимо удалить.
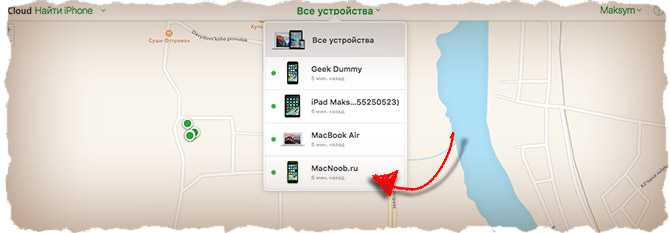
ШАГ 3 — В появившемся справа окне, кликните по «Стереть iPhone».
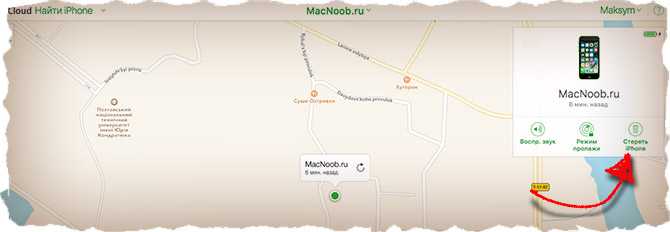
ШАГ 4 — Подтвердите свои намерения, кликнув по кнопке «Стереть».

ШАГ 5 — Для завершения очистки iPhone и удаления его из учетной записи, потребуется ввести пароль Apple ID. Окна для ввода сообщений, которые будут отображены на iPhone, можно пропустить нажав «Далее» и «Готово».
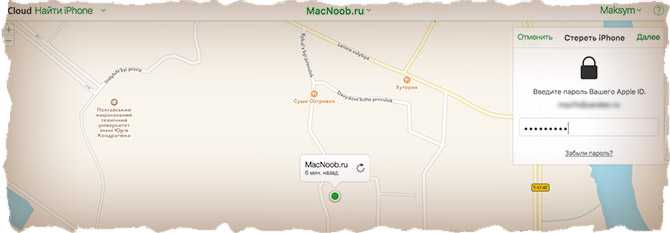
Ну вот и все. После проделанных шагов устройство будет отвязано от учетной записи. При следующем подключении этого устройства к интернету, на нем будет запущен процесс полной очистки. По окончании, телефон придет в состояние «как из коробки» и его можно будет настроить с другой учетной записью.
Бывают случаи когда устройство все еще привязано к чужому Apple ID, но подключить его к интернету не представляется возможным. Тогда и команда на запуск очистки прийти на него не может… логично ведь.
В этом случае опять логинимся на сайте icloud.com и в списке «Все устройства» нажимаем крестик напротив устройства, которое необходимо удалить. После этого перепрошиваем устройство через режим DFU (инструкция здесь).
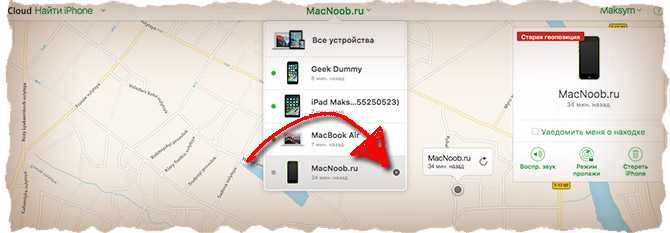
Android
Если не считать iOS альтернативой Android (по вышеупомянутым причинам), вот несколько вариантов:
- LineageOS — бесплатная open-source система для устройств на основе Android;
- Ubuntu Touch — мобильная версия Ubuntu;
- Plasma Mobile — open-source система на базе Linux, находящаяся в активной разработке;
- Sailfish OS — ещё одна open-source система на базе Linux, полностью совместимая с экосистемой Android, и тем не менее полностью независимая;
- Replicant — свободная open-source система на базе Android, целью которой является замена всех проприетарных компонентов Android свободными аналогами;
- /e/ — open-source система с упором на конфиденциальность и безопасность.
Для чего нужно выходить из аккаунта?
Необходимость выйти из аккаунта Google на гаджете может потребоваться в следующих случаях:
- Есть несколько аккаунтов, например, если требуется использование двух почтовых адресов или облачных дисковых хранилищ.
- При продаже устройства, с целью недопущения доступа посторонних лиц к личным данным на Андроид телефоне.
- В случае сбоев системы и необходимости сброса настроек или синхронизированных данных.
Выйти из аккаунта также может потребоваться и по другим причинам. Основной сложностью при этом, является отсутствие подпункта меню или явного способа выхода из аккаунта, что для многих пользователей составляет огромную проблему.
Как отключить синхронизацию контактов Google на iPhone
Этот метод удалит все контакты Google с вашего iPhone. Для этого выполните следующие действия:
Шаг 1: Откройте «Настройки» на вашем iPhone.
Шаг 2: Зайдите в Контакты. Нажмите на учетные записи.
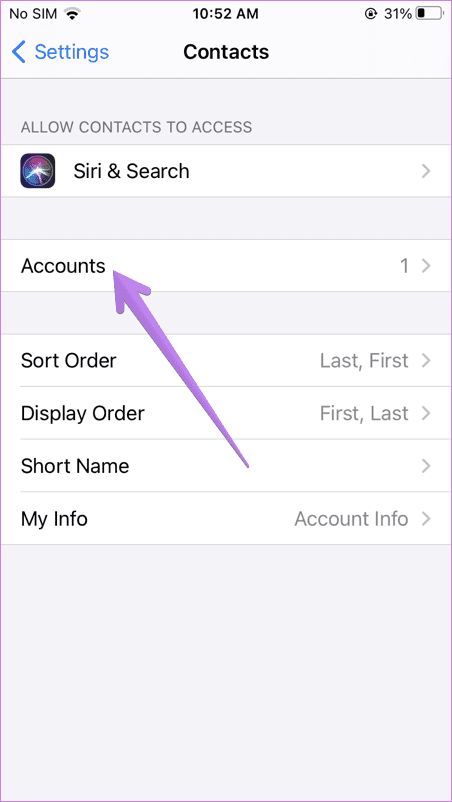
Шаг 3: Нажмите на Gmail.
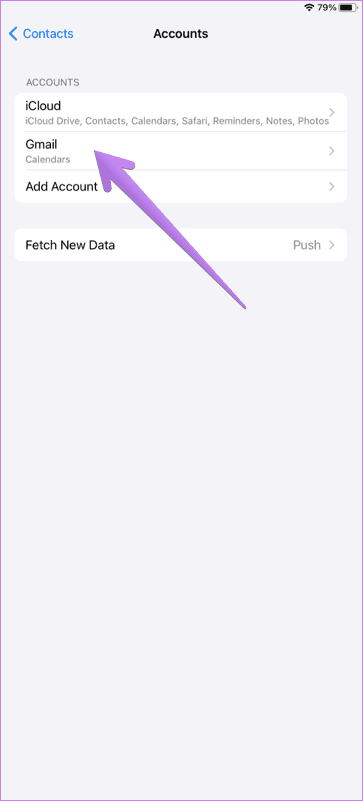
Шаг 4: Отключите переключатель рядом с контактами для вашей учетной записи Google. iOS напомнит вам, что ваши контакты Google будут удалены с вашего телефона. Подтвердите, когда спросят.
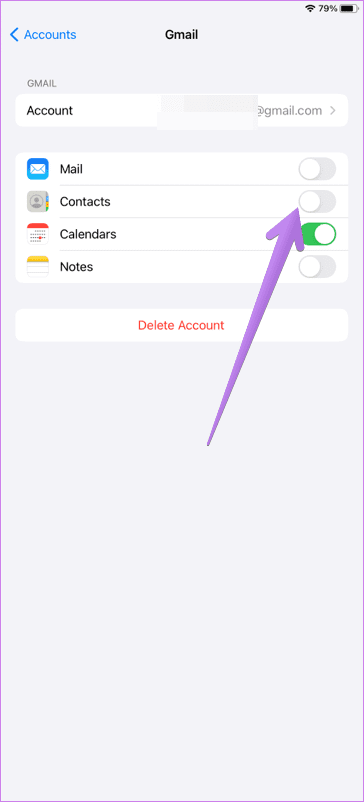
Когда вы отключаете синхронизацию для Контакты Google в iPhone, контакты Google будут удалены только с вашего iPhone. То есть они исчезнут из приложения «Контакты», и вы не сможете получить к ним доступ с вашего iPhone.
Однако это не означает, что контакты будут удалены со всех устройств. Вы по-прежнему можете получить к ним доступ из Контакты.google.com в Интернете или на других устройствах, где добавлена ваша учетная запись Google. Отключение контактов Google на iPhone не повлияет на другие данные из вашей учетной записи Google, такие как заметки, календарь и т. д., до тех пор, пока не будут включены переключатели, доступные рядом с ними.
Совет: ознакомьтесь с 13 удивительными советами и рекомендациями по использованию контактов Google.
Альтернативы Google Drive
Если вам нужно безопасное облачное хранилище, попробуйте следующее:
- Трезорит. Удобное облачное хранилище из Швейцарии.
- Synchronization.com. Сервис из Канады с шифрованием данных для компаний и частных лиц.
- МЕГА. Сервис из Новой Зеландии с разнообразными тарифными планами и многочисленными механизмами защиты.
- Нет шкафчика. Сервис от разработчиков NordVPN и NordPass. Гибридный инструмент для шифрования и защиты данных в облаке.
- Nextcloud. Платформа с открытым исходным кодом для обмена файлами и совместной работы. Находится в Германии.
У Google Диска есть много других конкурентов, таких как Dropbox, но они не очень хорошо себя чувствуют, когда дело доходит до конфиденциальности.
Как найти и удалить простейший рекламный вирус
Самая распространенная ситуация — вы скачиваете на телефон одно или несколько приложений, после чего начинает всплывать реклама на телефоне, при разблокировке планшета Android. Лучший способ определить приложение, виновное за показ баннеров на устройстве — использовать бесплатную программку AirPush Detector для Android.
У нее одна функция — вычислить «нарушителя порядка» (детектор умеет определять специальные надстройки) и рассказать об этом вам, чтобы вы удалили вирусное приложение, тем самым ликвидировав угрозу. Причем AirPush Detector работает эффективнее антивируса, не нагружает телефон и не содержит ненужных функций.
Зачем их вообще удалять?
Основная претензия к гугл сервисам — непомерный жор аккумулятора. Доходит до абсурда, вроде 50% заряда за два часа работы смартфона, где в статистике расхода с большим отрывом лидируют гугл сервисы. Оперативную память они занимать тоже большие мастаки. Выглядит это примерно так:
Еще одна проблема — сервисы гугл активно, что называется, «пробуждают тело», т.е. телефон становится активным. Но и в режиме ожидания все прелести с потерей заряда никуда не деваются. Зачастую, их активность прячется в категории «Система Android» или «Ядро Android»
Причин такого поведения много, причем чаще всего они довольно рандомные. Чаще всего это происходит, когда гугл сервисы получили обновления (а они довольно часто это делают) и после этого начинается их форменное безобразие. Кроме того, огромному количеству сторонних приложений нужны гугл сервисы в своих целях. Например, практически все используют Google Push для отправки уведомлений или вашего местоположения. В общем, для неискушенного пользователя лучше вернуть их на место, т.к. это может повлиять на те программы, которыми вы пользуетесь в своем смартфоне.
Зачем выходить из iCloud на Айфоне
Для выхода айфона из облака существуют следующие причины:
- Срочный ремонт устройства в сервисном центре. Этот ход обуславливается тем, что сотрудники мастерской не хотят брать на себя ответственность за сохранность личностных данных. Поэтому перед сдачей устройства в ремонт необходимо выйти из облака.
- Создание нового идентификатора. Чтобы получить разрешение на использование всех служб, необходимо отказать от старой учетной записи.
- Продажа Айфона другому пользователю. После продажи новый владелец может получить доступ ко всем личным файлам предыдущего пользователя, поэтому необходимо выйти из облака.
Как работают воспоминания в Google Фото
Google утверждает, что более 4 миллиардов фотографий, хранящихся в Google Фото, никогда не просматриваются после их загрузки. То есть пользователи вообще не помнят, что у них есть эти фотографии. Поэтому, чтобы напомнить им об их существовании, Google решил использовать нейронные сети, которые будут создавать специальные коллекции изображений, имеющих сходство друг с другом.
«Google Фото» определяют формы, цвета, содержание и другие аспекты фотографий, чтобы создавать персонализированные подборки и напоминать пользователям о фотографиях, о которых они уже забыли. Например, нейронная сеть объединяет все фотографии еды, одежды или ремонта, который вы делали в своей квартире или доме, а затем показывает их вам. Кроме того, есть праздничные подборки.
Однако одно дело — напоминания, и совсем другое — эффекты. В Google Фото уже есть фильтры, которые превращают обычные фотографии в портреты, принудительно меняют направление источника света, делают анимацию из нескольких последовательных снимков или создают эффект крутого зума.
Ранее сервис периодически отправлял уведомления с предложением посмотреть, что вы делали в этот день год назад. Предложения появлялись в разделе «Помощник». Теперь они появляются в верхней части галереи в виде кругов. Нажмите на такой кружок, и вы увидите подборку ностальгических фотографий и роликов.
IMAP
IMAP — это протокол, разработанный для обеспечения бесперебойной синхронизации между автономными программами чтения электронной почты и Gmail. Тем не менее, он может быть не включен по умолчанию на вашем iPhone, что делает невозможным добавить учетную запись.
Для старых iOS
Чтобы включить IMAP, запустите «Настройки», выберите «Почта» и нажмите «Добавить учетную запись». После этого выберите «Другое» и выделите вкладку IMAP. Используйте imap.gmail.com для имени хоста и добавьте свой полный адрес электронной почты под именем пользователя. Что касается SMTP (сервера исходящей почты), используйте smtp.gmail.com и нажмите «Сохранить» после завершения.
Для более новой iOS
Если на вашем iPhone установлена iOS 11 или более поздняя версия, процесс будет намного проще. Откройте «Настройки», выберите «Пароли и учетные записи» и нажмите «Добавить учетную запись». Выберите Google в следующем окне и следуйте инструкциям на экране для завершения процесса. После этого протокол IMAP будет включен по умолчанию.
Проверьте подключение к Интернету
Поскольку процедура синхронизации использует ваше подключение к Интернету, вы хотите убедиться, что ваш iPhone может отправлять и получать данные через ваше подключение. Если есть проблема с вашим интернетомнеобходимо исправить это, прежде чем синхронизировать какие-либо службы на вашем устройстве.
Вы можете проверить, работает ли ваш Интернет, открыв веб-браузер и получив доступ к веб-сайту, например: или Yahoo, Если они не открываются, возможно, возникла проблема с вашим маршрутизатором или интернет-провайдером. Лучше всего, чтобы вы связались с ними, чтобы узнать состояние вашего соединения и устранить проблемы, если таковые имеются.
Как уйти на iPhone, но продолжить пользоваться сервисами Google

Зачастую iPhone отпугивает пользователей Android тем, что на нем якобы почти нет сервисов Google. Это не проблема, многие из них доступны на iOS, а тех, что нет, можно заменить другими, не менее хорошими.
Аккаунт Google
Аккаунт Google синхронизирует некоторые данные (например, список контактов, список приобретенного контента и различные персональные настройки). Аналогичный аккаунт можно завести и на iPhone — iCloud.
Почта
На iOS доступно два почтовых клиента Google — Gmail и Inbox. Есть и альтернативные приложения: стандартная почта в iOS, Outlook от Microsoft и myMail от Mail.ru. Все они по-своему хороши.
Браузер
Chrome есть и на iOS, но он не такой шустрый, как на Android, поскольку в нем используется движок UIWebView, а не WebKit. Встроенный в iOS браузер Safari работает на более прогрессивном движке Nitro, поэтому имеет смысл отказаться от Chrome и перейти на Safari.
Карты Google
Стандартные карты Apple не так хороши, как карты Google — они заметно уступают по точности. К счастью, у Google есть карты и на iOS.
Облачное хранилище
На Android-смартфоны обычно бывает установлено приложение облачного хранилища «Google Диск». Оно имеется и на iOS. Кроме того, вы можете приглядеться к альтернативам: iCloud Drive, OneDrive, Dropbox, Яндекс.Диску или Облаку Mail.ru.
Офисные приложения
Приложения Google для редактирования текстовых файлов, таблиц и презентаций доступны как на Android, так и на iOS. Альтернативой им можно считать аналогичные приложения от Apple (Pages, Numbers, Keynote) и Microsoft (Word, Excel, Powerpoint).
Google Now
Сложно поверить, но на iOS даже есть голосовой ассистент Google Now. Если вы привыкли к нему на Android, Siri вам не понадобится.
Галерея
Даже стандартную галерею в iOS можно заменить приложением Google — Google Photos. Оно позволяет синхронизировать снимки и видео, а с последним обновлением научилось освобождать место на смартфоне, удаляя тот контент, который был скопирован в облачное хранилище. Облако для фотографий и видео у Google бесконечное, если хранить снимки с разрешением до 16 Мп и видео с разрешением не выше FullHD.
YouTube
Пользователям Windows Phone не повезло — у них нет официального приложения YouTube. На iOS оно имеется и работает так же, как на Android.
Музыка
Если вы подписчик «Google Play Музыки», при переходе на iPhone вы не потеряете доступ к любимым трекам, правда, продлевать подписку придется на сайте Google, а не в приложении — так выйдет почти на треть дешевле.
Мессенджеры и чаты
Чатов на iOS предостаточно — Hangouts от Google, iMessage от Apple, Skype от Microsoft и множество других (WhatsApp, Telegram, Viber, Line и т.д.)
Выйти из Chrome и Войти
Ваш следующий путь должен состоять в том, чтобы выйти из Chrome, а затем снова войти в него. Обычно это исправляет любые случайные ошибки и сбои, которые могут препятствовать синхронизации данных при просмотре.
Шаг 1. На панели «Настройки Chrome» нажмите на свой профиль, а затем нажмите «Выйти из Chrome».
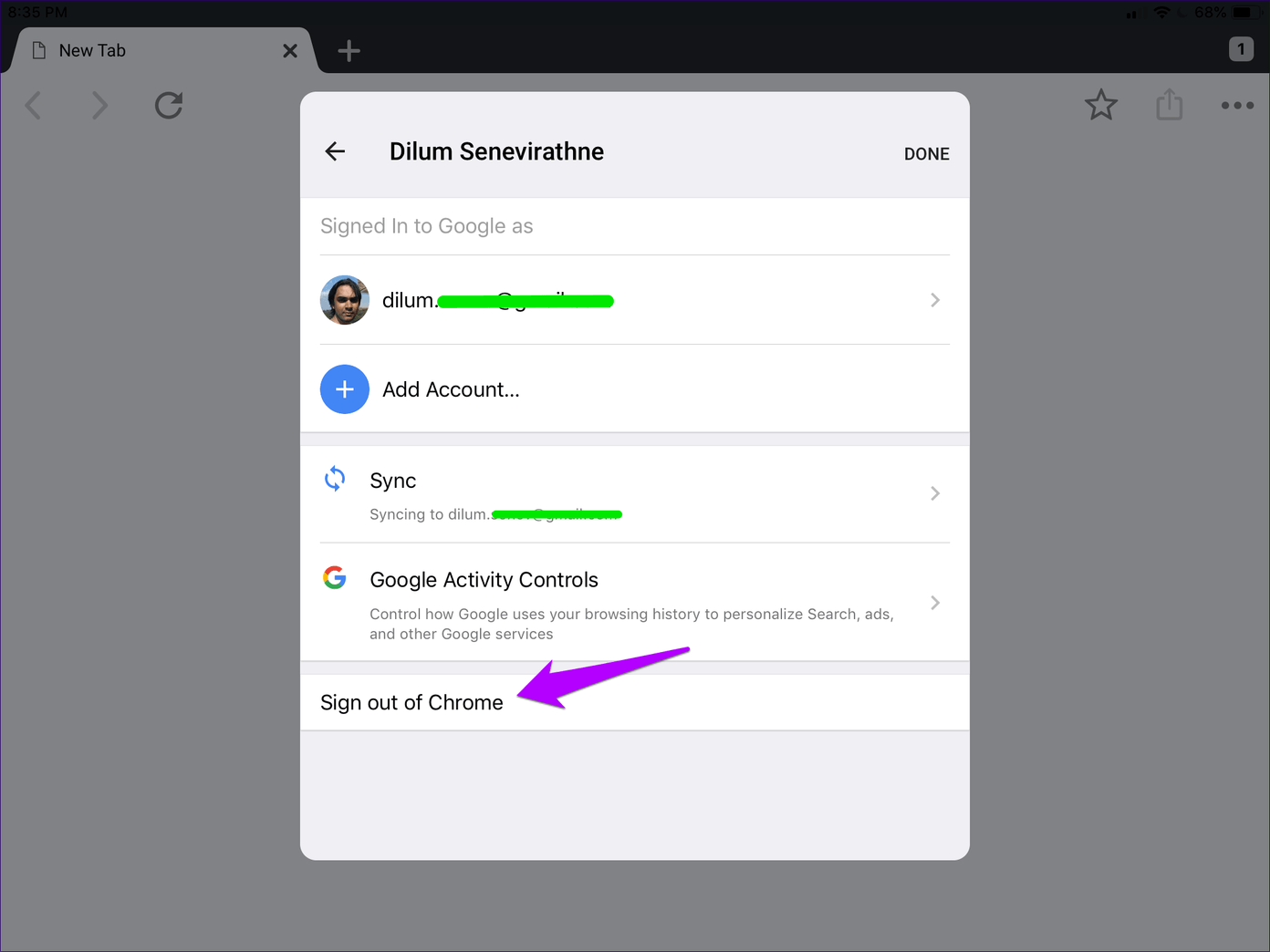
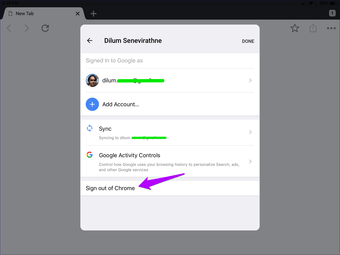
Шаг 2: Нажмите «Выход» во всплывающем окне подтверждения.
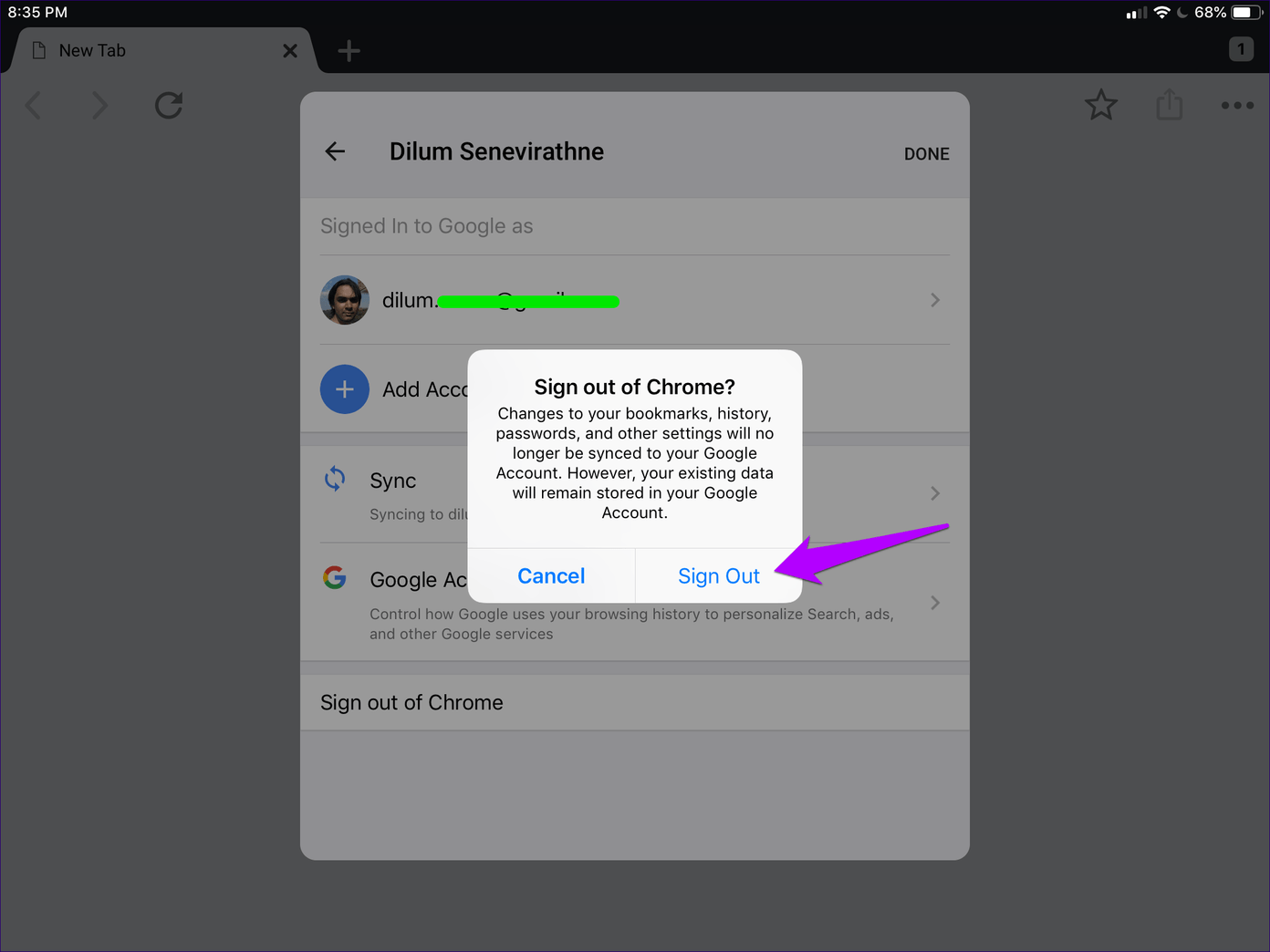
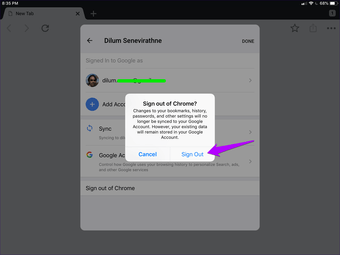
Шаг 3: Принудительно выйти из браузера. Для этого проведите картой приложения Chrome вверх внутри переключателя приложений.
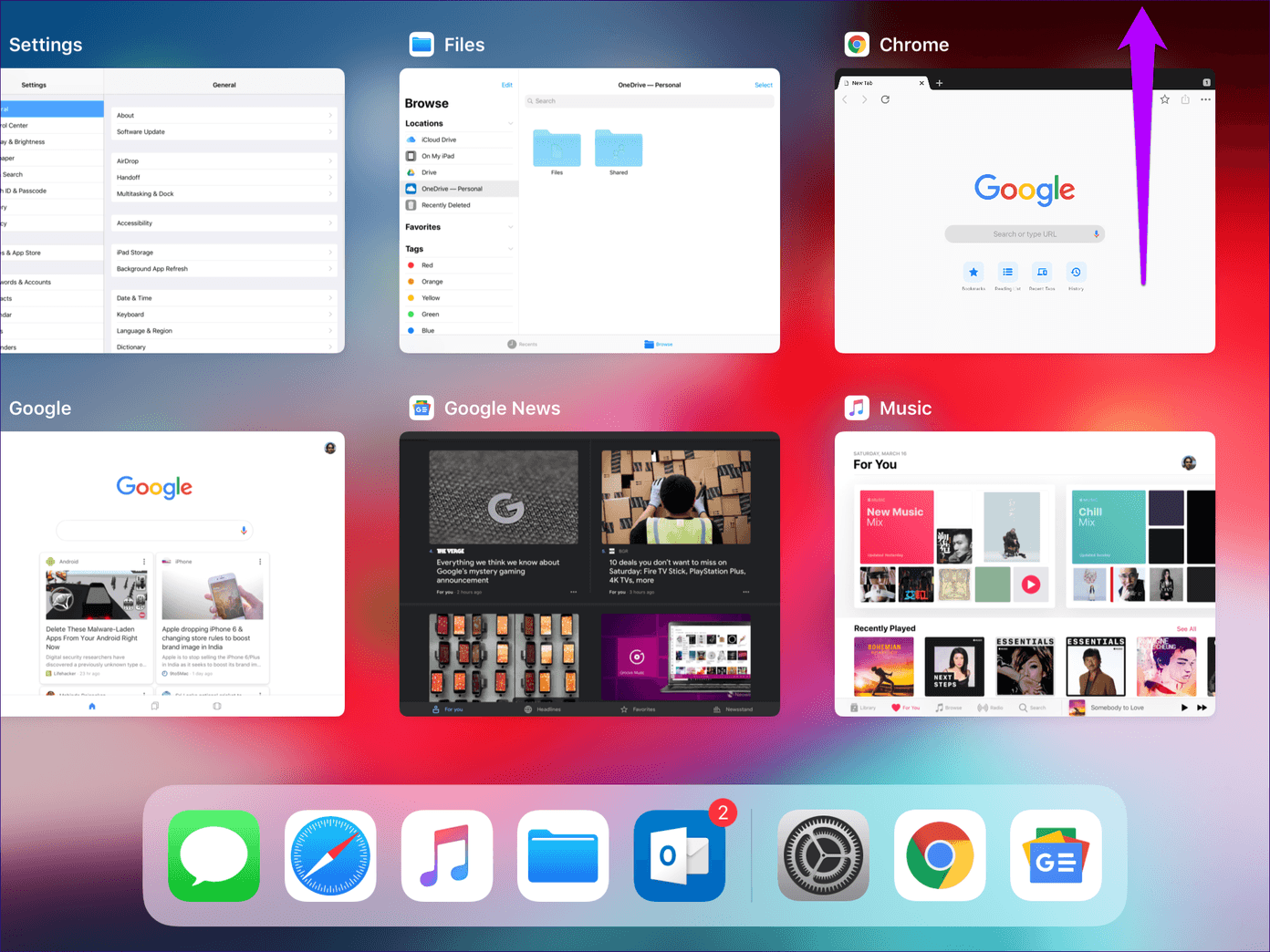
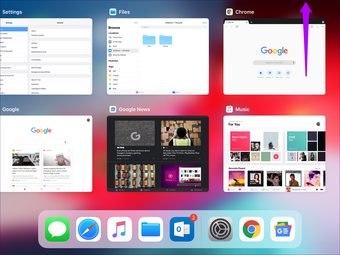
Шаг 4. Перезапустите Chrome и снова войдите в браузер.
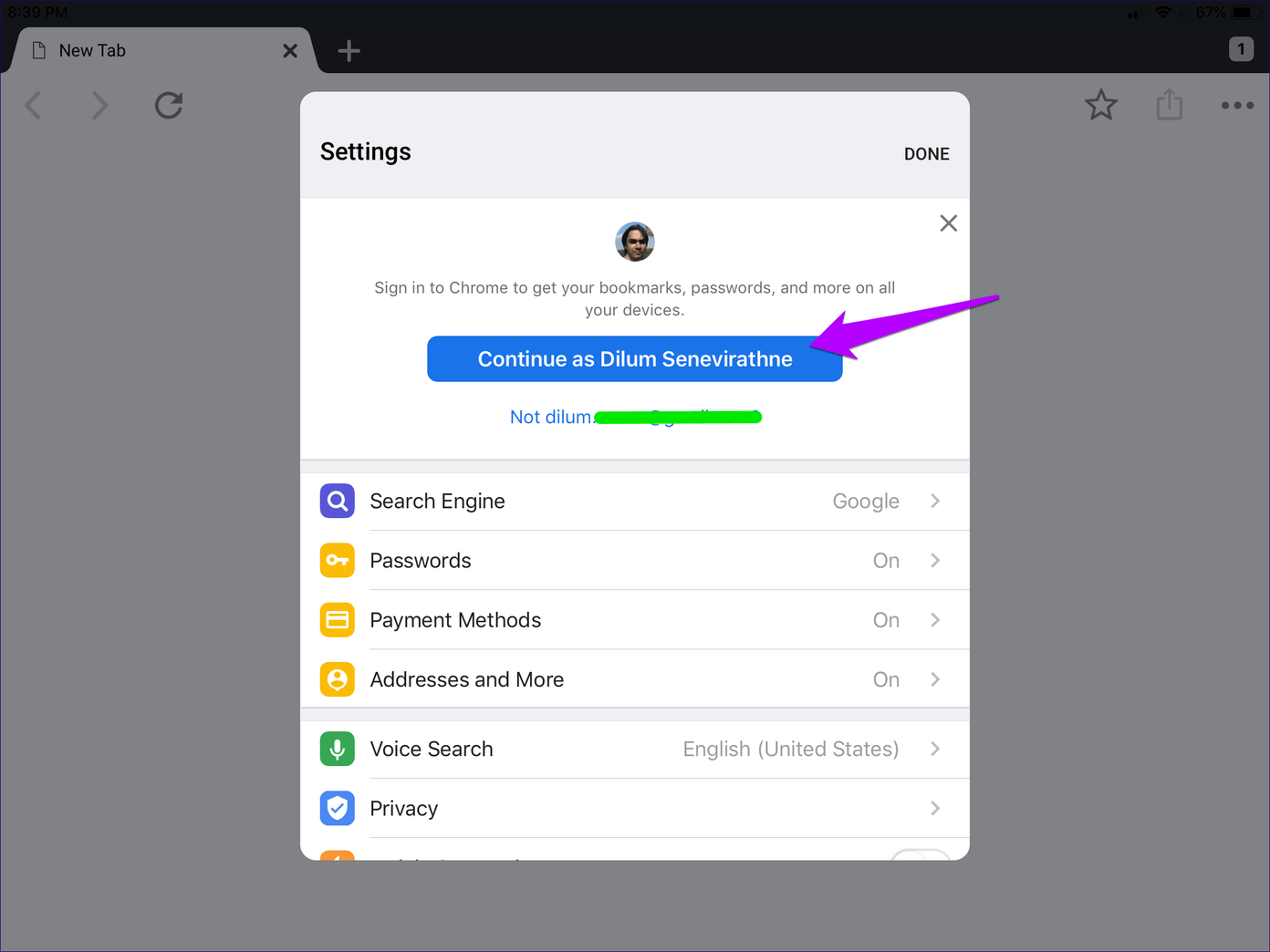
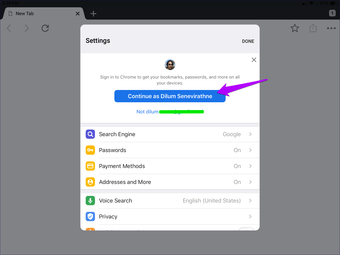
Скорее всего, ваши данные должны синхронизироваться без проблем с этого момента. Но если нет, продолжайте читать.
IMAP
IMAP – это протокол, разработанный для обеспечения бесперебойной синхронизации между автономными программами чтения электронной почты и Gmail. Тем не менее, он может быть не включен по умолчанию на вашем iPhone, что делает невозможным добавить учетную запись.
Для старых iOS
Чтобы включить IMAP, запустите «Настройки», выберите «Почта» и нажмите «Добавить учетную запись». После этого выберите «Другое» и выделите вкладку IMAP. Используйте imap.gmail.com для имени хоста и добавьте свой полный адрес электронной почты под именем пользователя. Что касается SMTP (сервера исходящей почты), используйте smtp.gmail.com и нажмите «Сохранить» после завершения.
Для более новой iOS
Если на вашем iPhone установлена iOS 11 или более поздняя версия, процесс будет намного проще. Откройте «Настройки», выберите «Пароли и учетные записи» и нажмите «Добавить учетную запись». Выберите Google в следующем окне и следуйте инструкциям на экране для завершения процесса. После этого протокол IMAP будет включен по умолчанию.
Автоматическая настройка учетной записи электронной почты
Если вы пользуетесь такими почтовыми сервисами, как iCloud, Google или Yahoo, программа «Почта» может автоматически настроить учетную запись после ввода адреса электронной почты и пароля. Для этого необходимо выполнить следующие действия.
- Перейдите в раздел «Настройки» > «Пароли и учетные записи» и выберите вариант «Добавить учетную запись».
- Нажмите название поставщика услуг электронной почты.
- Введите адрес электронной почты и пароль.
- Нажмите кнопку «Далее» и дождитесь окончания проверки учетной записи программой «Почта».
- Выберите, какую информацию из вашей учетной записи электронной почты, например контакты или календари, нужно отображать на устройстве.
- Нажмите кнопку «Сохранить».
Если вашего поставщика услуг электронной почты нет в списке, нажмите «Другой», чтобы добавить учетную запись вручную.
Сброс настроек сети
Неправильные настройки сети — еще одна причина, по которой Chrome может не синхронизировать данные вашего просмотра. И в такой ситуации нет другого выхода, кроме как сбросить их. При этом вы, конечно же, потеряете все свои сохраненные Wi-Fi-соединения и пароли, а это значит, что вы должны будете повторно подключиться к ним позже. Настройки сотовой связи, однако, автоматически переустанавливаются вашим оператором после сброса.
Шаг 1. На панели «Настройки iOS» нажмите «Основные», а затем нажмите «Сброс».
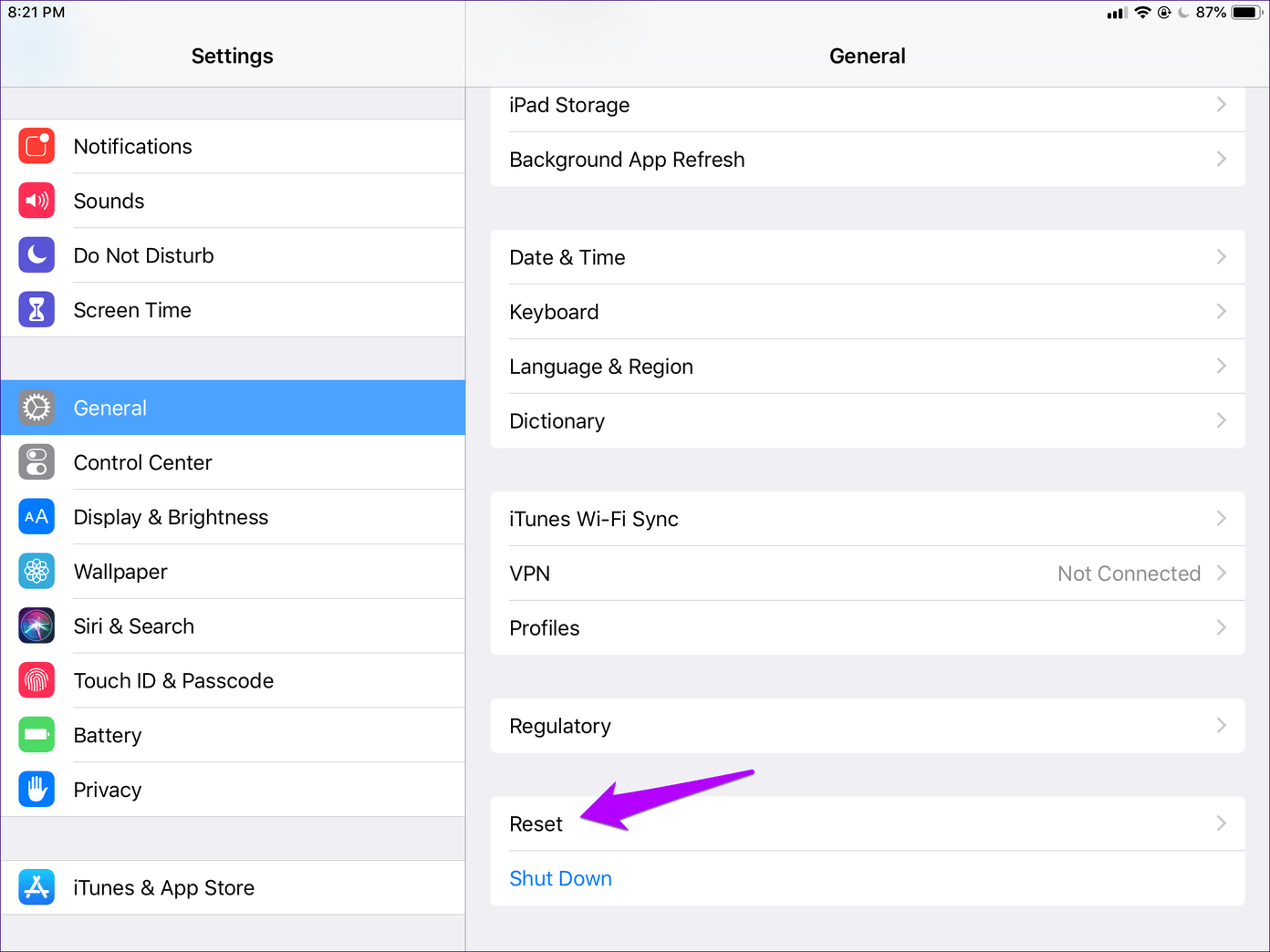
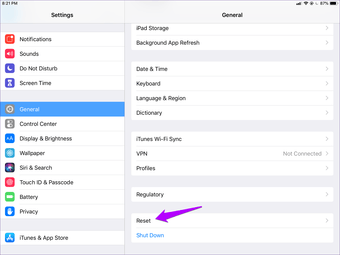
Шаг 2: Нажмите «Сбросить настройки сети».
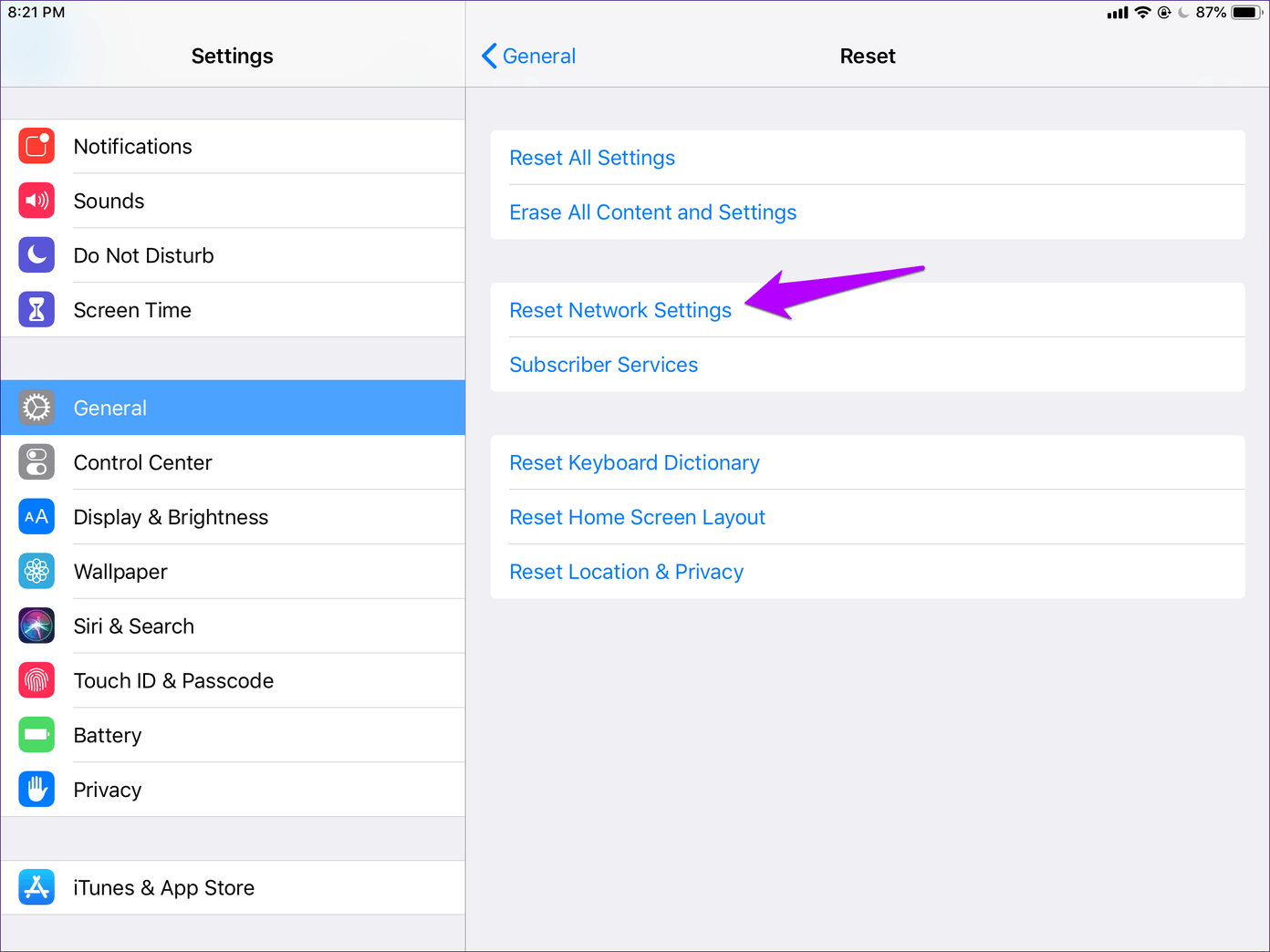
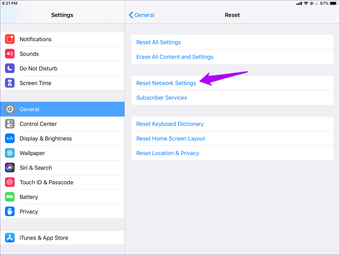
Шаг 3: Нажмите «Сброс» еще раз во всплывающем окне подтверждения.
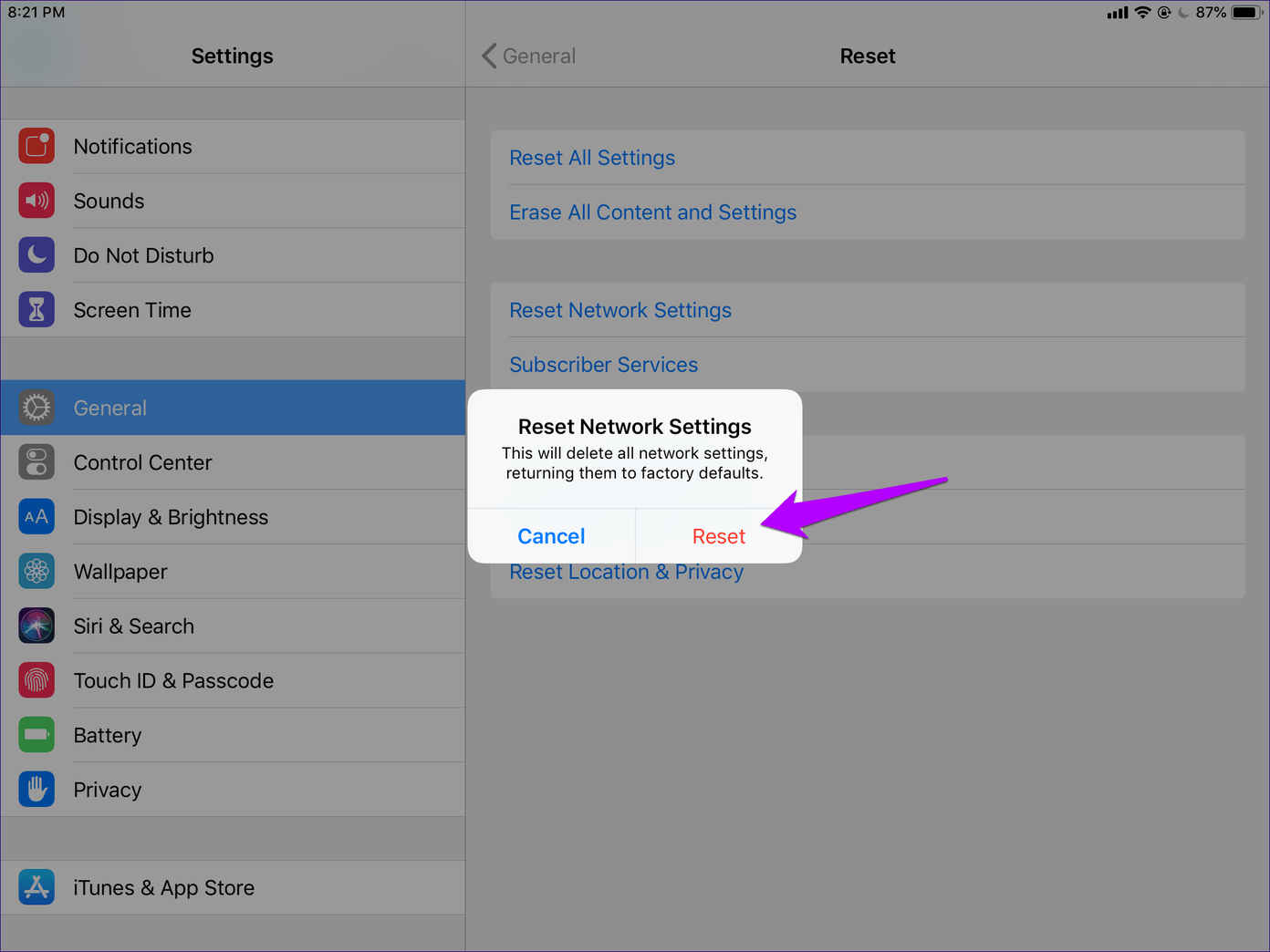
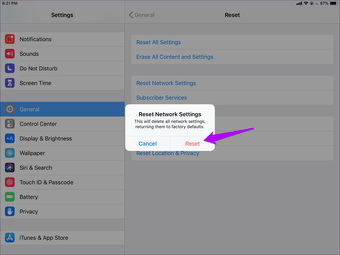
Переподключитесь к точке доступа Wi-Fi, а затем проверьте, работает ли Chrome как следует. В случае, если это все еще не синхронизируется, следующее исправление прямо ниже.
Chrome
Chrome — хороший браузер, который не менее хорош в сборе данных о вас. Вот несколько альтернатив:
- Firefox — кастомизируемый open-source браузер, популярный в кругах людей, следящих за своей приватностью. У Firefox есть множество разных настроек для вашей защиты. А для мобильных пользователей есть Firefox Focus;
- Iridium — основан на Chromium, но в отличие от Chrome предлагает многочисленные улучшения безопасности и конфиденциальности. Здесь можно найти его исходники;
- GNU IceCat — форк Firefox от Free Software Foundation. Своим главным преимуществом они считают то, что их браузер полностью свободный;
- Tor browser — защищённая версия Firefox, которая по умолчанию работает через сеть Tor;
- — как следует из названия, это Chromium, избавленный от влияния Google и изменённый для большей конфиденциальности;
- Brave — ещё один браузер на основе Chromium. Одной из особенностей является блокировка трекеров и рекламы, а также децентрализованная рекламная платформа, основанная на Ethereum;
- Waterfox — а этот форк Firefox нацелен на большую конфиденциальность в том числе и за счёт удаления из браузера всей телеметрии Mozilla.
Есть ещё такие браузеры, как Safari (от Apple), Microsoft Internet Explorer/Edge, Opera и Vivaldi, но и у них хватает проблем с конфиденциальностью.
Лучшая альтернатива поиску Google на Android
DuckDuckGo — это поисковая система, которая превыше всего ценит конфиденциальность. Если вам не нравится, как Google отслеживает вас на других веб-сайтах и использует ваши действия для персонализации результатов поиска, DuckDuckGo — отличная альтернатива.
Приложение DuckDuckGo для Android на самом деле представляет собой полноценный браузер, поэтому вы можете одновременно отказаться от использования Chrome, если хотите. В приложении также есть виджеты для удобного поиска на главном экране. Результаты могут быть не такими хорошими, как у Google, но это хороший компромисс для конфиденциальности.
Как ограничить рекламному приложению доступ на телефоне
Управление правами доступа осуществляется через раздел Безопасность → Администраторы в настройках Андроид-устройства. Здесь можно вручную ограничить действия приложения в системе, удалить ненужные права доступа и отключить агрессивный показ рекламы.
В первую очередь, советуем убрать права доступа для приложений, которые программка AirPush Detector определила как рекламные. В некоторых случаях это поможет избавиться от рекламы на телефоне. Подобный метод ограничения может привести к нежелательному эффекту: например, android-приложение больше не будет работать.
Впрочем, не всегда стандартный механизм управления правами доступа помогает ограничить доступ вредоносным рекламным приложениям и вирусам. На помощь приходит инструментарий App Ops. Системная надстройка над Android позволит вам избирательно отключить лишние права доступа на устройстве. Начиная с версии Андроид 4.4.2 приложению App Ops нужен root-доступ (напомним, что для этого пригодится соответствующая программа Kingo Root).
Примечание. Если получить рут-доступ проблематично, попробуйте Advanced Permission Manager (Расширенный Менеджер Разрешений). Для его работы на телефоне (планшете) не требуется root-доступ.
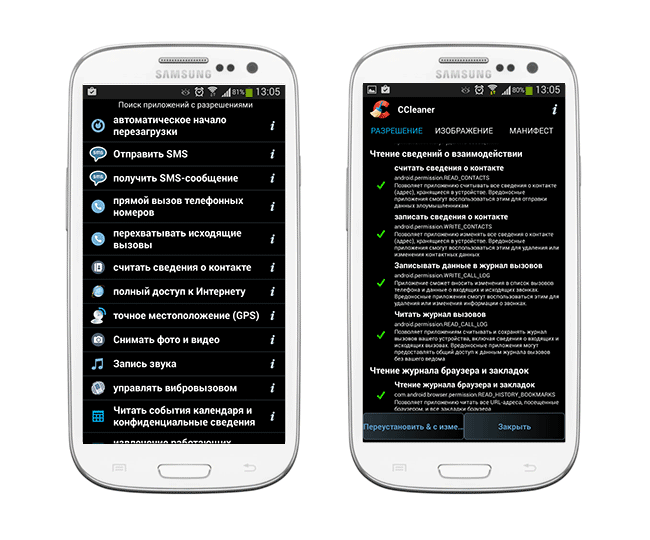
Включите контакты Google.
Вам необходимо правильно добавить учетные данные своей учетной записи Google, чтобы правильно синхронизировать контакты Google с вашим iPhone. Как только это будет сделано, вам нужно будет включить опцию «Контакты» в своей учетной записи Google.
Программы для Windows, мобильные приложения, игры — ВСЁ БЕСПЛАТНО, в нашем закрытом телеграмм канале — Подписывайтесь:)
Вот как это сделать.
Шаг 1. Откройте «Настройки» на своем iPhone или iPad. Перейдите в Контакты> Учетные записи.
Шаг 2: Нажмите Gmail, если вы уже добавили свою учетную запись Google. В противном случае нажмите «Добавить учетную запись», выберите Google и добавьте свою учетную запись. Затем вернитесь на экран учетных записей и нажмите Gmail.
Шаг 3. Включите переключатель рядом с контактами.
Шаг 4: Откройте приложение «Контакты» на своем iPhone или iPad. Это должно запустить процесс синхронизации. Подождите некоторое время, и вы увидите свои контакты Google на своем iPhone или iPad.
Примечание. Этот метод синхронизирует только контакты Google с вашим iPhone, а не наоборот. Для этого вам придется переносить контакты с iPhone на Android.
Эй, Google, это я
В большинстве случаев Google отправляет вам электронное письмо с информацией о новом устройстве, которое вы пытаетесь добавить. Вы не должны игнорировать эти электронные письма, поскольку они обеспечивают быструю аутентификацию устройства. Также рекомендуется добавить свой номер телефона в качестве дополнительного шага безопасности и воспользоваться двухэтапной авторизацией с помощью кода текстового сообщения.
Вам удобно делиться своим номером телефона с Google? А какая модель iPhone доставляет вам неприятности с учетной записью Google? Поделитесь своими мыслями и опытом в разделе комментариев ниже.
Включить приложение Google Calendar In iPhone Calendar
Стандартное приложение iOS Calendar способно управлять несколькими календарями и работать с ними. В нем часто есть календари, доступные во многих ваших сетевых учетных записях, которые вы используете на своем устройстве. Если ваш календарь Google не появляется, и вы обнаружите, что он не синхронизируется с вашим iPhone, вы хотите убедиться, что ваш календарь действительно включен в приложении.
Это можно легко проверить, проверив приложение Календарь на вашем iPhone.
Программы для Windows, мобильные приложения, игры — ВСЁ БЕСПЛАТНО, в нашем закрытом телеграмм канале — Подписывайтесь:)
- Запустить акцию Календарь приложение на вашем устройстве.
- Нажмите на Календари вариант внизу.
Может ли семья умершего получить доступ к аккаунту Google?
Google дает четко понять, что никогда и никому не будет переданы пароли, учетные данные или дан несанкционированный доступ, посмертный или нет.
Однако Google оставляет для себя некоторое пространство для маневра в тех ситуациях, когда семье умершего требуется особая информация из учетной записи, даже если Менеджер неактивных аккаунтов не был настроен.
У Google есть некий стандартный протокол для получения доступа к учетной записи умершего пользователя. Перейдя к этой форме, члены семьи могут официально запросить выполнение одного из следующих действий:
- Закрыть аккаунт умершего пользователя;
- Подать заявку на перевод средств со счета умершего пользователя;
- Получить данные из учетной записи умершего пользователя.
Если люди хотят «получить данные из учетной записи умершего пользователя», им будет предложено ввести следующую информацию:
- Полное ФИО умершего
- Электронный адрес умершего.
- Имя родственника или законного представителя
- Фамилия родственника или законного представителя.
- Адрес электронной почты родственника или законного представителя.
- Полный почтовый адрес.
- Дата смерти.
- Выбор платформ Google, к которым требуется получить доступ (Gmail, Диск, Google Фото, YouTube и т.д.)
- Загруженный скан вашего государственного удостоверения личности или водительских прав, свидетельство о смерти умершего, а также любые дополнительные документы.
Если документы составлены на другом языке, кроме английского, требуется профессиональный нотариально заверенный перевод на английский язык.
Прежде чем форма будет отправлена, Google также требует, чтобы запрашивающая сторона согласилась с тем, что после отправки первоначального запроса необходимо будет еще и получить постановление суда в Соединенных Штатах. Google обещает помочь с необходимым языком постановления суда.
Как настроить почту Gmail на iPhone или iPad
Шаг 1. Перейдите в меню «Настройки» → «Пароли и учетные записи» и выберите пункт «Добавить учетную запись».
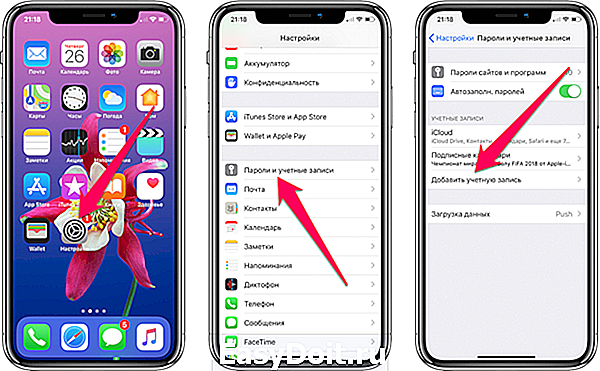
Шаг 2. В открывшемся списке возможных для добавления сервисов выберите . Здесь же у пользователей имеется возможность добавить учетные записи iCloud, Exchange, Yahoo!, Aol и Outlook. Кроме этого, выбрав пункт “Другое” можно добавить в стандартное приложение “Почта” совершенно любой почтовый сервис, например, “Яндекс.Почту”.
Шаг 3. Введите логин и пароль от своей учетной записи Gmail.
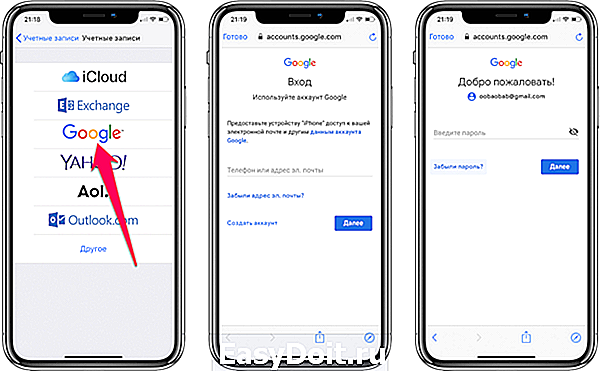
Шаг 4. После успешного ввода данных аккаунта Gmail перед вами откроется окно с настройками почтового сервиса. Здесь вы можете выбрать какие именно данные необходимо синхронизировать на ваш iPhone или iPad из Gmail.
К учетной записи Google привязаны различные данные, включая контакты, календари и заметки. В том случае, если вы хотите добавить на ваш iPhone исключительно почту, снимите флажки с пунктов «Контакты», «Календари» и «Заметки».
Шаг 5. Обязательно нажмите «Сохранить» для завершения настройки Gmail на iPhone или iPad.
Готово! Вы успешно завершили настройку Gmail на вашем мобильном устройстве. Вся почта из Gmail моментально появится в стандартном приложении «Почта».
Важно отметить, что Google выпустила для iPhone и iPad сразу два официальных почтовых клиента: Gmail и Inbox. Оба приложения полностью бесплатны и не содержат встроенных покупок
Пользоваться своим почтовым ящиком Gmail можно и с их помощью. В частности, если вам не нравится стандартное приложение “Почта”. Для получения доступа к почте в приложениях Gmail и Inbox достаточно ввести данные своей почтовой учетной записи.
Вернуться в начало статьи Как настроить почту Gmail на iPhone или iPad
www.apple-iphone.ru
Как понять, что в телефоне вирус
Да, вредоносные программы опасны не только для компьютера, но и для смартфона. Тем более сейчас, с развитием технологий, злоумышленники просто мечтают подкрасться поближе к устройству, на котором есть все ваши личные и платежные данные. Итак, что должно насторожить вас и заставить подумать, как удалить вирус с телефона:
- В телефоне стало слишком много рекламы. Баннеры вылетают отовсюду, появляются на рабочем столе, уведомления всплывают даже тогда, когда вы не используете телефон.
- Телефон стал быстро разряжаться, сильно нагревается, даже тогда, когда вы им не пользуетесь. Возможно, как раз в это время он участвует в DDOS атаке или майнит для кого-то биткойны.
- Приложения стали работать неправильно. Они закрываются без спроса (хотя это также может быть следствием недостатка оперативной памяти), появляются ошибки во время работы приложения.
- После установки нового приложения, пусть даже скачанного из официального магазина, стали появляться ошибки, телефон стал глючить, выключаться, греться.
- На карте или в памяти телефона появились поврежденные файлы, не открываются фотографии, аудио-файлы. В телефоне появляются странные папки, которые непонятно к чему относятся.
- Смартфон стал слишком самостоятельным и теперь сам устанавливает то, что хочет без вашего участия.
- Возросли расходы на связь, объемы расходуемого интернет-трафика, передача данных и WI-FI включаются автоматически. Это уже очень веский повод задуматься, как удалить вирус с телефона Андроид и не опустить дальнейшего разорения.
Смена пароля от аккаунта через персональный компьютер
Существует один способ, как выйти из «Гугл»-аккаунта на «Андроиде» через компьютер. Для этого пользователю понадобится сменить пароль своей электронной почты:
- Чтобы сменить пароль аккаунта «Гугл», необходимо открыть страницу «google.com».
- Далее в верхнем правом углу щелкнуть по аватарке профиля и выбрать «Мой аккаунт».
- В новой вкладке откроются настройки профиля. Среди всех параметров кликнуть по пункту «Безопасность и вход».
- Далее прокрутить страницу до «Пароли и способ входа в аккаунт». Здесь можно увидеть, когда в последний раз был изменен пароль.
- Затем потребуется кликнуть по вкладке «Пароль». Пользователю будет предложено ввести действующий пароль от аккаунта. После он будет перенаправлен на страницу его изменения.
- Следующий шаг — сохранение новых настроек. После этого необходимо подключить смартфон к Сети. Данные обновятся, и аккаунт «Гугл» деактивируется.
Как настроить синхронизацию аккаунта Google с приложениями Apple
Данные некоторых сервисов Google можно синхронизировать с похожими приложениями на устройстве iOS. Например:
- электронные письма Gmail – с приложением «Почта»;
- мероприятия Google Календаря – с приложением «Календарь».
Как синхронизировать аккаунт Google с приложениями Apple
Выполните следующие действия:
- Откройте приложение «Настройки» на устройстве iPhone или iPad.
- Нажмите Контакты. При необходимости прокрутите страницу вниз.
- Выберите Добавить учетную запись. Если вы уже синхронизировали аккаунт Google с устройством, нажмите Учетные записи.
- Выберите Добавить учетную запись .
- Следуйте инструкциям.
- Выберите, какие приложения Google нужно синхронизировать с вашим устройством. Эти настройки можно изменить в любое время.
- Нажмите Сохранить.
После этого начнется синхронизация данных из аккаунта Google с вашим устройством. Чтобы посмотреть их, откройте нужное приложение.
Как изменить данные для синхронизации или удалить аккаунт
Вы можете включить или отключить синхронизацию разных видов данных из аккаунта Google с приложениями на устройстве iOS. Кроме того, вы можете удалить аккаунт Google из этих приложений (при этом синхронизация будет отключена).
Вот как это сделать:
- Откройте приложение «Настройки» на устройстве iPhone или iPad.
- Выберите Почта, адреса, календари.
- Выберите аккаунт.
- Сделайте следующее:
- Если вы хотите выбрать данные для синхронизации, установите переключатели в положение ВКЛ напротив пунктов, которые нужно синхронизировать, а для остальных установите их в положение ВЫКЛ.
- Если вы больше не хотите пользоваться этим аккаунтом на устройстве, нажмите кнопку Удалить аккаунт

































