Забыли пароль iCloud? Восстанавливаем!
Потерять и забыть пароль iCloud может каждый. Вы можете даже подолгу пользоваться устройством, не вспоминая об этом. Но могут возникнуть и непредвиденные обстоятельства, при которых Ваши данные будут под угрозой, а права доступа не будет. Главное, что нужно сделать в подобных ситуациях – сбросить пароль, а потом установить свой.
Сначала необходимо воспользоваться меню «Настройки». Там открываем вкладку AppStore, iTunes Store. Перед Вами откроется меню управления учетной записью. Если вход в систему был выполнен – необходимо выйти и отключить эту учетную запись. Теперь нужно щелкнуть на «Забыли пароль?»
Существует только два основных варианта. Восстановление с помощью электронной почты и ответ на вопросы, которые были указаны при регистрации данной учетной записи.
Восстановление с помощью ответов на вопросы. Этот случае может помочь в том случае, если учетной записью пользовался близкий человек, отдавший Вам устройство, если с ним невозможно связаться. Возможно, Вы знаете ответы на все вопросы, которые он указал. Либо примите этот вариант как альтернативный. После ввода правильных ответов – Вы сможете сбросить пароль, два раза ввести новый.
Выход из iCloud на устройстве iPhone, iPad, iPod touch, Apple TV или компьютере Mac
Можно выйти из iCloud на одном из устройств или на всех устройствах, чтобы прекратить пользоваться iCloud.
При выходе из iCloud вам будет предложено сохранить копию данных, которые хранятся в iCloud, на своем устройстве. Данные в iCloud сохранятся при любом выборе. Однако, если вы выйдете из iCloud, то не сможете использовать следующие службы:
- Apple Pay, Apple Cash и Apple Card*
- Локатор
- Game Center
- Приложение «Дом» для управления устройствами HomeKit
- Резервное копирование iCloud
- iCloud Drive
- Связка ключей iCloud
- Почта iCloud
- Фото iCloud
- Быстрые команды Siri
- Диктофон
- Общие альбомы
- Приложение «Сообщения» в iCloud
- Напоминания
- Общие заметки
- Общие документы Pages, Numbers и Keynote
- Обновления контактов, календарей, напоминаний, закладок и вкладок Safari
- Функции непрерывности, например Handoff, универсальный буфер обмена и авторазблокировка с помощью Apple Watch
- Данные установленных сторонних приложений, которые используют iCloud
* Ваши учетные записи Apple Cash и Apple Card связаны с вашим идентификатором Apple ID. Их нельзя связать с другим идентификатором Apple ID. Также невозможен доступ к ним с использованием другого идентификатора Apple ID.
При выходе из iCloud автоматически выполняется выход из App Store, iMessage и FaceTime. Вы можете войти в систему с помощью идентификатора Apple ID, чтобы продолжить использовать App Store. Вы также можете использовать приложения iMessage и FaceTime с помощью номера телефона.
Если вы выйдите из iCloud, не сохранив копию данных на устройстве или компьютере Mac, то лишитесь доступа к этим данным, пока снова не войдете в iCloud.
Учетные записи с контрольными вопросами или без них
- Перейдите на страницу учетной записи Apple ID и нажмите «Забыли Apple ID или пароль?».
- Введите идентификатор Apple ID. Забыли свой идентификатор Apple ID?
- Выберите пункт со сбросом пароля и нажмите кнопку «Продолжить».
- Выберите нужный способ сброса пароля:
- Если в вашей учетной записи настроены контрольные вопросы, можно выбрать вариант «Ответить на контрольные вопросы» и выполнить оставшиеся действия.
- Для получения сообщения электронной почты выберите вариант «Получите сообщение электронной почты». Для сброса пароля воспользуйтесь сообщением, отправленным на ваш основной или резервный адрес электронной почты. Не получили сообщение электронной почты?
- Если запрошен ключ восстановления, используйте вместо этого процедуру для двухфакторной аутентификации или двухэтапной проверки.
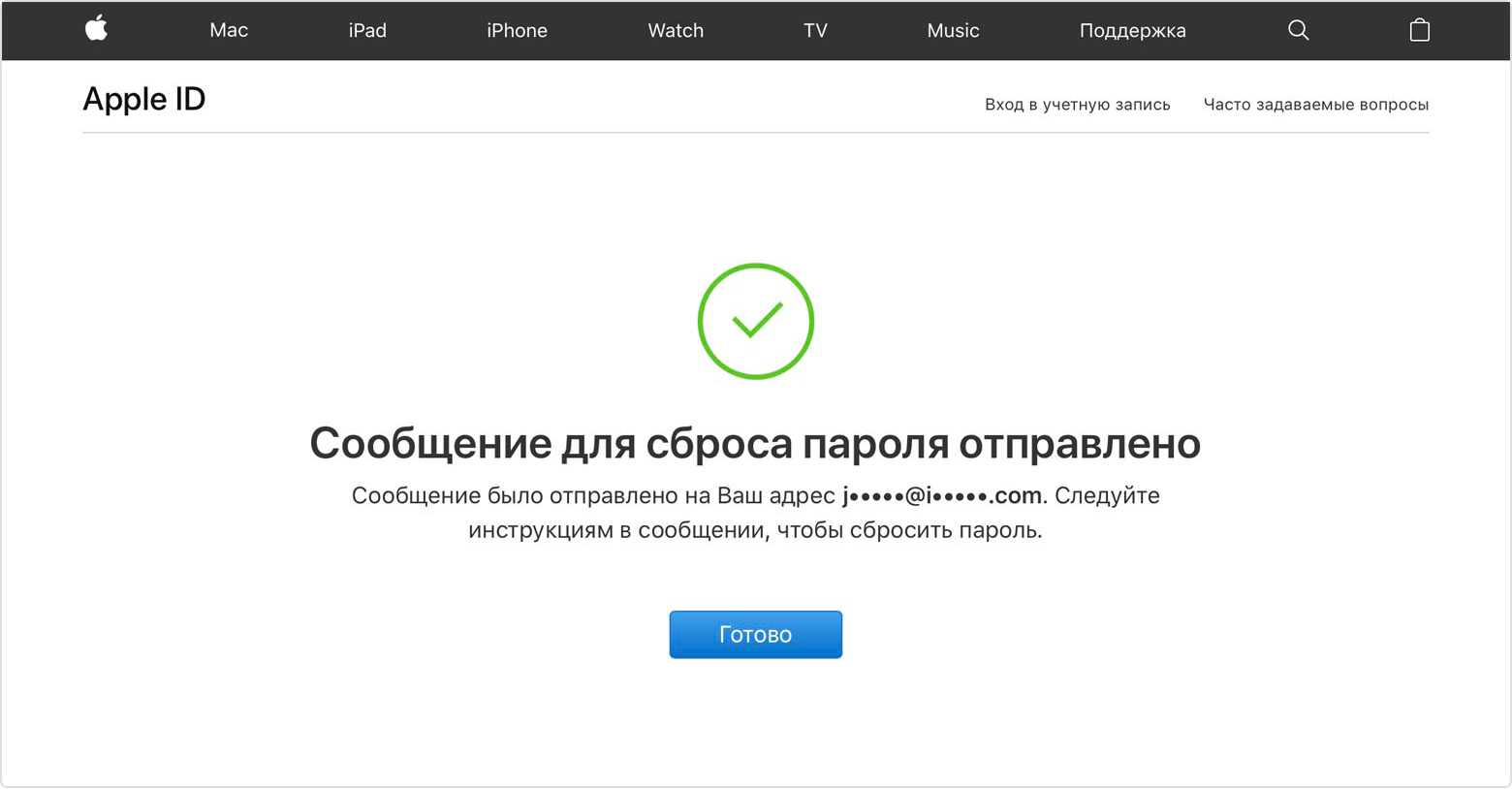
После сброса пароля будет предложено войти в систему еще раз с помощью нового пароля. Возможно, вам потребуется также обновить пароль в меню «Настройки» на мобильных устройствах.
![]()
Как правильно отключить iCloud
Отключение iCloud – это процесс «отвязки» аккаунта облачного хранилища от гаджета компании Apple. Произвести отключение можно через компьютер или сам гаджет. Для этого желательно помнить Apple ID.
Владельцы электроники Apple часто делают ошибку, удаляя всю информацию из iCloud перед продажей, передачей устройства в другие руки. В этом нет необходимости. Все, что нужно сделать прежнему владельцу – выйти из Айклауд аккаунта и отключить функцию «Найти iPhone», если она включена на смартфоне. О том, как отключить хранилище iCloud на iPhone далее.
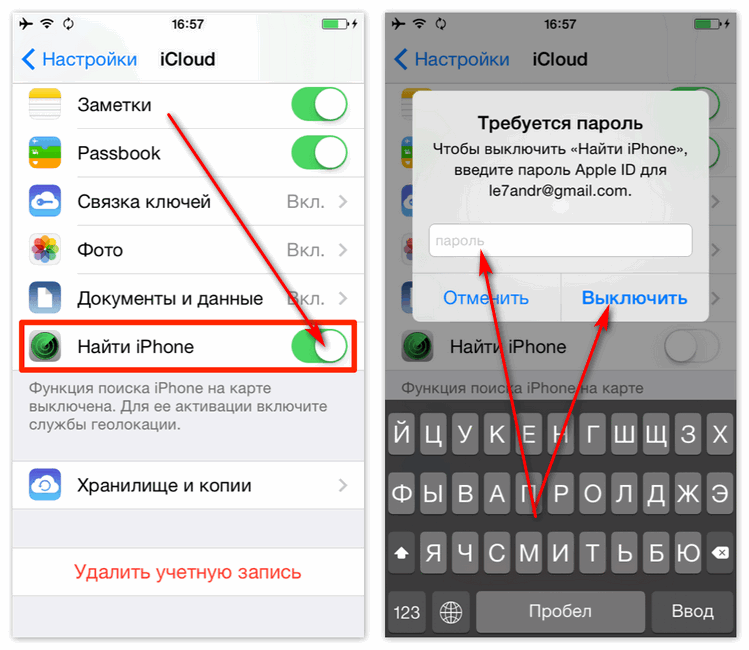
Вариант 1: через MacBook
Рассмотрим случай, когда к смене владельца готовится макбук, а затем вкратце опишем методику отключения iCloud на компьютере под управлением Windows.
Далее, чтобы выйти из iCloud на MacBook, а точнее, отключить его, потребуется:
- Проследовать в «Системные настройки», «iCloud».
- Выберите опцию «Выйти».
- ICloud предложит владельцу устройства выбор: сохранить или удалить все данные о ключах Safari, контактах. Другая информация из облачного хранилища будет удалена, но может быть восстановлена при повторном подключении гаджета к прежнему Айклауд аккаунту.
- Отключение облачного сервиса от MacBook окончено.
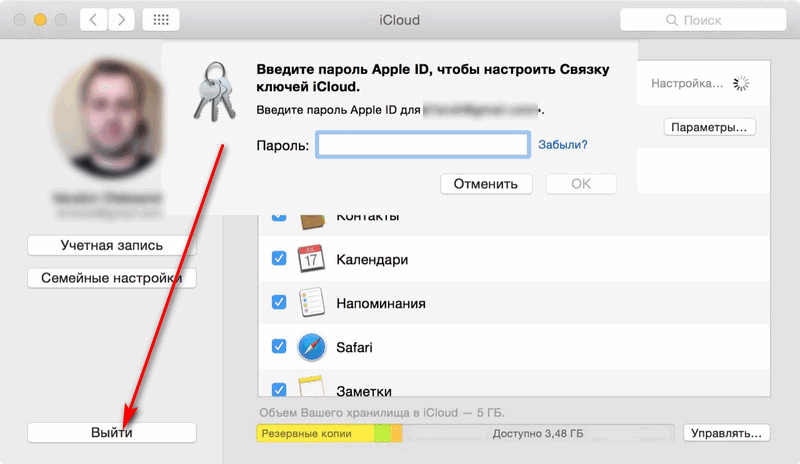
Вариант 2: отключение iCloud на Windows
Отключить iCloud на персональном компьютере под управлением операционной системы Windows можно по тому же принципу, что и на MacBook. Достаточно запустить приложение и нажать на кнопку «Выйти». После чего все данные облачного хранилища будут удалены с ПК.
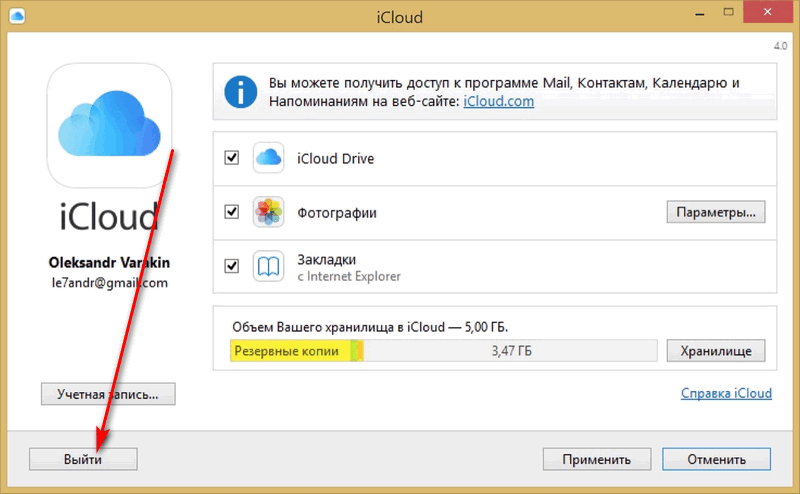
Вариант 3: отключение iCloud на iPhone/iPad
Отключение облачного сервиса от смартфона не вызовет затруднений даже у неопытных пользователей iOS.
Для «отвязки» гаджета потребуется:
- Заранее выключить функцию «Найти iPhone». Для этого нужно помнить свой пароль от Apple ID или восстановить его/сбросить.
- Перейти в пункт «Настройки» — «iCloud».
- Во вкладке «iCloud» можно отключать функции облачного хранилища в индивидуальном порядке.
- Чтобы полностью отключить Айклауд, нажмите на клавишу «Выйти». Если на гаджете установлена версия iOS ниже 8-й, вместо «Выйти» будет «Удалить».
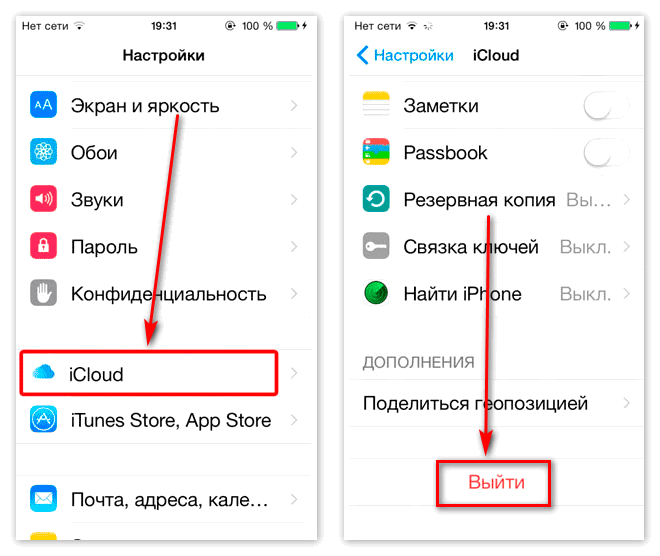
Восстановление Apple ID
Activation Lock включается в том случае, если iPhone привязан к Apple ID, а пользователь неправильно ввел данные учетной записи. Если вы забыли логин или пароль от аккаунта, то попробуйте восстановить. Для этого выполните следующие действия:
- Если вы не помните идентификатор, то посмотреть его можно через настройки iCloud, iTunes Store или App Store. Но только, если вы успешно авторизованы на другом устройстве.
- Посмотреть ID можно и с помощью ранее приобретенных в iTunes материалов. Для этого выберите файл через медиатеку и перейдите в меню «Правка» — «Сведения». Здесь перейдите на вкладку файл и найдите строчку «Покупатель».
- Восстановите Apple ID с с помощью официального сайта. Для этого потребуется указать ФИО, предполагаемый адрес электронной почты.
- Если вы забыли пароль, то выполните его сброс. Процедура отличается в зависимости от выбранного способа аутентификации. Восстановленный пароль будет отправлен на указанный при регистрации адрес электронной почты.
Как только восстановите данные учетной записи Apple ID, попробуйте выполнить обход блокировки активации iPhone. Для этого укажите новый идентификатор и пароль. После этого вы получите доступ к устройству.
Часть 3: окончательно удалить все файлы и настройки iCloud на iPhone после выхода из iCloud
Если вы хотите полностью и полностью удалить все содержимое и настройки iPhone, вы можете запустить FoneEraser очистить все на вашем iPhone и iPad. Вы можете выбрать три уровня удаления данных. Даже если вы перепродаете свой старый iPhone или iPad на eBay или в другом месте, вы также можете защитить свою конфиденциальность без возможности восстановления. Одним словом, iPhone Eraser Это прямой, но лучший инструмент, который вы можете использовать после выхода из iCloud на iPad и iPhone без пароля Apple ID.
- Постоянно удаляйте контакты, сообщения, фотографии, видео, музыку, заметки, историю Safari и другие файлы с любого устройства iOS.
- Стереть данные iOS с низкого уровня, среднего уровня и высокого уровня, чтобы перезаписать данные в разное время.
- Удалите все файлы и настройки на нескольких iDevice одновременно.
- Поддержка всех устройств iPhone, iPad и iPod под управлением iOS 12, iOS 13, iOS 14 и более.
Заключение
Когда вы выходите из iCloud, вы также выходите из всех связанных с iCloud сервисов, таких как App Store, Find My Friends, Game Center, резервное копирование iCloud, диск iCloud и многое другое. Конечно, вы можете сделать копию важных файлов перед выходом из учетной записи iCloud с паролем или без него. Если вы больше не хотите использовать iCloud на этом iPhone или iPad, вы можете использовать FoneEraser для удаления всех загруженных файлов, личных настроек и кэшей. Эти стертые файлы не подлежат восстановлению.
Что вы думаете об этом посте.
- 1
- 2
- 3
- 4
- 5
Рейтинг: 4.8 / 5 (на основе голосов 103) Подпишитесь на нас в
Как восстановить iPhone из резервной копии iCloud? Прочтите этот пост и изучите два простых способа восстановления из резервной копии iCloud без сброса.
Как получить доступ к фотографиям iCloud на iPhone, Mac, ПК или в Интернете? Этот пост покажет вам детали.
Если вы удалили / потеряли важные файлы с iPhone, FoneLab поможет восстановить ваш iPhone из файлов резервных копий iCloud. Он может восстановить удаленные файлы iPhone из резервной копии iCloud.
Оставьте свой комментарий и присоединяйтесь к нашему обсуждению
FoneEraser
Самая мощная из когда-либо созданных утилит, позволяющая пользователям постоянно и тщательно удалять все содержимое iPhone, например контакты, сообщения, фотографии, видео, заметки и т. Д., А также настройки.
Первые шаги
Отвязать Айклауд на смартфоне достаточно просто, для этого потребуется изначально разорвать имеющуюся связь, установленную непосредственно между мобильным устройством и гаджетом Apple Watch (при том условии, если она ранее была установлена). Резервная копия должна быть у каждого уважаещего себя айфоновода, в ряде случаев, без нее как без рук.
Далее необходимо выбрать соответствующий пункт в меню с настройками, где и можно встретить опцию Айклауд. Если прокрутить вниз, там будет кнопка с названием «Выйти». При установленной на смартфоне операционной систем iOs 7 версии семь или 6, потребуется нажать на соответствующую кнопку «удалить учетную запись».

Чтобы можно было подтвердить первоначальный ввод данных и выйти из iCloud, повторно нажимаем на ту же самую кнопку выхода, но это уже после того, как все указанные изначально операции будут выполнены. По окончании данного процесса, пользователь выбирает пункт с названием «удалить с iPhone», после чего вводит соответствующий пароль, лично заданный им в самом начале пользования смартфоном.
По выполнении перечисленных выше пунктов, обязательно стоит вернуться к ранее отмеченному меню с настройками. В этом меню пользователю будет необходимо найти соответствующий подпункт «Основные», а уже в нем указана строка «Сброс». Если на нее нажать, возникнет строка «стереть весь контент и настройки».
Последний шанс сбросить айклауд на айфоне 5S
Если предыдущие варианты не подходят, то свой телефон вы уже спасти не сможете. Единственным исключением становится модель 5S или более ранние, на которых установлена iOS версией 7.0-7.0.6, поскольку в ней имеется небольшая лазейка для удаления записи.
На более поздних это сделать не получится, но если вы все-таки счастливый обладатель такого гаджета, то для удаления следуйте инструкции:
- Заходим в настройки телефона и переходим в меню iCloud.
- Одновременно нажимаем «Удалить учетную запись» и пункт «Найти iPhone».
- В том случае, если вы нажали одновременно, появится окно для подтверждения действия, где понадобится ввести пароль.
- Ничего не нажимаем, а просто зажимаем кнопку блокировки и выключаем телефон.
- При включении учетная запись будет стерта и вы сможете подключить новую.
Но такое не всегда срабатывает, и можно попробовать более сложный вариант в соответствии со следующей инструкцией:
- Заходим в настройки, далее iCloud.
- Нажимаем удалить учетную запись, после чего отменяем действие.
- Заходим в учетную запись, удаляем поле пароль и вводим любой на свое усмотрение. Подтверждаем и выходим.
- Повторяем второй пункт.
- Далее заходим в учетную запись, стираем значение строки описание и нажимаем «Готово».
- Опять жмем «Удалить учетную запись» и теперь она должна быть удалена без запроса пароля.
В облаке 9
Знаете ли вы, что Apple использует серверы Google хранить ваши данные, сохраненные в iCloud? Почему бы не отказаться от посредников и не использовать Google Диск напрямую? В прошлом Apple также использовала AWS от Amazon. Я нахожу эту информацию странной для компании, которая всегда делала все по-своему, создавая свои технологии. Надеюсь, эти решения помогут вам исправить раздражающий запрос пароля iCloud в Windows 10.
Далее: Хотите знать, является ли Google Диск лучшей альтернативой Apple iCloud? Подробное сравнение Google Диска и iCloud читайте в следующей статье.
Post Views:
14
Программы для Windows, мобильные приложения, игры — ВСЁ БЕСПЛАТНО, в нашем закрытом телеграмм канале — Подписывайтесь:)
Как сбросить айклауд на айфоне без пароля?
В случае, если аккаунт вам не принадлежит и пароль неизвестен, что бывает при покупке телефона с рук, существует несколько способов удалить учетную запись, в частности:
- Связаться с прежним владельцем и узнать пароль или попросить самостоятельно удалить все данные аккаунта.
- В случае, если первый пункт невозможен по любой причине можете попробовать обратиться в службу поддержки Apple. Они с радостью помогут вам, но для этого понадобится предоставить все данные о телефоне, в частности понадобится коробка, документы и чек из магазина, где он был приобретен.
- Если же не один из вариантов не помог, то спасти телефон не получится. Единственное, разблокировать можно модели до 5S, в случае, если установлена операционная система iOS версией до 7.0.6.
Что означает блокировка iCloud?
Блокировка iCloud, также известная как блокировка активации Find My iPhone, – это новая мера безопасности, которую Apple представила для последних систем iOS.
По умолчанию он был разработан для обеспечения безопасности вашего устройства iOS и информации в случае потери или кражи вашего iPhone. Если вы включили блокировку iCloud на своем устройстве, и кто-то пытается стереть ваше устройство без выхода из iCloud, оно останется защищенным с помощью блокировки активации, и никто не сможет использовать ваше устройство.
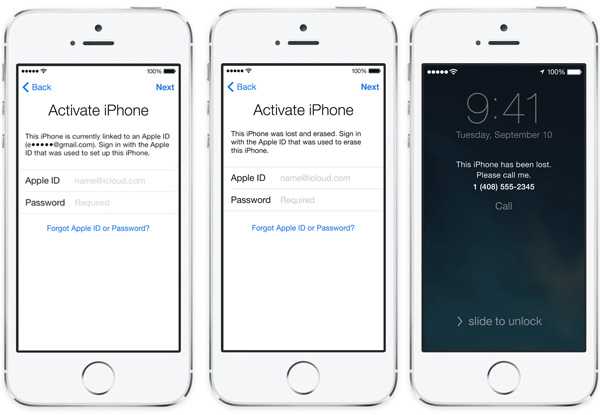
Проблема заключается в том, что заблокированная учетная запись iCloud иногда усложняет использование устройств iOS, таких как транзакции из вторых рук.
Отличается от блокировки SIM-карты iPhone, которая блокируется у некоторого оператора, когда вы получаете новый iPhone изначально.
Приложение «Файлы» зависло в режиме наведения (только для iPad)
При попытке открыть приложение «Файлы» в режиме разделенного просмотра вы можете обнаружить, что приложение «Файлы» находится в состоянии бездействия при наведении курсора, ничего не отображая. Вы также не увидите верхнюю ручку, которая позволяет вывести приложение из режима разделенного просмотра — вы можете вытолкнуть приложение из поля зрения, но оно останется застрявшим даже при повторной попытке.
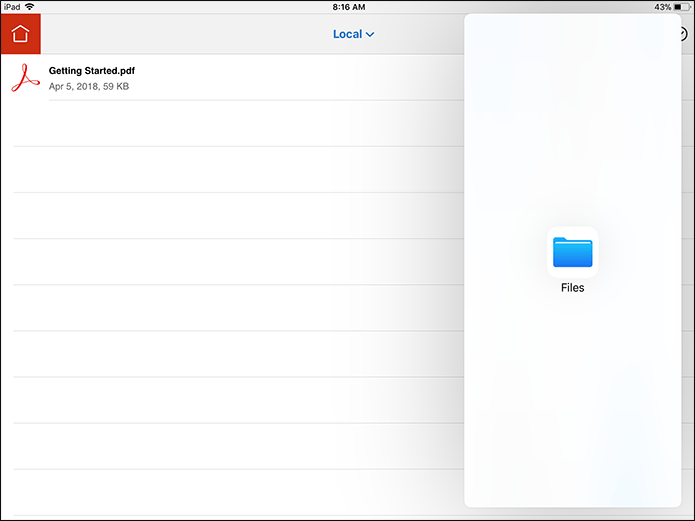
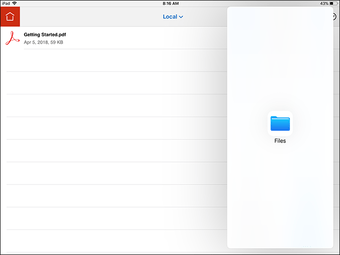
Самый быстрый способ устранить эту неприятность — вызвать iPad Dock и нажать значок приложения «Файлы», после чего он сразу же начнет работать снова.
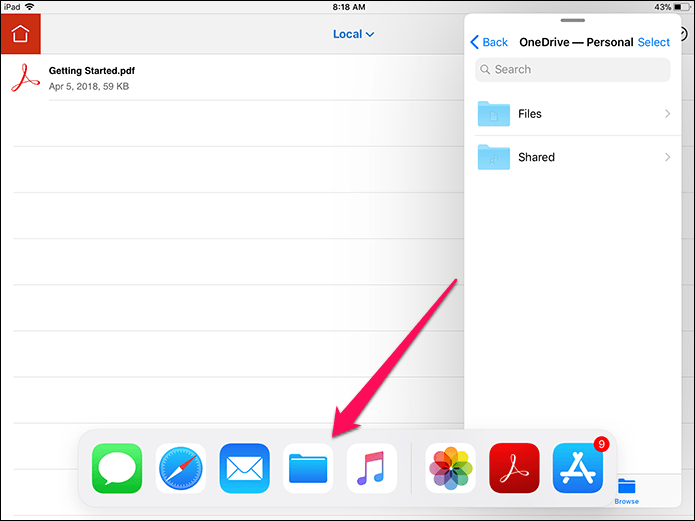
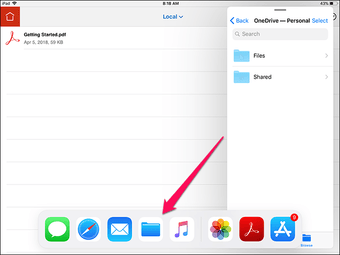
Вы не найдете, что проблема решена окончательно, но пока Apple не выпустит обновление для исправления проблемы, воспользуйтесь этим исправлением.
Примечание. ВТакже прочитайте:
Облачное хранилище не полностью интегрировано
Когда приложение Files впервые запустилось, было всего несколько облачных хранилищ, которые полностью интегрировались в приложение Files. И поскольку в iOS 11 прошло уже более шести месяцев, большинство из них теперь полностью поддерживают приложение Files.
Если вы по-прежнему видите, что ваши файлы и папки отображаются в отдельном средстве выбора документов, а не непосредственно в приложении «Файлы», то вам действительно необходимо обновить проблемное облачное хранилище.
Для этого перейдите в App Store, нажмите «Обновления», а затем нажмите «Обновить» рядом с приложением облачного хранилища, если доступно обновление.
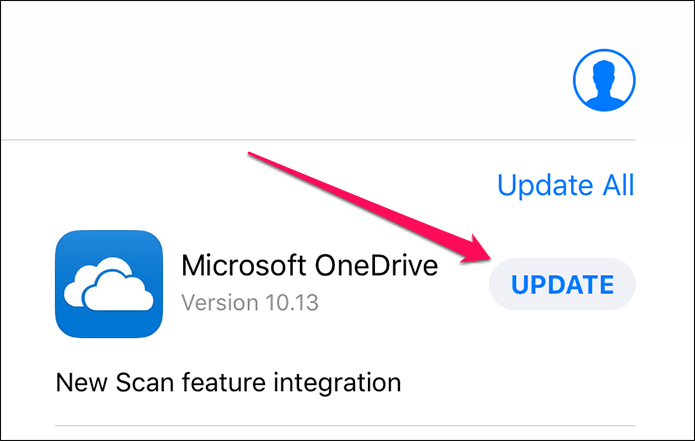
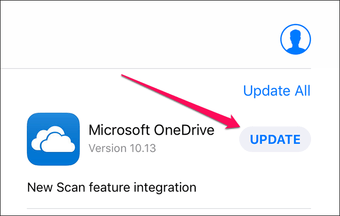
OneDrive был последним из больших ребят, который наконец-то перешел к полной интеграции файлов, и это было более двух месяцев назад.
Если вы все еще не видите полной интеграции файлов для конкретного облачного хранилища, следите за обновлениями на регулярной основе.
Также читайте:
Последние комментарии
Активация терминального сервера Windows Server 2003/2008/2008 R2
- Alex » Не работает. ни один из номеров. Предоставленные в корпорацию Майкрософт данные лицензионного соглашения не являются действительными.
- James » Спасибо! Все работает!
- Klyan » Спасибо Вам. 3 августа 2017, windows 2003 Enterprise Edition работает.
Ошибка C7990 на МФУ Kyocera
- Роман » Спасибо огромное за совет. почистил и всё работает как новенькая.
- Shelma » Огромное спасибо! Помогло.
Парольная система современных HDD
re » Не занимайтесь парольной чепухой, если какой то дешёвопогонный отморозок занимается фабриковками вас подставят в 98% случаев, т.к. хдд пароль не защитная панацея. Раз уж имеете у себя важные доки, компромат.
Проблема установки Windows 7 на новые Mac. Ошибка в драйвере AppleSSD.sys и не работающие мышь с клавиатурой.
Владимир » Главное делайте всё как написано и читайте внимательно и до конца. Всё просто супер.
Популярные движки для форумов
Аноним » как классно, yandex написал тепло сегодня!
«Раскирпичивание» электронной книги на примере teXet TB-710HD
Евгений » идёт настройка системы если заработает огромная благодарность автору за предоставленный материал
Реализацию «пакета Яровой» предложили провести за счет абонентов
Никита » Как же они достали уже со своими дебильными законами
Как снять пароль с BIOS и HDD на ноутбуке.
Азамат » Спасибо огромное помогло
Отключаем конфигурацию усиленной безопасности Internet Explorer
евгений » Как отключить эту хуйню в швиндовс сервер 2003 В мастере установки компонентов швиндовс убрал галочку с этой хуйни но она всё равно не исчезла. Пиздец бля не могу в интернет выйти
Немножко про ОУТГЛЮК. Если Outlook 2010 зависает при запуске.
Роберт » Спасибо! Помогла утилита. Правда пришлось комп перезагрузить для начала, чтобы все программы от файла отцепились.
Пароль на связке ключей «Локальные объекты»
Дмитрий » ОГРОМНОЕ СПАСИБО. Я думал эта херня с окнами меня доканает, действительно после сноса папки пропало.
Смена раскладки клавиатуры OS X El Capitan. Как вернуть привычное сочетание клавиш (Cmd+Пробел).
Антон » Спасибо!
Откат прошивки на более раннюю версию
Итак, вы хотите перейти с версии iOS 11 до 10? Есть несколько вещей, которые стоит отметить, прежде чем сделать это.
• Прежде всего, при откате прошивки с 11 до 10 версии все данные с вашего телефона – контакты, фотографии, приложения и все остальное будет удалено.
• Несмотря на то, что все можно будет восстановить из резервной копии, когда вы перейдете на iOS 10, возможно, что восстановить данные из резервной копии iOS 11 будет невозможно. Что это значит? Если ваш iPhone или IPad имеет автоматическое резервное копирование с помощью iCloud, поскольку вы перешли прошивку 11, вы не сможете получить доступ к любым из ваших данных, если делаете откат. Вы должны начать с нуля, или выполнить восстановление из старой резервной копии (если таковые имеются).
• И, наконец, вы должны быть уверены в том, что Apple, по-прежнему поддерживает последнюю версию прошивки iOS 10.3.3. Как правило, Apple прекращает поддерживать старую версию через несколько дней после выхода новой.
Как сделать откат с версии iOS 11 до iOS 10
1. Откройте iTunes на вашем ПК или Mac. Если вы не получили его, загрузите его с сайта компании Applе. 2. Загрузите обновление программного обеспечения IOS 10 Есть много сайтов, которые предлагают IPSW загрузки, просто убедитесь, что вы загружаете программное обеспечение для вашего конкретного устройства или восстановление будет безуспешным в iTunes. 3. Подключите устройство версии IOS 11 к ПК или Mac, и выберите его в раскрывающемся меню в левом верхнем углу iTunes. 4. Нажмите «Восстановить iPhone», удерживая нажатой клавишу Option (Mac) или клавишу Shift (Windows) и найдите файл IPSW загруженный ранее. 5. После выбора программы, она должна быть проверена, извлечена и загружена на устройство iOS.
Вот и все! После того, как процесс будет завершен, вы увидите экран приветствия IOS 10. Просто следуйте инструкциям по установке и выберите резервную копию IOS 10 для восстановления (если таковая имеется).
Как выйти из облака
Причин, по которым может возникнуть необходимость покинуть Айклоуд, может быть множество: от покупки б/у телефона до потери пароля от аккаунта.
Чтобы выйти из iCloud на iPhone, надо сделать следующее:
- Войти в «Настройки», а потом в «iCloud».
- В этом меню в самом низу списка будет опция «Выйти».
- После этого учётка на iOS приборе будет удалена, и больше не будут сохраняться данные.
Нажимаем на Выйти
При нажатии на кнопку «Выйти» появится всплывающее окно с сообщением. В котором будет предупреждение о том, что если произойдёт удаление учётной записи, то будут удалены все данные.
Чтобы этого избежать, нужно кликнуть «Отменить» и перейти на вкладку «iCloudDrive», при помощи которого, если эта опция включена, происходит сохранение данных. Надо сохранить необходимую информацию и выключить iCloud Drive.
Меняем пароль от Apple ID и отключаем блокировку iCloud
Ты, наверное, в курсе, что для того, чтобы поменять пароль от учетной записи — неважно, Apple, Google или Microsoft, — нужно предварительно ввести старый пароль или хотя бы сбросить его с обязательным получением письма на зарегистрированный адрес электронной почты. В случае с iOS пароль от учетной записи Apple ID (он же — пароль к iCloud) можно поменять легко и просто, если у тебя на руках iPhone и тебе известен пароль блокировки
Старый пароль не нужен; не нужно получать письмо на неизвестный заранее ящик и не нужно открывать никакие ссылки для сброса пароля. Единственная оговорка: метод гарантированно работает лишь для учетных записей с активированной двухфакторной аутентификацией.
Итак, у тебя на руках iPhone, и пасскод от него тебе известен. Открой системное приложение Find My iPhone.
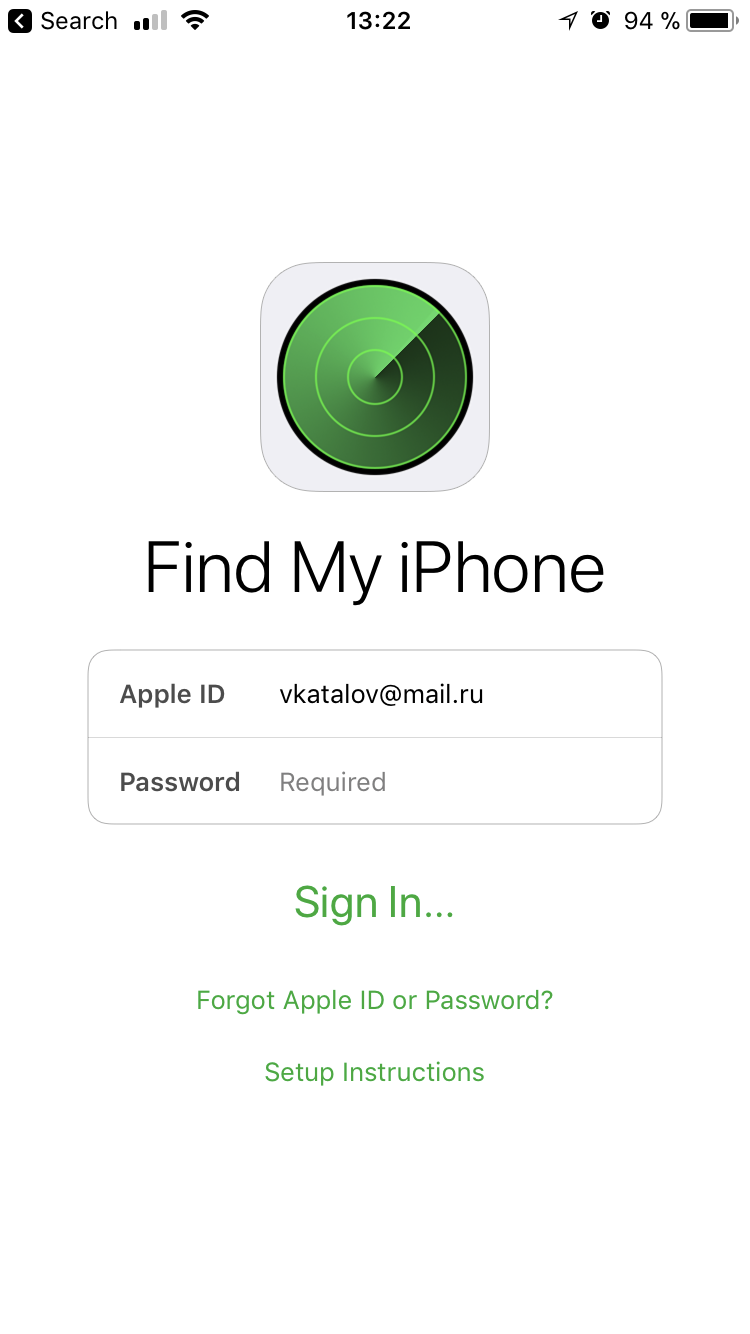
Видишь поле для ввода пароля с грозной надписью Required? А ведь на самом деле его нет! Просто нажми на «Forgot Apple ID or password?», и увидишь запрос пароля блокировки телефона.
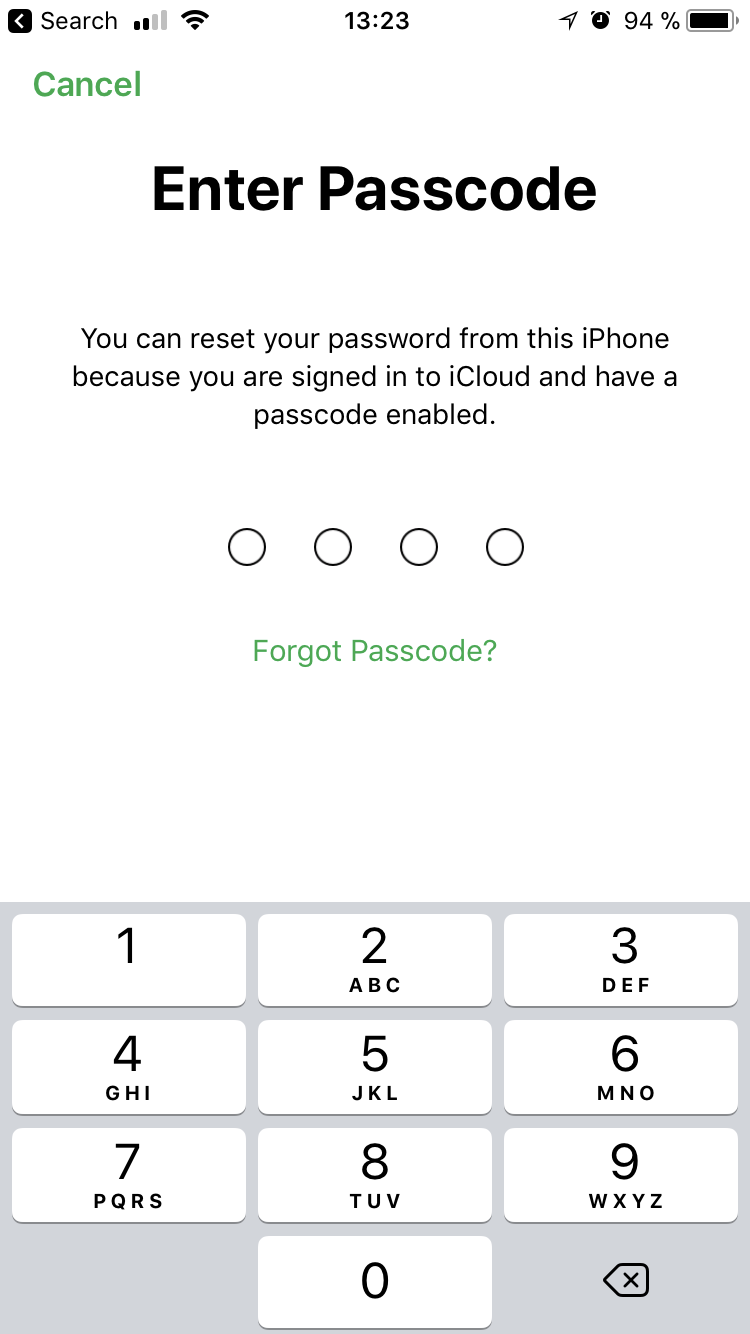
Введи пасскод, и на следующем шаге ты сможешь выбрать новый пароль для учетной записи Apple ID (он же — пароль от iCloud).
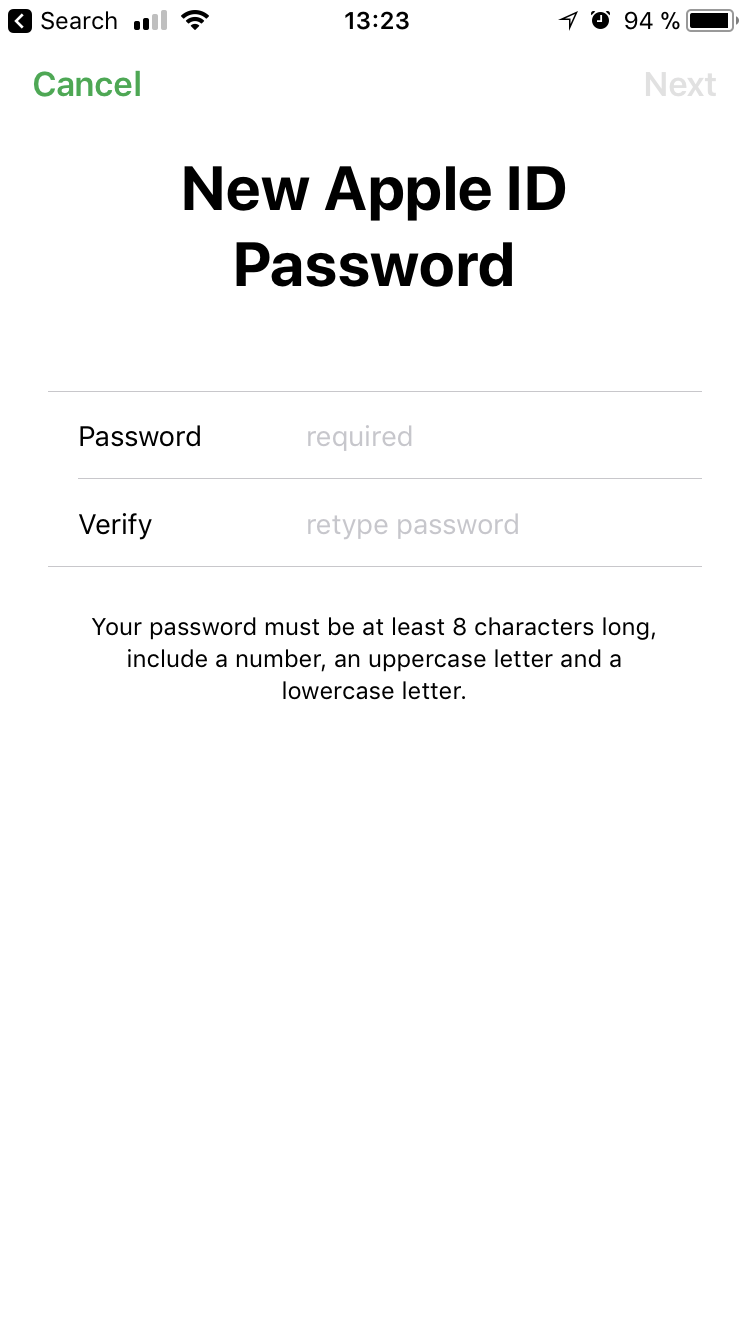
Собственно, задача решена: пароль от Apple ID / iCloud мы поменяли. Теперь ты можешь запросто отключить функцию Find My iPhone из настроек, и бывший владелец ничего не сможет поделать с твоим устройством.
Кстати, все то же самое можно проделать и другим способом, без использования приложения Find My Phone. Для этого достаточно кликнуть на Apple ID в настройках устройства, после чего открыть пункт Password & Security.
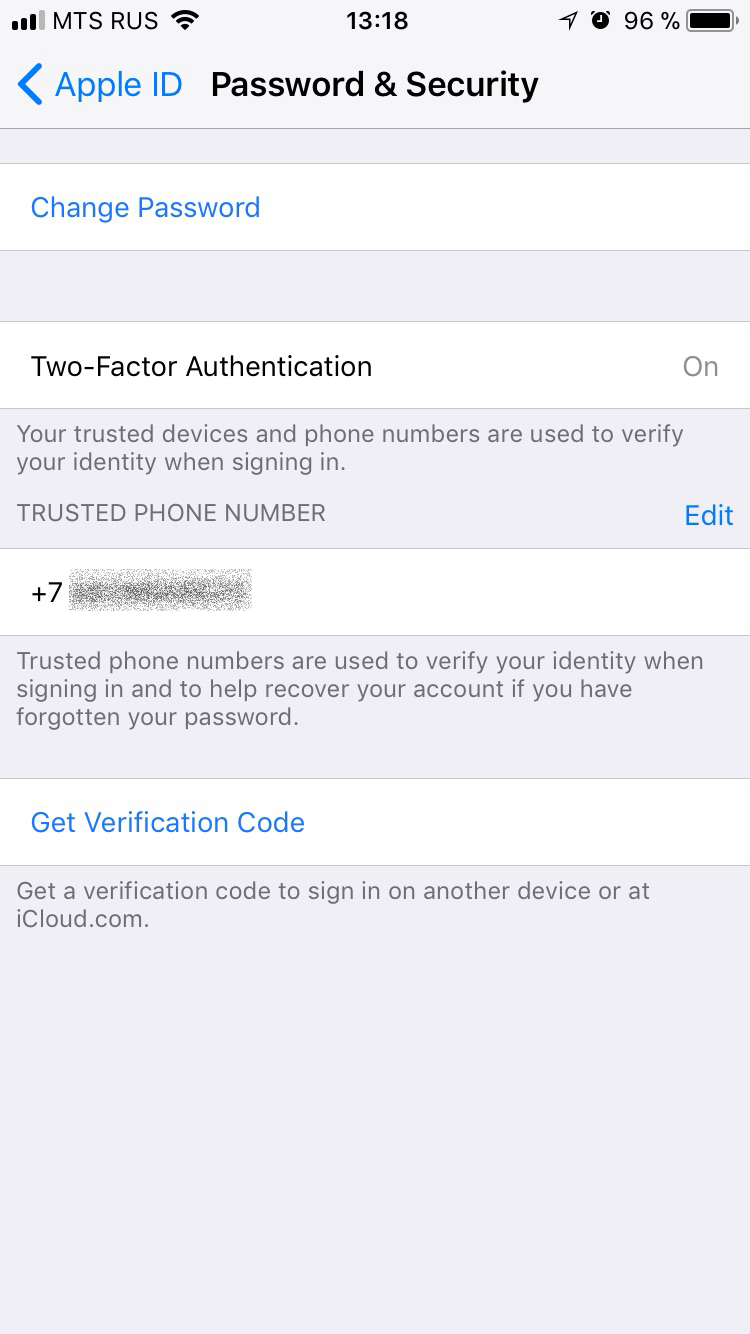
Далее — нажать Change Password. Будет запрос пароля блокировки устройства.
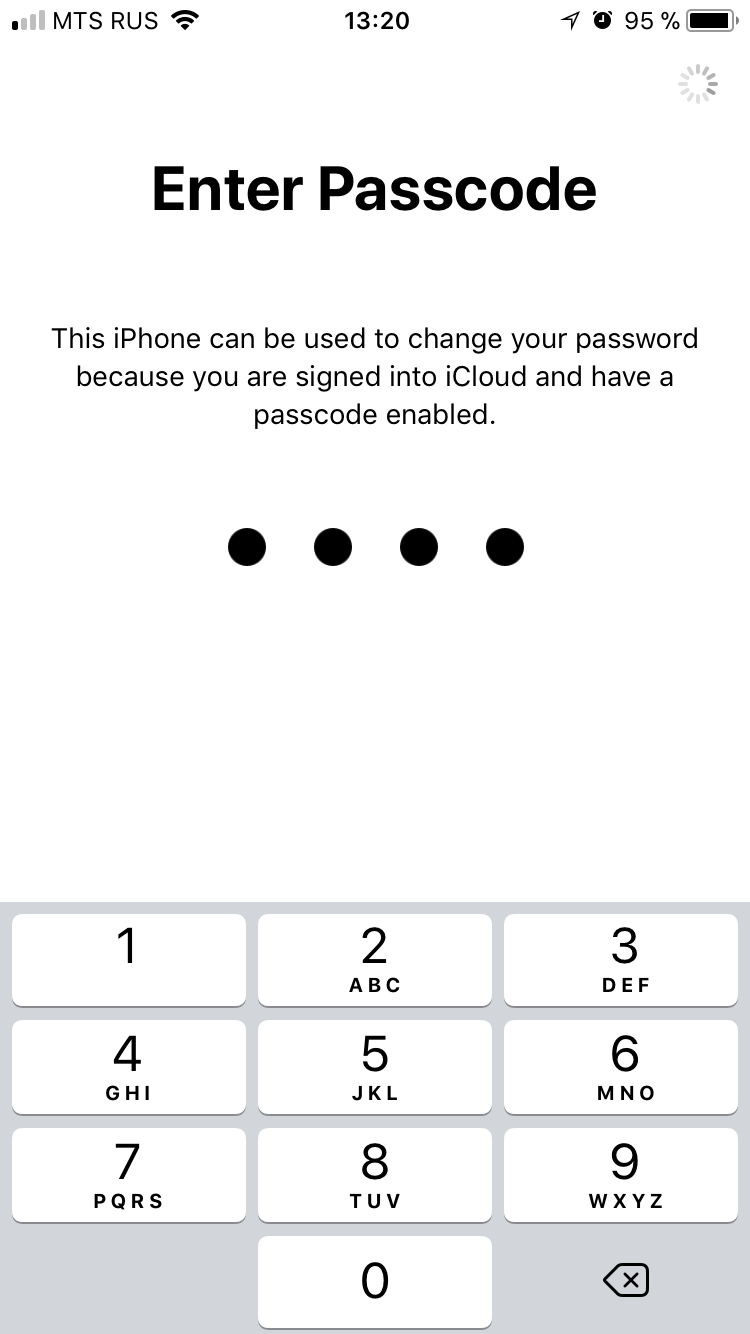
После этого можно спокойно сменить пароль от iCloud / Apple ID.
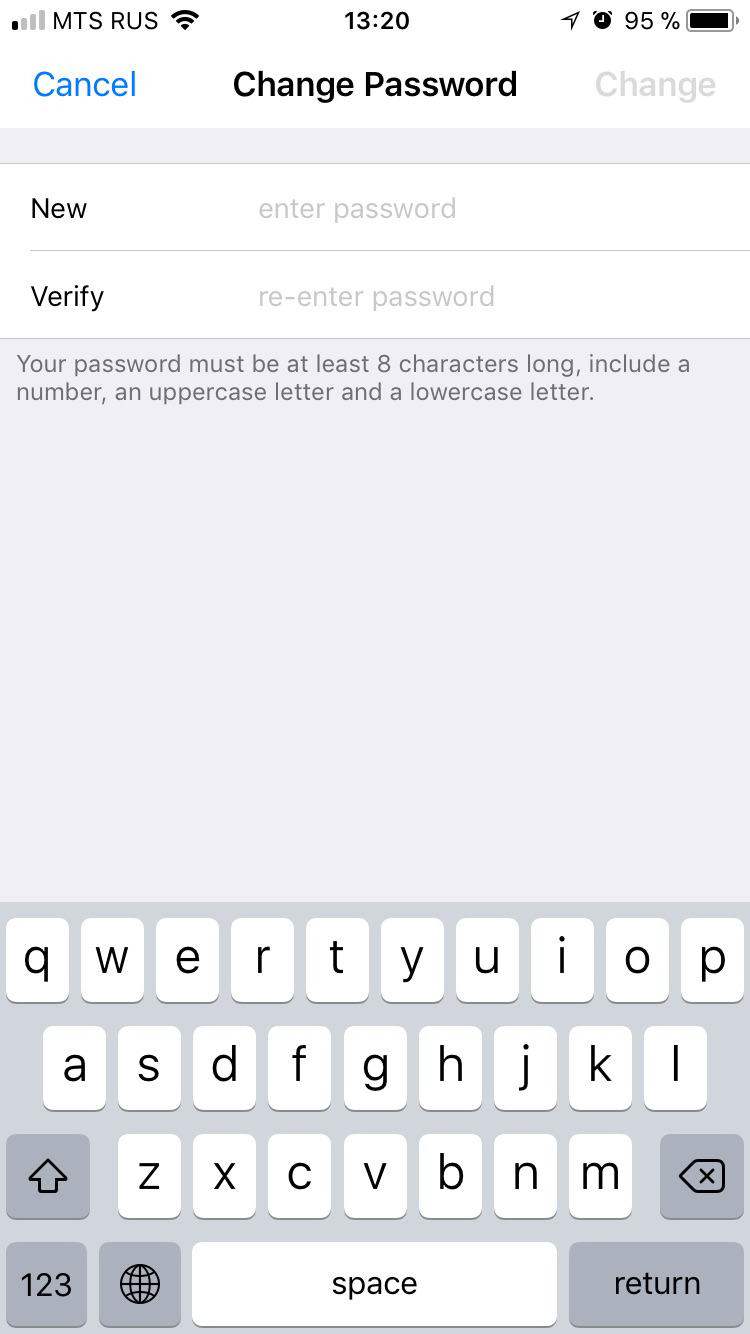
Возвращаясь к первому шагу, обрати внимание на пункт Trusted Phone Number. Здесь указывается тот номер телефона, на который будут приходить SMS для двухфакторной аутентификации
Именно этот номер можно использовать для восстановления доступа к учетной записи, если злоумышленник сменит пароль от Apple ID. Впрочем, если злоумышленнику известен пасскод от устройства, то проблемы не существует: первым шагом добавляется новый «доверенный номер телефона», вторым — удаляется старый, принадлежавший бывшему владельцу учетной записи. С этого момента действительно все: тапки целиком и полностью, со всеми потрохами, принадлежат новому владельцу.
Нужно ли здесь писать, как отключается функция Find My iPhone? Это буквально пара кликов в настройках iCloud; для отключения блокировки телефона iCloud у тебя могут запросить пароль от учетной записи, но ты его знаешь — сам только что установил.
Ну и вишенка на торте. Используя все то же приложение Find My iPhone, ты можешь зайти в учетную запись бывшего владельца, используя новый пароль (если включена двухфакторная аутентификация, можно использовать как push-код, так и одноразовый код, который генерируется из настроек устройства). Зайдя же в учетную запись, ты можешь найти все остальные устройства пользователя, зарегистрированные в той же учетной записи, и, например, заблокировать их или уничтожить данные (после чего бывший владелец не сможет с ними сделать ровным счетом ничего, кроме обращения в СЦ Apple, потому что устройства будут заблокированы с помощью iCloud Lock).
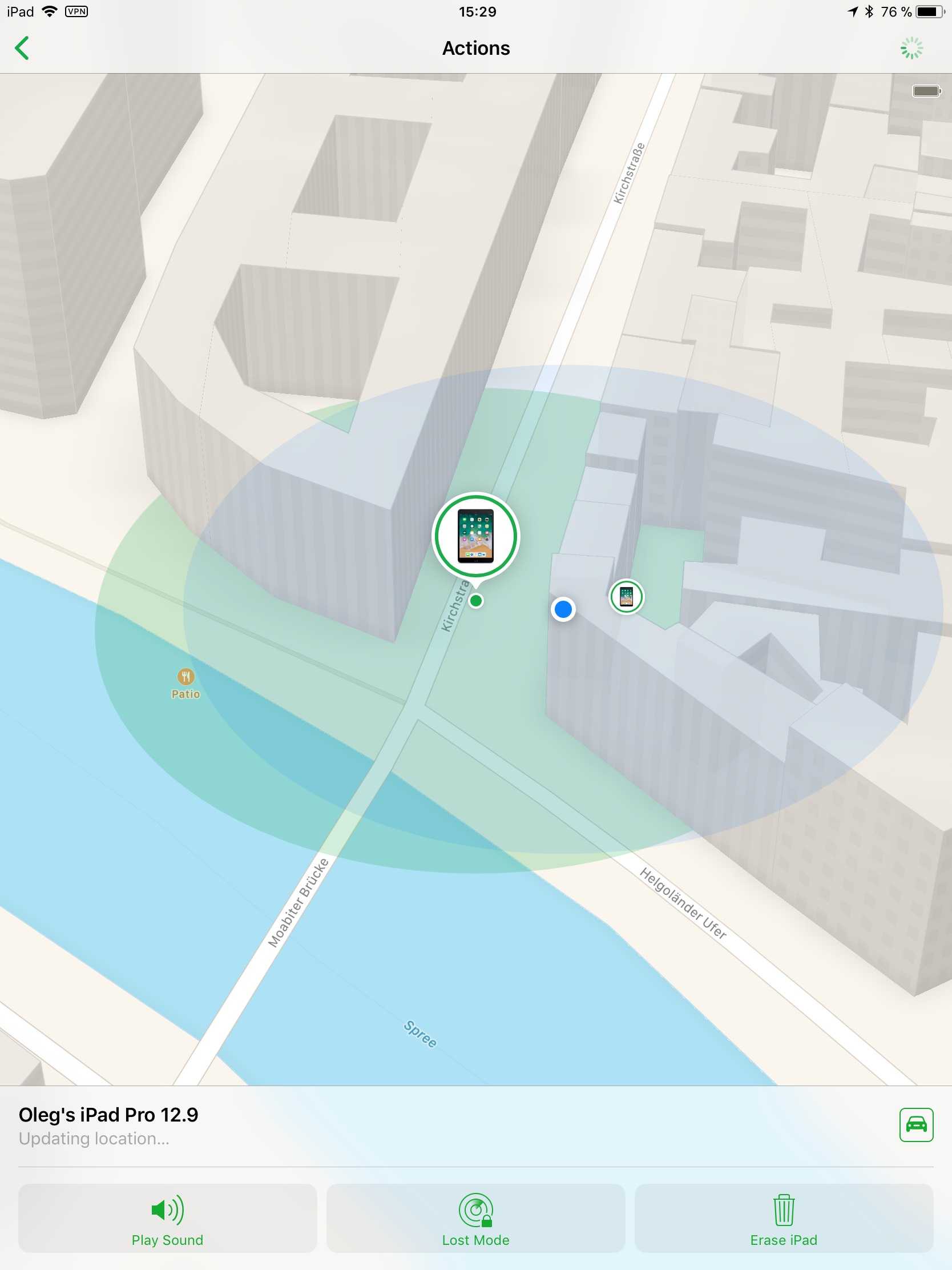
Промежуточный итог:
- Сменили пароль от учетной записи пользователя.
- Отключили iCloud lock (Find My iPhone).
- Сменили доверенный телефонный номер, чтобы бывший владелец учетной записи уж точно ничего не смог поделать.
- Стерли данные со всех остальных устройств бывшего владельца учетной записи и/или заблокировали эти устройства.
Давай теперь посмотрим, что интересного хранится у пользователя в облаке iCloud.
Вариант 1. Присоединись к сообществу «Xakep.ru», чтобы читать все материалы на сайте
Членство в сообществе в течение указанного срока откроет тебе доступ ко ВСЕМ материалам «Хакера», позволит скачивать выпуски в PDF, отключит рекламу на сайте и увеличит личную накопительную скидку!
Подробнее
Вариант 2. Открой один материал
Заинтересовала статья, но нет возможности стать членом клуба «Xakep.ru»? Тогда этот вариант для тебя!
Обрати внимание: этот способ подходит только для статей, опубликованных более двух месяцев назад.
Я уже участник «Xakep.ru»
Почему приходят сообщения: «Ваш Apple ID использовался для входа в iCloud»?
Если у вас имеется учетная запись Apple ID, которую вы используете для покупки контента в iTunes Store или App Store, удаленного управления своим iPhone или iPad в приложении «Найти iPhone». При использовании вашего Apple ID для входа в iCloud из веб-браузера на основной адрес электронной почты будут поступать соответствующие уведомления.
Данная мера призвана защитить владельцев учетной записи от несанкционированного доступа к облачному хранилищу iCloud и удаленного управления устройствами в приложении «Найти iPhone» (включение режима пропажи, ).
Случаи, когда приходят сообщения об использовании Apple ID
Лично мне приходили такие письма дважды:
-
При входе в iCloud из веб-браузера на компьютере (на сайте http://icloud.com).
-
При авторизации с моим Apple ID в приложении «Найти iPhone» на самом устройстве.
Какая информация содержится в уведомлениях?
Содержание писем зависит от того, для чего использовался Apple ID.
- Если ваш Apple ID использовали для входа в iCloud из веб-браузера, сообщение будет содержать информацию о том, какой Apple ID использовался и когда (точная дата и время).
- Если вашу учетную запись использовали для авторизации в приложении «Найти iPhone» на iOS-девайсе, письмо будет следующего содержания: «Ваш Apple ID (адрес электронной почты) использовался для входа в приложение «Найти iPhone» на новом устройстве. Дата, время, модель устройства с которого осуществлялся вход.
Можно ли отключить уведомления об использовании Apple ID для входа в iCloud?
Как я ни пытался, найти информацию о том, как можно отключить данную функцию, ничего не вышло, информации нет нигде, ни на официальном сайте Apple, ни в поисковых выдачах Google и Яндекс. Делаю логическое заключение — нет информации, значит и функцию отключить нельзя.
Прозрачность (эффект размытия фона в iOS)
Это тот самый эффект размытия фона, который придает особый лоск «яблочной» программной оболочке. Благодаря прозрачности, элементы iOS объемно выделяются на «заретушированном» фоне, что действительно «освежает» дизайн интерфейса. Эффект присутствует везде от Пункта управления до статус-бара с часами.
Отключение эффекта прозрачности в iOS положительно сказывается на производительности устройства, а также времени автономной работы аккумулятора.
Если вы готовы пожертвовать красотой ради производительности и увеличения времени работы iPhone, включите опцию Понижение прозрачности по пути: Настройки → Универсальный доступ → Дисплей и размер текста.
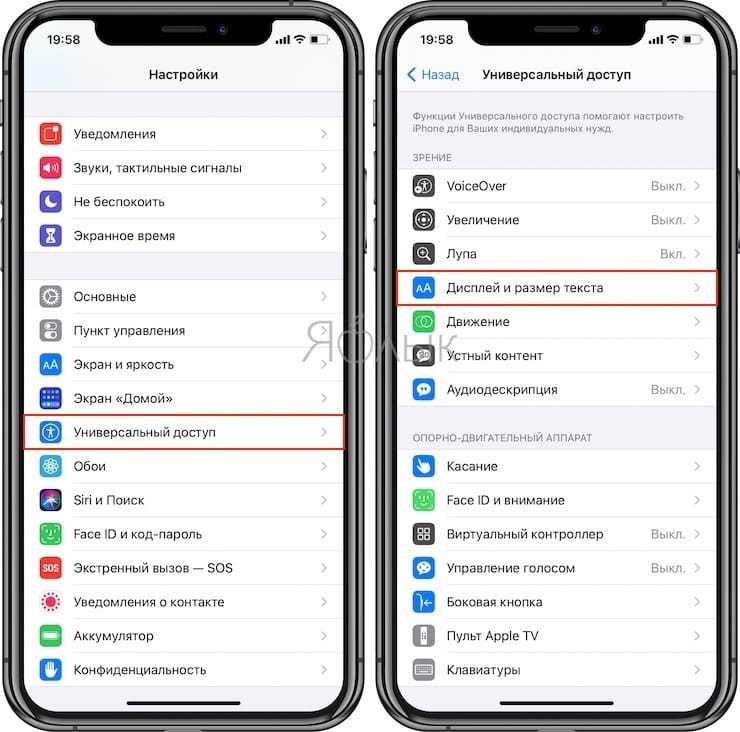
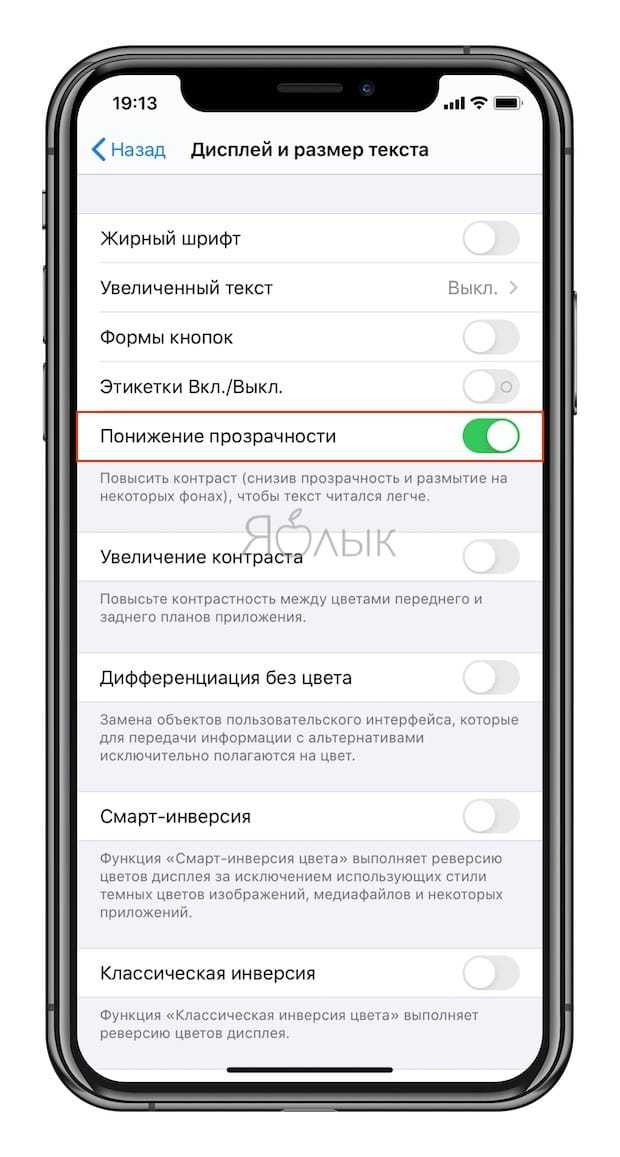
Как деактивировать функцию
Есть несколько способов, которые помогут вам выключить функцию «Найти iPhone». Какой из них выбрать, зависит от того, с какого устройства вы собираетесь это делать.
Через настройки iCloud
- Открываем приложение «Настройки».
Переходим к разделу iCloud
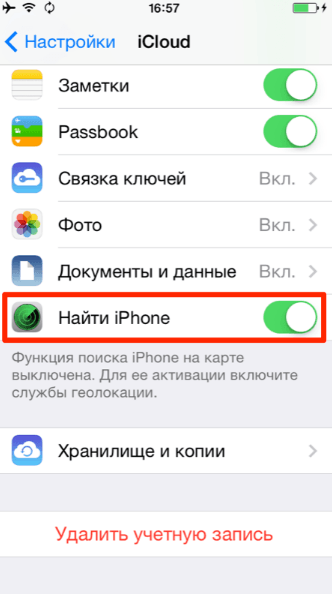
Отключаем функцию «Найти iPhone»
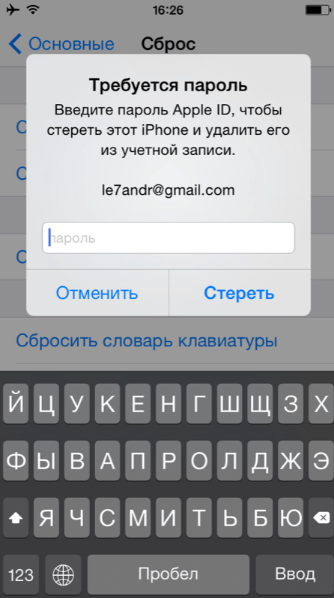
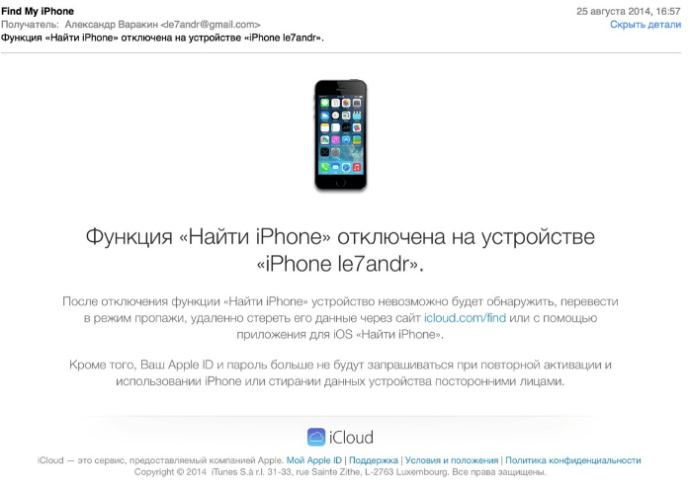
Подтверждение отключения функции
Через полное отключение iCloud
- Открываем приложение «Настройки».
Переходим к разделу iCloud
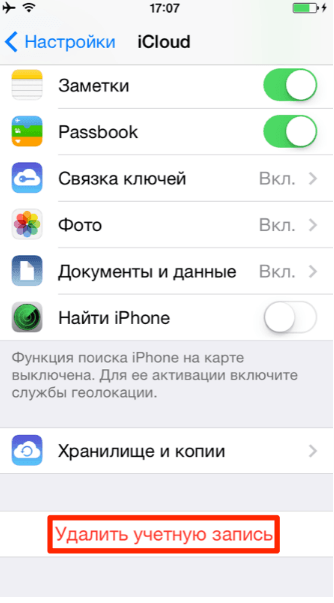
Нажимаем кнопку «Удалить учетную запись»
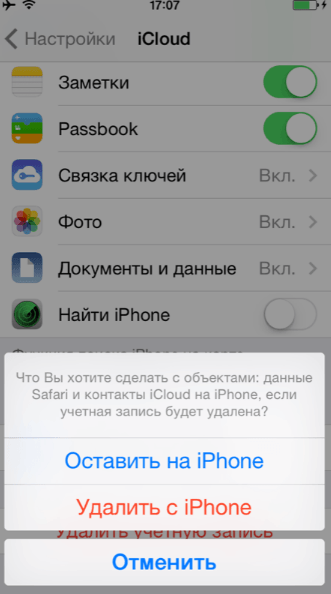
Выбираем, что делать с синхронизированными файлами
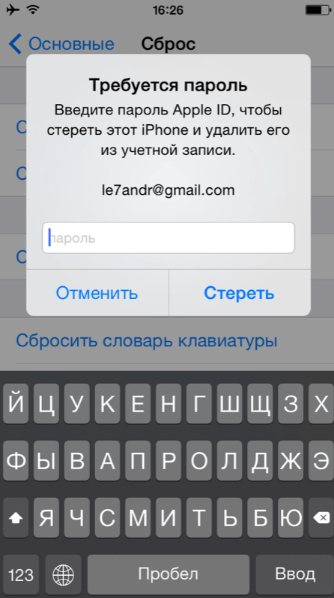
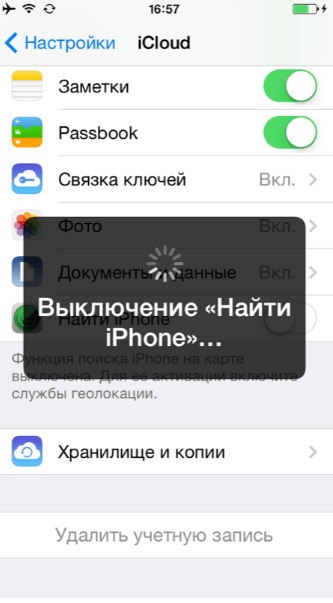
Дожидаемся окончания процесса
Через приложение
- В меню устройства найдите приложение «Найти iPhone» и откройте его.
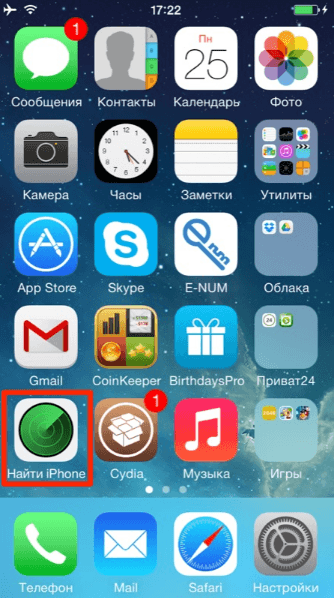
Открываем приложение «Найти iPhone»
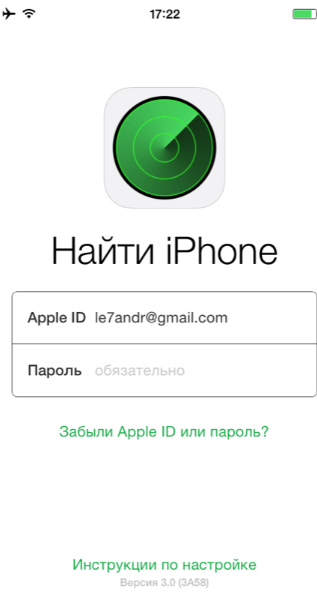
Входим в аккаунт
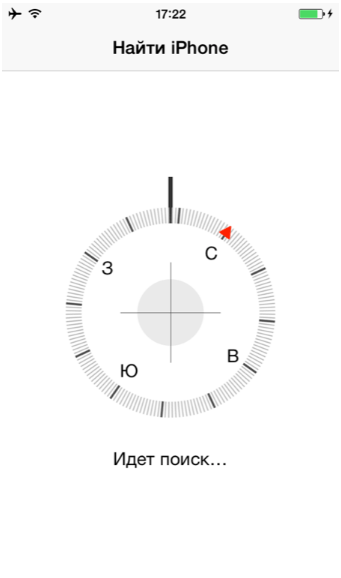
Дожидаемся окончания авторизации
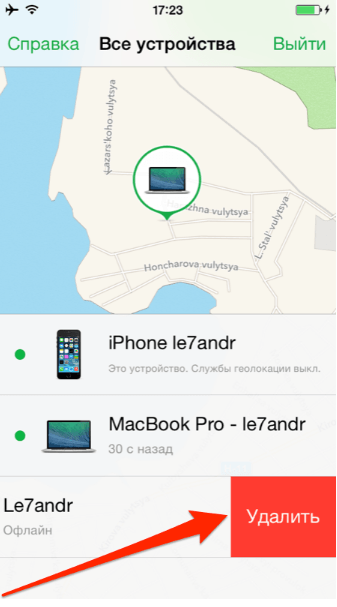
Нажимаем кнопку «Удалить»
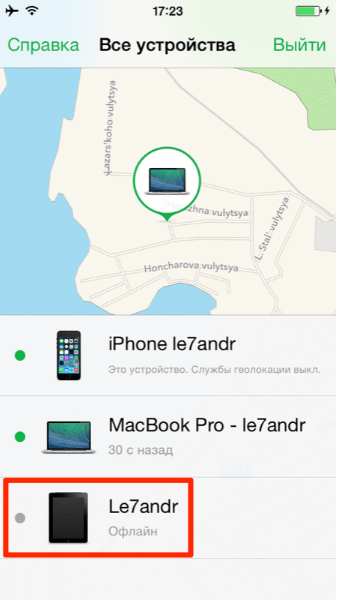
Кнопки «Удалить» нет
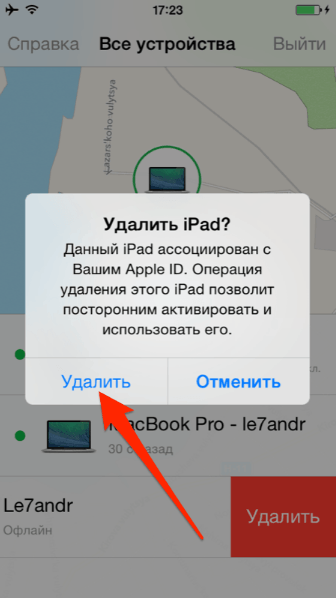
Минус этого способа заключается в том, что устройство, на котором вы отключили функцию, при первом же подключении к интернету активирует ее заново. То есть, чтобы окончательно деактивировать функцию, нужно это делать через настройки iCloud.
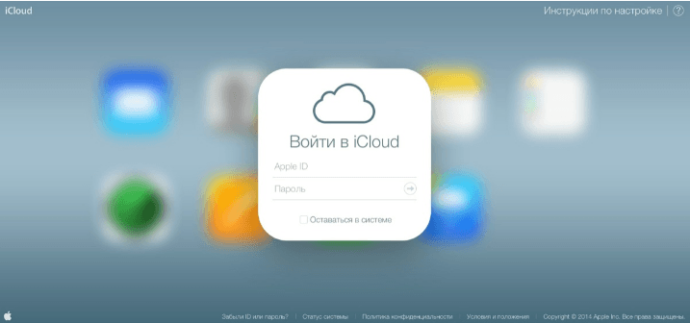
Авторизуемся на сайте
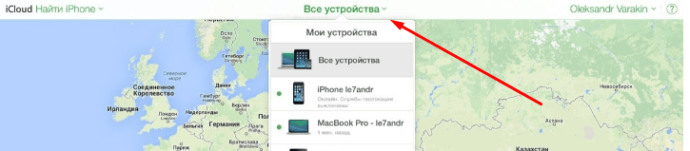
Нажмите кнопку «Все устройства»
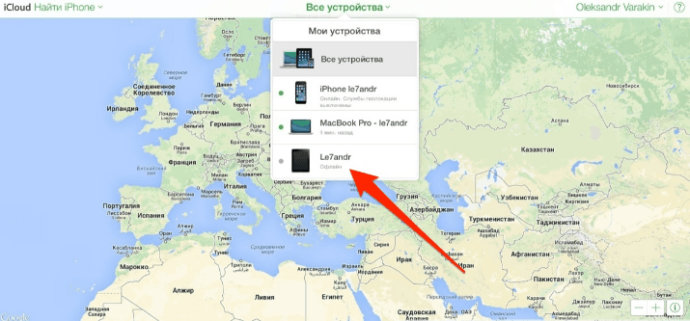
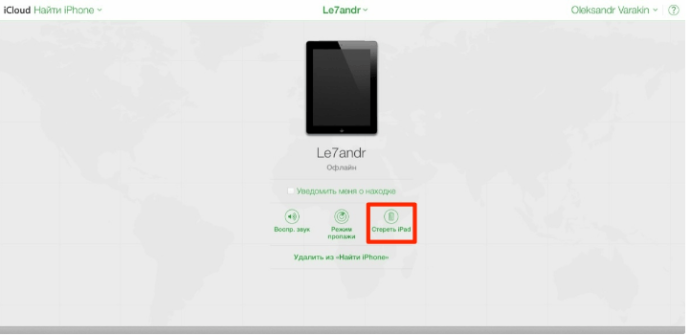
Нажимаем кнопку «Стереть»
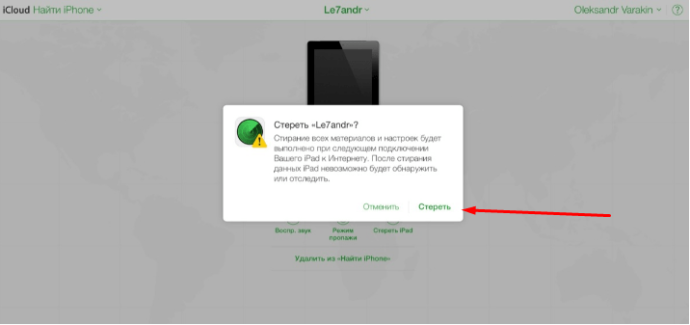
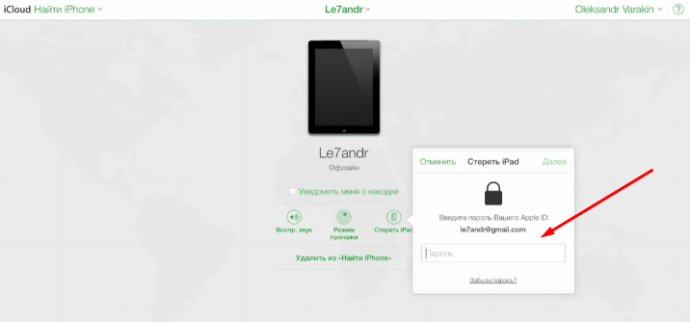
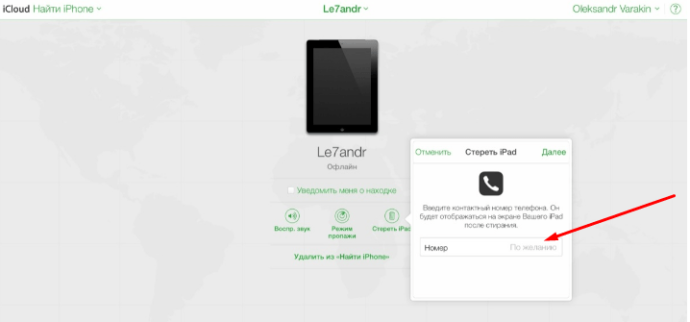
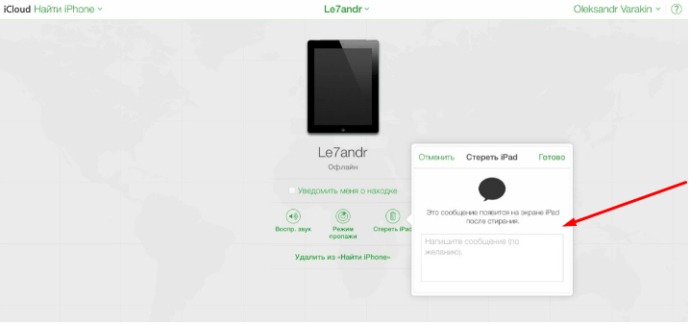
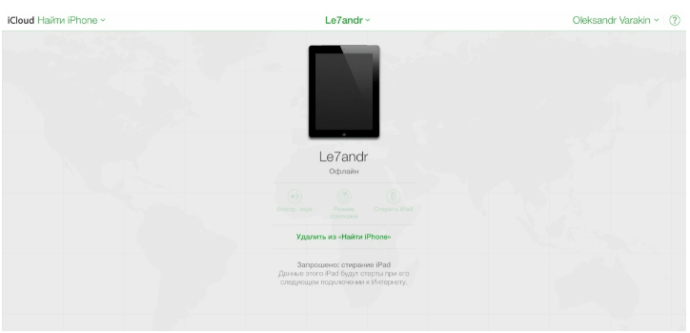
Как проверить, деавторизовано ли устройство Apple
Блокировка активации (Activation Lock) — серьёзная проблема, без решения которой новый владелец iPhone, iPad или iPod не сможет нормально пользоваться устройством.
Если покупаете подержанный гаджет, то попросите продавца сделать следующее:
- деавторизовать устройство в iTunes Store, AppStore и iCloud;
- отключить на устройстве функцию слежения «Найти устройство»;
- произвести сброс настроек устройства и очистку пользовательских данных.
Те же действия придётся выполнить вам, если вы продаёте или дарите устройство Apple. После этого блокировка активации будет полностью снята, и устройство можно передавать другому человеку.
Методы для разблокировки заблокированного iCloud iPhone
Если вы были заблокированы из учетной записи iCloud, попробуйте следующие способы, чтобы просто разблокировать заблокированный iCloud iPhone.
Что вам понадобится?
- Устройство, заблокированное с помощью iCloud
- Джейлбрейк-инструмент Checkra1n
- Компьютер Mac
- Терпение
Примечание: Многие предлагают свои услуги по снятию блокировки iCloud, но вместо этого просто берут ваши деньги и ничего не делают. Есть даже бесплатные программы для снятия блокировки, но и они не работают.
Действия при стирании данных с собственного устройства
Если вы не вышли из iCloud, прежде чем перевести устройство в режим восстановления и восстановить его, оно может остаться в режиме блокировки активации. Это значит, что необходимо ввести те же Apple ID и пароль, которые использовались при предыдущей настройке устройства.
Вы не помните Apple ID или пароль Apple ID?
Если используется iOS 11 или более поздней версии и ваша учетная запись защищена с помощью двухфакторной аутентификации, блокировку активации можно отключить с помощью код-пароля устройства. Нажмите Unlock with Passcode (Разблокировка код-паролем), затем выберите пункт Use Device Passcode (Использовать код-пароль устройства).
Разблокируйте iCloud Locked iPhone, удалив Apple ID
Когда ваш iPhone заблокирован забытой паролем учетной записью Apple ID, вы должны разблокировать его, удалив Apple ID. Для удаления Apple ID вам понадобится профессиональное программное обеспечение.
Apeaksoft iOS Unlocker может помочь вам удалить Apple ID, чтобы разблокировать заблокированный iCloud для iPhone iPad и iPod.
- Удалите учетную запись iCloud с заблокированного iPhone без пароля Apple ID.
- Протрите пароль блокировки экрана, чтобы войти в заблокированный iPhone.
- Восстановите и сотрите пароль времени экрана для свободного использования iPhone.
- Совместим со всеми моделями iPhone, такими как iPhone 11 Pro Max, 11 Pro, XS, XR, X, 8, 7, 6, 5 и т. Д.
Теперь давайте посмотрим, как использовать это программное обеспечение для разблокировки iCloud заблокирован iPhone
Шаг 1 Подключите iPhone к компьютеру
Бесплатно загрузите iOS Unlocker на свой компьютер и выберите «Удалить режим Apple ID». Это программное обеспечение совместимо как с Windows, так и с Mac, и вы можете скачать то, что вам нужно.
Подключите ваш iPhone к компьютеру, и это программное обеспечение автоматически обнаружит ваше устройство.
Шаг 2 Удалить Apple ID
Нажмите Start Кнопка и эта программа начнет удаление Apple ID и учетной записи iCloud, связанной с вашим iPhone.
После этого ваш заблокированный iCloud iPhone будет разблокирован, и вы сможете создать для него новый Apple ID.
Временно разблокировать заблокированный iCloud iPhone
Шаг 1: Включите iPhone, откройте приложение «Настройки» на главном экране, коснитесь «Wi-Fi» и найдите свою сеть Wi-Fi.
Шаг 2: Нажмите значок «I», чтобы открыть информационный экран сети Wi-Fi. Прокрутите вниз и найдите «DNS».
Шаг 3: Удалите исходное значение DNS и введите новое в зависимости от вашего местоположения:
- США: 104.154.51.7
- Азия: 104.155.220.58
- Европа: 104.155.28.90
- Зоны отдыха: 78.109.17.60
Шаг 4: Затем нажмите «Назад»> «Готово» и нажмите «Справка по активации» на экране «Активировать iPhone». После успешного подключения к моему серверу коснитесь меню и получите доступ к службам iCloud по своему желанию.
Этот способ заключается не в том, чтобы разблокировать заблокированный iPhone с помощью iCloud, сняв блокировку активации, но временно обойти его. Если вы хотите навсегда разблокировать свой iPhone, перейдите к следующему способу.
Разблокировать заблокированный iCloud iPhone навсегда
- Шаг 1: Перейдите в «Меню»> «Приложения»> «Сбой». Это немедленно перезагрузит ваш iPhone.
- Шаг 2: Когда появится экран настройки, выберите ваш любимый язык и вашу страну. Следуйте инструкциям на экране, пока не дойдете до экрана настроек Wi-Fi.
- Шаг 3: Нажмите значок «I» рядом с вашей сетью Wi-Fi, а затем нажмите на вкладку «Вручную» в разделе «HTTP PROXY».
- Шаг 4Далее перечислите значки эмодзи 30 в поле «Сервер» и перечислите случайные символы 15-30 в поле «Порт».
- Шаг 5: Затем язык и экран разблокировки будут отображаться несколько раз, выберите язык и разблокируйте iCloud, пока не перейдете на главный экран.
Этот метод разблокирует заблокированный iCloud iPhone навсегда. Это означает, что вы можете получить доступ к вашему устройству в обычном режиме. Но службы iCloud, такие как Face Time, по-прежнему заблокированы учетной записью iCloud. Каждый раз, когда открываете их, вы должны повторить шаги, описанные выше, чтобы снова разблокировать.
Удаленное отключение Apple ID от iCloud
Как правило, не всегда у пользователей есть доступ к айфону, на котором используется их Apple ID, например, если они срочно продавали смартфон и забыли его удалить или попросту потеряли аппарат, однако при этом хотят удалить всю информацию о себе. Какими бы ни были причины, всегда можно отключить свою учетную запись от айфона удаленно, однако для этого необходимо знать пароль от нее.
- Зайдите со своего компьютера на сайт сервиса iCloud и войдите под тем ID, который вам необходимо будет удалить с iPhone;
- Как только авторизация будет пройдена, найдите вкладку «Найти iPhone» и кликните по ней;
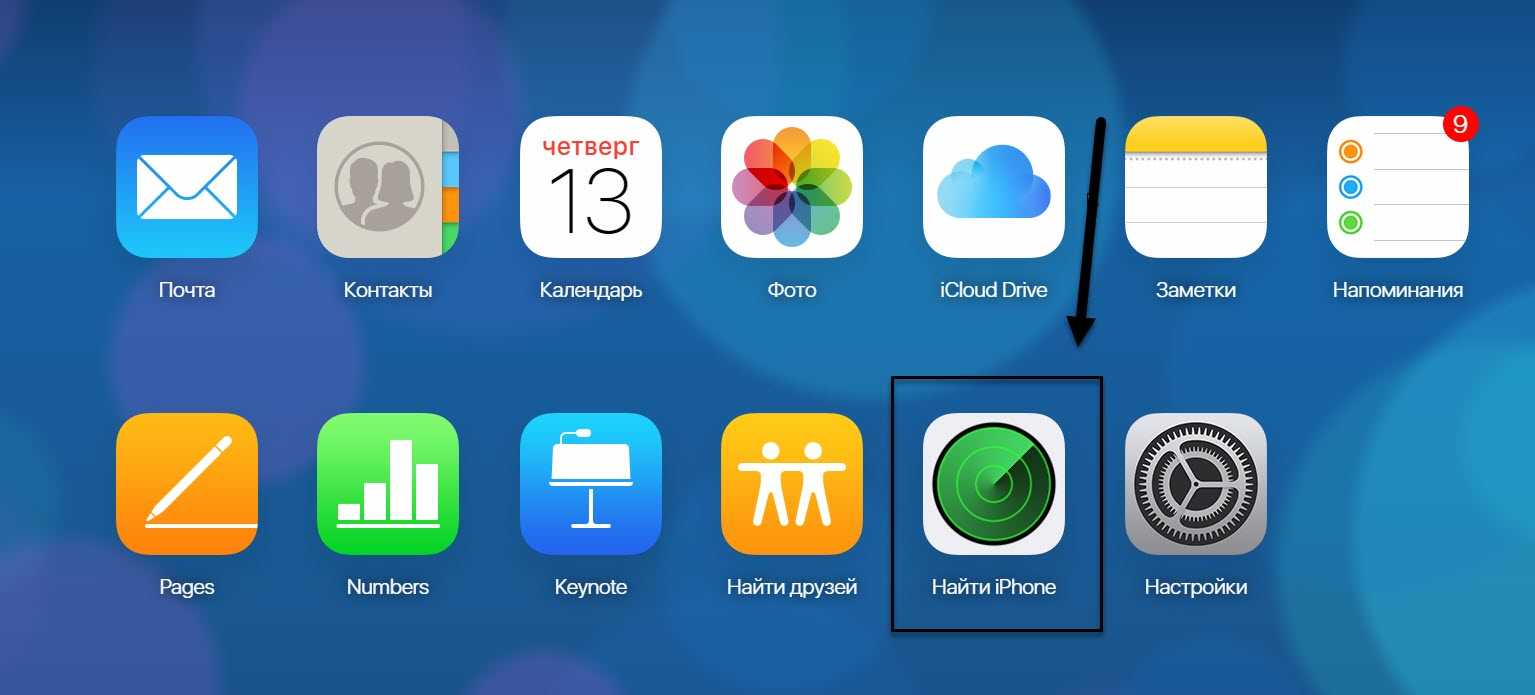
Далее вам необходимо будет вверху нажать вкладку «Все устройства», чтобы отобразился полный список всех гаджетов, которые подключены к данному ID и выбрать тот, который вы решили отключить;
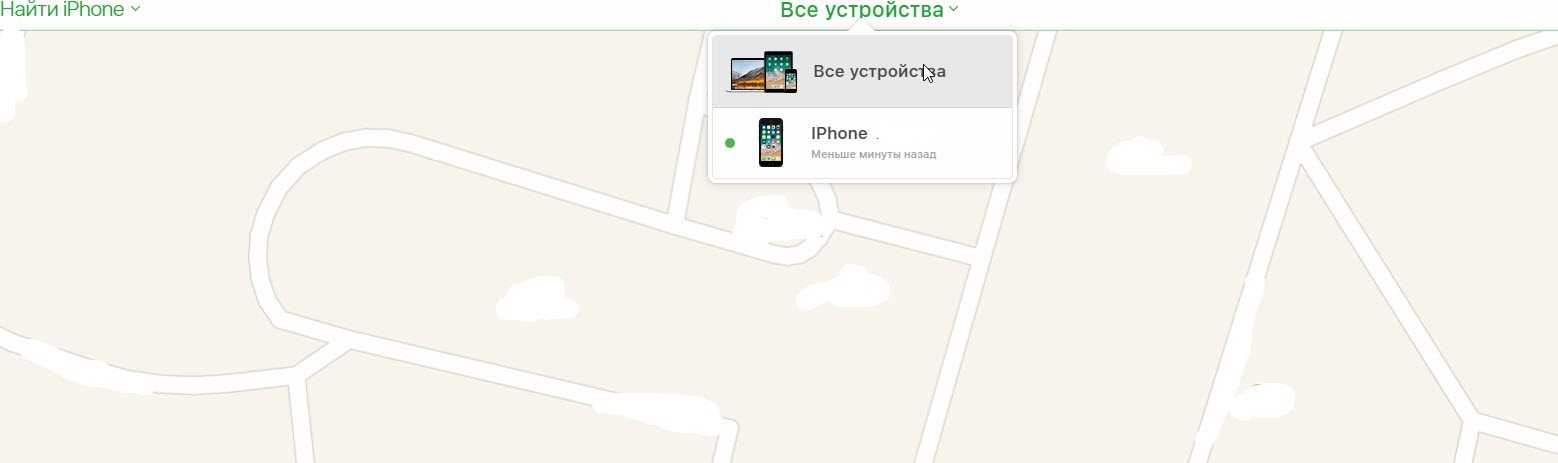
Здесь у вас будет два варианта: если ваш телефон находится на данный момент в сети, нужно будет кликнуть кнопку «Стереть iPhone», а если в офлайне, то нажать вкладку «Удалить из Найти iPhone»;

На этом процесс отключения вашего Apple ID от устройства через удаленный доступ завершен. Таким образом можно управлять гаджетами из любой точки мира.

















![Safari продолжает вылетать / зависать на iphone, ipad [2021]: вот исправление - wapk](http://zoomobi.ru/wp-content/uploads/a/0/d/a0dc2b5f0ddd5183519c2160bea6dee5.jpeg)















