Wileyfox Swift 2 X
Модель отличается стильным современным дизайном, мощными характеристиками и чрезвычайно доступной ценой. Высокое качество изображения даже при широких углах обзора обеспечивается 5,2-дюймовым Full HD IPS ONCELL Full Lamination дисплеем. Слегка закругленные 2.5D края экрана устройства подчеркивают его стиль, делают узнаваемым и добавляют комфорта в работе. Аппарат получил корпус из высокотехнологичного сплава алюминия, чрезвычайно прочного и легкого. Благодаря этому гаджет надежно фиксируется в руке, им можно легко управлять без помощи пальцев второй руки.

Высокая производительность устройства обеспечивается мощным 8-ядерным процессором Qualcomm 430 с графическим ускорителем Adreno 505. Благодаря такой комплектации пользователи не испытывают проблем с запуском даже самых ресурсоемких приложений. Для установки необходимого количества программ и их стабильной работы имеется 3 Гб оперативной и 32 Гб встроенной памяти, предусмотрена возможность установки карты памяти microSDXC до 128 Гб. Такие объемные ресурсы могут потребоваться для хранения качественных фотографий, сделанных при помощи 16-мегапиксельной камеры, которая состоит из 5 линз и оснащена двойной LED вспышкой.
Смартфон имеет два слота для сим-карт (каждый из которых через меню устройства можно назначить для подключения к 4G интернету), оснащен сканером отпечатков пальцев и модулем NFC. Поддерживается технология быстрой зарядки аккумулятора Quick Charge 3.0. В устройстве реализован современный порт USB TYPE C 2.0.
Акционная цена модели при заказе на официальном сайте составляет всего 10 990 рублей.
Шаг 2 — Выбор стороннего ПО
Универсальные программы
Самое популярное решение — Teamviewer.
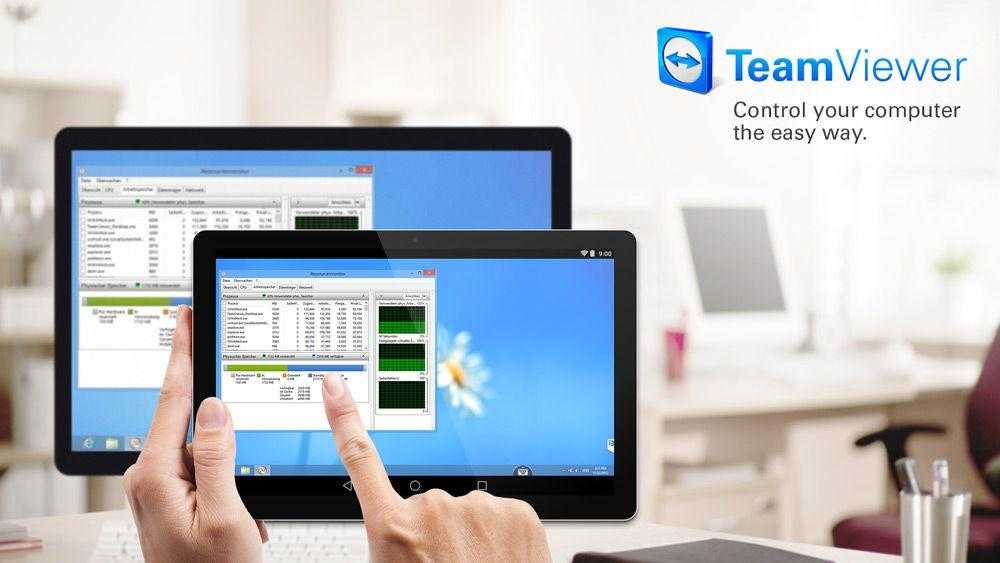
К особенностям этой программы следует отнести, прежде всего, кроссплатформенность
Не важно, Linux у вас, Windows или Macintosh — всё будет работать одинаково, а именно отменно! Для работы потребуются одноимённые приложения на каждом из устройств и интернет. Простая регистрация, стабильность, скорость работы и бесплатное распространение стали основными особенностями этой программы
Каждому устройству выдаётся номер и пароль, введя которые, вы можете подсоединиться. Область применения практически не ограничена — вы можете делать на планшете всё то же самое, что и на ПК, и наоборот.
Удалённое управление Андроид-устройством с компьютера
Наиболее функциональное решение — AirDroid.
Это приложение пользуется огромной популярностью из-за того, что является бесплатным, простым и функциональным. При первом запуске вам будет предложено зарегистрироваться. Лучше это сделать, тем самым не ограничивая функционал программы. В любом случае отобразится главное окно с двумя адресами и QR кодом.
Если устройство Андроид и компьютер находятся в одной Wi-Fi сети, можно перейти по второму адресу (просто скопировать в браузер ПК) и получить доступ к смартфону или планшету. Или, использовав камеру, просканировать код прямо с экрана ПК — и получить тот же результат. Вы будете перенесены в панель управления Android-девайсом.
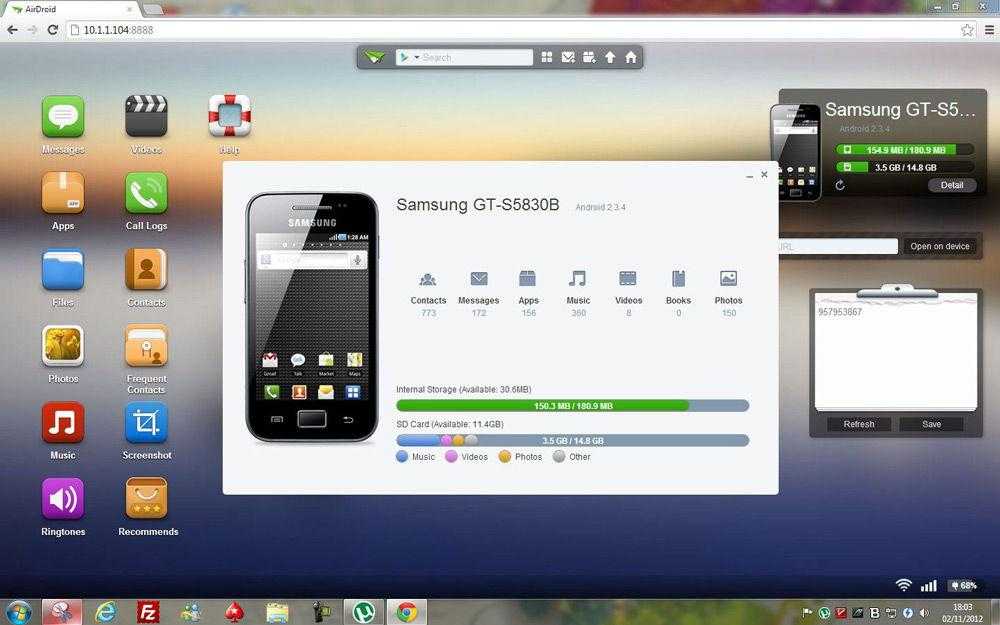
Если ваше мобильное устройство не подключено к той же сети Wi-Fi (особенно удобно, если его вообще нет рядом), то перейдите по первой ссылке в программе — адресу web.airdroid.com. Здесь и пригодится созданный недавно логин и пароль. Путём таких нехитрых манипуляций вы получите удалённое управление Android-устройством, где бы оно ни находилось.
Используя эту программу, вы сможете на своём компьютере:
- Работать с вызовами и адресной книгой.
- Писать СМС и ММС сообщения.
- Устанавливать приложения из памяти телефона или из ПК.
- Передавать файлы и папки между устройствами (в обе стороны).
- Использовать смартфон как веб-камеру.
Как говорилось выше, программа полностью бесплатна, но имеет некоторые ограничения. Например, при соединении вне одной Wi-Fi передача данных сети ограничена ста мегабайтами, также недоступно определение местоположения и включение камеры. Как часто бывает, обойти запреты поможет платная версия — всего 2$ в месяц или 20$ в год. Смотря на внушительный список преимуществ, функционал и дружелюбный интерфейс, можно сказать, что это программное обеспечение стоит своих денег.
Droid VNC Server

Интересное решение для консерваторов и пользователей, которые боятся запутаться в интерфейсе. Вы просто получаете экран своего Андроида на рабочем столе компьютера. Можно производить те же действия, что доступны в мобильном устройстве, за счёт создания VNC сервера. Программа из разряда «must have» для копирования контактов или СМС. Работа с персональной информацией требует аутентификации.
Remote Web Desktop

Простая программа, создающая в вашем браузере виртуальный рабочий стол Android-устройства. Подходит для передачи файлов между девайсами, прослушивания музыки и видео. Имеет слегка запутанный интерфейс.
Удалённое управление компьютером с Андроид-устройства
PocketCloud Remote Desktop
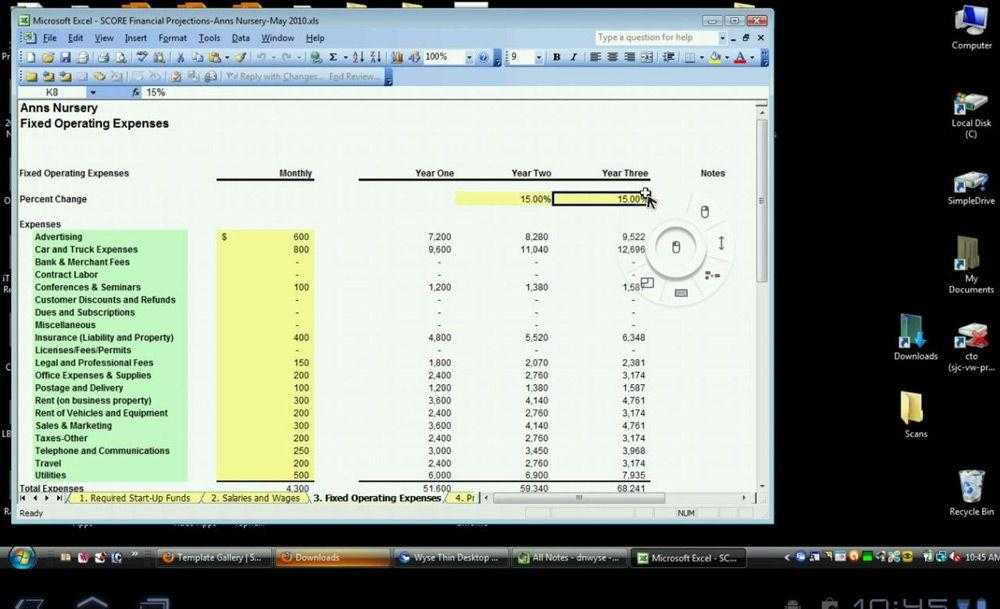
Интересное приложение, которое полностью эмулирует рабочий стол вашего ПК. Имеет массу настроек и приятный интерфейс. Делает удалённый доступ Андроид-устройства к компьютеру быстрым и приятным. К недостаткам можно отнести заметное притормаживание на слабых устройствах и отсутствие каких-либо инструментов для работы с разрешением экрана.
Splash top 2 — Remote Desktop
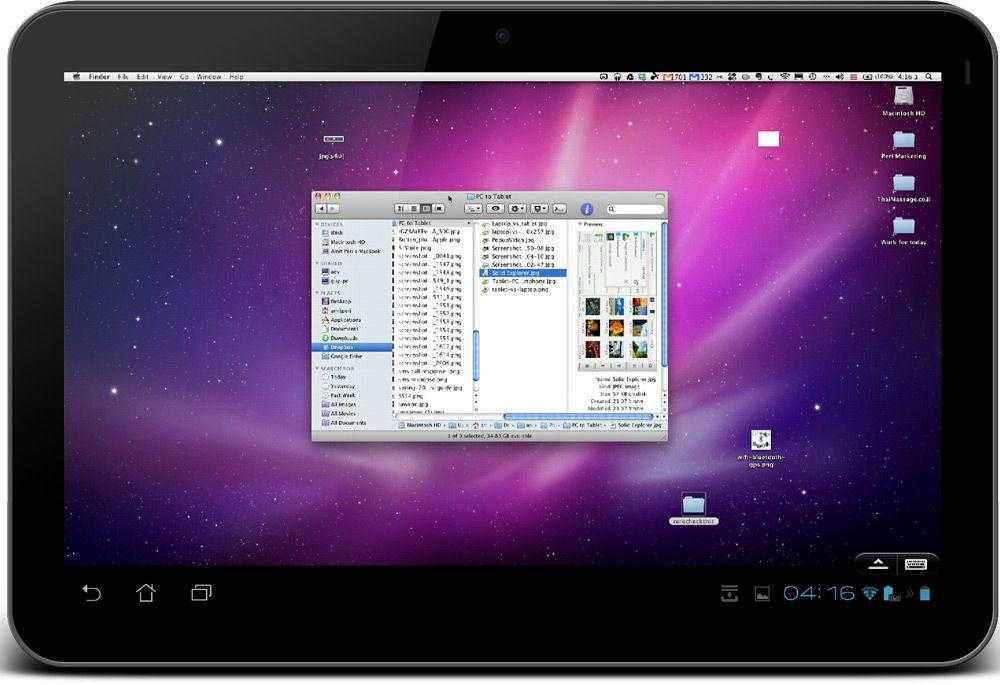
Приложение, позволяющее делать на экране Андроида абсолютно всё, что вы можете сделать на своём компьютере. Отличное приложение, работает быстро, а гибкие настройки позволяют работать с максимальным комфортом. Минусов всего два: цена в 7$ и отсутствие русификации. Если знаете английский, то смело покупайте — продукт стоит своих денег.
LogMeIn — лучший среди равных

Повторяет функционал Splashtop 2 — Remote Desktop и является бесплатным. Русский язык также доступен. В платной версии появляется только возможность просмотра видео в HD, но если такие излишества вам не нужны, то недостатков попросту не остаётся.
Управление через Wi-Fi
Чтобы управлять компьютером через Wi-Fi, нужно установить на стационарный компьютер и на телефон приложения, а потом подключить их к общему распределителю сети интернет.
Для этого можно воспользоваться программой Unified Remote. На мобильный ее можно скачать из приложения Google Play.
Для начала необходимо соединить телефон с компьютером. Скачайте и запустите на мобильное устройство приложение Unified Remote.
Запуск приложения Unified Remote на телефоне.
Когда вы начнете запускать ее, на экране телефона высветится ссылка. По ней нужно перейти для того, чтобы на стационарном компьютере попасть на вторую часть приложения (так сказать, главную) и установить ее.
Нужно перейти в самую нижнюю часть странички и кликнуть на «I HAVE INSTALLED THE NEW SERVER!»
Начать процесс запуска расширения Unified Remote на мобильном устройстве
Перед вами откроется окно, в котором нужно активировать добавочное окно.
Добавочное окно для настройки расширения
Перейти в раздел «Servers». Откроются все устройства с которыми можно совершить сопряжение.
Выберите «Servers» для дальнейшей корректной настройки
Теперь предстоит работа с мобильным телефоном.
Зайдите в приложение Unified Remote на мобильном устройстве. Найдите имя вашего стационарного компьютера и напротив этого названия активируйте Wi-Fi.
Активируйте сеть Wi-Fi для вашего персонального компьютера
Настройка закончилась, можно смело приниматься за удаленную работу.
При помощи приложения Unified Remote можно выполнить следующие действия на компьютере, управляя им через мобильный телефон.
Применять мобильное устройство как пульт от музыкального проигрывателя.
Если заглянуть в меню «Media», можно использовать с его помощью телефон как пульт к телевизору или магнитофону.
Пункт «Media» для использования телефона как пульт к телевизору или магнитофону
В этой вкладке также есть клавиши для переключения (как на настоящем пульте) – вниз, вверх, вперед, назад, стоп и т.д. С их помощью легко можно приглушить или увеличить звук.
Работа с приложением Unified Remote
Просмотр файлов удаленно.
Просмотром файлов удаленно можно воспользоваться только в платной версии программы Unified Remote. Применяя его, пользователь может просматривать на дисплее телефона монитор стационарного компьютера.
Режим дублирования информации с экрана компьютера на дисплей телефона
Управлять активностью устройства.
«Power» позволит рационально использовать функции меню компьютера. Например, включить, выключить, перезагрузить и т.д.
Функциональные возможности режима «Power»
Набор текста
Мобильное устройство можно использовать в качестве клавиатуры для набора текста.
За это действие отвечает функция меню «Basic Input»
Активируя функцию «Basic Input», смартфон можно использовать в качестве клавиатуры
Для чего нужен удаленный доступ?
Возможность дистанционного управления смартфоном появилась достаточно давно. Однако даже сейчас многие не понимают, для чего же нужна столь полезная опция. Во-первых, это помогает сохранить важную информацию при случайной потере или краже устройства. Перейдя на страницу выбранной платформы, вы всегда сможете заблокировать телефон или отследить его местоположение на карте.
Во-вторых, скрытый удаленный доступ позволяет загружать на другое устройство хранящиеся на смартфоне файлы. Например, находясь в другом город вам срочно потребовалось просмотреть фотографию, находящуюся в галерее смартфона. У вас с собой есть компьютер и возможность подключиться к интернету, поэтому выполнив определенные действия можно без проблем получить удаленный доступ к телефону.
На этом возможности дистанционного управления не заканчиваются. Вот только основная их часть:
- сброс устройства до заводских настроек;
- определение местонахождения смартфона;
- удаление личных данных;
- просмотр уведомлений;
- управление камерой;
- в некоторых случаях прослушивание телефонных разговоров;
- блокировка нежелательных сайтов и программ, если телефоном пользуется ребенок.
Как видите, наличие удаленного доступа к телефону открывает большие возможности.
Управление с помощью сервиса Google
Самый простой способ потребует наличия Google Account. Но поскольку все активные пользователи андроид устройств имеют зарегистрированные аккаунты, с этим проблем не будет. Под аккаунтом (учетной записью) подразумевается электронная почта на сервисе Gmail. Итак, зарегистрировав почтовый ящик, вы получаете учетную запись в Google. Удаленное управление андроид смартфоном становится возможным после того, как вы введете данные этого аккаунта в свое устройство. Это делается при первичной настройке смартфона. Но если вы пропустили данный шаг, привязать аппарат к учетной записи можно и позже.
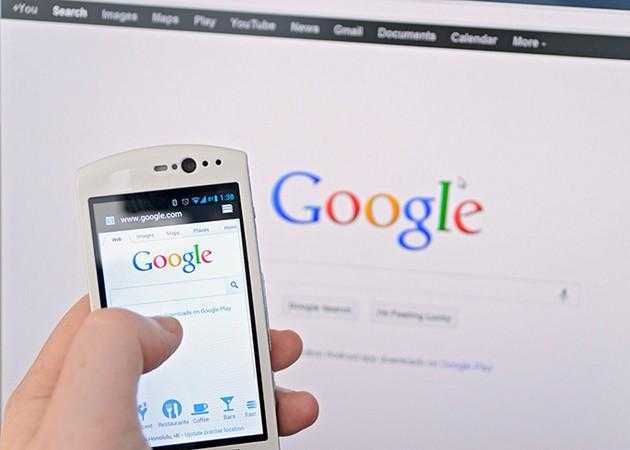
Для этого войдите в настройки, раздел «учетные записи» и добавьте аккаунт Google (войдите под своей электронной почтой). Это обеспечит возможность синхронизации данных с облачным сервисом (заметки, календарь, контакты и т.д.). После того, как вы вошли в свою учетную запись, откройте в окне браузера на компьютере страницу сервиса Google Play. В правой верхней части страницы находится значок шестеренки, нажав на который вы сможете перейти к удаленному управлению андроид устройствами («найти устройство»). После перехода на новую страницу, вы получите возможность обнаружить свой смартфон, включить на нем сигнал вызова, заблокировать или сбросить все настройки. Пользователи, имеющие несколько устройств, привязанных к одному аккаунту, увидят их список.
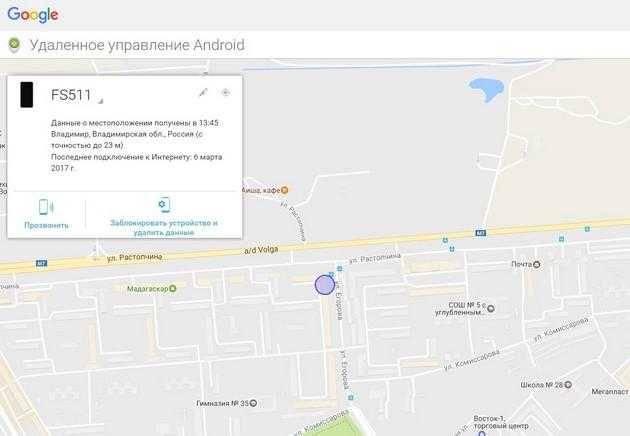
Для активации функции удаленного управления нужно ее выбрать и перейти в раздел настроек. Программа запросит разрешения на отправку уведомления о настройках. Подтвердите запрос, и на устройстве, в строке состояния появится уведомление об активации функции. Перейдя по сообщению, вы сможете установить ограничения на удаленное управление. После того как вы завершите настройки, в окне браузера появится три пункта:
-
«ПРОЗВОНИТЬ» — воспользовавшись данной опцией, вы включите на своем смартфоне звуковой сигнал на полной громкости, даже если он находится в беззвучном режиме. Для отключения сигнала нужно будет нажать клавишу питания на самом устройстве.
-
«ЗАБЛОКИРОВАТЬ» — перейдя по этой вкладке, вы получите возможность сменить пароль для разблокировки устройства.
-
«СТЕРЕТЬ ДАННЫЕ» — эта опция позволяет дистанционно сбросить настройки до заводских, тем самым удалив всю информацию из записной книжки, календаря, установленные приложения, очистить память устройства от фотографий и документов, а также сохраненных файлов любого типа. Если в данный момент времени смартфон не имеет подключения к интернету, сброс к заводским настройкам произойдет после того, как устройство установит соединение.
Что такое удаленный доступ к телефону и планшету Android
Функция используется в целях полного или частичного контроля за устройством для оказания помощи в настройках гаджета, определения местоположения устройства в случае его потери.
Удаленный доступ к телефону андроид — управление гаджетом на расстоянии
Получить доступ к управлению мобильным телефоном или планшетом можно несколькими путями. Выбранный метод определяется на основе возможностей пользователя, личного предпочтения. Наладить удаленный доступ можно как с персонального компьютера для управления телефоном или планшетом, так и в обратном порядке.
Обратите внимание! Возможность управлять гаджетами с операционной системой Android на расстоянии — удобная функция для тех, кто часто находится в разъездах, любителям путешествий и многим другим людям, которые сталкиваются с необходимостью получить доступ к данным, которые хранятся на персональном компьютере. Система находит применение в повседневной жизни, например, если ноутбук оставлен дома, а информация, которая в нем находится, необходима в срочном порядке
Главные достоинства способа — просмотр и редакция сведений возможна из любой точки земного шара, но при условии наличия доступа к Интернету. Реализация технологии не требует наличия кабеля, а только установки специального программного обеспечения на устройствах, предназначенных для дистанционного контроля.
Дистанционное управление
С помощью этой полезной функции выполняют передачу данных большого размера или со специфическими характеристиками, которые не дают возможности переслать их с помощью электронной почты. Технология создает ссылку, отвечающую требованиям безопасности, которая передается пользователям для загрузки информации с удаленного компьютера.
Удаленный доступ дает возможность дублировать информацию (файлы, папки) с одного ноутбука или компьютера на другой. Дистанционное управление позволяет пользоваться гостевым доступом. Технология представляет собой особую опцию, с помощью которой получают доступ к данным для решения конкретного вопроса на удаленном устройстве. В этом случае пользователь может выполнять действия на рабочем столе с помощью клавиатуры или мыши.
К сведению! Удаленный доступ часто используется для контроля за программным обеспечением, в организации рабочего процесса на производствах.
Удаленное управление андроид с компьютера требует соблюдения ряда условий:
доступ к высокоскоростному Интернету;
наличие IP-адресов: статистического, внешнего;
на персональном устройстве должна быть установлена операционная система не старше Winows XP SP2;
важно наладить управление удаленным рабочим столом или помощником;
на устройстве пользователя должна работать учетная запись с правами администратора;
в процессе оказания помощи должно быть исключено вмешательство в работу.
TeamViewer QuickSupport
Эта программа, продолжение и обратная сторона первой программы под названием TeamViewer, с помощью которой миллионы пользователей управляют своими компьютерами через экран смартфона. TeamViewer QuickSupport создана для обратного действия – удаленного управления устройством на базе android с помощью настольного ПК.
Эта программа не сильно уступает в популярности своей первой версии, ее скачали уже 5 миллионов раз, а оценили в 4,1 балла. После удачной синхронизации смартфона и ПК станет возможно:
- Просматривать состояние смартфона, и его данные – номер, версию операционной системы, разрешение экрана. Вкладка панель инструментов.
- Отправлять файлы с компьютера в память смартфона, имея возможность при этом выбирать конечную папку-получатель, чего не возможно сделать в остальных приложениях. Передавать настройки вай-фай, останавливать запущенные процессы. Вкладка удаленное управление.
- Запрашивать скриншот экрана устройства на компьютер. Вкладка скриншот.
- Просмотр установленных приложений и их удаление. Вкладка приложения.
Для использования этого приложения, нужно произвести действия, аналогичные предыдущим: скачать ПО на оба устройства, залогиниться, только здесь еще потребуется ввод номера смартфона, который можно увидеть в его настройках.
Управление компьютером с Андроида
С опцией удаленного управления ПК со смартфона появляется возможность работы с файлами на компьютере, управления программами и трансляции рабочего стола на экран мобильного устройства и любые гаджеты, подключенные к нему. Как правило, при подключении требуется предварительно получить регистрацию на сайте производителя приложения и ввести полученный там логин и пароль.
PocketCloud Remote Desktop
Приложение с платной и бесплатной (использование только одного компьютера) версией. Отличие от других программ – выбор способа подключения (через аккаунт Google, протокол RDP или систему VNC). Оно подойдет для новичков и продвинутых пользователей, функционал у него богатый. Полностью показывает рабочий стол на экране мобильного устройства, регулируется при помощи определенных жестов и виртуальной клавиатуры.
Splashtop 2 Remote Desktop
Для подключения программы необходимо скачать приложение с официального сайта разработчика на ПК и смартфон. Далее идет регистрация, ввод данных об устройствах. К плюсам можно отнести быструю установку и настройку, удобную панель инструментов, расширенный функционал. Из минусов – в бесплатной версии подключается один компьютер, после приобретения платной подсоединяется до пяти машин, предоставляется облачное хранилище для информации Splashtop. Стоимость платной версии невелика – в районе 160 рублей.
LogMeIn
Новая мобильная версия известной программы для удаленного доступа к ПК. Несложная установка (на оба носителя), безопасное соединение, удобный интерфейс. В бесплатной версии доступны трансляция на рабочий стол, управление данными, контроль клавиатуры и звука. В платной версии функционал софта шире – просмотр видео с ПК, управление печатью и передача файлов. Чтобы настроить подключение требуется регистрация на сайте производителя, данные мобильного устройства.
ADB over Wi-Fi
Если ты хоть раз ставил кастомную прошивку, менял ядро и так далее, то ты делал это через специальную утилиту ADB — Android Debug Bridge, которая является частью Android SDK, но может быть использована отдельно. ADB — очень интересная штуковина, позволяющая выполнять консольные команды, закачивать файлы на смартфон, делать бэкап приложений, устанавливать и удалять софт. У нее полностью командный интерфейс, поэтому она отлично подходит для скриптинга определенных действий со смартфоном, да и просто порадует, если ты прожженный линуксоид. Проблема одна — ADB требует подключения компа по USB, что не слишком удобно.
Однако ADB можно использовать и по сети. Данная функция может пригодиться не только для удаленного управления, но и когда накрылся порт USB на телефоне, а нужно выдернуть файлы, не используя облако, или провести другие манипуляции через ADB. Логично, что для этого необходимо, чтобы оба устройства находились в одной Wi-Fi-сети. Итак, для начала подключаем шнур к компу, устанавливаем на комп ADB и ищем IP-адрес телефона через консоль одной из следующих команд (телефон должен быть подключен к той же сети):
или
То же самое можно сделать с телефона, зайдя в «Настройки -> О телефоне (О планшете) -> Общие сведения» и найдя пункт «IP-адрес». В моем случае это 192.168.137.149. Далее введем команду, перезапускающую ADB-сервер на телефоне в сетевой режим:
После этой команды отключаем шнур и подключаемся к телефону, введя свой IP-адрес:
Все. Можно работать. Например, выдернуть с устройства определенный файл или всю карту памяти.
 Отображение IP-адреса на устройстве Отображение IP-адреса на устройстве |
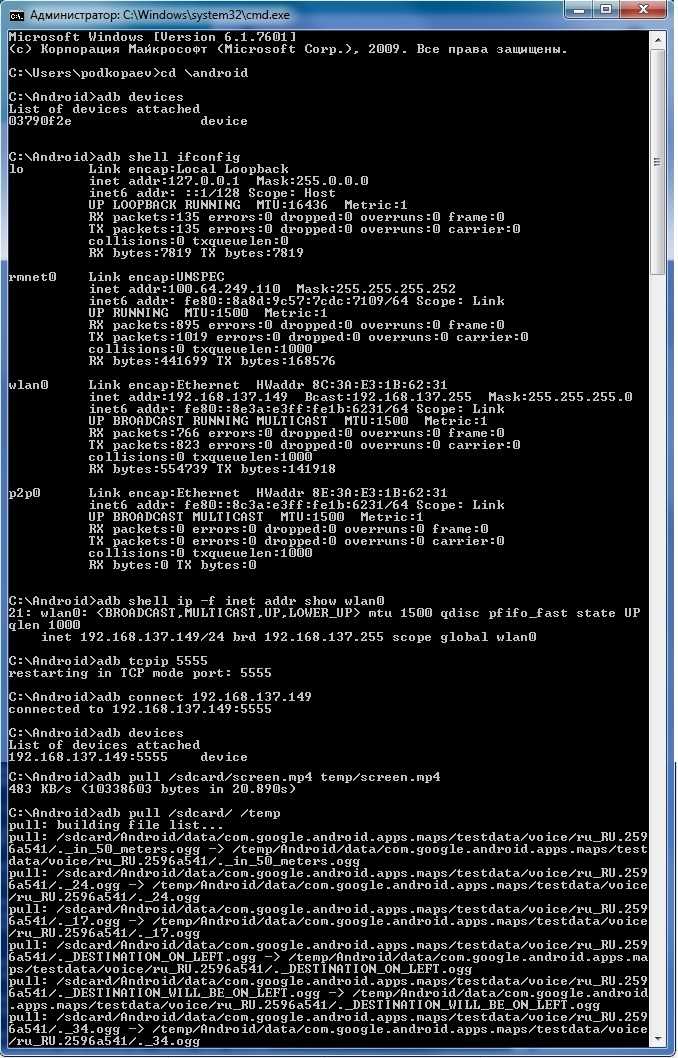 Настройка ADB over Wi-Fi и пример работы Настройка ADB over Wi-Fi и пример работы |
Вернуть подключение через USB можно командой
В случае изначально сломанного гнезда USB на устройстве при наличии прав root перезапустить ADB в сетевом режиме можно прямо со смартфона. Для этого нам понадобится любой эмулятор терминала из маркета. В нем необходимо ввести следующие команды:
После этого можно подключаться с компа. Для возврата к USB в эмуляторе терминала необходимо ввести
Однако проще, конечно же, воспользоваться приложением WiFi ADB, которое делает ровно то же самое.
Как включить ADB
- Для начала активируем ADB на устройстве: «Настройки -> Об устройстве» -> семь тапов по «Номер сборки». Далее «Настройки -> Для разработчиков -> Отладка по USB».
- Устанавливаем драйвер ADB.
- Скачиваем ADB Kit оттуда же, распаковываем в любую папку.
- Запускаем командную строку, переходим в папку с распакованным ADB Kit.
- Выполняем команду adb devices и подтверждаем подключение к смартфону на самом смартфоне.
В Linux ADB работает без всяких драйверов и обычно доступен в пакете android-platform-tools. После его установки команду следует запускать как sudo adb.
Управление телефоном Android с компьютера
Разработано несколько приложений, которые предназначены для получения доступа к мобильным устройствам с персонального компьютера. Принцип действия и установки похожи, но различаются по типу подключения и функционалу. Некоторые программы являются бесплатными для частного использования, в других определенные опции предлагаются только в платной версии.
Google аккаунт
Обязательное условия для подключения к ПК при помощи удаленного сервиса Google – наличие учетной записи, ведь в процессе вам потребуется ввести свой логин и пароль на компьютере. Подключение осуществляется через настройки телефона, занимает меньше минуты:
- настройка возможности удаленного доступа;
- подтверждение учетной записи;
- работа с телефоном и ПК.
Встроенное приложение находит телефон на карте, это работает, даже когда в устройство вставлена другая сим-карта. Показывается время и место последней активности телефона. Полезная функция – принудительный звонок, даже если смартфон отключен. Блокировка данных, полный сброс настроек помогает при утере или краже телефона. К плюсам можно отнести доступность, простоту подключения. Минус – усеченный функционал, невозможность удаленного управления данными Android.
Airdroid
Популярное бесплатное приложение, которое предоставляет удаленное управление Android при помощи дистанционного подключения к компьютеру. Существует два способа установки сервиса AirDroid – через аккаунт Гугл, учетную запись на сайте Airdroid или QR-код, но тогда ПК и гаджет должны быть подключены к одной Wi-Fi сети. Для пользования расширенными возможностями необходима дополнительная настройка (предоставление рут-прав).
К плюсам можно отнести простую быструю настройку, удобный функционал, наличие многих функций в бесплатной версии. Минусы – полный вариант требует устанавливать приложение с дополнительными настройками. Некоторые функции доступны за деньги. Возможности работы приложения Airdroid (бесплатно):
- панель управления, работа с данными, музыкой, фото;
- список сообщений;
- поиск телефона при помощи звукового уведомления;
- переключение телефона в беззвучный режим;
- использование фронтальной и обычной камеры (платно);
- передача файлов объемом более 50Мб (платно).

Airmore
Приложение Airmore создано, чтобы предоставить удаленное управление девайсом Android с компьютера. Удаленное подключение не требует сведений об учетной записи, соединение идет через QR-код.Плюсы приложения – программа бесплатна, отсутствует ограничение на размер копируемых файлов, простая установка. К минусам относится отсутствие русскоязычной версии.
Процесс установки несложен: установите через браузер на компьютер, затем нажмите кнопку камеры при сканировании графического кода с окна монитора. Далее скачать приложение с Google Play и поставить его на телефон. Функционал приложения:
- полный доступ к менеджеру файлов, контактами и СМС;
- одновременные оповещения на ПК и мобильник;
- управление камерами блокировка экрана;
- определение местоположение телефона;
- создание резервных копий, передача файлов любого размера.
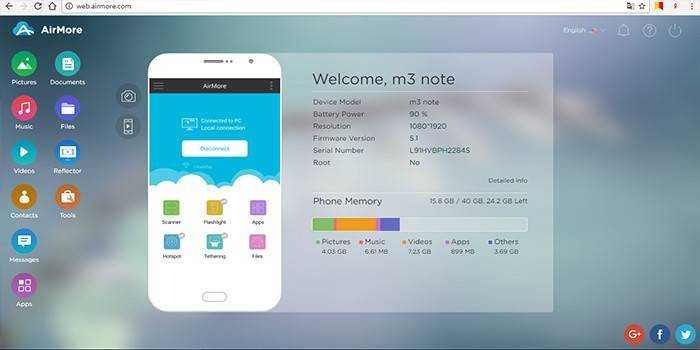
MobileGo
Функциональная программа для синхронизации мобильных устройств на платформе Android с компьютером. Удобно пользоваться при подключении к ПК при помощи кабеля или соединении по сетям Wi-Fi (понадобится сканирование QR-кода). Нужно скачать приложение на оба устройства, запустить программу. Для некоторых функций могут потребоваться рут-права. С помощью сервиса MobileGo предоставляется:
- работа с контактами, звонки;
- копирование файлов на ПК;
- просмотр и конвертация видеофайлов на мониторе;
- работа с оперативной памятью телефона;
- работа с установленными приложениями и с device manager.
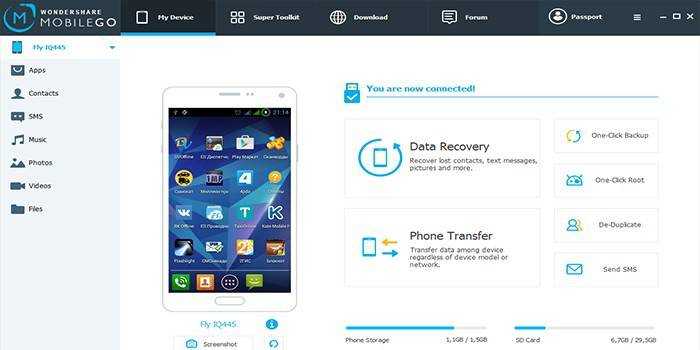
TeamViewer QuickSupport
Популярное приложение для удаленного управления девайсов Android с персонального компьютера, бесплатное для личного использования. Устанавливается на ПК и устройство, затем создается логии и пароль для компьютера. Дополнительно надо ввести идентификационный номер смартфона. Соединение для управления Android-устройством защищено. Работает во всех операционных системах.
Возможности программы TeamViewer QuickSupport:
- работа с файлами, есть опция выбора папки-получателя;
- работа с приложениями;
- трансляция экрана смартфона на монитор, передача скриншотов;
- просмотр сведений о состоянии системы;
- отсутствие лимита на размер передаваемых файлов.

















![Удаленное управление android смартфоном: несколько доступных способов [2020]](http://zoomobi.ru/wp-content/uploads/3/4/6/346f6d8b2117ce1e1a44ae62458a4819.png)
















