Шаг 3: Используйте свои новые жесты iPhone X
Теперь все, что вам осталось, если вы хотите насладиться iPhone X и в полной мере воспользоваться множеством жестов на экране, которые можно найти на iPhone X, таких как жесты дома и многозадачности, любезно предоставленные домашней панелью, а также более простым фонариком. и доступ к камере с экрана блокировки.
Использование переключателя приложений / ярлыка главного экрана (слева) и ярлыка переключения приложений (справа).
LittleX также превращает вашу кнопку «Режим сна / Пробуждение» в боковую кнопку в стиле X. Хотя это не влияет на функцию кнопки «Домой» с точки зрения выхода на домашний экран и использования Touch ID для доступа к устройству, вызов Siri выполняется долгим нажатием кнопки «Режим сна / Пробуждение», а создание снимков экрана теперь выполняется с помощью нажатие кнопок «Режим сна / Пробуждение» и «Увеличение громкости»
Уведомления, Центр управления и поиск (слева) и использование Siri с кнопкой «Режим сна / Пробуждение» (справа).
Доступ к меню питания — вот где все становится сложнее. Чтобы войти в это меню на iPhone X, необходимо быстро нажать кнопку увеличения или уменьшения громкости примерно на одну секунду, а затем нажать и удерживать боковую кнопку, пока не появится меню питания. Хотя эта комбинация работает с LittleX, мы обнаружили, что команда значительно более последовательна, если она настроена на использование исходной строки состояния.
Снимок экрана: увеличение громкости + режим сна / пробуждения (слева) и доступ к меню питания (справа).
Однако проблема с питанием довольно незначительна и была единственной ошибкой, с которой мы столкнулись. Тем не менее, если вы не можете выключить устройство с помощью кнопок iPhone, когда находитесь на LittleX, переключитесь на исходную строку состояния, переключив функцию «Строка состояния» в положение выключения, как показано в шаге 2.
Мне нравитсяНе нравится2
Edge Gestures (Пограничные жесты)
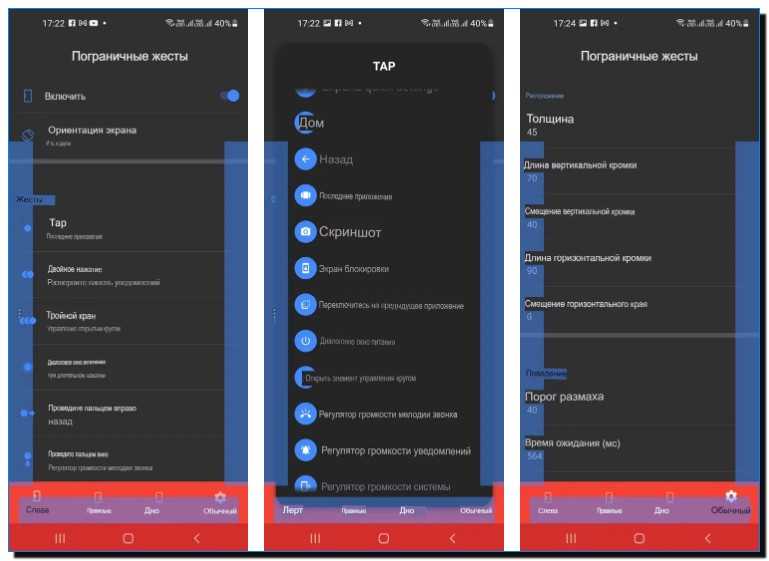
Как и в случае с другими приложениями из списка, это приложение позволяет вам использовать края дисплея вашего устройства в качестве зоны жестов, где вы можете выполнять такие действия, как открытие приложений или создание скриншотов. Вы можете включить пользовательские жесты, используя все три панели одновременно — нижнюю, правую и левую.
Для начала вам нужно предоставить разрешения на доступ. Кроме того, вы можете добавлять различные типы жестов по краям экрана — коснитесь, дважды коснитесь, проведите пальцем, проведите пальцем и удерживайте, а также потяните и сдвиньте действия. Для этого коснитесь нижнего меню, чтобы выбрать «Влево«, «Вправо» или «Снизу«, а затем настройте ярлыки в разделе «Жесты».
Вы можете настроить быстрый доступ к регуляторам громкости мелодии звонка, диалоговому окну включения, переключению между последними приложениями, быстрым настройкам уведомлений и многому другому. Отрегулируйте длину, положение и ширину панели инструментов по своему усмотрению.
Приложение не является бесплатным, однако оно предлагает некоторые удобные функции, которые вы можете использовать для простой навигации или управления своим устройством.
Купить на Google Play за $ 1.50
Управление TalkBack
TalkBack 9.1 или более поздней версии
| Действие | Жест | Жест несколькими пальцами |
| Приостановить или возобновить озвучивание | — | Нажмите двумя пальцами |
| Запустить или прекратить воспроизведение медиа | — | Дважды нажмите двумя пальцами |
| Ответить на звонок или завершить его | — | Дважды нажмите двумя пальцами |
| Открыть меню TalkBack | Проведите вниз, затем вправо | Нажмите тремя пальцами |
| Практиковать использование жестов | — | Нажмите четырьмя пальцами |
| Открыть справку TalkBack | — | Дважды нажмите четырьмя пальцами |
| Показать или скрыть меню специальных возможностей, если они включены | Если навигация с помощью жестов включена, проведите по экрану двумя пальцами снизу вверх | Если навигация с помощью жестов включена, проведите по экрану снизу вверх тремя пальцами |
|
Использовать исходный жест Когда вы используете исходный жест, система интерпретирует следующий после него жест так, как будто функция TalkBack отключена. Например, если вы проведете одним пальцем от верхнего края экрана вниз, откроется панель уведомлений |
— | Нажмите дважды на экран четырьмя пальцами и удерживайте |
| Скопировать выделенный текст | — | Дважды нажмите тремя пальцами |
TalkBack 8.2 или более ранней версии
| Действие | Жест |
| Приостановить или возобновить озвучивание | — |
| Запустить или прекратить воспроизведение медиа | — |
| Ответить на звонок или завершить его | — |
| Открыть меню TalkBack | Проведите вниз, затем вправо |
| Практиковать использование жестов | — |
| Открыть справку TalkBack | — |
|
Открыть или скрыть меню специальных возможностей При условии, что они включены |
Если навигация с помощью жестов включена, проведите по экрану двумя пальцами снизу вверх |
|
Использовать исходный жест Когда вы используете исходный жест, система интерпретирует следующий после него жест так, как будто функция TalkBack отключена. Например, если вы проведете одним пальцем от верхнего края экрана вниз, откроется панель уведомлений |
— |
| Скопировать выделенный текст | — |
Дополнительные возможности кнопки «Home»
Наиболее часто «Домой», как и следует из названия клавиши, используется для возврата в основное меню или на главный экран, но она способна и на другие действия:
- Длительное нажатие может вызывать поиск Google или голосового помощника с новостной лентой (работает на большинстве устройств под управлением Android).
- Двойным нажатием по клавише «Home» вызывается список запущенных приложений, действие также позволяет увидеть пять часто используемых программ (работает преимущественно на Google Pixel).
- Если нажать на «Home» и быстро провести в сторону клавиши «Назад», появится возможность переключаться между последними открытыми программами (работает на девайсах Самсунг).
- Для быстрого переключения между двумя последними программами «Home» нужно зажать и быстро провести вправо или влево.
Кроме того, посредством сторонних приложений есть возможность настроить кнопку «Домой» на Android на выполнение других задач. Например, можно воспользоваться софтом «Переназначение клавиш», для использования большинства опций root-права не требуются.
Основные применяемые жесты
К основным жестам, позволяющим управлять вашим устройством на Android, относятся:
- Двойной тап — двойное быстрое нажатие на определённую область экрана.
- Длинный тап — длительное нажатие на определённую область экрана.
- Свайп влево (вправо) — длительное нажатие с перемещением пальца влево (вправо) без отрыва от экрана.
- Свайп вверх (вниз) — длительное нажатие с перемещением пальца вверх (вниз) без отрыва от экрана.
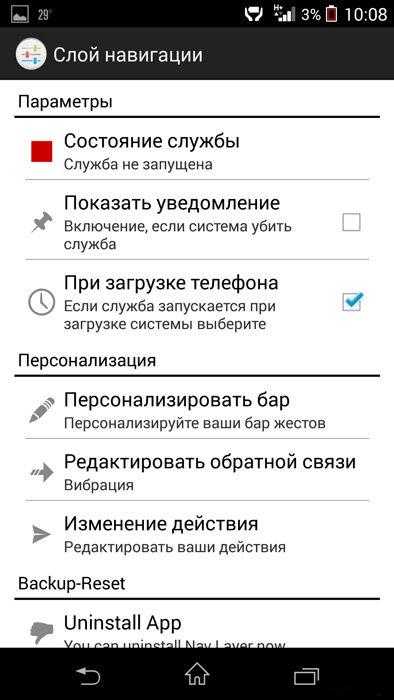
Как вы видите, все основные жесты очень просты в исполнении, что позволяет, используя их, ощутимо облегчить ваше каждодневное взаимодействие с устройством на базе Android.
Можно продолжить этот список далее, изменяя количество используемых для ввода пальцев (Multi-touch), а также рисуя на экране вашего планшета совсем уж замысловатые фигуры, подсказанные только вашим воображением.
Также хочется обратить внимание читателей на инновационные способы управления вашим Android-устройством с помощью нестандартных жестов, получаемых при приближении ладони пользователя к датчику приближения или при последовательном изменении положения вашего планшета в пространстве. Пока просто будем иметь это в виду, а особенности указанных способов управления — тема отдельной статьи
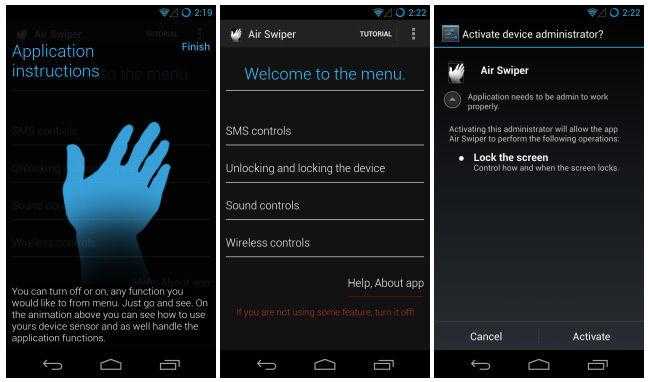
Шаг 2: Твик LittleX
При возобновлении роста вы сразу заметите разницу на экране блокировки с круглыми кнопками для фонарика и камеры. LittleX дает вам возможность настроить его параметры, чтобы персонализировать новые жесты экрана точно по своему вкусу. Просто нажмите на «LittleX» из приложения настроек.
Например, выбрав «App Kill Style», вы сможете выбрать между iPhone X-style «Hold to Kill» (который был удален в iOS 12) и стандартным «Swipe Up to Kill», найденным на других iPhone (который сейчас является единственным путь в iOS 12 на iPhone X).
«Hold to Kill» (слева) против «Swipe Up to Kill» в LittleX.
Другая известная настройка, найденная в LittleX, дает вам возможность вернуться к исходной строке состояния, отключив эту функцию. Просто убедитесь, что нажали «Respring», как только вы закончите играть с настройками, чтобы реализовать любые сделанные вами изменения.
Вид строки состояния iPhone X (слева) и стандартная строка состояния (справа).
Все жесты смахивания, доступные на iPhone X, доступны на других моделях iPhone с LittleX, за исключением нажатия на экран, чтобы разбудить ваш iPhone.
Если вам не нравится ни один из них, просто возитесь с предпочтениями LittleX, чтобы найти хорошее сочетание старых и новых жестов смахивания. Вы не можете восстановить все элементы, например, проведите пальцем по Центру управления — с LittleX вы застряли, проведя пальцем вниз в правом верхнем углу экрана.
Android против iPhone смайликов
Общеизвестно, что iPhone и Android используют совершенно разные способы кодирования и декодирования данных. Это приводит к тому, что некоторые данные на iPhone могут отображаться по-другому на телефоне Android.
Но можете ли вы представить, что смайлик-улыбка, отправляемый с iPhone, отображается как смайлик-плач? К счастью, этого не произойдет, поскольку Unicode создал стандарт для эмодзи, предотвращающий такие вещи.
Но внешний вид смайликов немного отличается на iPhone и Android. Некоторые люди используют костюмы против футболок, чтобы описать iPhone для Android смайликов.
С другой стороны, большинство пользователей iPhone обновили программное обеспечение после того, как Apple выпустила новую версию iOS. Но только 7% Android-устройств были обновлены до Nougat. Другими словами, пользователи смартфонов предпочитают говорить о смайликах Android и iPhone, отчасти потому, что большинство владельцев Android все еще используют старое программное обеспечение и не могут получить новый стандарт смайликов.
Есть ли шанс получить iPhone смайликов на Android? Ответ прост, да. Все, что вы ищете, находится ниже.
Как включить режим Удобный доступ (Reachability) на iPhone XS, iPhone XS Max, iPhone XR и iPhone X
iPhone XS, iPhone XS Max, iPhone XR и iPhone X оснащены большими дисплеями и далеко не все пользователи обладают достаточно длинными большими пальцами, чтобы доставать до любого места на экране при пользовании смартфоном одной рукой. К счастью, теперь вы можете опустить вниз экран, чтобы расположить его ближе к нижнему краю для более комфортного использования одним пальцем.
Для начала проверьте, включена ли функция Удобный доступ на iPhone.
1. На домашнем экране откройте «Настройки»;
2. Выберите «Основные»;
3. Выберите «Универсальный доступ»;
4. Передвиньте бегунок напротив Удобный доступ в позицию «вкл»;
5. Включив функцию, вы можете пользоваться ею в любое время.
6. Коснитесь пальцем панели жестов в нижней части дисплея;
7. Сделайте быстрый и короткий свайп вниз.
В режиме Удобный доступ вы даже можете делать свайп одним пальцем с правого верхнего угла для доступа к «Пункту управления».
Просмотр меню многозадачности и переключение между приложениями
Для вызова панели многозадачности необходимо сделать смахивающий жест от нижней кромки дисплея вверх с задержкой пальца в центре экрана. Появятся карточки активных приложений и программ. Прикосновение к нужной откроет ее в полноэкранном режиме. В IOS 11 можно для просмотра списка запущенных приложений использовать нижний бар, зажав его и перелистывая появившиеся на дисплее миниатюры программ. В айфоне десятой версии существует возможность быстрого переключения между приложениями скольжением большого пальца.
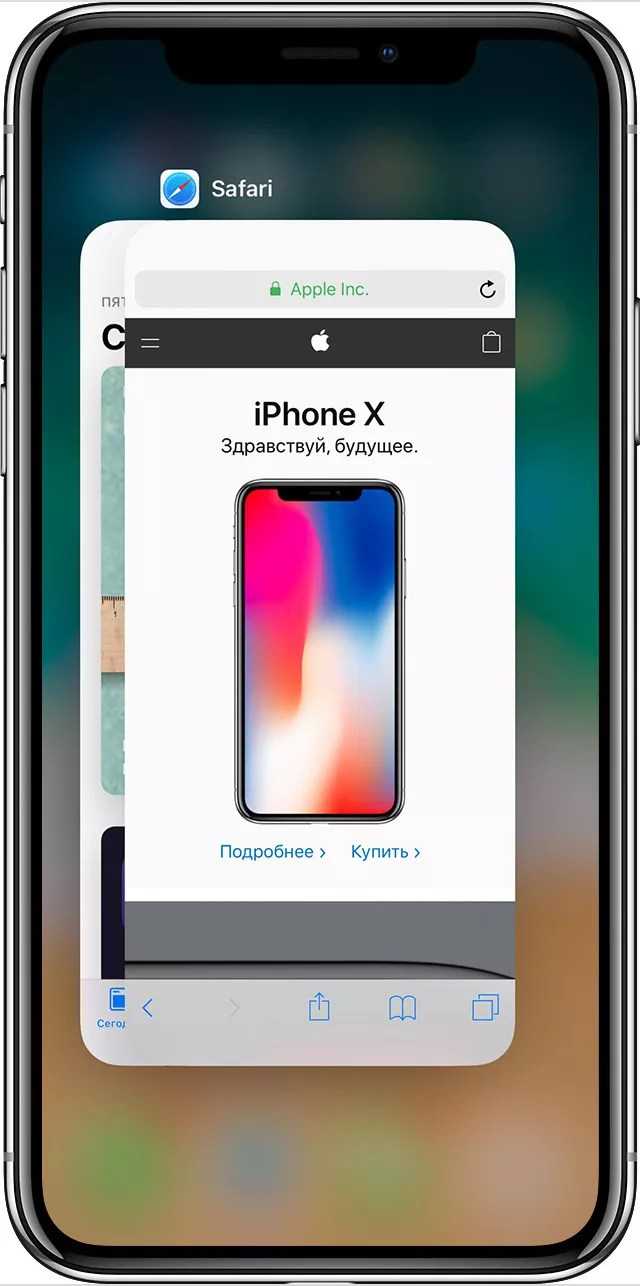
Для активации этой функции следует прикоснуться к правой или левой нижней части экрана (рядом с областью жестов). После появления карточек приложений становится доступной скользящая навигация. Коротким тапом вызывается на экран нужное окно. Еще один удобный вариант доступа к режиму многозадачности требует предварительных настроек. Последовательность действий следующая:
- Запускаем меню настроек
; - Переходим на вкладку «Основные»
, затем в «Универсальный доступ»
и выбираем функцию «Assistive Touch»
; - Нажимаем на пункт «Меню верхнего уровня»
; - Прикасаемся к кнопке, обозначенной знаком «минус», жмем ее до тех пор, пока не останется одна пустая иконка с плюсом в центре;
- Прикасаемся к ней и в открывшемся перечне доступных опций выбираем «Многозадачность»
; - Возвращаемся в меню Assistive Touch и активируем настроенную функцию;
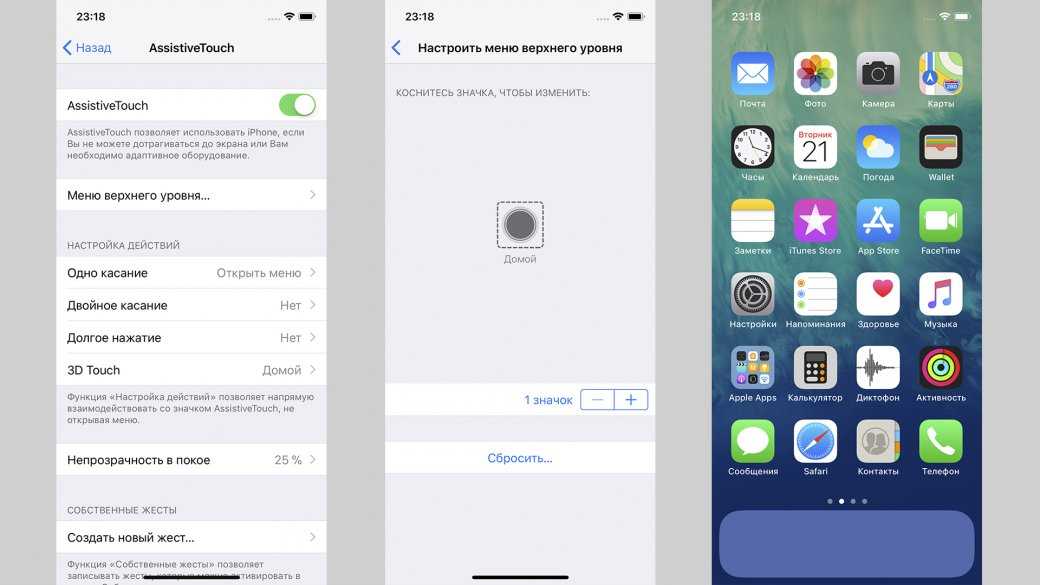
Теперь на экране будет отображаться виртуальная кнопка, которую можно перетянуть в любую удобную область дисплея. Перейти в режим многозадачности можно простым прикосновением к ней. Многие пользователи «десятки» утверждают, что она срабатывает быстрее, чем привычное по предыдущим версиям двойноt нажатие механической клавиши Home. Существует и еще один жестовый способ быстрого переключения между приложениями. Необходимо пальцем начертить воображаемую дугу в нижней части экрана над тонкой горизонтальной рамкой слева направо или наоборот.
Android-версии приложений для iPhone
Вы можете вместе использовать вышеупомянутые наборы иконок и лаунчеры с приложениями, которые похожи на их эквиваленты iPhone. Это может вызвать конфликт между иконками и лаунчерами iOS, и приложениями Material Design Android.
Конечно, вы никогда не сможете заменить все приложения на вашем Android версиями для iOS, но вот некоторые из них, которые вы должны попробовать:
iOS 12 Lock Screen
iOS 12 Lock Screen делает экран блокировки Android похожим на последнюю версию экрана iPhone. Он предлагает уведомления в стиле iOS, элементы управления музыкальным проигрывателем, похожие на iOS, и варианты разблокировки экрана в стиле iPhone.
Ссылка на скачивание: iOS 12 Lock Screen (Бесплатно)
iCalendar
Что-то похожее на календарь iPhone на Android, посмотрите на iCalendar iOS 13. Он совместим с Календарем Google, предлагает настраиваемую цветовую кодировку для событий, поддерживает вид карты и имеет встроенный диспетчер задач.
Ссылка на скачивание: iCalendar (Бесплатно)
iMusic
С точки зрения дизайна iMusic – больше всех похоже на то приложение, которое вы найдете в iOS. Приложение представляет собой полнофункциональный MP3-плеер, который поддерживает редактирование тегов, беспрерывное воспроизведение и умный плейлист. Есть также таймер сна, средство выбора мелодии звонка и эквалайзер.
Ссылка на скачивание: iMusic (Бесплатно)
iCalculator
iCalculator добавляет iOS-калькулятор на Android, включая закругленные цифровые кнопки и цветовую схему.
В дополнение к основам, iCalculator может записывать историю ваших уравнений, предоставлять графические функции, выполнять преобразования и имеет функции памяти, такие как M +, M, MR и MC.
Ссылка на скачивание: iCalculator (Бесплатно)
Notification Center iOS 12
Наконец, взгляните на Notification Center iOS 12. Он размещает экран уведомлений iOS на главном экране вашего Android. Таким образом, вы получаете быстрый доступ к регуляторам громкости, Bluetooth, Wi-Fi, фонарику, режиму полета, управлению музыкой и многому другому.
Приложение также имеет некоторые параметры настройки. Вы можете выбрать, где на экране уведомлений появятся инструменты, и скрыть ненужные.
Ссылка на скачивание: Notification Center iOS 12 (Бесплатно)
Как включить режим Удобный доступ (Reachability) на iPhone XS, iPhone XS Max, iPhone XR и iPhone X
iPhone XS, iPhone XS Max, iPhone XR и iPhone X оснащены большими дисплеями и далеко не все пользователи обладают достаточно длинными большими пальцами, чтобы доставать до любого места на экране при пользовании смартфоном одной рукой. К счастью, теперь вы можете опустить вниз экран, чтобы расположить его ближе к нижнему краю для более комфортного использования одним пальцем.
Для начала проверьте, включена ли функция Удобный доступ на iPhone.
1. На домашнем экране откройте «Настройки»;
2. Выберите «Основные»;
3. Выберите «Универсальный доступ»;
4. Передвиньте бегунок напротив Удобный доступ в позицию «вкл»;
5. Включив функцию, вы можете пользоваться ею в любое время.
6. Коснитесь пальцем панели жестов в нижней части дисплея;
7. Сделайте быстрый и короткий свайп вниз.
В режиме Удобный доступ вы даже можете делать свайп одним пальцем с правого верхнего угла для доступа к «Пункту управления».
Жесты YouTube (и YouTube Music)
YouTube, пожалуй, самое активное жестовое приложение в Google для Android. В нем полно пролистываний, касаний и трюков, которые помогут быстрее добраться куда-то, но ни один из них не задокументирован в приложении.
Мой любимый жест — это провести вверх по видео во время его воспроизведения, чтобы перейти в полноэкранный режим. Это намного лучше, чем искать крошечную кнопку в левом нижнем углу видео, чтобы развернуть его. Противоположный жест тоже работает, так что можно провести пальцем вниз в полноэкранном режиме, чтобы вернуться на обычную страницу видео.
Вероятно, вы уже минимизировали многие видео, пока они еще воспроизводились, вместо того, чтобы сначала останавливать воспроизведение, а затем сворачивать их. Чтобы исправить это, нет ничего проще: просто проведите вниз по панели мини-плеера, тем самым остановив воспроизведение. Этот жест работает как в обычном приложении YouTube, так и в YouTube Music (где он также очищает очередь).
YouTube также предлагает три жеста, которые работают только во время воспроизведения видео. Это делается внутри окна видео, поэтому их лучше запускать в полноэкранном режиме, но их также можно выполнять в портретной ориентации.
- Дважды коснитесь левой/правой части экрана, чтобы найти. По умолчанию выполняется переход назад/вперед на 10 секунд, но это можно настроить в меню «Настройки» > «Основные» > «Двойное касание для поиска». Продолжение нажатия после второго раза добавляет 10-секундные прибавления, поэтому тройное нажатие перемещается на 20 секунд, четверное нажатие — на 30 секунд и так далее.
- Теперь попробуйте сделать то же самое, но двумя пальцами вместо одного. Двойное касание двумя пальцами по бокам экрана перемещает целые главы, поэтому вы можете перейти к следующей или вернуться к предыдущей главе.
- Нажмите и удерживайте, держите палец неподвижно, затем перетащите влево/вправо для поиска. Это сложный жест, но он позволяет быстро перемещаться при перемотке видео и находить нужное место. И он заменяет жест перетаскивания, который раньше был на YouTube.
Как вызвать Siri?
Для вызова виртуального ассистента Сири на Iphone X специальный жест не предусмотрен. Функция активируется несколькими способами. Можно нажать и удерживать в течение 2-3 секунд клавишу Power. Голосовой секретарь быстро появится и будет готов к ответу сразу. Существует и бесконтактный метод. Нужно произнести: «Привет, Сири». Если добавить к этой фразе команду или вопрос, например, «какая сегодня погода?», ответ будет получен сразу.
Функция срабатывает даже на заблокированном устройстве. Задать вопрос виртуальному помощнику можно и с помощью клавиатурного ввода. Такой способ целесообразно использовать в тех ситуациях, когда подача голосовых команд неуместна или вышел из строя микрофон. Можно воспользоваться и подключаемой гарнитурой. Если Siri не отвечает, возможно, функция отключена в настройках.
Для ее активации необходимо перейти в пункт управления
устройством и нажать раздел «Siri и поиск»
. Здесь находится переключатель, который нужно перевести в активное положение. Необходимо помнить, что голосовая помощница быстро разряжает аккумулятор. Если используются беспроводная Bluetooth-гарнитура Air Pods, вызвать Siri можно двойным прикосновением к поверхности наушников.
Включите оповещения о погодных осадках.
Чтобы получать уведомления о погоде в вашем текущем местоположении, вам сначала необходимо разрешить приложению Погода всегда получать доступ к вашему местоположению (Настройки -> Конфиденциальность -> Службы геолокации -> Погода). Затем в приложении Погода коснитесь значка в правом нижнем углу экрана, который выглядит как маркированный список.
Нажмите «Включить уведомления» вверху списка местоположений. Если вы не видите карточку «Оставайтесь сухими», коснитесь круглого значка с многоточием в правом верхнем углу экрана, затем коснитесь «Уведомления» -> «Продолжить» -> «Разрешить» . Наконец, переключите переключатели рядом с местами, для которых вы хотите получать уведомления.
Как использовать Apple Pay с iPhone 11
Потеря сканера отпечатков пальцев Touch ID также влияет на Apple Pay. Это тоже теперь подтверждается распознаванием лиц.
Вы должны дважды нажать на боковую кнопку (ранее известную как кнопка питания!), Посмотреть на свой iPhone, чтобы подтвердить свою личность, а затем поднести устройство к бесконтактному терминалу, чтобы завершить транзакцию.
Если вы используете Apple Pay онлайн или в приложении, все немного по-другому — вы дважды нажимаете и аутентифицируетесь, и транзакция должна быть завершена в течение 30 секунд.
Если это не так, вам придется дважды нажать и подтвердить подлинность снова.
Slide Over (Всплывающее окно)
Во всплывающее окно удобно помещать приложение Музыка или Менеджер задач. Запуск режима Slide Over возможен через 3 точки вверху экрана или вытягиванием приложения из Dock поверх уже запущенного.
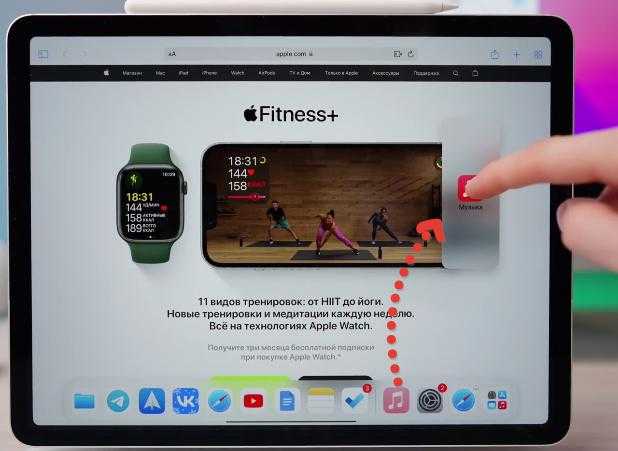
В режиме Slide Over есть свои 3 точки вверху, благодаря чему можно перейти в другой режим: split view или на весь экран.
Главная фишка режима Slide Over в том, что само окошко компактного приложения можно свернуть свайпом по многоточию вбок. А вернуть назад — обратным свайпом от правой части экрана.
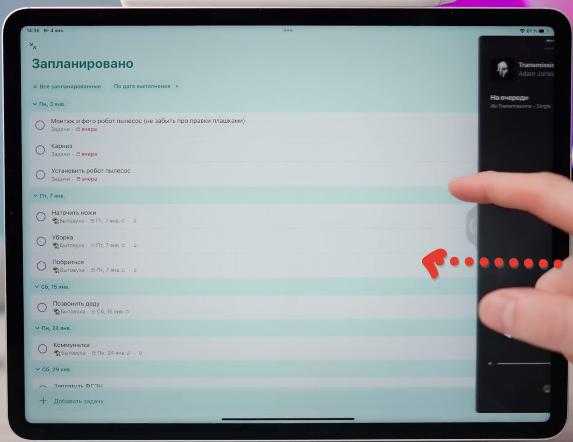
Взявшись за точки, можно примагничивать компактное приложение к любой части экрана, в зависимости от отображаемого контента.
В переключателе приложений свайп влево отображает все программы, запущенные в режиме Slide Over.
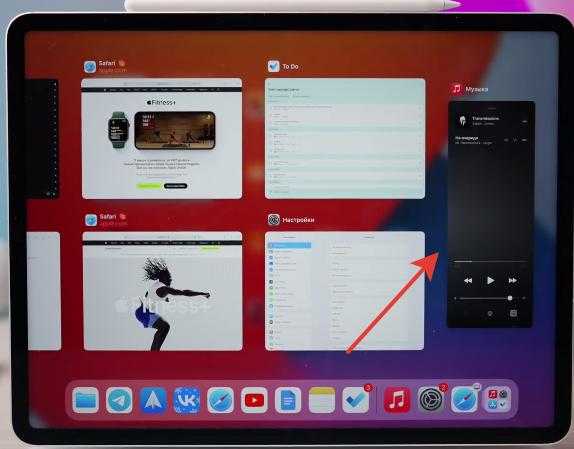
В режиме Slide Over можно добавлять несколько приложений, используя попеременно то одно, то другое.
Как работает Assistive touch?
Прозрачную кнопку, запускающую функции Assistive touch, можно перемещать по экрану и расположить в том месте, где Вам будет удобно ей пользоваться. При нажатии на кнопку, открывается первое меню, состоящее из пунктов «Siri», «Аппарат», «Домой» и «Избранное». На устройствах, не поддерживающих Siri или устройствах, где голосовой ассистент отключен программно, вместо пункта «Siri» будет пункт «Жесты».
Нажатие кнопки «Siri», как не трудно догадаться, инициирует мгновенный запуск голосового ассистента Apple без необходимости заходить в настройки
Пункт «Домой» обозначает нажатие центральной клавиши Home, соответственно при нажатии экранной кнопки устройство среагирует именно так, как будто Вы нажали кнопку Home. Если сделать двойное нажатие программной кнопки «Домой» операционная система запустит панель многозадачности. Таким образом, если у Вашего устройства плохо работает или не работает кнопка «Home» эта функция будет весьма полезна для взаимодействия с устройством.
Пункт «Аппарат» представляет собой вложенное меню, которое содержит в себе несколько кнопок, заменяющих некоторые стандартные действия и элементы управления:
— блокировка экрана
(пригодится, если на iPhone или iPad не работает верхняя кнопка включения). Одиночное нажатие кнопки блокирует экран, длительное удержание вызывает стандартное окно выключения устройства.
— поворот экрана
позволяет повернуть изображение на дисплее горизонтально или вертикально как в стандартных, так и в сторонних приложениях (эта функция будет полезна, если на устройстве по каким-либо причинам не работает акселерометр, отвечающий за автоматическое распознавание устройства в пространстве).
— включение или выключение звука
, а также кнопки «Громче» и «Тише» отвечают, соответственно, за настройку звуковых эффектов и управление громкостью звука, если механические кнопки устройства, отвечающие за это, не работают.
Пункт «Еще»
скрывает в себе дополнительные функции и элементы управления: быстрый снимок экрана (аналогичный одновременному механическому нажатию кнопок включения и Home); вызов панели многозадачности; встряхивание устройства; использование жестов с участием нескольких пальцев.
Делаем iOS смартфон из Android
Существует множество приложений для изменения внешнего вида Андроид. В данной статье рассмотрим решение этого вопроса на примере работы с несколькими из них.
Шаг 1: Установка Лаунчера
Для изменения оболочки Android будет использован лаунчер CleanUI. Плюс этого приложения в том, что оно часто обновляется, в соответствии с выходами новых версий iOS.
Следом всплывет окно с запросом разрешения на доступ приложения к некоторым функциям вашего смартфона. Нажмите «Принять», чтобы лаунчер полноценно заменял оболочку Андроид на айОС.
Помимо изменения значков на рабочем столе, приложение CleanUI изменяет внешний вид опускаемой сверху шторки уведомлений.
Экран набора номера в «Вызовах», «Поиск» и вид ваших контактов также становятся такими, как на Айфоне.
Для удобства пользователя в CleanUI присутствует отдельный рабочий стол, который предназначен для поиска какой-либо информации в телефоне (контакты, смс) или в интернете через браузер.
Чтобы внести небольшие изменения в лаунчер, нажмите на иконку «Hub Настройки».
В настройки лаунчера также можно перейти нажав на три точки на рабочем столе смартфона.
Здесь вам будет предложено применить следующие изменения:
- Темы для оболочки и обои экрана;
В компонентах для CleanUI вы можете включить или выключить шторку уведомлений, экран звонков и меню контактов;
Вкладка «Установки» даст вам возможность настроить саму оболочку так как вы ее видите — расположение виджетов, размер и вид ярлыков приложений, шрифта, визуальные эффекты лаунчера и многое другое;
На этом влияние лаунчера на внешний вид вашего телефона заканчивается
Шаг 2: Окно Настроек
С помощью специального приложения можно полностью сменить вид системных настроек, но для его загрузки у вас должно быть разрешение на установку программ из неизвестных источников.
- Для того чтобы включить разрешение, перейдите в «Настройки» смартфона, зайдите во вкладку «Безопасность» и переведите ползунок включения на строке «Неизвестные источники» в активное положение.
По окончании загрузки нажмите на кнопку «Открыть» и перед вами откроется обновленный внешне раздел настроек, выполненный в стиле iOS 7.
Есть такая вероятность, что вы можете столкнуться с проблемой некорректной работы. Приложение может иногда «вылетать», но так как аналогов ему нет, только этот вариант и остается.
Шаг 3: Дизайн СМС сообщений
Для того чтобы изменить вид экрана «Сообщения», вам необходимо установить приложение iPhonemessages iOS7, которое после инсталляции на ваш смартфон будет отображаться под названием «Сообщения».
Следом нажмите на иконку «Сообщения» в строке быстрого доступа к приложениям.
На экране всплывет уведомление об использовании одного из двух приложений. Нажмите на иконку установленного ранее приложения и выберите «Всегда».
После этого все сообщения в лаунчере будут открываться через программу, полностью копирующую мессенджер из оболочки iOS.
Шаг 4: Экран блокировки
Следующим шагом превращения Android в iOS будет изменение экрана блокировки. Для установки было выбрано приложение Lock Screen Iphone style.
Найдите иконку блокировщика на рабочем столе и нажмите на нее.
Программа не переведена на русский язык, но для настройки серьезных знаний не потребуется. Вначале будет запрошено несколько разрешений. Для продолжения установки нажимайте каждый раз на кнопку «Grant permission».
После подтверждения всех разрешений вы окажетесь в меню настроек. Здесь вы сможете сменить обои экрана блокировки, поставить виджеты, установить пин-код и многое другое. Но главное, что вам здесь нужно – это включить функцию блокировки экрана. Для этого нажмите на «Activate Lock».
Теперь вы можете выйти из настроек и заблокировать свой телефон. При следующей разблокировке вы уже увидите интерфейс Айфона.
Для того чтобы на экране блокировки отобразилась панель быстрого доступа, проведите пальцем снизу вверх и она тут же появится.
На этом установка блокировщика как на Айфоне заканчивается.
Шаг 5: Камера
Далее предоставьте необходимые разрешения приложению.
После этого на рабочем экране вашего телефона появится значок камеры. Чтобы ощущать себя пользователем Айфона, установите эту программу по умолчанию вместо встроенной камеры.
Своим внешним видом и функциональностью камера повторяет интерфейс из платформы iOS.
Дополнительно в приложении есть две страницы с 18 фильтрами, которые показывают изменение картинки в реальном времени.
На этом обзор камеры можно прекратить, так как основные ее возможности мало чем отличаются от таковых в других подобных решениях.
Таким образом, превращение Andro >
Как убрать кнопку «Home» с экрана Android
В смартфонах Honor и Huawei настройки позволяют скрывать интерактивную кнопку «Home», для чего нужно выполнить следующее:
- Идём по пути «Настройки» – «Система» – «Системная навигация».
- Открываем настройки навигационной кнопки.
- Теперь нужно перевести тумблер в неактивное положение, после чего «Home» на экране Android-устройства уже не будет. Чтобы вернуть интерактивный элемент, нужно проследовать тем же путём и перевести ползунок в положение включения.
Кнопка «Домой» может быть деактивирована из панели быстрых настроек, для чего свайпом сверху открываем шторку, находим здесь иконку «Кнопка навигации» и нажимаем, после чего значок изменит цвет.
Элемент навигации «Home», расположенный вместе с другими интерактивными клавишами, можно скрыть с экрана Android, используя системные настройки девайса. Один и вариантов, как убрать «Домой», предполагает следующие действия:
- Идём в «Настройки» – «Расширенные настройки».
- На вкладке «Кнопки и жесты» напротив пункта «Скрыть экранные кнопки» перемещаем тумблер в неактивное положение.
В зависимости от оболочки меню отличается, на некоторых девайсах в настройках нужно перейти в раздел «Панель навигации» и аналогичным образом перевести ползунок в соответствующем пункте.
Альтернативный вариант, позволяющий отключить кнопку «Home» на Android и/или соседствующие элементов встроенной навигации – применение Xposed Framework.
































