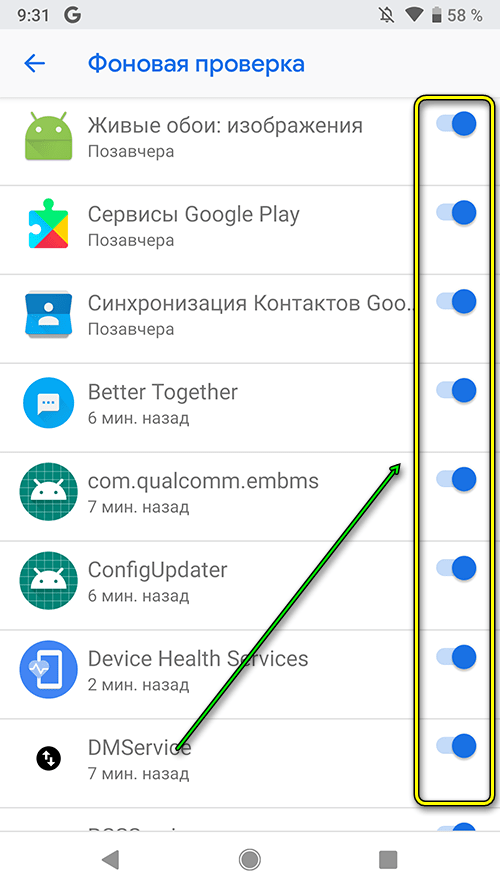CM AppLock (удалена)

Китайская интернет-компания Cheetah Mobile Inc, которая наиболее известна по таким программам как Clean Master, CM Security, QuickPic Gallery недавно выпустила приложение под названием CM AppLock — Intruder Selfie.
После установки пароля, вас сразу же отправят в настройки Android, в пункт «Приложения с использованием доступа» и попросят вас «Разрешить доступ к использованию» для отслеживания того, какие программы вы используете и как часто. Учтите, что если вы не разрешите доступ, то программа не будет работать.
При первом запуске даются рекомендации по тем приложениям, которые вы, возможно, захотите заблокировать с самого начала. Это особенно полезно для кого-то вроде меня, у которого установлено несколько десятков программ.
Вы можете установить блокировку каждый раз, когда экран выключается, вы закрываете приложение или через 3 минуты после выключения экрана. Когда я тестировал эту функцию, CM AppLock спросил, хочу ли я изменить его настройки, потому что я включал и выключал экран слишком часто.
Блокировка программ, особенно тех, которые предназначены для обмена сообщениями, не будет вам очень полезна, если сообщения все еще отображаются в панели уведомлений вашего Android. Данная программа предусмотрела и этот момент и прячет уведомления от посторонних глаз.
Если кто-то посторонний попытается подобрать пароль, CM AppLock автоматически сделает и сохранит его фотографию, но взломщик не будет об этом знать. После того, как я протестировал эту функцию, фотография злоумышленника была отправлен на мою электронную почту в течение 5 секунд. Сообщение содержало фотографию с фронтальной камеры, название приложения, которое «нарушитель» пытался открыть, время и ссылку на сервис «Найти телефон» в случае если вы его потеряли. Все звучит отлично, только основная проблема приложения заключается в том, что оно может быть спокойно удалено любым пользователем.
Как андроид обеспечивает высокую степень защиты файлов
Стремительный рост числа пользователей гаджетов на базе операционной системы Андроид говорит о том, что данная система признана большинством наиболее практичной и безопасной. Все чаще флагманы передовых компаний-разработчиков можно встретить не только у менеджеров среднего звена, но и у перспективных учредителей и бизнесменов.
Следует отметить, что разработчики операционных систем предусмотрели внушительный комплекс инструментов: в структуру защиты ОС входят антивирусы, сканеры троянов, поисковики кейлоггеров, сканеры отпечатков пальцев и, конечно же, приложения для запароливания файлов.
Установка приложения блокируется администратором устройства на Android телефоне или планшете
Второй сценарий: при запуске установщика, система уведомляет пользователя, что администратор не разрешает установить определенное программное обеспечение. На смартфонах с ОС Андроид это работает не так, как на компьютере, где есть несколько учетных записей, а среди них — администраторы. Поэтому, такое уведомление не значит, что процесс блокирует какой-нибудь человек. Это делает приложение, у которого есть определенные права в операционной системе.
К таким относятся следующие:
- встроенные сервисы Google (поиск телефона и пр.);
- антивирусы;
- противоположные предыдущему — вирусы;
- программы, ограничивающие доступ (родительский контроль).
Первые два типа утилит не предоставят владельцу хлопот. Достаточно выполнить несколько настроек. Две последних группы могут заставить повозиться с параметрами и разрешениями. В случае с сервисами Гугл и антивирусами:
- Настройки.
- Пункт «Безопасность».
- «Администраторы».
На девятой версии ОС:
- Зайдите в меню настроек.
- Найдите раздел «Биометрия и безопасность».
- Выберите параметр внизу — «Другие настройки безопасности».
- Найдите вкладку с администраторами.
В списке нужно найти потенциальный блокировщик и отключить у него права. С антивирусами стоит быть аккуратным, потому что они могут блокировать вредоносное ПО. Вместо того, чтобы отключать их, стоит поискать функцию, позволяющую разрешать установку определенным файлам. Если таковой не существует — исключайте антивирус со списка администраторов. Желательно потом вернуть параметры.
После того, как потенциальные мешающие программы были отключены, нужно вернуться к установке. Повторите попытку.
Говоря о более сложном случае, когда пользователь знает, какой администратор запрещает приложению установиться на внутреннюю память, а функция отключения недоступна, то на настройки придется потратить больше времени. Вот несколько действенных методов:
Как поставить пароль на приложение — на Андроид
Начнем со встроенных в систему способов, позволяющих сделать это. Но не на каждом девайсе есть такая возможность. Эта функция точно есть в: Хонор, Хуавей, Xiaomi, Meizu и Асус. Можете посмотреть ее и у себя, даже если имеете аппарат другой фирмы.
1. Откройте настройки устройства. Далее на Xiaomi — перейдите в группу «Защита приложений». На Хонор, Хуавей, Мейзу — перейдите в «Безопасность и конфиденциальность» — «Блокировка приложений».
Установите галочки у тех программ и игр, которые необходимо запаролить и нажмите на кнопку «Задать пароль».
2. Укажите его или задайте графический ключ по возможности. Теперь при открытии чего-либо из этого списка, вас будут просить ввести код.
Минус тут только один — общий пароль для всего в этом списке. Не всегда это удобно, поэтому можно воспользоваться сторонним софтом, который позволяет это реализовать.
Важно! Многие программы, особенно мессенджеры уже имеют встроенную функцию установки пароля при их открытии, к примеру, тот же Телеграм. Так, что дополнительный софт может вообще не потребоваться
Просто посмотрите нужный параметр в настройках программы.
Гостевой запуск
Самый простой вариант того, как запустить подозрительное приложение, не скомпрометировав свои данные, это использование гостевого режима на андроид.
Гостевой режим на андроид позволит создать аккаунт для другого пользователя и настроить для него разрешения. Гостевой доступ также пригодится тем, кто дает пользоваться своим устройством другим людям.
Зловредное приложение, запущенное под гостевым пользователем не сможет получить доступ к данным основной учетной записи.
Для запуска гостевого режима на андроид откройте Настройки → Пользователи и создайте гостевую учетную запись пользователя.
Включаем гостевой режим на уровне операционной системы
Если возможность создания гостевой учетной записи в меню отсутствует, гостевой режим можно включить имея права суперпользователя (рут, root) или используя специальное приложение.
Чтобы включить гостевой режим на уровне операционной системы,
- запустите эмулятор и введите команду «su»,
- предоставьте права суперпользователя,
- введите команду pm get-max-users,
- введите команду setprop fw.max_users 2, где 2 это количество пользователей.
- введите команду pm create-user ghost, гостевая учетная запись создана.
Перезагрузите устройство и запустите гостевой режим.
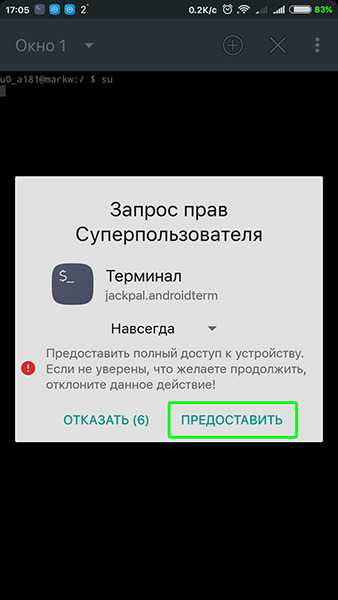
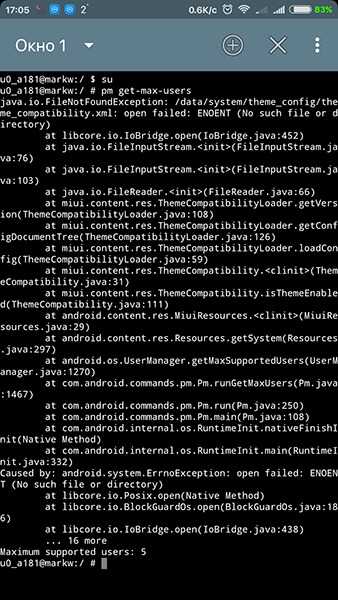
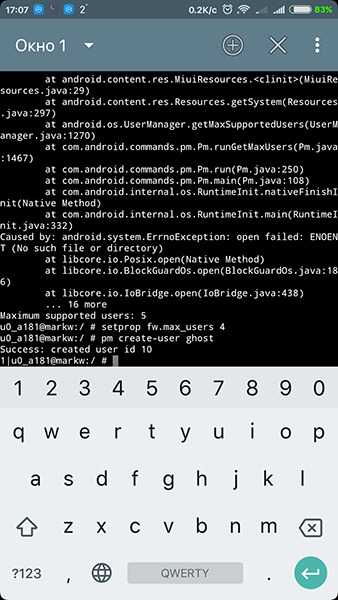
Шаги по защите приложений в Realme
Нет никаких требований, кроме наличия мобильного бренда Realme с его уровнем настройки, чтобы иметь возможность использовать это объединение, даже независимо от того, есть ли у нас последняя версия уровня или первая. Чтобы приступить к работе, мы должны начать со следующих шагов, которые мы вам покажем и подробно объясним:
- Начнем с входа в настройки нашего мобильного телефона Realme.
- Мы спускаемся в раздел «Отпечаток пальца, лицо и пароль», где один из этих методов должен быть уже настроен ранее.
- Затем касаемся отпечатка пальца.
- И на следующей вкладке он спросит нас, что мы хотим делать с этим методом безопасности, к которому также добавляется пин-код или ключ шаблона.
- В нашем случае мы собираемся выбрать «Блокировка приложения».
- Затем нам просто нужно выбрать из всего списка, который есть на нашем мобильном телефоне, тот, который мы хотим защитить.
Как только это будет выполнено, каждый раз, когда мы пытаемся получить доступ к приложению на нашем смартфоне, либо из поисковой системы приложений, либо на главном экране, нам придется в обязательном порядке использовать отпечаток пальца или защитный штифт . Этим мы можем защитить галерею, чтобы никто не увидел наши фотографии, WhatsApp или Telegram, чтобы они не читали наши разговоры или какие-либо приложения нашего мобильного телефона Realme, которые по какой-то причине мы не хотим делать доступными для всех людей, которым мы предоставляем мобильный телефон.
Установка пароля на YouTube и Google Play
Как установить пароль на Гугл Плей сервисах, в частности на YouTube? Сделать это можно посредством дополнительной утилиты – Touch Lock for YouTube. Данное приложение особенно часто применяют как защиту от детей.

Touch Lock for YouTube
Чтобы воспользоваться данным приложением, необходимо:
- Скачать и запустить приложение.
- Щелкнуть по кнопке «Click here to enable».
- Предоставить приложению доступ к смартфону.
- Задать и подтвердить графический ключ.
Теперь программа будет защищена.
Важно! Установить Google Play пароль на установку приложений можно, используя все перечисленные выше способы. Скачивать дополнительные программы и сервисы не придется
Как узнать пароль от wifi сети на модеме huawei?
Итак, у вас есть мобильный 4G модем от Huawei или wifi роутер, который вы используете для раздачи по беспроводной сети мобильного интернета на другие устройства. Но не знаете, какой пароль необходимо использовать, чтобы к нему подключиться. В этом случае поможет наклейка, которая расположена на корпусе под схемной крышкой, закрывающей слот для SIM-карты.
Здесь указано имя беспроводной сети и пароль для подключения. Однако нужно понимать, что эти данные используются только при первичной настройке. Если вы ранее уже вносили изменения в параметры WiFi и забыли их, то искать актуальный ключ авторизации нужно на компьютере или в смартфоне. О том, как это сделать, подробно рассказано в других статьях на нашем сайте.
Для чего это нужно?
В смартфоне хранится, по сути, вся наша жизнь — фотографии из поездок, пароли от социальных сетей, переписки, работа и даже что-то посекретнее. И, конечно, не хочется, чтобы все это попало в чужие руки. Да, телефон защищен паролем, но бывают ситуации, когда это не спасает: попросили позвонить, забыли заблочить телефон на работе, и кто-то из коллег не отказал себе в искушении туда посмотреть. В конце концов, даже в метро у вас из-за спины могут увидеть данные от банковского приложения или кошелька.
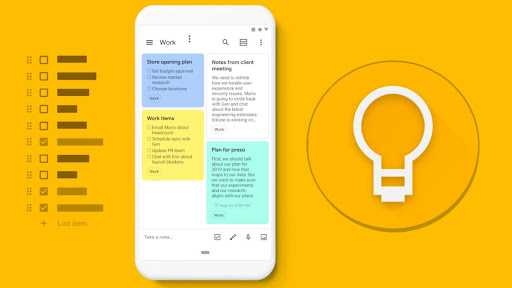
Установка пароля внутри смартфона призвана:
- Спрятать вашу личную жизнь: переписки и фотографии.
- Обезопасить данные платежных систем и банковских карт, если вам часто приходится давать телефон пользоваться коллегам или родственникам.
- Скрыть любую конфиденциальную информацию от посторонних глаз.
- Защитить от детских шалостей. С паролем ребенок ничего лишнего не увидит, не перенастроит смартфон и не потратит деньги на всякую ерунду.

Встроенная защита
Некоторые модели планшетов и смартфонов предоставляют пользователям без установки дополнительных утилит возможность ограничить доступ к определенным программам. Здесь необходимо внимательно изучить меню с настройками, вдруг на гаджете уже имеется подобная опция. Давайте функцию рассмотрим на примере некоторых популярных прошивок.
p, blockquote 8,0,0,0,0 —>
Flyme
Мобильные гаджеты компании Meizu оснащены прошивкой Flyme. Там необходимо перейти в меню «Безопасность», где пользователь может выбрать приложения, для которых следует установить защиту паролем.
p, blockquote 9,0,0,0,0 —> Увеличить
Компания Xiaomi на свои гаджеты устанавливает прошивку MIUI. Владельцам планшетов и смартфонов от данного производителя необходимо перейти в раздел «Настройки», где выбрать «Замок приложений». Имеется функция поиска, что позволит быстро найти необходимое приложение.
p, blockquote 11,0,0,0,0 —> Увеличить
Zen UI
Установив прошивку Zen UI, компания Asus смогла расширить стандартную систему Андроид. В прошивке имеется функция блокировки программ. Разработчики предлагают два варианта защиты для пользователей.
p, blockquote 12,1,0,0,0 —>
Расширенная защита в себя включает графический пароль, а также определение взломщика при помощи фотографии. В базовой версии есть только опция установки цифрового ПИН-кода.
p, blockquote 13,0,0,0,0 —> Увеличить
Существует еще много разных прошивок. Функция блокировки почти везде реализована одинаково, необходимо только внимательно изучить меню с настройками. Этот способ показывает, чего можно достичь, если использовать только встроенные системные инструменты.
p, blockquote 14,0,0,0,0 —>
CM Locker Защита данных
CM Locker — еще одно популярное и полностью бесплатное приложение, позволяющее поставить пароль на приложение Android и не только.
В разделе «Блокировка экрана и приложений» CM Locker вы можете задать графический или цифровой пароль, который будет установлен на запуск приложений.
Раздел «Выберите предметы для блокировки» позволяет задать конкретные приложения, которые будут блокироваться.
В CM Locker присутствуют и дополнительные возможности, например, блокировка уведомлений или защита от кражи телефона или планшета.
Также, как и в предыдущем рассмотренном варианте, в CM Locker легко установить пароль на приложение, а функция отправки фото — отличная вещь, позволяющая увидеть (и иметь доказательства), кто, к примеру, хотел прочесть вашу переписку в ВК, Skype, Viber или WhatsApp.
Несмотря на все вышеперечисленное, вариант CM Locker не очень мне понравился по следующим причинам:
- Огромное количество необходимых разрешений, запрашиваемых сразу, а не по мере необходимости, как в AppLock (необходимость некоторых из которых не совсем ясна).
- Требование при первом запуске «Исправить» обнаруженные «Угрозы» безопасности устройства без возможности пропустить этот шаг. При этом часть этих «угроз» — целенаправленно сделанные мною настройки работы приложений и Android.
Так или иначе, данная утилита — одна из самых известных для защиты приложений Android паролем и имеет отличные отзывы.
Скачать CM Locker можно бесплатно с Play Market
Это далеко не полный список средств, позволяющих ограничить запуск приложений на Android устройстве, однако приведенные варианты, пожалуй, самые функциональные и в полной мере справляются со своей задачей.
</li>
Как установить приложение из .apk-файла на Android 8.0, 8.1 и 9.0
В остальном процесс «ручной» установки приложений не изменился по сравнению с предыдущими версиями Android. После того как вы разрешили установку из определенного источника, откройте его – допустим это файловый менеджер. Если .apk-файл загружен через браузер, он находится в папке «Downloads» во внутренней памяти или в «sdcard/Downloads», если карта памяти используется как внутренний накопитель.
Щелкните на .apk-файл и выберите «Установщик пакетов». Затем нажмите «Установить».
После завершения установки выберите «Открыть», если хотите сразу запустить приложение либо «Готово», чтобы вернуться к файловому менеджеру.
Находим все приложения с доступом
Заметим, что не только браузеры несут потенциальную опасность. Вы могли установить игру, которая после запуска запросила доступ на установку из неизвестных источников. Предоставили доступ и забыли, а тем временем она спокойно загружает нужный код в фоновом режиме. Давайте разберемся как найти все приложения с разрешенной загрузкой. Рассмотрим на примере оболочки MIUI от Xiaomi. Названия пунктов могут слегка отличаться.
- Заходим в настройки и ищем пункт “Расширенные настройки”, “Дополнительно”.
- Открываем пункт “Конфиденциальность” (если не нашли – ищем дальше в настройках).
- Дальше переходим в “Ненадежные источники”.
-
В списке отобразится список программ, под каждой будет “Разрешаю” или “Не разрешаю”.
- Нажимаем туда и отключаем доступ как в примере выше.
- Листайте список в самый низ и повторяйте для каждого приложения.
Таким способом вы увидите весь список программ, которые могут представлять угрозу.
Что делать, если забыл пароль
Ситуация не из приятных, когда в телефоне скрыта необходимая позарез информация, а пароль испарился из памяти. В таком случае нужно действовать по обстоятельствам.
- В зависимости от типа блокировки постараться вспомнить, с чем был связан пин-код или графический ключ.
- Некоторые приложения потребуют фэйс ID в качестве подтверждения, что пароль забыли именно вы и именно вы же пытаетесь его изменить или сбросить.
- Если пароль установлен с помощью AppLock или другого стороннего приложения, попробуйте удалить его. Настройки безопасности удалятся вместе с ним, и ранее недоступные утилиты вновь будут открыты.
- Если ничего не помогло, то проблему решит только сброс до заводских настроек.
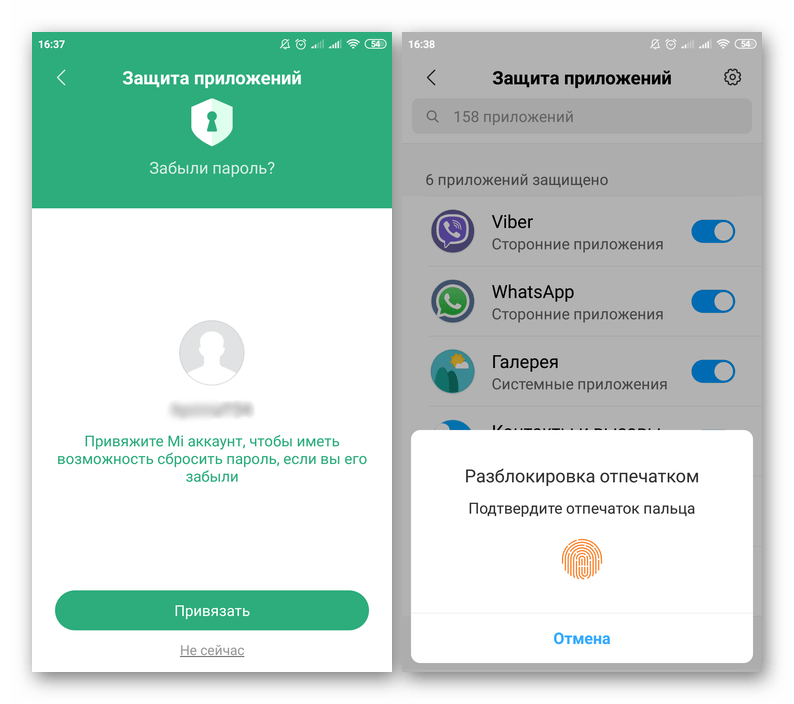
Как поставить пароль на папку в телефоне Андроид: пошаговая инструкция
На современных смартфонах хранится много секретных данных – доступ к банковским счетам, личные фотографии и видео, деловая переписка. Поэтому вопрос защиты данных на девайсе беспокоит многих людей, для которых становится актуальным вопрос, как запаролить папку на Андроиде. Это поможет не только защитить важную информацию от посторонних, но и уберечь детей от просмотра ненужного контента.
Зачем создавать защищенную папку на Андроиде
В жизни часто складываются так, что нужно передать девайс в посторонние руки. Повлиять на ситуацию бывает достаточно сложно, поскольку это происходит в аэропортах, на таможнях. Отказ показать свой телефон может привести к тому, что человека не пропустят через границу или на самолет. Но что делать, если нет желания показывать личную информацию даже человеку при исполнении.
Скрыть содержимое своего девайса от любопытных глаз можно при помощи пароля. Установив его, не придется переживать, передавая телефон в чужие руки. Нужно только знать, как поставить пароль на папку в телефоне Андроид, чтобы защитить важные данные, но при этом не потерять их.
Можно ли запаролить папку на Android без сторонних программ
Как скрыть папку на Андроиде — все способы спрятать файлы
Защита данных является важной задачей. Но многим потребителям необходимо сделать это быстро
Поэтому им нужно знать, можно ли без сторонних программ запаролить данные. На некоторых смартфонах Galaxy, Huawei, Redmi, Xiaomi, ZTE, Самсунг действительно есть такая возможность с применением стандартных настроек.
Чтобы скрыть какую-либо папку, нужно в настройках выбрать «Безопасность», а затем задать ПИН-код. После этого ввести цифровой код. Дальнейшее открытие файлов станет возможным только после введения пароля.
Запароленные папки
Обратите внимание! Применение возможностей стандартных настроек является самым простым способом защиты данных. Но, к сожалению, на большинстве устройств с Андроид для установки шифра необходимо скачивать специальные приложения
Как поставить пароль на папку
Как сбросить аккаунт Гугл на Андроиде — способы обхода
Повысить защиту девайса с помощью шифра позволяют специальные приложения. Для этого необходимо зайти в Play Market и скачать выбранную программу, которая надежно защитит телефон и при этом не нарушит работу системы.
Как заблокировать другие важные данные
Как создать папку на андроиде — инструкция
Процедура установки пароля на разнообразные файлы отличается. Способы, как заблокировать текстовые документы или программы, могут отличаться от тех, которые применяются для галереи
Поэтому так важно выбрать тот способ защиты который подходит к определенным файлам
Как заблокировать «Галерею»
На Андроид наиболее надежной защитой считается установка графического ключа. Такой метод применяется для того, чтобы обезопасить «Галерею» на своем телефоне. Сделать это можно с помощью программ Smart Loock Free, App Protector, Smart AppLock. Чтобы установить графический код, необходимо выбрать в программе иконку «+» и приложить свой палец в специальном окне.
Приложения
Защита нужна для файлов, содержащих личную информацию: контакты, записи, реквизиты онлайн-банков. Код устанавливается без специальных программ. Для этого необходимо:
- Зайти в «Настройки».
- Выбрать нужные ПО и «Защиту».
- После этого на выбранные файлы можно установить пароль.
При таком способе защиты запароленных приложений может быть сколько угодно.
Что делать, если пароль от папки забыт или утерян
Случаются разные непредвиденные ситуации, когда теряется код. Решить проблему можно с помощью опции «Дешифровать» в стандартных настройках. После выполнения этой процедуры защита с папок будет снята. Также можно попробовать восстановить доступ с помощью Google-аккаунта, на котором хранятся пароли.
Важно! Восстановление паролей с помощью Google-аккаунта возможно только при условии, что они были сохранены там во время шифрования файлов. . Безопасность личных данных на смартфоне является важным аспектом в работе с ним
Поэтому так важно знать, как поставить пароль на папку на Андроиде и какие способы для этого используются
Безопасность личных данных на смартфоне является важным аспектом в работе с ним
Поэтому так важно знать, как поставить пароль на папку на Андроиде и какие способы для этого используются
Выдача прав на установку приложений из неизвестных источников
Чтобы вручную выдать права на установку приложений из неизвестных источников определенным приложениям или наоборот отобрать данные права у приложений необходимо зайти в настройки.
В настройках выберите «Приложения и уведомления». Для EMUI 9 необходимо выбрать «Безопасность и конфеденциальность».
Здесь нам нужен пункт «Специальный доступ».
Далее нажимаем «Установка неизвестных приложений».
Здесь будут перечислены все приложения через которые можно установить APK файл. Каждое приложение имеет пометку о выданном (или не выданном) разрешении. Выберите нужно приложение, в нашем случае это Google Chrome.
Для EMUI пусть немного длиннее. Выберите пункт «Дополнительные настройки», а затем «Установка приложений из внешних источников».
Выберите приложение, которому хотите выдать права или наоборот отозвать, в нашем случае это Google Chrome.
Нам осталось только активировать переключатель.
Чтобы отозвать выданное разрешение просто вернитесь в этот пункт и деактивируйте переключатель.
Cодержание
Как поставить пароль на приложение на Андроид с помощью программы CM Locker
CM Locker – официальная страница в Google Play
Еще одно приложение. позволяющее реализовать аналогичные задачи – это CM Locker. Главное его достоинство – это возможность использования для защиты цифрового пароля, а не графического ключа, как в AppLock. Тем не менее, не лишен этот продукт и некоторых весомых недостатков, о которых я расскажу далее.
При первом запуске CM Locker предлагает защитить ваш телефон от так называемых «угроз», которые в действительности не представляют никакой опасности и служат лишь для пускания пыли в глаза. Под угрозами подразумевается отсутствие защиты паролем мессенджеров и фотографий, в результате чего они могут быть просмотрены сторонними лицами. Но эту настройку вы могли бы сделать и сами, как только вошли в приложение и попытались использовать его по назначению. Следующий тип «угроз» – это фоновые приложения, осевшие в оперативной памяти устройства и никак себя не проявляющие. Такая защита и вовсе выглядит излишней и совершенно абсурдной. К последней категории относится те программы, уведомления к которым вы не получаете. Если вы сами приняли решение настроить соответствующие программы таким образом, чтобы уведомления от них не приходили, то после такой «защиты» все ваши настройки собьются и вам придется смириться с этим либо искать альтернативу такому блокировщику. В завершение всего, программа предлагает исправить все эти нюансы одним махом – а именно, нажатием кнопки «Защитить». Как только вы ее нажмете, все параметры будут выставлены, как это заблагорассудится движку модуля, а вы останетесь без своих настроек. Ну ладно, предположим, с этим все в порядке. Нажимаем кнопку «Защитить» и приступаем к работе с утилитой.
На следующей итерации получаем еще больше уведомлений. То, что программа пропустила в прошлый раз, теперь можно сконфигурировать вручную. Делаем нужный нам выбор, либо не делаем его вовсе и следуем дальше.
На следующей форме вам будет предложено выполнить активацию CM Locker. Согласимся с этим, активируем программу и попадаем, наконец, в главное меню.
Нажимаем на кнопку вызова главного меню в виде трех горизонтальных полос и выбираем опцию «Блокировка экрана и приложений».
Здесь первым делом установим пароль для доступа к блокируемым объектам. Для этого тапнем на поле «Задайте пароль».
На следующей форме выбираем разновидность ключа. Как видно, всего на выбор нам предлагается до 7 вариантов защиты, большую часть из которых составляют разновидности графического ключа и цифрового пароля. Выберем один из типов и укажем сам ключ.
Наконец, пришло время выбрать те программы, доступ к которым вы хотели бы обезопасить при помощи новосозданного ключа. Нажимаем на пиктограмму с замочком рядом с названием соответствующего программного продукта из списка.
Если позднее вы захотите привнести в эти настройки какие-либо изменения, зайдите в пункт меню «Выберите предметы для блокировки» и отметьте соответствующие опции, чтобы установить пароль на приложение Андроид.
Какие еще функциональные возможности припасли для нас разработчики CM Locker?
• прежде всего, фича под названием «Фото злоумышленника». Работает она следующим образом: после трех неправильных попыток ввода пароля утилита отправляет вам на электронную почту фото, снятое с фронтальной камеры смартфона. Согласитесь, весьма удобно, только что потом с этим фото делать – вот вопрос (разве что обратиться в соответствующие органы ).
• защита от кражи. Подключившись к Facebook-аккаунту, вы сможете управлять удаленной блокировкой гаджета, подавать звуковой сигнал, предупреждающий похитителя об опасности, а также контролировать защиту в реальном времени, среди прочего, позволяющей по GPS определить местонахождение пропавшего аппарата.
• еще одна дополнительная опция – конфигурирование уведомлений. Здесь присутствует масса параметров, недоступных при дефолтной настройке уведомлений в Андроиде. Нельзя не отметить гибкость многих из них, что весьма на руку самым требовательным пользователям, пытающихся выжать максимум из своего девайса.
В целом, работа с программным модулем CM Locker не вызывает никаких нареканий и предоставляет развернутый ответ на вопрос «Как поставить пароль на приложение на Андроид». Все, что вам остается сделать, — это выбрать наиболее оптимальную для себя программу из двух предложенных. По удобству AppLock обходит своего конкурента, но благодаря тому, что в последней из программ можно устанавливать цифровые пароли, многие найдут ее для себя безальтернативной.
Шаг 1. Загрузите приложение Smart AppLock.
На смартфонах Android вы можете устанавливать приложения двумя способами — используя Play Store, а также вручную используя файл APK с установщиком выбранной игры или приложения. Оба этих метода можно легко заблокировать паролем с помощью приложения Smart AppLock.
Загрузите Smart AppLock из Play Маркета
Smart AppLock — это инструмент, с помощью которого мы можем вводить различные типы блокировок в пароле вашего телефона. Основная функция заключается в блокировании доступа к выбранным приложениям, не требуя никаких PIN-кода -. Без PIN-кода не будет иметь возможность запускать приложение, которое полезно, например, чтобы обеспечить социальные приложения, такие как Facebook, Instagram и Snapchat.
Однако мы будем использовать Smart AppLock для блокировки служб, необходимых для установки новых приложений, чтобы никто, не знающий PIN-код, не смог установить что-либо на нашем телефоне.
Не существует простого способа, позволяющего наложить блокировку на удаление приложений. Из более сложных методов можем посоветовать:
- Блокировка через Smart App Protector . Блокируем в нем Package Installer и Play Store (для этого нужны права администратора). Дальше можем установить запрет на удаление чего угодно, в том числе всего и сразу.
- Создание собственной прошивки. Довольно сложный способ, его суть в том, чтобы добавить приложения в список системных. Их удалить не получится.
Norton App Lock

Norton – громкое имя, если речь идет об антивирусных приложениях, но разработчики этой компании занимаются и другими вещами. В этот раз они представили бесплатный инструмент для установки пароля на приложения. Для этого используется 4-значный PIN-код, буквенно-цифровой пароль или схема.
Это отличный инструмент для тех, кто не любит лишних сложностей. Как и ряд других аналогичных программ, Norton автоматически делает фотографию человека, пытающегося угадать пароль.
Norton дает рекомендации относительно того, какие приложения, по его мнению, стоит заблокировать. Просто нажмите кнопку в верхнем правом углу и выберите «Блокировать рекомендуемые приложения», чтобы запоролить их все, но вы конечно можете выбирать самостоятельно.
Стоит отметить, что Norton App Lock лучше не использовать на слабом смартфоне, т.к. ему требуется чуть меньше секунды на срабатывание, а это значит, что если вы скроете какие-то фотографии, другой пользователь может на секунду их увидеть. Таким образом, чем быстрее будет работать ваш телефон, тем лучше будет работать защита. На мощных смартфонах это не должно быть проблемой.
Также я протестировал «родительский контроль», выбрав одну из игр на странице «Список», а затем удалил эту игру, снова установил и попытался запустить — Norton App Lock все равно помнил, что на игру стоит ограничение и не позволил её запустить без ввода пароля. Поэтому обойти защиту таким образом не получится.
Ограниченное хранилище
Не очень интересно с точки зрения конечного пользователя, но важно для скрытой безопасности Android 11, ограниченное хранилище означает, что приложения имеют доступ к своим собственным хранилищам данных и не всегда получают доступ к хранилищам других приложений, что теоретически должно обеспечить большую безопасность вашей конфиденциальной информации. Это несколько спорное изменение: приложения могут потребоваться получить данные из других приложений или услуг по целому ряду причин, такие как приложению для редактирования изображений может понадобиться доступ к вашей фото галерее, к примеру
Хранилище с ограниченным объемом памяти не делает это невозможным, но разработчикам приходится преодолевать больше препятствий и соблюдать правила Android, чтобы это произошло
Это несколько спорное изменение: приложения могут потребоваться получить данные из других приложений или услуг по целому ряду причин, такие как приложению для редактирования изображений может понадобиться доступ к вашей фото галерее, к примеру. Хранилище с ограниченным объемом памяти не делает это невозможным, но разработчикам приходится преодолевать больше препятствий и соблюдать правила Android, чтобы это произошло.
Ваше устройство автоматически станет безопаснее, потому что приложения будут иметь более строгие ограничения. Если вы видите, что приложения отправляют запросы на разрешения для папок хранилища на вашем устройстве, просто дважды проверьте, что именно они запрашивают, прежде чем принимать решение о разрешении или блокировке.
Как восстановить пароль?
Очень часто бывает так, что мы забываем или теряем пароли, ПИН-коды и различные графические ключи. Что делать в этом случае? На это тоже можно найти несколько ответов:
- Попытаться повторно разблокировать телефон, что выдаст на экране известное словосочетание – «Забыли пароль?». Нажав на эту строчку, мы окажемся перед новым окном, куда надо будет ввести имя и пароль от учётной записи пользователя. Далее уже можно будет придумать новый ПИН-код или графический ключ для блокировки
- Программа «Screen Lock Bypass» — специальная утилита, позволяющая удалить пароль от Android. Её необходимо предварительно установить на Android, чтобы в будущем при возможной утере пароля блокировки воспользоваться возможностями этой программы. Она активируется тогда, когда мы устанавливаем на телефон любое приложение, и отключает блокировку. Правда, бесплатная версия работает не во всех версиях Android
- Более «отчаянный» метод – это возвращение телефона к его заводским настройкам
Настройка отпечатка пальца
Считыватели отпечатков пальцев на телефонах сделали устройства более безопасными и дали возможность быстрее их разблокировать, по крайней мере, когда они работают с первой попытки. За последние несколько лет биометрическая идентификация на телефонах прошла долгий путь, и Apple, и Google создали API для массового сканирования отпечатков пальцев на своих платформах.
Для настройки блокировки экрана Honor отпечатком пальца заходим в «Настройки» –> «Безопасность и конфиденциальность».
Выбираем раздел «Отпечаток пальца».
Как видите отпечатком пальца можно заблокировать не только экран. Есть возможность заблокировать доступ в личную информацию, некоторые приложения, что очень удобно. Но нас пока интересует разблокировка экрана. Нажимаем на переключатель напротив надписи: «Разблокировка экрана».
Снизу вашего смартфона есть датчик отпечатка пальца, прикладываем палец (какой хотите) к нему. Когда почувствуете вибрацию – отпускайте палец. Необходимо просканировать все участки пальца. Перед самой процедурой рекомендую протереть палец и сам датчик.
Однако с 10-ой попытки все получилось
Как защитить заметки на iphone
На iOS нет возможности создать защищенное пространство, зато можно установить пароль на заметки. Правда, нужно иметь в виду, что:
Как защитить заметку? Откройте «Настройки» → «Заметки» → «Пароль». Задайте пароль и установите подсказку, чтобы вспомнить его, если вдруг забудете. Например, день рождения мамы. Или включите Face ID, Touch ID. Нажмите «Готово».
Далее зайдите в «Заметки» и откройте ту, которую надо заблокировать. Нажмите на три точки в углу, выберите пункт «Защита» и введите пароль, который вы установили в настройках. Рядом с тремя точками появится значок — открытый замок. Нажмите на него — замок закроется, а содержимое записи скроется.