Решение 5. Обновите / переустановите драйвер считывателя отпечатков пальцев
Считыватель отпечатков пальцев может не работать, если его драйвер поврежден, устарел или несовместим. В этом случае переустановка драйвера считывателя отпечатков пальцев может решить проблему. Прежде чем двигаться дальше, убедитесь, что все системные драйверы, особенно драйвер мыши и драйверы набора микросхем Intel, установлены и обновлены.
- Обновите Windows вашей системы (убедитесь, что не ожидаются дополнительные / дополнительные обновления) и системные драйверы до последней сборки.
- Если производитель вашей системы имеет утилиту обновления (например, Dell Support Assistant или Lenovo Vantage), используйте это приложение для обновления системных драйверов. В противном случае посетите веб-сайт производителя вашей системы и проверьте, доступна ли обновленная версия системных драйверов, если да, загрузите и установите последнюю версию системных драйверов.
- Если нет, нажмите клавишу Windows на клавиатуре и введите Диспетчер устройств. Теперь в результатах выберите Диспетчер устройств.
- Теперь разверните «Биометрическое устройство», затем щелкните правой кнопкой мыши устройство WBDI и выберите «Отключить устройство».
- Затем подтвердите отключение устройства и снова щелкните правой кнопкой мыши устройство WBDI.
- Теперь в показанном меню нажмите «Обновить драйвер» и выберите «Автоматический поиск драйверов».Обновите драйвер устройства Synaptics WBDI
- Затем дождитесь завершения процесса обновления и перезагрузите систему.
- После перезагрузки снова включите устройство WBDI и проверьте, нормально ли работает считыватель отпечатков пальцев.Включить устройство Synaptics WBDI
- Если нет, запустите веб-браузер и откройте сайт производителя системы.
- Затем найдите и загрузите последнюю версию драйвера отпечатков пальцев для своей системы.
- Теперь откройте диспетчер устройств (шаг 3).
- Затем разверните «Биометрическое устройство» и щелкните правой кнопкой мыши устройство WBDI (если его там нет, проверьте в разделе «Системные устройства»).
- Теперь в показанном меню выберите «Удалить устройство», а затем выберите «Удалить программное обеспечение драйвера для этого устройства».Удалите устройство WBDI
- Затем нажмите кнопку «Удалить» и следуйте инструкциям на экране, чтобы удалить драйвер.
- Теперь перезагрузите вашу систему и после перезагрузки запустите загруженный файл с правами администратора, чтобы установить последнюю версию драйвера.
- По завершении установки перезагрузите компьютер, а после перезагрузки откройте Windows Search, нажав клавиши Windows + S.
- Теперь найдите Параметры входа, а затем в списке результатов выберите Параметры входа.Открыть параметры входа
- Затем попробуйте добавить отпечаток пальца в Windows Hello и проверьте, решена ли проблема со считывателем отпечатков пальцев.
- Если нет, повторите шаги с 3 по 7, чтобы удалить драйвер.
- Затем откройте Каталог Центра обновления Windows веб-сайт и найдите соответствующий драйвер.Каталог Центра обновления Windows
- Теперь загрузите файл драйвера и запустите его с правами администратора для установки драйвера. Если это файл в формате CAB или ZIP, извлеките его и перейдите к шагу 13.
- Затем перезагрузите компьютер и после перезагрузки проверьте, решена ли проблема со считывателем отпечатков пальцев.
- Если нет, найдите загруженный файл драйвера (шаг 11).
- Теперь откройте диспетчер устройств (шаг 3).
- Теперь разверните «Биометрическое устройство» и щелкните правой кнопкой мыши устройство WBDI.
- Затем выберите «Обновить драйвер» и выберите «Найти драйверы на моем компьютере».Браузер Мой компьютер для драйверов
- Теперь выберите вариант «Разрешить мне выбрать» из списка доступных драйверов на моем компьютере и нажмите «Установить с диска».Позвольте мне выбрать из списка доступных драйверов на моем компьютере
- Теперь нажмите кнопку «Обзор» и перейдите в папку с файлом драйвера (отмеченную на шаге 13).
- Затем выберите соответствующий файл .inf драйвера и нажмите кнопку «Открыть».
- Теперь завершите установку драйвера и перезагрузите компьютер.
- После перезагрузки проверьте, нормально ли работает считыватель отпечатков пальцев (шаги с 8 по 10).
- Если нет, посетите Центр загрузок Intel и загрузите драйвер сканера отпечатков пальцев (вы также можете попробовать Intel Driver & Support Assistant).Найдите драйвер WBDI или используйте Intel Driver & Support Assistant
- Теперь повторите шаги с 11 по 23, чтобы проверить, решена ли проблема со считывателем отпечатков пальцев.
- Если нет, попробуйте вернуться к более старой версии драйвера и проверьте, работает ли отпечаток пальца.
Как сделать непривязанный джейлбрейк iOS 8.0 — 8.1 на любом iPhone и iPad
Ранее хакеры выпустили Mac-версию инструмента Pangu8 для непривязанного джейлбрейка любого устройства с прошивкой iOS 8.0 — 8.1 и сейчас мы вам расскажем как с его помощью можно взломать своё устройство.
Около двух недель назад команда китайских хакеров Pangu выпустила инструмент для непривязанного джейлбрейка iOS 8.0 — 8.1 для Windows. Однако, если вы используете компьютер на операционной системе OS X, вероятнее всего вы всё ещё не сделали джейлбрейк своего iPhone или iPad с iOS 8.0 — 8.1. Если вы не знаете как это сделать, предлагаем вам воспользоваться нашей инструкцией для взлома своего устройства с помощью Pangu8.
На данный момент самой стабильной прошивкой под которую имеется инструмент для джейлбрейка является iOS 8.1, поэтому мы рекомендуем вам установить эту прошивку. Если вы это уже сделали, но обновили на неё своё устройство по воздуху, рекомендуем вам установить iOS 8.1 с помощью iTunes чтобы избежать каких-либо проблем во время процесса джейлбрейка. Скачать iOS 8.1 вы можете с нашей страницы «Загрузки».
Поддерживаемые устройства:
iPhone 6 PlusiPhone 6iPhone 5SiPhone 5CiPhone 5iPhone 4SiPad Air 2iPad AiriPad 4iPad 3iPad 2iPad Mini 3iPad Mini 2iPad MiniiPod Touch 5
Поддерживаемые прошивки:
iOS 8.0iOS 8.0.1iOS 8.0.2iOS 8.1
Подготовка к непривязанному джейлбрейку iOS 8.0 — 8.1
1. Создайте резервную копию данных своего устройства с помощью iTunes.2. Отключите пароль на своём устройстве (Настройки -> Выключить пароль).3. Убедитесь, что на вашем устройстве не активирована функция Find My iPhone (Настройки –> iCloud –> Найти iPhone).4. Активируйте «Авиарежим» (Настройки –> Авиарежим).
Непривязанный джейлбрейк iOS 8.0 — 8.1 на Mac и Windows
1. Скачайте с нашей страницы «Загрузки» последнюю версию инструмента для своего компьютера, распакуйте архив, переместите иконку приложения Pangu8 на рабочий стол и запустите его.
2. Подключите свой iPhone или iPad к компьютеру с помощью кабеля USB и дождитесь когда Pangu8 распознает ваше устройство и установленную на нём прошивку. Если устройство и прошивка совместимы с инструментов Pangu8, станет активна большая синяя кнопка «Start Jailbreak».
3. Для начала процесса джейлбрейка нажмите кнопку «Start Jailbreak».
4. Сразу после этого Pangu8 попросит вас подтвердить, что вы создали резервную копию и активировали «Авиарежим». Подтвердите это нажатием кнопки «Already did».
5. После нажатия на эту кнопку начнётся процесс джейлбрейка вашего устройства.
6. Перед завершением процесса джейлбрейка ваше устройство перезагрузится и нa его рабочем столе вы увидите иконки Pangu и Cydia.
7. Теперь запустите Cydia, но не забудьте, что после первого её запуска необходимо дождаться реорганизации файловой системы.8. Вот и всё! Теперь на вашем устройстве с прошивкой iOS 8.0 — 8.1 сделан непривязанный джейлбрейк и всё, что вам осталось сделать, это вновь запустить Cydia и начать загружать оттуда ваши любимые твики.
Что делать, если отсутствуют настройки отпечатков
Существует лишь две причины исчезновения пункта «Отпечаток пальца» из раздела «Безопасность и конфиденциальность». Разберем каждую:
- Это могут быть вредоносные вирусы.
- Или была установлена сторонняя прошивка.
Для первого варианта решением является установка антивирусных программ, которые поспособствуют удалению вируса со смартфона. А для второго варианта всегда стоит помнить о том, что создатели могли забыть внести поддержку на русском языке. Именно поэтому некоторые пункты меню могут не отображаться. Решением проблемы станет установка английского языка, при дальнейшей настройке датчика. Или также можно вернуть предустановленные настройки устройства.
Недостатки «джейла»
Конечно же, как любой другой метод, он имеет свои негативные моменты.
Прежде всего, Вы теряете официальную гарантию. Это прописано в лицензионном соглашении. При нарушении данного правила, вся ответственность с производителя снимается. Т.к. Вы устанавливаете сторонний софт на свой страх и риск, а он нарушает работу системы. Большинство этих приложений никем не проверяется, они могут нести вредоносный код, провоцирующий утечку информации, или даже удалённую блокировку гаджета, с целью получения выкупа за её снятие, и массу других неприятностей.
В некоторых случаях значительно ухудшается качество связи при звонках. Происходят самопроизвольные разрывы соединений, искажаются голоса абонентов. Также начинает быстрее разряжаться батарея, т.к. программный «мусор» накапливается и перегружает систему. Всё — таки заводская оптимизация эффективно работает именно в том виде, в котором предлагает Apple.
С джейлом Вам каждый раз придётся перезаливать утилиты и соответствующий софт. Приложения могут вылетать и не сохранять прогресс. В конечном итоге, самовольные изменения могут вообще вывести устройства из строя или выдать ошибку с невозможностью устранения малой кровью.
Кроме того, на данный момент с текущими iOS 8.3 и 8.4.работают далеко не все твики. Да и с каждым разом выискивать уязвимости в iOS становится всё сложнее – купертиновские программисты свой хлеб не зря едят. Именно поэтому хакерам — джейлбрейкерам нужно больше времени на поиск слабых мест официального обновления, иногда это дни, а иногда и месяцы.
Если Вам не критично нужны сторонние программы, не доступные в фирменном магазине приложений – лучше не рискуйте, и не делайте jailbreak . Ведь хвалёная безопасность iPhone достигается именно за счет закрытости iOS, и весь предлагаемый в App Store контент тщательно проверен. Зачем рисковать работоспособностью такого дорогостоящего коммуникатора, как айфон, ради очередной игрушки или софта сомнительного происхождения и содержания? Всегда можно найти альтернативу. Хотя, стоит отметить, что в подавляющем большинстве случаев, когда Вы захотите перейти на официальную прошивку – это легко можно сделать, восстановив устройство как новое. Потом перенести контакты и другие нужные данные, и от jailbreak не останется и следа. Правда, никто не гарантирует Вам сохранность приватной информации в то время, когда он присутствовал на вашем гаджете.
Настройка сканера отпечатка пальца на Xiaomi
Начиная с Xiaomi Redmi 4 в смартфонах компании появился датчик отпечатка пальца. Эта статья расскажет о том, как его включить, выключить и о том, почему он плохо работает.

Пошаговая инструкция добавления нового отпечатка
Чтобы включить функцию разблокировки на устройствах «Сяоми» с помощью отпечатка нужно:
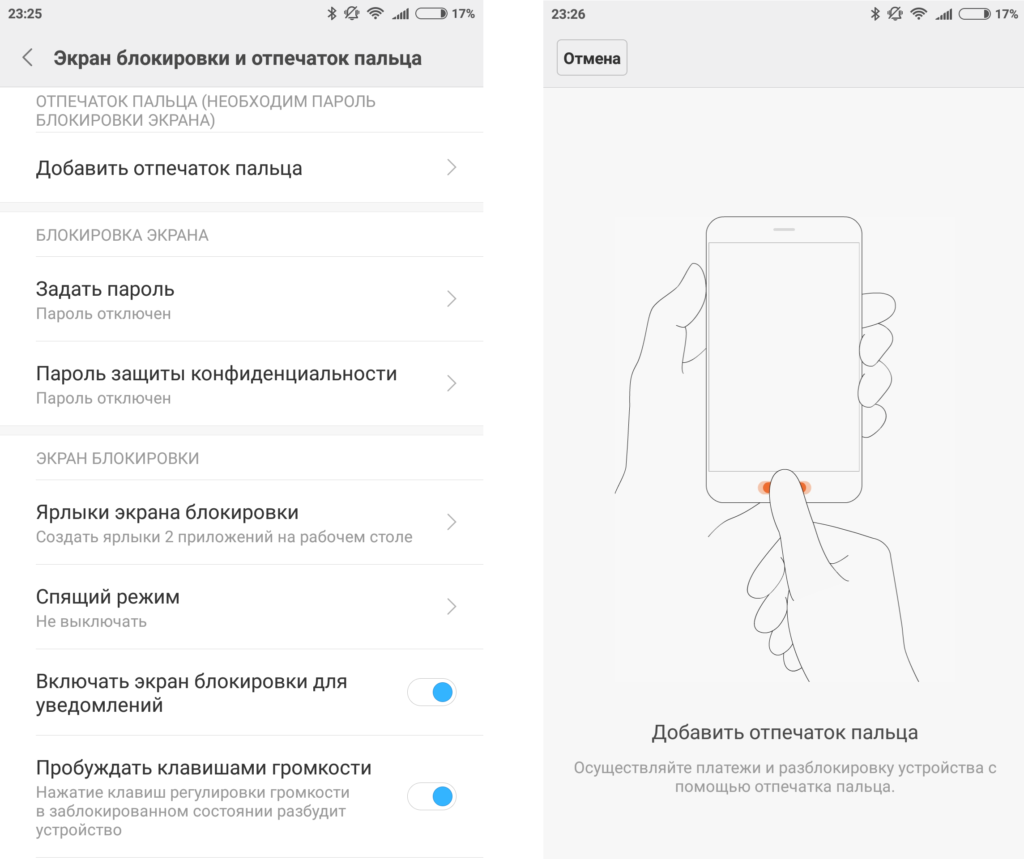
- Открыть «Настройки» и перейти в подраздел «Блокировка экрана и отпечаток пальца».
- Нажать «Выбрать пароль» и «Отпечаток пальца».
- Следовать инструкциям мастера настройки.
- Вернуться в меню «Блокировка экрана и отпечаток пальца» и нажать «Добавить отпечаток пальца».
- Приложить палец к сканеру и сохранить снимок.
- Повторить шаги № 4 и 5 6-9 раз.
Возможные проблемы
Иногда не получается разблокировать устройство с помощью отпечатка. Причины и решения приведены в таблице.
Причина
Решение
2. Снять галочку в строчке «Режим смарт обложки».
2. Перезагрузить смартфон.
Удаление отпечатка пальца
Чтобы удалить отпечаток пальца на Xiaomi нужно:
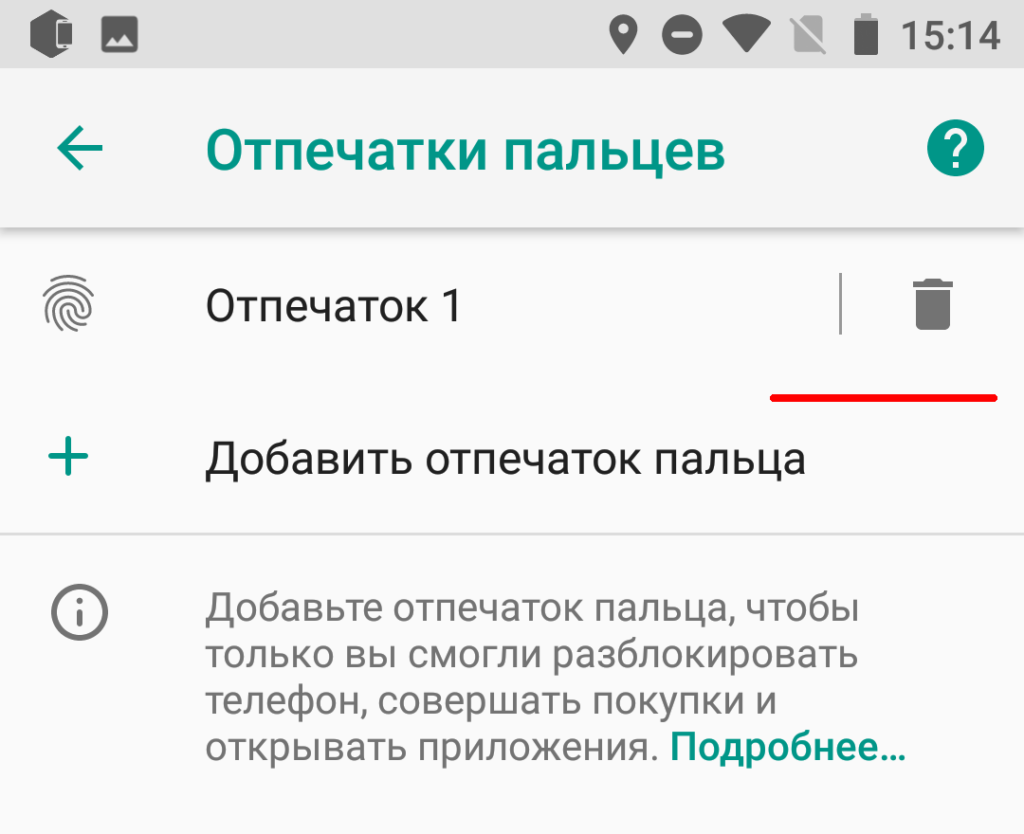
- Выполнить шаг № 1 из первого способа.
- Нажать «Удалить отпечаток» и выбрать из списка нужный.
Если удалить все отпечатки, то функция автоматически отключится.
Отключение сканера отпечатка пальца
- Выполнить шаг № 1 из первого способа.
- Перейти в меню «Выбрать пароль» и указать любой другой способ разблокировки экрана.
Подводя итог, можно сказать, что включение, настройка и устранение проблем в работе сенсора – несложные процедуры, с которыми может справиться любой пользователь смартфона.
Сочетания клавиш для подкастов
Компании Apple Подкасты приложение для IPad имеет множество новых комбинаций клавиш. Раньше единственным сочетанием клавиш в приложении было Command + R для обновления каналов, но теперь существует 17 сочетаний клавиш.
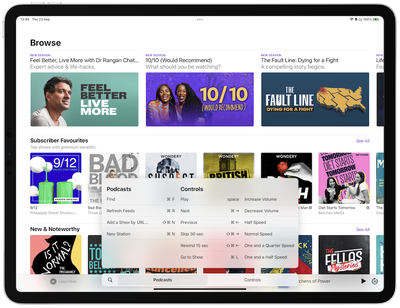 Некоторые из новых сочетаний клавиш включают пробел для паузы, Command + стрелка вправо для перехода к следующему эпизоду, Shift + Command + стрелка вправо для перехода на 30 секунд вперед и Option + 4 для установки воспроизведения с двойной скоростью. Чтобы увидеть все доступные сочетания клавиш, как в любом приложении «iPad», удерживайте нажатой клавишу Command .
Некоторые из новых сочетаний клавиш включают пробел для паузы, Command + стрелка вправо для перехода к следующему эпизоду, Shift + Command + стрелка вправо для перехода на 30 секунд вперед и Option + 4 для установки воспроизведения с двойной скоростью. Чтобы увидеть все доступные сочетания клавиш, как в любом приложении «iPad», удерживайте нажатой клавишу Command .
Взломали аккаунт Apple ID
Все чаще я слышу о том, что чей-то аккаунт Apple ID был взломан. Происходит это как следствие слабого пароля к почтовому ящику, использованному при регистрации. Хакеры очень часто применяют Brute Force атаки и угадывают пароль простым перебором возможных вариантов.
Слабый пароль легко подобрать, если вы не знали. Получив доступ к почтовому ящику, хакеры восстанавливают (меняют) пароль к Apple ID и тогда «ваши деньки сочтены».
Поэтому будьте бдительны, когда на ваш почтовый ящик приходит письмо о том, что в учетную запись Apple ID были внесены изменения. Возможно это фишинг (фейковое письмо с сылкой на сайт двойник Apple.com), но может быть и реальная ситуация, когда кто-то пытается изменить данные в вашей учетной записи.
Что делать когда взломали Apple ID? В любом случае вам стоит попытаться осуществить доступ к своей почте и учетке Apple ID и заменить пароль в обоих местах. Если у вас не получается войти в свой почтовый ящик, попробуйте восстановить к ней пароль.
Обычно возле окошек ввода связки логин+пароль есть ссылка «Забыли пароль?», кликайте на нее и пробуйте любые возможные методы от ввода даты рождения до ответов на секретные вопросы. Если вам удалось войти в свой почтовый ящик, сразу же меняйте пароль.
После этого пробуйте восстановить доступ к учетной записи Apple ID. Не знаете как? Вот вам статья по восстановлению пароля. Если письмо для восстановления пароля Apple ID не приходит ни на основной ящик ни на резервный, остается только один выход — обратиться в службу поддержки Apple.
Возможно у кого-то возникнет вопрос «А может стоит заплатить 1000 рублей за разблокировку?». Я бы не советовал этого делать. Не стоит идти на поводу у людей, которые уже попытались выжать из вас деньги. Где гарантия что за одной тысячей они не потребуют еще одну.
Я общался с одной девушкой, которая все-таки выкупила код разблокировки iPhone, но пароль от Apple ID так и не смогла самостоятельно восстановить. Поэтому, сразу же звоните в службу поддержки!
Навигация по интерфейсу iPhone с Face ID с помощью жестов
Жесты на устройстве iPhone с Face ID позволяют перемещаться по интерфейсу, выполнять несколько задач одновременно, изменять настройки и запускать самые нужные функции.
Основные сведения
Включение iPhone, перевод его в режим сна, активация Siri, Apple Pay и некоторые другие действия выполняются с помощью боковой кнопки.
Включение или выключение
Чтобы включить устройство, нажмите и удерживайте боковую кнопку, пока на экране не появится логотип Apple.
Чтобы выключить его, нажмите и одновременно удерживайте боковую кнопку и любую из кнопок регулировки громкости, пока не появится ползунок. Затем передвиньте его.
Использование Apple Pay
Чтобы подтвердить оплату покупки через Apple Pay с помощью Face ID, дважды нажмите боковую кнопку и посмотрите на экран iPhone.
![]()
Использование естественных жестов для навигации
Чтобы создать непрерывную поверхность, функции кнопки «Домой» были заменены новыми способами навигации.
Разблокировка и переход на экран «Домой»
Чтобы разблокировать iPhone с помощью Face ID, взгляните на свой iPhone, а затем смахните вверх от нижней части экрана блокировки. Если же iPhone лежит на столе или другой плоской поверхности, можно поднять его или коснуться экрана, чтобы вывести из режима сна.
Чтобы перейти на экран «Домой», смахните вверх от нижнего края экрана.
Многозадачность
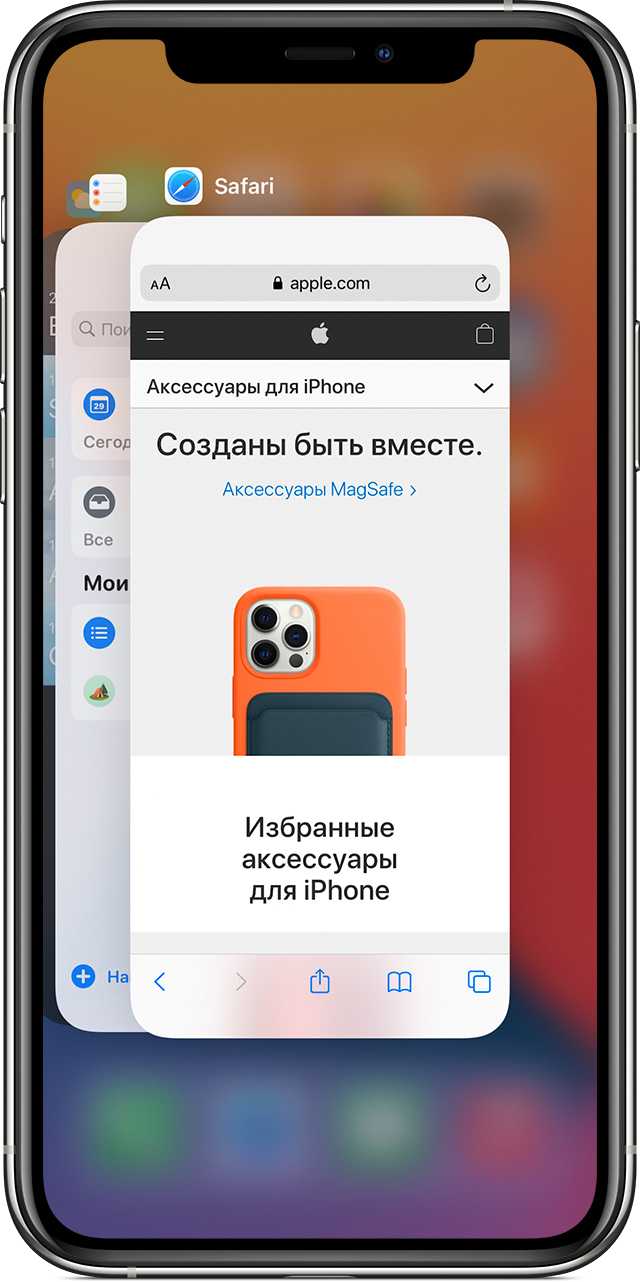
Смахните вверх от нижнего края экрана и подождите. Если вы работаете в каком-либо приложении, смахните вправо вдоль нижнего края экрана, чтобы перейти в другое приложение.
Поиск виджетов
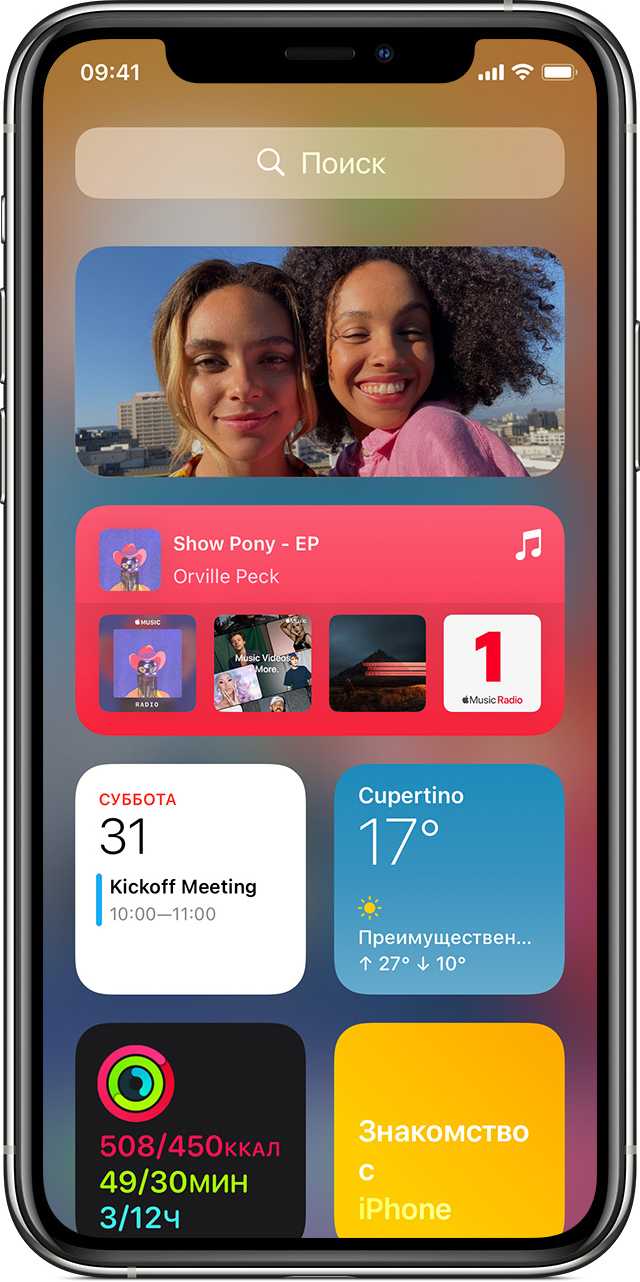
Чтобы посмотреть данные приложений, добавленных в виджеты, смахните вправо на экране «Домой» или экране блокировки для перехода к представлению «Сегодня». Вы также можете найти виджеты на экране «Домой», если вы добавляли их на этот экран.
Когда блокировать с помощью PIN-кодов
Кредит изображения: appleboy / DepositPhotos
PIN-коды не так совершенны, как сканеры отпечатков пальцев, но они присутствуют на каждом смартфоне. Они выдержали испытание временем и не без оснований сохранили свои позиции в области безопасности смартфонов.
Преимущества PIN-кодов
Преимущества пин-кодов зависит от телефона. Например, на iPhone в центре размолвки ФБР / Apple (принадлежавшего Syed Farook, одному из стрелков из Сан-Бернадино) была включена функция безопасности, которая удаляла содержимое телефона после 10 неправильных попыток ввода PIN-кода.
Если у вас есть что-то подобное на вашем телефоне, любой, кто пытается взломать его, должен будет иметь некоторые отличные догадки, чтобы это сработало. Если нет, им не повезло, если они не могут взломать его по-другому.
Кроме того, в отличие от отпечатка пальца, PIN-коды можно менять. Если кто-то создал воссозданную модель вашего отпечатка, вы мало что можете сделать, чтобы защитить себя. Как только PIN-код скомпрометирован, вы можете установить новый и забыть старый номер.
Недостатки ПИН-кодов
Без дополнительных функций безопасности взлом ПИН-кода — это только вопрос времени. Это может быть очень долго, но с бесконечным количеством догадок любой человек или компьютер в конечном итоге получат его.
Существует только так много разных четырех- или шестизначных ПИН-кодов, которые вы можете создать. В этом отношении блокировки шаблонов сильнее, чем PIN-коды, но, к сожалению, исследования показали, что коды шаблонов не очень безопасны.
Новые исследования доказывают, что Android-модели разблокировки сосут
Новые исследования доказывают, что Android-модели разблокировки сосутЕсли вы разблокируете свою трубку Android с помощью шаблона, вам следует рассмотреть возможность использования PIN-кода. Потому что новое исследование показывает, что шаблоны разблокировки Android действительно небезопасны.
Прочитайте больше
,
Даже с защитой от атаки методом подбора, кто-то может войти, если у него высокая мотивация. Был взломан iPhone, который отключил его после неправильного ввода PIN-кода, поэтому счетчик неправильных предположений не увеличился. Эта атака воспользовалась старой ошибкой и больше не будет работать, но она показывает, что ни одна система не является идеальной.
Суть, однако, в том, что кто-то может предположить ваш PIN-код, а никто не может угадать ваш отпечаток пальца. Если вор украл телефон без защиты с помощью грубой силы, он в конечном итоге взломает его; однако, это не так чисто, если он заблокирован отпечатком пальца.
А как произвести сканирование нового отпечатка пальца на смартфоне Samsung Galaxy?
Далее мы опишем весь процесс регистрации нового отпечатка пальца на примере редакционного смартфона Samsung Galaxy A50 c ОС Android 11.
Внимание: большинство наэкранных сканеров отпечатков пальцев на смартфонах Galaxy хранят в своей памяти только три отпечатка пальцев. В дальнейшем вы можете каждый из них пересканировать заново на «новый палец»
Сам процесс добавления отпечатка пальца в память смартфона состоит из 3 этапов:
1 этап: .
2 этап: .
3 этап: .
1 этап: сканирование нового отпечатка пальца.
1. С экрана приложений запускаем Настройки телефона, нажав на значок «Настройки».
Находясь на основной странице Настроек телефона нужно открыть раздел «Биометрия и безопасность».
Скрин №1 – нажать на иконку «Настройки» на экране приложения. Скрин №2 – на основной странице Настроек телефона нажать на позицию «Биометрия и безопасность».
2. В разделе «Биометрия и безопасность» и нужно войти в подраздел «Отпечатки пальцев», нажав на строчку «Отпечатки пальцев. Добавлены 2 отпечатка пальцев».
Программа, прежде чем допустит вас к настройкам отпечатков пальцев, попросит вас ввести пароль разблокировки, который вы используете при включении телефона. Вводим пароль разблокировки смартфона.
После успешной разблокировки смартфона, находясь в подразделе «Отпечатки пальцев», чтобы начать сканирование «нового пальца» нужно нажать на пункт «Добавить отпечаток пальца +».
Скрин №3 – в разделе ««Биометрия и безопасность» нужно нажать на позицию «Отпечатки пальцев». Скрин №4 – для входа в раздел настроек отпечатков пальцев нужно вначале ввести пароль разблокировки смартфона. После входа в подраздел «Отпечатки пальцев» для начала сканирования нового отпечатка нажать на пункт «Добавить отпечаток пальца +».
3. Далее начнётся процесс сканирования отпечатка пальца.
Касаясь кончиком пальца серого круга наэкранного сканера внизу экрана нужно отсканировать всю поверхность кончика пальца. Чтобы зарегистрировать рисунок отпечатка пальца нужно нажимать на круг всеми сторонами кончика пальца, пока телефон не покажет вам, что вы успешно отсканировали 100% поверхность пальца и «Отпечаток пальца добавлен».
Для сохранения результатов сканирования нужно нажать на кнопку «Готово».
Скрин №5 – для начала сканирования приложите палец к датчику. Скрин №6 – прикладывайте и убирайте палец с датчика, чтобы процент сканирования рос.Скрин №7 – вы уже отсканировали 92% поверхности кончика пальца. Скрин №8 — «Отпечаток пальца добавлен» нажмите на кнопку «Готово».
2 этап: проверка добавленного отпечатка пальца.
4. Сейчас в памяти смартфона зарегистрированы 3 отпечатка пальца:
— Отпечаток пальца Правый;
— Отпечаток пальца 1;
— Отпечаток пальца Левый.
После сканирования отпечатка пальца желательно проверить смартфон на правильную идентификацию отпечатка пальца. Для этого нужно нажать на пункт «Проверьте добавленные отпечатки».
Скрин №9 — нажать на пункт «Проверьте добавленные отпечатки».
5. Для проверки отпечатка пальца в открывшемся окошке «Проверьте добавленные отпечатки» нужно приложить палец к датчику внизу экрана.
Сразу после приложения пальца к датчику появилась надпись «Отпечаток пальца 1».
Это говорит о том, что сканирование прошло успешно и в памяти смартфона он хранится под названием «Отпечаток пальца 1».
Скрин №10 – приложить палец к датчику сканера внизу экрана. Скрин №11 – появилась надпись «Отпечаток пальца 1».
3 этап: переименование отпечатка пальца.
6. Для изменения названия отпечатка «нового пальца» нужно нажать на строчку с его наименованием «Отпечаток пальца 1», которое присвоил ему смартфон.
Для переименования скана нового пальца нужно нажать на строчку с его старым названием.
После этого появится виртуальная клавиатура и вы можете внести новое название скана.
Скрин №12 – нажать на строчку с названием отпечатка пальца, которое было присвоено смартфоном «Отпечаток пальца 1». Скрин №13 – для изменения названия нужно на экране виртуальной клавиатуры нажать на строчку «Отпечаток пальца 1» и внести новое название.
Набираем новое название отпечатка «Указательный».
А для сохранения внесённого изменения нужно нажать на значок «Галочка» на виртуальной клавиатуре внизу экрана.
Вот таким образом мы отсканировали новый отпечаток пальца для разблокировки смартфона, проверили правильность его сканирования и переименовали отпечаток пальца на «Указательный».
Скрин №14 – набираем новое название скана «Указательный». После нажать на кнопку «Галочка». Скрин №15 – вид подраздела «Отпечатки пальцев» с новым третьим отпечатком пальца «Указательный».
Заключение
Дактилоскопическая аутентификация — не панацея. Ее основное предназначение не в том, чтобы сделать более безопасным конкретно твое устройство, а в том, чтобы снизить неудобства, связанные с безопасной блокировкой телефона, и таким образом убедить основную массу пользователей все-таки блокировать свои устройства. У Apple — получилось. В Android ситуация сложнее: референсная система Nexus Imprint работает идеально, практически полностью копируя методы Touch ID. У других производителей дела обстоят не так радужно. Качество и безопасность датчиков временами вызывают сомнения, а в устройствах под управлением Android 5.1 и более ранних версий дактилоскопические датчики и вовсе остаются открытой дырой в безопасности. В случае с китайскими устройствами с разблокированным загрузчиком наличие дактилоскопического датчика никак не ухудшит и без того отсутствующую безопасность (впрочем, может и ухудшить: если попавший в твои руки телефон включен, а раздел данных зашифрован, то обман такого датчика — отличный способ обойти шифрование).























![[official] imyfone lockwiper® - unlock various ios locks easily](http://zoomobi.ru/wp-content/uploads/3/9/9/399f1b971e148df4eae5144a45d81ae2.jpeg)









