Приложения со сканером отпечатков пальцев
Есть масса программ, повышающих уровень защиты за счет сканера. Речь идет не только о фото и видео. Появились дневники и менеджеры паролей с дактилоскопическими сканерами.
Focus Gallery
Программа решает вопрос защиты фотоальбома от любопытных глаз. Помимо того, что это функциональная галерея сама по себе, она имеет папку, доступ к которой возможен только через сканер.
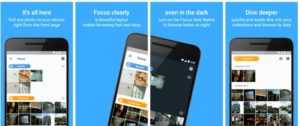
LastPass
Самый популярный онлайн-менеджер паролей теперь предлагается бесплатно. Утилита способна синхронизировать пароли доступа к учётным записям между устройствами и позволяет надежно защитить доступ к хранилищу.
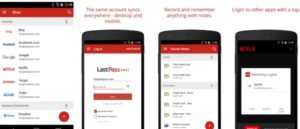
LastPass сохраняет пароли локально, в телефонной базе и даже в облаке. Она видит пароли, невидимые другими менеджерами, в том числе AJAX-формы. Программа способна импортировать и экспортировать данные почти из всех известных систем хранения, заполнять формы, автоматизировать ввод, генерировать безопасные пароли и многое другое.
Journey
Это прекрасный личный дневник с удобным и функциональным интерфейсом, к тому же надежно защищенный блокировкой, которую можно снять только сканером. С его помощью можно сразу отправлять готовые записи в облако Google Drive, где их тоже никто не прочитает.
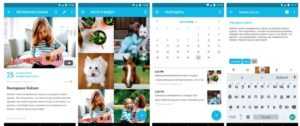
Solo Photo
Solo Photo – аналог Focus Gallery. Приложение позволяет включить сканер в разблокировку существующих в галерее папок. Достаточно указать те из них, которые нужно защитить. Чтобы в них зайти, придется прикладывать палец к сканеру.
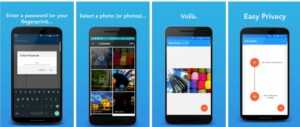
Отключение сканера отпечатка пальца
- Выполнить шаг № 1 из первого способа.
- Перейти в меню «Выбрать пароль» и указать любой другой способ разблокировки экрана.
Подводя итог, можно сказать, что включение, настройка и устранение проблем в работе сенсора – несложные процедуры, с которыми может справиться любой пользователь смартфона.
Современные модели телефонов имеют такую функцию, как сканирование отпечатка. С помощью сенсора, мы можем буквально за секунду разблокировать наш смартфон. Также, он будет под защитой от проникновения посторонних лиц. Плюс ко всему, теперь вместо всех ситуации когда гаджет раньше запрашивал пароль, одним прикосновением решаем задачу.
Например, для таких функции:
- Вход в приложения с вашей персональной информацией (банк; мобильный оператор; такси, где привязана карта)
- Также для входа на сайты в личный кабинет, если в устройстве сохранены логин и пароль
- Для подтверждения скачивания приложений
- Чтобы принять входящий звонок;
- Фотографировать, не нажимая на экран;
- Для оплаты по интернету.
Вешаем на сканер кнопку «Домой», «Назад» или любую другую
Наверное, самое полезное применение, которое можно придумать сканеру отпечатков, — это повесить на него одну из хардварных или экранных кнопок, будь то «Домой», «Назад» или «Обзор». Все это позволяет сделать приложение Fingerprint Quick Action.
Устанавливаем приложение, ставим галочку напротив пункта «Разрешить Fingerprint Quick Action». Откроется окно «Спец. возможности», в котором необходимо найти приложение и включить его. Далее можно повесить на одиночное, двойное нажатие или свайп по сканеру одно из множества действий, включая кнопки «Назад» и «Домой», а также «Выключить экран», «Показать панель уведомлений» (как в Google Pixel), «Разделить экран» (для одновременного запуска двух приложений в Android 7.0) и другие.
Имей в виду, что функции двойного нажатия и свайпа экспериментальные, а поэтому работают из рук вон плохо (фактически не работают). Стоит ограничиться лишь одиночным нажатием.
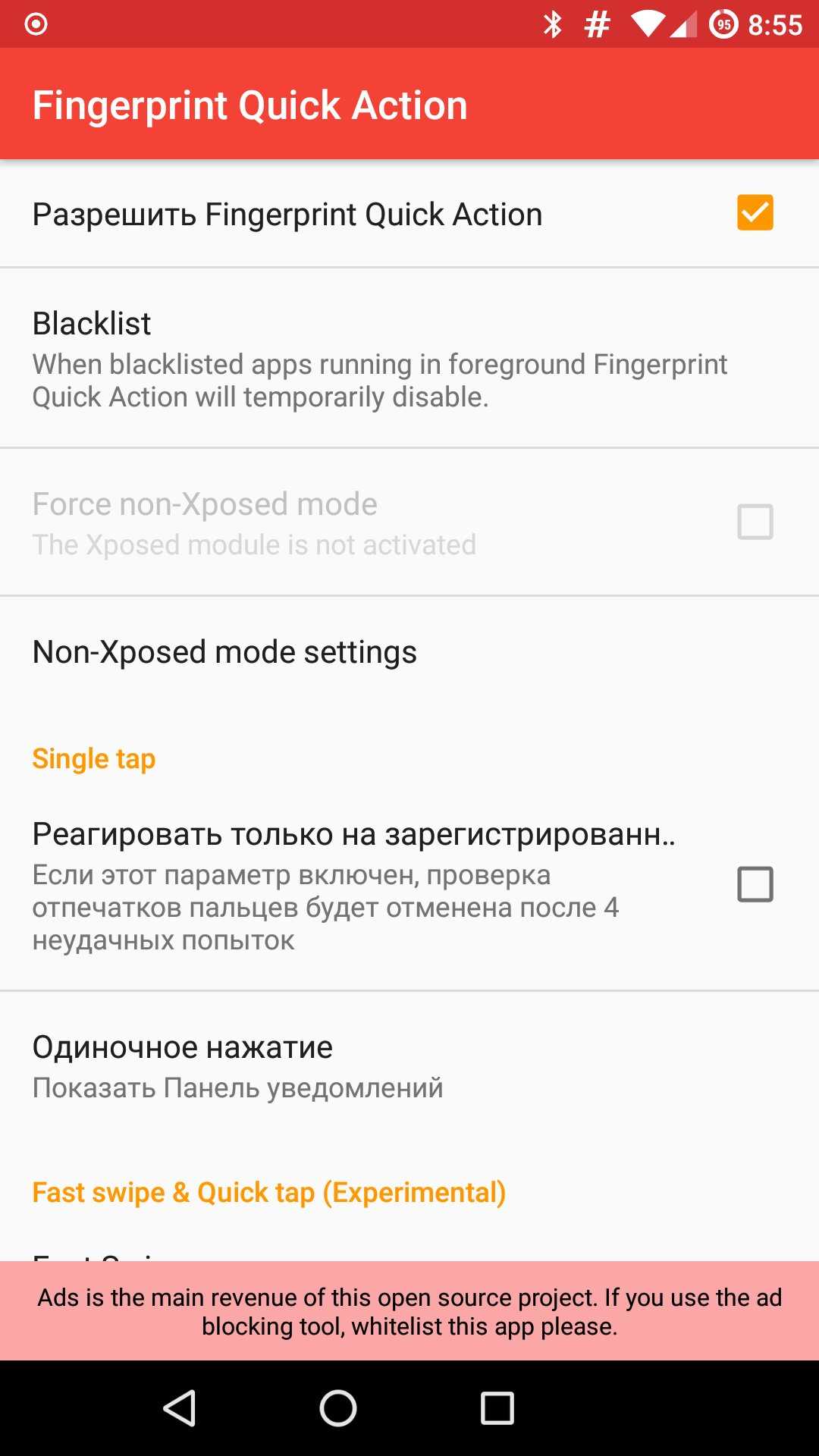 Вешаем на сканер отпечатков кнопку «Домой» Вешаем на сканер отпечатков кнопку «Домой» |
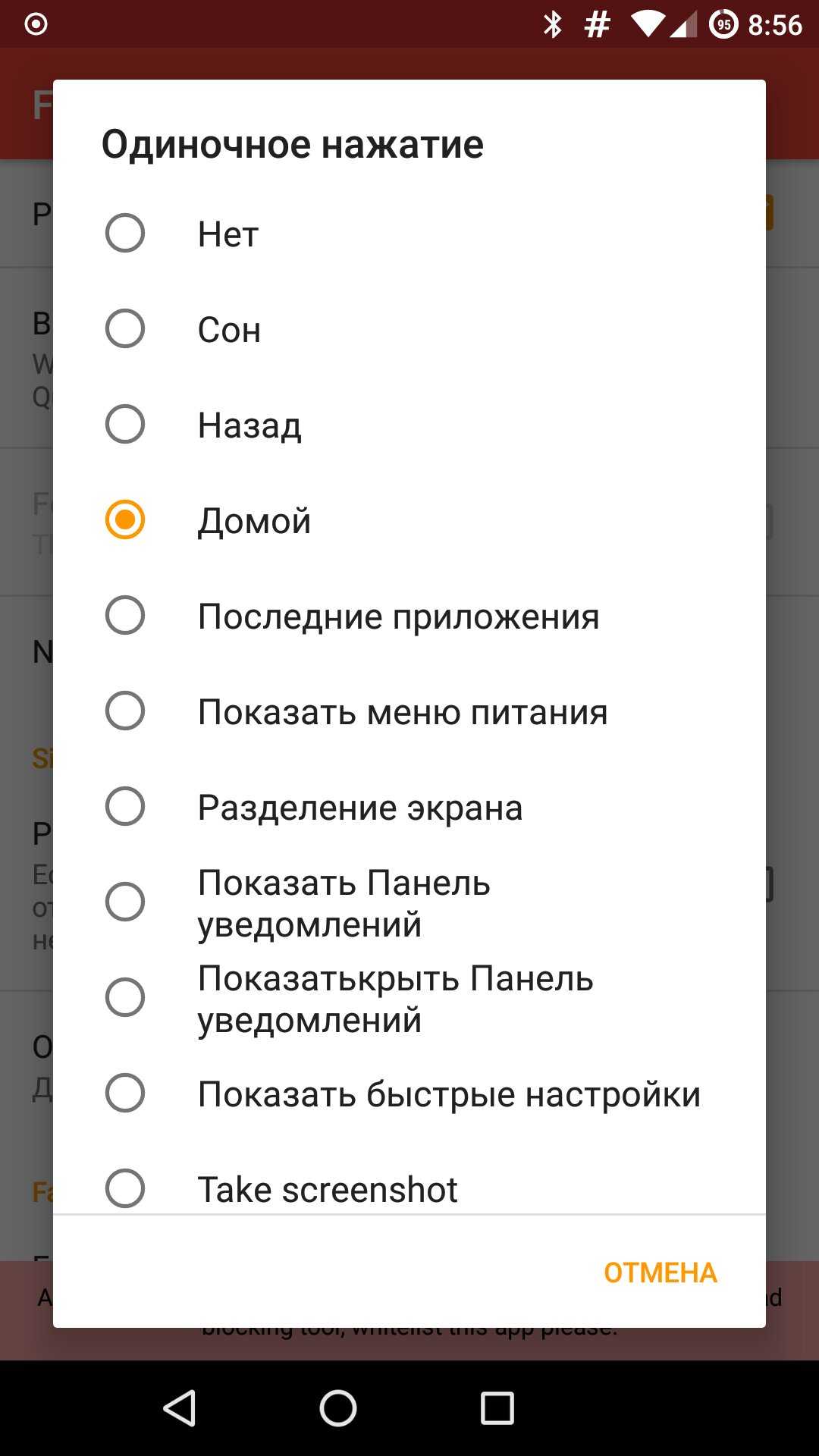 Вешаем на сканер отпечатков кнопку «Домой» Вешаем на сканер отпечатков кнопку «Домой» |
| Вешаем на сканер отпечатков кнопку «Домой» |
Отпечаток пальца на Андроид
Отпечаток пальца на Андроид. Не так давно производители смартфонов ввели новый уровень безопасности использования Андроид устройств, добавив сканер отпечатка пальца. Это очень удобная штука, которая умеет блокировать экран и приложения, а для разблокировки нужно просто приложить палец к сканеру. Давайте разберемся, как настроить отпечаток пальца.
Как настроить отпечаток пальца на Андроид
На большинстве Android – смартфонов инструкция выглядит примерно одинаково:
- Откройте настройки системы
- Найдите пункт «Безопасность» (безопасность и отпечаток, блокировка и отпечаток, отпечаток или что-то подобное)
- Для активации сканера отпечатков пальцев для экрана блокировки необходимо установить пароль, для этого выберите «Задать пароль»
- Установите пин-код, графический ключ или пароль по вашему усмотрению
- Перейдите в «Управление отпечатками пальцев»
- Подтвердите установленный ранее пароль
- Нажмите «Добавить отпечаток пальца»
- Теперь нужно несколько раз прикоснутся к сканеру отпечатков одним пальцем, который будет использоваться для разблокировки (можно добавлять и другие отпечатки). Во время прикосновений немного меняйте положение пальца на сканере, чтобы он мог захватить все участки пальца, так распознавание будет выдавать намного меньше ошибок
- Готово! Вы настроили сканер отпечатков пальцев!
С вопросом как настроить отпечаток пальца разобрались, теперь рассмотрим, как можно использовать эту штуку.
Как установить отпечаток пальца на Андроид приложение
В некоторых приложениях может храниться конфиденциальная информация, которую мы бы не хотели никому показывать, для этих целей можно использовать гостевой режим, либо просто заблокировать приложение паролем и отпечатком. Рассмотрим это действие на примере MIUI 8.2:
- Откройте настройки
- Пролистайте вниз до пункта «Замок приложений»
- Установите пароль или приложите палец к сканеру
- Включите переключатель на нужных приложениях
- Нажмите на иконку настроек и убедитесь, что «Разблокировка отпечатком» включена
- Готово!
Вы узнали, как установить отпечаток пальца на любое приложение в MIUI 8.2. В других оболочках такие настройки «прячутся» в других местах.
Как настроить отпечаток пальца для подтверждения платежей в Google Play
Подтверждение платежей отпечатком пальцев это очень удобно и при этом очень безопасно, так как никто кроме вас не сможет сделать покупку.
- В телефоне должен быть сохранен хотя бы один отпечаток
- Откройте Google Play
- Перейдите в настройки
- Поставьте галочку на «Аутентификация по отпечатку пальца»
- Включите обязательную аутентификацию для всех покупок
Готово! Теперь при совершении покупок ваш смартфон будет запрашивать отпечаток пальца!
Еще несколько плюсов сканера отпечатков
Как ни странно, но сканер можно использовать не только в целях безопасности, но и для удобства использования. Рассмотрим несколько интересных вариантов использования сканера.
Кнопка для камеры
На смартфонах с дактилоскопическим сканером по умолчанию включена функция съемки при прикосновении к нему. Это очень удобно для селфи съемки, особенно если сканер расположен на задней панели смартфона.
Выключатель будильника
Да, будильник можно выключить просто прикоснувшись к сканеру на несколько секунд, очень удобно. Если вы используете сторонний будильник – можете включить или отключить эту функцию в настройках.
Дополнительная кнопка
На некоторых смартфонах сканер отпечатков можно использовать как кнопку «Назад» и «Домой», прикоснувшись к сканеру на 1 или на несколько секунд соответственно.
Ответ на вызов
Когда вам звонят можно не водить пальцем по экрану, а просто прикоснуться к сканеру и он подтвердит ответ на звонок.
Как видите, блокировка отпечатком пальца это еще не всё, что может сканер на Android-устройстве.
Что делать, если не работает отпечаток пальца
Пользователи, которые уже успели оценить удобство нового способа авторизации в приложении, столкнулись с проблемой, когда пропал отпечаток пальца и вход в Сбербанк Онлайн невозможен. Причин здесь может быть несколько, но проблема решается просто:
- Проверьте в настройках, не передвинут ли ползунок напротив «Вход по Fingerprint» обратно в неактивное положение.
- Обновите приложение. Сделать это можно через PlayMarket.
- В настройках отключите вручную опцию входа по отпечатку. Затем потребуется снова поставить ползунок в активное положение.
В отзывах в интернете пользователи пишут, что авторизация по пальцу пропадает, если вы входили в приложение по паролю несколько раз, к примеру, с другого устройства.
Вход по отпечатку можно восстановить, сбросив и задав новый пароль. Алгоритм действий:
- На странице входа нажмите на пункт «Забыл пароль».
- Введите свой логин от Сбербанк Онлайн.
- Введите одноразовый проверочный код, который поступит на ваш номер телефона в СМС.
- Задайте новый пятизначный пароль. Затем еще раз повторите его.
- В этот момент система предложит выбрать вариант входа по отпечатку пальца «Использовать Touch ID». Нажмите на этот пункт и приложите палец к сканеру.
- Авторизация по отпечатку возобновится.
Авторизация в приложении по биометрическим данным – сравнительно новая услуга на рынке банковских продуктов, поэтому периодически в программах могут возникать проблемы и технические сбои. Если проблему не удалось решить самостоятельно, стоит обратиться к специалистам Сбербанка по телефону горячей линии.
Список лучших приложений для блокировки вашего мобильного телефона с помощью датчика отпечатков пальцев
В большинстве телефонов Android возможность напрямую заблокировать приложение с помощью дактилоскопического датчика недоступна . Следовательно, необходимо обратиться к существующим внешним инструментам, чтобы сделать это без особых сложностей. Вот краткое изложение самых замечательных:
AppLock (без рекламы)
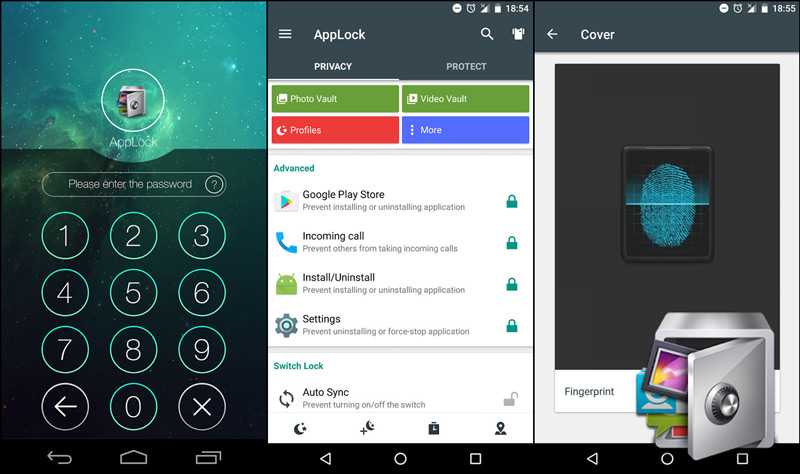
Это программное обеспечение, которое может вам помочь блокировать своим отпечатком пальца , любое приложение, установленное на вашем мобильном телефоне. Чтобы начать это, вам нужно сначала определить шаблон потому что, если вы не можете использовать свой отпечаток пальца, вы можете ввести его в качестве дополнительного метода разблокировки. Таким образом, это приложение, которое предлагает большую безопасность .
Кроме того, в качестве еще одной меры безопасности, если третье лицо, пытающееся получить доступ к приложению, трижды терпит неудачу, пытаясь разблокировать его, вы получит электронное письмо с фотографией, которую однажды сделал ваш смартфон . С его помощью вы можете очень легко определить эту тему среди сплетен о вашем защищенном приложении.
Важно учитывать тот факт, что что AppLock работает на определенных устройствах ; половина из них принадлежит к знаменитому семейству Samsung Galaxy, а другая половина — к разным смартфонам. Хорошо то, что описание приложения позволяет узнать, где вы можете просмотреть все поддерживаемые модели
Вот краткий пример того, как это можно сделать с новая версия WhatsApp Messenger
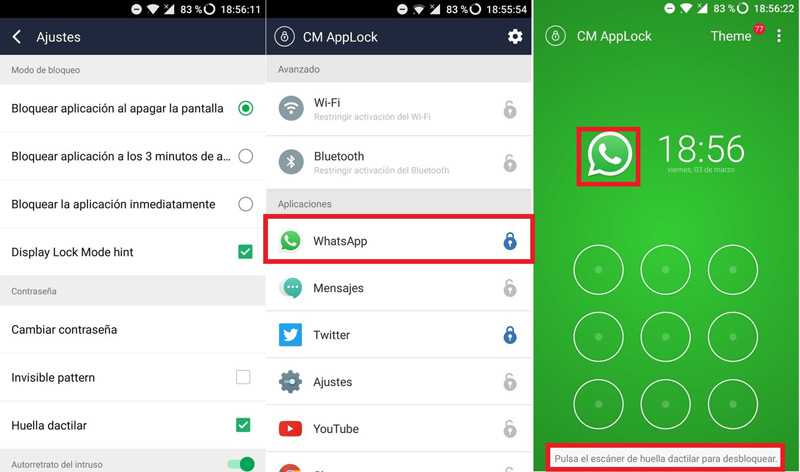
App Locker — Лучшая блокировка приложений
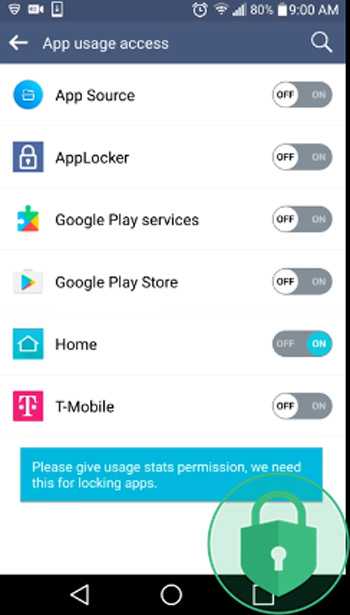
Это приложение, которое работает очень просто , даже если его дизайн не столь привлекателен. Но посмотрим, как его использовать; Во-первых, App Locker — Лучшая блокировка приложений просит вас определить код и модель . Позже, когда вы окажетесь внутри, вам нужно будет зайти в настройки приложения, чтобы активировать опцию разблокировки приложений по отпечатку пальца , конечно, если он не активирован.
FingerSecurity
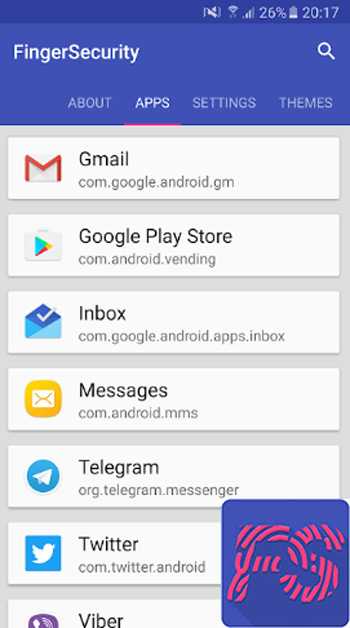
Это отличная альтернатива для Android-устройств . В дополнение к AppLock (первый в списке) он запросит у вас ключ, который вы будете использовать только в случае, если метод отпечатка пальца не работает или вы забыли узор, который вы разместили один раз . Кроме того, в нем есть небольшое руководство по блокировке приложений, которые вы установили на свой мобильный телефон.
Le программное обеспечение FingerSecurity а преимущество перед AppLock в том, что вы даже можете контролировать услуги . Это делается простым нажатием на замок приложения, так что он уже будет заблокирован. Это приложение рекомендуется для телефонов Android и iPhone.
В случае блокировка WhatsApp в этом приложении это будет выглядеть так:

Блокировка приложения | Защита приложений
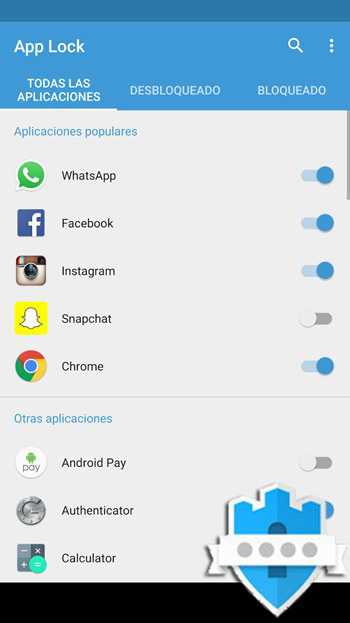
Это еще одна из лучших альтернатив блокировки вашего мобильного телефона, и, по оценкам, визуально это один из самых привлекательных . При его использовании вы должны сначала определить ПИН-код ou модель , чтобы можно было войти, чтобы заблокировать приложения. После этого вы можете зайти в настройки приложения и выбрать раздел » Используйте отпечаток пальца для разблокировкиБлагодаря этому теперь можно использовать механизм, когда он вам нужен.
Блокирование доступа к приложению с использованием отпечатка пальца Android
Чтобы добавить такую функцию, мы будем использовать приложение AppLock — Fingerprint Unlock от Cheetah Mobile. Этот инструмент позволяет вам выбрать приложения, которые вы хотите заблокировать, и позволяет активировать функцию разблокировки их с помощью PIN-кода или отпечатка пальца.
Во-первых, однако, вы должны настроить системную блокировку устройства с помощью отпечатка пальца. Перейдите в настройки безопасности на Android и найдите вариант настройки считывателя отпечатков пальцев. В зависимости от модели этот параметр может быть расположен в другом месте. Для настройки требуется сканирование пальца на несколько слов для подтверждения.
После того, как вы это сделаете, следующий шаг — загрузить инструмент AppLock, который позволяет вам защитить ваше приложение от вашего отпечатка пальца.
Скачать AppLock — Отпечаток пальца
После запуска AppLock появится экран, в котором вы можете выбрать приложения для защиты вашего считывателя отпечатков пальцев. Конечно, позже вы сможете изменить его и добавить больше приложений в список, но на этом этапе мы можем сразу отметить те элементы, которые должны быть защищены.
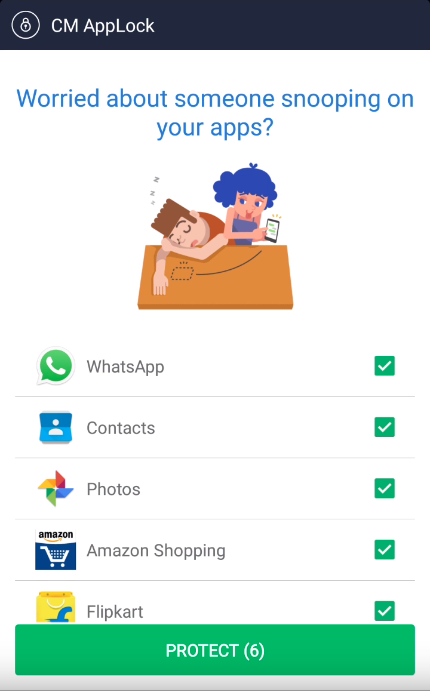
Затем вам будет предложено создать шаблон безопасности — он будет полезен в качестве метода резервного копирования для разблокировки приложения, например, когда есть проблемы с читателем. Создайте соответствующий шаблон и двигайтесь дальше.
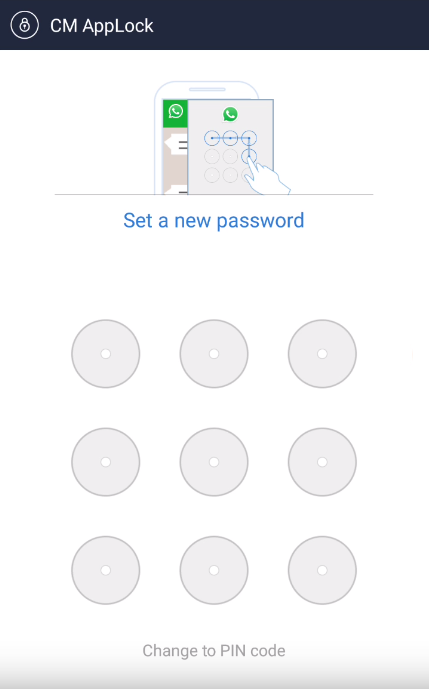
Следующий шаг должен попросить вас предоставить разрешения AppLock для истории использования. Это необходимое разрешение для включения блокировки. После ввода разрешений выберите приложение AppLock в списке, а затем установите флажок «Разрешить использование мониторинга». Если вы не получите автоматическое перенаправление в нужное место, где вы можете установить разрешения, вы можете найти этот параметр самостоятельно в настройках Android (Настройки> Безопасность> Приложения с доступом к истории использования).
Вернитесь в приложение AppLock и вытащите опции этого инструмента, используя значок шестеренки в правом верхнем углу. В списке настроек установите флажок «Отпечатков пальцев», для активации блокировки приложения пальцем.
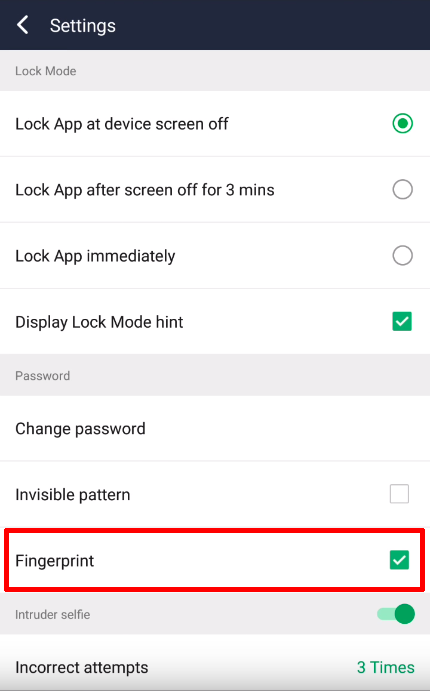
С этого момента каждый раз, когда вы пытаетесь запустить приложение, помеченное как заблокированное в AppLock, вам будет предложено прочитать отпечаток пальца с помощью считывателя отпечатков пальцев. Без этого вы не сможете запустить выбранное приложение.
Если не сработал сканер отпечатков на смартфоне
По отзывам пользователей, проявляется эта неисправность крайне редко и чаще всего имеет определённую устранимую причину. Попробуйте следующие подсказки.
- Сканер плохо работает с грязными и влажными руками. Устраните влагу и загрязнения с поверхности датчика и пальца.
- Выключите (заблокируйте) телефон коротким нажатием на кнопку, а через 5-7 секунд включите снова.
- Разблокируйте телефон обычным паролем и проверьте по приведённому выше алгоритму настройку работы с датчиком из Экрана блокировки. Возможно, потребуется перезаписать отпечатки заново.
- Бывают редкие случаи, когда помочь может только возврат устройства к заводским настройкам.
Спрячьте ваши фотографии
Если вы хотите скрыть свои фото от лишний глаз, пригодятся специальные приложения для блокировки доступа к выбранным изображениям. Например, LockMyPix или Focus. Добавьте в галерею самые ценные снимки и настройте доступ к ним только по отпечатку пальца. Фото будут помещены в зашифрованную базу, недоступную для открытия сторонними приложениями. И никто из любопытствующих не увидит того, что ему не положено.
В LockMyPix эта функция доступна бесплатно, а вот для её разблокировки в Focus придётся купить премиум‑версию.
скрыть фотографии и увидеть: LockMyPix сейф Разработчик: fourchars Цена: Бесплатно Focus — Picture Gallery Разработчик: Francisco Franco Цена: Бесплатно
Как разблокировать телефон, если вы забыли пароль, графический ключ или Пин-код
Что делать, если не работает сканер отпечатков пальцев
Причин, по которым считыватель перестал нормально функционировать, несколько, и чаще всего проблема некритична. Идентификация пользователя посредством датчика может не проходить в следующих случаях:
- Влажные или грязные пальцы, загрязнённый сканер. Проблема решаема очевидным способом – путём устранения загрязнений и удаления влаги.
- Дефект на пальце (порез, царапина, укус и т. д.), деформирующий рисунок может привести к тому, что считыватель вас не признает. Тогда можно использовать альтернативный способ разблокировки – пароль или графический ключ, после чего перезаписать образцы.
- Программный сбой. После перезагрузки устройства неисправность будет устранена, но если образцы снимков были утеряны (наличие можно проверить в разделе управления отпечатками), то придётся снова добавить их в базу.
В редких случаях могут возникать серьёзные сбои в системе, для решения которых потребуется сбросить девайс к заводским настройкам или прибегнуть к перепрошивке.
Как работает сканер отпечатка пальцев в современном смартфоне
Начать стоит с ответа на вопрос о том, как устроен современный сканер отпечатков пальцев на смартфоне. Это во многом даст пользователю понять, что это не фикция и не маркетинговый ход, а реальный инструмент для защиты личных данных. Сейчас даже сравнительно бюджетные модели получают такие возможности. Не исключено, что вскоре наличие сканера станет must have для любого аппарата, включая смартфоны, планшеты, аудиоплееры и прочее.
Биометрические технологии базируются на измерении уникальных характеристик человека. В данном случае речь идёт об идентификации владельца устройства по отпечаткам пальцев, этот метод защиты мобильных телефонов предполагает использование программных и аппаратных средств, позволяющих распознать владельца девайса и предоставить ему доступ к данным.
Принцип работы дактилоскопического считывателя одинаков вне зависимости от типа датчика. Образец отпечатка сначала сохраняется в памяти устройства, затем при его повторном считывании, например, при попытке разблокировки смартфона или входа в приложение и т. д., данные сопоставляются с заранее заданным образцом. Если будет зафиксировано совпадение, блокировка снимется. Примечательно, что сканеры выполняют анализ не всего рисунка, а только отдельных характерных особенностей, чего достаточно для идентификации владельца девайса и при этом занимает немного времени.
Чтобы понимать, как работает сканер отпечатка пальца на смартфоне, подробнее остановимся на типах модулей:
- Оптический сканер. Работая по принципу фотокамеры, датчик делает снимок, сканирует и распознаёт отпечаток пальца. Он с использованием ПО и особых алгоритмов обнаруживает характерные особенности узора пальца и сравнивает их с характеристиками образца, занесённого ранее в память девайса, на основании чего и принимает решение о совпадении или несовпадении рисунка. В варианте, применённом на iPhone 5s, датчик делает снимок отпечатка при касании к нему пальца, другой тип предполагает создание серии снимков, объединяемых программным способом, как в Samsung Galaxy S Это первые, появившиеся на рынке сканеры, встроенные в смартфоны, и пока самые распространённые, их недостаток в возможности обхода системы защиты путём воссоздания отпечатка.
- Ёмкостный сканер. Системы используют вместо матрицы миниатюрные схемы конденсаторов (ёмкостных датчиков), из-за чего по принципу работы напоминает сенсорные экраны. В памяти устройства сохраняются данные об электрическом заряде и в момент прикосновения к модулю значения сравниваются. Так, идентификация выполняется не по рисунку, а в результате изменений уровней заряда на конденсаторах, поэтому ввести в заблуждение ёмкостный сканер сложнее, при этом он точнее и эффективнее оптического.
- Тепловой сканер. Функционирует практически по тому же принципу, что и ёмкостный считыватель, за исключением того, что здесь используются тепловые датчики, распознающие разницу температур, а не конденсаторы.
- Ультразвуковой сканер. В его работе используется явление дифракции (отражение и рассеивание звуковых волн). Соприкасаясь со сканером, подушечка пальца генерирует звуки, не слышимые ухом. Ультразвуковой считыватель формирует точный отпечаток, основываясь на разных звуках, издаваемых «гребнями» и «впадинами» узора пальца.
Использование сканера отпечатков пальцев
Как подобрать цифровой пароль к телефону
Варианты подбора цифровых паролей на телефоне:
- Если необходимо получить доступ к телефону старой модели, можно использовать специальный калькулятор, который, с учетом введенных данных об устройстве, сгенерирует универсальные коды. Вводя коды, можно обойти пользовательский пароль.
- Для новых моделей телефонов, обойти цифровой пароль можно при помощи команды возврата к заводским настройкам. Такие команды могут отличаться в зависимости от производителя телефона и его модели.
Некоторые телефоны сбрасывают настройки через специальное сервисное меню. Например, через одновременное нажатие клавиши громкости вниз и питания. Появится меню «reset», через которое настройки установятся по молчанию.
Отпечаток пальца на Андроид
Отпечаток пальца на Андроид. Не так давно производители смартфонов ввели новый уровень безопасности использования Андроид устройств, добавив сканер отпечатка пальца. Это очень удобная штука, которая умеет блокировать экран и приложения, а для разблокировки нужно просто приложить палец к сканеру. Давайте разберемся, как настроить отпечаток пальца.
Как настроить отпечаток пальца на Андроид
На большинстве Android – смартфонов инструкция выглядит примерно одинаково:
- Откройте настройки системы
- Найдите пункт «Безопасность» (безопасность и отпечаток, блокировка и отпечаток, отпечаток или что-то подобное)
- Для активации сканера отпечатков пальцев для экрана блокировки необходимо установить пароль, для этого выберите «Задать пароль»
- Установите пин-код, графический ключ или пароль по вашему усмотрению
- Перейдите в «Управление отпечатками пальцев»
- Подтвердите установленный ранее пароль
- Нажмите «Добавить отпечаток пальца»
- Теперь нужно несколько раз прикоснутся к сканеру отпечатков одним пальцем, который будет использоваться для разблокировки (можно добавлять и другие отпечатки). Во время прикосновений немного меняйте положение пальца на сканере, чтобы он мог захватить все участки пальца, так распознавание будет выдавать намного меньше ошибок
- Готово! Вы настроили сканер отпечатков пальцев!
С вопросом как настроить отпечаток пальца разобрались, теперь рассмотрим, как можно использовать эту штуку.
Как установить отпечаток пальца на Андроид приложение
В некоторых приложениях может храниться конфиденциальная информация, которую мы бы не хотели никому показывать, для этих целей можно использовать гостевой режим, либо просто заблокировать приложение паролем и отпечатком. Рассмотрим это действие на примере MIUI 8.2:
- Откройте настройки
- Пролистайте вниз до пункта «Замок приложений»
- Установите пароль или приложите палец к сканеру
- Включите переключатель на нужных приложениях
- Нажмите на иконку настроек и убедитесь, что «Разблокировка отпечатком» включена
- Готово!
Вы узнали, как установить отпечаток пальца на любое приложение в MIUI 8.2. В других оболочках такие настройки «прячутся» в других местах.
Как настроить отпечаток пальца для подтверждения платежей в Google Play
Подтверждение платежей отпечатком пальцев это очень удобно и при этом очень безопасно, так как никто кроме вас не сможет сделать покупку.
- В телефоне должен быть сохранен хотя бы один отпечаток
- Откройте Google Play
- Перейдите в настройки
- Поставьте галочку на «Аутентификация по отпечатку пальца»
- Включите обязательную аутентификацию для всех покупок
Готово! Теперь при совершении покупок ваш смартфон будет запрашивать отпечаток пальца!
Еще несколько плюсов сканера отпечатков
Как ни странно, но сканер можно использовать не только в целях безопасности, но и для удобства использования. Рассмотрим несколько интересных вариантов использования сканера.
Кнопка для камеры
На смартфонах с дактилоскопическим сканером по умолчанию включена функция съемки при прикосновении к нему. Это очень удобно для селфи съемки, особенно если сканер расположен на задней панели смартфона.
Как убрать пароль из символов при активации пароля-отпечатка пальца
Выключатель будильника
Да, будильник можно выключить просто прикоснувшись к сканеру на несколько секунд, очень удобно. Если вы используете сторонний будильник – можете включить или отключить эту функцию в настройках.
Дополнительная кнопка
На некоторых смартфонах сканер отпечатков можно использовать как кнопку «Назад» и «Домой», прикоснувшись к сканеру на 1 или на несколько секунд соответственно.
Ответ на вызов
Когда вам звонят можно не водить пальцем по экрану, а просто прикоснуться к сканеру и он подтвердит ответ на звонок.
Как видите, блокировка отпечатком пальца это еще не всё, что может сканер на Android-устройстве.
Hard Reset для разблокировки телефона
Довольно радикальным, но наиболее действенным способом обойти забытый пароль на телефоне, является жесткая перезагрузка устройства. Этот метод действенен и при различных «глюках» и зависаниях гаджета. Проведя Hard Reset, Вы получите абсолютно «чистый» телефон с заводскими настройками. К сожалению, с таким способом обхода пароля без потерь не обойтись, ведь при жесткой перезагрузке с телефона будут стерты абсолютно все файлы и даже данный телефонной книги. Так что использовать такой способ обхода пароля нужно только тогда, когда все методы перепробованы, и войти в меню смартфона или планшета Вам так и не удалось. И так, выполнить жесткую перезагрузку гаджета можно по следующей инструкции:
- Выключите смартфон или планшет. При желании можно изъять из него карту памяти и сим-карту.
- Одновременно зажмите кнопку Home и кнопку вкл/выкл. В некоторых моделях телефонов к данной комбинации одновременно зажатых клавиш необходимо добавить уменьшение или увеличение громкости. Пробуйте различные комбинации клавиш, ведь одна из них гарантированно подходит для конкретной модели Вашего устройства. Подобрав подходящую комбинацию, дождитесь, пока на экране устройства появится системное меню. Как только фирменная эмблема устройства высветилась на экране, отпустите кнопки.
- В системном меню с помощью клавиши-регулятора громкости устройства выберете wipe data/factory reset. Выбрав данную категорию, нажмите на вкл/выкл.
- Выберете в открывшемся перед Вами меню категорию delete all user data. И для подтверждения вновь нажмите на кнопку вкл/выкл.
- Когда перед Вами появится очередное меню, выберете reboot system now и запустите обновление системы Вашего устройства.
Телефон заблокирован
Жесткая перезагрузка – это лучший способ, как обойти пароль на телефоне. Но даже, если Ваш смартфон или планшет, как говорится, под завязку забит ценными файлами и приложениями, Вам все равно придется смириться с их утратой. Во избежание таких казусов лучше всего периодически копировать информацию с телефона на компьютер, сохранять на ПК ценные фотографии и другие файлы. Для этого также можно использовать различные приложения, создающие резервные копии данных на телефоне.
Ответы на популярные вопросы
Теперь вы знаете о том, как установить код-пароли на все приложения или отдельные программы. Теперь мы хотим дать ответы на самые частые вопросы. Возможно, вам это пригодится.
Поставила пароль на приложение и забыла, как разблокировать?
Обойти пароль установленный на отдельное приложение, это “танцы с бубном” от полной переустановки прошивки до применения определенных несложных действий:
- сбросить телефон до заводских настроек
- стереть данные через приложение которым происходила установка пароля
- загрузить устройство в безопасном режиме и стереть данные этого приложения
- установить root права, установить программу Titanium, активировать режим заморозки этой проги
- установить новую прошивку
Можно ли поставить пароль на запуск приложений из Play Market?
Конкретно на скачивание приложений установить код-пароль или графический ключ нельзя. Можно защитить само приложение Play Market, чтобы при его запуске нужно было вводить защитный код по аналогии со всеми другими приложениями, о которых написано выше.
Но можно ограничить паролем скачивание и установку платных приложений, за которые нужно платить денежные средства. Как это сделать?
- Зайдите в Play Market.
- Нажмите на три полосы в левом верхнем углу.
- В появившемся боковом меню откройте «Настройки».
- Пролистайте страницу вниз, нажмите на «Аутентификация при покупке».
- После появится окно, где будет предложено выбрать один из трёх вариантов.
- Выберите первый вариант, где написано «Для всех покупок в Google Play на этом устройстве».
Так вы сможете избежать случайно покупки программы, или защитить себя от той же проблемы, если в телефоне сидит ребенок. Во втором случае желательно дополнительно установить родительский контроль.
Как поставить пароль на удаление приложений?
Установка и удаление программ – исключительно выбор пользователя. Защитить свое устройство от этих действий, если гаджет попадет в чужие руки. Осуществить задуманное поможет стороннее приложение из Play Market под названием Smart AppLock.
- После скачивания и установки запустите приложение.
- Зайдите в «Блокировка приложений».
- Перейдите в раздел «Система».
- Откройте «Установить или Удалить».
Здесь вы сможете поставить пароль, обезопасить свое устройство от случайного скачивания или удаления нужных программ.
Как поставить пароль на изменение настроек?
Чтобы без вашего ведома никто не смог открыть настройки гаджета, следует защитить их паролем или графическим ключом.
Для этого нужно действовать точно так же, как с защитой других приложений.
Следуя стандартному методу:
- Открыть Настройки телефона;
- Найти пункт «Пароли и безопасность»;
- Войти в «Защита приложений»;
- Выбрать «Настройки» и придумать код для доступа.
Названия категорий и разделов настроек могут быть разными в зависимости от модели смартфона и производителя. Но практически в каждом устройстве в настройках есть сверху строка с поиском, куда вводится нужный запрос, перед вами откроется нужный раздел.
Как закрыть отдельное приложение паролем на смартфоне Huawei?
Любое приложение на смартфонах Хуавей защищается паролем как стандартными настройками системы, так и специально установленными программами.
Штатная утилита для защиты находится в настройках и называется “Блокировка приложений“. В пункте “Безопасность” имеется раздел “Блокировка приложений“.
Остается придумать пароль и поставить его на определенную программу.
Как на чистом Андроиде установить пароль на приложение?
Чистый Андрод, это устройство без оболочки с голыми настройками. Их функционал немного ограничен и не имеет функции установки пароля на одно или несколько приложений. В этом случае воспользуйтесь сторонними утилитами.


































