ВКЛЮЧЕНИЕ FLASH PLAYER В БРАУЗЕРЕ ЯНДЕКС.БРАУЗЕР
Для активации отображения Flash-контента в Яндекс.Браузере выполните следующие действия:
Откройте страницу настроек Яндекс.Браузера: раскройте главное меню браузера в правом верхнем углу, в нем выберите пункт «Настройки».
В левой части окна настроек отройте вкладку «Сайты», затем немного пролистайте страницу вниз, найдите и перейдите в раздел «Расширенные настройки сайтов».
Вновь пролистайте страницу вниз, найдите блок «Flash». Если неполадки при воспроизведении Flash-контента связаны с тем, что данный плагин отключен, галочка в блоке «Flash» будет установлена напротив пункта «Запрещен»
Переведите ее в положение «Разрешен только для важного содержимого»
После последнего шага Flash Player будет включен.
BlueStacks
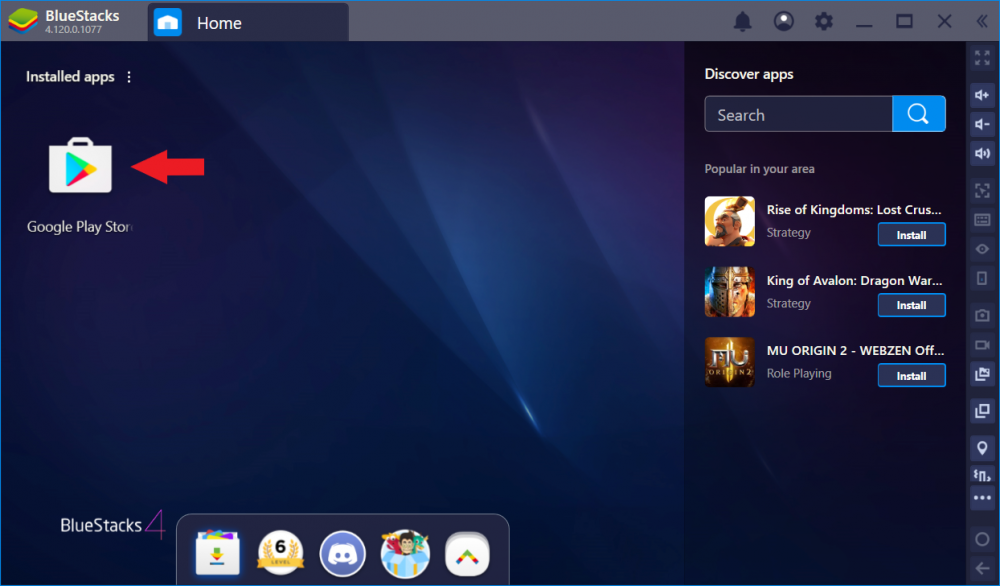
Эмулятор BlueStacks — это приложение, которое в первую очередь позволяет вам запускать приложения и игры для Android на вашем ПК. Как таковой, он не эмулирует полноценную среду Android, которая понадобится разработчикам.
Однако, если ваша цель — просто опробовать доступные приложения для Android или сыграть в мобильную игру на ПК, BlueStacks идеально подходит для этого. Данное программное обеспечение является бесплатным, но также поставляется с премиальной подпиской.
Благодаря целенаправленной функциональности, он также чрезвычайно прост в установке и требует минимальных настроек. Вы можете выбрать тип моделируемой среды, который вам нужен, на основе различных предустановок устройства (например, OnePlus 5 или Samsung Galaxy S8 +).
Чтобы использовать Bluestacks, вам необходимо войти в систему с учетной записью Google, для входа в Play Store.
Использование BlueStacks
Приложение позволяет настраивать различные параметры для оптимизации производительности. Между тем, если вы хотите транслировать свой игровой процесс, у BlueStacks есть опции записи и скриншотов.
Основным преимуществом для мобильных геймеров является совместимость BlueStacks с геймпадами. Программное обеспечение также включает в себя руководства по управлению при первом запуске игры.
Однако не каждая игра будет работать на платформе, в зависимости от политик разработчика. Например, у Niantic есть черные списки BlueStacks и большинство других плееров приложений для Pokémon Go.
Решение некоторых проблем
Как правило, неопытные пользователи чаще всего сталкиваются с двумя типами проблем при попытке установки на Windows 11 Android-приложений. Первая связана с невозможностью активации функции виртуализации, из-за чего в утилите Windows Subsystem for Android не удаётся сгенерировать рабочий IP-адрес. Вторая касается ошибок при запуске команды adb connect.
Для начала рассмотрим, как в Windows 11 запустить виртуальную машину средствами самой ОС:
- запускаем «Панель управления» (например, используя функцию поиска в меню «Пуск»);
- кликаем по вкладке «Программы и компоненты»;
- в новом окне в левом блоке кликаем по разделу «Включение/отключение компонентов Windows»;
- в новом окне будет перечислен список всех установленных компонентов Windows11 (как активных, помеченных галочкой, так и отключённых). Ищем строку «Платформа виртуальной машины», активируем её;
- чтобы изменения вступили в силу, перезапускаем систему, а когда загрузка Windows завершится, снова запускаем WSA.
Теперь можно повторно попробовать выполнить шаги, описанные в разделе с командной строкой.
Ошибка при вводе adb connect/install связана с отсутствием файла adb.exe. Это следствие того, что не был установлен пакет SDK Platform Tools или его установка была произведена неправильно. Проблема тоже исправима:
- повторно скачиваем SDK Platform Tools с официального сайта Android Studio (нас интересует версия для Windows, хотя имеются варианты для Mac/Linux);
- снова выполняем установку PlatformTools для разработчиков;
- запускаем окно Терминала (обязательно с правами администратора);
- переходим в каталог с установленным пакетом (команда cd<каталог_с_инсталлированным_platform-tools>);
- вместо команды, описанной в предыдущем разделе, набираем \adbconnect, жмём Enter.
ВНИМАНИЕ. Стоит отметить, что оба способа запуска Android-приложений будут работать, если у вас установлена любая стабильная версия Windows 11
Для бета-релизов положительный результат не гарантирован.
Встречайте Anbox, ваш «Android в коробке»
Доступ к вашим любимым приложениям и играм для Android приносит Linux новое захватывающее измерение производительности. Мобильные приложения по дизайну намного проще, чем в настольных операционных системах.
Это может быть именно то, что вы ищете для повышения производительности рабочего стола!
Программы для Windows, мобильные приложения, игры — ВСЁ БЕСПЛАТНО, в нашем закрытом телеграмм канале — Подписывайтесь:)
Тем временем мобильные игры становятся все более изощренными. Это имеет смысл, что вы можете продолжить играть на другом устройстве. Это особенно верно, учитывая ограниченное время автономной работы телефона или планшета.
Для запуска приложений Android (например, Bluestacks) доступно несколько инструментов macOS и Windows, но это не доступно для Linux.
Вместо этого пользователи Linux должны попробовать Anboxбесплатный инструмент с открытым исходным кодом для запуска приложений Android в Linux. Он основан на последней версии Android Open Source Project (AOSP) и предлагает оконную среду Android.
Anbox использует контейнеры для отделения Android от операционной системы хоста, что позволяет запускать игры для Android в Linux
Это не все; Anbox не имеет ограничений, поэтому теоретически вы можете запустить любое приложение для Android в Linux. Здесь также нет аппаратной виртуализации, поэтому Anbox также работает на ноутбуке или настольном компьютере, независимо от спецификации системы.
Запуск файлов APK при помощи эмулятора
Эмуляцию можно назвать увлекательным занятием. Она существует со времён появления первых реле и перфокарт. С тех пор прошло немало лет, но эмуляция так и не стала повсеместно распространённой. Предпринимались попытки её использования, в первую очередь усилия по переводу игр с консолей на компьютеры. Однако, различия между устройствами столь велики, что эмуляция так и не была реализована в полной мере.
Смартфоны нельзя называть простой технологией, но они в прямом смысле меньше компьютеров. Значит, они расходуют меньше энергии, что устраняет некоторые проблемы эмуляции. В результате процесс стал более доступным.
Использование эмулятора BlueStacks
Существует много эмуляторов файлов APK, а среди них самым популярным является BlueStacks App Player. Это приложение для запуска Android-программ на Windows. Оно устанавливает значительно модифицированную и полнофункциональную систему Android. В результате можно получить доступ к магазину приложений Google Play Store и скачивать любые программы. BlueStacks имитирует использование Android-устройства, которое будет отображаться в списке подключенных к вашей учётной записи Google устройств.
Как это работает
После установки и запуска на Windows 10 BlueStacks загружает привычный домашний экран Android в окне на рабочем столе Windows. Вы получите доступ к разным категориям приложений.
Поиск приложений открывает магазин Google Play Store в планшетном режиме. Навигация осуществляется привычным образом при помощи мыши, если эмулятор установлен не на планшете на Windows 10. Можно скачивать, устанавливать и использовать Android-приложения внутри эмулятора. Можно запускать браузер Chrome и любой другой, получая через эмулятор доступ к сайтам.
Можно даже скачивать и устанавливать Apex, Nova и другие лаунчеры сторонних разработчиков для Android. Можно устанавливать их в качестве лаунчера по умолчанию.
Магазин приложений Google избавляет от необходимости выполнять стороннюю загрузку приложений с возможностью столкнуться с многочисленными багами. BlueStacks выполняет скачивание и запуск приложений за вас.
Неидеальное решение
BlueStacks не является официальным эмулятором Android. Здесь используется нестандартная сборка Android, не та, которая применяется на реальных устройствах. В систему были внесены многочисленные изменения, чтобы файлы APK могли работать на компьютерах под управлением Windows 10. Пусть нечасто, приложения могут испытывать проблемы в работе, аварийно закрываться и т.д.
По этой причине BlueStacks не применяется при разработке приложений. На экране эмулятора программы могут выглядеть не так, как на реальных Android-устройствах.
Установите PlayOnLinux
Перед использованием PlayOnLinux вам необходимо загрузить его на свой компьютер. Чтобы заставить его работать в вашей ОС Linux, откройте окно терминала и следуйте инструкциям ниже, которые соответствуют вашему дистрибутиву Linux.
Примечание: перед использованием приложения PlayOnLinux удалите Wine или CrossOver, если они есть на вашем компьютере с Linux. Хотя PlayOnLinux может нормально работать с этими другими приложениями в системе, рекомендуется удалить его, чтобы не пытаться устанавливать игры для Windows с какой-либо другой программой.
Программы для Windows, мобильные приложения, игры — ВСЁ БЕСПЛАТНО, в нашем закрытом телеграмм канале — Подписывайтесь:)
Ubuntu
sudo apt install playonlinux
Общий Linux
Приложение PlayOnLinux — лучшая бесплатная альтернатива платному программному обеспечению «Wine made easy», например CrossOver Office. В результате программное обеспечение доступно из многих источников программного обеспечения дистрибутива Linux.
Если в вашей ОС нет PlayOnLinux, вам нужно настроить все вручную. Чтобы начать установку, откройте окно терминала и установите Завиток скачать инструмент.
Ubuntu
sudo apt install curl
Debian
sudo apt-get install curl
Arch Linux
sudo pacman -S curl
Fedora
sudo dnf install curl
OpenSUSE
sudo zypper install curl
Общий Linux
Помимо Wget, Curl — это распространенный инструмент загрузки из командной строки в Linux. Скорее всего, он уже работает на вашем компьютере с Linux. Если вы этого не сделаете, откройте терминал, найдите в диспетчере пакетов слово «curl» и установите его. Или загрузите инструмент прямо с веб-сайта.
Когда у вас настроен инструмент загрузки Curl, используйте его для загрузки последней версии PlayOnLinux.
curl https://www.playonlinux.com/script_files/PlayOnLinux/4.2.12/PlayOnLinux_4.2.12.tar.gz > playonlinux.4.2.12.tar.gz
Версия PlayOnLinux TarGZ — это довольно большой файл, поэтому загрузка инструмента Curl может занять некоторое время. После завершения процесса загрузки используйте деготь команда для извлечения архива.
tar -zxvf playonlinux.4.2.12.tar.gz
PlayOnLinux может работать, но без соответствующего ярлыка на рабочем столе он не будет работать удобно. Чтобы настроить ярлык, используйте эхо и сотрите код, который PlayOnLinux включает в архив TarGZ. Затем откройте пустой файл с помощью Nano.
echo " " > ~/playonlinux/etc/PlayOnLinux.desktop
nano ~/playonlinux/etc/PlayOnLinux.desktop
Вставьте следующий код в Nano, чтобы настроить ярлык.
Сохраните изменения с помощью Ctrl + O и выйти с Ctrl + X.
Наконец, установите ярлык на рабочем столе в / USR / доля / приложения. Размещение здесь записи Desktop позволит вам удобно запускать PlayOnLinux из средства запуска приложений на рабочем столе Linux.
sudo mv ~/playonlinux/etc/PlayOnLinux.desktop /usr/share/applications/ sudo chmod +x /usr/share/applications/PlayOnLinux.desktop
Ставим
В данный момент Anbox поддерживает исключительно процессоры архитектуры и дистрибутивы Ubuntu 17.04, 16.10, 16.04, 14.04, а также Linux Mint, Neon и Elementary. Устанавливается либо с помощью самодостаточного пакета формата Snap, либо с помощью скрипта . Но так как оба варианта работают одинаково, а первый менее универсален, рассмотрим только второй.
Ubuntu
Первое, что необходимо сделать, — это загрузить сам скрипт и дать ему права на исполнение:
Далее запускаем скрипт:
Скрипт попросит написать в терминале I AGREE, после чего установит Anbox в систему и предложит перезагрузить машину. После перезагрузки в меню появится пункт Anbox.
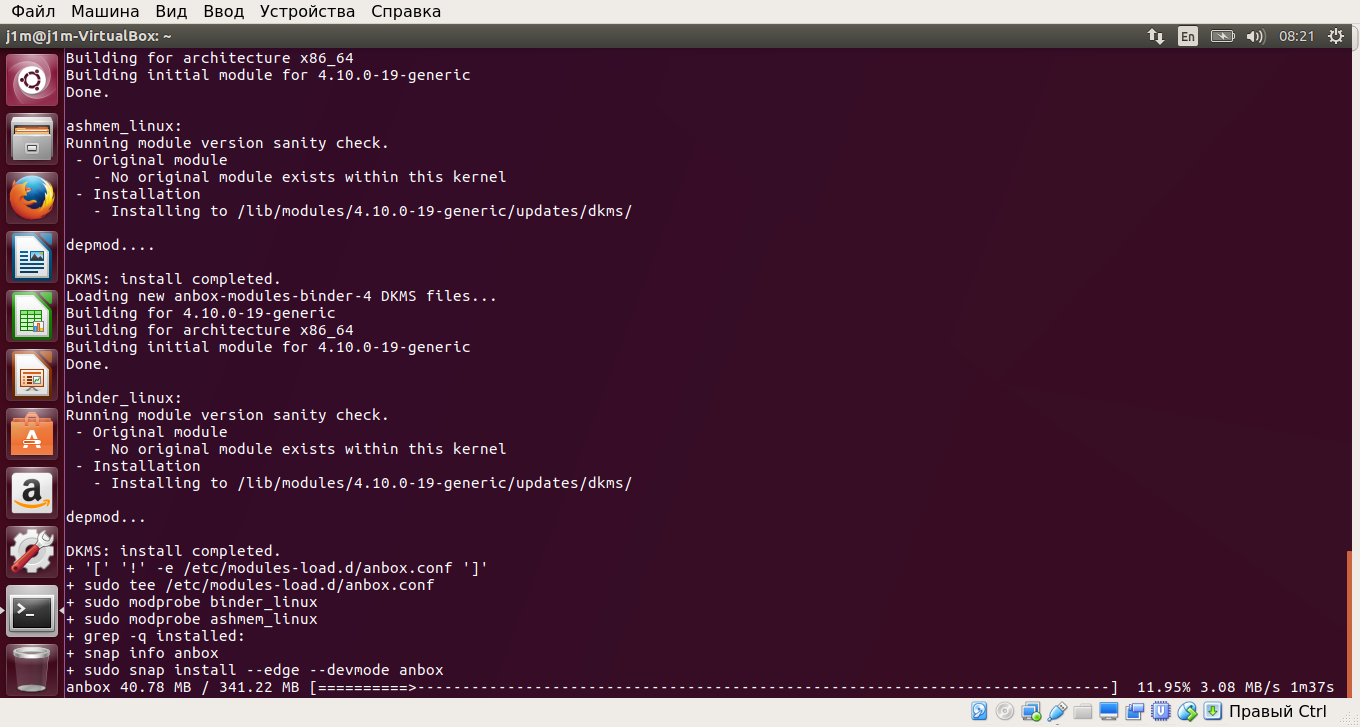 Устанавливаем Anbox в Ubuntu
Устанавливаем Anbox в Ubuntu
Рекомендуем почитать:
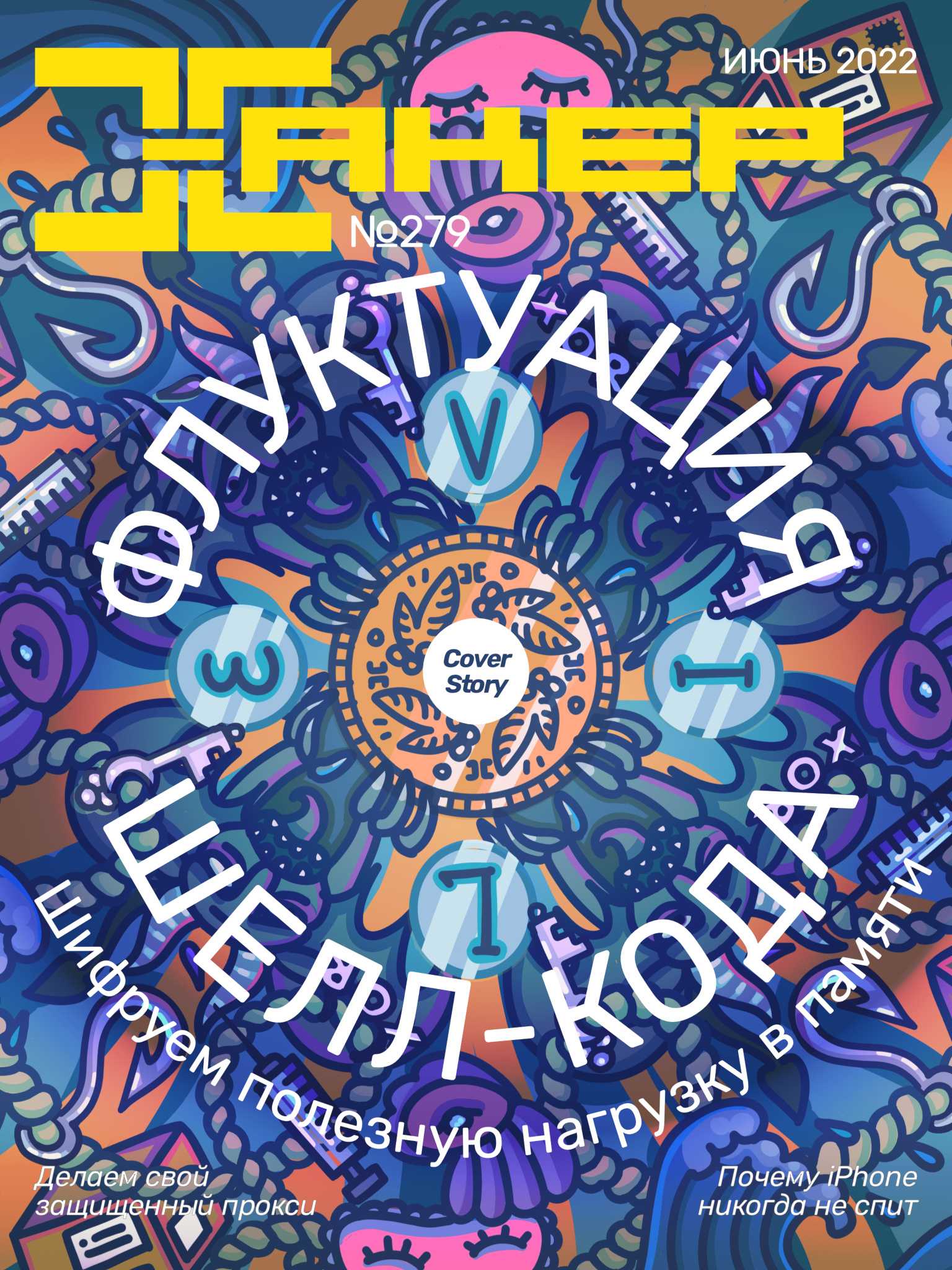
- Содержание выпуска
- Подписка на «Хакер»-70%
Arch Linux
Anbox можно запустить не только в официально поддерживаемых дистрибутивах, но и в других линуксах, просто собрав его из исходников. Проще всего это сделать в Arch Linux, так как Anbox уже есть в AUR и весь процесс сборки можно автоматизировать.
Установим парочку необходимых для сборки пакетов:
А затем соберем Anbox из AUR. Лучше сделать это с помощью AUR-клиента, такого как pacaur или yaourt:
Далее загрузим необходимые модули ядра:
Запустим container manager:
Запустим session manager:
Готово. Можно кликать по иконке Anbox на рабочем столе или пойти путем джедая и запустить его прямо из терминала:
Эмулятор Visual Studio для Android
Не все знают, но свой эмулятор Android есть и у Microsoft, доступный бесплатно как отдельная загрузка (вне Visual Studio). Предназначен в первую очередь для кросс-платформенной разработки в Xamarin, но исправно работает и с Android Studio.
В эмуляторе поддерживается гибкая настройка параметров, поддержка тестирования гироскопа, GPS, компаса, заряда батареи и других параметров, поддержка нескольких профилей устройств.
Основное ограничение — требуется наличие компонентов Hyper-V в Windows, т.е. работать эмулятор будет только в Windows 10 и Windows 8 не ниже Pro версий.
Одновременно, это может стать и преимуществом, если вы используете виртуальные машины Hyper-V (т.к. эмулятор в Android Studio требует отключать эти компоненты). Скачать Visual Studio Emulator for Android можно с официального сайта https://www.visualstudio.com/vs/msft-android-emulator/
Еще раз напомню про возможность использовать Android на компьютерах и ноутбуках — установить эту систему на компьютер (в качестве второй или основной ОС), запустить с флешки или же установить Android на виртуальную машину Hyper-V, Virtual Box или другую. Подробная инструкция: Установка Android на компьютер или ноутбук.
Вот и все, надеюсь один из перечисленных способов позволит вам испытать Android на своем компьютере с Windows.
Причин, почему вы хотите установить и запустить Android приложения на Windows 10 может быть масса, мы не будем в них разбираться. Но расскажем вам, как запустить игры и приложения для Android на Windows 10.
Android Studio. Официальный эмулятор Android
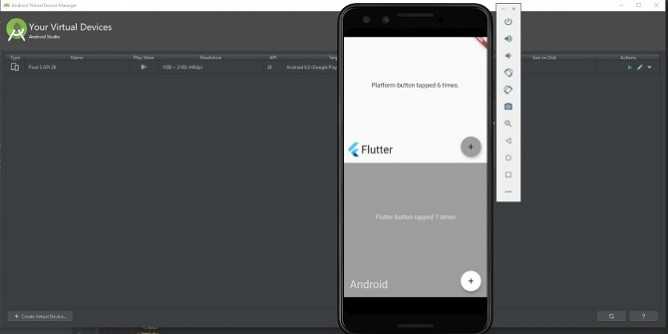
Если вы ищете полнофункциональный эмулятор Android, рекомендуем официальный эмулятор Google в Android Studio. В качестве официальной среды разработки приложений для Android, Android Studio позволяет эмулировать последнюю версию платформы и создавать виртуальные устройства.
Этот инструмент явно предназначен для разработчиков, а не для общих потребителей. Как таковой, он намного сложнее, чем типичный эмулятор. Программное обеспечение поддерживает редактирование кода, анализ APK и расширенную эмуляцию.
Он доступен бесплатно с сайта разработчиков Android. Вам понадобится Java, чтобы запустить программу, но, к счастью, в Android Studio теперь есть JDK.
Теперь вы можете запускать приложения для Android в Linux
Запуск Android приложений на Linux является очень простым. Но, поскольку Anbox находится, в данный момент на стадии альфа, могут быть некоторые проблемы со стабильностью. Тем не менее, обнадеживает знание того, насколько просто настроить, установить и запустить приложения Android в Linux с Anbox.
Для просмотра и запуска приложения, мы провели 7 шагов:
- Убедитесь, что ваш дистрибутив поддерживает мгновенные пакеты.
- Установите или обновите сервис snapd.
- Установите Anbox.
- Запустите Anbox с вашего рабочего стола Linux.
- Скачайте APK файлы и запустите их.
- Подождите, пока установится APK-файл.
- Нажмите, чтобы запустить приложения Android на рабочем столе Linux.
Как настроить Windows 11 для запуска Android-приложений
1. Для начала нужно убедиться, что на вашем компьютере включена виртуальизация. Проще всего узнать статус в Диспетчере задач на вкладке Производительность (запускается он сочетанием клавиш Control + Alt + Del).
Включается виртуализация на уровне BIOS, “гуглите” модель своей материнской платы или ищите нужный переключатель самостоятельно. Если подобная технология компьютером не поддерживается, дальнейшие манипуляции можно не делать, запустить Android-приложения у вас не получится.
2. Если предыдущую проверку ваш компьютер прошел успешно, можно двигаться дальше. Перейдите в параметры системы и вбейте в поиск “Включение или отключение компонентов Windows”. Нажмите на соответствующий пункт в поисковой выдаче.
3. В открывшемся списке компонентов Windows 11 нужно найти Платформа виртуальной машины и установить флаг возле него. Нажмите OK, дождитесь загрузки и установки нужного компонента из сети, а затем перезагрузите компьютер.
4. После этого необходимо раздобыть компонент Windows Subsystem for Android. Он распространяется бесплатно прямо на серверах Microsoft, но ссылку на него нужно генерировать при помощи стороннего сервиса. Просто так взять и скачать компонент могут лишь обладатели учетной записи разработчика для Windows.
На помощь придет специальный сервис, который умеет генерировать нужные ссылки для всех желающих.
▣ Вставляем в главное поле такую ссылку:
▣ Выбираем в правом поле значение “slow”.
▣ Генерируем ссылку при помощи кнопки справа.
▣ В списке предоставленных ссылок находим файл, имя которого начинается с “MicrosoftCorporationII.WindowsSubsystemForAndroid”.
▣ Скачиваем нужный пакет, размер которого примерно 1.21 ГБ.
Можете просто попытаться запустить установочный файл, но это же Windows, здесь все не так просто.
5. Теперь нужно запустить утилиту PowerShell от имени администратора и ввести такую команду:
В команду нужно подставить путь к фалйу с расширением *.msix, который скачали на предыдущем шаге. По старой доброй традиции операционной системы Windows, лучше положить файл по пути без русских символов. Нажмите кнопку Enter и дождитесь окончания процесса.
6. После установки в меню Пуск увидите установленную утилиту Windows Subsystem for Android.
Genymotion
Если вы хотите изучить саму операционную систему Android, а не отдельные ее приложения, обратите свое внимание на Genymotion. Его основной продукт предназначен для разработчиков, и он является платным
Однако есть и бесплатная версия этого программного обеспечения, которую вы можете скачать для личного использования: вам просто нужно будет сначала создать учетную запись на веб-сайте компании.
Genymotion использует VirtualBox для эмуляции ОС Android, поэтому вам нужно либо установить VirtualBox на свой компьютер, либо загрузить версию программы, идущую с VirtualBox в комплекте. Установить ее можно так же, как и любую другую программу для Windows. И, как в случае с BlueStacks, нужно будет включить Intel VT-x или AMD-V в BIOS для более комфортного пользования.
Когда вы запустите Genymotion, вы увидите список шаблонов устройств. Ваш выбор определит разрешение экрана, версию Android и ресурсы, выделенные для этого эмулятора. Установите нужный шаблон и дважды щелкните на него, чтобы войти в систему Android. Вы сможете перемещаться по главному экрану, запускать приложения и эмулировать определенные события, такие как, к примеру, показ вашего местоположения.
Обратите внимание, что вы начнете с простой версии Android, которая иногда даже не совместима с базовыми приложениями от Google. Вы можете добавить Play Store, нажав на значок «Open Gapps» на боковой панели
Также, независимо от того, какой шаблон вы выберете, вы не будете пользоваться какими-то особыми пользовательскими версииями Android. К примеру, выбор шаблона Samsung Galaxy S10 не означает, что вы будете работать в интерфейсе именно этой модели: программа покажет вам стандартное меню телефонов Samsung. В зависимости от выбранного шаблона будут также определены разрешение экрана и другие технические характеристики виртуальной машины.
Genymotion хорошо подойдет для изучения возможностей Android, хотя мы бы не советовали использовать его для запуска отдельных приложений, так как он не интегрируется с вашим компьютером на столько же хорошо, как, к примеру, BlueStacks. Если Genymotion не совсем соответствует вашим потребностям, официальный комплект разработки программного обеспечения Google для Android также содержит эмулятор Android. Однако его настройка немного сложнее, поэтому этот вариант подойдет только для продвинутых пользователей.
BlueStacks
BlueStacks — одна из наиболее популярных программ для запуска Android игр в Windows, при этом, она на русском языке. В играх BlueStacks показывает несколько лучшую производительность, чем большинство других эмуляторов. На настоящий момент времени, Bluestacks 3 использует Android Nougat в качестве ОС.
После установки, вам потребуется обязательно ввести данные учетной записи Google (или создать новую учетную запись) для использования Play Маркет и уже после этого вы окажетесь на главном экране эмулятора, где можно скачивать игры, запускать их и выполнять другие действия.
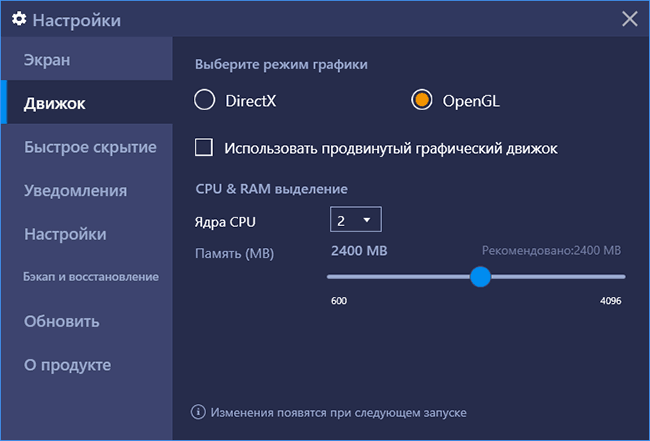
При проверке (а тестировал я на одной из игр Asphalt), Bluestacks 3 без проблем запускает и позволяет играть в игру, но, по ощущениям, работает раза в полтора медленнее чем та же игра в эмуляторах Nox App Player или Droid4x (рассмотрен далее).
Скачать BlueStacks можно с официального сайта https://www.bluestacks.com/ru/index.html, поддерживается не только Windows (XP, 7 , 8 и Windows 10), но и Mac OS X.
Отличительные качества PWA
Ограниченный доступ к аппаратной части
К недостаткам PWA можно отнести ограниченный доступ к аппаратной части мобильного устройства.
Поскольку прогрессивные веб-приложения запускаются в браузере, они не имеют прямого доступа ко всем возможностям платформы (операционной системы и аппаратным возможностям), к которым имело бы доступ нативное приложение, созданное с использованием SDK-платформы.
Но поддержка и возможности постоянно развиваются и имеющейся на данный момент функциональности достаточно для реализация большинства задач.
Установка в обход магазинов приложений
PWA, хоть и можно добавить в сторы, но их дефолтный способ установки — через браузер, т.е. они устанавливаются в обход сторов.
Это огромный плюс, т.к. в таком случае не приходится связываться с политикой проверки магазинов перед публикацией приложения. Но это относительно натянутый факт, так как и на андроид можно апк-файл скачать в обход стора.
Фоновая установка обновлений
Больше не нужно заставлять пользователей устанавливать обновления. Когда вы выпускаете новую версию своего приложения, все ваши пользователи автоматически получают новую версию.
Вы также можете предупреждать пользователей об изменениях. Достигается это с помощью системы кэширования файлов приложения. Разработчики могут отследить изменения между файлами на устройстве пользователя и файлами на домене.
Меньший размер приложения
Размер PWA-приложения, как правило, не превышает 1-3 мегабайт. Это меньше, чем мобильное приложение. Средний размер мобильного приложений, по данным 2017 года, 38 Мб для iOS и 15 Мб для Android.
Меньшие затраты на разработчиков
Для компаний, бизнеса разработка и поддержка PWA финансово выгоднее.
rabota.ru Q1 2022
В общем, PWA имеет свои отличительные особенности и недостатки.
Таблица особенностей PWA и нативных приложений
В связи с ограничениями аппаратной части, PWA не может полностью заменить нативные приложения, но четыре ключевые функции PWA-приложений закрывают потребности 90% мобильных пользователей:
- Отправка Push-уведомлений, чтобы вернуть пользователей.
- Установка иконки на домашний экран, чтобы дать пользователям быстрый доступ к приложению.
- Доступ к некоторым нативным аппаратным функциям, например, камеры, микрофона.
- Возможность работы офлайн.
Мы рекомендуем разрабатывать PWA-приложения когда нужно:
- Повысить удовлетворенность и вовлеченность клиентов/пользователей, например, дать пользователям быстрый доступ к повторным заказам.
- Протестировать гипотезу с минимальными финансовыми вложениями: прежде чем вкладывать в разработку нативного приложения, можно протестировать на PWA.
- Сделать кроссплатформенную совместимость в сжатые сроки
- Предложить аудитории новый канал взаимодействия с компанией.
Что такое ОС Phoenix?
Phoenix OS — это операционная система на базе Android 7 (Nougat), предназначенная для работы на настольных и портативных компьютерах. Если вы устанавливаете его на свой жесткий диск, вам предоставляется возможность загружаться в ОС Phoenix при каждом запуске компьютера. Кроме того, вы можете сохранить его на USB-накопитель для использования на любом компьютере.
Прежде чем вы сможете установить Phoenix OS, вы должны сначала загрузить установщик для вашей операционной системы. Пользователи Windows могут загрузить файл EXE , но пользователи Mac должны загрузить файл ISO и записать его на флэш-диск, прежде чем они смогут запустить программу установки. Вы также должны внести изменения в настройки BIOS вашей системы .
Чтобы запустить Phoenix OS, ваш компьютер нуждается в серии Intel x86 CPU .
Изменить поведение открытия ссылок.
Телефоны Android позволяют вам выбирать приложения по умолчанию для различных служб. То же самое и с веб-сайтами. Если Chrome найдет поддерживаемые ссылки для любого приложения, он откроет этот веб-сайт в приложении. Это поведение можно изменить в настройках.
Вам нужно будет изменить его индивидуально для приложений. Мы будем использовать YouTube в качестве примера. Вы также можете сделать это двумя способами.
Способ 1
Вам необходимо выполнить те же шаги, которые мы упоминали в способе 1 первого исправления. Это открытая настройка приложений по умолчанию. Для этого перейдите в Настройки> Приложения> Приложения по умолчанию. Либо нажмите на трехточечный значок на экране «Настройки»> «Приложения» и выберите «Приложения по умолчанию».
Нажмите на Открытие ссылок. В разделе «Установленные приложения» прокрутите вниз и коснитесь YouTube.
Нажмите на Открыть поддерживаемые ссылки. В зависимости от ваших предпочтений выберите «Спрашивать каждый раз» или «Не разрешать приложению открывать ссылки». Если вы выберете «Спрашивать» каждый раз, когда вы нажимаете ссылку YouTube, ваш телефон будет спрашивать, следует ли открывать ее в приложении YouTube или в установленных браузерах.
Совет профессионала: Нажмите кнопку Очистить настройки по умолчанию, чтобы удалить приложение по умолчанию из различных служб.
Перезагрузите телефон, и теперь Chrome будет открывать ссылки YouTube только в браузере. Точно так же, если вы хотите, чтобы в браузере открывался какой-либо другой веб-сайт, измените поведение открытия ссылок для него, используя те же действия.
Способ 2
Перейдите в Настройки> Приложения. Откройте необходимое приложение. Допустим, YouTube. Ищите Открыть по умолчанию. Нажмите на него.
Нажмите на Очистить по умолчанию, если он активен. Затем перейдите в раздел «Открывать поддерживаемые ссылки» и выберите «Спрашивать каждый раз» или «Не разрешать приложению открывать ссылки».
Какие Linux дистрибутивы поддерживают Snap
Anbox поставляется бесплатно, хотя и бесплатен. Это означает, что двоичные файлы и все зависимости включены в один пакет, что упрощает установку. К сожалению, это также может означать, что ваша ОС Linux не может использовать Anbox, если она не может распаковывать и устанавливать снимки.
Служба snapd требуется для установки моментальных снимков, и это совместимо с дистрибутивами Linux, такими как:
- Arch Linux
- Debian
- Ubuntu
- Fedora
- Gentoo
- Linux Mint
- Manjaro
- OpenSUSE
- Solus
- Lubuntu
В Ubuntu он предустановлен с 14.04. Вы найдете полную информацию о вашем дистрибутиве на сайте Snapcraft.
Чтобы установить snapd, используйте следующую команду терминала:
Дождитесь завершения установки, прежде чем продолжить.
Как оно работает
В основе Anbox лежит очень простая идея: если Android — это виртуальная машина, работающая поверх ядра Linux, то почему бы не попробовать запустить приложения Android в окружении обычного дистрибутива Linux. Это очевидная идея, и она приходила в голову многим разработчикам с тех пор, как появился порт Android на x86. Некоторые программисты попытались реализовать ее через размещение окружения Android в chroot, но дальше полурабочих концептов дело не доходило (пример: ARC Welder).
У разработчиков Anbox ушло полтора года, чтобы довести проект до конца. Они смогли добиться интеграции приложений Android в десктоп Linux, обеспечить практически полную совместимость, а главное — сделать так, чтобы все это работало быстро, без сбоев и не требовало множества шагов для настройки.
Само окружение Android (на базе свежайшего Android 7.1.1, кстати) здесь замкнуто в песочницу, контролируемую с помощью технологии пространств имен (namespaces), той самой, что лежит в основе Docker. Пространства имен полностью отрезают окружение от среды дистрибутива Linux, а вся работа с оборудованием идет через демон anboxd. Для вывода картинки 3D-приложений используется специальный транслятор OpenGL ES → OpenGL, позаимствованный из официального эмулятора Android.
Ядро Linux также пришлось модифицировать, а точнее добавить в комплект Anbox модули с реализацией binder и ashmem, с помощью которых в Android взаимодействуют компоненты системы (IPC). Перед запуском Anbox загружает модули в ядро и добавляет правило udev для установки корректных прав доступа к устройствам и .
Каждое приложение в своем собственном окне Anbox размещает с помощью модифицированного композитного менеджера hwcomposer, который Android использует для наложения графических слоев. Hwcomposer запрашивает все слои каждого приложения и отдает их Anbox, который затем формирует индивидуальные окна для отдельно взятых приложений.
Все эти технические решения позволяют сделать Anbox действительно быстрым, удобным в использовании и эффективным в плане расходования ресурсов «эмулятором». В том числе в 3D-приложениях.
Anbox состоит из двух компонентов: container manager и session manager.
Container manager управляет песочницами с работающим внутри окружением Android. Его задача — корректно запустить систему Android, поддерживать ее работу и корректно завершить.
Session manager, в свою очередь, отвечает за коммуникацию Android внутри песочницы и с основной системой Linux. Его задача — отвечать на запросы запуска приложений и распределять их по разным окнам.
В целом запуск приложения Android с помощью Anbox выглядит так:
- В ядро загружаются модули binder и ashmem.
- Запускается container manager, который разворачивает песочницу с Android внутри.
- Запускается session manager, он запускает среду Android.
- Юзер отдает команду на запуск приложения, которую принимает и обрабатывает session manager.
- Session manager ожидает команды.
Шаги 1–3 подготавливают Anbox и запускаются один раз, обычно при загрузке системы.
Такая архитектура позволяет сделать запуск приложений практически моментальным за счет небольшого (порядка 400 Мбайт) оверхеда по памяти в режиме простоя.
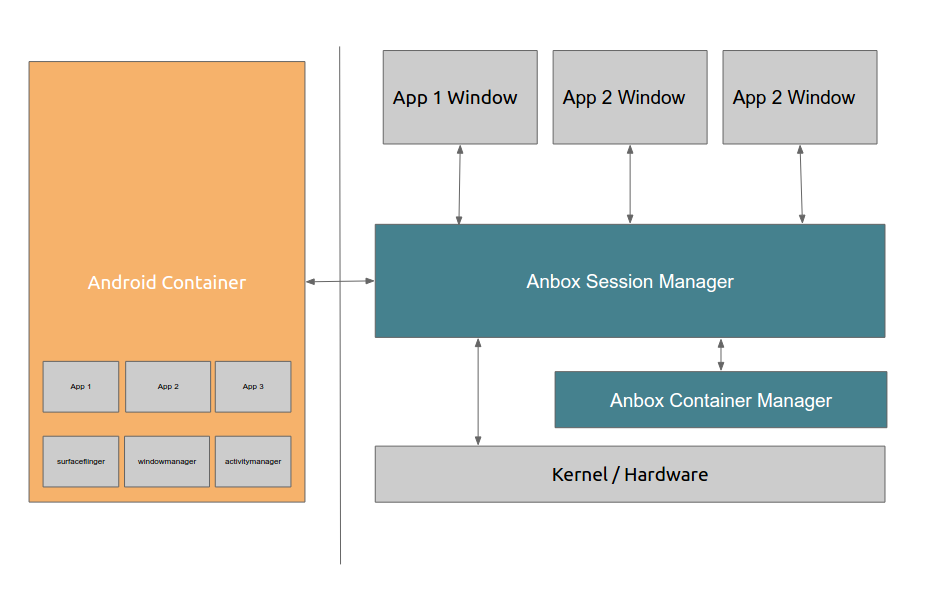 Архитектура Anbox
Архитектура Anbox











![Подробная #инструкция по установке ос android на пк: [пошаговое видео] 2019](http://zoomobi.ru/wp-content/uploads/0/8/5/085108ae60920177bb81a0b49a297c7a.jpeg)





















