№1. Эмулятор BlueStacks
Вероятно, самый популярный эмулятор для запуска приложений ОС «Андроид» на компьютере с «Виндовс» на борту. Данный программный продукт использует возможности аппаратной виртуализации и потому может обеспечивать высокую производительность в играх и приложениях. Также у эмулятора есть возможность назначить кнопки клавиатуры и мыши на определенные действия (свайп по экрану, жесты и так далее). Данная программа для запуска приложений «Андроид» на ПК отличается хорошей производительностью и приятным интерфейсом. Русский язык также есть в комплекте. Все, что требуется от пользователя — скачать программу с официального сайта разработчика и установить ее. Установка приложений мобильной платформы может осуществляться как со встроенного «Маркета» от «Гугл», так и с помощью специальных файлов APK (исполняемые файлы приложений «Андроид»), которые можно скачать отдельно на каком-либо ресурсе. Данный эмулятор является кроссплатформенным приложением и способен работать в «Линукс» и «Мак ОС». Сам эмулятор является условно-бесплатным. Можно платить 24 доллара в год за использование всех опций или устанавливать пару приложений в неделю от спонсоров.
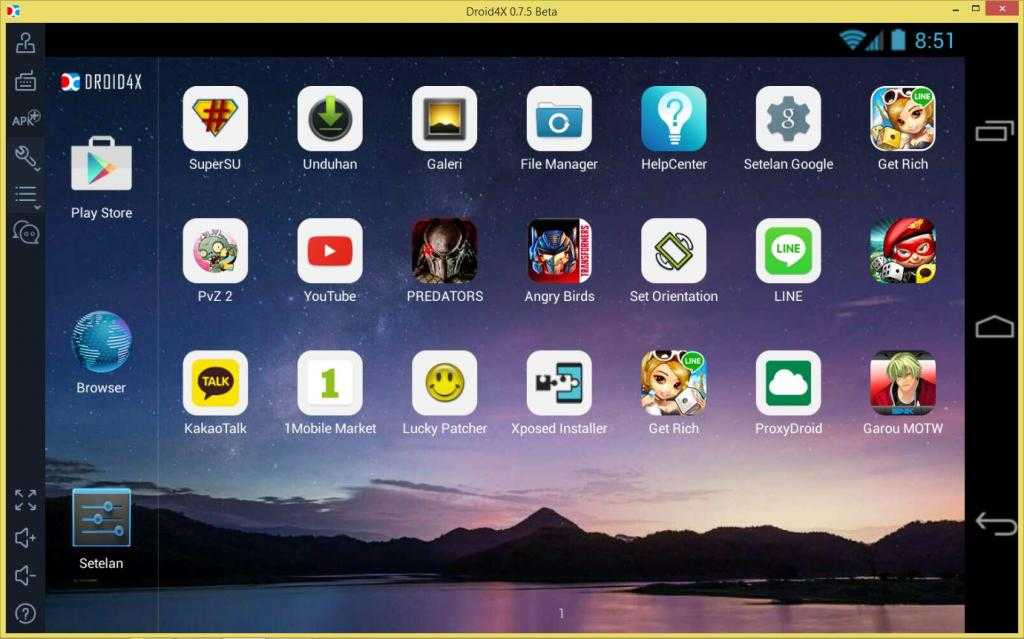
Что такое эмулятор андроида и зачем они нужны
Популярность мобильных приложений, работающих под управлением операционной системы Android, стала причиной создания соответствующих эмуляторов для персональных компьютеров (ПК). Они позволяют устанавливать и запускать программы и игры, не работающие под управлением операционной системы Windows или Mac OS. Однако пользователи достаточно часто сталкиваются с проблемами во время установки того или иного эмулятора Android на ПК – выбор, настройка, требования к «железу».
К 2020 году количество подобных программ, которые действительно поддерживаются разработчиками, сократилось. Причина – большая конкуренция, улучшение технических характеристик планшетов и смартфонов. Но в некоторых случаях пользователям по-прежнему удобнее установить эмулятор Android на компьютер, чтобы быстрее решить имеющиеся задачи.
| Название | Преимущества | Недостатки |
| Blue Stacks | Высокая скорость работы; |
Управление джойстиком, геймпадом;
Быстрая передача файлов;
Поддержка Direct X и Open GL;
Настройка ориентации экрана и разрешения;
Не нагруженный рабочий стол;
Подключение периферийных устройств;
Из известных программных продуктов можно выделить три наиболее эффективных решения, прошедших проверку временем.
- Blue Stacks. Самый известный эмулятор, прост в установке, имеет понятный интерфейс. Пользователь может работать сразу на нескольких вкладках. Данный эмулятор позволяет запускать почти все мобильные приложения. Существует расширенная платная версия.
- Nox Player. Минимальные системные требования, простой, но удобный интерфейс и дизайн. Этот эмулятор обладает максимальным быстродействием, популярен у геймеров. Есть встроенный менеджер файлов, допускается одновременное подключение сразу нескольких устройств. Абонентская плата отсутствует.
- MEMu App Player. Этот эмулятор удобен для запуска простых игр, однако приложения с «тяжелой» графикой могут зависать. Можно подключить геймпад. Недостаток – относительно большое количество рекламы.
Для обычного пользователя возможности этих эмуляторов Android для ПК практически идентичны. Основная разница заключается в системных требованиях и скорости работы на компьютерах, обладающих относительно низкой производительностью.
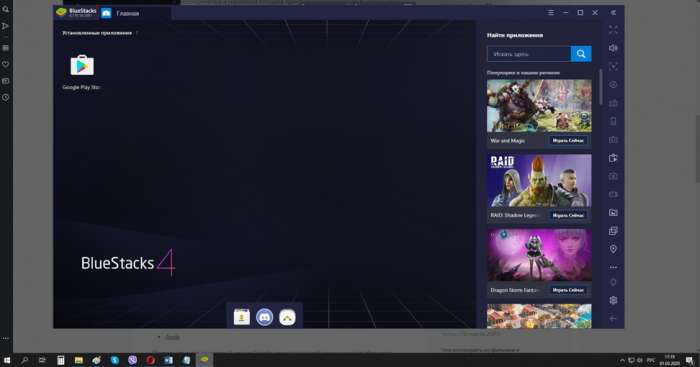
Важно : устанавливать необходимые программы необходимо исключительно с официальных сайтов разработчиков. В противном случае резко увеличивается вероятность установки вредоносного программного обеспечения
Android Studio
Цена: бесплатно
«Android Studio» — это консоль разработки для Android. Она поставляется с набором инструментов, помогающих разработчикам создавать приложения и игры специально для Android.
Как оказалось, в «Android Studio» есть также встроенный эмулятор, который вы можете использовать для тестирования созданного вами приложения или игры.
Настройка довольно сложная, может занять много времени. Кроме того, «Android Studio» поддерживает Kotlin. Не очень интересно для обычных людей, но отлично подходит для разработчиков.
VirtualBox
Лучший способ запуска приложений Android на вашем Mac — это установка полной версии самой операционной системы Android. Это можно сделать с помощью бесплатного программного обеспечения VirtualBox и сборка Android, которая была разработана для компьютеров с процессорами Intel.
Прежде чем начать, скачайте VirtualBox и сборку x86 для Android. Самая последняя поддерживаемая версия — Marshmallow.
Скачать: VirtualBox (бесплатно)
Загрузить: сборка x86 для Android (бесплатно)
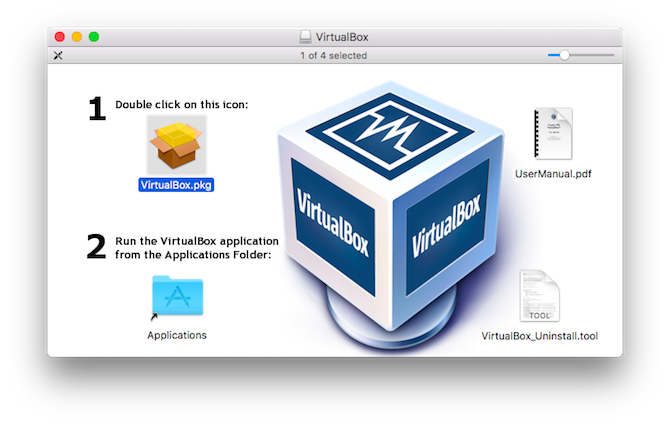
Процесс прост, но есть немало этапов. Если вы не в полной мере владеете виртуальными машинами, разделами, файловыми системами и т. П., Не беспокойтесь. Мы пропустим технические пояснения — просто следуйте инструкциям, чтобы начать работу.
Настройте VirtualBox
Установите VirtualBox и затем запустите его. На главном экране нажмите New и введите имя для вашей виртуальной машины (вы можете просто назвать ее Android). Под Типом выберите Linux , а для Версии выберите Другой Linux (64-битный) . Затем нажмите Продолжить .
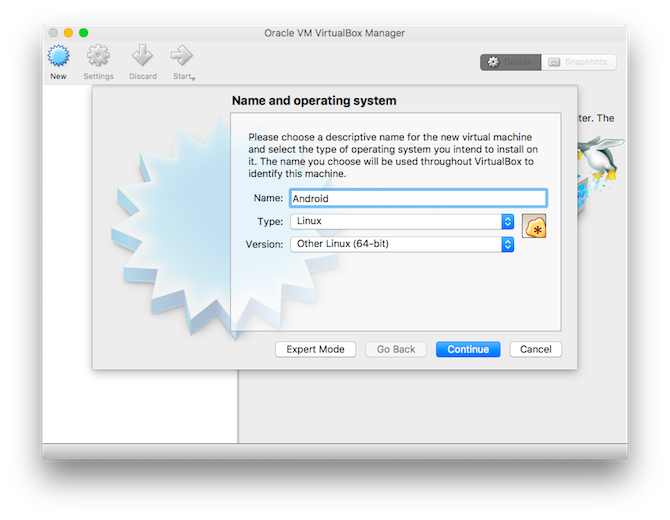
Вы можете сохранить значения по умолчанию для следующих нескольких экранов. Нажмите « Продолжить», чтобы принять их для параметров « Размер памяти» , « Жесткий диск» и « Тип файла жесткого диска» .
В разделе « Хранение на физическом жестком диске» выберите « Фиксированный размер» , который может немного увеличить скорость, и нажмите « Продолжить» .
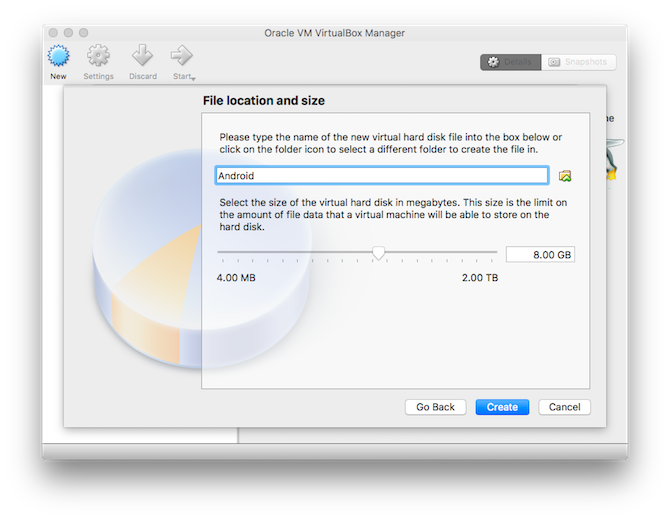
Следующий экран — Расположение файла и Размер . Нажмите на значок папки, чтобы выбрать, где вы хотите сохранить новый виртуальный жесткий диск, или просто оставьте параметр по умолчанию. Придерживайтесь рекомендуемого размера диска, затем нажмите « Создать» .
Ваша виртуальная машина настроена, и вам нужно установить на нее Android. Вернувшись в главное окно, выберите виртуальную машину Android и нажмите « Пуск» .
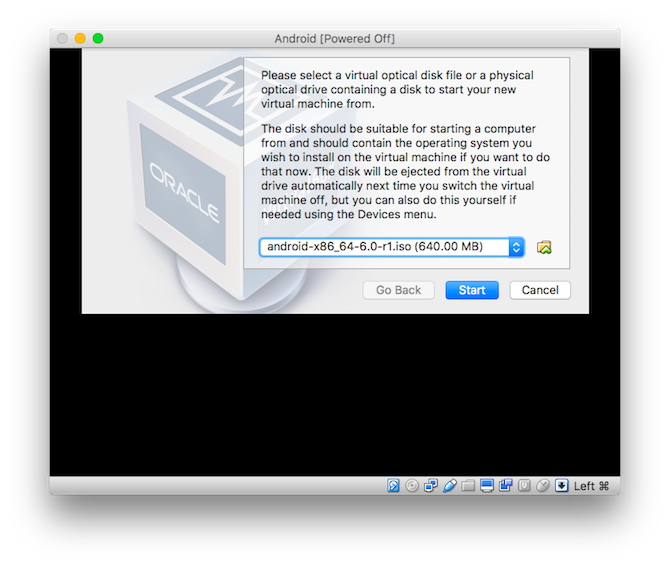
Затем выберите файл Android Android, который вы загрузили ранее, и нажмите « Пуск» . Теперь вы готовы к установке операционной системы или можете запустить ее без установки. Это медленнее и не позволяет вам сохранить настройки. Если вы планируете использовать операционную систему более одного раза, лучше установить ее.
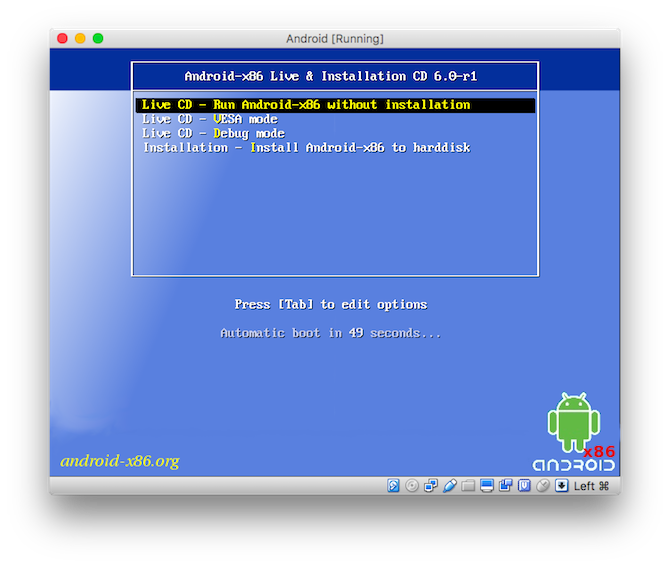
Мышь не работает для следующих нескольких параметров, поэтому используйте клавиши курсора на клавиатуре, чтобы выделить выбранный параметр, и нажмите Enter, чтобы выбрать его.
Установить Android
Первая часть процесса заключается в создании виртуального раздела на жестком диске. Это где Android будет установлен. На следующем экране выберите « Создать / изменить разделы» , а затем « Нет» .
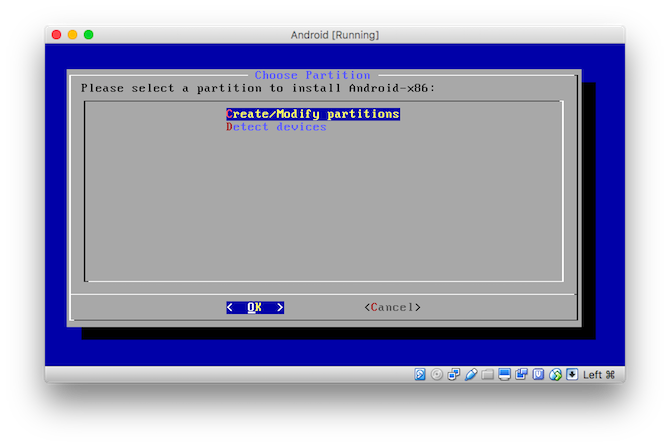
Затем выберите New, чтобы создать новый раздел, затем Primary , затем нажмите Enter, чтобы принять размер. Наконец, выделите Bootable и снова нажмите Enter . Слово Boot должно было появиться под флагом в таблице выше.
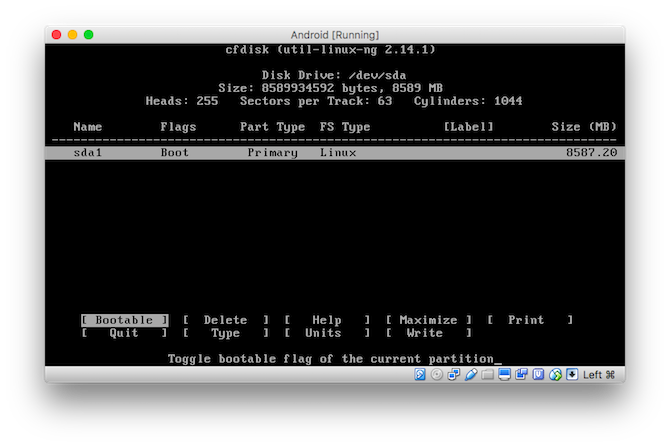
Как только это будет сделано, используйте клавиши курсора, чтобы перейти к записи и нажмите Enter . Вы можете игнорировать предупреждение о том, что раздел уничтожает данные на вашем диске — вы не создаете фактический раздел, а просто большой файл, который будет работать как один. Введите « да », чтобы начать.
После этого перейдите к Quit и нажмите Enter .
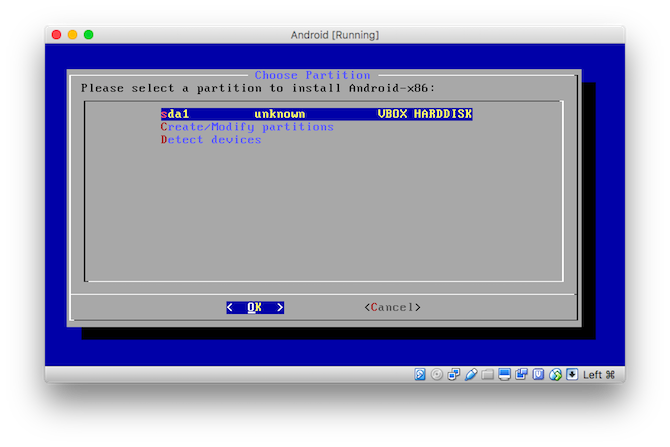
Теперь вы увидите экран выбора раздела , в котором ваш вновь созданный виртуальный раздел указан вверху. Следующим шагом является установка Android на этот раздел. Выберите раздел и нажмите OK, чтобы начать.
На следующем экране выберите ext4 в разделе « Выбор файловой системы» , затем нажмите « Да» для подтверждения на следующем экране. Раздел будет отформатирован.
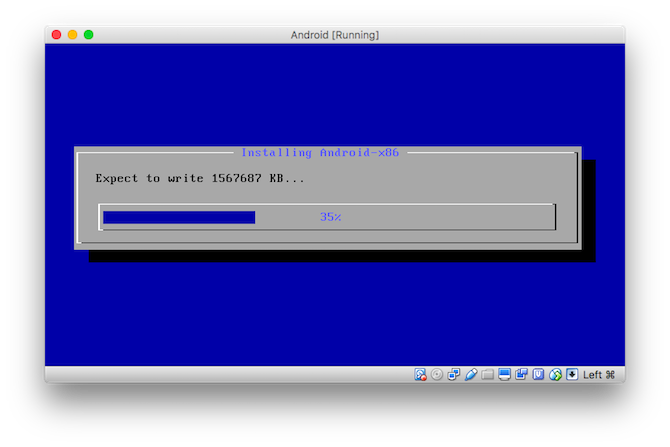
Далее вас спросят, хотите ли вы установить загрузчик. Выберите Да , затем выберите Пропустить на следующем экране. Когда будет предложено установить каталог / system с правами чтения / записи, выберите « Да» . Android теперь начнет установку.
Когда он закончится, вам будет предложено запустить Android. Нажмите Enter, и он загрузится в собственном окне на вашем рабочем столе.
Android на MacOS
Оттуда это просто Android, как вы знаете это на вашем телефоне, планшете или телевизоре. Вы можете управлять им с помощью мыши — вам может потребоваться перейти к « Ввод»> «Интеграция с мышью» (и отменить выбор), чтобы заставить его работать — но управление мультитач запрещено. Нажмите Cmd + F, чтобы перейти на полный экран.
Введите данные своей учетной записи Google, и вы получите полный доступ к Play Store. Вы также можете загружать приложения через браузер и загружать их. Не каждое приложение будет работать, и не все из них будут работать идеально, но, надеюсь, вы сможете запустить большинство своих любимых приложений.
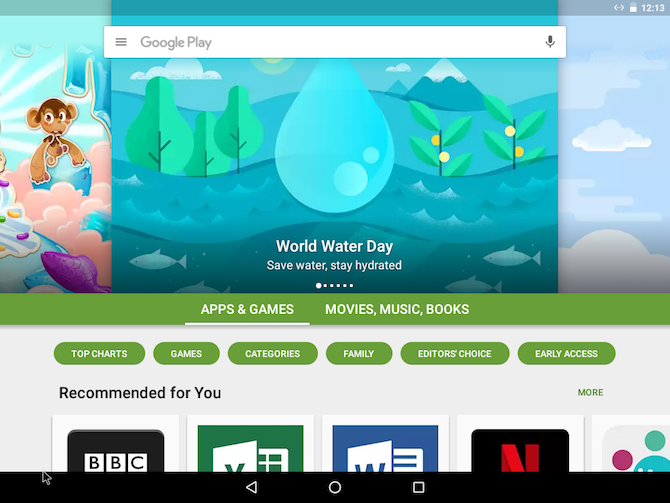
10 лучших эмуляторов для запуска приложений Android на Mac
Приложения действительно очень просты в использовании и зависят от эмуляторов Android для MAC, на которых вы можете устанавливать и запускать свои файлы Android .apk. Так что взгляните на эти эмуляторы, обсуждаемые ниже.
1. Проигрыватель приложений BlueStacks.
Проигрыватель приложений BlueStacks
Что ж, BlueStack – один из ведущих эмуляторов Android, доступных для Windows и macOS. С помощью этого эмулятора вы можете легко запустить любое приложение Android на своем ПК. Для тех, кто не знает, это единственный эмулятор Android, который поддерживается за счет инвестиций Intel, Samsung, Qualcomm и AMD.
2. Xamarin Android Player для MAC
Xamarin Android Player для MAC
Это еще один лучший эмулятор для запуска ваших любимых приложений Android в вашей ОС MAC. Процесс настройки немного затянут. Но вам просто нужно следовать инструкциям, которые он дает. А с помощью этого эмулятора вы можете запускать свои любимые приложения на вашем компьютере MAC.
3. Андроид
Andyroid
Что ж, это полнофункциональная мобильная операционная система, работающая на Windows и macOS. Преимущество Andyroid в том, что он преодолевает барьер между настольными и мобильными компьютерами, позволяя вам быть в курсе последних обновлений функций ОС Android. Он поддерживает почти все приложения и игры, доступные в Play Store.
4. Droid4X
Droid4X
Что ж, Droid4X для тех, кто искал лучший способ запускать приложения Android на компьютере Mac. Вам просто нужно перетащить файлы приложения (.apk), и начнется процесс установки, и вы сможете наслаждаться своими любимыми приложениями на этом эмуляторе. Итак, Droid4X определенно лучший эмулятор, который вы можете попробовать.
5. ARChon! Эмулятор Android
Архонт
Если вы ищете способы запускать приложения Android в браузере Chrome, вам нужно попробовать Archon. Это веб-приложение, которое позволяет запускать приложения и игры для Android прямо в браузере Chrome. Поскольку это веб-приложение, его можно использовать в любой операционной системе, включая Linux, Android, macOS и т. Д.
6. Genymotion
Genymotion
Если вы ищете простой в использовании и быстрый эмулятор Android для MAC, вам нужно попробовать Genymotion. Это один из мощных эмуляторов Android, который вы можете использовать сегодня. В нем также есть несколько инструментов, которые могут использоваться разработчиками для тестирования приложений и игр для Android.
7. Сварщик дуговой сварки
Дуговой сварщик
Что ж, ARC Welder – это, по сути, приложение для Google Chrome. Это означает, что вы можете использовать ARC Welder практически во всех основных операционных системах. ARC Welder разработан Google и одним из лучших эмуляторов для ЗАПУСКА приложений Android на MAC OS X. Самое замечательное в ARC Welder то, что он поддерживает учетную запись Google. Однако ARC Welder не может запускать все приложения и игры для Android.
8. VirtualBox
VirtualBox
Что ж, VirtualBox – это не эмулятор Android, но это виртуальная машина сама по себе. Пользователям необходимо иметь ряд инструментов, таких как Android-x86.org, для работы с Virtualbox. После установки Android на Virtualbox вы можете наслаждаться практически всеми приложениями и играми, предназначенными для этой платформы.
9. Нокаут-игрок
Нокаут
Это еще один лучший эмулятор Android, который позволяет пользователям запускать приложения и игры для Android на MAC. Лучшее в KO Player – это то, что он предлагает множество других функций, помимо эмуляции. Например, вы можете записывать игровой процесс, настраивать элементы управления и т. Д. Итак, KO Player – еще один лучший эмулятор для запуска приложений Android на Mac OSX.
10. Нокс
Nox
Если вы ищете эмулятор Android, который идеально подходит для запуска игр для Android, то Nox может стать для вас отличным выбором. Nox – это бесплатный эмулятор Android, предлагающий несколько игровых контроллеров. Кроме того, Nox позволяет пользователям запускать игры и приложения для Android в полноэкранном режиме.
Итак, эта статья посвящена Лучшие эмуляторы Android для MAC OS X. Используя вышеперечисленные эмуляторы, вы можете наслаждаться любимыми приложениями Android на своем MAC. Надеюсь, эта статья вам помогла! Поделитесь этим и со своими друзьями.
Как запускать Android-приложения в Windows 11 через специальную утилиту
Теперь, когда пакет Windows Subsystem for Android загружен в операционную систему, можно устанавливать приложения двумя способами.
Более простой и быстрый позволяет устанавливать Android-приложения через специальную утилиту. Она доступна прямо в Microsoft Store и делает все в автоматическом режиме.
Загрузите утилиту WSATools из магазина приложений.
Запустите программу и следуйте указаниям мастера установки.
Если установщик экстренно завершил работу или проще говоря “вылетел”, нужно повторно запустить его из магазина. При следующем запуске на шаге выбора папки для распаковки нужно указать директорию с утилитой WSATools.
Здесь начинается то, за что я всегда “любил” операционную систему от Microsoft. Сначала нужно перейти по пути “C:\Program Files\WindowsApps” (последняя папка скрыта, нужно включить отображение скрытых файлов и папок в системе).
Далее потребуется предоставить своей учетной записи права на чтение и запись для папки WindowsApps, очень скучал по этой процедуре во время работы в macOS (нет, не скучал). А затем найти последнюю созданную папку по времени, она и будет директорией установки WSATools.
При загрузки дополнений ADB в данную папку программа установится, все файлы с расширением *.apk будут ассоциированы с ней.
Останется лишь скачать нужный установщик приложений для Android и запустить через приложение WSATools.
Стандартного магазина Google Play в Windows 11 пока нет, есть только американский Amazon Store. Не думаю, что у большинства читателей есть учётка в этом магазине и возможность загружать программы или игры от туда. Придется искать *.apk-файлы на просторах сети для установки.
Если данный способ по каким-то причинам не сработал (судя по отзывам в Windows Store, утилита WSATools работает не у всех), придется произвести установку при помощи командной строки.
Запуск APK в браузере Chrome
Одной из интересных возможностей хромбуков является запуск файлов APK. Это операционная система, способная на выполнение самых простых действий, но APK она поддерживает. Как это происходит? Система основана на браузере Chrome. В нём есть инструмент, который позволяет тестировать Android-приложения внутри браузера.
Зачем запускать Android-приложения таким способом? Опытные пользователи хромбуков знают, что у них просто нет варианта лучше. А зачем нужно запускать файл APK на Windows 10?
Существуют определённые Android-приложения, у которых нет эквивалентной веб-версии для работы в браузере. Например, это Evernote и Snapchat. Ещё больше есть игр, в которые бывает интересно поиграть на большом экране. Некоторые люди ради этого и покупают хромбуки.
Покупать хромбук для использования этих возможностей вовсе не обязательно. Браузер Chrome справляется с ними и на Windows 10.
Скачивание инструмента
Chrome не позволяет запускать файлы APK по умолчанию. Для этого нет какой-то встроенной функции. Необходимо скачать инструмент под названием ARC Welder. Это расширение для браузера Chrome, которое позволяет запускать приложения по одному за раз.
- Откройте браузер Chrome и в нём магазин расширений Chrome Web Store.
- Введите в поиск ARC Welder и установите его.
- В разделе «Расширения» убедитесь, что оно активно.
Это расширение может работать в операционных системах macOS, Windows 10, Linux и конечно Chrome OS. Правда, на устройствах на Windows 10 в его работе могут встречаться ошибки.
Получение файлов APK
После установки необходимого инструмента для запуска Android-приложений через Chrome нужны сами приложения в виде файлов APK. В интернете есть немало сайтов с ними, найти которые не составит труда
Обращайте внимание на репутацию этих сайтов
Запуск файла APK при помощи ARC Welder
- Когда файл скачан, внутри расширения нажмите «Добавить APK». Через несколько секунд приложение должно быть установлено.
- Необходимо выбрать ориентацию, размер приложения, форм-фактор и другие аспекты работы.
- Нажмите кнопку «Тестировать» в нижнем правом углу окна ARC Welder. Приложение должно загрузиться. Загрузка не всегда происходит удачно, приложения могут падать и испытывать другие проблемы в работе.
Решение некоторых проблем
Как правило, неопытные пользователи чаще всего сталкиваются с двумя типами проблем при попытке установки на Windows 11 Android-приложений. Первая связана с невозможностью активации функции виртуализации, из-за чего в утилите Windows Subsystem for Android не удаётся сгенерировать рабочий IP-адрес. Вторая касается ошибок при запуске команды adb connect.
Для начала рассмотрим, как в Windows 11 запустить виртуальную машину средствами самой ОС:
- запускаем «Панель управления» (например, используя функцию поиска в меню «Пуск»);
- кликаем по вкладке «Программы и компоненты»;
- в новом окне в левом блоке кликаем по разделу «Включение/отключение компонентов Windows»;
- в новом окне будет перечислен список всех установленных компонентов Windows11 (как активных, помеченных галочкой, так и отключённых). Ищем строку «Платформа виртуальной машины», активируем её;
- чтобы изменения вступили в силу, перезапускаем систему, а когда загрузка Windows завершится, снова запускаем WSA.
Теперь можно повторно попробовать выполнить шаги, описанные в разделе с командной строкой.
Ошибка при вводе adb connect/install связана с отсутствием файла adb.exe. Это следствие того, что не был установлен пакет SDK Platform Tools или его установка была произведена неправильно. Проблема тоже исправима:
- повторно скачиваем SDK Platform Tools с официального сайта Android Studio (нас интересует версия для Windows, хотя имеются варианты для Mac/Linux);
- снова выполняем установку PlatformTools для разработчиков;
- запускаем окно Терминала (обязательно с правами администратора);
- переходим в каталог с установленным пакетом (команда cd<каталог_с_инсталлированным_platform-tools>);
- вместо команды, описанной в предыдущем разделе, набираем \adbconnect, жмём Enter.
ВНИМАНИЕ. Стоит отметить, что оба способа запуска Android-приложений будут работать, если у вас установлена любая стабильная версия Windows 11
Для бета-релизов положительный результат не гарантирован.
Устанавливаем Андроид на компьютер
Рассмотрим погружение в виртуальный мир Android с компьютера на примере эмулятора Nox App Player. Программа бесплатна и не имеет никакой навязчивой всплывающей рекламы. Работает на Андроиде версии 4.4.2, позволяя открывать множество игр, будь то большой симулятор, требовательный шутер или любое другое приложение.
Шаг 2: Установка и запуск программы
- Для продолжения установки необходимо в открывшемся окне нажать на кнопку «Установить». Выберите дополнительные параметры инсталляции, нажав на кнопку «Настроить», если вам это необходимо. Не снимайте галочку с пункта «Принять «Соглашение»», иначе вы не сможете продолжить.
- После того как эмулятор будет установлен на компьютер, вы увидите на экране окно запуска, где необходимо будет нажать на кнопку «Пуск».
- Ознакомьтесь с небольшой инструкцией по работе в программе, нажимая на кнопки в виде стрелочек.
- Далее нажмите на кнопку «Понятно» в нижнем правом углу.
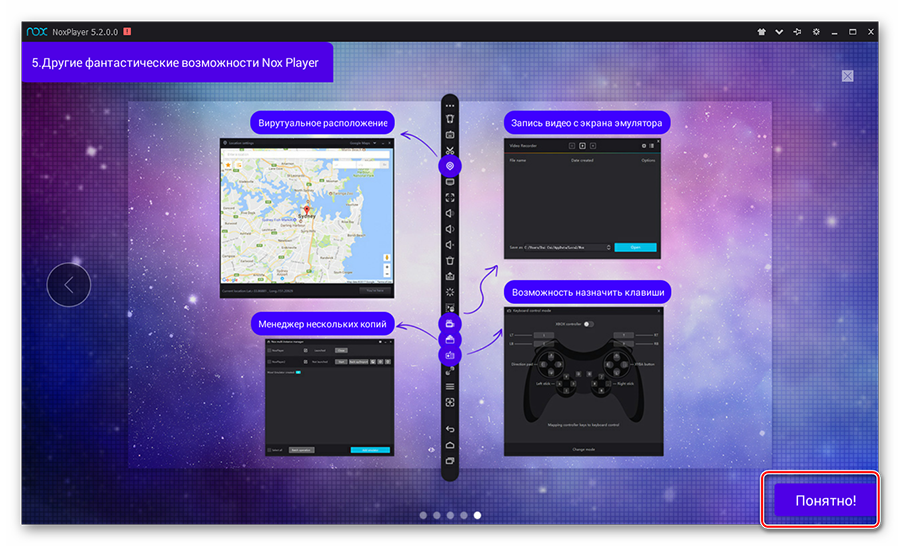
Все, на этом этапе установка эмулятора Nox App Player завершена. Для полноценной работы программы вам необходимо будет зайти в свой аккаунт Play Market — нажмите на иконку приложения в папке Google, введите логин и пароль от вашей учетной записи.
Подробнее: Создаем аккаунт в Google
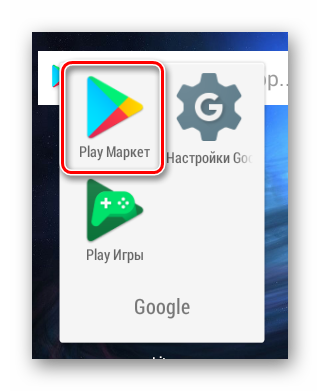
Шаг 3: Загрузка и установка приложений
Nox Player может похвастаться полной совместимость с операционными системами Mac OS и Windows, начиная от XP и до крайней «Десятки». А встроенный Play Market позволит вам прокачивать показатели в играх под своей учетной записью Google.
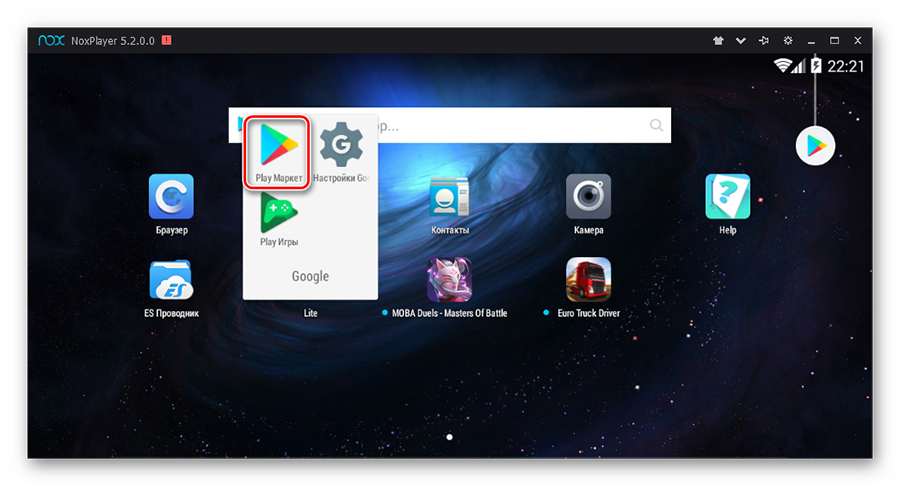
Для того чтобы установить необходимое приложение, вам нужно ввести его название в строку поиска в приложении Play Market, выбрать его, нажать кнопки «Установить» и «Принять». На изображении ниже данная процедура показана на примере популярного мессенджера WhatsApp.
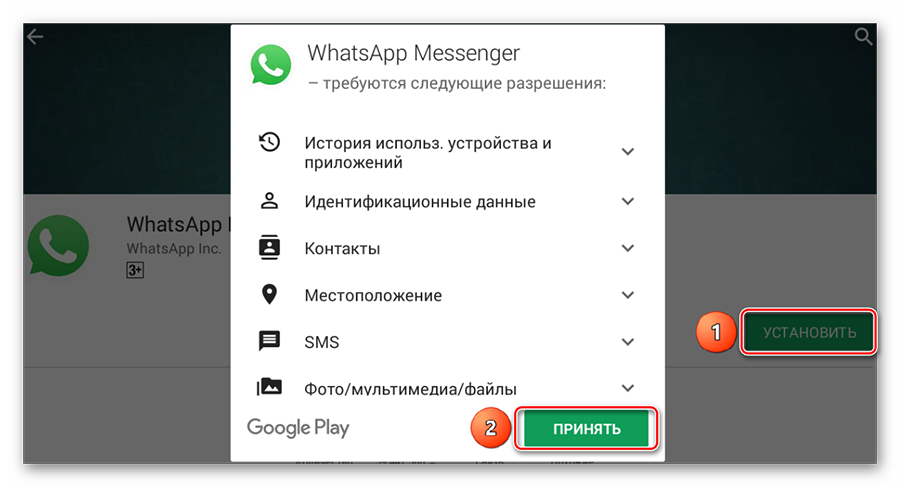
После установки иконка приложения появится на рабочем столе эмулятора. Вам остается зайти в него и пользоваться по назначению.
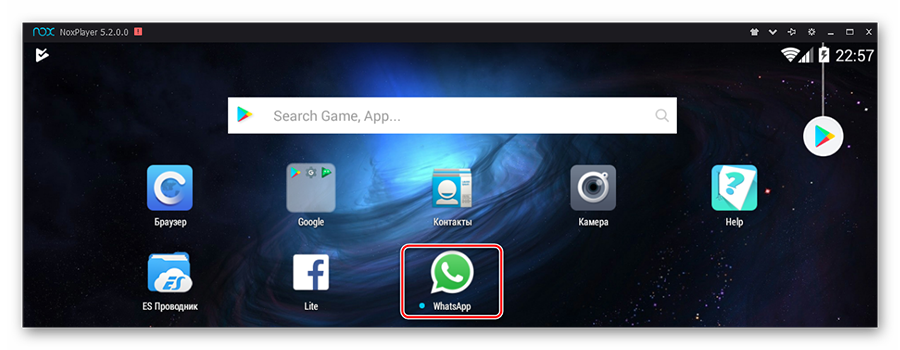
Теперь вы сможете открыть все игры и приложения, доступные для смартфонов, на вашем ПК в режиме полного экрана. Если у вас имеется веб камера и микрофон, то они самостоятельно подстроятся под приложения, где присутствует возможность общения по аудио или видеоканалу.
В эмулятор, помимо контента из Плей Маркета, можно загружать игры и приложения прямо с компьютера. Для этого вам необходимо скачать файл приложения в формате APK и просто перетащить его на рабочий стол Nox App Player. После этого сразу начнется установка, по окончании которой вы увидите значок этого приложения на главном экране. Таким образом, как и на смартфоне, вы можете устанавливать приложения двумя способами.
Шаг 4: Применение различных настроек
Эмулятор имеет большое количество настроек, которые расположены на правой стороне окна Плеера. Для удобства использования клавиатуры, мышки или контроллера в играх вы найдете эмуляцию нажатий и конфигурацию контроллера. Не обошлось и без возможности записи игрового процесса и скриншота окна.
В некоторых играх требуется встряхивать ваше устройство – об этом тоже не забыли и добавили такую функцию в панель настроек. Еще в плеере предусмотрен поворот экрана, что очень удобно в некоторых играх или приложениях. Наличие режима «Мультиплеер» позволит вам пользоваться возможностями Плеера в несколько окон. Для активации каждой из этих функций достаточно нажать на соответствующую кнопку в панели настроек эмулятора Nox App Player.
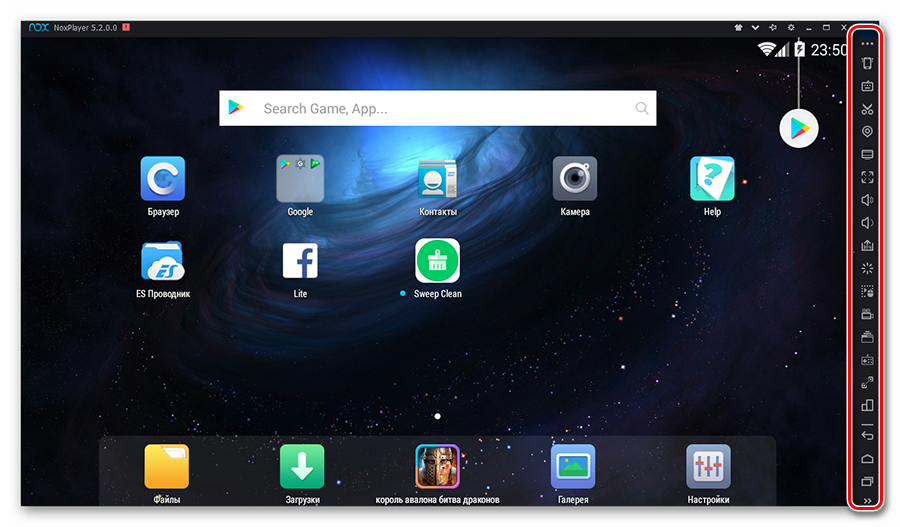
Для тех, кто хочет испробовать в среде эмулированного Андроид Root-права, Nox App Player может дать и такую возможность. Для активации режима «Суперпользователь» нужно перейти в настройки Плеера в правом верхнем углу и поставить галочку напротив соответствующей позиции.
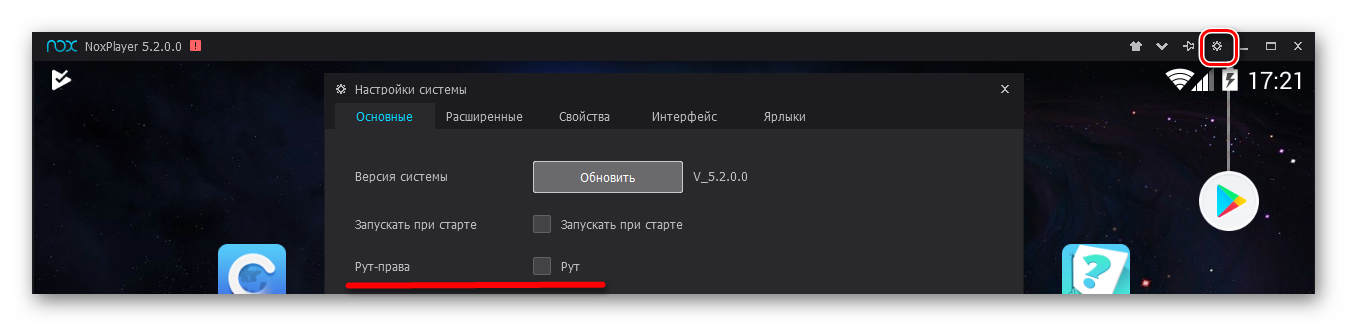
После активации этой функции вы можете в настройках Андроид испытать все возможности Root.
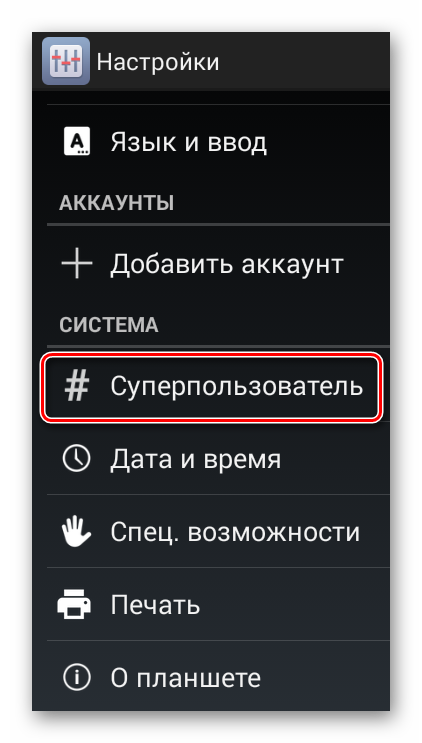
Таким образом вы сможете полноценно пользоваться оболочкой Android на своем компьютере. В интернете существует немало эмуляторов, которые имеют схожие параметры и функции, так что просто выбирайте подходящий и смело ставьте его на свою систему. Но не стоит забывать о возможностях вашего ПК. Если вы имеете старенький компьютер, предназначенный для офисных задач, то поиграть в требовательные игры будет сложно.
Bluestacks или запускай тысячи Android приложений на своем любимом Desktop’e
Чтобы запустить мобильное приложение в Windows нам потребуется специальная программа BlueStacks App Player, которую Вы можете загрузить с официального сайта разработчиков.
Краткая пошаговая инструкция по установке и настройке BlueStacks App Player
После загрузки установщика запустите его. Тут ничего особенного нет, жмите Далее или продолжить как всегда. Программа все сделает сама. После этого должна начаться загрузка приложения:
Следующий шаг — привязка к нашему Android’у Google аккаунта
Это очень важно, потому что если Вы не привяжите свой аккаунт, Вы не сможете пользоваться Google Play Market’ом – единственным централизованным источником приложений. Сделать это достаточно просто, как в обычном Андроиде – нужно добавить свой аккаунт Google в настройках:
И, наконец, сам процесс установки
А он ничем не отличается от уже привычного и знакомого нам способа – через магазин приложений. Чтобы установить приложение, найдите кнопку поиска (иконка лупы), введите название приложения и программа осуществит его поиск в Google Play Market’e, в котором Вы можете прочесть описание приложения, посмотреть скриншоты, почитать комментарии пользователя и от туда же его установить. Все очень просто и удобно:
Идеальное решение для доступа практически ко всем Android приложениям на планшете под управлением Windows 8.
Проблемы совместимости
Вполне возможно, что могут возникнуть какие-то ошибки и проблемы с совместимостью приложений, особенно если запускать игры. У меня таких проблем не возникало, но это не значит что их не существует. Вы должны быть к этому готовы, ведь это же просто эмулятор, а не чистый Android.
Использование полноценного эмулятора Android для запуска файлов APK в Windows 10
Запуск SDK – это хорошо, если вам просто нужно быстро взглянуть на приложение или что-то еще, но если вы действительно хотите использовать приложения (особенно игры), вам нужно будет установить полноценный эмулятор. Эмуляторы Android для Windows по сути создают поддельные машины Android на вашем ПК с Windows. Вы в основном используете устройство Android из устройства Windows. Звучит сложно, но работает очень хорошо. Существует несколько хороших программ-эмуляторов, но я кратко опишу две из наиболее популярных, Nox и BlueStacks.
Синие Стеки
BlueStacks App Player – эмулятор Android, который работает очень хорошо. Он не использует чистую версию Android, такую как Android SDK, но измененный вариант. Если вы ищете QA-код или тестирование приложения, это может не совсем соответствовать среде выпуска. Во всем остальном BlueStacks App Player работает просто отлично.
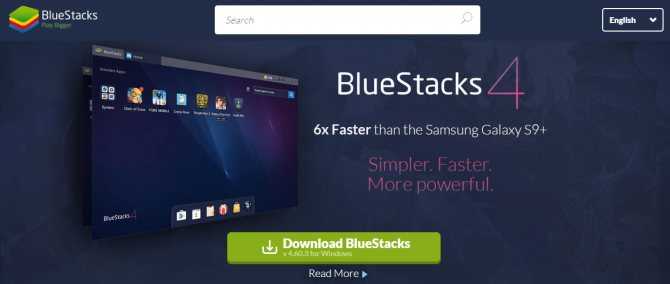
После запуска BlueStacks выглядит как любой планшет на Android. Он имеет обычный Android-интерфейс, меню и многое другое. Вы просто управляете им с помощью мыши или касания, если у вас есть сенсорный экран. Остальное выглядит и чувствует себя так же, как Android. BlueStacks действительно предупреждает вас обо всех возможных сообщениях, которые могут придумать, и это может раздражать. Кроме того, это хороший эмулятор, который хорошо имитирует устройство Android. По состоянию на май 2021 года Bluestacks работает на 32-битной Android Nougat (7.1.2). Существует 64-битная бета-программа, которая запускает 64-битную Nougat для людей, которые просто должны быть на переднем крае.
Nox больше ориентирован на серьезного Android-геймера, который хотел бы играть в игры для Android на большом экране. (Есть несколько отличных игр для Android, которые потрясающе транслируются с этого 6-дюймового дисплея.) Как и BlueStacks, Nox не является идеальной эмуляцией Android, но очень хорошо запускает приложения.
Когда вы запускаете Nox, он создает полнофункциональный рабочий стол Android, как BlueStacks. Nox не имеет модели платной подписки. По состоянию на май 2021 года Nox находится на версии 6.6.0.8 и работает под управлением Android v. 4 с возможностью эмуляции 7.1.2.
Оба Bluestacks и Nox имеют бесплатные версии, которые являются полностью функциональными. Пользователи Bluestacks могут перейти на премиум-членство, которое блокирует рекламу, позволяет создавать собственные настольные компьютеры и предоставляет техническую поддержку премиум-класса за плату 4 доллара в месяц или 40 долларов в год.

















![Подробная #инструкция по установке ос android на пк: [пошаговое видео] 2019](http://zoomobi.ru/wp-content/uploads/e/7/7/e7790016ed4e0e0a95d51fa71b7e3cbd.jpeg)
















