Откуда скачать Chromium OS?
Как и с другими операционнками, имейте в виду, что “билдеры” (люди, которые собирают “билд”) гипотетически могут засунуть туда всё что угодно, а не только вожделенную ОС. Поэтому сразу сообщаю о том, что скачивание любых файлов производите на свой страх и риск.
Можете поискать в интернетах другие сборки, но я остановился на следующей:
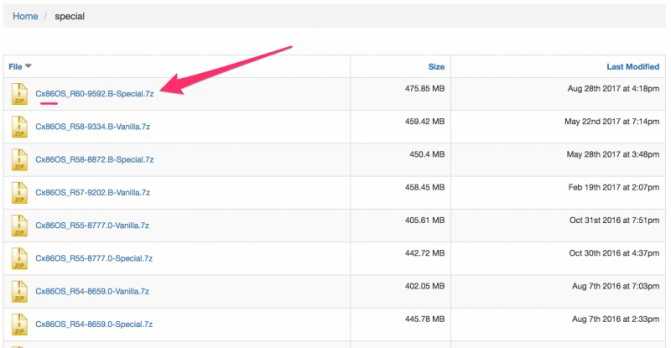
Выбираете самую свежую сборку и скачиваете. У меня на нетбуке 32-битный процессор, поэтому я выбрал последнюю сборку с пометкой x86 (для 64-битных, соответственно, в списке ниже ищите с пометкой amd64).
Это интересно: Как на ноутбуке Asus выставить в BIOS загрузку с флешки? Несколько советов по установке Windows 7 с флешки USB 3.0
Но есть мнение (не проверял), что на 64-битных работает не на всех. Возможно, только на AMD. Отпишитесь в комментах, если кто пробовал.
Тайный замысел Google
Google не уточняет, зачем ей понадобилось выпускать Chrome OS Flex со встроенной поддержкой компьютеров на Windows и macOS. В оригинальной Chrome OS она не реализована.
Возможно, это связано с очень низкой популярностью Chrome OS. Премьера системы состоялась в 2009 г., и за 13 лет своего существования ее доля мирового рынка не превысила и 2%. Для сравнения, в июне 2022 г. она удерживала лишь 1,72% против 12,64% у macOS 76,25% у Windows (данные StatCounter).
Chrome OS большинству пользователей не нужна
Нельзя исключать, что Chrome OS Flex – это попытка Google распространить свою систему среди обладателей старых ПК, лишенных возможности установить на них новую Windows или macOS, но по тем или иным причинам не спешащих покупать новый компьютер.
Два варианта загрузки
На своем сайте Hexxeh предлагает два разных образа Chromium OS: VMWare-image для запуска системы под VMware и usb-image, чтобы закинуть все данные на флешку и загружаться с нее. Оба занимают примерно по 300 Мб.
Чтобы запустить образ виртуальной машины, необязательно искать полную версию VMware — с запуском вполне справится бесплатная прога VMware Player (vmware.com/products/player). После распаковки архива у тебя будет два файла: конфиг виртуалки (ChromeOS.vmx) и ее виртуальный HDD (ChromeOS.vmdk). После запуска VMware Player’а необходимо выбрать в меню пункт «Open a Virtual Machine» и указать пункт до vmx-файла. Через некоторое время ты увидишь окно загруженной Chromium OS. Видишь, как все просто. У запуска под виртуалкой есть одно большое преимущество: система точно заработает. Нет никакой зависимости от того, на каком железе работает компьютер и ноутбук. С другой стороны, по меньшей мере нелепо пробовать в действии ОС, которая позиционируется как сверхбыстрая, под тормозным виртуальным окружением. Поэтому я все же рекомендую загрузить ОС от Google с флешки.
Образ с файлами для загрузки с usb-накопителя распространяется на сайте Hexxeh’а в формате IMG и упакован в tag.gz. Распаковав образ с помощью WinRAR или 7-zip, необходимо записать его на флешку (>= 2 Гб). Далее — перенести на флешку файлы из образа. В этом поможет утилита Image Writer for Windows (launchpad.net/win32image-writer), которой нужно будет указать путь до IMG-файла и имя флешки, на которую будет выполняться запись. Не пугайся, если во время запуска проги выскочит ошибка «File error», ругаясь на невозможность получить дескриптор девайса. Это нормально. Файлы все равно будут перемещены из IMG-файла на флешку. Через некоторое время можно будет ребутать компьютер и, не забыв включить загрузку с usb-накопителя в БИОСе, пощупать реально работающую систему.
Безопасность
Windows уже давно является известной целью для хакеров, стремящихся заразить компьютеры вирусами, вредоносными программами, ботнетами и кейлоггерами. Фактически, первое, что нужно сделать с новым ноутбуком Windows, — это установить антивирус. Однако Защитник Windows от Microsoft действительно встроен, и это лучше, чем ничего.
Защитник Windows работает в фоновом режиме и уведомляет вас, если вам нужно предпринять действие, например удалить вирус. Функция SmartScreen также предупреждает вас, когда не распознает приложение, чтобы предотвратить фишинговые атаки. Кроме того, функция безопасной загрузки означает, что каждый раз, когда вы включаете свой ноутбук, он будет проверять себя на предмет цифровых сертификатов подлинности перед загрузкой. Это означает, что он не будет загружать зараженное программное обеспечение.
Клиенты облака имеют доступ к нескольким дополнительным функциям безопасности. Device Guard защищает компьютеры с Windows 10 от любого неизвестного программного обеспечения, которое не было одобрено официальным поставщиком или самой Microsoft. Стремясь расширить свои биометрические системы, Microsoft позволяет Windows Hello разблокировать устройства, просто используя сканеры отпечатков пальцев. Кроме того, если у вас есть камера Intel RealSense, вы можете использовать лицо для доступа к устройству или Microsoft Passport без PIN-кода.
Chromebook пока не привлек внимание многих хакеров. Но более того, Google продвигает безопасность своей операционной системы в качестве ключевого аргумента. Chromebook автоматически проверяет и применяет обновления безопасности, включая веб-фильтры и среду для песочницы. И хотя у нас есть руководство по обновлению Chromebook , оно часто сделает это за вас. Кроме того, Chrome OS не поддерживает Flash, поэтому любые проблемы, связанные с безопасностью, не повлияют на систему. Если что-то попало в вашу систему Chrome OS, для восстановления заводских настроек потребуется всего пара щелчков мыши на коврике для мыши. Единственная проблема безопасности, с которой действительно сталкиваются владельцы Chromebook, — это воры, которые хотят взломать используемые вами сайты, на которых хранится много личных данных
Если что-то попало в вашу систему Chrome OS, для восстановления заводских настроек потребуется всего пара щелчков мыши на коврике для мыши. Единственная проблема безопасности, с которой действительно сталкиваются владельцы Chromebook, — это воры, которые хотят взломать используемые вами сайты, на которых хранится много личных данных.
Победитель: Chrome OS. Предполагая, что вы можете сохранить свой пароль Google при себе, вы в большей безопасности в Chrome.
Этап второй: запуск
Для переноса системы на жесткий диск пробного запуска с флешки не избежать, что обусловлено особенностями BIOS и оси. Предварительно подключаем интернет соединение к устройству, подойдет как проводная, так и беспроводная точка доступа. Включаем ноутбук. Ведь вы знаете как запустить BIOS на своем устройстве? Изучаем матчасть, благо ее полно в интернете. Открываем BIOS, находим вкладку «BOOT», жмакаем по ней.

Здесь необходимо установить новый порядок загрузки оси. Выбираем USB-port и подтверждаем изменения – жмакаем «YES». Наблюдаем перезагрузку устройства и первый запуск Chrome OS для нетбуков и ноутбуков. Если все проделано правильно, откроется окно «Приступим», где необходимо выбрать тип подключения, локализацию и жмакнуть «Продолжить». Открывается окно «Вход», здесь вводим свои данные от аккаунта в Google.
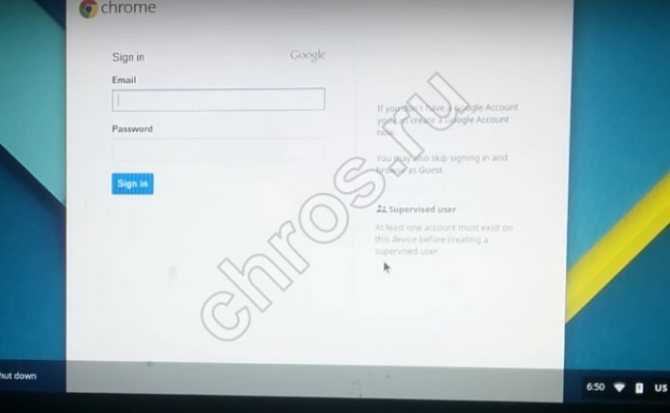
Выбираем картинку пользователя. Клацните по иконке с фотоаппаратом, чтоб сделать селфи на аватарку. Готово? Нашему взору открывается архитектура системы, юзать которую нам предстоит с помощью знакомого браузера. Здесь же доступны все настройки системы через меню. К традиционным вкладкам Google Chrome добавились три дополнительные, теперь у нас в настройках: «Основные», «Личные материалы», «Система», «Интернет», «Расширенные» и «Пользователи». Что это и к чему оно, рассказывать – тратить силы понапрасну. Интерфейс интуитивен и лаконичен, на уровне Mac OS, но это совершенное иное. Пользоваться системой с внешнего накопителя весьма удобно. Ничего не мешает довольствоваться достоинствами системы.
Особенности и нюансы Chrome OS
По своей сути Chrome OS является очень урезанным дистрибутивом Linux, но с красивым и удобным пользовательским интерфейсом. Урезан он в том смысле, что в этой ОС нет ни одного приложения, кроме браузера Chrome. Все иконки на рабочем столе, которые могут поначалу показаться полноценными приложениями, на самом деле являются гиперссылками в Chrome, перейдя по которым пользователь может просматривать соответствующий веб-ресурс: будь то Google Docs, Настройки, Камера, YouTube, Телеграм, Google Photo, Google News, Gmail, Калькулятор, Заметки и любое другое приложение Google. Все они доступны на Chrome OS в виде веб-приложений.
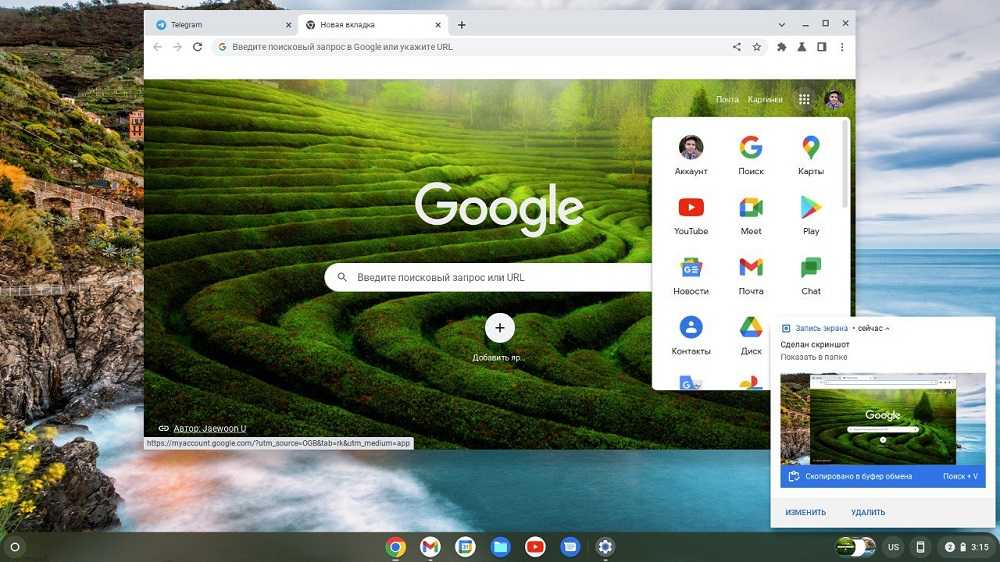
Сразу отвечаем на вопрос, который мог закономерно появиться у читателя в этот момент: нет, любой сайт превратить в приложение-сайт нельзя. Его можно сделать таким только в том случае, если разработчик сайта добавил в него такую функцию.
Поэтому даже сейчас Chrome OS кажется очень интересной и необычной. Если операционные системы от Apple и Microsoft, а также Android от Google – это системы «два в одном», подходящие для работы как в режиме офлайн (то есть с софтверными приложениями on premise), так и онлайн (с веб-ресурсами), то Chrome OS подразумевает преимущественно второй вариант: быструю интеграцию приложений в рабочий процесс компании за счет переноса места их хранения с компьютеров и серверов в облако. Система максимально заточена на использование приложений из облака. Например, пользователь может зарегистрировать несколько Google-аккаунтов, привязать их к своему устройству с Chrome OS и использовать один аккаунт как «частный» для личных нужд (просмотр YouTube или управление соцсетями), а рабочие процессы производить во втором профиле-аккаунте Google. Если пользователю потребуется предоставить компьютер другому человеку, он может предложить ему авторизоваться в собственном Google-аккаунте, который автоматически подгрузит из облака все нужные данные. Соответственно, о безопасности такого взаимодействия не стоит беспокоиться, поскольку у каждого аккаунта существует надежная защита по паролю. Заходя на свой аккаунт с компьютера на Chrome OS, даже общедоступного, пользователь видит только доступные ему ресурсы и не может видеть ресурсы других пользователей.
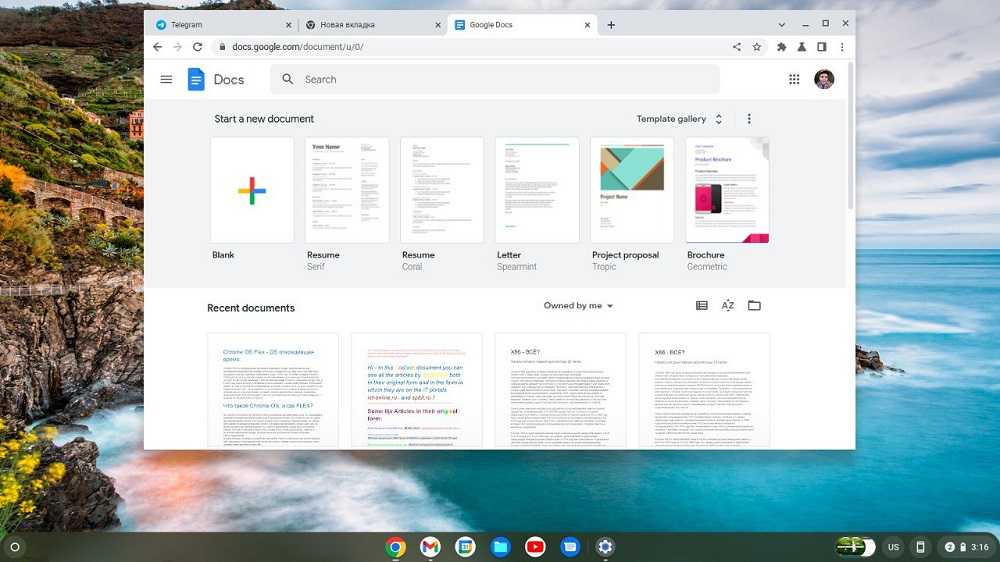
Сайт Google Docs – используется в качестве текстового редактора
Каждый аккаунт Google, таким образом, является отдельной виртуальной средой на девайсе с Chrome OS, предназначенной для выполнения задач онлайн. У каждого из пользователей могут быть свои обои, загруженные в облако приложения и файлы, разные рабочие столы. Никакой из аккаунтов не передает никакую информацию другому аккаунту, они никак не связаны между собой, кроме единого экрана блокировки ChromeBook. Всё это стало возможным благодаря особенностям операционной системы, заточенной под облако.
Очевидно, что основным недостатком такой системы является привязка ее работоспособности к сетевому подключению компьютера. Если ChromeBook не подключен к проводному Интернету, Wi-Fi или мобильной сети, он оказывается практически бесполезным. Система полностью построена на соединении с облаком. Даже если Chrome OS установлена на девайсе с процессором на архитектуре X86, невозможно запускать на ней приложения, установленные на ПК. Зато Chrome OS не требует значительной производительности устройства и может запускается практически на любом «железе», даже морально устаревшем. Это касается как прикладных приложений, так и требовательных игр.
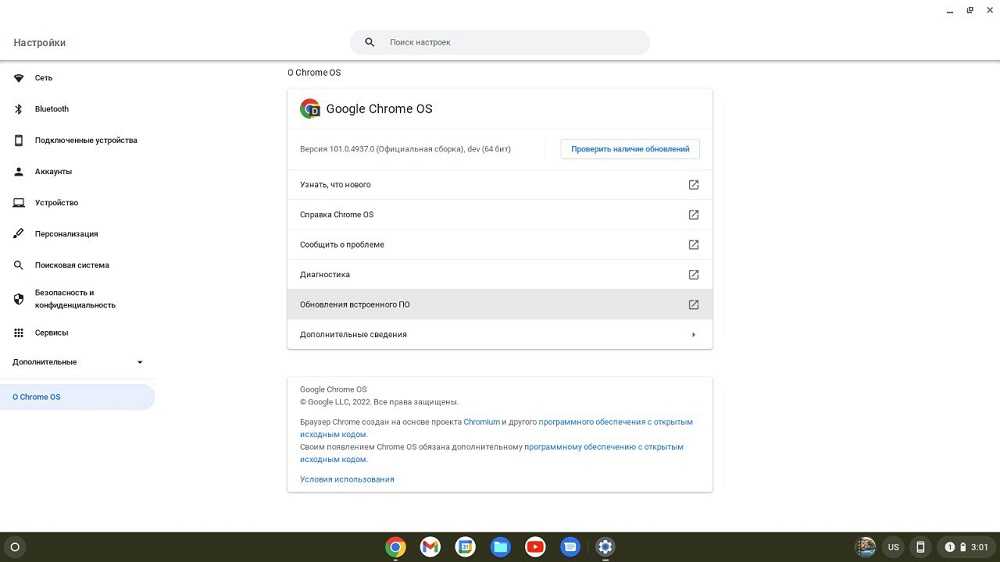
Окно настроек Chrome OS также расположено в облаке
Опции оборудования
Разнообразие — это изюминка жизни, и меньшее количество типов технологий предлагают такое же разнообразие, как ПК с Windows. Одни только экраны могут иметь размер от 11 до 21 дюйма, как с сенсорным экраном, так и без него. Восемь крупных производителей создают ноутбуки с Windows, предлагая чипы Intel и AMD, объем встроенной памяти, размер которой сильно колеблется от 2 до 16 ГБ, и объем хранилища, достигающий уровня терабайта.
Google Pixelbook
Некоторые машины с Windows пластиковые, а некоторые металлические. Некоторые бывают нестандартных цветов. Некоторые из них предназначены для портативных устройств, а другие больше привязаны к рабочему столу. Вы также найдете машины с Windows, предназначенные для бизнеса и геймеров, и машины 2-в-1, которые можно использовать как ноутбуки и планшеты. Когда дело доходит до Windows, действительно есть вариант для всех.
Рынок Chromebook меньше, но неуклонно растет. Мы рассмотрели более 30 Chromebook от таких компаний, как Acer, Dell, Asus, HP, Lenovo и Toshiba. Размер дисплея составляет от 11 до 15 дюймов, но большинство из них меньше 15 дюймов. Лишь пара моделей предлагает сенсорный экран. Однако Chromebook невероятно портативен, обычно весит от 2 до 4 фунтов.
HP Stream 11
Вы найдете несколько нишевых Chromebook для бизнес-клиентов. Эти машины, такие как великолепный Google Pixelbook и Acer Chromebook 14 for Work со стеклом Gorilla Glass, стоят дороже, но по внешнему виду и ощущениям больше похожи на их аналоги для ПК. Чтобы получить более подробные сведения, ознакомьтесь с нашей статьей «Стоит ли покупать Chromebook?» руководство по покупке.
Победитель: Windows 10. Экосистема Microsoft дает вам больше возможностей, а это значит, что вы с большей вероятностью найдете то, что вам действительно нравится.
И что же мы видим?
Что касается интерфейса Chrome OS, то, как уже сказано, он практически полностью идентичен интерфейсу одноименного браузера, за несколькими, правда, достаточно важными в работе ОС исключениями. Так, в левом верхнем углу браузера расположилась кнопка, по функциональности идентичная «Пуску» в Windows. Эта кнопка открывает список ко всем доступным веб-приложениям Chrome OS. Вероятно, к моменту официального релиза системы перечень сервисов расширится. Кроме того, на странице приложений присутствует кнопка Get more… (правда, пока неактивная), что говорит о том, что список при желании может быть расширен и самим пользователем.
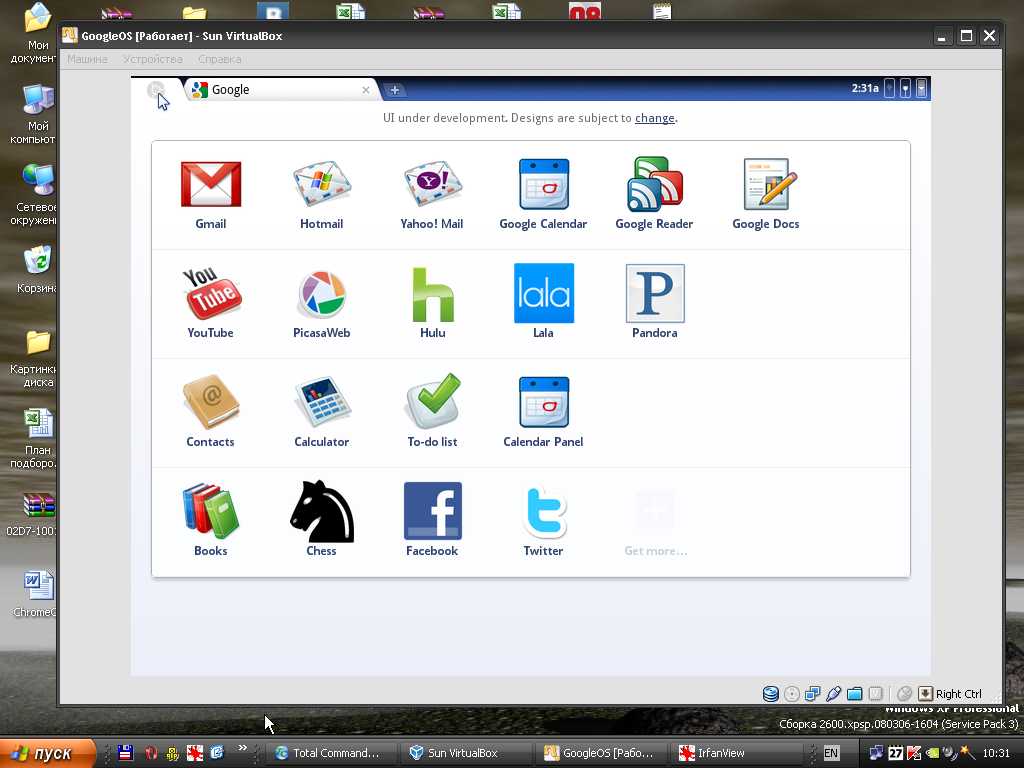
Пока на Панели вкладок ограниченное количество сервисов. В финальной версии пользователь, скорее всего, сможет добавлять и свои любимые
Появились новые кнопки и в правом верхнем углу, возле часов. Одна из них показывает заряд батареи устройства (дело в том, что Chrome OS предназначен в первую очередь для нетбуков), вторая позволяет управлять подключениями по локальной сети и Wi-Fi, а третья предназначена для работы с вкладками и букмарками, а также доступа к настройкам ОС (см. вставку «Скромные опции»).
Еще одна деталь — помимо привычных вкладок есть еще специальные вкладки для избранных приложений. Они находятся в левой части панели вкладок и не меняют размер даже при открытии в браузере большого числа страниц одновременно. Количество этих специальных вкладок пользователь может выбирать сам. Чтобы создать новую горячую вкладку, необходимо нажать на кнопку и в контекстном меню выбрать пункт Create Application Shortcuts… Откровенно говоря, у нас
с созданием новых вкладок дело почему-то не заладилось, однако думается, что
в финальной версии системы эта функция должна работать именно так.
Еще один интересный элемент новой ОС — специальные всплывающие панели, в которых проходит работа некоторых приложений (например, медиаплеера, календаря, блонота и др.). По умолчанию эти панели появляются в правом нижнем углу экрана, но при желании можно настроить место их возникновения — справа, слева или по центру внизу. Для этого необходимо нажать на кнопку и в меню выбрать пункт Compact nav bar.
Нажатие на клавишу показывает эскизы всех открытых окон. А чтобы узнать обо всех возможных «хоткеях», воспользуйтесь кнопкой .
Установите Chrome OS на ПК в 2020 году
Здесь мы собираемся показать подробные шаги по установке Chrome OS на ПК. Мы будет использовать бесплатную CloudReady OS от Neverware, созданную из ChromiumТочно так же, как Chrome OS построена Google из того же источника Chromium. Разница лишь в том, что вы не получите поддержку Play Store с CloudReady, так что есть. Тем не менее, существует поддержка Linux в CloudReady, поэтому вы обязательно должны воспользоваться преимуществами приложений Linux для Chrome OS. Теперь на этой ноте, давайте продолжим и узнаем о шагах.
Замечания: Если на вашем ПК или ноутбуке установлена видеокарта AMD, возможно, у вас проблема с установкой Chrome OS. Тем не менее, продолжайте и установите Chrome OS, чтобы проверить, работает ли он на вашем ПК.
Программы для Windows, мобильные приложения, игры — ВСЁ БЕСПЛАТНО, в нашем закрытом телеграмм канале — Подписывайтесь:)
1. Прежде всего, откройте официальная страница Neverware скачать файл Chrome OS. Вот, прокрутите вниз и нажмите «Загрузить USB Maker» в разделе Windows. Это универсальное средство для загрузки ОС Chrome и создания загрузочного USB-накопителя. После этого подключите USB-накопитель к компьютеру.
2. Затем запустите загруженный USB Maker и выберите архитектуру ПК, на котором вы будете устанавливать Chrome OS. Вы можете найти архитектуру, перейдя к Мой компьютер -> Щелкните правой кнопкой мыши и откройте Свойства, Здесь «Тип системы» будет упоминать, что ваш компьютер построен на 64-битной или 32-битной архитектуре.
Замечания: Если вы не можете найти архитектуру, а ПК довольно старый, тогда предположите, что это 32-битный компьютер. Однако все новые ПК — в основном после 2017 года — построены на 64-битной архитектуре.
3. Теперь выберите свой перьевой привод и нажмите кнопку «Далее». Начнется загрузка файла и после этого, он автоматически создаст загрузочный USB-накопитель. Размер файла составляет всего 1 ГБ, поэтому его загрузка не займет много времени.
4. После того, как USB-накопитель будет готов, нажмите кнопку «Готово». Теперь выключите компьютер, а затем включите снова. В тот момент, когда вы включаете компьютер, начните непрерывно нажимать специальную клавишу загрузки, Вот ключи загрузки для различных ноутбуков и ПК на основе их производителей ПК.
5. Ваш ПК должен показать меню параметров загрузки. Выберите свой USB-накопитель, и он наконец откроет экран CloudReady, В противном случае найдите в компьютере ключ BIOS в Интернете и затем нажмите его во время загрузки. В меню BIOS измените настройку порядка загрузки USB-накопителя на 1. Теперь перезагрузите компьютер, и на этот раз он должен загрузиться в экран CloudReady.
6. Через некоторое время отобразится экран настройки. Вот, нажмите на меню времени в правом нижнем углу и выберите «Установить ОС».
Замечания: Если вы хотите протестировать Chrome OS без его установки, нажмите «Let’s Go» и добавьте свою учетную запись Google. ОС будет работать через USB-накопитель и сохранит все изменения в вашем флеш-накопителе, не затрагивая жесткий диск.
7. Теперь нажмите «Установить CloudReady», чтобы продолжить. Иметь ввиду, CloudReady прекратил поддержку двойной загрузки так что вы не можете использовать Windows и Chrome OS рядом друг с другом. Итак, если вы продолжите установку, ваш жесткий диск будет полностью стерт, включая ваши личные файлы. В этом случае сделайте резервную копию своего ПК с Windows перед установкой Chrome OS.
8. Опять же, он попросит вашего окончательного разрешения, Нажмите «Стереть жесткий диск и установить CloudReady», чтобы наконец установить Chrome OS на ваш ПК.
9. После установки ваш компьютер полностью выключится, Теперь удалите перьевой диск и включите компьютер. На этот раз он загрузится прямо на экран настройки. Теперь, чтобы начать, добавьте свой аккаунт Google. Наслаждайтесь Chrome OS на вашем компьютере с Windows!
Рабочий стол Chrome
Полноценным рабочим столом назвать это сложно. Большая часть экрана — это красивое изображение, на котором нельзя ничего разместить. Благодаря функции «Удиви меня», его можно разнообразить регулярной сменой фона, используя картинки с ресурсов Google. Панель задач дозволено спрятать в футере или разместить с любой стороны экрана. Есть и некоторая альтернатива меню «Пуск», и своеобразный Launchpad.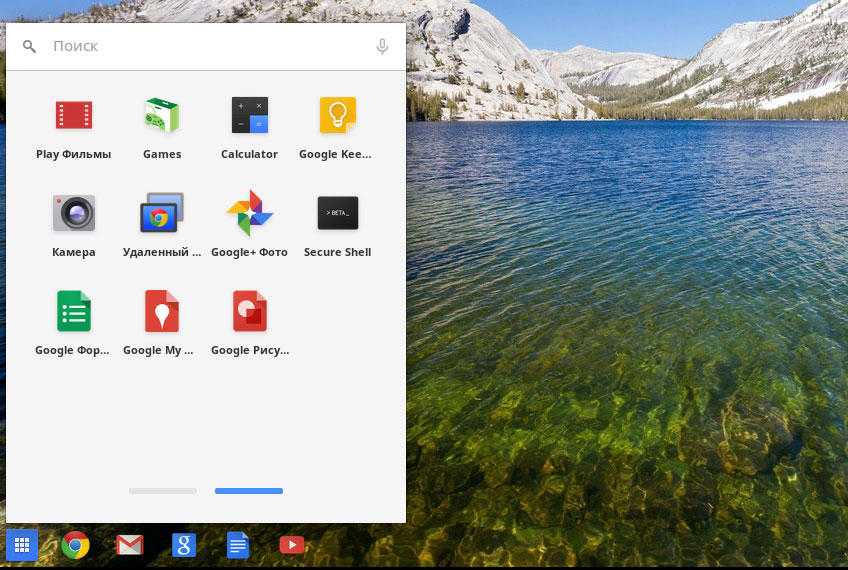
На рабочем столе находятся дополнения и плагины браузера, здесь же можно хранить приложения и файлы. Информация располагается и упорядочивается по папкам. Тут же есть окно поиска, которое поможет быстро найти необходимую информацию
Но самой важной функцией указанного поля является быстрый доступ к сервисам Google. На панели также отображаются уже запущенные приложения, обозначенные белой подсветкой
В нижнем правом углу юзер найдёт системную информацию, меню настроек и виджеты. Для удобства и комфорта имеется множество «горячих» клавиш и их комбинаций.
Установить Chrome OS на старый Windows-компьютер: есть вариант
До недавнего времени задача установить Chrome OS на Windows-ноут для обычного представлялась просто невыполнимой, хотя данная идея сама по себе была и остается интересной. И вот наконец-то появился некий программный продукт — бесплатный, ориентированный как раз на самого обычного юзера и имеющий в своей основе версию Chromium, т.е. фактически аналог Chrome OS, которой комплектуются все Хромбуки. В этой связи о том, как установить этот самый аналог на старый ноутбук или настольный ПК с ОС Windows.
Начнем с того, что упомянутый продукт его разработчики назвали CloudReady, скачать его можно, а в нашем случае даже нужно, с их фирменного сайта (проверено — мин нет!). Весит пакет около 640 MB. Загрузка начинает автоматом.
Повторимся, программа бесплатная. Построена она на основе Chromium-а, также как и Chrome OS, однако фактически Chrome OS не является, хотя если вы тот самый обычный юзер, на которого и рассчитана CloudReady, то разницу можете и не заметить вовсе. В общем, заходим и качаем.
Скачали? Теперь нам понадобится скачать и установить еще один продукт — Chromebook Recovery Utility («Утилита восстановления Chromebook) — расширение для браузера Google Chrome. После установке прога автоматически пропишется в меню «Пуск» вашего компа и/или на Панели задач.
После этого берем флешку объемом от 8GB (можно больше, но не меньше 4GB), удаляем с нее всё (предварительно пересохранив нужные файлы в надежном месте, конечно), запускаем Chromebook Recovery Utility, заходим в «Настройки» (иконка со стандартной шестеренкой — в правом верхнем углу окошка) и кликаем «Использовать локальный образ» и находим загруженный ранее zip-файл с CloudReady (не открывая сам zip).
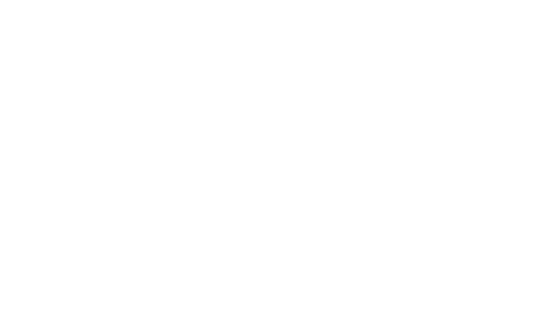
Далее указываем нашу флешку и жмем «Продолжить«. Утилита за 10-15 минут самостоятельно сделает из этой флешки загрузочный диск. По факту готовности вставляем диск в USB-порт нашего старого ноутбука и включаем его, ноут то бишь. Запуститься он должен с флешки сам.
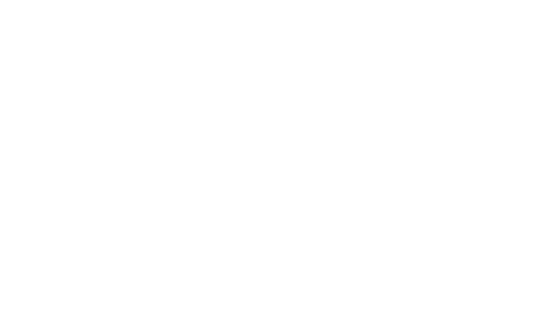
В противном случае надо снова его выключить, потом включить, нажать кнопку F11 (Del, F2 или другую), чтобы попасть в BIOS, где в списке опций загрузки надо вручную указать загрузку со съемного диска.
Перед началом процедуры установки система предложит выбрать язык общения и подключиться Wi-Fi. Потом попросит подключится к «своему Chromebook-у». Пробуем, но только, чтобы посмотреть, насколько хорошо CloudReady будет работать на вашем старом ноуте. Это экспериментальный режим. Потому можно просто запустить процедуру установки CloudReady (кнопка в трее).
Следующим шагом будет принятие решения, в каком виде мы хотим видеть CloudReady на своем старом ноуте: в качестве единственной операционной системы или вместе с Windows.
С первым вариантом — кнопка «Install CloudReady Standalone» — всё просто: ваш Windows-ноут превращается в почти Chromebook с предварительным форматированием жесткого диска.
С вторым — кнопка «Install CloudReady Dualboot» — несколько сложнее. Дело в том, что работать вместе с Windows эта система будет только, если на вашем ноуте присутствует UEFI BIOS. Однако у многих старых машин этот интерфейс не предусмотрен. При таком развитии ситуации инсталлятор выдаст сообщение об ошибке, и тогда все равно придется возвращаться к первому варианту. Значит, выбираем кнопку.
На установку CloudReady требуется примерно минут 20, если все пойдет нормально. После успешного завершения процедуры ноут должен выключится. Отключаем от флешку (установочный диск) и включаем ноутбук (при необходимости не забываем в BIOS переключится на опцию загрузки с жесткого диска). На стартовом экране появится логотип Chromebook, там же вводим данные своей учетной записи в Google. Собственно, вот и финиш. Теперь вместо старой Windows ваш ноут работает на новой «почти Chrome OS».
Напомним, как и оригинальная Chrome OS, CloudReady — это по сути браузер Chromium, альтернативный так сказать его вариант, и совсем не Windows, так что надо будет немного попривыкнуть к новой «облачной» специфике.


































