Получите гулкий звук там, где вы хотите
Мы уже давно можем отправлять звук с источника на динамик Bluetooth, но до недавнего времени передача этого звука на несколько динамиков была исключена. Эта мечта стала реальностью благодаря ряду приложений, таких как AmpMe, Bose Connect и несколько приложений Ultimate Ears, а также Bluetooth 5, который позволяет отправлять аудио на два устройства одновременно.
С распространением умных динамиков, таких как Amazon Echo и Google Home, у нас дома больше устройств Bluetooth, чем когда-либо. Вот как транслировать аудио на несколько динамиков Bluetooth с вашего Android, Amazon Echo или Google Home.
Подключите несколько динамиков Bluetooth с помощью AmpMe
Существует несколько приложений, которые можно использовать для подключения нескольких устройств Bluetooth, включая приложения AmpMe, Bose Connect и Ultimate Ears, которые имеют режим PartyUp. AmpMe является наиболее универсальным, поскольку он не зависит от бренда, в то время как приложения Bose и Ultimate Ears требуют наличия Bluetooth-колонок соответствующей компании.
AmpMe – это приложение, которое может синхронизировать смартфоны и динамики Bluetooth вместе для потоковой передачи звука из SoundCloud, Spotify, YouTube или из вашей собственной медиатеки. Пользователи могут создавать или присоединяться к сторонам на любой из этих платформ и синхронизировать их с неограниченным количеством устройств.
Ваш смартфон может подключаться только к одному динамику, поэтому для работы вам потребуется участие друзей и семьи.
Человек, который создает вечеринку, контролирует музыку, но другие пользователи могут отправлять запросы песен через функцию чата приложения. Организатор также может включить функцию Гость как диджей , которая позволяет другим участникам добавлять песни в очередь.
После загрузки приложения вам необходимо связать его с учетной записью Facebook или Google, чтобы узнать, есть ли у кого-нибудь из ваших контактов AmpMe, или вы можете включить службы определения местоположения и найти вечеринку рядом с вами.
Чтобы начать вечеринку:
-
Нажмите Плюс (+) в правом нижнем углу.
-
Выберите службу (Spotify, YouTube и т. Д.), Затем нажмите подключиться .
-
Войдите в свою учетную запись и выберите или создайте список воспроизведения.
Вы можете пригласить людей на свою вечеринку, которые могут присоединиться удаленно, или вы можете пригласить их снова.
Подключение нескольких Bluetooth-динамиков с помощью приложений Audio Company
С помощью приложений Bose Connect и Ultimate Ears вы можете соединить смартфон с двумя динамиками каждый, но только на определенных моделях. Bose Connect работает с динамиками и наушниками Bose, а функция режима вечеринки позволяет передавать потоковое аудио на два наушника или два динамика одновременно. На страницах приложения Google Play и App Store перечислены совместимые устройства.
Ultimate Ears имеет два приложения, которые могут передавать аудио на несколько динамиков: Boom и MegaBoom, что соответствует двум линиям совместимых динамиков. Эти приложения имеют функцию PartyUp, которая позволяет пользователям подключать более 50 колонок Boom 2 или MegaBoom вместе.
Подключите несколько Bluetooth-динамиков с помощью функции двойного аудио от Samsung
Если у вас Samsung Galaxy S8, S + или более новая модель, вы можете воспользоваться преимуществами Bluetooth Dual Audio компании, который работает с большинством Bluetooth-колонок и наушников; Bluetooth 5 не требуется.
Чтобы включить эту функцию:
-
Перейдите в раздел Настройки > Подключения > Bluetooth .
-
В Android Pie нажмите Дополнительно (как на рисунке ниже). В более ранних версиях Android нажмите значок меню в правом верхнем углу.
-
Выберите Dual Audio и установите переключатель в положение вкл. .
Соединения ”
класс = “LazyLoad”
data-click-tracked = “true” data-img-lightbox = “true” data-expand = “300” id = “mntl-sc-block-image_1-0-53” data-tracking-container = “true”
/> -
Чтобы использовать Dual Audio, подключите телефон к двум динамикам, двум наушникам или по одному для каждого, и звук будет транслироваться на оба.
-
Если вы попытаетесь добавить третье, первое сопряженное устройство будет загружено.
Если вы связываете свой Samsung с двумя комплектами наушников, только первое подключенное устройство может управлять воспроизведением с помощью элементов управления мультимедиа на наушниках. Вы также можете столкнуться с несинхронизированными динамиками Bluetooth, поэтому эта функция лучше всего подходит для динамиков, расположенных в разных комнатах.
У Apple есть похожая функция под названием HomePod Stereo Pair. В этом случае iPhone под управлением iOS 11.4 или более поздней версии может соединить два динамика HomePod вместе.
Можно ли Подключить Часы и Наушники к Телефону по Bluetooth Одновременно?
В наше время беспроводные устройства уже не являются чем-то необычным. Мы одновременно можем пользоваться сразу несколькими блютуз гаджетами — гарнитурой, колонками, фитнес браслетами и так далее. В этой связи возникает вопрос — а можно ли, например, подключить Bluetooth наушники и часы к одному телефону?
Сколько одновременно устройств блютуз можно подключить?
Начнем с теории. Есть два типа Bluetooth девайсов:
- те, которые отправляют данные беспроводным способом — это смартфоны, ноутбуки, ТВ приставки, смарт телевизоры
- другие — которые его принимают, например, наушники, колонки, гарнитура
Так вот, один телефон или ноутбук может одновременно работать с 7 устройствами по Bluetooth. Но здесь имеет значение так называемый профиль блютуз, к которому относятся подключаемые гаджеты.
- Headset Profile (HSP) – это профиль беспроводных гарнитур, наушников и колонок, который позволяет подключить к телефону одновременно только одно устройство для воспроизведения звука
- Human Interface Device Profile (HID) – к нему относятся клавиатуры, мыши, джойстики и прочие устройства ввода, которых может быть сразу несколько.
То есть к смартфону можно за раз присоединить часы, наушники, умную лампу и автомагнитолу с сигнализацией. Но никак не гарнитуру и колонку, хотя в последнее время в современные операционные системы iOS и Android уже внедрена возможность работать сразу с двумя парами наушников одновременно.
В то же время в памяти смартфона могут находиться до 255 девайсов, с которыми когда-либо была установлена связь. Это те, которые мы видим среди беспроводных устройств, но в данный момент не активны
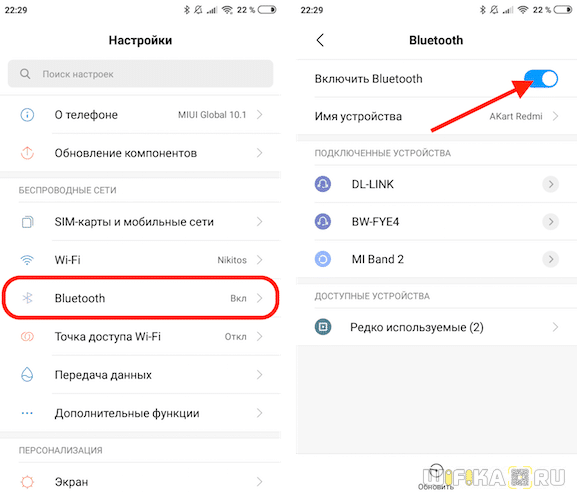
Второй тип — это клиенты — наушники, браслеты, часы, мышки, клавиатуры, пульты управления и т.д., — которые «обслуживают» головные устройства. Они могут держать в памяти синхронизации до 5 девайсов, но подключаться одновременно только к одному.
Более подробную информацию по синхронизации смартфона с разными умными гаджетами вы найдете в статьях:
Как подключить блютуз наушники к двум устройствам одновременно?
Из того, что я написал выше, вытекает и ответ на еще один популярный вопрос. Как подключить наушники к двум устройствам по Bluetooth одновременно? Ответ очевиден — никак. Одновременно наушники, колонка или смарт браслет может работать только с одним устройством. При этом в памяти может держать до 5 синхронизированных ранее устройств.
Но чтобы к подключиться к одному из них, необходимо сначала разорвать текущее соединение. Для этого можно просто выключить блютуз модель на смартфоне или ноутбуке, с которым гарнитура работает в настоящий момент
Самый простой способ – Bluetooth
Обобщено инструкция по привязке bluetooth акустики и смартфона выглядит так:
- Включить колонку и активировать режим bluetooth (если он не активируется автоматически)
- На смартфоне открыть меню «Настройки» или «Параметры»
- Активировать соединение блютуз, передвинув ползунок в положение «вкл.»
- В появившемся списке подключенных устройств, выбрать название динамика. Синхронизация произойдет в течение нескольких секунд
- Включить любую композицию для проверки соединения. Если все было правильном сделано, будет слышен звук. Если что-то пошло не так, внизу статьи есть FAQ с основными неисправностями.
1 способ
2 способ
Видеоинструкция для iOs
1 способ
2 способ
На рынке существует огромное количество активных беспроводных колонок, которые подключаются с помощью блютуз соединения. Главными достоинствами техники являются:
- Мобильность. Можно брать с собой на природу или на прогулку;
- компактный размер и небольшая масса;
- высокое качество воспроизведения звука. Работают в широком диапазоне частот и могут воспроизводить файлы с высоким битрейтом;
- беспроводное подключение, позволяющее не использовать кучу проводов;
- при желании можно соединить напрямую кабелем от зарядки;
- совместимы со всеми смартфонами, от любого производителя;
- поддерживают любую современную операционную систему: Android iOs, Windows Phone.
Помимо обычных блютуз колонок, существуют «смарт вариации» или как их еще называют док-станции, от ведущих мировых производителей: Apple, Amazon, Яндекс и других. Эти умные устройства, по сути также являются беспроводным музыкальным оборудованием, только с расширенным функционалом. Они управляются с помощью встроенного голосового помощника – Siri, Алексы или Алисы. Подключаются как с помощью зарядного разъема, так и по воздуху.
Этот способ самый простой, но при этом очень энергозатратный. Большинство беспроводной акустики имеет разъем 3,5 мм, поэтому можно подключать по другому, но об этом чуть ниже.
Мне помогло1
Для чего нужен канал AUX IN и как его подключить
При помощи данного канала можно прослушать включенную на телефоне композицию через динамики музыкального центра. Дополнительно канал может быть использован для воспроизведения сигнала, передаваемого на него с компьютера или телевизора.
AUX IN можно найти на обратной стороне акустической системы. Бывает, его размещают на передней панели управления данным устройством. Выглядит данный вход, как два расположенных рядом разъема RCA («тюльпан»), однако, можно встретить «крупные» (6,3 мм) либо «маленькие» (3,5 мм) разъемы Jack.
Каналом выхода сигнала на внешних устройствах, как правило, выступает min-Jack, используемый для подключения наушников. Для того чтобы передать сигнал на динамики центра необходим провод mini-Jack – RCA, обязательно четырехжильный с внешней медной оплеткой. Его легко найти во многих магазинах, поскольку используется он достаточно широко. К тому же, его достаточно просто сделать самостоятельно, использовав для этого провод от наушников. В процессе изготовления кабеля потребуется произвести замену динамиков на штекеры RCA, установив вместо левого «тюльпан» белого цвета, а вместо правого – красный.
Подключение так же производится довольно просто: mini-Jack втыкается в устройство – носитель, а установленные «тюльпаны» — в акустическую систему согласно цвету разъема. Так, в разъем белого цвета втыкается штекер, окрашенный белым, в красный — окрашенный красным. У некоторых моделей музыкальных центров канал для проигрывания композиций устанавливается вручную – в этом случае следует выбрать AUX.
Теперь можно запустить воспроизведение музыки на ее носителе. Если параллельно через другие каналы на центр не будет поступать сигнал, он начнет воспроизводить включенную вам композицию. Бывают случаи, когда при одновременной подаче нескольких сигналов через разные каналы центра каналов происходит их наложение друг на друга и вы одновременно слышите несколько мелодий. Чтобы избежать подобной ситуации, следует произвести выбор необходимого режима проигрывания либо отключить звук с остальных каналов.
Чтобы при подключении телефона к музыкальному центру не держать его все время рядом, можно воспользоваться Bluetooth-адаптером. Установив его на акустическую систему у вам появится прекрасная возможность передавать ее динамикам музыку практически с любого из внешних устройств, не задумываясь о том, хватит ли вам длины провода.
При помощи AUX IN можно произвести подключение к центру телевизора или компьютера и производить передачу сигнала с этих устройств, что будет весьма удобно при просмотре фильмов и интересных передач.
Таким образом, использование AUX IN, значительно расширяет возможности применения вашего музыкального центра, позволяя, при помощи дополнительных проводов или переходников, обеспечить качественную звукопередачу. Это значит, что, при желании, легко и просто можно организовать у себя дома свой небольшой домашний кинотеатр и наслаждаться качественным «звуком вокруг» сидя на любимом диване.
Возможные проблемы
Если речь идет о проводном подключении, то неполадки со звуком в основном связаны с неисправностью шнура и разъемов. А вот с Bluetooth все немного по-другому.
Несмотря на то, что сопряжение в большинстве случаев проходит удачно, иногда пользователи сталкиваются с рядом следующих проблем:
- не происходит синхронизация;
- нет звука, хотя связь установлена;
- смартфон не видит аудиоколоноку;
- Большинство ошибок исправляются простой перезагрузкой устройства.
- Если это не помогло, необходимо отвязать bluetooth гаджет и заново привязать.
Не включен bluetooth
Самая распространенная проблема – выключен режим сопряжения. Синхронизация в таком случае не происходит, так как Bluetooth модуль отключен и телефон не может обнаружить гаджет. Для устранения такой ошибки необходимо включить режим поиска на звуковом устройстве. Для этого необходимо удерживать кнопку включения на колонке, несколько секунд, пока не раздастся звуковой сигнал или цветовой индикатор не поменяет цвет. После этого, нужно снова открыть настройки смартфона и выбрать музыкальный девайс в списке найденных.
Сел аккумулятор
Если колонка не реагирует на нажатия кнопок, не светятся или не моргают светодиоды, то скорее всего она разряжена. Проверить это достаточно просто. Нажмите на кнопку питания, расположенную на корпусе. Если звукового сигнала нет и лампочки не мигают, аккумулятор требует зарядки. Современные блютуз-динамики работают 5-10 часов от одной зарядки и нужно не забывать своевременно их подзаряжать.
Установлена связь с другим смартфоном
Иногда, телефон не может подключится к блютуз-колонке, так как рядом находится другой гаджет, к которому ранее производилось подключение. Скорее всего сопряжение произошло автоматически.
Необходимо отключить акустику от другого устройства и снова попробовать провести синхронизацию, по выше описанному способу.
Большое расстояние между девайсами
Блютуз работает на расстоянии максимум 10 метров, но если есть препятствия в виде стен, бытовой техники, метраж сокращается до 3-4 м.
Подключение телефона к магнитоле через блютуз-трансмиттер
Эта инструкция беспроводной связки с телефоном для владельцев магнитол, не имеющих собственного Bluetooth-модуля. Поэтому для связки будут нужны:
- смартфон, поддерживающий Bluetooth-технологию;
- Bluetooth-ресивер или Bluetooth-трансмиттер;
- автомагнитола с AUX-портом.
Вы можете купить как трансмиттер, так и ресивер — оба устройства подойдут. Различия между ними лишь в следующем:
- Ресиверы лишь воспринимают аудио по беспроводным каналам и передают его далее.
- Трансмиттеры функционируют в двух опциях: получение звука с гаджета по — передача его на магнитолу, наушники или колонки, получение звука по шнуру — передача его на смартфон.
Как подключить смартфон к магнитоле? В ситуации с магнитолой действуют по нескольким шагам:
- Подсоедините беспроводной трансмиттер/ресивер к USB-порту аудиосистемы или специальному порту — для зарядки устройства.
- Соедините трансмиттер/ресивер с магнитолой посредством кабеля, подключив его в стандартный 3,5 мм AUX-порт.
- В случае с трансмиттером переведите его в режим приемника, а затем (при необходимости) — в AUX.
- Большинство моделей ресиверов/трансмиттеров после этого автоматически включаются. Другие требуется включить кнопкой.
- Активируйте режим «блютуз» на ресивере/трансмиттере.
- Как подключить телефон к магнитоле по блютуз? Активируйте «блютуз» на гаджете — приемник/передатчик должен появиться в перечне доступных устройств.
- Переведите магнитолу к режиму AUX.
- Запустите трек на смартфоне — как на встроенном проигрывателе, так и в любом из музыкальных приложений.
Что, если не работает микрофон наушников на ноутбуке? Путей решения проблем с микрофоном от беспроводной аппаратуры несколько. Чаще всего в разделе «Параметров» «Bluetooth и другие» рядом с названием гарнитуры светится лишь надпись «Подключенная музыка» или всплывает знак «Отключено», «Прерванное соединение». В таких случаях поступают так:
- В разделе «Bluetooth и другие» удаляют наушники.
- Перезагружают компьютер.
- Включают блютуз-модули на компьютере, а затем на гарнитуре — связывают устройства.
- Если во вкладке «Запись» по-прежнему возле «Головного телефона» статус «Отключен», активируйте его, кликнув правой кнопкой и выбрав «Включить».
- Если возникла надпись «Соединение прервано», нажмите на название микрофона ПКМ, выберите в появившемся меню «Подключить».
Как подключить колонку к телефону через провод
Пользователь, который первый раз приобретает портативное музыкальное устройство, в комплекте с ним может обнаружить специальный кабель. Это провод AUX, который предназначен для подключения к девайсу.
Если же пользователь не обнаружил кабель вместе с устройством, то ему придется направляться в любой технический магазин за ним. Сам провод недорогой – стоит около 100-200 рублей, но цена может сильно меняться, если он, например, будет длинным, несколько метров или же будет обладать специальными качествами наподобие стойкости к морозам.
Сама концепция кабеля AUX проста:
- Это провод, на концах которого есть два штекера;
- Штекеры диаметром примерно 3,5 мм;
- Сама длина провода может варьироваться.
Провод в комплекте должен подходить колонке. Если же пользователь понял, что кабель не подходит штекерами к колонке, то с большой вероятностью произошла техническая неполадка, которую нужно решать с производителями.
Для того подключить портативное устройство к телефону при помощи проводу не нужно много действий:
- Для начала необходимо включить оба устройства;
- Далее пользователь должен рассмотреть колонку и найти место, куда можно вставить кабель. Он должен подходить к разъему;
- Дальше находится разъем на телефоне. Обычно это простое гнездо от наушников. Туда вставляется второй конец кабеля;
- В верхней части кабеля пользователь увидит значок. Он означает, что сопряжение выполнено успешно;
- Теперь нужно просто запустить любую музыку и наслаждаться качественным звучанием.
В этом способе много нюансов. Например, смартфон обязательно должен иметь разъем mini-jack, чтобы вставить конец провода. Также нужно постоянно прочищать разъемы, чтобы в них не скапливалась пыль. Из-за этого в дальнейшем возникнут многие проблемы с тем, что буде сложно обнаружить девайс.
Этот способ имеет много преимуществ и недостатков, которые можно оформить в таблицу:
Плюсы и минусы
Кабель практически всегда идет в комплекте, именно поэтому устройство можно подключить в любой момент.
Пользователь может подключить не только телефон с колонкой, но и даже ноутбук, телевизор и другие девайсы.
При таком типе соединения пользователь получает максимально качественное звучание.
На телефоне самом может не быть разъема под наушники. Пользователю некуда вставлять провод.
Для того чтобы случать музыку, телефон должен быть постоянно рядом с колонкой. Нет возможности слушать её дистанционно.
Самый простой способ – bluetooth
Можно подсоединяться к динамикам где угодно, дома, в машине, в магазине (ТЦ), в гостях и так далее. Разница может быть только в том, что девайсы не будут поддерживать новые версии протокола (5-5.2) радио чипа. Например, в смартфоне установлен bluetooth 4.0, а в колонке – 5.0. Последняя версия более продвинутая – «скоростная». Но и это не проблема. Конкретно в этом случае, гаджеты сработают на самой младшей версии протокола, так как пятая версия поддерживает предыдущие версии bluetooth.
Инструкция для Андроид
Алгоритм подключения для смартфонов на Android:
- Включите беспроводную колонку до появления моргающей индикации. Это придется сделать при первичной настройке внешней акустики. Не забудьте подзарядить встроенный аккумулятор.
- Включите bluetooth у себя в телефоне. Чаще всего настройка находится в верхней «шторке параметров». Здесь же можно посмотреть все сопряженный девайсы, удалить старые или поменять настройки.
- Нажмите на кнопку «обновить» для нового поиска устройств в радиусе действия bluetooth (15-20 метров).
- В разделе доступные устройства появится новая строчка, с названием колонки. Оно может отличаться от названия модели. Точную маркировку смотрите на упаковке акустики или в руководстве пользователя.
- Тапните по новому устройству, чтобы начать процесс сопряжения. Обычно техника издает звуковой сигнал, который говорит об установки синхронизации. Световая индикация перестает ровно светиться или моргать.
Видеоинструкция для Андроид.
1 способ:
2 способ:
Инструкция для iOs
В iOs порядок действия идентичен.
1 способ:
- Проведите снизу вверх по экрану, чтобы вызвать нижнее меню,
- Зажмите и удерживайте значок bluetooth в течении 1-2 секунды, откроется дополнительная вкладка,
- Еще раз тапните и удерживайте одноименную кнопку, появиться список доступных устройств,
- Выберите из списка ваше беспроводное устройство и нажмите на него, чтобы запустить процесс сопряжения.
Видеоинструкция для этого способа:
2 способ:
Перейдите в «Настройки» → «Bluetooth» → пролистайте вниз → тапните на найденном устройстве.
Мне помогло!2
Приложение Jbl Connect
Для работы с портативными блютуз колонками компания выпустила приложение Jbl Connect, позволяющее:
- обновлять программное обеспечение;
- настраивать работу Jbl;
- соединять в стереопару две Bluetooth колонки Джибиэль.
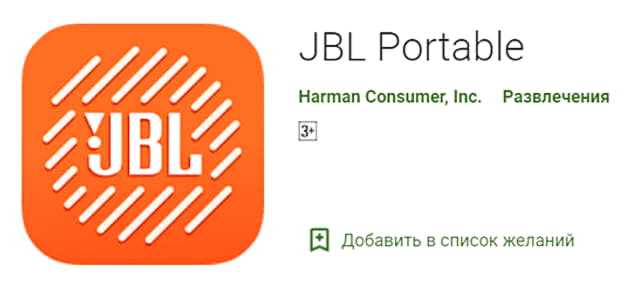
- Flip 3, 4, 5.
- Pulse 2, 3, 4.
- Charge 3, 4.
- Boombox и Boombox 2.
- Xtreme и Xtreme 2.
Визуально определить, поддерживает ли приложение купленный блютуз динамик, можно по наличию кнопки в виде угловатого значка бесконечности, расположенной рядом с клавишей питания.
Запускают приложение следующим образом:
- Скачивают программу для смартфонов с Android в Google Play, а для девайсов с iOS в App Store.
- Подтверждают принятие лицензионного соглашения, установив галочку в окне напротив «The End User License Agreement», и заявление о конфиденциальности, добавив флажок в окошке рядом с «The Harman Privacy Statement».
- Дают разрешение на доступ для определения местонахождения.
- Включают питание на колонке, а затем нажимают на клавишу Bluetooth.
- На девайсе, также включив блютуз, устанавливают соединение с акустическим устройством.
- После того как приложение распознает гаджет, на экране смартфона в картинках будет отображено руководство по использованию программы.
- Пролистав до конца, на последней странице нажимают на кнопку «Пуск», должно появиться изображение подключенного устройства.
- При каждом прикосновении к нему на экране, акустика будет издавать звук.
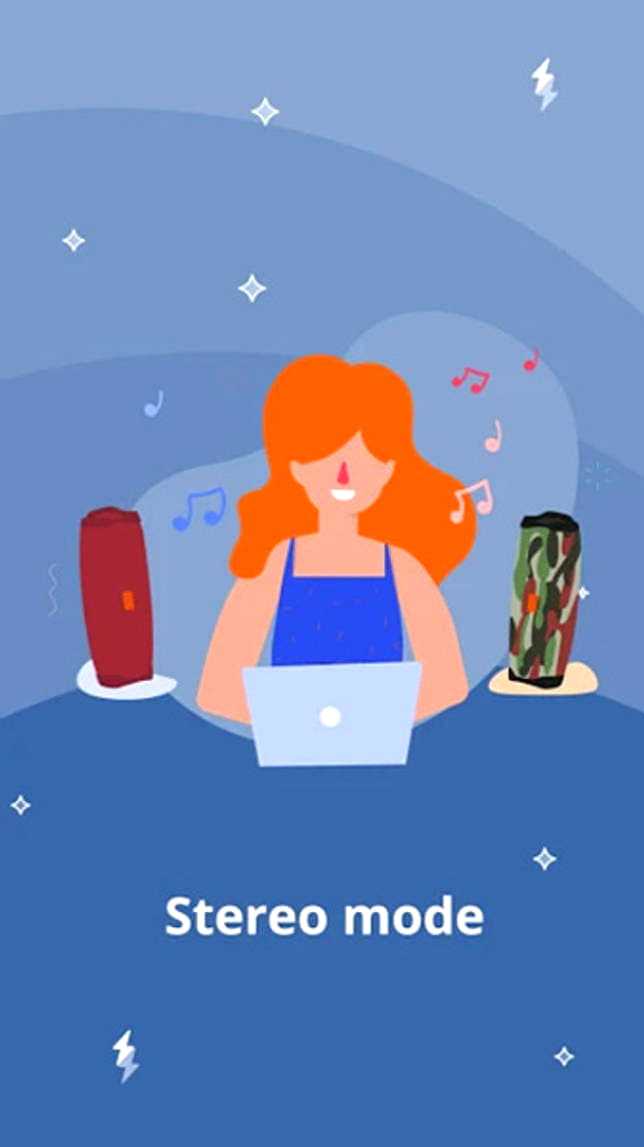
Кроме соединения двух акустик, с помощью программы можно:
- отключить звук, сопровождающий включение и выключение акустики;
- дать другое название гаджету в специальном поле, что позволит идентифицировать его при соединении нескольких одинаковых моделей;
- используя встроенный в колонку микрофон, общаться с голосовым помощником и получать от него ответы в текстовом и звуковом виде;
- управлять воспроизведением музыкальной композиции;
- в колонках со световыми эффектами, выбирать любой из установленных, а также задавать цвет.
Другие способы
Есть несколько альтернативных способов подключения беспроводной колонки к Android или iOs смартфону. Каждый из них имеет свои плюсы и минусы. К тому же, не каждый метод подойдет к конкретной модели телефона.
AUX
Через «Аукс вход» можно подцеплять не только портативные аудиосистемы, но и полноценные стационарные динамики. Для этого потребуется провод типа RCA jack (AV-кабель). Он же: «тюльпан» или «колокольчик». Данный метод подойдет только для смартфонов с аудио выходом для наушников типа 3.5 мм.
Есть два варианта подключения тюльпанами:
- Проводом типа RCA jack-3.5 мм. Когда с одного конца два хвоста, а с другой – миниджек 3.5 мм.
- Провод типа RCA jack- RCA jack + переходник на 3.5 мм.
Хвосты тюльпанов подключают в соответствующие разъемы на аудиосистеме. Конечно, если они присутствуют.
Мне помогло!1
Через USB
Такой вариант тоже возможен, но работает не на всех моделях. В этом случае USB-кабель выступает как источник питания и соответствующий переходник.
- Вставьте переходник в зарядное гнездо смартфона (адаптер типа: USB-A/mini USB; USB-A/micro USB; USB-A/USB type C). В него подключите обычный провод USB; второй конец провода вставьте в акустику.
- Подключите провод в 3,5 мм вход для передачи звука.
Для нормального звучания нужно использовать промежуточный усилитель. Иначе уровень громкости будет очень низким.
Мне помогло!
Вопрос-ответ
Некоторые пользователи хотят подключить сразу две колонки к одному смартфону Или вывести звук на музыкальный центр или магнитолу. Также пользователей интересуют вопросы быстрого соединения и включения техники. Как это сделать правильно, расскажем в рубрике вопрос-ответ.
Как подключить 2 колонки одновременно
Данная опция доступна на некоторых моделям, способных синхронизироваться между собой, обычно это дорогие изделия от JBL, Boombox, Samsung, Marshall, LG, SVEN, Sony, Harman/Kardon, Ginzzu, Xiaomi, Ross&Moor, Sonos, Bose, Rombica, INTERSTEP, T&G, некоторые китайские No-Name и другие. Аудио чип раскидывают стереоканалы на два девайса, превращая устройство полноценную аудио система 2.0.
Алгоритм одновременного подключения:
- Синхронизируйте оба устройства во включенном состоянии. Например, на портативной акустике JBL зажмите кнопку «бесконечности» на корпусе одной из них. Дождитесь, пока индикатор не перестанет моргать.
- Зайдите на сотовом в меню «настройки» → «bluetooth». Тапните в списке по названию. Если подключение не сработало, попробуйте выбрать другую беспроводную колонку.
Перед началом подключения синхронизируйте обе устройства со смартфоном.
У меня модель с NFC чипом, как быть?
В этом случае подключение будет проходить практически мгновенно. Однако для этого необходимо наличие NFC чипа в обоих гаджетах, например как в последней версии Apple HomePod и iPhone.
Как настроить автоматическое включение
Чтобы музыка начинала играть сразу через портативную акустику, зайдите в «настройки» → «bluetooth». Найдите сопряженное устройство, и нажмите по выпадающей справа стрелке. В новом окне включите колонку как основное медиа-устройство телефона.
Можно ли подключить к телефону стационарные колонки
Да, можно. Только придется использовать дополнительный усилитель звука, напрямую не получиться, так как звучание будет тихим, с шумами. Для подключения потребуется кабель RCA jack-3.5 мм (AUX) или другой подходящий переходник.
Подобным способом можно подцепить даже автомобильные динамики и компьютерные колонки, но придется повозиться.
Сборка схемы
Подключаем беспроводные колонки к ноутбуку Сначала спаиваем всю схему, кроме входа для миниджека и кнопки, чтобы удобнее потом было вставлять в корпус. Аккумулятор используем Philips на 1050 мА. Потребление используемой платы около 100 мА, поэтому аккумулятора хватит примерно на 10 часов работы.
Припаиваем контролер питания к аккумулятору. После этого через выключатель припаиваем провода от контролера питания к плате декодера. Повторяем подключение с усилителем. Припаиваем светодиод к плате декодера, а светодиод к плате усилителя, пропуская через резистор 10 кОм. Не забываем про полярность. Теперь припаиваем резисторы. Они нужны для того, чтобы при воспроизведении было меньше хрипов и посторонних звуков. Подключаем плату к усилителю и по очереди их запускаем. Если светодиоды загорелись и получилось воспроизвести звук, значит, схема собрана правильно.
Теперь можно припаять переменный резистор для регулировки громкости. Проверяем. Включаем плату питания и усилитель и поворачиваем регулятор громкости.
Шаги, чтобы присоединиться к аудио и песням без использования онлайн-программ и бесплатно
На этот раз мы покажем вам, как можно объединять аудиофрагменты и песни без использования каких-либо программ, делая это онлайн и бесплатно. с приложением, которое позволит вам поддерживать его качество.Он очень удобен и прост в использовании, и вы можете сделать это за несколько минут, вы его найдете из вашего браузера под именем «Столяр» , звуковой редактор, работающий без потери качества треков.
Введите Audio Joiner
Это бесплатная онлайн программа что позволяет легко объединить несколько треков в один список, и вы можете включить необходимое количество, поскольку нет никаких ограничений
Самое важное в этом то, что он работает с большинством звуковых форматов, в свою очередь, автоматически конвертирует их в MP3 чтобы вы могли работать быстрее и удобнее
- Первое, что нужно сделать, это перейдите в поисковую систему вашего браузера и выберите онлайн-приложение, чтобы иметь возможность присоединиться к аудио, в этом случае мы объясним вам с «Аудио столяр».
- Разместите себя в поисковой системе » Аудио столяр »И когда вы нажмете на поиск, он даст вам несколько результатов, вам нужно будет выберите первый вариант, который появится.
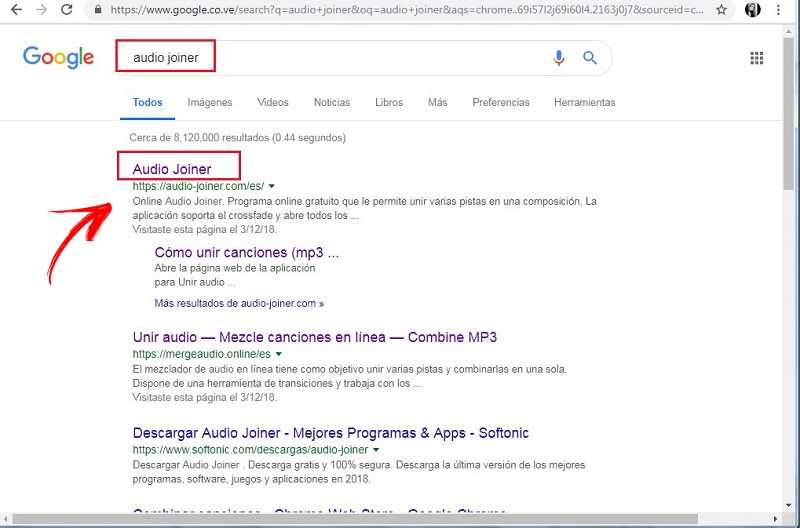
Когда вы входите в приложение, появятся две опции: первая — добавить треки, а вторая — сохранить.
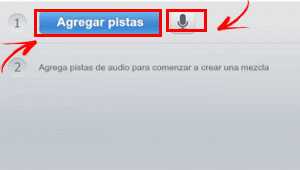
Добавить треки
Этот инструмент позволит вам объединить все файлы, которые вы хотите и лучше всего то, что ты справишься с этим без необходимости устанавливать его на свой компьютер, но вы можете сделать это, перейдя прямо в Интернет, чтобы объединить свои аудиофайлы.
На этот раз мы раскроем как добавить звуковые дорожки в приложение, Поэтому вам следует обратить внимание на шаги, представленные ниже. При входе в приложение на этот раз нужно выбрать «Добавить треки» а позже на вашем компьютере откроется папка с файлами.
При входе в приложение на этот раз нужно выбрать «Добавить треки» а позже на вашем компьютере откроется папка с файлами.
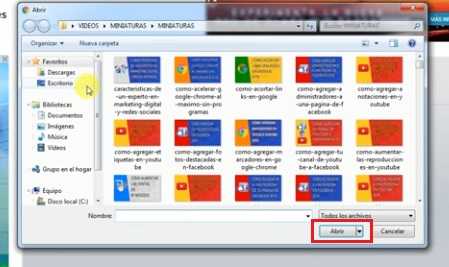
- Тогда вам придется щелчок на вариант, который говорит «Открыть» и нажмите, чтобы загрузить в программу.
- У вас будет возможность перейти на другую дорожку или Morceau и подождите, пока он загрузится. Это будет зависеть от размера файла, но это не займет много времени.
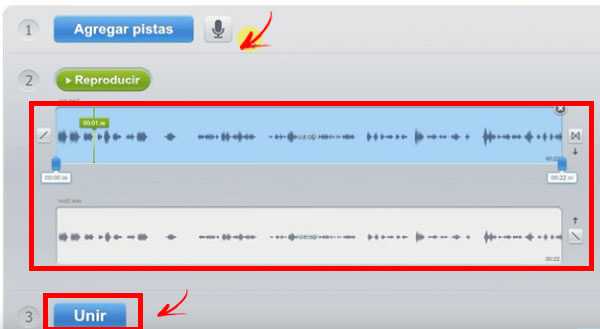
После того, как вы выбрали аудио, опция, которая говорит «Присоединиться» появится внизу , щелкните, чтобы объединить их и получить один.
Запись треков
Эта платформа также дает вам возможность включить третью дорожку, но на этот раз записано с микрофона вашего компьютера. Здесь мы покажем вам, как это можно сделать.
Первое, что нужно сделать, это выберите вариант, в котором отображается значок микрофона.
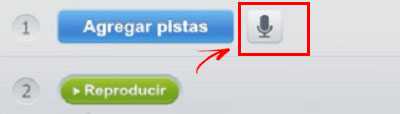
- Позже вы увидите окно, в котором вас спросят, «Вы хотите использовать камеру или микрофон» , вам нужно будет нажать на «ХОРОШО» чтобы начать запись того, что вы хотите.
- После предыдущего шага, когда вы закончите запись своим голосом, вам нужно будет поддержка очередной раз на микрофон, но прекратите запись и начните его кодировать.
- После записи звука появится третий трек, который присоединится к двум предыдущим что вы выбрали из своих файлов.
- Когда у вас будут все три репродукции, вы можете нажать опцию «Присоединяйтесь».
- Затем ваши треки будут объединены в один и тот же звук.
- Вам просто нужно скачать их, для этого откроется окно, в котором будет указано «Скачать» , нажмите и все.
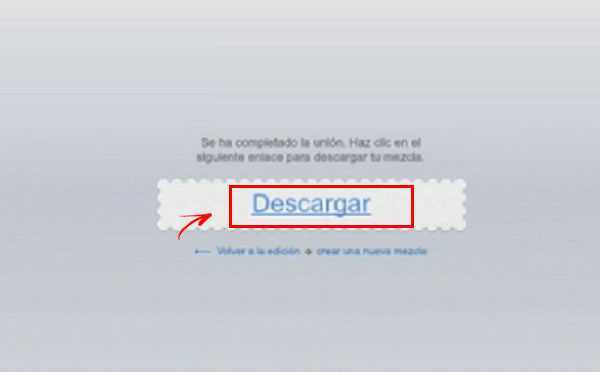
Вы должны иметь в виду, что вы можете играть с тремя дорожками, чтобы перемещать звук вверх и вниз и менять положение каждой из них. Чтобы переместить их, рядом с ними появится опция в виде стрелки, где вы можете их изменить. Таким образом, благодаря этому веб-инструменту ваши репродукции станут единым целым.
Включение Bluetooth
Когда вы убедились, что ваш компьютер с Windows 10 поддерживает Bluetooth, вам нужно включить Bluetooth. Для этого выполните следующие действия.
В разделе «Параметры»
Нажмите кнопку пуск > Параметры > устройства > Bluetooth & другие устройстваи включите Bluetooth.
В центре уведомлений
Центр уведомлений можно найти рядом с полем «Время и дата» на панели задач. На панели задач нажмите Центр уведомлений ( или ), а затем выберите Bluetooth , чтобы включить его. Если эта функция отключена, возможно, она отображается как Не подключено.
Если вы не видите Bluetooth в центре уведомлений, это можно изменить следующим образом.
Разверните «Быстрые действия» На панели задач выберите Центр уведомлений ( или ) > Развернуть. Здесь должен отобразиться элемент Bluetooth. Он будет отображаться как Bluetooth или Не подключено.
Добавьте Bluetooth в центр уведомлений. Нажмите кнопку пуск > Параметры > системные > уведомления & действия> быстрые действия. Перейдите к пункту Добавить или удалить быстрые действия и включите функцию Bluetooth.
Примечание: Дополнительные сведения о том, как изменить список приложений и параметров, которые отображаются в центре уведомлений, см. в разделе Изменение параметров уведомлений и действий в Windows 10
Есть ли в телефонах сторонних производителей Dual Audio?
У устройств Apple есть функция «поделиться аудио», которую компания представила в iOS 13.1 и iPadOS 13.1. Совместное использование аудиофункций аналогично Samsung Dual Audio, чтобы вы и ваш друг могли одновременно транслировать синхронизированный звук из одного источника. Это работает с любой гарнитурой, в которой установлен чип Apple H1 или W1.
Вот полный список совместимых наушников: AirPods (1-го поколения), AirPods (2-го поколения), AirPods (3-го поколения)AirPods Pro, AirPods Max, Beats Fit Pro, Битс ФлексBeats Solo Pro, Беспроводная связь Beats Solo3, Беспроводная связь Beats Studio3, BeatsX, Биты PowerbeatsBeats Powerbeats Pro и Беспроводная связь Beats Powerbeats3.
Как включить Apple Share Audio?
Для этого вам и собеседнику понадобится несколько вещей: совместимые наушники Apple или серии Beats и iPhone или iPad. После этого выполните следующие действия для устройств под управлением iOS 15.1 и iPadOS 15.1 или более поздних версий:
- Подключите к устройству совместимые наушники AirPods или Beats.
- Коснитесь значка AirPlay на экране «Сейчас исполняется», на экране блокировки или в Центре управления.
- Нажмите «Поделиться аудио», которое появится под названием вашей гарнитуры.
- Убедитесь, что совместимая гарнитура другого человека находится рядом с вашим устройством Apple.
- Нажмите «Поделиться аудио» на своем устройстве.
- Попросите друга нажать «Присоединиться» на его устройстве.
Если у вас нет устройства iPhone или Samsung, вы все равно можете обмениваться звуком через что-то вроде приложения Skullcandy, которое позволяет обмениваться звуком на два совместимых устройства. Гарнитуры Skull-IQ с одного устройства. Эта функция работает на iOS и Android. Однако для простоты вы всегда можете использовать разветвитель для наушников, чтобы поделиться звуком с другом. Конечно, для этого требуется, чтобы ваш смартфон имел разъем для наушников, но это самое прямое решение.

































