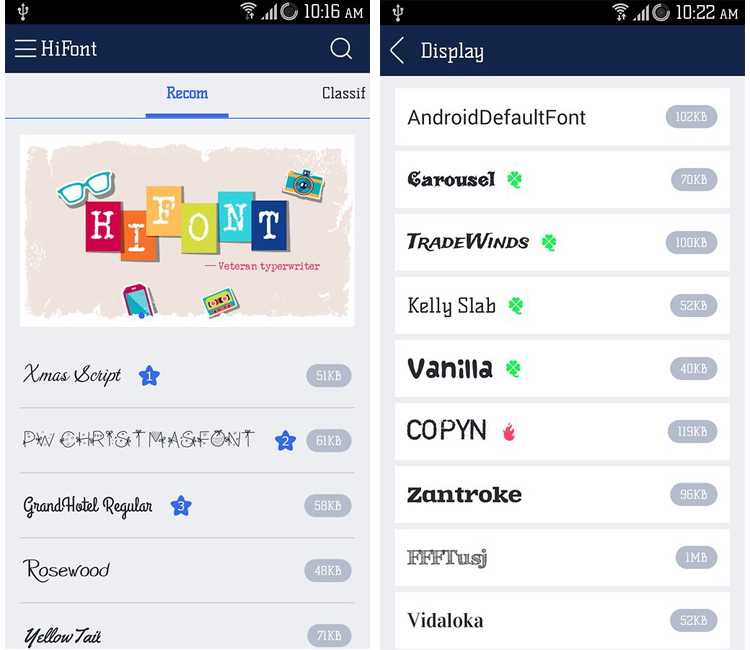Установка кастомной прошивки на Андроид
Если для вашего смартфона долго не выходят обновления, можно попробовать решить проблему установкой кастомной прошивки.
Обычно в такой прошивке установлены моды созданные сообществом, что увеличивает производительность или добавляет новые функции. Еще кастомная прошивка может обновить ваше устройство до последней версии Андроид, даже если устройство не поддерживается официально.
Но, при этом есть риск. Ведь нужно будет сделать рут, который может убить ваше устройство. Некоторые приложения (например, банковские — Сбербанк) не будут работать. У устройства может пропасть гарантия. Впрочем, если вы уверены в своих технических навыках или у вас старое устройство, этот способ даст новую жизнь старому гаджету и действительно ускорит его.
Это вирус или нет
Перед тем как убрать системное приложение Com Android SystemUI, необходимо понять, является ли файл вирусом, либо просто возникла ошибка, и её нужно устранить без поспешного удаления.
А для этого следует понимать, как ведёт себя вирус. Он пытается замаскироваться под системный файл, часто запускает загрузку сторонних приложений без согласования с пользователем. Последние приводят к появлению рекламы и не только. Причём в основном реклама носит навязчивый характер, а её тематика непристойная.
Троян может проникнуть в систему, если:
- выполнялась кастомная прошивка операционной мобильной системы;
- для загрузки приложений использовались сомнительные источники;
- устанавливались приложения-однодневки из Маркета;
- загружались файлы из интернета, мессенджеров, электронной почты, содержащие вредоносные программы, и пр.
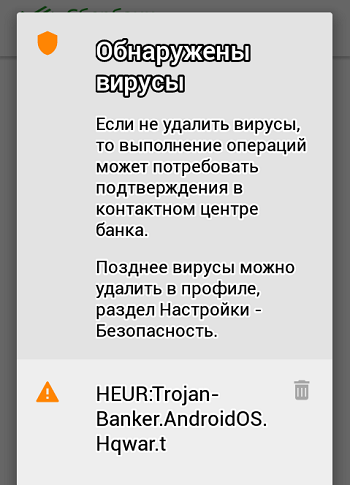
Потому стоит вспомнить, когда именно вы заметили сообщение о том, что приложение, называемое системный UI, было остановлено. Если это совпадает с загрузкой какого-то приложения или файла, есть вероятность, что у вас вирус.
Также будет полезно посмотреть дату создания файла Com Android SystemUI. Это можно сделать через обычный диспетчер приложений, заглянув в свойства файла. Если дата идентичная другим системным файлам, это просто ошибка. Если же файл создан недавно, практически наверняка перед вами вирус.
Samsung – One UI
Сегодня Samsung является самым популярным производителем смартфонов в мире. Если у вас телефон Самсунг, и он выпущен относительно недавно, вы уже знакомы с пользовательским интерфейсом One UI.
One UI — это оболочка, которая используется на всех телефонах Samsung Galaxy, выпущенных после 2018 года. Она является преемником старой оболочки TouchWiz Android. One UI — один из самых тяжёлых скинов в нашем списке, его любят как обычные, так и опытные пользователи, он наделён множеством возможностей, которых нет в других интерфейсах.
Под словом «тяжёлый» мы подразумеваем не медленную скорость работы, а наличие большего количества функций и изменений дизайна, чем в других оболочках. Это может понравиться опытным пользователям и ценителям полного контроля над своим смартфоном, но отпугнуть обычных людей, которые, вероятно, никогда не будут использовать (или даже не знать о существовании) половины доступных возможностей интерфейса.
Некоторые люди жалуются на предустановленные приложения оболочки Samsung. Корейская компания заменяет многие приложения Google собственными, включая браузер, магазин приложений, календарь, а также такие важные приложения, как Телефон, Сообщения, Контакты и Часы.
Из-за этих дополнительных приложений программное обеспечение Самсунг может показаться громоздким, особенно если вы привыкли пользоваться приложениями Google. Однако благодаря One UI есть защита Samsung Knox и обновления программного обеспечения в течение четырёх лет, что больше, чем предлагает Google для линейки Pixel.
Samsung внедрила в One UI мощную систему оформления, которая позволяет полностью изменить оформление телефона. Если сочетать возможности оболочки с приложениями сторонних разработчиков, можно полностью изменить внешний вид оболочки и работу устройства.
One UI внешне кардинально отличается от других скинов. Более того, Google иногда заимствует идеи из One UI для будущих релизов стоковой версии Андроид.
Samsung регулярно выпускает обновления для своих смартфонов, в некоторых случаях делая это раньше Google. Это два лидера рынка по обновлению своих устройств. У остальных производителей ситуация немного или сильно хуже.
Launcher 8
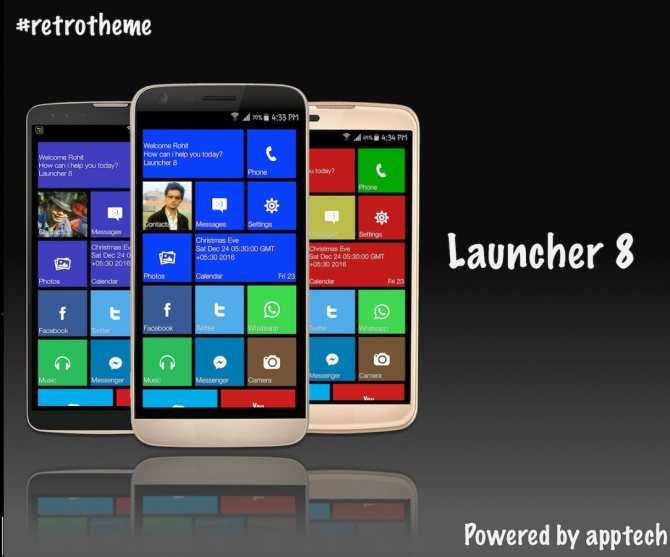
Если бы я заменил верхнюю системную строку состояния на строку из этого лаунчера (а это можно сделать в отличии от предыдущего), а также выбрал бы для всех плиток одинаковый цвет, то вы бы наверно подумали что я вам показываю интерфейс аппарата на Windows Phone 8. Снова нет, перед нами Launcher 8. В отличие от настоящей WP8 здесь спокойно можно создавать папки и прятать туда приложения, не превращая рабочий стол в бесконечную скатерть из приложений.
Экран блокировки Launcher 8

А это экран блокировки, его не нужно скачивать отдельно, он уже присутствует в самом лаунчере. Также является копией оригинала и по-своему хорош, здесь нет ничего лишнего (картинку можно изменить).
P.S.: Данный лаунчер самый новый из всех вышеназванных, хоть и набрал уже огромную популярность. К сожалению, после последних обновлений он стал потреблять большое количество системных ресурсов, поэтому даже на средних аппаратах могут наблюдаться периодические тормоза и даже подвисание всего интерфейса, чего раньше не было. Возможно со временем поправят. Плитками по большому счёту пользоваться можно, но тогда можно забыть про виджеты календаря и прочих, так как здесь они нормально выглядеть не будут. Экран блокировки без лаунчера, так как это его составная часть, работать естественно не будет.
Улучшаем строку состояния
Для меня строка состояния в стоковом Android — самая недоработанная штука. К счастью, с помощью Xposed можно многое изменить и сделать ее более удобной.
Меняем индикатор батареи
Battery Home Icon устанавливает индикатор батареи вместо кнопки «Домой». Причем этот индикатор хорошо поддается настройке: можно менять цвета, включать/отключать показ процентов, анимацию зарядки и так далее.
XbatteryThemer — настройка значка батареи. Присутствует много различных тем, как обычных, так и очень неординарных.
 Battery Home Icon
Battery Home Icon
Выводим скорость интернет-соединения
Network Speed Indicator — индикатор скорости сети. Умеет показывать скорость мобильных сетей, Wi-Fi, Bluetooth, Ethernet. Настраивается все — от единиц измерения и порога скорости до цвета и размера шрифта. Также можно добавить в строку состояния количество использованного интернет-трафика с помощью DataUsage. Данные показываются те же, что и в разделе настроек «Передача данных».
Выводим реальный уровень сигнала
Иногда нужно знать, насколько хорошо ловит интернет в разных частях комнаты, как влияет положение смартфона на уровень приема сигнала, или просто необходимо сравнить уровень приема сигнала твоего смартфона и других моделей. В этом поможет NetStrength. Модуль умеет выводить уровень сигнала сотовой сети в децибелах к милливатту (дБм или dBm). Эта единица измерения имеет отрицательное значение, и чем оно ближе к нулю, тем лучше прием. Можно также включить показ ASU (Arbitrary Strength Unit — отношение сигнал/шум в пилотном канале). Вычисляется по формуле ASU = (dBm + 113)/2.
Кстати, модуль умеет показывать уровень приема Wi-Fi в dBm, Mbps (Мбит/с — мегабит в секунду) и процентах.
Следим за процессом загрузки
Statusbar Download Progress — один из самых полезных модулей Xposed. Он выводит процесс загрузки из Play Market или файла из интернета в виде тонкой белой полосы над строкой состояния. Сразу рекомендую активировать «Режим бога», благодаря которому прогресс будет отображаться для любых приложений, имеющих индикатор выполнения. В настройках можно поставить отображение над строкой состояния или под строкой.
Меняем часы
Тут поможет модуль X MoreTimeText. В нем огромное количество настроек: цвет и размер часов, их расположение (по центру или справа), вывод текущей даты (причем можно тонко настроить, что и как отображать).
Модифицируем панель навигации
Есть два интересных приложения. Первое — Xperia/AOSP NavBar Buttons. С его помощью можно увеличить количество кнопок и поменять их расположение. Второй — Xtended NavBar. Кнопки три, но теперь панелей несколько, и переключаются они свайпом. На каждую из этих панелей по вкусу можно добавить управление системой, музыкой или же запуск приложений.
 Так будет выглядеть строка после включения части модулей
Так будет выглядеть строка после включения части модулей
Многоэкранный режим
Эта функция позволит одновременно работать с двумя приложениями на одном экране, не переключаясь между ними. Например, вы смотрите ролик с инструкцией на YouTube и одновременно вносите пометки в приложении «Блокнот». Или общаетесь в мессенджере с друзьями и просматриваете фото в галерее смартфона.
Как разделить экран на две части:
-
Выберите любое приложение. В нашем примере это YouTube.
-
Перейдите к списку запущенных приложений с помощью соответствующей кнопки «Меню» в нижней части экрана — как правило, в виде квадрата. В разных оболочках она может находиться по центру или справа. Кнопка может быть также совмещённой со сканером отпечатка пальцев.
-
Рядом с иконкой и названием приложения нажмите на символ разделённого экрана.
-
Выбранное приложение окажется в верхней части экрана, а иконки всех ваших приложений выстроятся на рабочем столе в нижней части экрана — выбирайте нужное приложение, перелистывая список вверх или вниз.
-
Нажмите на выбранное приложение, и оно откроется в нижней части экрана.
-
Готово! Вы можете работать одновременно с двумя приложениями.
Чтобы выйти из многоэкранного режима, нажмите на кнопку «Назад».
Функция разделения установлена на экране «Меню» в оболочках всех главных производителей смартфонов. Однако порядок действий может отличаться. Например, на Samsung в списке приложений нужно зажать иконку нужной программы и в выпадающем меню выбрать пункт «Запуск в режиме разделённого экрана». А в смартфонах Xiaomi кнопка разделения выведена в меню отдельно. Просто перетащите на кнопку нужные вам приложения.
Как сбросить и изменить приложения
Вы теперь точно знаете, как можно поменять на Android браузер по умолчанию. Для этого достаточно зайти в Настройки, выбрать Приложения, затем перейти в раздел Приложений по умолчанию.
Поскольку браузер, лаунчер и ещё несколько входят в список основных приложений, задать их можно через соответствующий раздел. Просто выбирайте пункт Браузер, и ставьте галочку на другом браузере, доступном на вашем смартфоне или планшете.
Буквально несколько кликов, и вы теперь легко разберётесь в том, как можно изменить в основных настройках браузер по умолчанию, что актуально для всех устройств на Android.
Но одно дело, когда нужно сменить браузер или лаунчер по умолчанию на своём Android-девайсе. И совсем другое, когда необходимо поменять параметры работы вне списка основных приложений.
Тут ничего принципиально сложного нет. Для сброса настроек, чтобы задать другую программу и изменить текущие параметры работы Android-устройства по умолчанию, необходимо:
- зайти в настройки своего телефона или планшета;
- выбрать пункт с приложениями;
- кликнуть на определённое приложение, в отношении которого вы хотите внести изменения;
- если этого приложения нет в списке, нажмите на кнопку отображения всех приложений (включая системные);
- далее жмите на «Дополнительно» или на кнопку с настройками;
- если в отношении этого приложения заданы действия по умолчанию, вы это увидите;
- удалите настройки по умолчанию, вернитесь к исходным параметрам работы.
Всё, вам удалось сбросить старое приложение, и можете задавать по умолчанию другую программу на Android. Теперь, когда вы будете открывать файл или контент, при котором срабатывала определённая программа, вам снова Android предложит список доступных приложений на выбор.
Если пока не уверены в выборе, и хотите опробовать работу разного софта, давайте разрешение открывать только сейчас. Определившись с оптимальным софтом, кликните на открывать «Всегда». Тогда вы снова зададите приложение по умолчанию.
При необходимости его всегда можно изменить. Алгоритм и порядок действий вы теперь хорошо знаете.
Базовые программы, предлагаемые производителями телефонов и планшетов, достаточно функциональные и способны выполнять заданные действия. Некоторые из них сразу устанавливаются по умолчанию, для других пользователю даётся право выбора.
Но юзеры обычно предпочитают наполнять гаджеты дополнительным софтом. Это расширяет возможности, даёт дополнительные преимущества. Чтобы через них открывались нужные файлы и различный контент, требуется внести некоторые изменения в работу приложений. На это требуется буквально пару минут времени.
Несмотря на разницу во внешней оболочке и организации меню различных марок Android-устройств, логика изменения, сброса и выбора приложений по умолчанию везде идентичная. Даже если ваш девайс несколько отличается от других аппаратов, из-за чего представленные инструкции не полностью соответствуют особенностям меню, разобраться будет предельно просто.
Еще несколько модов
- Roundr — Round Screen Corners — закругляет углы почти во всех приложениях.
- Phab7 — переключает интерфейс в режим телефона и планшета без перезагрузки (совместим только с Android 4.3 и ниже).
- ScreenOffAnimation — позволяет менять анимацию выключения экрана.
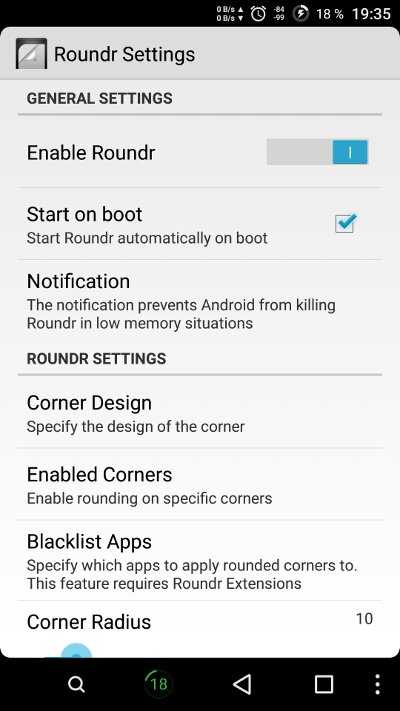 Закругленные углы
Закругленные углы
Модифицируем стоковую прошивку
- HTC Sense 6–8: Sense Toolbox, HTC One Tweaker;
- Motorola: MotoGuide;
- Samsung TouchWiz: XTouchWiz;
- Asus ZenUI: SuperPOXy.
Также стоит упомянуть о том, что в смартфонах Sony режим SuperiorAuto можно использовать с разрешением в 20 МП и более. Для этого достаточно установить 20MP SuperiorAuto.
Уменьшите анимацию на Андроид
Это маленький трюк достаточно хорошо известен. Он фактически не ускоряет работу телефона, но сокращает время перехода между экранами и приложениями, делая это быстрей.
Чтобы убрать анимацию на Андроид, вам нужно включить режим разработчика в настройках устройства. Активировать режим разработчика нужно зайдя в «Настройки» -> «О телефоне» и нажать 7 раз на надпись «Номер сборки» на телефонах Xiaomi нужно нажимать на «Версия MIUI».
Теперь зайдите в раздел «Для разработчиков» и найдите там пункты «Анимация окон», «Анимация переходов», «Длительность анимации» и так далее. Выберете в перечисленных пунктах «без анимации» или «выключено», после этого окна и приложения будут просто открываться без всяких скольжений, затуханий и т.д.
Как почистить систему на Андроид и правильно её настроить
Если вы обнаружили, что память смартфона уже заполнена, то следует произвести очистку системы, удалив весь мусор. Есть сразу несколько способов того, как это можно сделать, во всех подробностях описанных ниже.
Диагностика
Разумеется, начать следует с диагностики, ведь таким образом можно понять, насколько критичной является ситуация. Использовав вышеуказанный способ можно понять, какие файлы на смартфоне можно удалить.
Например, обнаружив, что стандартная «Галерея» или же Google.Фото занимают слишком много места, можно удалить ненужные картинки, фото, видеозаписи и прочий медиаконтент. Также придется избавиться от ненужных приложений, которыми вы не пользуетесь. В конце концов, в случае необходимости их можно будет скачать повторно.
Очистка кэша и прочего системного мусора
Следует отметить, что с приложениями можно поступить иначе. Например, вы можете очистить кэш с ненужными файлами. Это достаточно эффективный метод, если вы знаете, в каких программах копится много системного мусора.
Это могут быть браузеры, мессенджеры, мобильные версии соцсетей и пр. Программное обеспечение сохраняет много временной информации, которая вам не нужна. Очистить кэш достаточно просто.
Для этого следует отыскать приложение, которое занимает много места, и выбрать в настройках команду «Очистить кэш». Таким образом можно освободить немало места – вплоть до нескольких гигабайт.
Папка .thumbnails
Наверное, мало кто знает, что в процессе просмотра фотографий или картинок в галерее, система создает эскизы. Это небольшие картинки, основная задача которых заключается в увеличении скорости загрузки.
Они сохраняются в памяти, но при этом не несут в себе какой-то практической пользы. Между тем их можно удалить, освободив дополнительный объем памяти.
Для этого необходимо:
- Подключить телефон к персональному компьютеру.
- Открыть раздел DCMI.
- Перейти в соответствующую папку thumbnails.
- Удалить всё содержимое.
Это уже поможет смартфону перестать тормозить и гораздо быстрее справляться со своими повседневными сценариями. Специалисты рекомендуют проводить такого рода очистку с регулярной периодичностью, например, раз в месяц, если вы используете свой телефон достаточно активно.
Удаление предустановленного ПО
Зачастую многие пользователи не удаляют программы и прочие приложения, которые были установлены ещё до приобретения смартфона. А поскольку ими мало кто пользуется, от большинства из них можно и даже нужно избавляться, если вы хотите получить больше свободного места.
Сделать это достаточно просто – для этого следует лишь нажать на иконку ненужного приложения и удерживать ее до того момента, пока не появится команда «Удалить»
При этом важно отметить, что некоторые из них удалить невозможно или же можно, но только имея root-права
Использование утилит для очистки
Если вы испробовали все вышеперечисленные методы и не получили нужного результата, то в такой ситуации вам могут помочь специализированные приложения. Такие можно найти в фирменном магазине приложений Play Market, главное, выбирать ПО с хорошей оценкой и комментариями.
Использование этих утилит позволяет проводить диагностику и анализ актуального состояния хранилища, предоставляя вам всю информацию и давая возможность выбрать ненужные файлы для потенциального удаления.
Перенос данных на внешнее устройства и облачные хранилища
Если память занимают исключительно нужные вам программы и файлы, то дополнительная флешка microSD – это отличный выход из положения. Все устройства на операционной системе Android дают возможность использовать внешнюю память, как и внутреннюю, поэтому вы сможете перенести на неё любые приложения, фотографии, видео и прочее.
Недостаток памяти на устройстве – это безусловно проблема, но проблема решаемая. Во всяком случае приведенные выше способы помогут вам освободить несколько гигабайт, вернув ваш смартфон к привычной работе без багов и системных тормозов.
Используйте контейнер
Для начала вам стоит узнать о такой замечательной функции, как контейнер приложений. В нем показываются все последние открытые вами программы. Это очень удобно и позволяет быстро переключаться между часто используемыми приложениями.
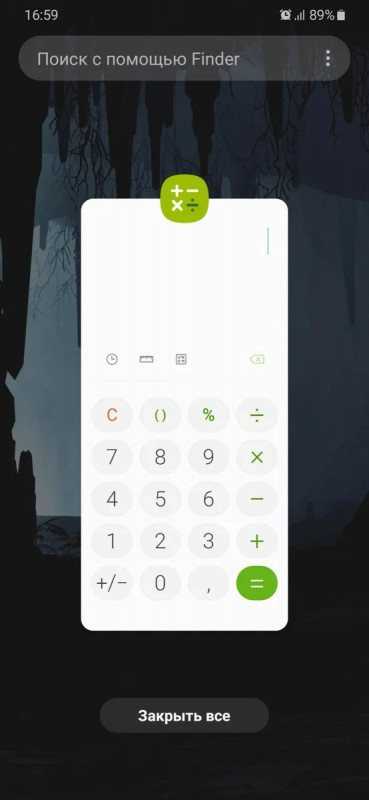
Контейнер приложений
Но не стоит заигрываться с контейнером слишком сильно. Все, что там находится, подгружается в оперативную память, занимая такой ценный ресурс. Держите там несколько нужных вам вещей, а остальные удаляйте. Чтобы полностью очистить контейнер, откройте его с помощью кнопки навигации или жеста и нажмите на кнопку «Закрыть все».
Вход в учетную запись Гугл
Чтобы получить все функции и возможности телефона андроид, необходимо выполнить вход в учетную запись Google. Это нужно сделать в следующей последовательности:
- Убедиться, что устройство подключено к Интернету, и зайти в меню «Настройки».
- Найти пункт «Учетные записи».
- Добавить запись и выбрать пункт «Google».
- Здесь потребуется ввести адрес электронной почты и пароль.
- После этого можно выполнить привязку к телефону и прочитать условия использования аккаунта.
Настройка IPTV на Android TV Box — пошаговая инструкция
В некоторых случаях учетная запись может не устанавливаться. Проблема решается установкой правильной даты и времени, перезагрузкой телефона или подключением к другой точке Интернета.
Важно! Иногда достаточно заново произвести попытку входа в учетную запись
Как задаются основные приложения по умолчанию
Довольно часто у юзеров возникает вопрос касательно того, как можно сделать по умолчанию определённый браузер на Android и что для этого требуется нажать.
Если заглянуть в настройки Android-девайсов, будь то планшетный компьютер или смартфон, в них вы найдёте соответствующий раздел. Он отдельно посвящён вопросу приложений по умолчанию. Увы, раздел довольно ограничен по своим возможностям.
Через этот раздел выбирается буквально несколько базовых приложений, которые будут запускаться автоматически при выполнении определённых действий. Сюда можно отнести:
- открывающийся браузер;
- набиратель номера;
- приложение, необходимое для отправки сообщений;
- оболочка, то есть лаунчер.
В различных марках и моделях телефонов и планшетов меню приложений по умолчанию может несколько отличаться, но везде оно довольно ограниченное.
Но всё же дать некоторые рекомендации о том, как установить нужный браузер по умолчанию на своём Android, можно и порой даже необходимо.
В действительности ничего сложного в том, чтобы задать основные приложения, которые будут открываться по умолчанию, нет. Нужно лишь выполнить несколько последовательных действий.
Если вы хотите выбрать браузер по умолчанию себе на Android девайс, либо не знаете, как поставить необходимый лаунчер, который также будет срабатывать по умолчанию на Android, изучите следующую инструкцию.
- Зайдите в настройки своего гаджета, вне зависимости от его марки и модели. Здесь все Android-девайсы во многом одинаковые.
- Далее переходите в раздел Приложения. В зависимости от устройства, попасть в меню приложений по умолчанию можно несколько иначе.
- На тех же аппаратах Samsung в разделе «Приложения» в верхнем правом углу есть иконка шестерёнки, на которую следует тапнуть, чтобы оказаться в настройках приложений, а оттуда попасть уже в раздел приложений по умолчанию.
- Аппараты типа Xiaomi требуют зайти в «Настройки», затем в пункт «Все приложения», и кликнуть на 3 точки справа вверху.
- Теперь перед вами появился список основных приложений, для которых можно задать требуемые настройки.
- Для каждого приложения сделайте необходимые действия.
Дополнительно предлагается выбрать приложение только сейчас, либо в дальнейшем открывать через него всегда. Выбрав второй вариант, вы зададите тем самым приложение по умолчанию.
Просто поставьте галочку напротив требуемого вам лаунчера в разделе Рабочий стол, либо выберите подходящий браузер. Тут вы полноценно разобрались, как можно установить лаунчер для его срабатывания по умолчанию на устройствах под управлением операционной системы Android.
Как установить приложение из .apk-файла на Android 8.0, 8.1 и 9.0
В остальном процесс «ручной» установки приложений не изменился по сравнению с предыдущими версиями Android. После того как вы разрешили установку из определенного источника, откройте его – допустим это файловый менеджер. Если .apk-файл загружен через браузер, он находится в папке «Downloads» во внутренней памяти или в «sdcard/Downloads», если карта памяти используется как внутренний накопитель.
Щелкните на .apk-файл и выберите «Установщик пакетов». Затем нажмите «Установить».

После завершения установки выберите «Открыть», если хотите сразу запустить приложение либо «Готово», чтобы вернуться к файловому менеджеру.

495: Ошибки с загрузкой приложений с Play Market.
Обычно возникает всего в двух случаях. Первый и самый распространенный: разработчик софта попросту удалил приложение с сервера. Поэтому выскакивает ошибка и пишет, что файл не найден. Здесь только остается ждать, пока создатель программы загрузит новую и обновленную версию. Но если другие приложения не устанавливаются, и система не отвечает при взаимодействии с Play Market, значит, следует сделать следующее.
Возможно, это неисправность возникла из-за переполнения буфера Менеджера загрузки. Для того, что очистить его, нужно зайти в Настройки – Приложения – Все – Менеджер загрузки и очистить кэш. Далее следует перезагрузить ваше Android устройство. Также можно воспользоваться специальной утилитой «легкая очистка кэша». Ирония заключается в том, что оно уже должно быть установлено на устройство, ведь ошибка 495 попросту не даст установить программу.
Если приложение по-прежнему не отвечает, то тогда на всякий случай стоит проверить, правильно ли выставлено время и часовой пояс у вас на Смартфоне или Планшете.
Также стоит обязательно проверить, каким именно образом настроено ваше интернет-соединение. Бывает, что настройки сбиваются на WAP вместо стандартного Wi-Fi или простого мобильного интернета. Если это не помогло, тогда очистите данные приложения, которое дает сбой.
Источники
- https://vr4you.net/35-unfortunately-the-process-com-android-systemui-has-stopped.html
- https://habr.com/ru/post/433620/
- https://appsetter.ru/oshibka-com-android-systemui-chto-takoe-i-kak-ustranit.html
- https://talkdevice.ru/prilozhenie-system-ne-otvechaet-na-android-chto-delat.html
- https://dcvesta.org/prilozhenie-system-ne-otvechaet-android-chto-delat/
- https://smart-route.ru/sistemnyy-ui-ne-otvechaet-chto-delat/
- https://www.istartips.com/ru/fix-android-systemui-has-stopped-issue.html
- https://allacoustics.ru/sistemnyj-ui
- https://nastroyvse.ru/opersys/android/oshibka-v-prilozhenii-com-android-systemui.html
- https://zhitsoboy.ru/os/sistemnyj-ui-soderzhimoe-skryto-chto-eto.html
- https://crabo.ru/hardware-solutions/prilozhenie-system-ne-otvechaet-android-ispravlyaem-oshibku-system.html