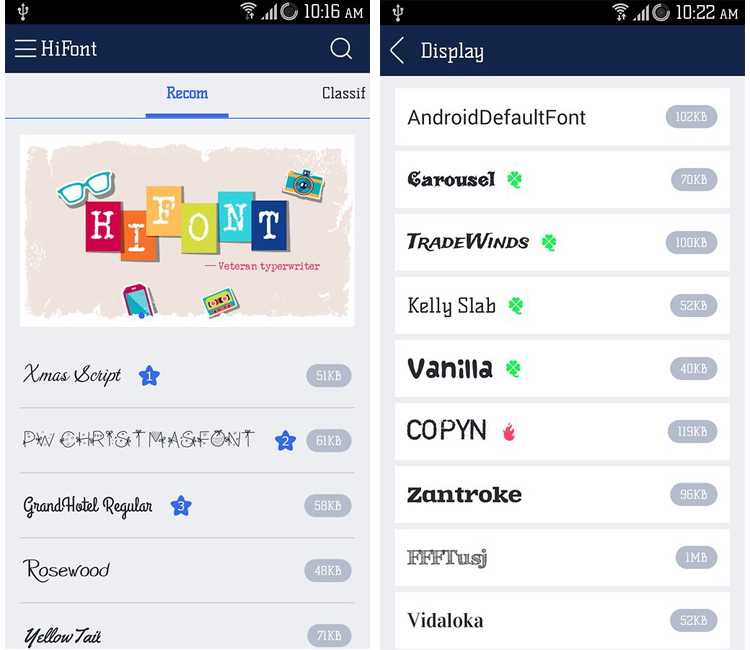Как исправить зависание восстановления системы Windows 10
Поскольку в Интернете ведется много дискуссий по этой теме, мы составили список полезных решений, которые вы можете попробовать одно за другим.
① Выполните восстановление системы в безопасном режиме
Если ваша система зависает на экране инициализации или восстановления файла, первое, что нужно сделать, — это подождать некоторое время, особенно если точка восстановления содержит много данных.
Однако, если функция восстановления системы Windows 10 зависает более часа, попробуйте принудительно завершить работу, перезагрузив компьютер и проверьте состояние.
Если Windows по-прежнему возвращается к тому же экрану, попробуйте исправить его в безопасном режиме, выполнив следующие действия.
Шаг 1. Подготовьте установочный диск . Перейти к Веб-сайт Microsoft на другом рабочем компьютере загрузите инструмент Windows 10 и создайте установочный диск. Кроме того, вы также можете создать ремонтный диск или отремонтировать привод .
Шаг 2: Вставьте созданный носитель в свой компьютер и измените порядок загрузки, чтобы компьютер загружался с носителя.
Шаг 3 : Выбрать Почини свой компьютер на экране установки Windows, чтобы войти в WinRE (среду восстановления Windows).
Наконечник:
Шаг 4: Идти к Выберите опцию > Устранение неполадок > Дополнительные параметры> Параметры запуска> Перезагрузить .
Шаг 5 : Нажмите F6 выбирать Включить безопасный режим с помощью командной строки для запуска восстановления системы.
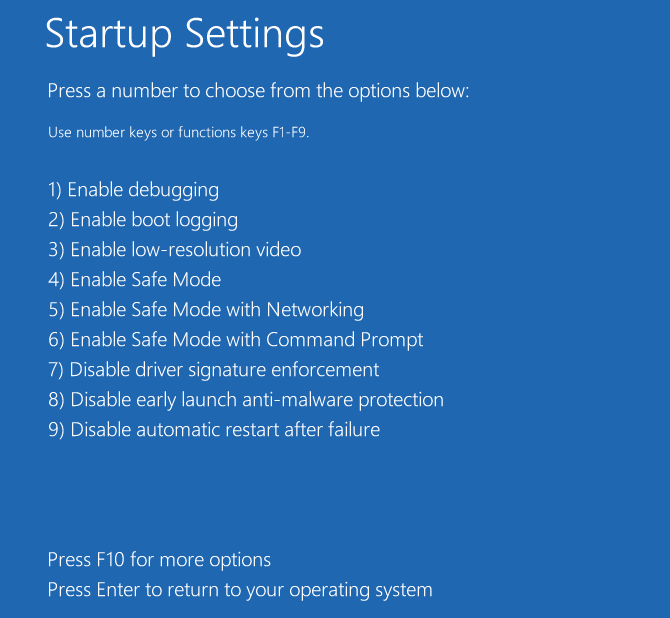
Шаг 6: Выберите учетную запись и введите пароль.
Шаг 7: Тип rstrui.exe во всплывающем окне командной строки и нажмите Войти .
Шаг 8: Теперь вы можете запустить восстановление системы в безопасном режиме.
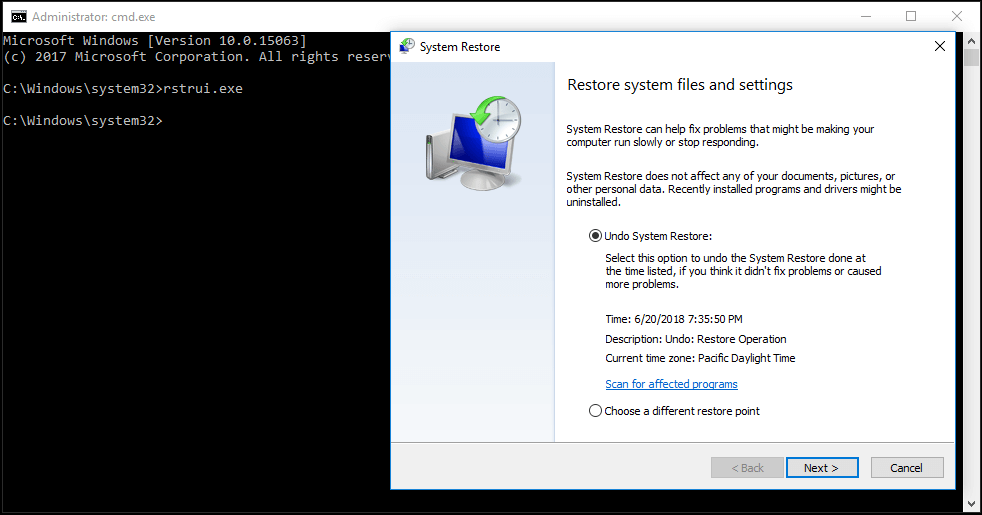
Это должно эффективно решить проблему зависания восстановления системы Windows 10. Однако, если восстановление системы по-прежнему зависает при инициализации или восстановлении файлов, попробуйте следующее решение.
② Запустить восстановление при загрузке
Могу ли я остановить восстановление системы Windows 10?
Вы можете принудительно завершить работу, чтобы остановить процесс восстановления системы, чтобы ваш компьютер снова смог нормально работать после перезагрузки. Тем не менее проблема восстановления системы, зависшая при инициализации, по-прежнему возникает при ее запуске.
Одна из возможных причин — поврежден менеджер загрузки. В этом случае вы можете просто исправить это с помощью восстановления при загрузке.
Для этого введите WinRE. Затем перейдите к Выберите опцию > Устранение неполадок > Дополнительные параметры> Восстановление при загрузке .
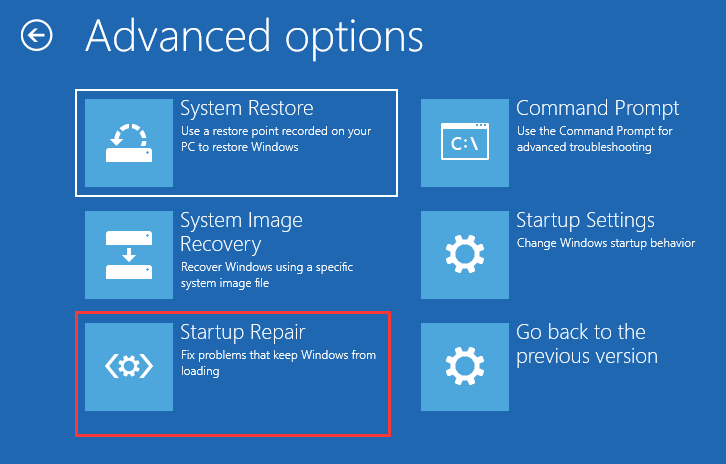
Попробуйте следующее решение, если оно не помогло решить проблему с зависанием восстановления системы Windows 10.
③ Запустить SFC
Проверка системных файлов (SFC.exe) — это служебная программа Windows, которая помогает сканировать системные файлы Windows на наличие повреждений. Он попытается восстановить все найденные поврежденные файлы.
Если восстановление системы занимает вечное время, проблема с Windows 10, вероятно, повреждена.
Здесь запустите проверку системных файлов, чтобы просканировать Windows и проверить, помогает ли это.
- Войдите в WinRE с установочного диска, как и в первом методе.
- Перейдите к Выберите опцию > Устранение неполадок > Дополнительные параметры> Командная строка .
- Выберите учетную запись и введите пароль.
- Тип sfc / scannow во всплывающем окне и нажмите Войти для устранения неполадок с отсутствующими или поврежденными системными файлами в Windows 10.
Пожалуйста, подождите, пока проверка не достигнет 100%.
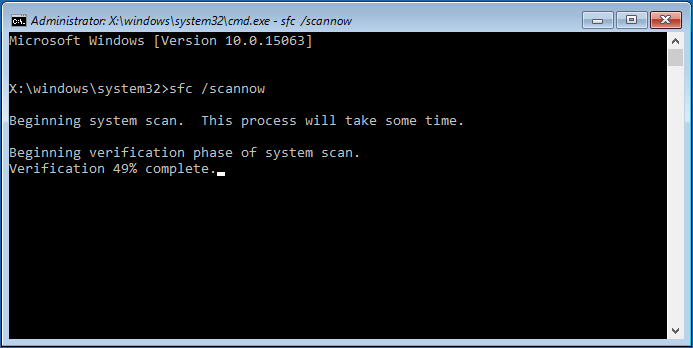
После завершения проверки снова запустите восстановление системы, чтобы увидеть, зависает ли оно по-прежнему при восстановлении файлов или инициализации.
В дополнение к этим трем решениям некоторые пользователи предлагают выполнить полное сканирование системы на вирусы с помощью Защитника Windows, чтобы убедиться, что компьютер не заражен вирусами, или запустить очистку диска, а затем попытаться выполнить восстановление системы. Эти решения также могут решить проблему длительного восстановления системы Windows 10.
Особенности TWRP Recovery
Эта неофициальная замена стандартному рекавери достаточно удобно в использовании и позволяет проводить со смартфоном следующие манипуляции:
- устанавливать свежие версии самого TWRP через официальное приложение (требуются рут-права);
- подключать смартфон к ПК в режиме ADB или съемного накопителя;
- создавать резервные копии установленной системы или ее компонентов;
- восстанавливать прошивку из резервных копий;
- сбрасывать настройки до заводских или очищать по отдельности разные кэши;
- форматировать карту памяти и разбивать ее на разделы.
- Алгоритм работы с TWRP для Xiaomi
Обычно работа с TWRP сводится к 2 вещам: установка самого рекавери и замена прошивки. Перед выполнению любого из них рекомендуется сделать резервную копию всех данных и зарядить аккумулятор до 80-90%. Если смартфон разрядится в процессе прошивки, то он при запуске будет уходить в бесконечный цикл перезагрузки или вовсе не будет запускаться.
 Работа с TWRP.
Работа с TWRP.
Как исправить ошибку 7 при прошивке в TWRP?
- Скопируйте ZIP-файл ROM на свой компьютер и извлеките его, используя привычный для вас архиватор (например, 7-zip).
- После распаковки найдите папку META-INF и пройдите по цепочке META-INF / com / google / android. В последней папке вы найдете два файла под названием «update-binary» и «updater-script». Нас интересует последний.
- Переименуйте «updater-script» в «updater-script.txt» и откройте свой любимый редактор текстовых файлов (как вариант, Notepad++).
- Избавьтесь от строк, начинающихся с «assert» до точки с запятой. Обычно это первая или несколько первых строк в верхней части текстового файла. Просто удалите их.
- Сохраните файл.
- Переименуйте «updater-script.txt» обратно в «updater-script».
- Обновите все файлы, которые вы распаковали.
- Скопируйте новый, отредактированный zip-файл на свой телефон.
- Переведите Android-устройство в режим recovery и попробуйте его перепрошить — ошибка 7 не должна больше вас беспокоить.
Прошивка
Порядок действий следующий:
- Выбрать удобный для использования язык интерфейса.
- Разрешить TWRP вносить изменения в системный раздел.
- Очистить память устройства за исключением флешки:
- Нажать
- Отметить галочками строчки Dalvik cache, System, Internal storage, Data, Cache.
- Свайпнуть слева направо бегунок внизу экрана для подтверждения очистки.
- Вернуться в главное меню рекавери и выбрать Reboot => System.
- Выключить смартфон и сохранить на флешку архив с прошивкой. Он должен иметь расширение .zip.
- Включить телефон, зажав кнопки питания и увеличения громкости до вибрации.

Нажать Install и указать путь к прошивке. При необходимости, можно поставить в очередь на установку несколько файлов и установить вместе с кастомной прошивкой рут и набор приложений Google, например.
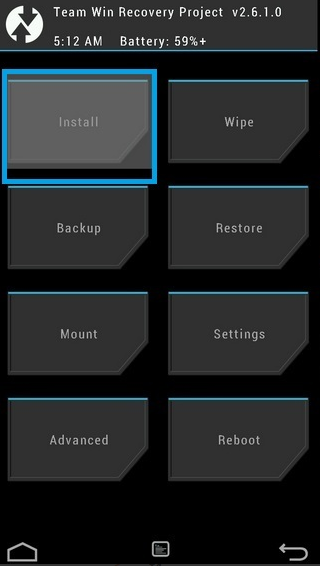
- Дождаться завершения процедуры.
- Выполнить шаг №4.
На этом прошивка смартфона «Сяоми» через TWRP завершена. Если требуется установить рут, то порядок действий идентичен.
Как поставить и включить Recovery?
Recovery — это режим восстановления в Android-гаджетах. Как его запустить, должно быть указано в инструкции к устройству. В некоторых моделях он отсутствует, или в нём нельзя переустановить операционную систему. В таком случае надо скачать кастомный (созданный сторонними разработчиками) Рекавери.
Например, вот как войти в него на Samsung-устройствах:
- Отключите телефон.
- Зажмите одновременно блокировку/включение и центральную кнопку (актуально для старых моделей).
- Если не сработает, зажмите блокировку и клавишу увеличения громкости.
При выключении девайса могут появиться варианты: перезагрузить его или войти в режим восстановления. Также есть универсальный способ. Но для него нужны Root-права (их можно получить при помощи программ KingoRoot, GingerBreak, 360Root, Superuser).
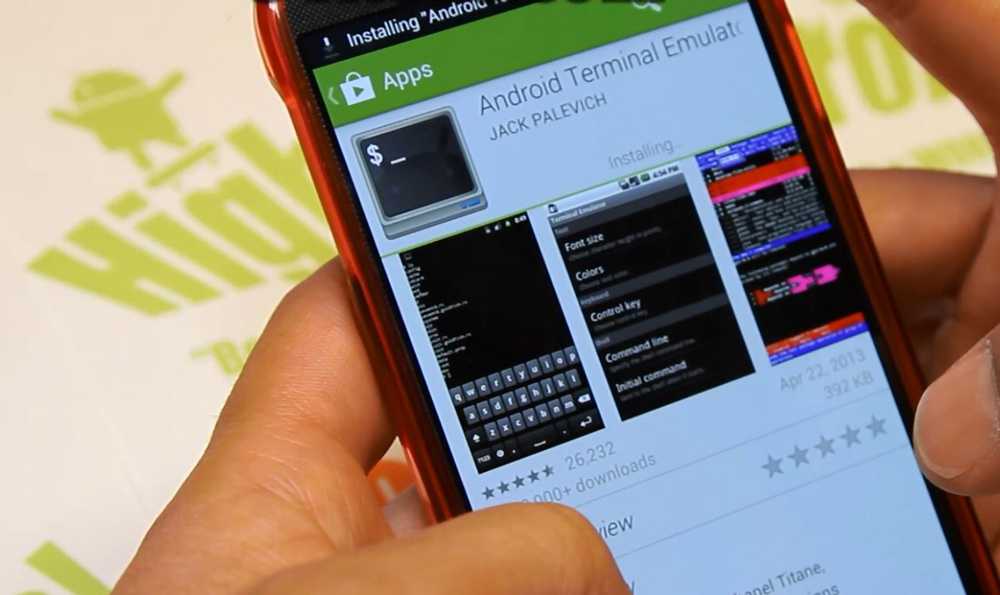
- Найдите в сети и установите на смартфон «Эмулятор Терминала». Это аналог командной строки в Windows. Утилита также есть в магазине приложений для Андроид.
- Запустите её.
- Последовательно напишите две команды «su» и «reboot recovery» (без кавычек). Гаджет перезапустится в режиме восстановления.
Рекавери можно поставить самостоятельно (для этого тоже нужны root-права). Подойдёт один из кастомных вариантов. У них есть два подвида:
- ClockWorkMod или CWM. Простой и понятный мод. Им управляют про помощи клавиш навигации.
- TeamWin Recovery Project или Более функциональный. Имеет сенсорный интерфейс.
Обновить прошивку можно через любой из этих режимов. Чтобы установить CWM, нужно приложение ROM Manager. Скачайте его из Google Play, запустите и предоставьте права суперпользователя (root). Там будет нужная опция.
Для TWRP подойдёт программа GooManager. Её также можно загрузить из магазина приложений для Андроид.
- Запустите её (нужен root-доступ).
- Нажмите кнопку «Меню» на смартфоне (не на дисплее, а на самом девайсе).
- Выберите «Install OpenRecoveryScr».
- Приложение попросит подтвердить действие. Тапните на «Yes».
- Появится имя файла, из которого загрузится Рекавери. Что-то вроде «openrecovery-twrp—.img». Если кода нет, значит, программа не определила, что у вас за телефон. В таком случае лучше её не устанавливать.
- Ещё раз подтвердите, нажав «Yes». Утилита найдёт, автоматически скачает и установит img-файл с Recovery.
Установка с помощью Fastboot
Получить доступ к режиму восстановления можно через Fastboot. Для этого у вас должен быть разблокирован загрузчик на смартфоне.
- Установите на компьютер драйвера для вашего телефона.
- Отыщите в интернете и скачайте на ПК пакет программ Android Studio (или Android SDK). Его можно найти на сайте разработчиков утилит для Андроид.
- Откройте в этом пакете папку «android-sdk».
- Запустите «SDK Manager».
- Отметьте галочками пункты «USB Drivers», «Tools» и «Platform-tools». Нажмите «Install».
- Появится директория «Platform-tools», в которой будут ADB и Fastboot.
Теперь вам нужен файл с Рекавери.
- Зайдите на сайт «twrp.me».
- Откройте раздел «Devices».
- Отыщите модель вашего Андроид-гаджета. Это можно сделать через строку поиска. Не выбирайте то, что предназначено для других устройств.
- Перейдите на его страницу.
- Нажмите на ссылку «Primary (Recommended)».
- Выберите подходящую версию файла Recovery, скачайте его и переименуйте (чтобы название было покороче, расширение не меняйте). Например, в «twrp.img».
- Поместите его в каталог «Platform-tools».
Теперь подготовьте сам телефон.
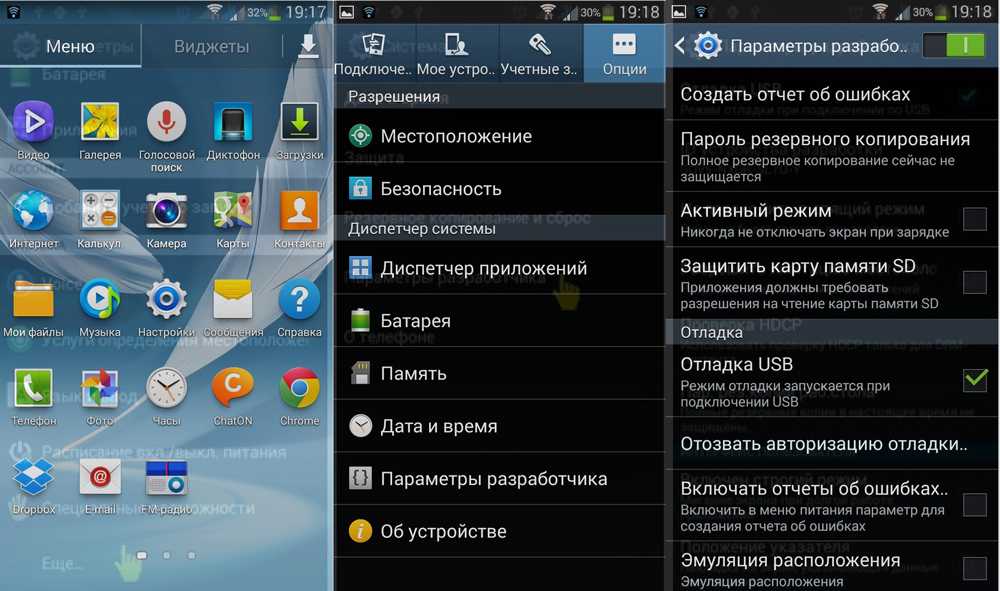
- Зайдите в параметры и несколько раз тапните на номер сборки. Пока не появится сообщение «Включены настройки для разработчиков».
- Зайдите в них через меню «Система».
- Активируйте отладку по USB.
- Выключите смартфон.
- Одновременно зажмите кнопки блокировки и понижения (или увеличению) громкости.
- Не отпуская их, подсоедините девайс к ПК. Он должен перейти в режим Fastboot.
Есть и другой способ:
- Подключите телефон к компьютеру через USB-порт.
- Пуск — Программы — Стандартные.
- Кликните правой кнопкой мыши по «Командная строка».
- Выберите «От имени администратора».
- Наберите «cd » и нажмите Enter. Должно получиться что-то вроде «cd C:\Program Files\Android\android-sdk\platform-tools».
- Напечатайте «adb reboot bootloader». Смартфон должен перейти в Fastboot.
Установка Recovery тоже будет проходить через командную строку.
- Чтобы снова не вводить путь, откройте каталог «Platform-tools».
- Зажмите клавишу Shift и, не отпуская её, щёлкните правой кнопкой мыши в любом свободном месте папки (там, где нет файлов).
- Выберите «Открыть окно команд».
- Введите «fastboot flash recovery twrp.img». В конце стоит имя файла с Рекавери.
- Дождитесь, пока закончится загрузка. Появится сообщение «Finished».
Теперь в вашем Андроид-девайсе есть режим восстановления.
Как исправить невозможность смонтировать хранилище в TWRP Recovery
Мы поделимся тремя разными способами решения этой проблемы. Следуйте инструкциям в том же порядке, как указано. Просто убедитесь, что ваше устройство уже загружено в TWRP. Е
Исправление 1: удалить экран блокировки
Если вы используете графический ключ на своем устройстве, TWRP не сможет его расшифровать. Рекомендуется переключиться на пин-код или пароль.
- Для этого, если вы загружены в TWRP, перезагрузите устройство в Системе.
- После загрузки перейдите в Настройки > Безопасность и экран блокировки > Блокировка экрана.
- Выберите из списка PIN-код или пароль. Теперь перезагрузите устройство обратно в TWRP.
- Теперь программа восстановления попросит вас ввести PIN-код / пароль. Введите его, и ваше хранилище будет зашифровано.
Теперь попробуйте прошить нужные файлы и посмотрите, исправлена ли проблема с невозможностью монтировать хранилище в TWRP Recovery.
Исправление 2: восстановить или изменить файловую систему
Вы также можете попробовать восстановить или изменить файловую систему вашего устройства. Все это можно было сделать прямо из самого TWRP.
- Итак, загрузите ваше устройство в TWRP Recovery.
- Затем перейдите в Wipe > Advanced Wipe, нажмите Wipe и нажмите Advanced Wipe.
- Теперь выберите раздел данных и нажмите на опцию «Восстановить» или «Изменить файловую систему». Затем нажмите «Восстановить файловую систему» и дождитесь завершения процесса. Проверьте, может ли он исправить проблему с монтированием.
- Если он все еще там, то снова зайдите в «Восстановить или изменить файловую систему» и на этот раз нажмите «Изменить файловую систему».
- В появившемся меню выберите EXT 2 и проведите пальцем вправо для подтверждения.
- После этого вернитесь к EXT 4 и проведите пальцем вправо, чтобы подтвердить это.
- Теперь перейдите в главное меню TWRP и перейдите к опции Mount
- Выберите раздел Data и попробуйте прошить нужные файлы.
Убедитесь, что вы по-прежнему получаете сообщение об ошибке «Невозможно смонтировать хранилище при восстановлении TWRP».
Исправление 3: форматирование внутренней памяти
Если ни один из вышеперечисленных методов не помог устранить проблему с монтированием, возможно, вам придется выбрать ядерный вариант. Форматирование внутреннего хранилища кажется единственным выходом. Это, в свою очередь, сотрет все данные, имеющиеся на вашем устройстве.
Убедитесь, что вы создали эту резервную копию на SD-карте или USB OTG, а не в памяти телефона, так как мы собираемся полностью стереть этот раздел. Когда вы закончите резервное копирование, выполните следующие действия.
- Загрузите устройство в TWRP Recovery.
- Перейдите в Wipe > Advanced Wipe и выберите Internal Storage.
- Наконец, проведите пальцем вправо, чтобы отформатировать этот раздел (все данные будут стерты).
- Как только это будет сделано, ошибка монтирования будет исправлена. Имейте в виду, что внутреннее хранилище может по-прежнему отображаться как 0 МБ. Но на этот раз это данные в реальном времени (ваше внутреннее хранилище очищается, следовательно, используется 0 МБ пространства).
Мы поделились тремя разными методами для одного и того же, дайте нам знать, какой из них сработал за вас.
Программы для Windows, мобильные приложения, игры — ВСЁ БЕСПЛАТНО, в нашем закрытом телеграмм канале — Подписывайтесь:)
Расшифровка и устранение ошибок TWRP
Нередко при работе с TWRP у пользователей возникают различные ошибки. Все они сведены в таблицу ниже и для каждой ошибки предложен вариант устранения.
Проведя процедуру прошивки можно приступать к изменению настроек смартфона. Стоит аккуратнее относиться к настройкам устройства, поскольку большинство проблем, приводящих к необходимости прошивки, возникают именно из-за некорректной эксплуатации телефона.
После настройки прошивки и установки только самых нужных программ, советуем сделать полный бэкап прошивки, таким образом вы всегда сможете произвести восстановление смартфона.
В инструкциях по переустановке прошивок или получению рута часто встречается аббревиатура TWRP. О том, что это такое и как с его помощью перепрошить смартфон и пойдет речь в статье.
Как разблокировать телефон Хонор, если забыл пароль
Проблема разблокировки возникает тогда, когда юзер определенное количество раз ввел неверное значение кода. Паниковать не стоит, есть несколько способов привести гаджет в функционирующее состояние.
Путем входа в учетную запись Gmail
Самая быстрая и доступная возможность разблокировать телефон Honor, если забыл пароль — применить ваш гугл-аккаунт. После пятикратного неправильного введения графического ключа или кода PIN, на экране появляется надпись: «Забыли графический ключ». Далее делаем все действия по алгоритму:
- нажмите на появившееся уведомление;
- введите в появившемся поле тот адрес электронной почты, который ранее использовался в телефоне;
- введите данные для входа;
- выберите удобный способ разблокировки среди тех, которые предложила вам система.
Важно! Для этого способа подойдет только тот аккаунт Google, который ранее уже был активирован на этом устройстве. Со входом в стороннюю учетку возникнут трудности, потому что устройство ее не помнит
Сброс с помощью Hard Reset
Разблокировать телефон Huawei, если забыл графический ключ возможно также посредством сброса системных настроек. Этот способ наиболее жесткий. После его применения не удастся сохранить информацию, которая ранее хранилась на носителе Honor. По факту, после сброса с помощью Hard Reset вы получаете телефон с теми настройками, которые были установлены в нем производителем на заводе. Чтобы сбросить гаджет Хонор или Хуавей, руководствуйтесь инструкцией ниже:
- включите гаджет;
- при включении зажмите клавишу блокировки и обе клавиши регулировки громкости;
- когда на экране появится надпись Андроид, отпустите кнопку включения;
- далее открывается Меню восстановления, кнопки громкости можно отпускать;
- переместить указатель вверх-вниз возможно клавишами регулировки громкости;
- дойдите до строки Wipe data/Factory reset;
- подтвердите ее однократным нажатием клавиши «Домой»;
- после чего система выведет на дисплей надпись Yes – delete all user data;
- подтверждаете.
Дело осталось за малым — дождаться завершения полной перезагрузки смартфона. Обычно это занимает от 5 до 10 минут. Практически во всех случаях этот вариант успешен. Его главный минус для юзера в том, что никаких файлов не остается. Если гаджет попал в руки злоумышленников, то это явный плюс.
Минусы отката до заводских параметров:
- личная информация теряется в полном объеме;
- базовые настройки телефона, звуки, обои — сбрасываются;
- телефонная книга стирается полностью.
Smart Look
Smart Look – это современный софт на устройство, позволяющий обеспечить доступ к телефону путем разблокировки пальцем, фотографией и другими смарт-инструментами. Подходит этот софт только на гаджеты, где имеются соответствующие сканеры. Плюс в том, что вы не забудете данные для входа. «Умный» инструмент сделает все за вас. Настроить умную блокировку можно через общие параметры безопасности и конфиденциальности, в разделе «Отпечаток пальца». Когда вы настраиваете такой вариант, система запрашивает резервный пин код, на случай лагов или многократной попытки входа со стороны других людей.
На телефонах от компании Хуавей и Хонор потребуется указать пин или ключ после перезагрузки устройства, даже если на нем установлены другие варианты разблокировки.
Если у Вас остались вопросы или есть жалобы — сообщите нам
Особенности TWRP Recovery
Эта неофициальная замена стандартному рекавери достаточно удобно в использовании и позволяет проводить со смартфоном следующие манипуляции:
- устанавливать свежие версии самого TWRP через официальное приложение (требуются рут-права);
- подключать смартфон к ПК в режиме ADB или съемного накопителя;
- создавать резервные копии установленной системы или ее компонентов;
- восстанавливать прошивку из резервных копий;
- сбрасывать настройки до заводских или очищать по отдельности разные кэши;
- форматировать карту памяти и разбивать ее на разделы.
- Алгоритм работы с TWRP для Xiaomi
Обычно работа с TWRP сводится к 2 вещам: установка самого рекавери и замена прошивки. Перед выполнению любого из них рекомендуется сделать резервную копию всех данных и зарядить аккумулятор до 80-90%. Если смартфон разрядится в процессе прошивки, то он при запуске будет уходить в бесконечный цикл перезагрузки или вовсе не будет запускаться.
Installation Aborted при прошивке: что делать?
Понятно, что при установке официальных обновлений, поддерживаемыми операционными системами Android, сбоев подобного рода не возникает. Единственная ситуация, когда система при установке прошивки пишет Installation Aborted, связана только с тем, что пользователь инсталлирует Firmware самостоятельно.
В принципе, это есть некая защитная функция, похожая на появление синего экрана в Windows-системах. Только Android ведет себя намного скромнее.
Основная проблема даже не в способе установки, а в том, что данная прошивка может банально не соответствовать устройству, на которое она инсталлируется. И для начала при отмене процесса просто перезагрузите мобильный девайс и восстановите оригинальную систему. После этого можете приступить к установке новой прошивки повторно.
Что такое восстановление?
Восстановление – это небольшая часть программного обеспечения, которая запускается в разделе восстановления на вашем устройстве.
Можно загрузиться в этот раздел, что позволит вам включить и получить доступ к файлам на вашем телефоне без загрузки ОС Android. Поскольку Android не загружен, системные файлы Android не помещаются в память, что означает, что к ним можно получить доступ, отредактировать и заменить.
Когда вы устанавливаете обновление системы на свое устройство, загрузка в восстановление является частью процесса. По этой причине на каждом устройстве установлено стандартное восстановление, но у него нет доступных пользователю функций.
Замена стандартного восстановления пользовательским восстановлением, таким как TWRP (Team Win Recovery Project), дает вам доступ к частям вашего устройства, которые ранее были недоступны. Вот так вы начинаете взламывать свой телефон.
Вопросы установки CMW
Еще один момент, связанный с возможностью устранения проблемы появления ошибки Installation Aborted при прошивке, относится к вопросам установки модуля CMW, который для проведения подобных операций крайне необходим. Его инсталляция позволит избежать появления проблем, связанных с несовместимостью ROM-накопителей. Вот только для его использования изначально необходимо получить так называемые права root.
В самом простом варианте можно использовать программу Kingo Root, которая изначально устанавливается на персональный компьютер или ноутбук. После подключения мобильного устройства произойдет загрузка рутирующего драйвера, а затем мобильный апплет инсталлируется и на мобильный девайс (на компьютере будет выдано подтверждение непосредственно в программе). После этого достаточно будет просто запустить соответствующий мобильный апплет, чтобы выполнить дальнейшие действия.
Они состоят в том, чтобы установить Rom Manager, а в режиме Recovery, используя раздел Setup, перейти к меню ClockworkMod Recovery, найти свою модель мобильного устройства в представленном списке и согласиться на проведение дальнейших операций.
Обновление операционной системы
Еще один вариант сбоя, когда система при прошивке пишет Installation Aborted, может быть интерпретирован, как не соответствие текущей версии операционной системы той, на которую пользователь пытается перейти.
Это сродни тому, как на стационарных компьютерах пытаться перепрыгивать с Windows XP на Windows 10. Сначала для самой ОС Android нужно установить обновление, которое поддерживается и системой, и аппаратом, а только после этого начинать перепрошивать девайс.
Одним из самых основных условий успешного окончания процесса многие специалисты называют еще и высвобождение места на внутреннем накопителе. Не смотрите на то, что места на нем достаточно. Самая основная проблема состоит в том, что на нем имеются неудаленные данные кэша, которые воспринимаются системой как самый настоящий мусор, хотя об этом она может и не сигнализировать.
Таким образом, одним из вариантов устранения сбоя Installation Aborted при прошивке, станет изначальное удаление данных такого типа. Использовать можно стандартные настройки, откуда производится переход к разделу приложений с выбором пункта «Все» и последующей очисткой кэша каждого апплета, представленного в списке.
Намного лучше (и это облегчает задачу), если у пользователя на телефоне или планшете установлено приложение-оптимизатор. Такие апплеты, в общем-то, ведут себя достаточно корректно. Правда, вопросы очистки иногда вызывают законные сомнения, поскольку на экране приложения пользователь видит одно, а на самом деле ничего толком и не происходит. Не верите? Посмотрите в любом файловом менеджере на каталоги DCIM и 100ANDRO, которые расположены непосредственно на внутреннем накопителе, где установлена сама операционная система.
Установка прошивки
Вот как установить прошивку через TWRP Recovery:
- Переместите или скопируйте архив с Firmware в корневую директорию карты microSD. Не распаковывайте его.
- Перезапустите Андроид в режиме Рекавери. Карта памяти при этом должна находиться в смартфоне.
- Нажмите «Install».
- Выберите архив прошивки.
- Проведите пальцем по надписи «Swipe to Confirm Flash». Система будет переустановлена.
- После этого надо сбросить настройки устройства. Нажмите «Wipe».
- Проведите пальцем по «Swipe to Factory Reset».
- Если вы выберете опцию «Format Data», удалится абсолютно все (в том числе и данные с SD). Это делать необязательно.
- Перезапустите девайс.
Разобраться, как прошить телефон через Рекавери, достаточно легко — нужен лишь архив с Firmware. Но если на девайсе нет такого режима, его придётся устанавливать самостоятельно. Это можно сделать разными способами.
Поделитесь своим мнением. Что лучше — TWRP или CWM?
После установки кастомного Recovery загружается Стандартное (Recovery слетает)
Вы успешно установили Recovery, но когда заходите в данной меню то обнаруживаете что там стандартное recovery вместо кастомного. Данная проблема связана из-за частичной несовместимости прошивки и кастомного recovery или из-за защитного механизма. Часто такую проблему называют — «Recovery слетает».
Решение «Recovery слетает»
1. После того как Запустил прошивальщик Odin, выбрали файл recovery снимите галочку с пункта AUTO REBOOT:
2. После чего нажмите кнопку Start и дождитесь сообщения, что прошивка окончена — PASS и/или заполненная шкала:Ваш смартфон или планшет Samsung не перезагрузится, это нормально
3. Отключите устройство от компьютера, если в смартфоне или планшете батарея съемная, то снимите ее, а потом снова вставьте, если несъемная, то пропусти данный пункт
4. Зажмите кнопки для входа Recovery и не отпускайте пока не попадете в него, если же Samsung начал загружаться в стандартное рабочее состояние, выключите и снова переведите в режим Download и снова повторить пункты 1-4
Решение проблемы «Recovery слетает» у кого есть Root
Если у вас имеются Root права, а также приуствуюет проблема «Recovery слетает» то выполните следующие:
1. Установите приложение Root Browser и перейдите в него
2. Удалите следующий файл по пути /system/etc/install-recovery.sh
3. Перезагрузите устройство Samsung и установите Recovery
На этом все! В данной статье мы рассмотрели основные причины которые могут возникнуть при прошивке recovery на смартфоны и планшеты Android производства Samsung!
Подписывайтесь в социальные группы Android +1 и не забывайте ставить лайки! Дальше будет интересней!
Надоело стоковое Mi Recovery, которое предоставляет минимум функций, официальная прошивка работает некорректно, а установить кастомную не удается из-за системных ограничений? В таком случае, стороннее рекавери – превосходный вариант. Но, как установить TWRP Recovery на Xiaomi, доступна ли эта операция абсолютно всем пользователям и что понадобится для благоприятного результата? Команда Mi-FAQ.ru написала статью о правильных и актуальных способах.
Навигация














![Как установить magisk без twrp [руководство]](http://zoomobi.ru/wp-content/uploads/2/3/4/234d337062470daccd8405eaef529117.png)