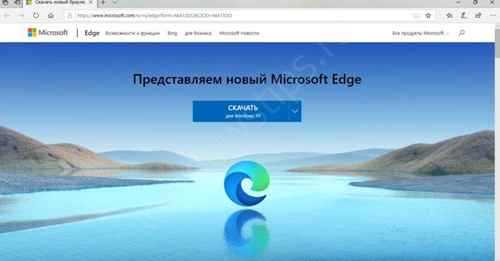Давайте рассмотрим всё по порядку как удалить не удаляемые файлы
Иногда, когда вы пытаетесь удалить какой-нибудь файл, или же редактировать, то вам выходит ошибка, что файл уже используется другим приложением. Именно поэтому вам система не дает сделать что-нибудь с этим файлом.
Разумеется, вы можете просто просмотреть его, но не изменять или удалять. Когда это может быть? Например, вы слушаете музыку, и песня вам не понравилась. Вдруг вы решили удалить эту песню. Нажали Delete, и тут, к вашему удивлению – ошибка. Или же, открыли какой-то вордовский документ, и тут такая же ситуация.
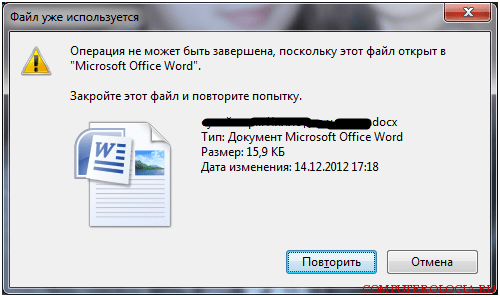
Всё дело в том, что ваш файл используется. Чтобы его удалить, нужно закрыть ту программу, которая работает с этим файлом (проигрыватель, Word и так далее). Закрываете и спокойно удаляете.
Но как быть, когда вы ничего не открывали, или не знаете даже, что нужно закрыть, ведь, по вашему мнению, с файлом никакая программа не работает. Это означает только одно, что с ней работает какой-нибудь процесс, который вы не видите, то есть, он в фоновом режиме. Или же, какая-то программа дала сбой, и висит мертвым грузом в системе.
В этих случаях нужно использовать программу Unlocker. Она является бесплатной. Её вы можете без проблем скачать. Она весит очень мало.
Использовать её легко. Просто нажимаем правым кликом на файл.
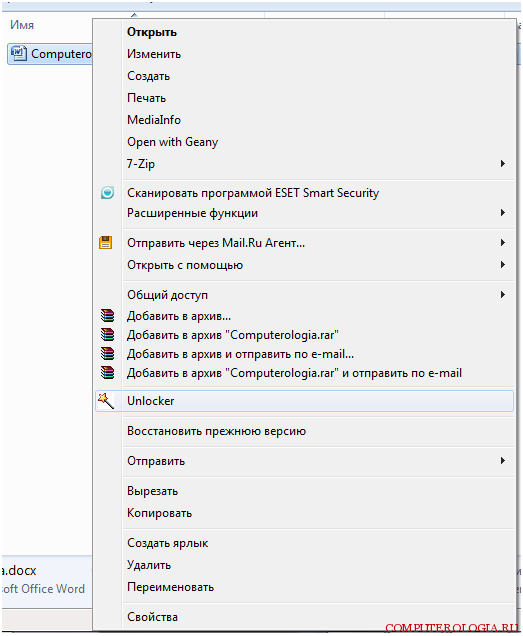
Нажимаем на пункт Unlocker.
Если файл используется каким-нибудь процессом, то у вас выйдет окошко со списком этих процессов. Просто удалите процессы. Затем сделайте то же самое с файлом. Если таких процессов нет, то выйдет следующее.

Как видите, программа говорит что «не найден блокирующий дескриптор». Вам на выбор предоставлено несколько возможностей.
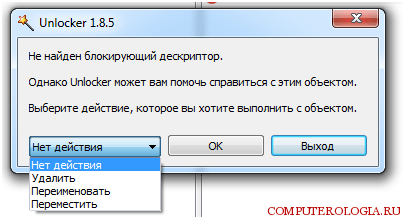
Выбираем пункт удалить, и нажимаем Ок. И всё, вашего файла нет.
Иногда бывает и такое, что файл сразу удалить нельзя. Тогда выходит следующее сообщение.

Опять нажимаем «Ок» и перезагружаем систему. Файла после этого не будет.
Удаление файла без дополнительных программ
Файл уже используется. Закройте файл и повторите попытку.
Как правило, если файл не удаляется, то в сообщении вы видите, каким именно процессом он занят — это может быть explorer.exe или какая-либо другая проблема. Логично предположить, что для его удаления нужно сделать так, чтобы файл был «не занят».
Это легко сделать — запустите диспетчер задач:
- В Windows 7 и XP в него можно попасть по Ctrl + Alt + Del.
- В Windows 8 и Windows 10 можно нажать клавиши Windows + X и выбрать диспетчер задач.
Найдите процесс, использующий файл, который нужно удалить и снимите задачу. Удалите файл. Если файл занят процессом explorer.exe, то перед тем, как снять задачу в диспетчере задач, запустите командную строку от имени администратора и, уже после того, как снимите задачу, используйте в командной строке команду del полный_путь_к_файлу, чтобы удалить его.
Чтобы после этого вернуть стандартный вид рабочего стола, нужно снова запустить explorer.exe, для этого в диспетчере задач выберите «Файл» — «Новая задача» — «explorer.exe».
Подробно про диспетчер задач Windows
Как принудительно удалить файл или папку в Windows
Вы можете принудительно удалить файл или папку в Windows через командную строку, безопасный режим, с помощью сочетания клавиш или с помощью стороннего приложения. Перед тем, как попробовать какой-либо из этих методов, вот несколько основных шагов, которые помогут вам обойти проблему:
- Закройте все запущенные приложения или программы на вашем компьютере, а затем снова удалите файл или папку.
- Использовать диспетчер задач чтобы закрыть файл или папку, а затем попробуйте удалить их снова.
- Перезагрузите Windows и посмотрите, сможете ли вы успешно удалить файл или папку после перезагрузки компьютера.
- Запустить сканирование на вирусы или вредоносное ПО чтобы проверить наличие угроз, которые могут скрываться на вашем компьютере.
- Проверьте, помечен ли файл или диск как только для чтения, иначе вы не сможете удалить файл или папку. Вы можете сделать это, щелкнув правой кнопкой мыши файл или папку и выбрав «Свойства».
- Обновите Windows, а затем попробуйте удалить проблемный файл или папку.
Если описанные выше базовые шаги не помогли решить проблему, используйте приведенные ниже методы, чтобы принудительно удалить файл или папку в Windows.
Завершение процесса explorer.exe
Иногда в решении проблемы того, как удалить неудаляемую папку, требуется остановить процесс explorer.exe. Для этого нужно:
- Оставить открытой командную строку.
- Запустить диспетчер задач, выбрав данное действие в выплывающем меню на системном трее.
- Во вкладке «Процессы» найти все процессы с названием explorer.exe.
- Остановить их нажатием на кнопку «Завершить процесс».
- Если все будет сделано правильно, рабочий стол очистится от иконок, панели задач, останется только открытое окно командной строки.
После этого можно приступать к удалению объекта через командную строку. Вернуть рабочий стол в прежнее состояние поможет команда explorer, которую следует ввести в командную строку и нажать клавишу Enter. Восстановить рабочий стол можно и обычной перезагрузкой компьютера.
Почему файлы не удаляются сразу
Многих из вас может беспокоить вопрос, а почему вообще файлы не удаляются после нажатия кнопки “Удалить”. Всё довольно просто –когда вы удаляете файл, вы лишь помечаете его как “пустой”, но всё его содержимое остаётся на жёстком диске. Со временем файл всё же пропадёт, если точнее система сотрёт его, когда ей понадобится занимаемое им пространство, но до тех пор он будет там.
Удалить файл с жёсткого диска без помощи специального софта практически невозможно. Даже полное форматирование системы не поможет вам безвозвратно удалить с ПК файлы. Единственный способ удалить файл, помимо утилит, это аппарат с магнитным полем. Однако такие аппараты очень дорогие и применяются в основном крупными военными организациями. Поэтому мы выберем более бюджетный способ.

Удаляем файлы с диска если они не удаляются обычным путем
Иногда не удается удалить старые файлы и папки, которые занимают много места. К таким относятся Windows.old В ней определенное время хранится информация о предыдущей версии операционной системы и нужна она бывает для отката. А еще в ней храняться все документы пользователей.
Винда ее «держит», не давая удалять оттуда ничего. Как быть? Будем пользоваться сторонними программами.
Можно использовать загрузочную флешку с одной из версий Windows PE с различными вспомогательными инструментами для лечения. Загружаемся с такой флешки…
Запускам местный проводник или файловый менеджер , находим нужную папку(или файл ) и удаляем. Проблем не возникает, только не удалите нужное! Будьте аккуратны!
Как удалить не удаляющийся файл с компьютера

Здравствуйте, дорогие друзья!
Давненько, я не писал на блог статьи – были особые причины, поэтому прошу сильно не судить. Сегодня, я поведаю вам, а точнее расскажу об решении одной очень значительной проблеме в наше время. Это та проблема, которая не позволяет удалить файл с компьютера. Читайте статью далее, и вы узнаете, как удалить не удаляющийся файл с компьютера.
Во время работы на персональном компьютере многие пользователи сталкиваются с такой проблемой, как удаление каких-либо данных. Иногда эта проблема для некоторых может показаться неразрешимой.
Однако, при нужном подходе и правильном выполнении всех требуемых действий проблему легко можно устранить без дополнительной помощи.
Я вам помогу в этом, вы лишь читайте внимательно и повторяйте за мной мои действия.
Перед тем, как продолжить, хочу предложить программу для нетерпеливых читателей. Она Способна удалить не удаляющиеся файлы и папки с компьютера — unlocker для windows 10.
Не удаляющиеся файлы могут причинять много неудобств. Во-первых, они могут тормозить работу системы. Во-вторых, такие файлы, как правило, занимают место на жестком диске компьютера. Как следствие – от таких файлов или документов нужно немедленно избавляться.
Причинами, почему не удается с первого раза удалить ненужный файл (документ, программу) с компьютера могут быть самыми различными. Самые популярные из них:
- Блокирование файла вирусами
- Не удаляемый файл используется программой вашего компьютера
- Для удаления требуется наличие прав администратора компьютера
- Файл, который нужно удалить не создавался пользователем этого компьютера (соответственно система оберегает файлы, которые удалять нельзя)
Методы удаления не удаляющихся ненужных файлов
Самым простым и безопасным советом для удаления не удаляющегося файла станет перезагрузка компьютера. Иногда этот совет может действительно оказаться очень полезным и, следовательно, с помощью него можно разрешить трудность. Но так бывает не всегда, поэтому читаем дальше.
Если в компьютер прокрались вирусы – их нужно немедленно найти. Дальнейшим алгоритмом действий станет включение имеющейся программы по устранению антивирусов. Если таковой нет, просто воспользуйтесь любой онлайн программой по поиску вирусов на компьютере. Любой, выбранный способ поможет найти вирусы и уже позже устранить ненужные файлы.
Важным советом при удалении файлов на компьютере станет то, что в случае попытки удаления нужных для операционной системы устройства программ просто не позволит сделать этот шаг.
Кто знает, может удаляемые пользователем файлы вовсе и не нужно удалять.
В случае надобности изменения прав администратора для удаления не удаляющего файла с компьютера — ненужного файла щелкните правой кнопкой мыши по удаляемому файлу и нажмите вкладку свойства. После, найдите раздел «Безопасность» и нажмите «Дополнительно». Найдите строку «Владелец» и нажимаете «Изменить», далее нужно только сохранить все последующие действия. Нажмите клавишу «Изменить».
Еще варианты удалить не удаляющийся файл с компьютера
Одним из способов удаления ненужного файла станет вход в систему с помощью безопасного режима. Для того, чтобы это сделать нужно выключить компьютер. При включении и загрузке биоса (стандартный пакет всех действующих программ для компьютера) активно нажимайте на клавишу F8.
После этого на экране должно появиться окно, снабженное несколькими вариантами для входа в систему. Для безопасного входа нужно найти соответственный пункт и нажать клавишу Enter. После загрузки безопасного режима можно попытаться удалить ненужный файл, после перезагрузите компьютер.
Наконец удаление ненужного файла можно совершить при помощи сторонних программ. К таким из них относится программа Unlocker. Благодаря ей можно легко, быстро и безопасно удалить все ненужные файлы на компьютере.
Для того, чтобы программой воспользоваться ее нужно предварительно скачать.
Она бесплатная и не причинит никакого вреда персональному компьютеру (ссылка на программу для удаления неудаляющихся файлов с компьютера в начале статьи).
Смело скачивайте ее, затем переходите к дальнейшим действиям. После успешной установки программы кликните правой кнопкой мыши на файл, который не удаляется и выберите пункт «Unlocker». Дальше программа сделает всю ненужную за вас работу и удалит файл.
Как видите, удалить не удаляющийся ненужный файл не так уж и сложно. Для решения проблемы нужно понимать в чем ее истинные причины. Иногда для того, чтобы завершить свое намерение по удалению программы нужно просто перезагрузить компьютер.
Почему при удалении файла возникает проблема отказа в доступе
Если при удалении данного файла или папки вы заметили сообщение «доступ запрещен, проверьте, не используется ли файл или не защищен от записи» — это означает, что в настоящее время связан с каким-либо процессом, выполняющимся в системе, и не может быть удален.
Такая защита призвана защитить нас от потери важных данных — представьте ситуацию, в которой мы редактируем некоторый текст, и в то же время мы хотели бы (возможно, неосознанно) удалить его с компьютера.
Сначала мы должны закончить редактирование файла (сохранить его), и только потом мы можем выполнять над ним дополнительные операции, такие как удаление или перемещение.
Что делать?
Как уже я написал выше, скорее всего, файл уже используется, поэтому необходимо завершить процесс. Сделать это можно, например, через диспетчер задач. Просто отключаем нужный процесс руками. Понятно, что этот способ работает далеко не во всех случаях.
Я расскажу вам о том, как удалять файлы даже в том случае, если они заняты другим процессом. Для этого используется одна небольшая, но очень действенная программа под названием Unlocker. О ней я достаточно подробно писал несколько месяцев назад, поэтому вкратце напомню, что утилита эта помогает не только удалять любые файлы, но и разблокирует их одним нажатием.
Итак, скачиваем программу с официального сайта (она бесплатная, но вы можете пожертвовать автору некую сумму на развитие проекта) и устанавливаем ее. Этот процесс я описывать не буду, потому что в установке нет ничего неординарного. Разве что не забудьте снять галочки с некоторых пунктов во время установки, а то вместе с Unlocker установятся ненужные вам бары.
После установки наводим стрелку мыши на нужный файл и нажимаем на правую клавишу. У вас в меню появится дополнительный режим Unlocker. Вы кликаете на него и перед вами выводится окно, в котором видно, что за процесс блокирует файл.
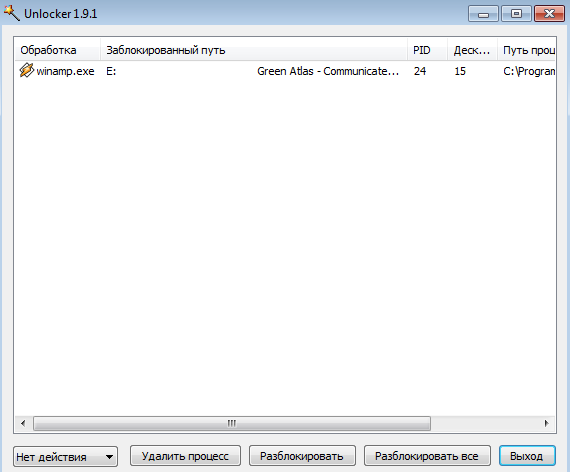
С помощью утилиты вы можете удалить процесс или разблокировать его. Я рекомендую делать все вместе. Для этого нажимаем на окошко, где написано «Нет действия» и выбираем пункт «Удалить», затем нажимаем «Разблокировать».
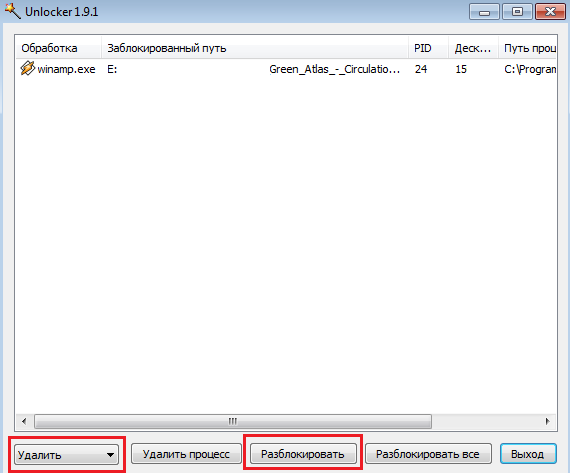
Дальше файл будет разблокирован и удален автоматически без вашего участия. Если в данный момент, как у меня, он играет в плеере, то все равно будет удален и просто прекратит играть. Тоже самое касается абсолютно любого другого файла или папки. Попробуйте и вы будете очень удивлены.
Надо сказать, что Unlocker вам обязательно пригодится в будущем, поэтому удалять его с компьютера я не рекомендую.
Почему файл или папка не удаляются
Немного справочной информации с сайта Microsoft, если кому-нибудь интересно. Хотя, информация довольно скудная. Также может быть полезным: Как очистить диск от ненужных файлов.
Что может мешать удалению файла или папки
Если у вас нет необходимых прав в системе для изменения файла или папки, вы не можете удалить их. Если вы не создавали файл, то есть вероятность, что вы не можете и удалить его. Также причиной могут служить настройки, сделанные администратором компьютера.
Также файл или папку его содержащую нельзя удалить, если в настоящий момент файл открыт в программе. Можно попробовать закрыть все программы и попробовать еще раз.
Почему, когда я пробую удалить файл, Windows пишет, что файл используется
Данное сообщение об ошибке означает, что файл используется программой. Таким образом, вам необходимо найти программу, его использующую и либо закрыть файл в ней, если это, например, документ, либо закрыть саму программу. Также, если вы работаете в сети, файл может использоваться другим пользователем в настоящий момент.
После удаления всех файлов остается пустая папка
В данном случае попробуйте закрыть все открытые программы или перезагрузить компьютер, а после этого удалить папку.
- https://cheerss.ru/kak-udalit-neudalyaemyj-fajl/.html
- https://fast-wolker.ru/kak-udalit-fajl-esli-on-ne-udalyaetsya.html
- https://remontka.pro/kak-udalit-file-ne-udalyaetsya/
Через командную строку
Был такой случай, что файл не хотел удаляться никаким из способов. Размер был 0 байт, название написано русскими буквами (не поддерживается в старых версиях MS-DOS), стоял атрибут Read-only и атрибут А (только чтение и пополнение содержимого). Помогла командная строка.
- Откройте командную строку с правами администратора. Пуск — Все программы — Командная строка — клик правой кнопкой — запустить от имени администратора.
- Переходим в каталог, где сидит зависший файл с помощью команды cd полный_путь_к_папке . Например: cd C:\%username%UsersDownloads .
- Переносим все остальные файлы из папки в другое место, чтобы не удалились.
- В командной строке набираем команду erase /a /f /r /s . Флаг /a — удалит файл даже журнального типа (с атрибутом А), флаг /f — полное стирание, вне зависимости от атрибута, флаг /r — удаление, даже если стоит атрибут только для чтения, /s — удаление в подпапках.
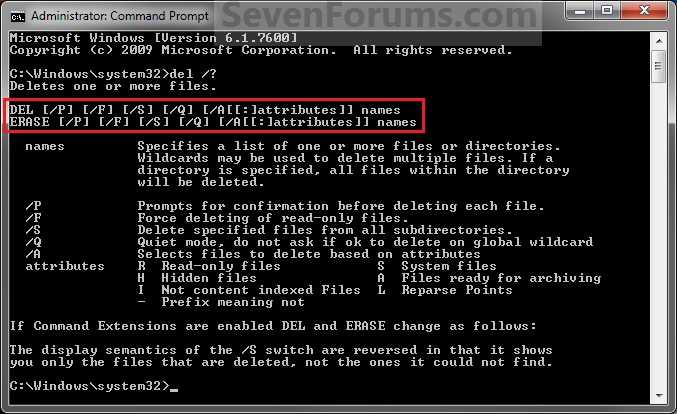
Закройте командную строку (команда exit ) и переместите обратно нужные файлы.
Любой пользователь компьютеров хоть раз, но сталкивался с ситуацией, когда простая, казалось бы, процедура, коей является удаление файла, заканчивалась неудачей. Если же такого у вас не случалось, то либо вы знаете, как не допустить этой ситуации, либо все еще у вас впереди. Потому и поведем сегодня речь о том, как удалить не удаляющийся файл или папку, приведем несколько методов решения этой проблемы. Тем, кто столкнулся с такой ситуацией, поможем ее решить, для кого это внове – будут уже во всеоружии и будут готовы справиться с неудаляемыми файлами.
Очистка списков недавних мест и программ
Начнем уборку со списков недавних мест и программ. Список недавних (в Windows 10 — часто используемых) программ находится в главном меню, а список недавних мест — в проводнике.
Список часто используемых программ в Windows 7 и 10
Другие статьи в выпуске:
Xakep #208. Атака на сигналку
- Содержание выпуска
- Подписка на «Хакер»-70%
Список часто используемых папок и последних файлов
Как отключить это безобразие? В Windows 7 — щелкнуть правой кнопкой мыши на кнопке «Пуск», выбрать «Свойства» и в появившемся окне снять обе галочки в разделе «Конфиденциальность».
Отключаем хранение списка последних программ в Windows 7
Чтобы очистить список последних мест и документов, нужно удалить содержимое каталога . Для этого открой командную строку и выполни две команды:
Также не помешает удалить содержимое каталога . В нем хранятся последние файлы, которые отображаются в списке перехода:
Далее эти строчки пригодятся нам, когда будем писать собственный скрипт для очистки системы от следов нашего пребывания в ней.
Чтобы последние файлы очищались автоматически при выходе, нужно включить политику «Очищать журнал недавно открывавшихся документов при выходе», которая находится в разделе «Конфигурация пользователя\Административные шаблоны\Меню «Пуск» и панель задач».
Теперь переходим к Windows 10. Отключить список недавно добавленных и часто используемых приложений можно через окно «Параметры». Открой его и перейди в раздел «Персонализация», пункт «Пуск». Отключи все, что там есть.
Отключение хранения списка программ в Windows 10
Кажется, что проблема решена, но это, увы, не совсем так. Если включить эти параметры снова, то все списки в таком же составе появятся вновь. Поэтому придется отключать эту фичу через групповую политику. Открой gpedit.msc и перейди в раздел «Конфигурация пользователя\Административные шаблоны\Меню «Пуск» и панель задач». Включи следующие политики:
- «Очистка списка недавно использовавшихся программ для новых пользователей»;
- «Очистить журнал недавно открывавшихся документов при выходе»;
- «Очистить журнал уведомлений на плитке при выходе»;
- «Удалить список программ, закрепленных в меню „Пуск“».
Групповая политика
Очистить недавние места в Windows 10 проще, чем в «семерке». Открой проводник, перейди на вкладку «Вид» и нажми кнопку «Параметры». В появившемся окне отключи параметры «Показывать недавно использовавшиеся файлы на панели быстрого доступа» и «Показывать часто используемые папки на панели быстрого доступа». Не забудь нажать кнопку «Очистить».
Параметры папок Windows 10
Как видишь, у такой простой задачи, как очистка последних объектов, довольно непростое решение. Без редактирования групповых политик — никуда.
Как удалять файл от имени Администратора в Windows 10
Начинающие пользователи при попытке вырезать некоторые файлы и папки (или удалить) могут столкнуться с предупреждением:
Ключевым моментом являются права доступа к тому объекту, который Вы хотите удалить. На компьютере может быть установлено несколько учетных записей из которых ваша — обычный пользователь. Обычный пользователь не имеет доступа к файлам других пользователей компьютера, а так же не имеет полномочий на изменение настроек системы.
Удаление, редактирование определенных файлов и папок относиться как раз к изменению настроек. Полными полномочиями обладает Администратор. Можно зайти в систему под администратором, (включить учетную запись Администратора если ее нет на ПК). Если вашей учетке даны такие права, просто нажимаем «Продолжить». В противном случае система запросит пароль от учетной записи Администратора,
Удаление неудаляемой папки в Windows 10
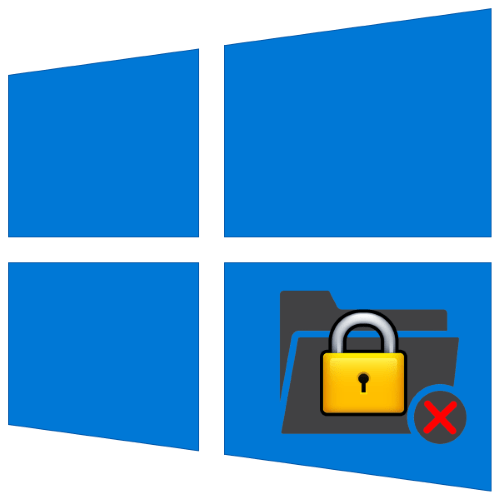
Каталоги в «десятке» не получается удалить по следующим причинам:
- объект принадлежит системе;
- данные защищены от редактирования;
- файлы внутри используются другим приложением, пользователем или компьютером (по удалённому доступу);
- у текущей учётной записи не хватает прав доступа.
Устранить все эти проблемы можно как системными, так и сторонними средствами. Начнём с последней категории.
Сторонние инструменты
К решениям, которые помогут удалить неудаляемые папки, относятся специальные утилиты и сторонние файловые менеджеры.
Способ 1: Специальная утилита
Проблема со стиранием тех или иных объектов встречается также и на более старых версиях Виндовс, поэтому энтузиасты выпустили немало приложений, которые помогут разблокировать опцию их удаления. Для решения этой задачи рекомендуем воспользоваться утилитой Unlocker, алгоритмы которой эффективны в большинстве ситуаций.
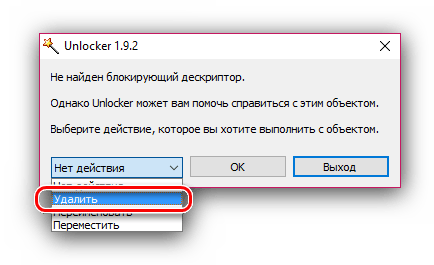
Способ 2: Файловый менеджер
«Проводник» Windows 10 иногда не в силах стереть некоторые данные из-за собственных ограничений. Последние отсутствуют в сторонних программах для удаления файлов, что делает их эффективными в решении рассматриваемой проблемы. В качестве примера используем популярное приложение Total Commander.
- Запускайте программу после установки и с помощью одной из файловых панелей перейдите к местоположению папки, от которой хотите избавиться.
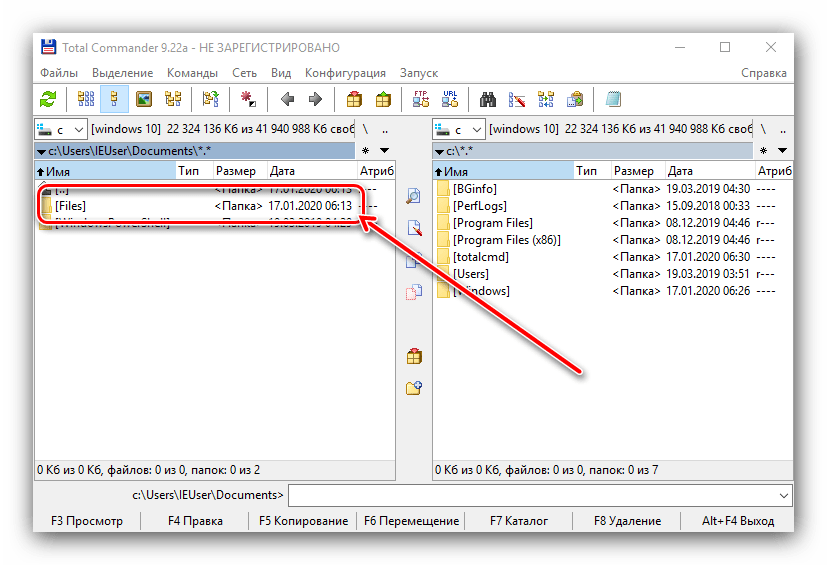
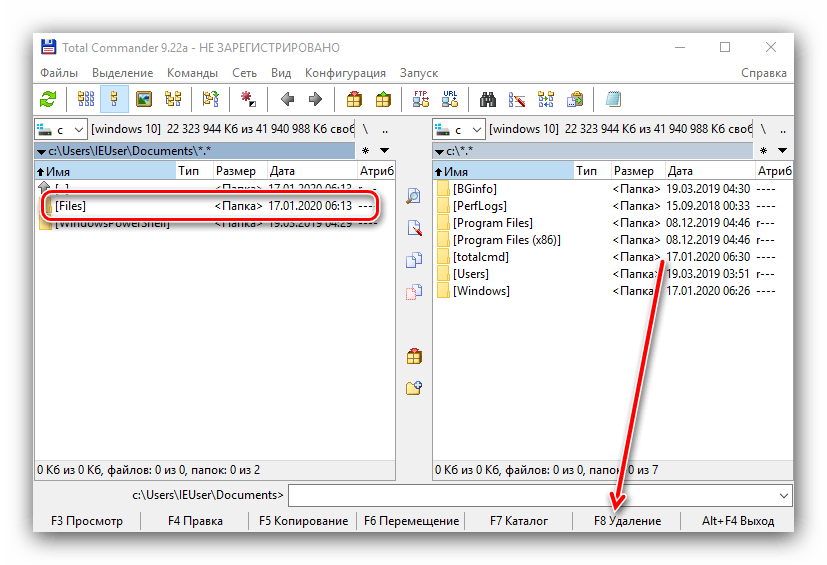
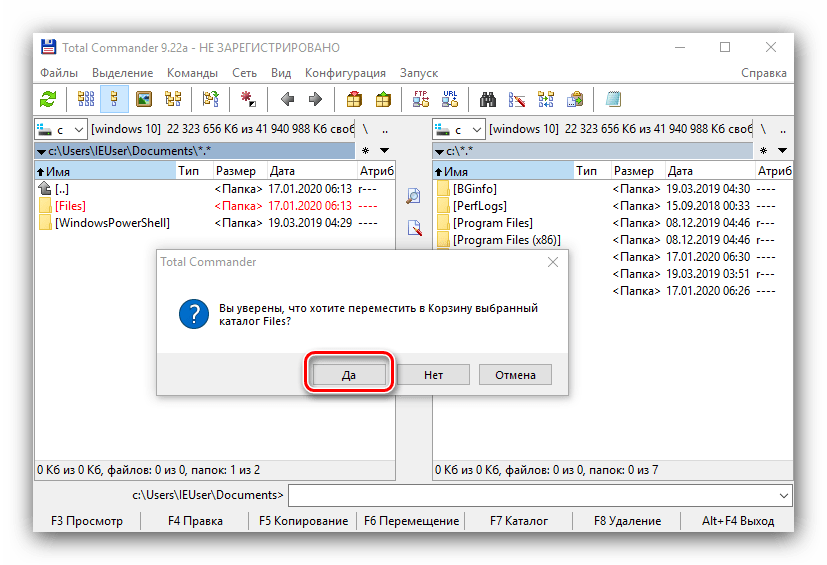
Системные средства
Если у вас отсутствует возможность использовать те или иные решения от сторонних разработчиков, можно обойтись чисто встроенными в ОС инструментами.
Если папка, предназначенная для удаления, содержит в себе служебные данные (например, Temp и Windows.old), можете воспользоваться инструкцией по очистке системного диска от мусора, ссылку на которую приводим далее.
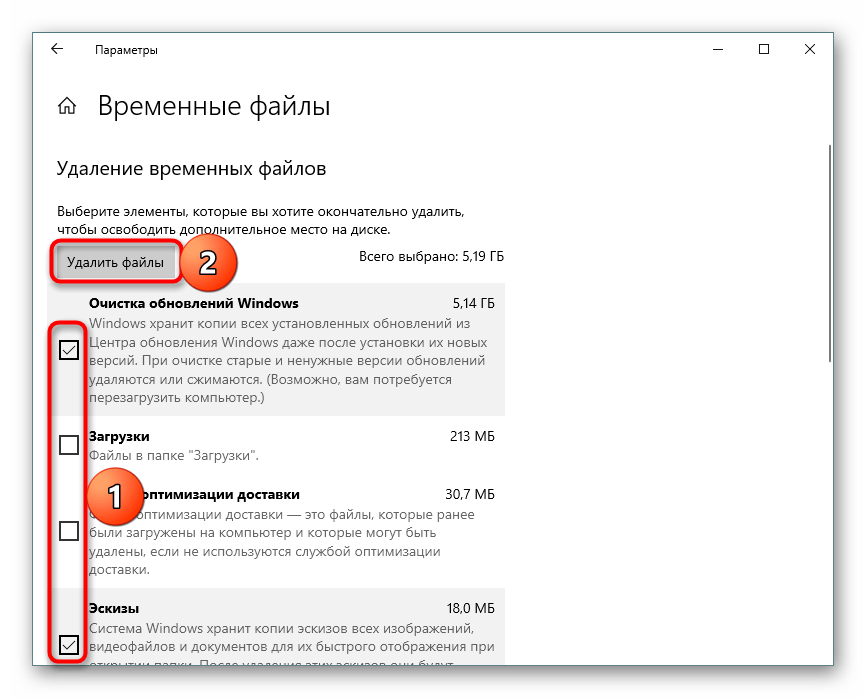
Способ 2: Закрытие блокирующей программы
Чаще всего стирание тех или иных директорий недоступно из-за того, что ими в данный момент пользуется то или иное приложение. Следовательно, решением в такой ситуации будет закрытие программы.
- Воспользуйтесь панелью задач: найдите на ней открытый софт и закройте его.
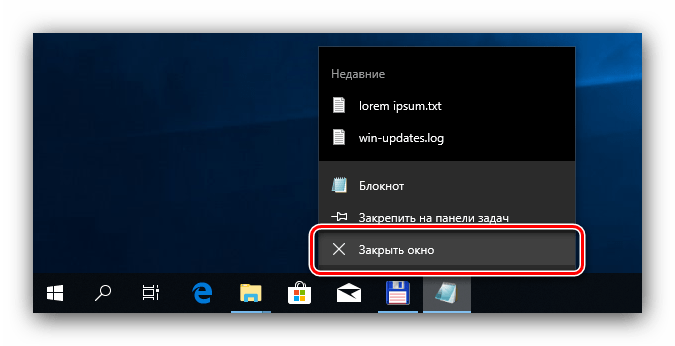
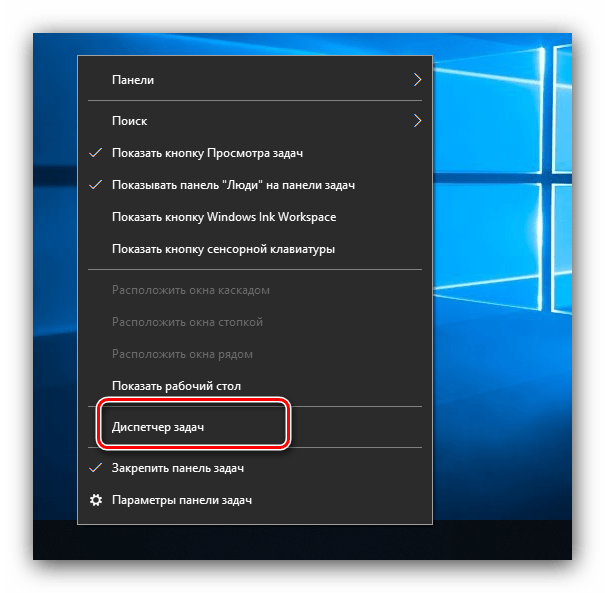
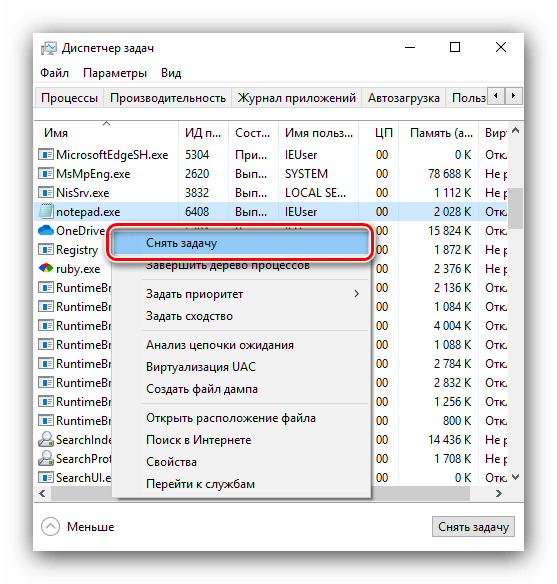
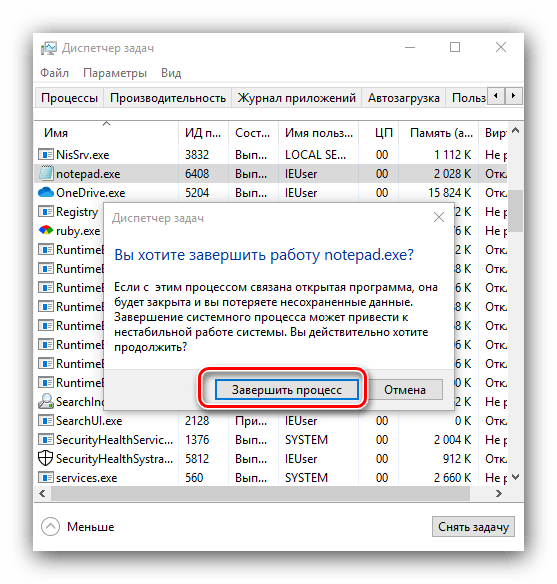
Способ 3: Снятие защиты от записи
Некоторые директории в Виндовс могут быть защищены от перезаписи – в свойствах объекта присутствует атрибут «Только для чтения». Чтобы стереть такие данные, его потребуется снять.
- Выделите целевой объект, щёлкните ПКМ и выберите вариант «Свойства».
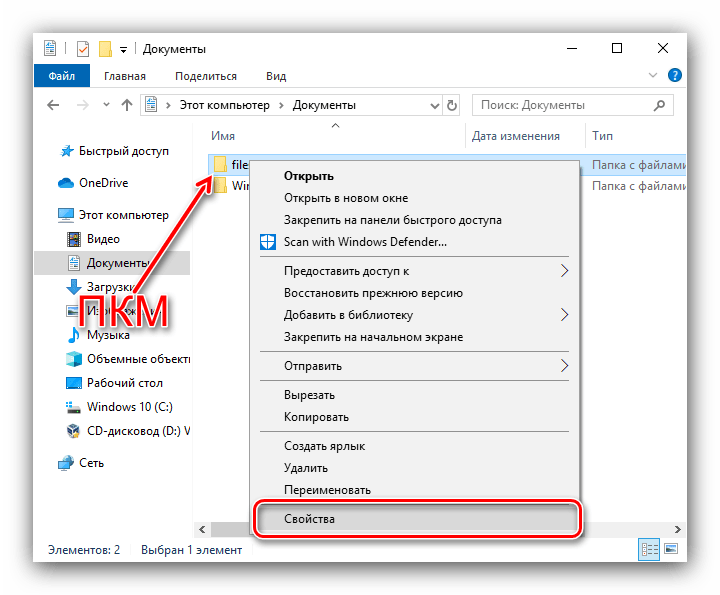


Способ 4: Настройка прав доступа к объекту
В некоторых случаях тот или иной каталог не получается удалить из-за отсутствия подходящих прав доступа. Если у вашего аккаунта есть полномочия администратора, можно разблокировать полный доступ к объекту.
- Повторите действия первого шага из Способа 3, но на этот раз перейдите к вкладке «Безопасность». Найдите там кнопку «Дополнительно» и нажмите на неё.
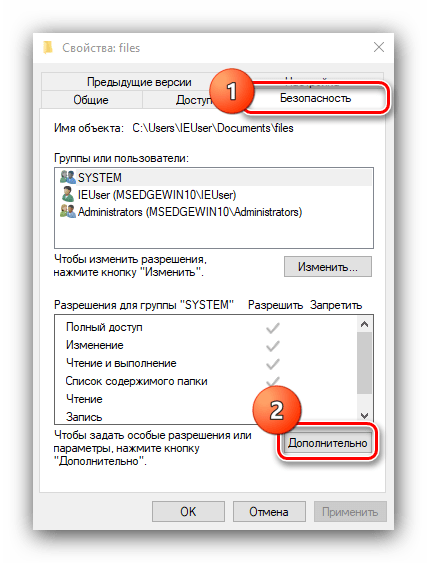
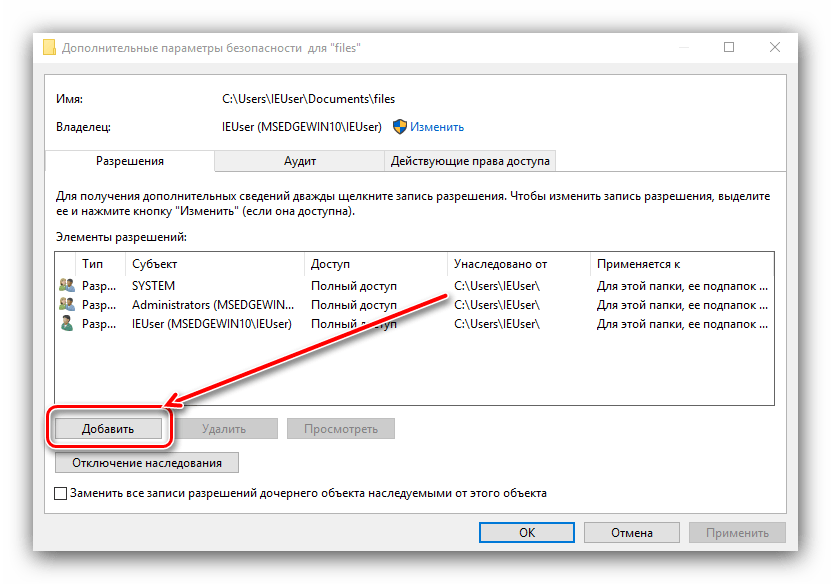
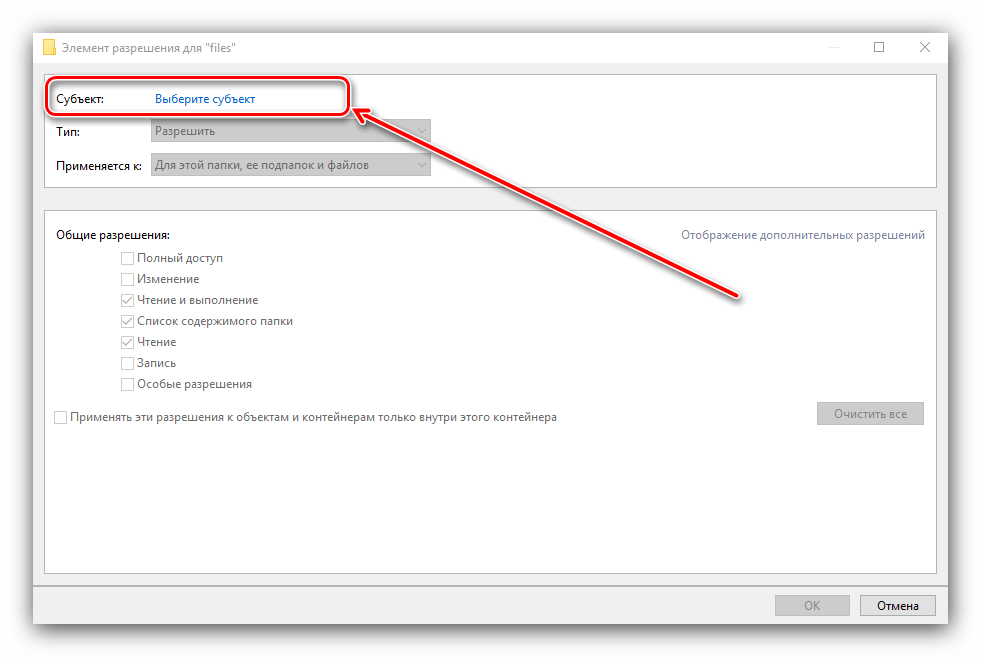
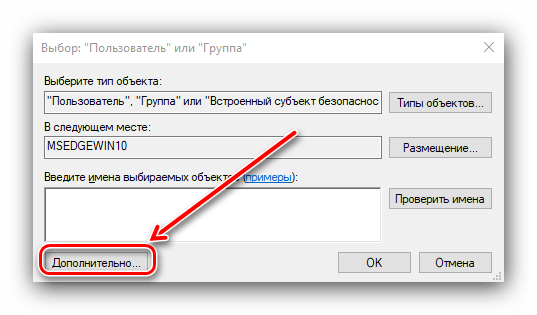
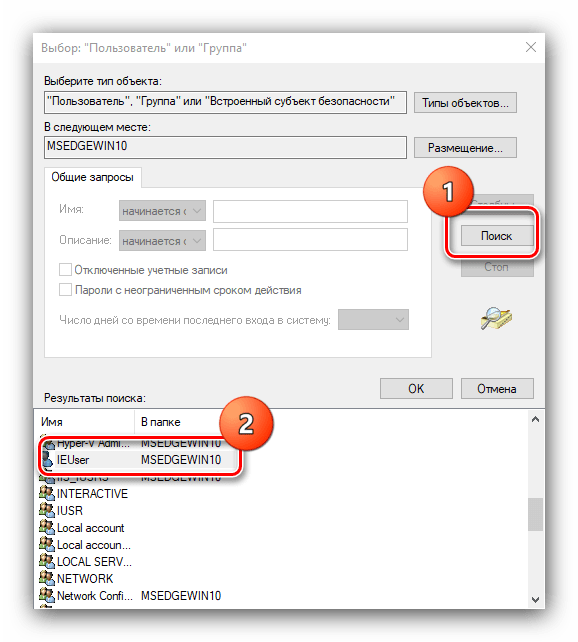
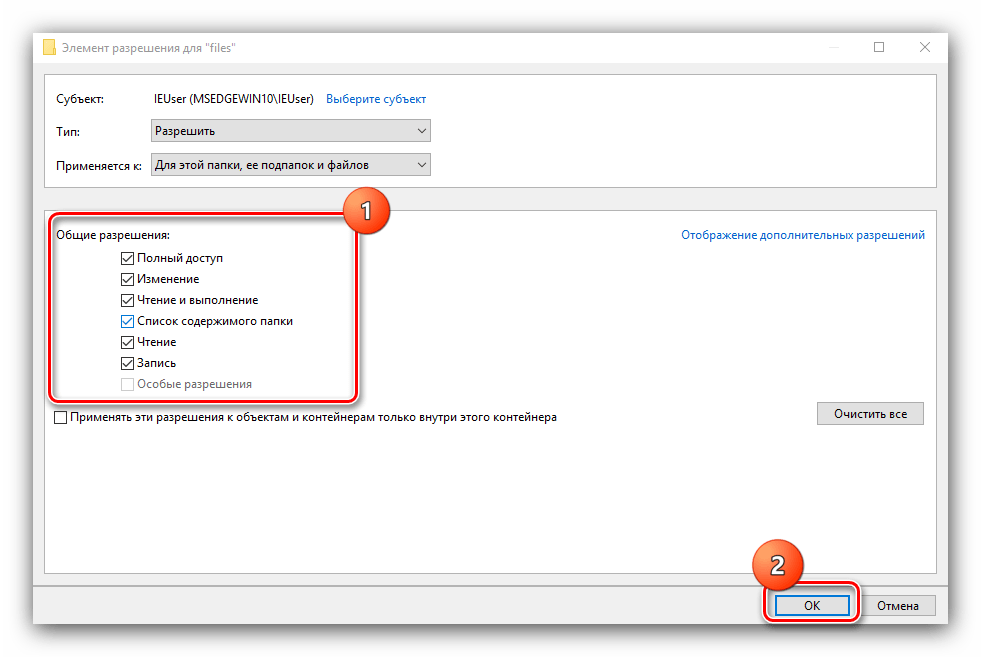
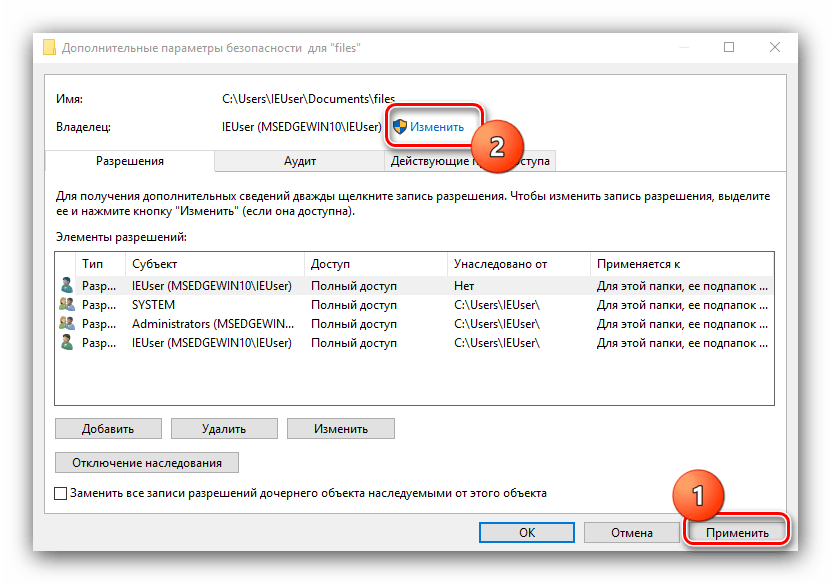
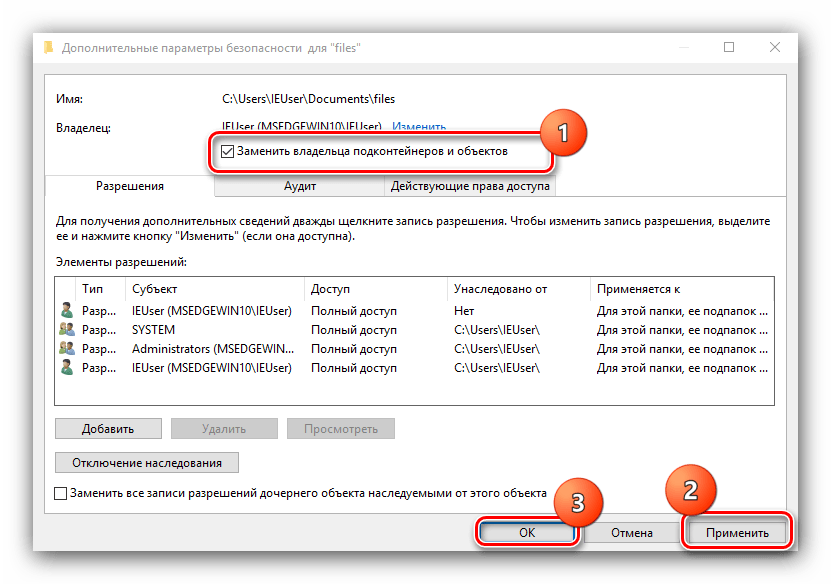
Способ 5: «Командная строка»
Инструмент «Командная строка» известен своими продвинутыми возможностями, недоступными в графическом режиме. Среди этих функций есть средство удаления директорий, которое поможет в решении нашей сегодняшней задачи.
- Воспользуйтесь «Поиском» – введите в его поле запрос командная . Выберите требуемый результат, затем воспользуйтесь ссылкой «Запуск от имени администратора» в меню справа.
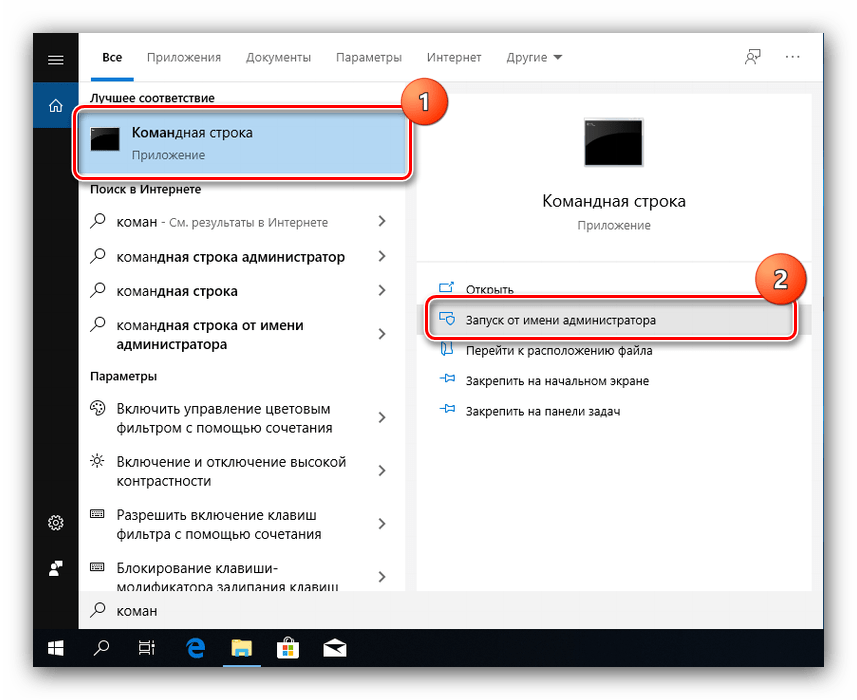
RMDIR /S /Q *полный путь к папке*
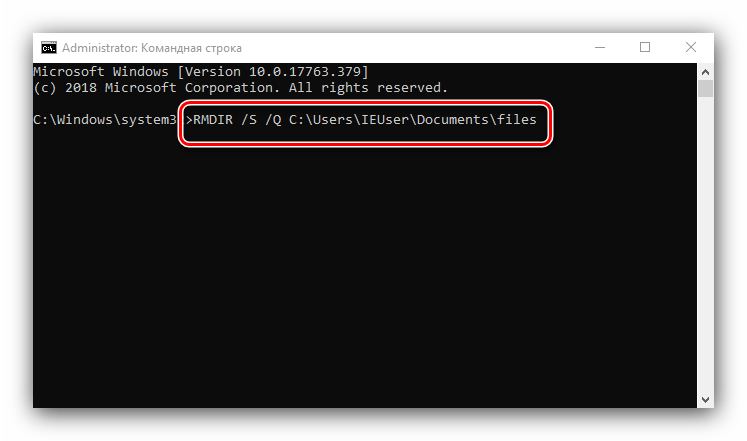
Способ 6: «Безопасный режим»
Операционные системы семейства Виндовс могут переходить в «Безопасный режим» – специальный вариант базовой загрузки, в котором отключены все сторонние компоненты. В этом режиме можно справиться и с удалением тех или иных элементов — достаточно просто его запустить, стереть целевые данные как обычно и перезагрузиться в нормальную систему.
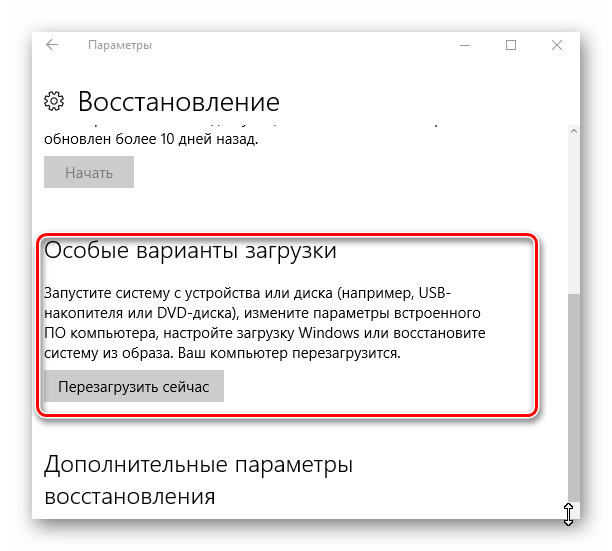
Урок: Как войти и как выйти из «Безопасного режима» Windows 10
Заключение
Таким образом, мы рассмотрели варианты действий для случаев, когда пользователь сталкивается с неудаляемыми папками в Виндовс 10. Напоследок ещё раз напомним – не рекомендуется проводить какие-либо манипуляции с системными каталогами, если в этом нет острой необходимости.
Мы рады, что смогли помочь Вам в решении проблемы.
Помимо этой статьи, на сайте еще 12339 инструкций. Добавьте сайт Lumpics.ru в закладки (CTRL+D) и мы точно еще пригодимся вам.
Опишите, что у вас не получилось. Наши специалисты постараются ответить максимально быстро.