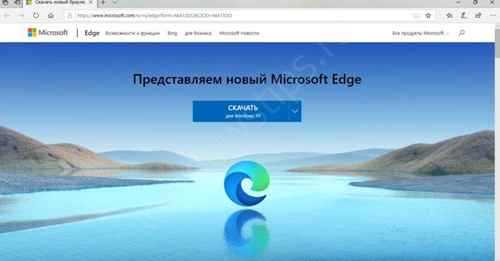Способ 4. Решение проблемы всплывающего уведомления с помощью приложения AutoActivationOff.reg
Помимо WCP Watermark Editor во всемирной паутине существуют и другие программы, помогающие раз и навсегда убрать мешающую надпись на вашем рабочем столе. Например, AutoActivationOff.reg. Выполнив пару несложных действий можно окончательно забыть о любых водяных знаках на экране вашего ПК.
- Перейдите по данной ссылке http://gadgetick.com/files/AutoActivationOff.reg и скачайте приложение. Затем проведите его установку. Открываем любой браузер, вставляем в поисковик скопированную ссылку, щелкаем «Enter»
- Перейдите в меню «Загрузки» и, щелкнув правым кликом мышки по иконке приложения, выберите строку «Слияние». Переходим в меню «Загрузки» и, щелкнув правой кнопкой мышки по иконке приложения, выбираем строку «Слияние»
- В открытом окне нажмите «Да». Подтверждаем действие, нажав «Да»
- Через некоторое время на экране откроется окошко, уведомляющее вас об успешном занесении данных в реестр. Вам следует нажать «ОК».
Быстрые салаты с сухариками
Любой салат станет более интересным, если добавить в него немного сухариков. Причем можно использовать как магазинные, так и домашние. Просто нарежьте несколько кусочков хлеба/батона (можно чуть черствого) на кубики и подрумяньте на сухой сковороде с солью и специями. Также можно использовать и духовку. Для этого хлебные кубики нужно высыпать на противень и запечь до хруста при 180 градусах.
Салат «Удобный»
Ингредиенты:
- копченая колбаса – 400 г;
- длинноплодный огурец – 1 шт. или парочка маленьких;
- морковь по-корейски – 200 г;
- свежая белокочанная капуста – 200 г;
- сухарики или картофельная соломка – 1 пачка;
- майонез или чесночный соус – 4 ст. л.
Приготовление:
Колбасу и огурец нарезать соломкой. Капусту тонко нашинковать. Если она жесткая – смешать с небольшим количеством соли и слегка растереть руками, чтобы пустила сок.
Майонез выложить в небольшую пиалу или просто оставить центр пустым и поместить соус туда. Остальное пространство на тарелке визуально разделить на несколько сегментов и заполнить их продуктами. Колбаса, сухарики и огурец займут по 2 сегмента, а морковь и капуста – по 1. Расположение ингредиентов – на ваше усмотрение.
Предполагается, что нужно брать с блюда все, что нравится, смешивать индивидуально.
Салат «Похрустим»
Ингредиенты:
- фасоль конс. (можно использовать вареную) – 350 г;
- ржаные сухарики (кириешки или др.) – 100 г;
- кукуруза конс. – 1 б.;
- сыр – 150 г;
- маринованные/соленые огурцы – 1-2 шт.;
- майонез – 2 ст. л.;
- чеснок – 1 зуб.;
- петрушка, соль.
Приготовление:
Все просто и максимально быстро: порезать кубиком маринованные огурцы и сыр. Затем останется только добавить фасоль с кукурузой, измельченную петрушку. В конце заправить майонезом, смешанным с чесноком, посыпать сухариками. С подачей желательно не медлить, чтобы сухари остались хрустящими.
Запеканка из мяса и картошки в духовке
Потрясный нарядный вариант, при виде его сразу появляется аппетит, а когда все начинают кушать, так и по давно. Ну просто пальчики оближите.
Сытная и восхитительная запеканка из любимых ингредиентов, сметанки, сыра, картошки и фарша. Улетно! Взгляните на список продуктов, такой найдется в любом доме или квартире.
Нам понадобится:
- Картофель-1 кг
- Фарш мясной смешанный — 0,5 кг
- Лук репчатый — 2 головки
- Сметана — 240 г
- Сливки — 2-3 ст.л
- Помидоры черри- 16-20 шт.
- Соль, перец
Этапы:
1. Проделайте подготовительную работу, репчатый лук очистите и нарежьте кубиками. Обжарьте его на растительном масле. Для запеканки картофель порежьте на тоненькие кружочки, посолите и размешайте.

Обжаренный на сковороде с растительным маслом до золотистой корочки репчатый лук внесите в мясной фарш из свинины и говядины, перемешайте и посолите, поперчите на свое усмотрение.
2. Возьмите листик, желательно с антипригарным покрытием или же стеклянную формочку, уложите слоем картошечку, а из фаршика сделайте колобки, фрикадельки.

3. Затем распределите черри по поверхности. В стакане наведите соус, внесите яйца, положите сметану и сливки, взбейте и немножечко посолите. Ух и калорий в этой чудо запеканке, если хотите, то вы можете заменить картофель на кабачки, а вместо смешанного фарша взять куриный и получится более диетическое блюдо.

4. Залейте соусом равномерно и выпекайте в духовку 40 минут при температуре 180 градусов.

5. В самом конце, когда уже картофель почти готов, выньте блюдо из духовки и присыпьте верх тертым сыром. Поставьте заново в духовой шкаф и выпекайте еще 5 минут, чтобы зажарился сыр.

6. Для изящности вы можете присыпать укропом или любой другой зеленью. Ну, что ж приятного аппетита!

Твик реестра
Одно время для скрытия водяного знака «Активация Windows» использовалась утилита Universal Watermark Disabler. Однако в последних версиях Windows 10 ее эффективность резко снизилась. Если раньше она позволяла скрывать раздражающую надпись на длительный срок. То сейчас она появляется после перезагрузки системы.
Если Вы хотите избавиться от нее надолго, воспользуйтесь простым твиком реестра. Откройте командой regedit редактор реестра, для этого нажмите Win+R. Используя горячее клавиши. И перейдите к указанному на скриншоте ключу…
В правой части окна редактора дважды кликните по параметру Manual и измените его значение с 0 на 1…
Точно так же измените значение параметра NotificationDisabled, расположенного в этом же разделе…
Сохраните настройки, закройте редактор реестра и перезагрузите компьютер, чтобы новые параметры смогли вступить в силу. Водяной знак «Активация Windows» при этом должен быть скрыт…
Получение ключа
Если у вас появилась надпись «Активация Windows 10», самый надежный вариант – ввести лицензионный ключ. Покупать его не стоит, есть бесплатное приложение, чтобы решить эту проблему – KMSAuto . После установки этого программного обеспечения следует задать расписание и через определенные временные интервалы оно будет подбирать ключ и вводить его в операционную систему. Также можно активировать и офисные программы.
Итак, чтобы удалить надпись «Активация Windows 10», инсталлируйте KMSAuto.
После установки откройте программу.
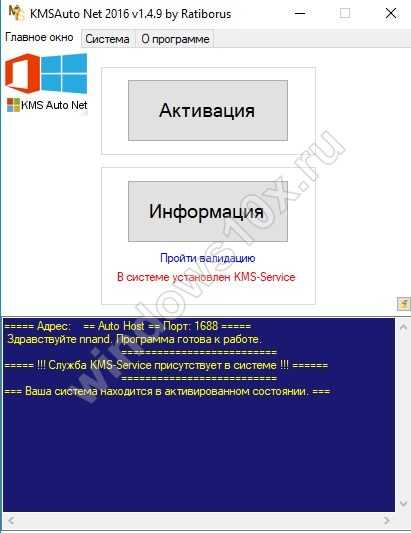
На вкладке «Система» вам доступен планировщик задач, где нужно будет создать новое задание и указать, что подлежит активированию.
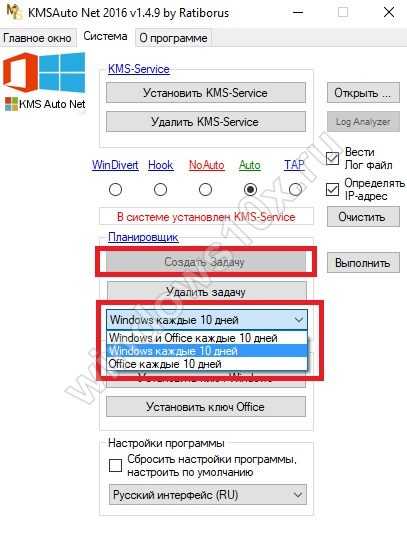
В главном окне нажмите надпись «Активация» и выберите вид программного продукта.
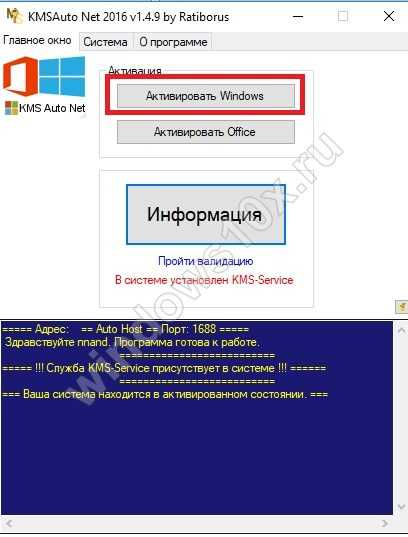
Дождитесь окончания операции и перезапустите компьютер.
Это самый надежный способ, решающий проблему: «Активация Виндовс 10» — как убрать надпись. Благодаря ему вы забудете о многих ситуациях, связанных с ограничениями использования нелицензионной операционной системы, получите профессиональную версию со всеми ее возможностями.
Ваш IT помощник
После проведения первичной установки операционной системы Windows 10 со съёмного носителя, необходимо произвести её активацию для подтверждения лицензионных прав на владение этой версией. Это требуется для того, чтобы исключить использование пиратского контента и сверки лицензионного ключа продукта с действующими ключами корпорации «Майкрософт». До введения ключа система будет работать в пробном режиме в течение тридцати дней, после чего перестанет запускаться. В установленный срок пользователь обязан провести активацию или деинсталлировать систему. Windows 10 будет автоматически напоминать о необходимости активации при каждом запуске, отображая в правом нижнем углу дисплея водяной знак с текстом-напоминанием. Это иногда раздражает многих пользователей, из-за чего они начинают искать пути удаления автоматически всплывающей надписи. Сам процесс удаления не составляет большого труда и не требует специальной подготовки.
Как убрать надпись активировать Виндовс в Universal Watermark Disabler
С помощью бесплатной программы Universal Watermark Disabler (UWD) можно убрать водяные знаки, отображающиеся на экране, в операционных системах Windows 8, Windows 8.1, Windows 10.
Программа Universal Watermark Disabler скрывает надписи об активации Windows, а также другие надписи, отображающиеся на Рабочем столе. Например, в Windows 10 Insider Preview отображается надпись о пробной версии продукта, хотя система активирована. Приложение уберет эту надпись, версию выпуска и номер сборки.
Особенности программы Universal Watermark Disabler:
- удаление любых водяных знаков в Windows;
- поддержка любых языков операционной системы;
- приложение не изменяет системные файлы, все изменения происходят в реестре;
Скачайте программу Universal Watermark Disabler по этой ссылке на свой компьютер с официального сайта автора PainteR, разработчика программы Winaero Tweaker.
Вам также может быть интересно:
Выполните следующие действия:
- Распакуйте «Zip» архив с программой (это можно сделать с помощью средства системы).
- Запустите файл «uwd» от имени администратора, в окне «Universal Watermark Disabler» нажмите на кнопку «Install».
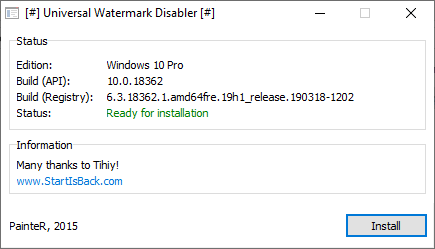
- В окне предупреждения вам предлагают закрыть все программы перед выходом из системы. Нажмите на кнопку «ОК».
- Снова войдите в систему, а затем перезагрузите компьютер.
После входа в систему и перезагрузки, на Рабочем столе исчезнет уведомление об активации Windows или другие водяные знаки, выводимые операционной системой.
Убираем надпись «Активация Windows» с помощью редактора реестра
Первым, встроенным способом будет редактирование нужных ключей реестра в ручном режиме. Нужно всегда помнить, что в реестре можно исправить или добавить что угодно, это сердце Windows и уж отключение показа надписи об активации системы, правильный путь.
Вызовите окно выполнить (WIn + R) и введите слово regedit. Нажмите Enter, это вызовет окно редактора реестра Windows.
Я же советую использовать утилиту Registry Finder
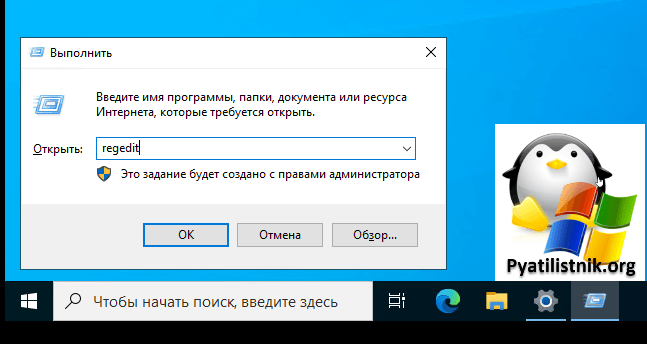
Далее вы должны перейти в раздел
HKEY_LOCAL_MACHINE\SOFTWARE\Microsoft\Windows NT\ CurrentVersion\SoftwareProtectionPlatform\Activation
Найдите ключ Manual он по умолчанию будет иметь значение «0». Щелкаем по нему два раза и в открывшемся окне измените значение на «1». Единица будет означать скрывать надпись активация Windows.
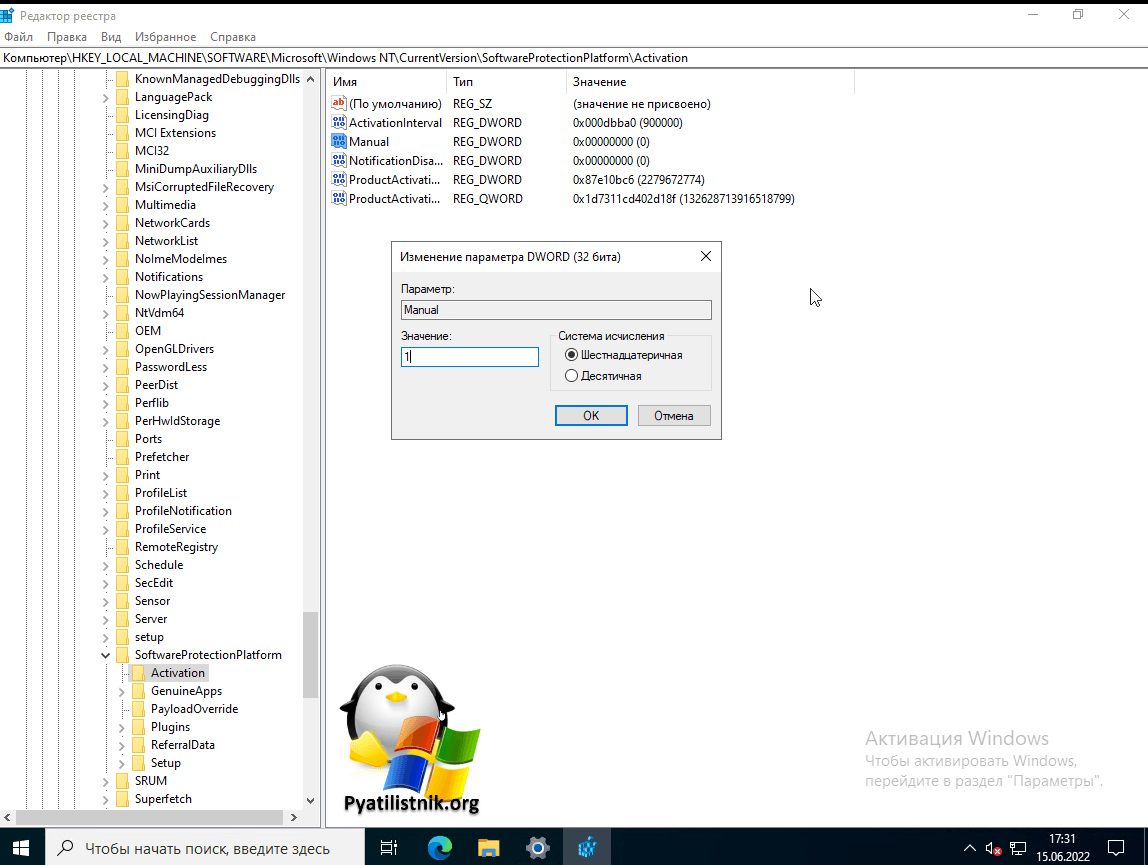
Далее найдите ключ NotificationDisabled и поменяйте у него значение на «1». Это отключит так же уведомления с водяными знаками.
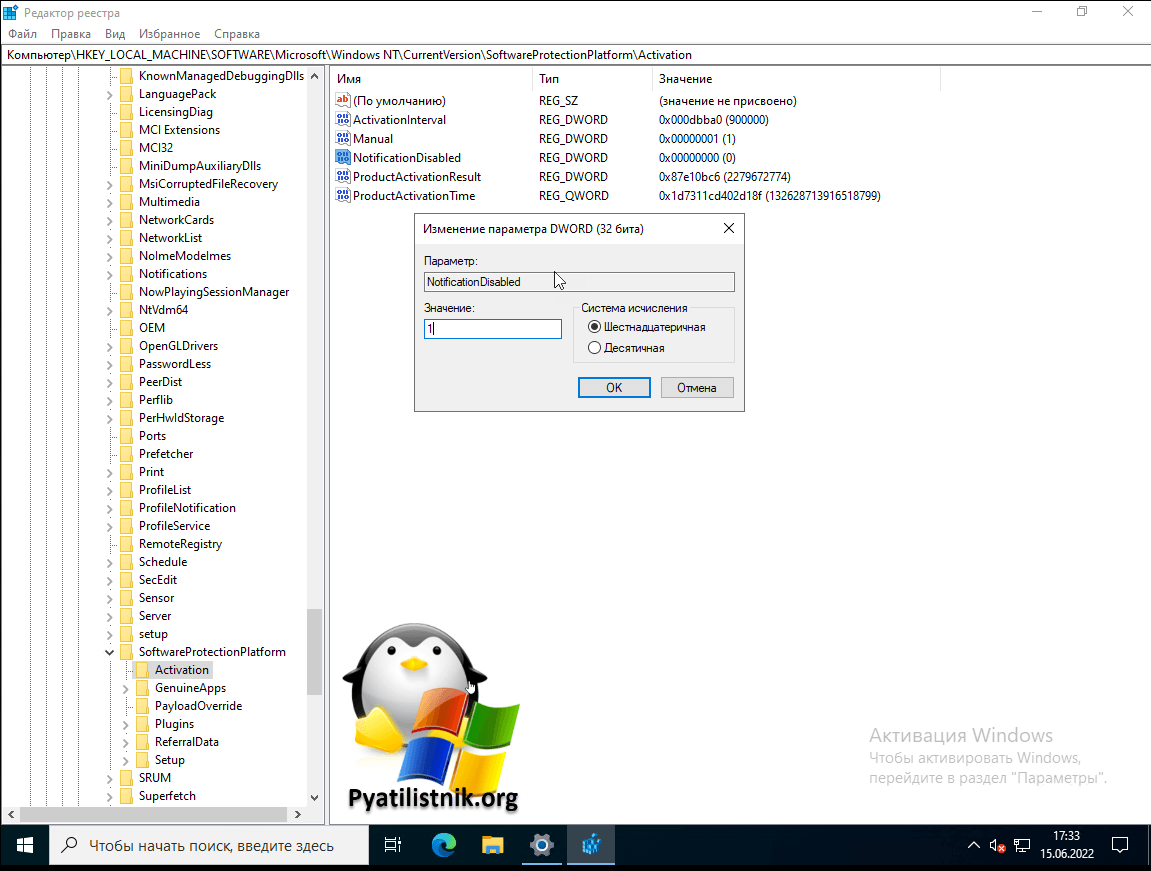
Теперь, чтобы после перезагрузки данные параметры не вернулись в исходное состояние, а такое бывает, я вам советую произвести некоторые изменения в правах на разделе Activation, данная хитрость ничего не сломает, так что не переживайте. Для этого кликните правой кнопкой мыши по разделы «Activation» и из контекстного меню выберите пункт «Разрешения».
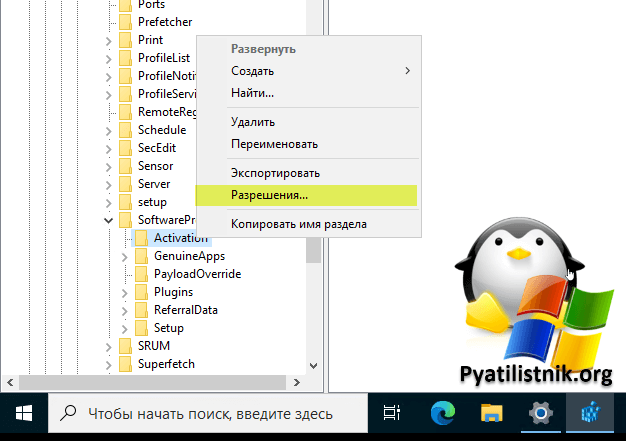
Для записей «СИСТЕМА» и «TrustedInstaller» вы должны выставить запреты к полному доступу, как это показано на скриншоте. После чего сохраните изменения (Применить).
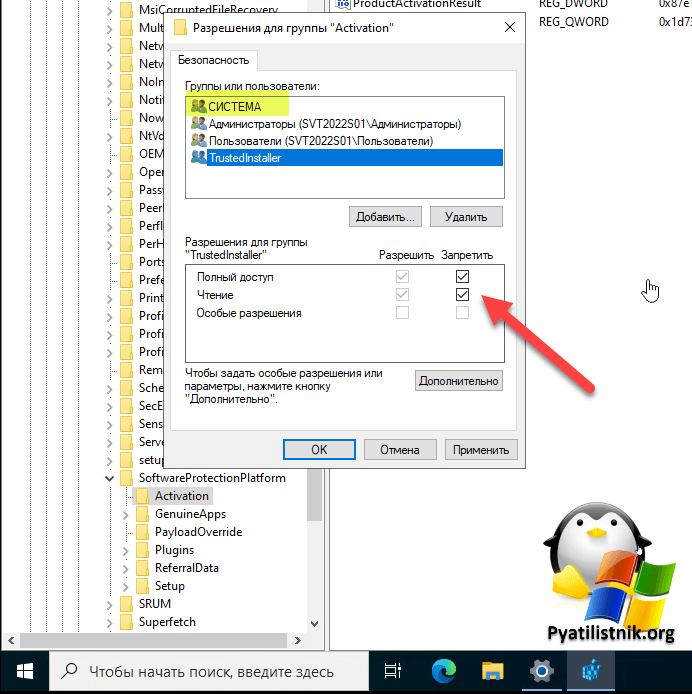
Остается еще только отключить наследование, для этого нажмите на кнопку «Дополнительно» и нажмите на соответствующий пункт «Отключение наследования». Подтвердите преобразование унаследованные разрешения в явные разрешения этого объекта.
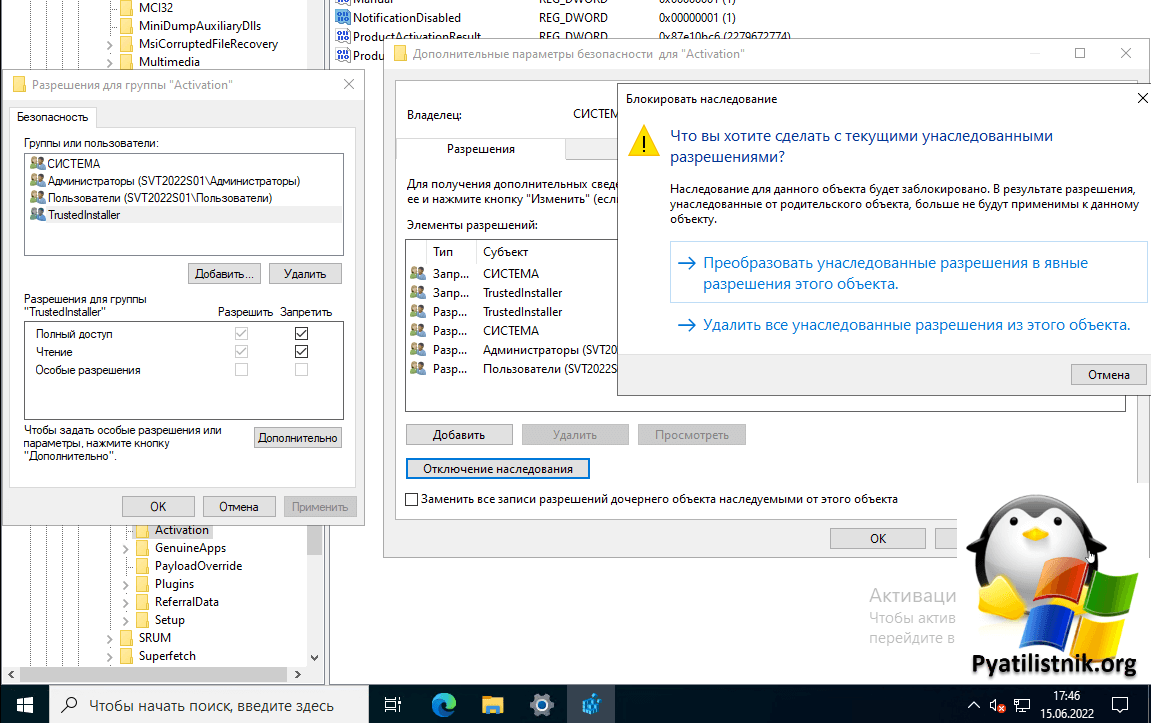
Удалите две разрешающие записи для «СИСТЕМА» и «TrustedInstaller», должны остаться только запрещающие записи.
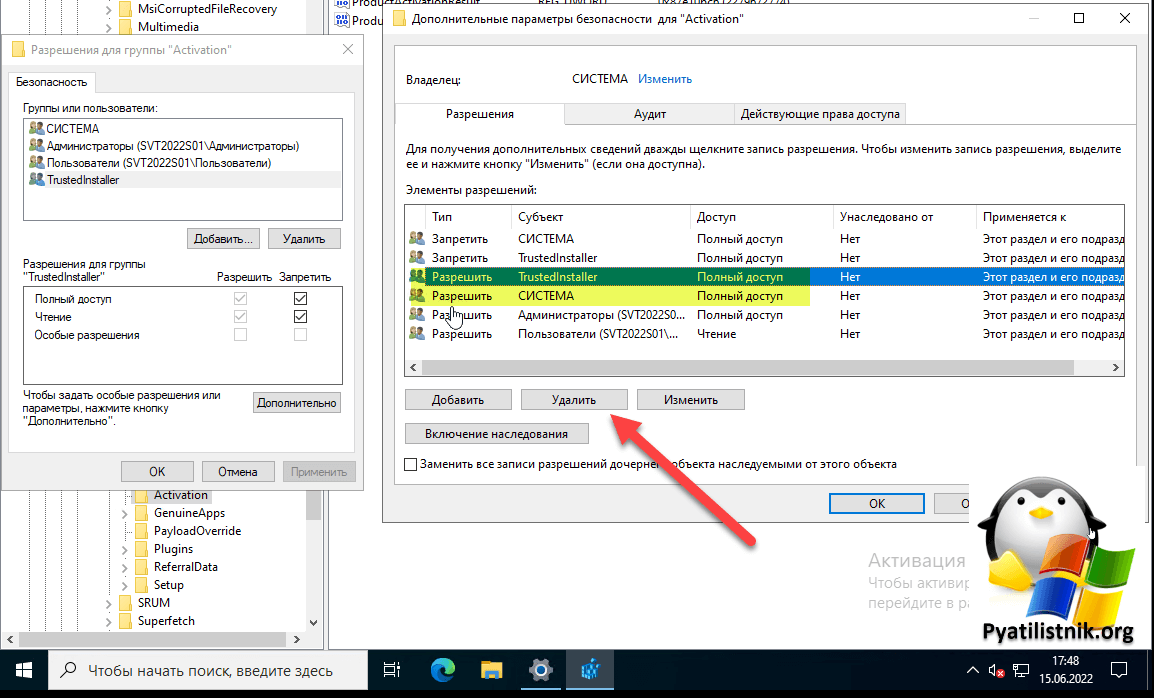
Сохраняем все внесенные изменения. У меня получилось вот так. Перезагружаем систему.
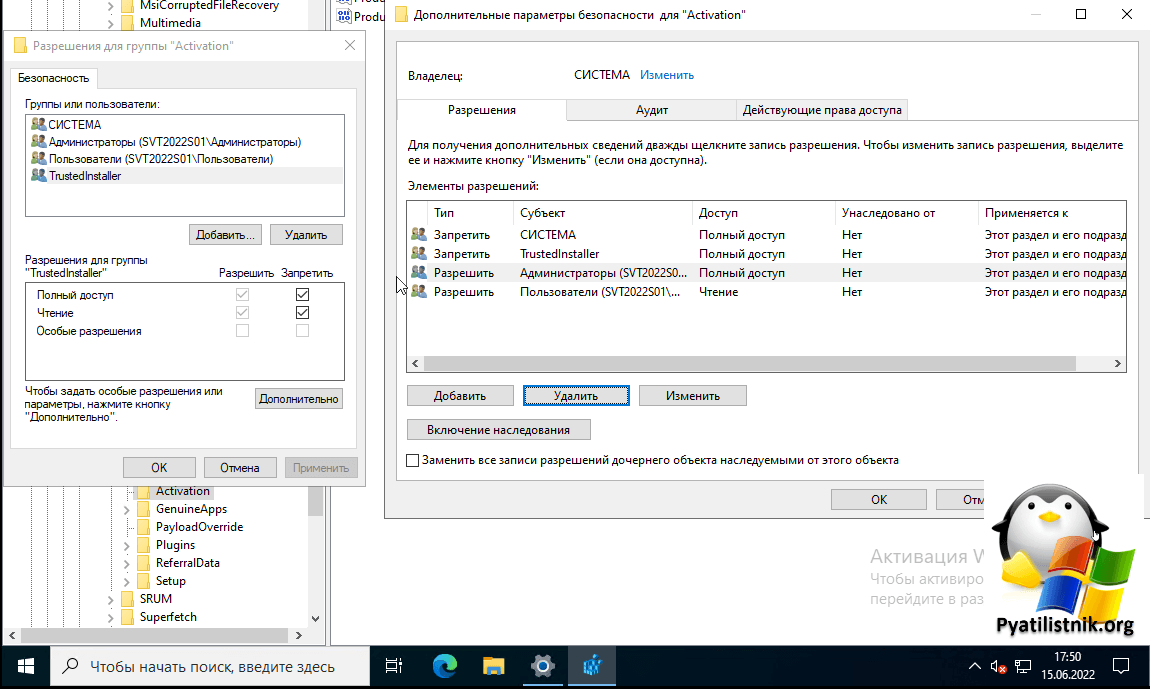
Так же вы всегда можете иметь под рукой созданный reg-файл с нужными параметрами.
Windows Registry Editor Version 5.00
«Manual»=dword:00000001 «NotificationDisabled»=dword:00000001
Получить его можно из любого текстового файла со сменой расширения или же можно просто экспортировать готовые настройки в нужный файл, тут вы сами смотрите как вам удобно. Главное, что данный метод на 100% отключает на экране надпись об активации Windows.
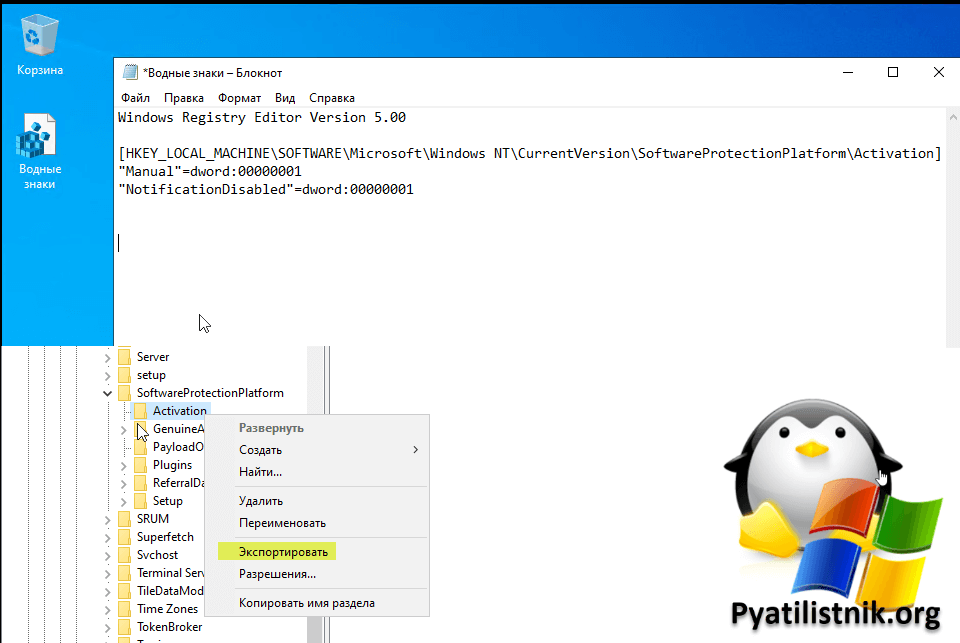
Как убрать надпись активировать Windows в My WCP Watermark Editor
Бесплатная программа My WCP Watermark Editor была разработана для удаления водяных знаков в операционных системах Windows 8 и Windows 8.1. Программа может не только удалять надписи, но и редактировать ватермарки, отображающиеся на Рабочем столе.
Пройдите следующие шаги:
- Загрузите архив с программой My WCP Watermark Editor на свой компьютер .
- Распакуйте архив, а затем запустите программу.
- В окне «My WCP Watermark Editor» поставьте флажок напротив пункта «Remove all watermark».
- Нажмите на кнопку «Apply new setting» для применения настроек.
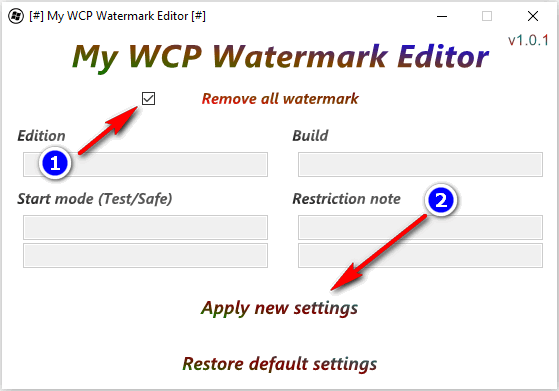
- Перезагрузите ПК.
В операционной системе Windows 8 или Windows 8.1 исчезнут водяные знаки с Рабочего стола.
Как убрать водяной знак активация Windows 10 в Редакторе реестра
Проведение изменений в системном реестре: один из способов для удаления сообщения об активации ОС с экрана ПК.
Проделайте следующее:
- Нажмите на клавиши «Win» + «R».
- В диалоговом окне «Выполнить» введите команду «regedit» (без кавычек), а затем нажмите на кнопку «ОК».
- Запустится приложение Редактор реестра.
- В окне «Редактор реестра» пройдите по пути:
HKEY_LOCAL_MACHINE\SOFTWARE\Microsoft\Windows NT\CurrentVersion\SoftwareProtectionPlatform\Activation
- Щелкните правой кнопкой мыши по параметру «Manual», в контекстном меню выберите «Изменить…».
- В окне «Изменение параметра DWORD (32 бита)» в поле «Значение:» выставьте «1» (без кавычек), нажмите на кнопку «ОК».
- Подобным образом измените значение с «0» на «1» (без кавычек) для параметра «NotificationDisabled».
- Войдите в раздел реестра:
HKEY_LOCAL_MACHINE\SOFTWARE\Microsoft\Windows NT\CurrentVersion\SoftwareProtectionPlatform
- Измените в параметре «SkipRearm» значение, присвоив ему «1» (без кавычек).
- Откройте ветку реестра:
HKEY_CURRENT_USER\Control Panel\Desktop
- Измените значение в параметре «PaintDesktopVersion» с «1» на «0».
- Войдите в другую ветку реестра по пути:
HKEY_LOCAL_MACHINE\SYSTEM\CurrentControlSet\Services\svsvc
- В параметре «Start» измените значение на «4» (без кавычек).
- Перезагрузите компьютер.
Удалить водяной знак ‘Activate Windows’ из Windows 10
Почему вы видите активировать водяной знак Windows?
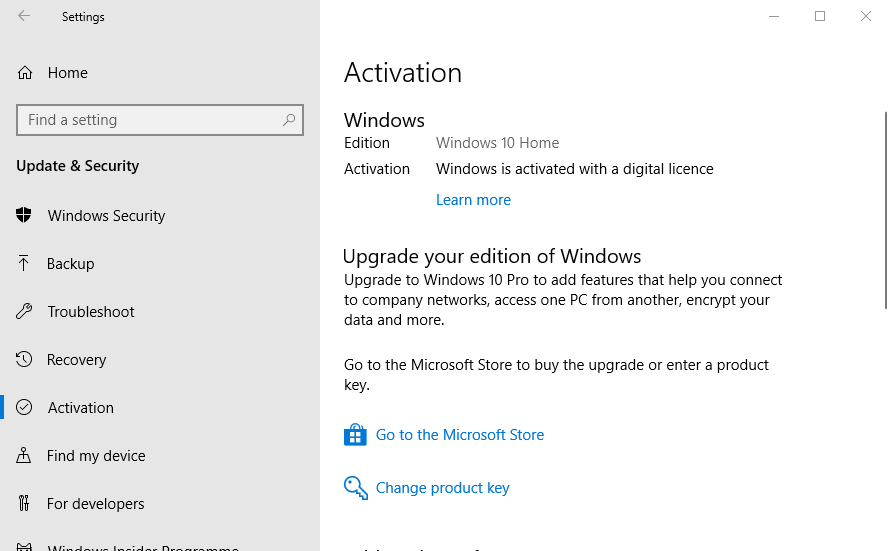
Программы для Windows, мобильные приложения, игры — ВСЁ БЕСПЛАТНО, в нашем закрытом телеграмм канале — Подписывайтесь:)
Водяной знак «Активировать Windows» указывает на то, что копия Windows на вашем компьютере еще не активирована или срок ее лицензии истек. Если у вас есть действующий ключ продукта Windows 10, вы можете активировать и удалить водяной знак Активировать Windows.
Однако вы не можете просто использовать ключи, доступные в Интернете, которые уже использовались другими. Вместо этого вам придется купить ключ в официальном магазине Microsoft, Amazon или любом авторизованном канале продаж. Некоторые сторонние продавцы продают ключи по дешевке, но мы не рекомендуем это делать.
Другой причиной водяного знака может быть другая версия Windows. Например, вы купили ключ продукта для Windows 10 Professional, но вместо этого установили Windows 10 Home Edition. Итак, убедитесь, что это не причина в вашем случае.
Активированные и неактивированные Windows
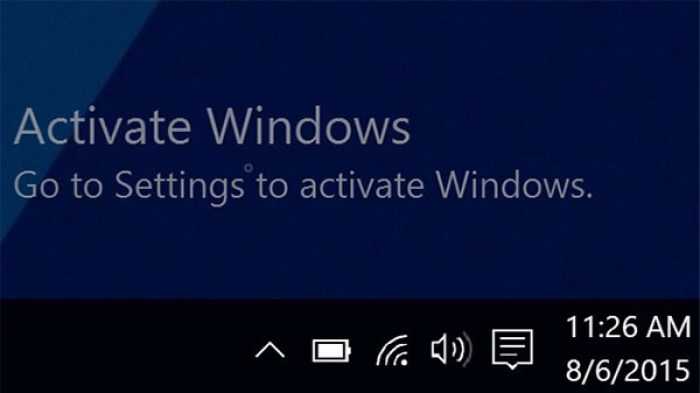
Существенных различий между активированной и неактивированной версиями Windows нет. Тем не менее, помимо водяного знака и уведомлений «Активировать Windows», вы получаете ограниченные возможности персонализации, включая обои и темы.
Кроме того, неактивированная версия будет загружать только критические обновления. Такие вещи, как дополнительные обновления, дополнительные услуги и приложения от Microsoft, обычно поставляемые с активированной копией, будут заблокированы. В остальном система будет работать нормально.
Способы удаления Активировать водяной знак Windows навсегда
Если у вас нет ключа продукта и вы хотите, чтобы водяной знак исчез, это можно сделать несколькими способами, указанными ниже.
Метод 1: использование редактора реестра
- Нажмите Windows + R открыть пробег.
- Тип «Regedit»И нажмите Войти или ОК.
- Когда откроется редактор реестра, нажмите «Файлы»> «Экспорт» и сохраните его в качестве резервной копии.
- Нажмите на HKEY_CURRENT_USER а затем на Панель управления.
- Теперь нажмите на Рабочий стол.
- Справа прокрутите вниз и нажмите PaintDesktopVersion ключ.
- Дважды щелкните по нему и измените значение с 1 к .
- Нажмите ОК сохранить изменения.
- Закройте редактор реестра и перезагрузите компьютер.
Метод 2: завершите процесс удаления водяного знака
Если описанный выше метод Regedit не работает для вас, вы можете использовать метод блокнота следующим образом:
- Откройте Блокнот на вашем компьютере. Вы найдете его в меню «Пуск».
- Скопируйте и вставьте следующее, как показано на скриншоте ниже:
@echo offtaskkill / F / IM explorer.exeexplorer.exeВыход - Нажмите файл в строке меню, а затем нажмите Сохранить как.
- При сохранении файла нажмите «Сохранить как все файлы» и назовите его «xyz.bat». Убедитесь, что расширение .летучая мышь.
- Теперь перейдите в то место, где вы сохранили файл.
- Дважды щелкните командный файл, чтобы запустить его на своем компьютере.
После выполнения командного файла сообщение об активации исчезнет с экрана
Однако обратите внимание, что он появится снова после перезагрузки компьютера. В этом случае вы можете оставить командный файл на главном экране и нажимать на него один раз при каждом включении компьютера
Вы также можете настроить автоматический запуск командного файла при запуске с помощью Планировщика заданий в Windows. Таким образом, водяной знак не появится снова после перезагрузки. Сделать это:
- Найдите планировщик заданий в меню «Пуск». Открой это.
- Нажмите «Создать базовую задачу» в разделе «Действия» справа.
- Назовите задачу и продолжайте дальше.
- Теперь выберите «При запуске компьютера» и нажмите «Далее».
- Выберите «Запустить программу» и нажмите «Далее».
- Щелкните Обзор и выберите файл removewatermark.bat.
- Затем нажмите «Открыть» и нажмите «Далее».
- Нажмите «Готово», чтобы запланировать задачу.
Метод 3: использование командной строки
Если на вашем компьютере с Windows включен тестовый режим, на вашем экране появится водяной знак «Активировать Windows». Вы можете отключить тестовый режим, используя несколько простых команд в CMD, а именно:
- Откройте меню «Пуск» и введите «CMD» в строку поиска.
- Щелкните правой кнопкой мыши на Командная строка и коснитесь Запустить от имени администратора.
- В окне CMD введите bcdedit -set TESTSIGNING OFF и нажмите Войти.
- Вы увидите сообщение «Операция успешно завершена».
- Теперь перезагрузите компьютер.
Салаты
Без вкусных салатиков не обходится ни одно мероприятие. Такие блюда готовят из разных компонентов: овощей, мяса, фруктов, морепродуктов. Салат может быть сладким, горьким, кислым, соленым. Диетологи советуют есть такое блюдо ежедневно, ведь в нем содержится больше всего витаминов, минеральных солей. Воспользуйтесь парой рецептов простых салатиков для повседневного использования.
Капустный салат с яблоками
Ингредиенты:
- белокочанная капуста – 300г;
- сельдерей – 100 г;
- сок лимона – 1 ст. ложка;
- морковка – 1шт.;
- яблоко – 1 шт.;
- масло постное – на глаз.

Способ приготовления:
- Капусту мелко шинкуем, солим, перетираем руками.
- Очищенное от шкурки яблоко нарезаем кубиками, предварительно удалив сердцевину.
- Сельдерей и морковь очищаем, измельчаем на мелкой терке.
- Все ингредиенты блюда высыпаем в миску, перемешиваем, заправляем лимонным соком, постным маслом.
Крабовый салатик с апельсинами
Ингредиенты:
- апельсин – 1 шт.;
- капуста пекинская – 200 г;
- чеснок – 3 зубка;
- кукуруза консервированная – 1 банка;
- яйца – 2шт.;
- крабовые палочки – 200 г;
- зелень, майонез, соль – по вкусу.

Способ приготовления:
- Сварить яйца для блюда, очистить от скорлупы, нарезать кубиками.
- Капусту мелко нашинковать, выложить в салатницу.
- Апельсин очистить от шкурки, разделить на дольки, удалить пленочку, порезать на кусочки.
- Чеснок и зелень мелко измельчить ножом.
- Крабовые полочки порезать на кубики.
- Все составляющие блюда соединить в салатнице, перемешать, заправить майонезом.
Удаление напоминания об активации Windows 10
Существует несколько способов убрать окошко напоминания, не активируя Windows:
- с помощью отключения пакета обновлений Windows;
- через реестр;
- при помощи сторонних программ.
Удаление напоминания об активации с помощью отключения пакета обновлений Windows
Отключение установки автоматических обновлений Windows поможет избавиться от надоедливого напоминания об активации:
- Используя поисковую строку Windows, открываем панель управления компьютером.
Открываем панель управления компьютером
Переходим к разделу «Программы и компоненты»
Переходим к блоку «Просмотр установленных обновлений»
Причины появления водяного знака с просьбой активации
Сразу после инсталляции Виндовса рекомендуется активировать операционку и подтвердить законные права на данную версию. Таким образом исключается использование пиратского Виндовса. Одновременно выполняется сверка ключа инсталлированного продукта с настоящими ключами Microsoft.
Если ничего не подтверждать, то, например, тестовый Виндовс 10 проработает в режиме теста на протяжении 30 суток, а потом перестанет запускаться. С активированной лицензионной версией такое не произойдет.
Однако если процедура активации не выполнена, то каждый раз при запуске неактивированная операционка будет напоминать о себе. В правом нижнем углу компьютерного монитора обязательно появится всплывающее окошко с тестом. Уведомление похоже на водяной значок. Напоминание разрешается удалить.
Причины появления watermark:
- работает тестовый Виндовс;
- инсталлирована пиратская копия;
- пользователь компьютера забыл activate лицензионный Виндовс.
Неактивированная виндовская версия не влияет на качество функционирования ПК. Однако если регулярно всплывает окно с напоминанием и раздражает пользователей, watermark разрешается убрать. В случае неправильного удаления водяного значка возможно возникновение неполадок.
Нюансы, которые рекомендуется учесть при отключении напоминания:
- вначале создать точку восстановления (для отката к прежней конфигурации);
- перекинуть на флешку нужные файлы;
- удалять водяной значок, используя рекомендованные способы.
Важно! Если не придерживаться этих рекомендаций, удаление маленького напоминания может повлечь большие проблемы
Экономичный ужин из простых продуктов – рецепты
В последнее время цены на продукты стремительно растут вверх, поэтому многие хозяйки стараются найти такие рецепты, которые позволят им из простых продуктов приготовить бюджетный ужин. Благо сегодня вариантов таких блюд достаточно много, а значит, каждая хозяйка сможет на скорую руку вкусно накормить свою семью.
Гречка с грибами
Несмотря на простоту приготовления, гречка с грибами всегда выглядит аппетитно. Такой дешевый ужин из простых продуктов можно на скорую руку приготовить на плите, а также есть рецепты томленой гречки с грибами в горшочках.
Ингредиенты:
- 500 г шампиньонов;
- 150 г репчатого лука;
- 2 стакана гречневой крупы;
- 50 мл растительного масла;
- 1 ч. л. соли.
Приготовление:
Лук крошим кубиками или полукольцами. Грибы нарезаем крупными брусочками.
На плиту ставим две сковороды, в одной на масле пассеруем лук в течение 10 минут. В другой — вначале без масла обжариваем грибы до полного испарения влаги, затем масло подливаем и жарим шампиньоны еще 5 минут.
- Обжаренные грибы перекладываем к луку, а на их место засыпаем гречку, крупу солим, вливаем 4 стакана воды и после закипания томим 10 минут.
- Перекладываем гречку к грибам и луку, перемешиваем, выдерживаем на огне 2-3 минуты, после нагрев выключаем, прикрываем крышкой и даем блюдо настояться 10 минут.
В рецепт можно добавить разные приправы и специи, так грибы очень хорошо сочетаются с сушеным укропом, тимьяном, орегано, зирой и хмели-сунели.
Куриные желудки – вкусно, быстро и бюджетно
Куриные субпродукты стоят в несколько раз дешевле, чем само мясо. Правда, не все любят готовить из них блюда и совершенно напрасно, ведь из таких простых продуктов можно на скорую руку приготовить легкий и вкусный ужин. Главное выбрать интересные рецепты и знать, как правильно готовить такой субпродукт.
Ингредиенты:
- 800 г куриных желудков;
- 1 луковица;
- 1 морковь;
- ¼ ч. л. соды;
- приправы для птицы;
- соль и перец по вкусу;
- 60 мл растительного масла;
- 2 стакана воды;
- лавровый лист;
- зелень лука и петрушки.
Приготовление:
- В разогретую сковороду с маслом выкладываем нашинкованный четвертинками лук и измельченную морковь, жарим овощи до румяности.
- Закладываем к овощам порезанные небольшими кусочками куриные желудки, посыпаем содой, перемешиваем и продолжаем жарить 8-10 минут. Сода нужна для того, чтобы ускорить процесс приготовления блюда и сделать желудки удивительно мягкими на вкус.
- После добавляем специи для птицы, черный перец и соль, вливаем воду, перемешиваем и готовим под крышкой в течение часа.
- По истечению времени нагрев выключаем, блюдо посыпаем рубленой зеленью и подаем к столу.
Приготовленный по такому рецепту куриный субпродукт получается очень мягким и нежным. На гарнир можно подать картофельное пюре, любую крупу, макароны или легкий овощной салат.
Биточки пшенные с сыром и зеленью
Многие хозяйки удивятся, но из обычного пшена можно приготовить вкусные биточки, которые хороши, как в горячем, так и в теплом виде. Очень вкусно получается, если подать пшенные биточки со сметаной и со стаканом томатного сока.
Ингредиенты:
- 1-2 клубней картофеля;
- 1 стакан пшена;
- 2 яйца;
- 1 луковица;
- 1 ст. л. сливочного масла;
- пучок зеленого лука;
- 50 г твердого сыра;
- 5 ст. л. муки (2ст.л. в тесто);
- 3 ст. л. панировочных сухарей;
- базилик;
- ½ ч. л. куркумы (1 ст. л. воды);
- 2 ст. л. томатной пасты;
- 3 ст. л. сметаны;
- соль, перец, сахар по вкусу.
Приготовление:
Согласно инструкции на упаковке варим пшено. После в кашу засыпаем измельченный на средней терке картофель, вбиваем 1 яйцо и кладем сливочный продукт, перемешиваем.
- Муку мелко крошим и пассеруем до прозрачности, перекладываем в общую массу.
- Следом отправляем муку, специи и разведенную водой куркуму, измельченный зеленый лук, тщательно все вымешиваем.
Берем три тарелочки. В одной взбалтываем оставшиеся яйцо с солью, в другую высыпаем муку и в третью сухари.
Из получившего фарша лепим биточки, вначале обсыпаем их мукой, затем опускаем в яичную смесь и после панируем в сухарях, выкладываем на противень смазанный маслом.
- Из томатной пасты, кисломолочного продукта, соли и сахарного песка делаем соус, которым смазываем биточки и присыпаем сверху сырной стружкой.
- Запекаем изделия из пшена 20 минут, температура 200°С.
Готовые биточки посыпаем листиками базилика или любой другой зеленью, подаем со сметаной и стаканом томатной сока, в который стоит добавить щепотку тертого сыра.