Удобство пользования
Я работаю с разными форматами данных, но очень часто приходиться просматривать содержимое html, css, js файлов. По умолчанию, для их редактирования выбран Sublime Text, но если мне нужно просто увидеть, что внутри (так сказать, быстро проанализировать), то достаточно более простого «Блокнота». Хорошо, если такой вариант открытия доступен в меню.
Думаю, Вы тоже сталкивались с ситуацией, когда система пытается воспроизвести видео в стандартном проигрывателе (который не очень удобен), а Вы хотели бы запустить его через другое приложение, к примеру, Media Player Classic.
Именно поэтому, следует разобраться с добавлением / удалением пунктов. Также, в инструкции я расскажу, что делать, если пропало меню «Открыть с помощью».
Как удалить программу
Существует много способов, как удалить программу на Виндовс 11 — с помощью встроенных возможностей или дополнительных приложений. При этом алгоритм действий может отличаться в зависимости от того, какой софт удаляется — встроенное или установленное самим пользователем ПО. Рассмотрим каждый из вариантов подробнее.
Встроенную
Для начала разберемся, как удалить встроенные приложения Windows 11, в которых больше нет необходимости.
Через «Пуск»
Наиболее простой способ деинсталляции — сделать это через встроенное меню «Пуск». Алгоритм действий следующий:
- Войдите в «Пуск».
- Кликните на кнопку «Все приложения».
- Найдите в перечне ПО, которое вам не нужно.
- Жмите по ПО правой кнопкой мышки.
- Кликните на пункт «Удалить».
- Подтвердите действие.
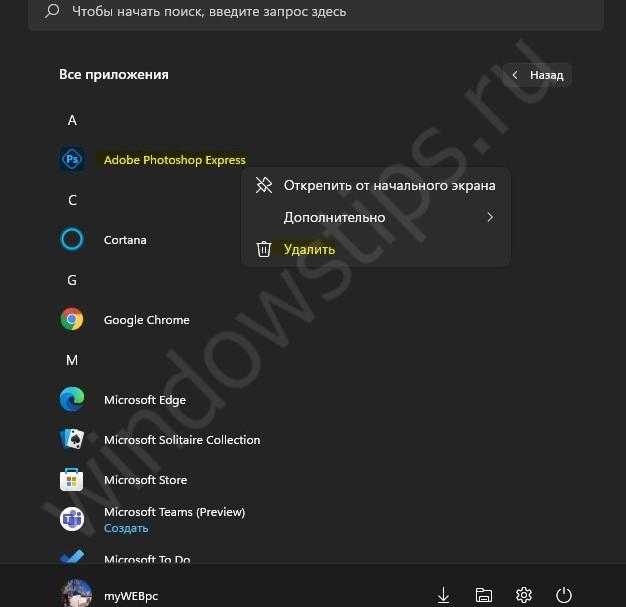
Через «Параметры»
Еще один способ удаления встроенных приложений Windows 11 — сделать это через «Параметры». Алгоритм такой:
- Жмите на комбинацию Win+I или кликните «Пуск» и «Параметры».
- Зайдите в «Приложения», а после «Приложения и возможности».
- Войдите в список для удаления ненужных программ Windows 11 и выберите требуемый вариант.
- Кликните на кнопку с тремя точками возле него.
- Выберите пункт «Удалить» и подтвердите сделанный шаг.
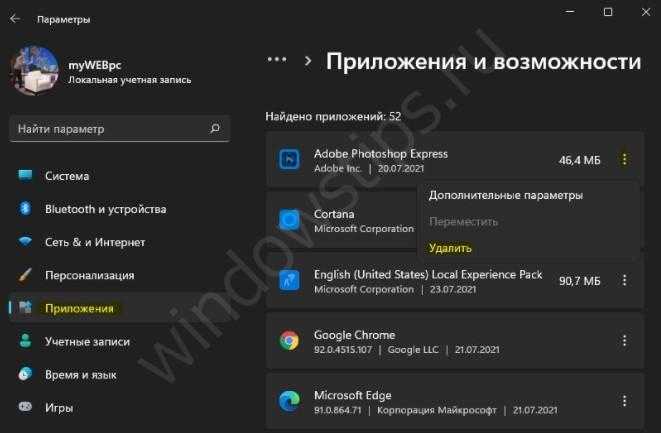
Таким способом можно удалить многие программы в Виндовс 11 — «Центр отзывов», «Новости», «Музыка», «Средство просмотра 3D», «Фильмы и телепередачи», а также Microsoft: Teams, To-Do, Solitaire Collection. В эту же группу входит «Диктофон», «Терминал Windows», «Записки» и другие.
Winget
Следующий способ, как удалить приложение в Windows 11 — сделать это с применением команды Winget. Такой вариант позволяет избавиться даже от того софта, который не удается деинсталлировать рассмотренными выше методами. Это касается ПО типа «Камера», «Cortana», «Карты Windows» и других.
Сделайте следующие шаги:
- Кликните ПКМ по кнопке «Пуск».
- Войдите в раздел «Windows Terminal».
- Введите в появившейся строке winget list.
- Отыщите необходимое ПО, запомните имя.
- Введите winget uninstall НАИМЕНОВАНИЕ_ПРИЛОЖЕНИЯ. Вместо «НАИМЕНОВАНИЕ_ПРИЛОЖЕНИЯ» укажите название ПО.
- Кликните «Ввод» и дождитесь деинсталляции.
Разобраться, как удалять приложения на Виндовс 11 с помощью Winget — вопрос нескольких минут. Впоследствии можно использовать этот же софт для восстановления ПО из магазина Майкрософт Сторе.
С помощью Power Shell
В качестве альтернативы можно удалить встроенное ПО с помощью Power Shell. Для применения этого метода сделайте следующие шаги:
- Кликните ПКМ по клавише «Пуск».
- Выберите «Терминал Windows».
- Убедитесь, что он запущен в необходимом режиме. Если этого не произошло, кликните на Ctrl+Shift+1 в терминале.
- Введите строчку Get-AppxPackage | Select Name, PackageFullName, которая показывает перечень программ и их названия.
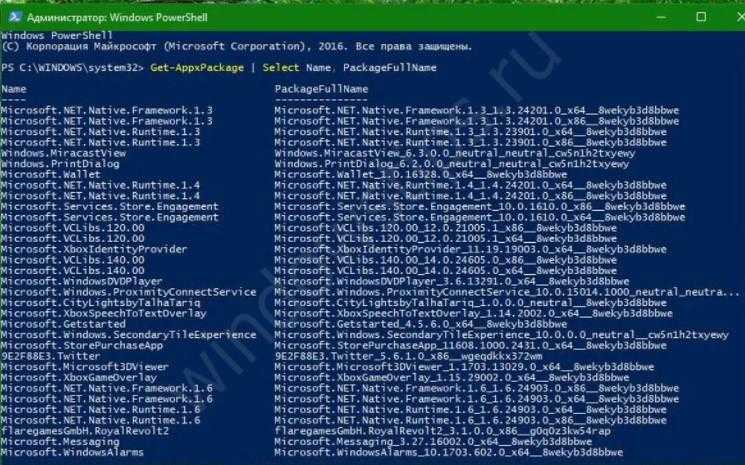
- По желанию выполните экспорт установленного ПО в виде txt-файла. Для этого используйте команду Get-AppxPackage | Select Name, PackageFullName >»$env:userprofileDesktopmyapps.txt.
- Используйте команду Remove-AppxPackage «ПОЛНОЕ_НАЗВАНИЕ», где «ПОЛНОЕ НАЗВАНИЕ» — наименование программы.
Как вариант, используйте шаблон Get-AppxPackage *BingWeather* | Remove-AppxPackage для деинсталляции ненужного ПО.
Стороннее ПО
- Скачайте и установите программу.
- Войдите в раздел «Приложения».
- Выберите интересующие: одно или несколько с помощью кнопки Ctrl.
- Кликните на необходимую кнопку.
Установленную дополнительно
Не менее популярный вопрос, как удалить или изменить программу в Windows 11, которая была установлена самим пользователем. Как вариант, можно использовать рассмотренные выше и другие варианты.
Через панель управления
Избавиться от лишнего ПО можно следующим образом:
- Жмите на Win+R.
- Наберите команду appwiz.cpl.
- Кликните на Ввод.
- Найдите программу, которую вы хотите удалить с Windows 11.
- Жмите на нее и выберите пункт Uninstall.
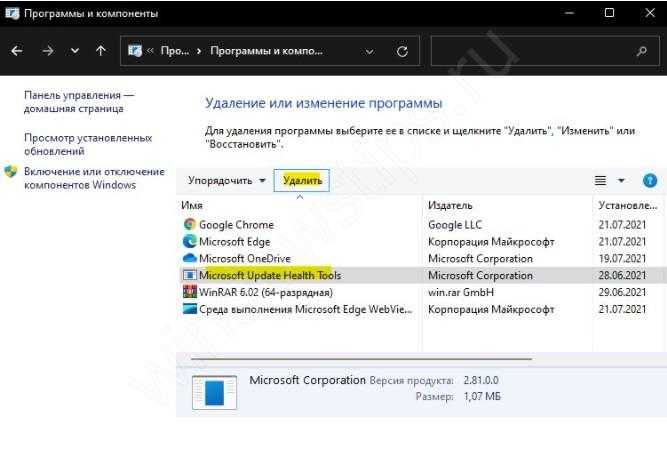
С помощью стороннего софта
При рассмотрении вопроса установки и удаления программ Windows 11 нельзя исключать применение софта Revo Uninstaller. Сделайте следующие шаги:
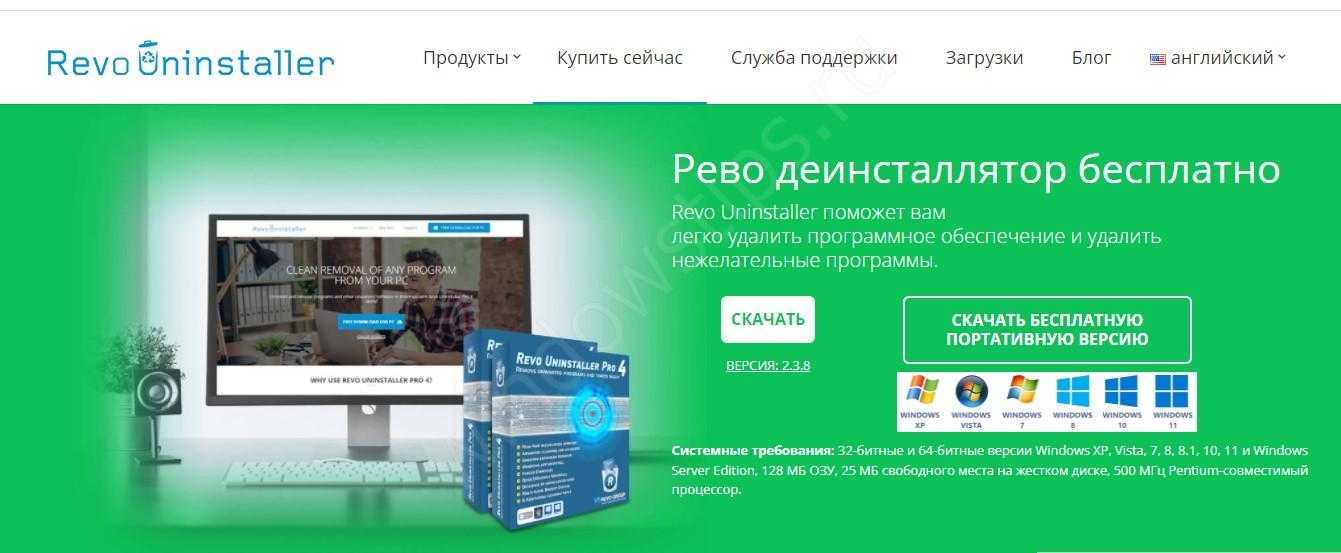
- Откройте софт и примите UAC-приглашение перед запуском установки.
- Предоставьте доступ администратора к установщику.
- Откройте приложение и войдите в раздел деинсталляции.
- Найдите в списке программу, которую планируете удалить из Windows 11.
- Жмите на клавишу удаления и подтвердите действие.
- Дождитесь завершения процесса и перейдите в раздел «Дополнительно».
- Кликните «Сканировать», чтобы очистить ПК / ноутбук от лишних файлов.
- Завершите процесс.
Удаление из перечня
Стандартной реакцией вызова функции является представление списка утилит, которыми должны открываться файлы разного рода.
Однако список этот может не устраивать нас растянутостью (величиной) и неправильной настройкой (вследствие повреждения записей реестров). А открытие файла несоответствующей программой принесёт только разочарование (раздражение). Сначала рассмотрим удаление ненужных (лишних) строк. Это понадобится именно когда «Открыть с помощью» не работает или неизменно формируются ошибки.
Удаление из списка в Виндовс 7, 8, 10
Удаление из списка производится «Редактором реестра». Вспоминаем, что для входа в него нужно набрать комбинацию «Win + R», вписать в окошке «regedit» и нажать «Ввод» («Enter»):
По маршруту, указанному в нижней части картинки, нужно дойти до папки «FileExts»:
В ней сидят ключи, отвечающие за все типы файлов, зарегистрированных системой. Если, например, по ключу .html, выбирающему ассоциацию для программ по открытию таких файлов, щёлкнуть единоразово левой мышкой — можно будет увидеть подключ «OpenWithList».
При его выделении (поставить на него курсор) в правой части окошка отразятся утилиты, связанные с ним. Ориентируясь по столбцу «Значение» можно удалить ненужную в списке, вызвав «Удаление» правой мышкой и подтвердив нажатием «ОК». Если исчезновение не произошло — перезагрузите «Проводник» или же компьютер.
Обращаем также внимание на файл MRUList в правой части — именно в нём указана последовательность отображающихся приложений для списка «Открыть с помощью»
Отключение в OpenWithView
Для настройки пунктов «Открыть с помощью» есть утилита «OpenWithView». Для использования русского языка в ней потребуется русскоязычный файлик положить в каталог с пакетом. После запуска (на картинке) отражается список программных продуктов, отражаемых в контекстном меню:
Отключается какая-либо из них по красной кнопке справа вверху. При двойном клике по пункту будет отображена информация о его прописке в реестре. А уже потом поудалять в реестре сами ключи. В одном из случаев было найдено 4 расположения «Opera» для типа HTML, после удаления которых удалось избавиться от её запуска. Например, здесь:
Использование CCleaner
Напоследок, воспользуемся приложением , которое позволяет комплексно избавляться от ненужных файлов. С его помощью вы сможете:
- удалить историю и кэш браузера;
- избавиться от временных файлов;
- исправить ошибки реестра;
- убрать лишний софт из автозагрузки;
- деинсталлировать ненужные программы;
- провести очистку и дефрагментацию диска.
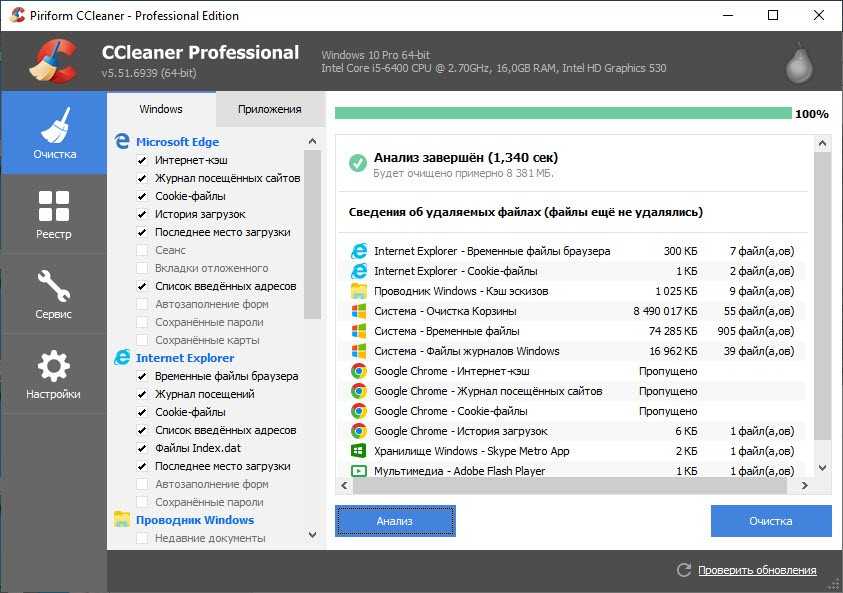
Можно сказать, что CCleaner собирает в себе все средства для очистки компьютера от ненужных данных в рамках одной программы. Пользователь детально настраивает все области очистки, поэтому можно не опасаться самодеятельности утилиты и удаления нужных файлов.
Зачем нужно периодически чистить установленные программы с пк?
Во-первых, чем больше вы установите разного рода софта и приложений – тем меньше ресурсов останется у вашего устройства. Они банально займут все свободное место, и однажды оно закончится.
Во-вторых, чем больше у вас программок – тем тяжелее загружается операционная система, тем больше ресурсов пк потребляется. Все это оказывает прямое влияние на его производительность и эффективность работы.
В-третьих, при большом числе установленного софта усиливается процесс фрагментации Кластеров (более простым языком, мини-хранилищ) на жестком диске. Эта ситуация тормозит работу процессора. Уменьшается эффективность работы устройства.
Отключите сторонние приложения
Ещё одна причина, по которой функция «Открыть с помощью» не работает или делает это с перебоями, это установка стороннего приложения, нарушившего её функциональность. Чтобы это изменить, используйте инструмент бесплатной очистки CCleaner. С его помощью удалите поочередно сторонние приложения и после каждого удаления проверяйте, вернулась ли работа функции в нормальный режим.
Сделать это очень просто. Откройте CCleaner и перейдите в «Сервис» «Автозагрузка» «Контекстное меню». Посмотрите, какие в нём есть сторонние приложения и начните поочередно их удалять, начиная с последнего установленного. При этом не забывайте после каждого удаления проверять, вернулась ли функция к работе.
Назначение программ по умолчанию сразу для всех типов файлов и протоколов через параметры Windows
Параметры Windows позволяют назначить программы по умолчанию сразу для всех типов файлов, которые программа способна открывать. Также только через параметры Windows можно настроить программы, которые будут использоваться для работы с определёнными протоколами, например, чтобы все ссылки открывались только в определённом браузере.
Ниже будет показана подробная инструкция на примере Windows 10. Настройки для Windows 7 очень похожи и будут рассмотрены кратко имеются лишь небольшие отличия, в основном по интерфейсу). Настройки для Windows 8 полностью идентичны настройкам Windows 7.
Откройте поиск Windows и наберите запрос «Программы по умолчанию» после чего выберите найденный параметр «Программы по умолчанию» из результатов поиска и откройте его.
Информация о том, как пользоваться поиском Windows находится вот
В списке будут отображено, какая из программ что именно открывает, например, какая программа используется в качестве видео проигрывателя, какая является веб-браузером и пр.
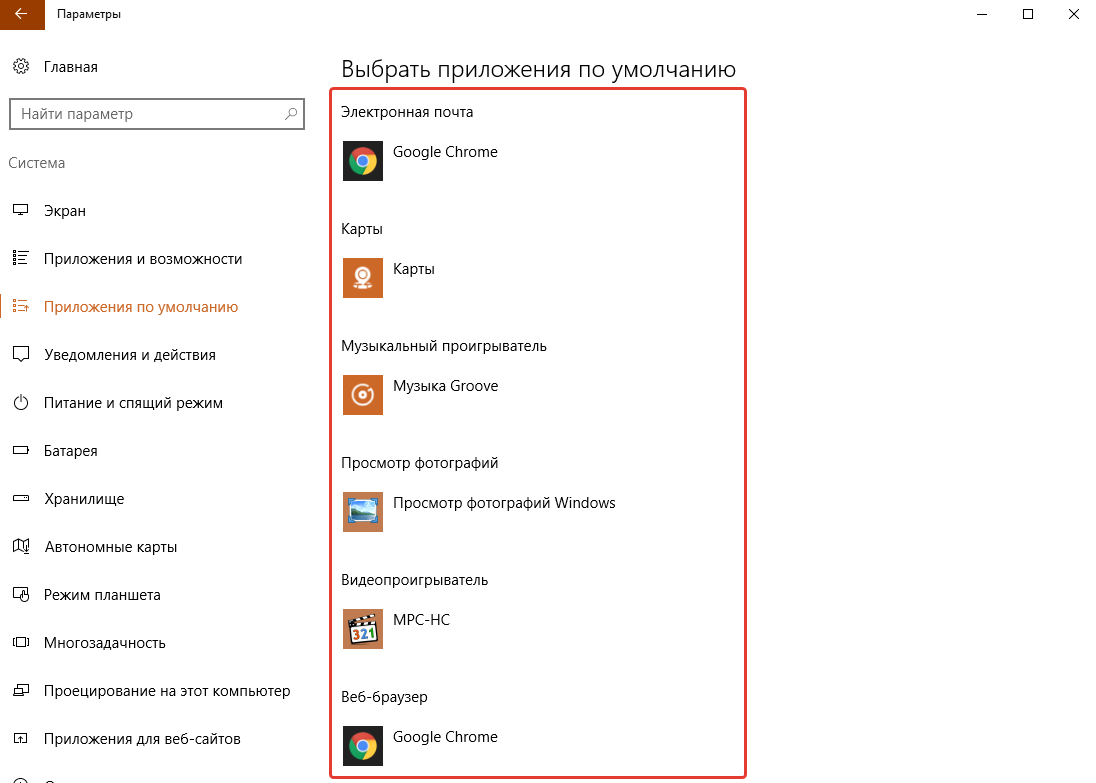
Здесь вы можете переназначить программы для выполнения определённых действий и для открытия определённых файлов. Для этого нужно кликнуть по уже назначенной для какого-либо действия программе и выбрать из списка другую (если программа никакая не назначена, то нажмите кнопку «+»). К примеру, вы хотите выбрать другой браузер по умолчанию, для того чтобы все ссылки из других программ открывались только через него. Для этого под заголовком «Веб-браузер» кликаем по уже назначенному браузеру (если не назначен, нажмите «+») и из списка (2) выбираем тот браузер, который нам нужен, через который вы хотите открывать все ссылки.
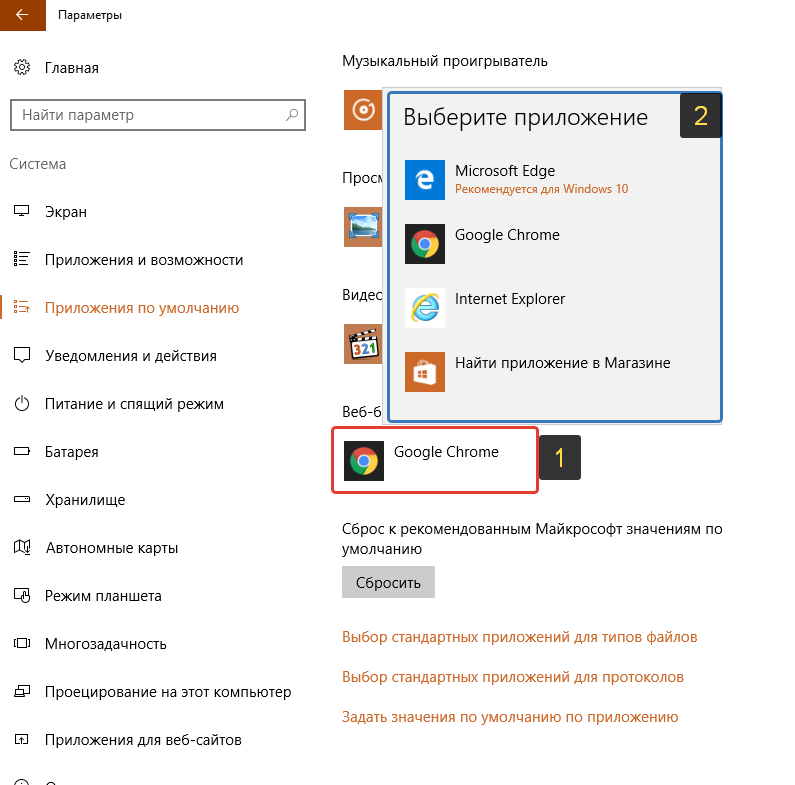
Настройка программ для открытия файлов определённого типа
Также вы можете задать программы по умолчанию для открытия файлов определённого типа.
Аналогичная процедура описывалась выше в предыдущей главе с тем лишь отличием, что в параметрах вы сразу же в одном месте сможете назначить программы для всех типов файлов, а не по одиночке через проводник.
Для перехода к параметрам для выбора программам, открывающих определённые типы файла, нажмите на ссылку «Выбор стандартных приложений для типов файлов».
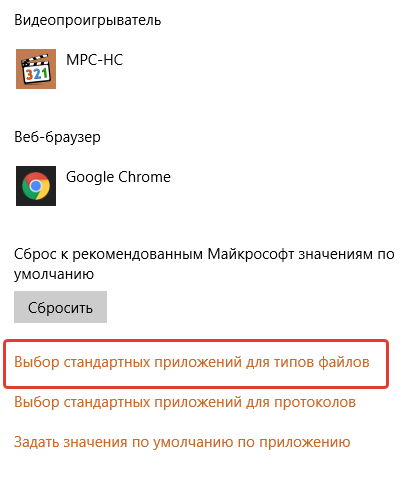
На открывшейся странице в колонке слева (1) будут отображаться все возможные типы файлов в Windows, а справа (2) напротив каждого типа файла будет отображена программа, открывающая эти файлы. Если программа для какого-то типа файла не назначена, то вы можете назначить её, кликнув по кнопке «+» (3).
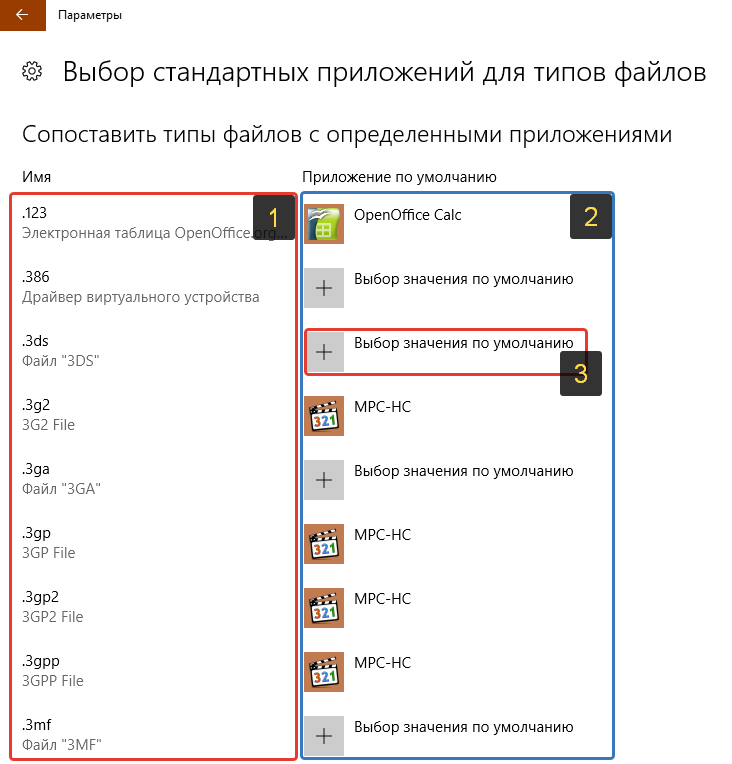
Как вернуть открыть с помощью по умолчанию
Целостность системных файлов
Сначала запустите проверку системных файлов и при необходимости восстановите их. Для выполнения проверки целостности системных файлов достаточно обладать правами администратора. Запустите командную строку от имени администратора и выполните команду: sfc /scannow.
С результатами проверки целостности и восстановлением системных файлов можно ознакомится в окне командной строки после завершения процесса. Более подробно смотрите в инструкции: Как проверить целостность системных файлов Windows 10.
Реестр
Восстановить пункт открыть с помощью в контекстное меню по умолчанию можно используя редактор реестра. Для начала достаточно любым из способов открыть редактор реестра и перейти к созданию резервной копии реестра Windows 10. Ранее созданная резервная копия даст возможность всегда восстановить последние изменения.
- Откройте редактор реестра выполнив команду regedit в окне Win+R.
- Перейдите по пути: HKEY_CLASSES_ROOT/ */ ShellEx/ ContextMenuHandlers/ Open With.
- Убедитесь что значение параметра (По умолчанию) равно {09799AFB-AD67-11d1-ABCD-00C04FC30936}.
Если у Вас значение этого параметра отсутствует, тогда Вам нужно будет его установить. После добавления этого значения, возможность открыть с помощью выделенный файл появится в контекстном меню. Скорее всего пользователю после внесения изменений в реестр необходимо будет перезапустить проводник или же компьютер.
Для пользователей которые не любят копаться в реестре есть возможность скачать файл для автоматического восстановления пункта открыть с помощью в контекстном меню. Пользователю достаточно скачать Openwith.zip и выполнить слияние файла Open_with.reg из архива. Суть такого слияния в том, что ранее упоминаемый нами параметр со значением будет сразу восстановлен.
Заключение
Меню открыть с помощью помогает быстро выбрать нужную программу для открытия любого файла. Благодаря пункту открыть с помощью можно изменить программу по умолчанию установив новые ассоциации файлов. Если же у Вас не работает или просто пропал текущий пункт рекомендуем воспользоваться средством проверки целостности или же редактором реестра для его восстановления.
Зачастую вернуть открыть с помощью получается без использования средств восстановления операционной системы. Хотя мы всё же рекомендуем на всякий случай создать резервную копию Windows 10. Несмотря на постоянные обновления системы и исправление ошибок разработчиками, резервная копия может все же пригодится.
Как добавить дополнительные пункты «Открыть с помощью…» в контекстное меню
У многих пользователей часто возникают трудности, когда приходится часто открывать множество файлов с различными расширениями при помощи разных приложений. Можно конечно каждый раз запускать необходимую программу и уже в его меню открывать нужный файл, но далеко не всегда это удобно. К примеру вам необходимо открыть документ с не .txt расширением в блокноте, для этого вам придется запустить блокнот и уже потом выбрать нужный документ.
Для того, чтобы добавить эту опцию, нам необходимо лишь изменить несколько параметров реестра Windows.
- Нажмите на Пуск и в строке поиска введите «regedit» или просто воспользуйтесь комбинацией «Win» и «R» и выполните эту команду.
- В редакторе реестра воспользуйтесь иерархическим древом в левой части окна, чтобы найти путь «HKEY_CLASSES_ROOT\*\shell».
- Далее, нажмите правым кликом на каталог «shell» и выберите Создать > Новый раздел, назовите его к примеру «Открыть при помощи Блокнота». Именно эту строку вы будете видеть в контекстном меню, она может быть произвольной, на ваше усмотрение.
- Нажмите вновь правым кликом на только, что созданном каталоге и создайте новый раздел с именем «command», тут уже надо полностью соблюсти написание строки.
- Выберите раздел «command», в правой части экрана нажмите двойным кликом на строку «(Default)».
- Измените «Значение» на «notepad.exe %1», где notepad.exe — это исполняемый файл для стандартного блокнота Windows.
После того, как вы выполните все вышеописанные действия, изменения вступят в силу моментально, попытайтесь нажать правым кликом любом файле, вы увидите новый пункт «Открыть при помощи Блокнота».
Блокнот был взят лишь для примера, вы можете создать по аналогии сколь угодно много дополнительных опций для различных программ, к примеру для открытия редактора фото или для проигрывания мультимедиа в различных проигрывателях. Для этого достаточно лишь создать дополнительный раздел в папке «shell» реестра, а далее следовать уже описанным инструкциям, заменив «notepad» на путь необходимой программы, к примеру — «D:\Utils\Media\foobar200.exe %1».
Рассмотрим еще одну проблему связанную с контекстным меню. Как мы упоминали в начале статьи, многие программы добавляют свою опцию «Открыть при помощи» или «Изменить при помощи», но при удалении данных программ, довольно часто упоминание об этом приложении остается в контекстном меню. Чтобы их удалить, немного видоизменим уже описанную инструкцию.
- Воспользуйтесь редактором реестра regedit, как было описано вышеописанные.
- Перейдите в каталог «HKEY_CLASSES_ROOT\*\».
- Теперь вместо папки «shell», откройте папку с похожим названием «shellx».
- Перейдите в под-каталог «ContextMenuHandlers».
- Если вы часто устанавливаете разные приложения, вы скорее всего увидите в этой папке множество директорий.
- Найдите папку, которая соответствует пункту который вы хотите убрать, нажмите на неё правым кликом и выберите «Удалить».
Опция будет моментально удалена из списка. Лучше всего удалять ненужные вам ярлыки, чтобы оставить место для действительно используемых приложений.
Выбор программ по умолчанию в параметрах Windows
Нажмите кнопку Пуск
и откройте Параметры
. Перейдите в раздел Система
и выберите Приложения по умолчанию
.
Если из-за неправильно работающей программы или просто по ошибке были установлены некорректные параметры сопоставления файлов, то здесь вы можете выполнить сброс к значениям по умолчанию, нажав кнопку Сбросить
внизу окна.
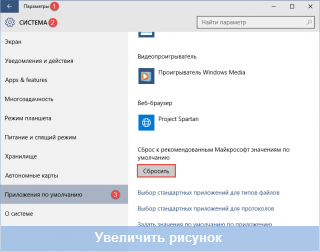
Чтобы изменить приложение по умолчанию для открытия изображений нажмите на название установленного в данный момент приложения и выберите в меню предпочитаемую приложение.
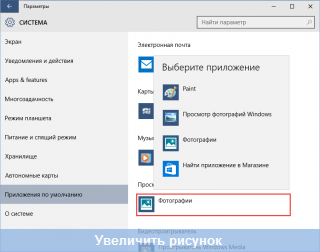
Если с определенным типом файлов и протоколов не сопоставлено никакое приложение, вы можете нажать Выбор значения по умолчанию
для сопоставления с предпочитаемым приложением. А если подходящее приложение не установлено на компьютере, то вам будет предложено перейти в Магазин для поиска и загрузки подходящего приложения.
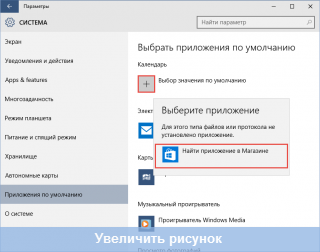
Для сопоставления приложения с определенными расширениями файлов нажмите ссылку Выбор стандартных приложений для типов файлов
внизу окна.
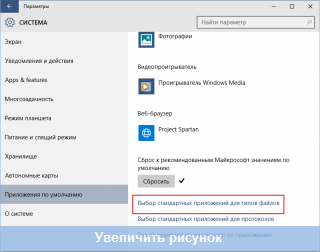
Будет открыто окно, содержащее список всех зарегистрированных в системе расширений файлов. Здесь вы можете сопоставить определенное расширение файла одному из приложений из списка.
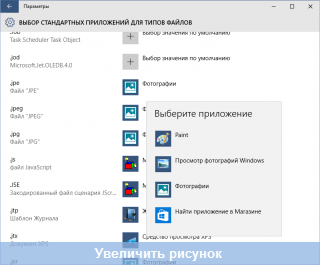
Для сопоставления протоколов определенному приложению воспользуйтесь ссылкой Выбор стандартных приложений для протоколов
внизу окна параметров приложений по умолчанию.
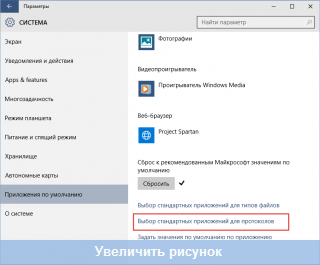
В открывшемся окне вы можете изменить приложение по умолчанию для определенного протокола.
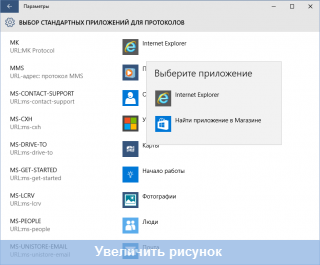
Классическая панель управления предоставляет больше возможностей сопоставления приложениям определенных типов файлов или протоколов.Нажмите правую кнопку мыши на кнопке Пуск или используйте сочетание клавиш Win + X
, и выберите в открывшемся меню пункт Панель управления
.
В отличие от выбора стандартных приложений для типов файлов в параметрах системы, здесь вы можете не только выбрать приложение из списка, но и добавить классическое приложение как в случае с использованием меню .
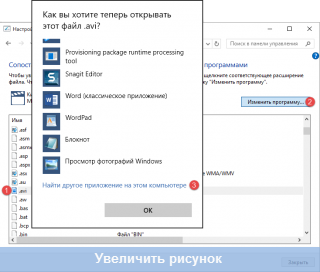
Для того, чтобы выбрать значения по умолчанию для определенного приложения (типы файлов или протоколы) нажмите ссылку Задать значения по умолчанию по приложению.
Откроется окно классической панели управления, в котором вы можете как назначить программу по умолчанию, так и выбрать определенные расширения файлов или протоколы для сопоставления их этой программе.
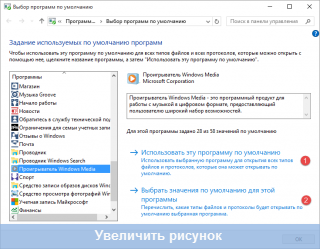
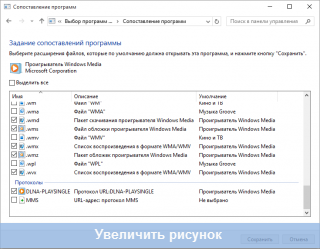
В этой статье мы рассмотрим способы восстановления или изменения ассоциации файлов в Windows. Ассоциация файла — это сопоставление типа файла с определенным приложением, с помощью которого данный файл запускается для выполнения действия.
Например, после клика по исполняемому файлу «EXE» запустится программа, после клика по файлу в формате «JPEG», файл откроется в программе, которая имеет сопоставление с данным типом файла.
Иногда, на компьютере происходит нарушение ассоциации файлов, которые случаются из-за неправильного выбора пользователя, или в результате действия вредоносного программного обеспечения.
При неправильном выборе, пользователь не сможет открыть файл данного типа на своем компьютере, из-за того, что ошибочно выбранная программа, не поддерживает открытие файлов данного типа. Причем, бывают достаточно серьезные случаи, когда из-за неправильного соответствия типов файлов, парализуется работа на компьютере.
После клика по ярлыку не запускается программа для открытия файлов данного типа, вместо нее открывается другая, которая не может открыть нужный файл, или на компьютере вообще ничего не происходит.
Выход из этой ситуации: изменение ассоциации для файлов данного типа. Есть два варианта решения проблемы: изменение ассоциации для конкретного файла данного типа (подходит для обычных файлов), или сброс настроек ассоциации по умолчанию в Windows, с помощью программ или с помощью проведения изменений в реестре.
В первом случае, для восстановления правильной ассоциации, изменение затронет только файл данного типа. Во втором случае, будут изменены все ассоциации файлов по умолчанию, файловые ассоциации будут такими, как на только что установленной Windows.
Удаление из списка «Открыть с помощью» в Редакторе реестра
Неправильно выбранную программу нужно будет удалить из контекстного меню с помощью «Редактора реестра». В системном реестре будет удалена всего одна запись, которая относится к конкретной программе.
В «Редактор реестра» можно войти нажав на клавиатуре клавиши «Windows» + «R», а затем в окне «Выполнить» нужно будет ввести выражение «regedit», а после этого нажать на кнопку «ОК», или нажать на клавиатуре на клавишу «Enter».
В «Редактор реестра» можно попасть и другим способом. Для этого следует войти в меню «Пуск», в поле «Поиск» ввести выражение «regedit», после вывода результатов поиска нужно нажать на изображение программы «regedit».
После появления окна «Контроль учетных записей пользователей», в котором нужно согласиться на изменения, появляется окно «Редактор реестра».
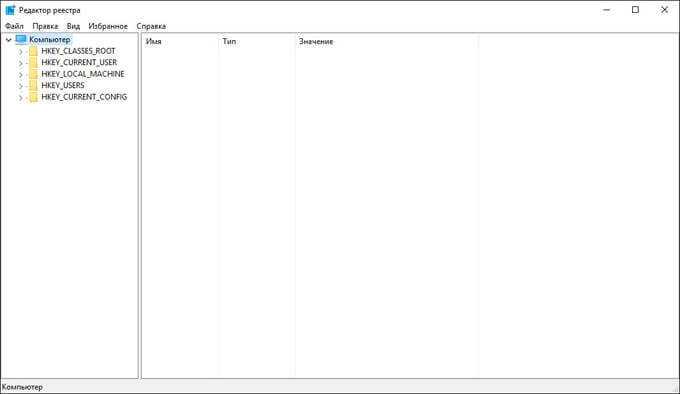
В окне «Редактор реестра» нужно будет щелкнуть два раза последовательно по перечисленным пунктам (папкам) «HKEY_CURRENT_USER» => «Software» => «Microsoft» => «Windows» => «CurrentVersion» => «Explorer» => «File Exts».
Полный путь расположения расширения файла:
HKEY_CURRENT_USER\Software\Microsoft\Windows\CurrentVersion\Explorer\FileExts\.расширение файла\OpenWithList
В папке «File Exts» необходимо выбрать расширение файла, у которого в контекстном меню нужно удалить запись о программе, с помощью которой можно открыть файл. В нашем случае это расширение «.jpg». Затем в папке «OpenWithList» следует выбрать программу, запись о которой нужно удалить. На нашем примере это — «WINWORD.EXE».
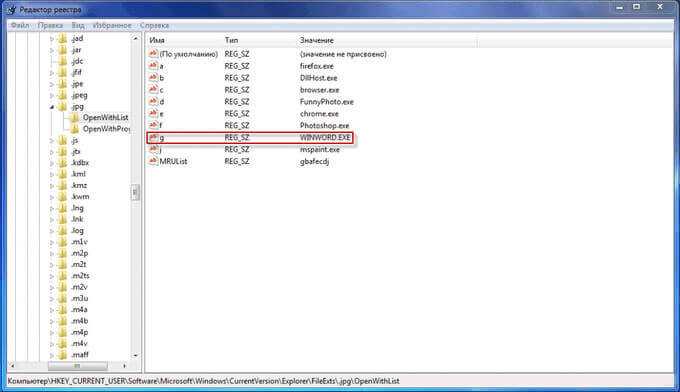
В окне, с появившемся предупреждением, нужно нажать на кнопку «Да».
После этих действий можно закрыть «Редактор реестра». Произведенные изменения в реестре вступили в силу без перезагрузки компьютера.
В дальнейшем при открытии файла с помощью пункта контекстного меню «Открыть с помощью», записи ненужной программы уже не будет.
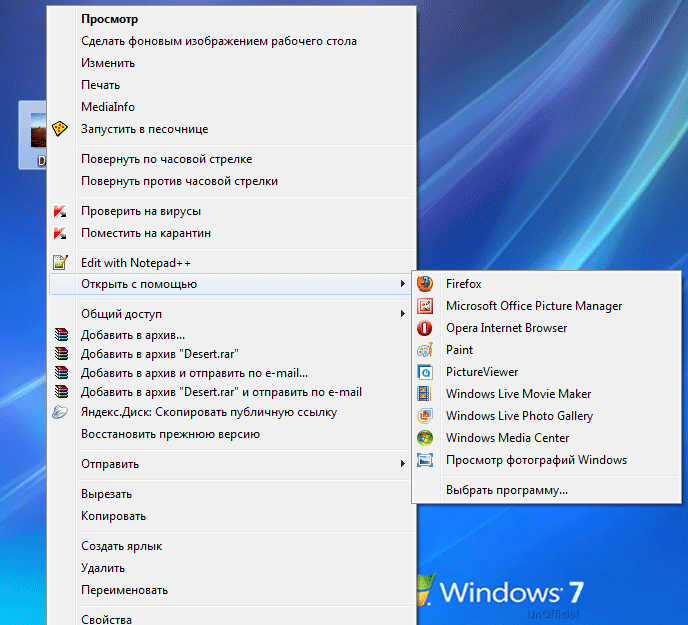
Не всегда завершается успехом удаление записей в данной ветке реестра.
Посмотрите еще на две ветки реестра, в которых могут находиться записи о «ненужных» программах:
HKEY_CLASSES_ROOT\.расширение файла\OpenWithList
HKEY_CLASSES_ROOT\SystemFileAssociations\.расширение файла\OpenWithList
Если запись в контекстном меню осталась, проверьте также еще эти ветки реестра.
Как изменить ассоциации типов файлов в Windows 10
В Windows есть три быстрых и простых способа изменить ассоциации типов файлов.
1. Открыть с помощью
Вы можете изменить ассоциации типов файлов прямо из проводника. Для этого щелкните правой кнопкой мыши файл и затем наведите курсор мыши на Открыть.
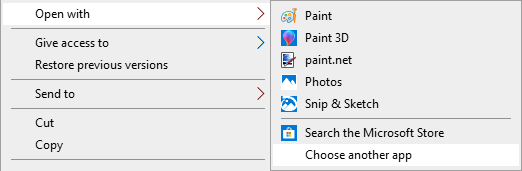
Вы увидите список программ, которые вы можете использовать для открытия файла, но это будет только одноразовым и не изменит ваши настройки навсегда. Чтобы сделать постоянное изменение, выберите Выбрать другое приложение.
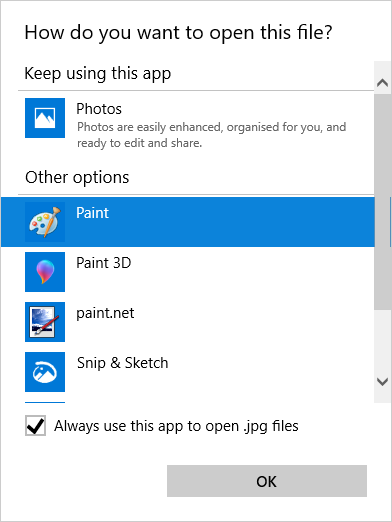
Теперь выберите приложение из списка, который вы хотите использовать, чтобы открыть тип файла выбранного вами файла. Если вы не видите нужную программу, прокрутите вниз и выберите Дополнительные приложения для более широкого выбора.
Если его по-прежнему нет, выберите Искать другое приложение на этом ПК . Затем вы можете просмотреть свои программные файлы и найти исполняемый файл для нужной вам программы.
Если этот флажок установлен, установите флажок Всегда использовать это приложение, чтобы открывать файлы X в нижней части окна. Это навсегда изменит ассоциацию типов файлов. Затем нажмите ОК.
2. Установите настройки файлов по умолчанию в настройках
Лучшее место для полного изменения ассоциаций файлов и установки приложений по умолчанию — через Настройки.
Для начала нажмите клавишу Windows + I, чтобы открыть Настройки. Перейдите в Приложения → Приложения по умолчанию.
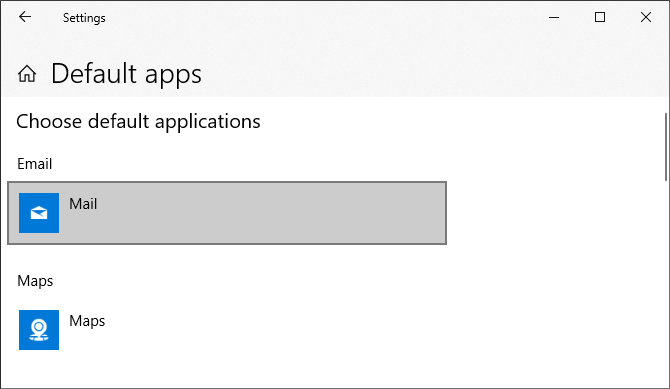
Здесь вы можете устанавливать и использовать приложения по умолчанию для таких вещей, как электронная почта, карты, музыка и т.д. Нажмите на приложение, чтобы выбрать другое из списка.
Вы можете нажать «Сброс», чтобы вернуть все к «рекомендуемым по умолчанию Microsoft». Как и следовало ожидать, это означает, что созданные по умолчанию программы Windows 10 для Windows 10, такие как Groove Music для музыки и Edge для просмотра веб-страниц.
Прокрутите вниз, и вы увидите три варианта для уточнения управления ассоциациями файлов:
- Выберите приложения по умолчанию по типу файла
- Выберите приложения по умолчанию по протоколу
- Установить значения по умолчанию в приложении
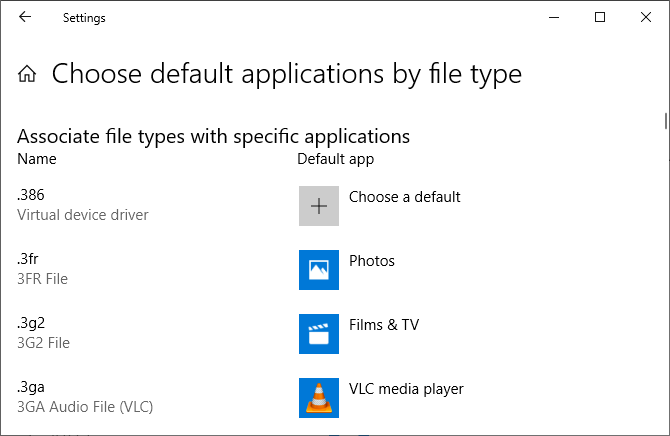
Выбор по типу файла позволяет вам устанавливать специальные программы для JPG, DOC и т.д. Это вариант, который вам, скорее всего, нужен.
Выбор по протоколу для действий или ссылок. Например, встречая ссылку URL: калькулятор , вы можете указать, какая программа используется. В любом случае, подавляющее большинство из них будет зависеть от конкретного приложения, поэтому вам редко придется их менять.
Наконец, настройка по приложениям позволяет вам управлять всей программой и связанными с ней типами файлов и протоколами из одного места.
3. Удалите ассоциации файлов в командной строке
Невозможно сбросить ассоциации файлов через настройки. Для этого вам нужно использовать командную строку.
Нажмите Пуск, введите cmd, и он найдет командную строку. Щелкните правой кнопкой мыши запись и выберите Запуск от имени администратора.
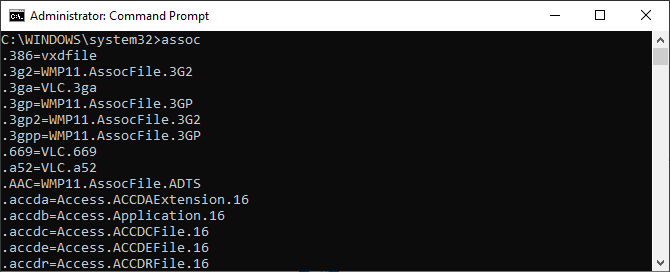
Напечатайте ассоциацию, нажмите Enter, и это вызовет все типы файлов и их ассоциации.
Чтобы быстро проверить определенный тип файла, введите:
assoc .ext
Замените ext на тип файла. Например, введите assoc .jpg, и вы увидите, какая программа открывает файлы JPG.
Чтобы удалить ассоциацию из программы, введите:
assoc .ext=
Снова замените ext. Вы можете ввести первую команду, чтобы дважды проверить ее работоспособность, так как вы должны увидеть ошибку «сопоставление файла не найдено».
Как удалить программу из списка «Открыть с помощью»
Пункт контекстного меню «Открыть с помощью» (Open With List) часто используется для открытия запускаемых программ. Операционная система Windows предлагает программы для открытия соответствующего файла. С течением времени, в этом списке может скопиться довольно много программ, иногда и не предназначенных для открытия файла, который требуется открыть.
Довольно часто бывают такие ситуации, что для открытия неизвестного операционной системе файла, в контекстном меню Проводника «Открыть с помощью» попадают программы, которые совсем не предназначены для работы с файлом, который нужно открыть.
Можно просто по ошибке попробовать открыть файл и после этого такая программа добавиться в список программ, которые предназначены для открытия данного файла. Поэтому желательно удалить запись о ненужной программе из контекстного меню.
Рассмотрим ситуацию, когда список программ, которые предназначены для просмотра изображений попал, например, текстовый редактор Word. На самом деле я сам поместил эту программу в этот список для того, чтобы показать, как удалить ненужную программу из списка контекстного меню «Открыть с помощью».
На примере файл изображения в формате «JPEG». При открытии файла с помощью контекстного меню — «Открыть с помощью», среди программ, предназначенных для этого, присутствует текстовый редактор Microsoft Office Word.
Можно выбрать пункт контекстного меню «Выбрать программу…». В этом случае в окне «Выбор программы» также будет присутствовать программа, которая не предназначена для открытия файла данного расширения.
Удаление из списка «Открыть с помощью» в Редакторе реестра
Неправильно выбранную программу нужно будет удалить из контекстного меню с помощью «Редактора реестра». В системном реестре будет удалена всего одна запись, которая относится к конкретной программе.
В «Редактор реестра» можно войти нажав на клавиатуре клавиши «Windows» + «R», а затем в окне «Выполнить» нужно будет ввести выражение «regedit», а после этого нажать на кнопку «ОК», или нажать на клавиатуре на клавишу «Enter».
В «Редактор реестра» можно попасть и другим способом. Для этого следует войти в меню «Пуск», в поле «Поиск» ввести выражение «regedit», после вывода результатов поиска нужно нажать на изображение программы «regedit».
После появления окна «Контроль учетных записей пользователей», в котором нужно согласиться на изменения, появляется окно «Редактор реестра».
В окне «Редактор реестра» нужно будет щелкнуть два раза последовательно по перечисленным пунктам (папкам) «HKEY_CURRENT_USER» => «Software» => «Microsoft» => «Windows» => «CurrentVersion» => «Explorer» => «File Exts».
Полный путь расположения расширения файла:
HKEY_CURRENT_USER\Software\Microsoft\Windows\CurrentVersion\Explorer\FileExts\.расширение файла\OpenWithList
В папке «File Exts» необходимо выбрать расширение файла, у которого в контекстном меню нужно удалить запись о программе, с помощью которой можно открыть файл. В нашем случае это расширение «.jpg». Затем в папке «OpenWithList» следует выбрать программу, запись о которой нужно удалить. На нашем примере это — «WINWORD.EXE».
Нужно выделить соответствующую запись. Далее после выделения записи, нужно нажать на выделенную запись правой кнопкой мыши и затем в контекстном меню выбрать пункт «Удалить», или нажать для этого на клавиатуре на клавишу «Del».
В окне, с появившемся предупреждением, нужно нажать на кнопку «Да».
После этих действий можно закрыть «Редактор реестра». Произведенные изменения в реестре вступили в силу без перезагрузки компьютера.
Не всегда завершается успехом удаление записей в данной ветке реестра.
Посмотрите еще на две ветки реестра, в которых могут находиться записи о «ненужных» программах:
HKEY_CLASSES_ROOT\.расширение файла\OpenWithListHKEY_CLASSES_ROOT\SystemFileAssociations\.расширение файла\OpenWithList
Если запись в контекстном меню осталась, проверьте также еще эти ветки реестра.
Исправление неправильной ассоциации файлов
Для сложных случаев, когда неверно выбраны приложения для открытия многих типов файлов, используйте любой из 7 способов восстановления ассоциации файлов в Windows.
После выполнения действий по изменению ассоциации файлов, файлы будут отрываться с помощью правильных приложений.
Выводы статьи
Таким способом можно убрать из контекстного меню «Открыть с помощью» ненужные записи о программах, которые попали в этот список по ошибке. В следующий раз при запуске программы ненужные записи уже не будут вводить в заблуждение пользователя.
Как удалить программу из списка «Открыть с помощью» (видео)
https://www..com/watch?v=ufHoGoeHyEs


































