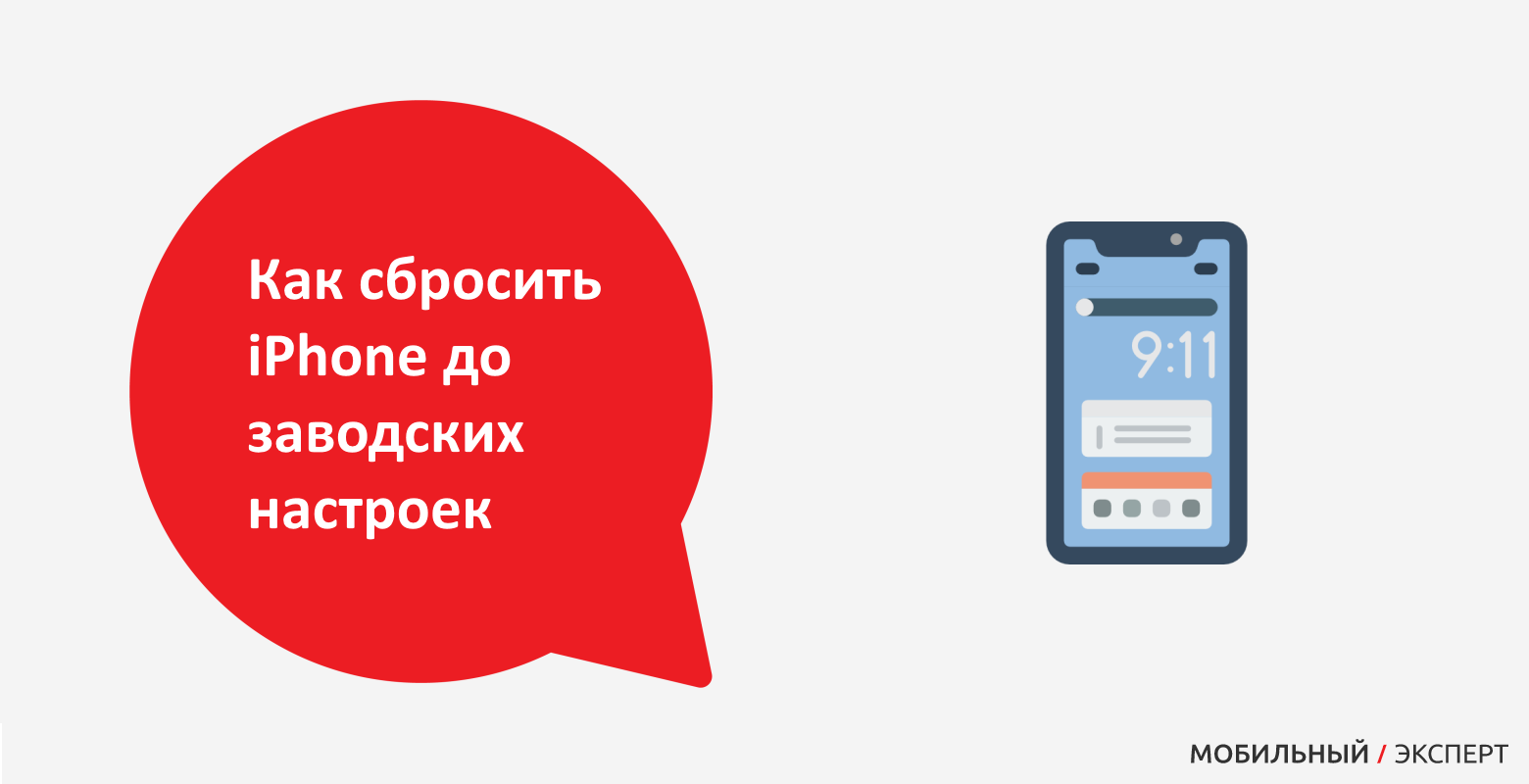Ушел в циклическую перезагрузку — доходит до яблока и снова перезагружается
Утилита Tenorshare ReiBoot устраняет ошибку iPhone при циклической перезагрузке, когда ОС загружается только до логотипа яблока. Вначале следует загрузить и инсталлировать Tenorshare ReiBoot на ПК:
- Подключаем Айфон к компьютеру, затем запускаем Tenorshare ReiBoot (Mac). Данная утилита устройство распознает автоматически.
- Нажимаем «Войти в Режим Восстановления». Tenorshare ReiBoot напоминает пользователю, если гаджет уже находится в данном режиме. Ожидаем 20 секунд и перезагружаем девайс. При этом процессе не отключаем устройство.
- Нажимаем на значение «Выйти из Режима Восстановления» для перезапуска устройства.
Черный экран
Когда Айфон выключился и не включается, скорее всего аппарат просто разрядился. Это может произойти даже при недавно полностью заряженной батарее – если устройство провело много времени на морозе или зависло одно из запущенных приложений, разряжаются аккумуляторы весьма быстро. В этом случае подключите смартфон к зарядке и оставьте на 15 минут или подольше, аккумулятор наберет немного заряда, и iPhone автоматически включится.
Когда телефон начнет заряжаться, можно нажать на любую кнопку – на экране возникнет изображение батарейки с красной полоской. Это означает, что идет нормальный процесс питания батареи, даже если устройство еще не включается на зарядке. Если же после подключения провода вы долго видите только черный экран – проверьте исправность кабеля и разъема iPhone. Попробуйте использовать другой оригинальный кабель, разъем очистите от мелкого мусора и пыли.
Если аппарат показывает, что заряжается, но не включается – попробуйте перезапустить его. Зажмите сразу кнопку «Home» и отключения питания, на iPhone 7/7+ – вместо «Home» используйте клавишу уменьшения звука. Держите обе кнопки 10 сек., пока на дисплее не покажется логотип Apple. Отожмите клавиши, дождитесь загрузки iOS.
Если устройство включается, но зависает в процессе загрузки
Если во время запуска появляется логотип Apple или красный либо синий экран, выполните следующие действия.
- Подключите устройство к компьютеру. На компьютере Mac с macOS Catalina 10.15 откройте приложение Finder. На Mac с macOS Mojave 10.14 или более ранних версий либо на компьютере с Windows откройте iTunes.
- Найдите свое устройство на компьютере.
- Подключив свое устройство, выполните следующие инструкции.
- На моделях iPad, у которых нет кнопки «Домой»: нажмите и быстро отпустите кнопку увеличения громкости. Нажмите и быстро отпустите кнопку уменьшения громкости. Нажмите верхнюю кнопку и удерживайте ее, пока устройство не начнет перезагружаться. Продолжайте удерживать верхнюю кнопку, пока устройство не перейдет в режим восстановления.
- На iPhone 8 и более поздних моделей: нажмите и быстро отпустите кнопку увеличения громкости. Нажмите и быстро отпустите кнопку уменьшения громкости. Затем нажмите и удерживайте боковую кнопку, пока не появится экран режима восстановления.
- На iPhone 7, iPhone 7 Plus и iPod touch (7-го поколения): нажмите и удерживайте одновременно верхнюю (или боковую) кнопку и кнопку уменьшения громкости. Продолжайте удерживать их, пока не появится экран режима восстановления.
- На iPad с кнопкой «Домой», iPhone 6s или более ранних моделей и iPod touch (6-го поколения) или более ранних моделей: нажмите и удерживайте одновременно кнопку «Домой» и верхнюю (или боковую) кнопку. Продолжайте удерживать их, пока не появится экран режима восстановления.
- Когда будет предложено выполнить восстановление или обновление, выберите «Обновить». Компьютер попытается переустановить iOS или iPadOS, не удаляя данные.
Будет загружено программное обеспечение для устройства. Если это займет больше 15 минут, устройство выйдет из режима восстановления и придется повторить действия 2 и 3.
![]()
Рекомендации
Когда делаете все вышеуказанные рекомендации, используйте только оригинальное программное обеспечение для устройства, комплектующие и утилиты. Таким образом, вы ограничиваете себя от дополнительных проблем и минимизируете необходимость в повторном действии либо траты денег на ремонт в сервисном центре.
Хорошим индикатором того, что что-то не так с самим ПО, является светящийся логотип в процессе зарядки Айфона. Подключите его к заведомо рабочему оригинальному приспособлению, если на экране будет изображён значок аккумулятора или яблока, то скорее всего, проблема скрывается в программном сбое.
Если ничего не помогло
Ни один из перечисленных выше способов не помог? Это означает, что в вашем iPhone произошла физическая поломка и нужно обращаться в сервисный центр.
Из-за чего Айфон не включается?
1. Вышедший из строя аккумулятор — самая частая причина, по которой iPhone перестает включаться. Если вы прежде замечали, что смартфон стремительно разряжался, выключался на 10-30% заряда, отключался на холоде и с ним происходили какие-либо другие подобные аномалии, значит проблема точно с батареей.
Поможет замена. Цена вопроса в большинстве сервисных центрах России — 1500-3000 рублей. В авторизованных сервисных центрах Apple в России дороже — 3000-7000 тысяч рублей.
2. Поломка контроллера питания — еще одна очень частая причина выхода iPhone из строя. Симптомы до выхода смартфона из строя схожи с поломкой аккумулятора — случайные отключения устройства, перегрев.
Замена относительно недорогая. Поменять контроллер питания или другую микросхему, связанную с процессом зарядки можно по цене около 2000 рублей.
3. Выход из строя других комплектующих. iPhone может не включаться из-за поломки десятков различных комплектующих, вплоть до материнской платы. Чаще всего так происходит после падения смартфона. Определить, что именно сломалось можно только в ходе диагностики.
Ремонт может разорить. Если iPhone не перегревался до поломки, то лучше сразу начать молиться о том, чтобы материнская плата была в целости. Ее замена, особенно на новых моделях iPhone, встанет в копеечку. Цена вопроса — до 30 000 рублей.
Перед походом в сервисный центр рекомендуем обратиться в официальную поддержку Apple. Специалисты компании охотно помогут советом.
Как восстановить работоспособность смартфона
Если вы обновили ОС телефона фирмы Apple до последней версии, а он отключился и не загружается после обновления, следует попробовать реанимировать его своими силами.
Процесс восстановления iPhone зависит от причины выключения при обновлении программного обеспечения. Для начала попробуйте поставить телефон на зарядку (желательно использовать оригинальную зарядку, так как продукция Apple плохо реагирует на левые аксессуары). Обновление программного обеспечения может занимать достаточно много времени и поэтому сильно разрядить батарею.
Если батарея разрядилась во время обновлений и телефон отказывается включаться, подключите его к источнику питания как минимум на сутки. Если проблема кроется в разряженной батарее, результата раньше не появится.
Если телефон так и не включается через сутки зарядки, можно попробовать перезагрузить гаджет. Жесткая перезагрузка Айфона – это самая первая процедура при различных мелких поломках. Ее применяют, если происходят какие-либо мелкие сбои в работе техники Apple.
Если не включается телефон, можно воспользоваться жесткой перезагрузкой устройства. Чтобы перезагрузить телефон, необходимо сделать следующее:
- одновременно нажимать кнопку «Home» и кнопку включения, которая находится сверху
- удерживайте кнопки в таком положении в течение 12-20 секунд
- в результате на экране должен появиться логотип Apple
Если экран все так же не включается после того, как вы обновили iPhone, скорее всего проблема блокировки кроется во внутренних деталях гаджета или в программном обеспечении, в котором произошел сброс настроек.
Испробовав все указанные выше рекомендации, и обнаружив, что после обновления Айфон не загружается даже после жесткой перезагрузки устройства, не следует пытаться дальше запускать процесс восстановления.
Если поломка, после которой не включается iPhone, когда вы обновили его, кроется в микросхеме, только профессиональный мастер сможет провести диагностику и ремонт гаджета для его восстановления.
Процесс ремонта состоит из следующих шагов:
- аккуратная разборка Айфона
- диагностика для установления причин, по которым телефон не включается, проведя обновление ПО
- определение причины неисправности
- удаление испорченных элементов
- установка новых деталей
- перепрошивка смартфона при необходимости
- сборка и проверка результата
Только профессионал сможет решить проблему, если произошла блокировка телефона и он после обновления не включается.
Если вам не помогла жесткая перезагрузка или зарядка устройства при обновлении ОС, следует сразу обратиться за помощью к профессионалу, который готов оказать недорогие ремонтные услуги. Самостоятельный разбор и попытка поменять оригинальные запчасти приведут только к еще более серьезным повреждениям гаджета.
Ошибка установки обновления
Если после попытки включения IPhone не загружается, а на экране появляется иконка яблока, проблема возникла из-за ошибки в процессе установки обновления прошивки. Нужно выполнить принудительную перезагрузку или подключить гаджет к компьютеру. и в главном окне десктопного приложения нажмите на клавишу «Обновить».
В это время компьютер должен быть подключён к глобальной сети, чтобы загрузка новой версии IOS из сервера была успешной. На IPhone будет снова установлена последняя версия прошивки и он перезагрузится сразу после завершения инсталляции.
Рис.7 — обновление прошивки через Айтюнс
Неисправная зарядка
Очень часто мы зря грешим на телефон. Ведь, чтобы зарядить его, нужен не только исправный контроллер питания и батарея, но и зарядное устройство. Если оно не работает, то телефон на зарядку не реагирует, заряжаться он и не будет.
Для этого нужно:
- попробуйте зарядить свой Айфон другим зарядным устройством;
- попробуйте зарядить другой Айфон своим зарядным;
- если телефон не заряжается от вашей зарядки, проверьте аналогичным образом кабель и сетевой адаптер, чтобы понять, какой из компонентов неисправен
Иногда диагностировать проблему с зарядным можно и визуально. Увы, оригинальные кабели Apple непростительно часто перетираются у самого штекера, и это видно невооружённым глазом. В таком случае просто купите новое зарядное устройство, и позаботьтесь, чтобы оно не было совсем уж китайским. В противном случае рискуете столкнуться с повреждениями контроллера (см. выше).
Режим «вечного яблока»
Сбои iOS – в результате неправильного обновления, прошивки или джейлбрейка – иногда вводят устройство в режим «вечного яблока». Вы при этом видите темный черный экран, на котором периодически горит яблоко и гаснет. Если не включается обычное восстановление через iTunes и попытки перезагрузки Айфона безуспешны, попробуйте жесткий сброс настроек.
Вывести Айфон 5s или другое устройство Apple из такого состояния поможет прошивка в режиме Recovery mode или DFU. В первом режиме произойдет полный сброс настроек гаджета, он вернется к заводским установкам. Во втором запускается более глубокое обновление, с восстановлением системных компонентов iOS. Оба режима можно запустить, если вы забыли пароль от устройства.
Режим DFU решает самые сложные проблемы. Чтобы попасть в него, зажмите клавишу выключения устройства, через 3 сек. дополнительно нажмите «Home» или уменьшение звука – для iPhone 7 – на 10 сек., отпустите питание, а вторую кнопку удерживайте до звука загрузки. Подключитесь к iTunes, запустите восстановление.
Файлы, недоступные через сотовые данные
В отличие от App Store, приложение Files не накладывает никаких ограничений на то, что вы делаете при использовании сотовых данных. Если вы используете комбинацию Wi-Fi и данных сотовой связи на своем iPhone или iPad, вы можете оказаться не в состоянии получить доступ к определенным файлам, переключаясь исключительно на последние.
Чтобы решить эту проблему, необходимо сначала убедиться, что приложение «Файлы» имеет необходимые разрешения для использования данных сотовой связи.
На экране настроек нажмите «Сотовые данные», прокрутите вниз и убедитесь, что переключатель рядом с «Файлы» установлен на «Вкл». Если вы обнаружили, что он отключен, просто включите его, и вы уже исправили проблему.
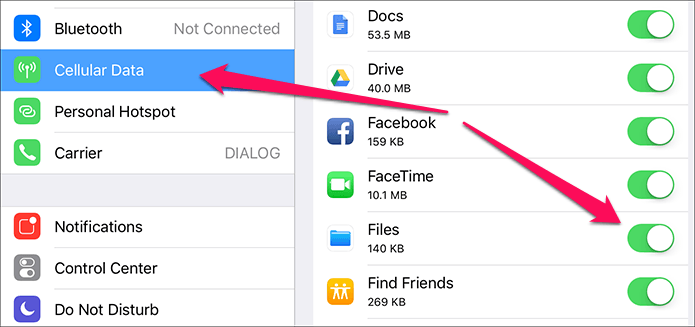
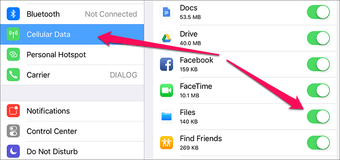
Если вы не нашли ничего необычного, пришло время выйти и вернуться в iCloud. Странно, но это приводит к тому, что весь этот вопрос решается раз и навсегда.
Шаг 1. Нажмите имя своего профиля на экране «Настройки», а затем используйте параметр «Выход», чтобы выйти из своей учетной записи iCloud.
Примечание
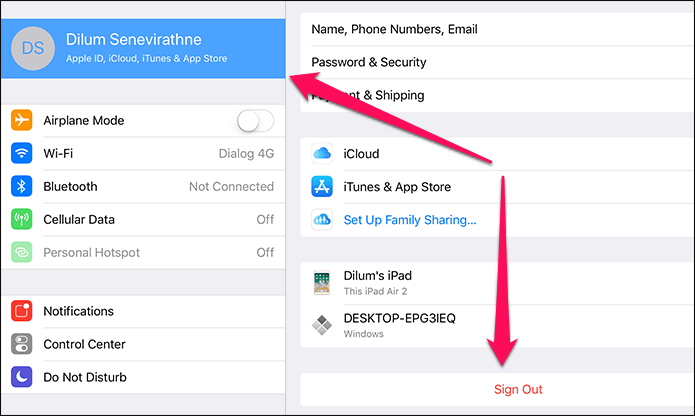
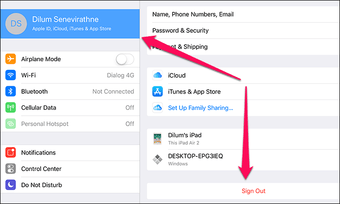
Шаг 2: После того, как вы вышли из системы, вы должны увидеть опцию входа в систему на экране настроек. Сделай это.
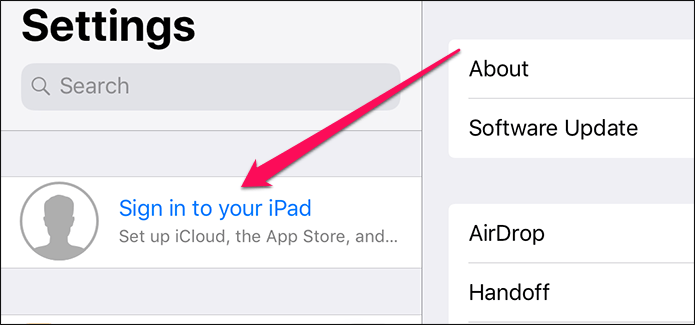
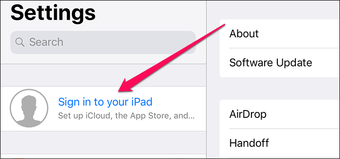
После этого вы сможете нормально получать доступ к своим файлам, используя сотовые данные.
Вы застряли на подтверждении обновления от Apple?
После установки iOS, новая версия системы должна быть удостоверена Apple. Если ваше устройство застряло на этом этапе, скорее всего проблема в интернет соединении, убедитесь в том, что оно работает стабильно.
Если это не помогло, попробуйте перезагрузить смартфон, как было показано выше.
Если у вас недостаточно памяти для обновления, Apple предложит вам удалить часть программ для расчистки необходимого места. Рекомендуем разрешить Apple сделать это, ведь позже вы сможете заново установить утерянные приложения.
Однако, если вы не хотите делать столько лишней работы, у нас есть способ обновления, подходящий именно для вас – метод обновления iOS через iTunes на Mac или PC:
- Подключите iPhone к Mac или PC
- Запустите компьютер и откройте iTunes
- Вы должны будете увидеть сообщение о том, что новая версия iOS доступна для обновления
- Прежде чем соглашаться, рекомендуется сделать бэкап ваших данных через iCloud. Это займет у вас всего несколько минут. Вот подробная инструкция: Как сделать резервное копирование данных на iPhone или iPad /ссылка/
- Если у вас уже есть бэкап, кликните на обновить и подождите, пока ваш компьютер подключится к серверу обновлений Apple
- Подтвердите лицензионное соглашение
- Когда потребуют, введите пароль
- Как только обновление iOS загрузится на ваш компьютер, начнется автоматическое обновление прошивки вашего iPhone
- После перезагрузки смартфона, вам придется осуществить некоторые стартовые настройки.
Неисправность ПО
И хотя устройства от Apple по праву считаются более надёжными, по сравнению со смартфонами других производителей, они также подвержены сбоям, зависания и другим ошибкам программного обеспечения. Причинами таких неисправностей, как правило становятся:
- Большое количество одновременно запущенных приложений.
- Взлом прошивки с помощью jailbreak
- Ошибки во время обновления устройства
- Магнитные бури, цыганское проклятье и другие непонятные причины…
Кардинальным способом решения проблем, связанных с программным обеспечением айфона, является прошивка через itunes в режиме DFU. В этом случае нам понадобится компьютер и usb-кабель (лучше использовать оригинальный).
Следует понимать, что во время прошивки все данные с вашего телефона будут удалены, поэтому рекомендуется периодически создавать резервные копии и это касается не только айфонов.
- Скачайте и установите приложение iTunes
- Запустите установленное приложение и подключите iPhone к компьютеру
- Одновременно нажмите кнопки “Home” и “Power”, досчитайте до 10 и отпустите кнопку включения. Удерживайте кнопку “Home”, пока iTunes не сообщит, что iPhone подключен в режиме восстановления
- В появившемся окне необходимо нажать кнопку “Восстановить iPhone” и в новом окне ещё раз подтвердить.
iTunes скачает и установить последнюю версию прошивки для вашего устройство.
Восстановление в режиме DFU – это максимум, что может выполнить неподготовленный пользователь самостоятельно. Если данный способ не помог, то скорее всего неисправность смартфона связана с аппаратными проблемами.
iPhone/iPad не включается после обновления на iOS 9
Некоторые пользователи, а их немало, столкнулись с проблемой, когда после перезагрузки во время обновления iOS-устройство не включается. В этом случае:
- Принудительно перезагрузите айфон.
- Подключите его к источнику питания оригинальным кабелем USB и оставьте заряжаться минимум на 10 минут.
- Включите устройство в режиме восстановления: Зажмите (нажмите и удерживайте) кнопку «Home» и подключите iPhone или iPad к компьютеру по USB. Кнопку «Home» отпустите когда на экране устройство появится иконка iTunes и USB-кабель.
- Снова принудительно перезагрузите девайс.
Если после этого телефон или планшет все ранов не включается, снова введите его в Recovery Mode и .
После обновления батарея стала очень быстро разряжаться!
Если вам кажется, что после обновления батарея стала разряжаться очень быстро, подождите, пока Apple выпустит обновление, которое исправит эту неполадку.
Однако, есть и другая причина, по которой ваш телефон будет быстро разряжаться. После обновления ваши настройки возвращаются к значению “По умолчанию”, поэтому рекомендуем это проверить и установить те же настройки, что и были до обновления
Обратите особое внимание на “Обновление приложений в фоновом режиме” и настройки почты
Почему Айфон не видит зарядку и не заряжается?
Попробуйте сократить частоту обновления почты – это один из способов, который поможет вам увеличить время использование батареи.
Какая актуальная версия обновления, что нового у iPhone?
На данный момент у большинства пользователей стоит iOS 15 или 15.5. Но уже появилось свежее обновление — iOS 16.0. Во время презентации вице-президент яблочной корпорации Крейг Федериги рассказал, что появилось в новой версии:
- Экран блокировки. Если до этого Apple позиционировала свой дизайн как идеальный, устраивающий большинство пользователей, то в 2022 г. от этого принципа решили отступить. Теперь владельцам смартфонов станет доступна кастомизация. А уведомления будут спрятаны, чтобы не заслонять фото на экране.
- Мессенджер от iPhone. Появится возможность редактировать и удалять уже отправленные сообщения, причем не только у себя, но и у адресатов. Добавлена функция меток «Непрочитанное».
- Система распознавания голоса. Функция была значительно улучшена и стала работать быстрее. Теперь гаджет различает интонации и расставляет знаки препинания.
- Копирование текста онлайн. Теперь это можно сделать не только с фото, но и с видео.
- Распознавание объектов. Теперь пользователи могут выделить фрагменты сообщения и отправить их в мессенджере.
- Apple-навигация. В новой версии для мобильных девайсов появится возможность планировать маршрут до 15 остановок и добавлять голосовой помощник.
- Настройки доступа. Функция родительского контроля значительно расширена. Появится кнопка «Safety Check», позволяющая ограничить возможность отслеживания смартфона одним нажатием.
- Строка поиска. Ее добавили на нижнюю панель. Теперь искать информацию на смартфоне или в сети станет еще легче.
Всего разработчики рассказали о 65 изменениях. Новшества коснуться системы Apple Pay. Впрочем, для россиян они неактуальны из-за санкций. Также разработан стандарт подключения для устройств, улучшена функция взаимодействия водителя с автомобилем CarPlay. Коснулись изменения и аудиосистемы.
Глубокая разрядка аккумулятора
Когда смартфон долго лежит с разряженной батареей или активно используется на последних процентах заряда до тех пор, пока не отключится, аккумулятор садится полностью. В таком случае, ему уже не хватит тока для того чтобы отобразить не только логотип Apple при загрузке, но даже и индикатор подключения зарядки.
Как включить айфон если он не включается из-за глубокой разрядки аккумулятора: — подключите телефон к зарядному устройству; — оставьте примерно на полчаса; — когда на экране появится значок батареи, попробуйте включить айфон, не отсоединяя от питания; — если на экране появится привычный логотип Apple — значит, аккумулятор набрал необходимый заряд и начал работать в нормальном режиме
Если прошло более 30 минут, а смартфон так и не подает признаков жизни, значит проблема в другом: — Неисправно зарядное устройство. — Произошел программный сбой. — Внутренние компоненты айфона были повреждены механически или окислились. Даже если вы не роняли телефон в ближайшее время, возможно, проявили себя последствия старого удара, либо внутри образовался конденсат от частых перепадов температуры или повышенной влажности.
Причины, по которым айфон не включается после обновления
Как объясняют специалисты, зачастую такое происходит из-за того, что продукция Apple имеет излишне «правильный» характер. Это означает, что после установки новой операционки она тут же начинает проверку деталей гаджета на оригинальность. И как только обнаруживает деталь не из списка, тут же выключает телефон, «мотивируя» это тем, что он не исправен. И чем выше версия iOS, тем система требовательнее.
Но кроме этого есть другие причины, к примеру, на версиях от 5 и выше сканер для пальцев имеет свой идентификационный номер с привязкой к уникальному идентификаторы процессора, и при его замене, без перепрошивки, телефон также не работает. Это намного усложняет работу не официальным мастерам по ремонту мобильной техники, за что приходится расплачиваться обычному пользователю.

Ошибка iOs, приводящая к «окирпичиванию» девайса, не всегда связана с обновлением, просто зачастую это совпадает с тем, что повреждена другая деталь, которая до процедуры обновления работает в штатном порядке.
Кроме этого имеются и более прозаические причины, по которым продукция Apple после обновления не включается:
- Разрядка аккумулятора;
- Переохлаждение смартфона;
- Аппарат находится в режиме «сохранения»;
Основные причины, почему не дает обновиться iOS
Для успешного обновления iPhone до последней версии iOS следует выполнить пару простых требований. Подключите iPhone к источнику питания и активируйте Wi-Fi. Зарядка нужна для того, чтобы смартфон не выключился во время загрузки, а беспроводное подключение &mdash, для успешного скачивания обновления.

iPhone не удается обновить &mdash, причины
- Нехватка свободного места (рассматривалось ранее).
- Программная ошибка. Если iPhone почему-то не видит обновление системы, то нужно перезагрузить смартфон. Для этого нужно удержать кнопку питания, а случае iPhone X &mdash, еще и боковую клавишу регулировки громкости, и передвинуть ползунок слева направо. После чего нужно включить аппарат.
- Совместимость с обновлением. Также немаловажным аспектом загрузки последней системы является ее доступность. iOS 11 можно установить на iPhone 5S, SE, 6/6 Plus, 6S/6S Plus, 7/7 Plus, 8/8 Plus и X. Если вашего устройства нет в списке, то установить обновление не удастся.
Как обновить iOS на iPhone через iTunes
Перед обновлением iOS загрузите актуальную версию iTunes. Это поможет избавиться от нежелательных проблем с совместимостью смартфона и ПК. Как правило, последняя версия предлагается к скачиванию при открытии приложения.
Чтобы обновить iPhone через iTunes, нужно подключить смартфон по Lightning-кабелю к компьютеру. Если новая iOS доступна, то программа автоматически покажет окно, в котором предложит загрузить систему. И если на iPhone скачивается только обновление (от нескольких мегабайт до 1 ГБ), то iTunes сделает полную загрузку ОС (около 2 ГБ). Учитывайте это, если у вас ограниченный интернет-трафик.
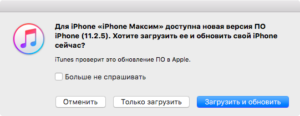
Для ручной установки iOS нужно лишь нажать соответствующую кнопку в поле вашего iPhone
Важно не перепутать пункты «Обновить» и «Восстановить», поскольку в первом случае все данные сохраняются, а во втором установится «чистая» система
Установка новой iOS на Айфон занимает слишком много времени
В 2013 установка iOS 7 на iPhone была настоящим кошмаром – она длилась всю ночь! Мы надеялись, что в 2014 ситуация улучшится, но она повторилась. И снова многие столкнулись с ужасно долгой установкой iOS 8 из-за того, что сервера Apple не могли справиться с настолько огромным количеством пользователей, желающих насладиться обновленной операционной системой в кратчайшие сроки. Поэтому помните, что долгое время установки обновления – это далеко не редкий случай, и вы в этом не одиноки.
Если вы начинаете обновление сразу после выхода новой версии, будьте готовы к долгому ожиданию, так как первые несколько часов сервера Apple загружены больше всего.
Мы рекомендуем несколько дней подождать с обновлением на новую iOS, таким образом, все баги будут устранены, и вы сможете скачать обновление с максимальной скоростью.
Если вы решили обновится спустя несколько месяцев после выхода обновления, проблем с долгой установкой быть не должно. Если вы столкнулись с подобной неполадкой, возможно проблема заключается в вашем WiFi. В этом случае, попробуйте перезапустить iPhone, включить и выключить WiFi или даже полностью сбросить настройки вашего телефона до заводских, если ничего не помогло, единственное, что мы можем вам посоветовать – это обратиться в сервисный центр Apple.
Внешний осмотр
Часто бывает, что Айфон 5 (да и любой другой телефон) отказывается включаться после падения или других механических воздействий. В большинстве случаев падения, из-за которых электроника повреждается, оставляют видимые следы на корпусе.
Если на вашем айфоне появились свежие вмятины, трещины или сколы, то не исключено, что этот же удар повредил и электронику.
Впрочем, случается, что электронная часть повреждается и без видимых симптомов. Надо просто хорошенько напрячь память и вспомнить, что случалось с вашим мобильником за последние дни перед началом неприятностей.
Что дальше:
Сдавать в ремонт.
- дисплей цел. Диагностировать причину вряд ли удастся без помощи специалиста. Даже приблизительно не удастся сказать, сколько ремонт будет стоить. Но если дисплей цел, значит, сумма вряд ли будет заоблачной. Скорее всего, менять придётся только шлейф, соединяющий батарею и плату смартфона;
- дисплей разбит. К стоимости замены электроники придётся приплюсовать замену экрана – очень дорогого компонента. Не исключено, что купить новый аппарат будет выгоднее и приятнее.
Как обновить iOS на iPhone – подробная инструкция о том, как обновить прошивку на iPhone 5S / 5 / 4S / 4 / 3G / 3 / 2 через компьютер или Wi-Fi
Если вы счастливый обладатель iPhone 5S или любой другой модели, то в один прекрасный день настанет момент, когда вам придется обновить iOS / прошивку на вашем телефоне. Из этой инструкции вы узнаете, как это сделать самостоятельно, не обращаясь в сервис центр или к «помощникам», которые берут за это деньги.
Стоит ли обновлять iPhone?
Многие задаются подобным вопросом – «стоит обновлять или нет?!». Ответ тут однозначный – «Да, стоит!». А вот почему:
- Новая ОС/прошивка позволит избавить ваш телефон от багов, которые были в предыдущей версии iOS.
- В некоторых случаях обновление может положительно повлиять на работу аккумулятора, а соответственно на его время работы.
- Смартфон получит новые функции и фичи, которые раньше были недоступны.
- Так же телефон будет лучше защищен от различных угроз, как от потери, так и от проникновения различных вирусов.
- Обновление может повлиять и на быстродействие устройства.
- И т.п.
Это всего несколько причин, ради которых я бы однозначно советовал обновлять прошивку на iPhone.
Подготовка к обновлению iOS / ОС / прошивки на iPhone
Перед тем как начать улучшать свой телефон требуется его подготовить к этому процессу. Для этого необходимо:
- Иметь 70 и более процентов заряда батареи.
- Проверить достаточно ли свободного места на устройстве. Посмотреть объем свободной памяти можно так: «Настройки» – «Основные» – «Использование».Проверяем наличие свободного места на iPhone
- Сделать резервную копию своих данных. Это на Ваше усмотрение.
Если у вас все готово, то можно перейти к процессу обновления.
Способы обновления iOS на iPhone
Если вы решились обновить свое устройство, то дальнейшая информацию будет крайне полезна для вас.
Обновить iPhone можно двумя способами:
- С помощью Wi-Fi или 3G/4G без iTunes. Этот способ удобен тем, у кого нет под рукой компьютера, а обновить прошивку хочется быстро и без резервной копии.
- С помощью iTunes через свой компьютер (PC). Данный метод будет полезен тем, кто хочет перед обновлением сделать резервную копию и немного подстраховаться, на случай если вам не понравится новая версия ОС или что-то пойдет не так.
Оба способа очень просты и мы их детально рассмотрим ниже.
Как обновить iPhone через wifi
Для этого необходимо подключить телефон к интернету с помощью wi-fi или 3G/4G и сделать несколько простых шагов:
Включить айфон и зайти в «Настройки» (Settings) – «Основные» (General) – «Обновление ПО» (Software Update).Заходим в настройки
После этого ваш телефон должен проверить наличие обновлений и если они есть предложить Вам их скачать и установить.Проверка наличия обновлений
Если существует новая версия ОС, то перед вами появится экран, как показано на рисунке ниже, а так же кнопка «Скачать и установить» (Download and Install).
Нажав на кнопку, начнется процесс закачки файлов для обновления, после его завершения на экране появится сообщение как показано на рисунке ниже. Вам предложат установить обновления сразу или сделать то позднее. Мы выбираем кнопку «Установить» (Install).
После нажатия начнется процесс установки, как только он завершится, ваш телефон перегрузится, и на нем будет новая ОС.Обычно это занимает не более 30 минут, поэтому наберитесь терпения и ни в коем случае не прерывайте установку.
Как обновить iPhone через iTunes / компьютер
Первое, что необходимо сделать перед модификацией через iTunes, это скачать и установить его последнюю версию с официального сайта Apple. Ссылка: http://www.apple.com/itunes/download/.
А далее действовать по следующей инструкции:
Подключите свой телефон через USB кабель к компьютеру.Подключаем iPhone к компьютеру
Затем открываем программу iTunes и выбираем свое устройство.Выбираем iPhone в iTunes
Далее в появившемся окне нажимаем на кнопку «Проверить обновления» (Check for Update). Если обновления есть, то нажимаем на кнопку «Скачать и установить» (Download and Install).
В противном случае вы увидите следующее сообщение.Проверяем наличие обновлений
Как только обновления установятся, ваш телефон перегрузится, и вы сможете насладиться новой ОС. Ну и конечно же не прерывайте процесс и не отсоединяйте телефон от кабеля до его завершения.
Для тех, кто не хочет читать, я сделал небольшое видео, которое поможет вам обновить ваш iPhone через wi-fi.
Как включить заблокированный Айфон
В настройках любого Айфона можно включить защиту паролем, отпечатком пальца или Face ID. Если несколько раз неверно ввести пароль, Айфон будет заблокирован. Время блокировки зависит от количества попыток, чем их больше, тем дольше он находится в заблокированном состоянии. При перезагрузке пользователь получает неработающий «кирпич».
Такая ситуация не всегда означает что телефон украли. Возможно пароль забыли или с ним поиграли дети.
Включить заблокированный Айфон не проблема, это можно сделать 3 способами:
- стандартным методом через кнопку питания;
- экстренным способом через клавиши громкости и удержание питания;
- с помощью подключения разряженного смартфона к сети.
Но как включить заблокированный телефон так, чтобы получить к нему доступ? Рассмотрим ниже.
Как включить заблокированный Айфон через iTunes
Пошаговая инструкция, чтобы включить заблокированный Айфон через Айтюнс:
- Подключить смартфон к компьютеру через USB.
- Включить iTunes.
- Создать резервную копию Айфона.
- Найти кнопку «Восстановить iPhone».
- Восстановить из копии память старого телефона.
- Новый пароль будет запрашиваться при стандартной загрузке.
Через iCloud
Пошаговая инструкция:
- Зайти на сайт iCloud.
- Авторизоваться.
- Нажать «Найти iPhone», выбрать нужное устройство.
- Найти кнопку «Стереть iPhone» (должна быть резервная копия). Телефон начнет восстанавливаться.
- После установки резервной копии, операционная система запросит новый пароль.










![Не включается iphone: что делать [решение]](http://zoomobi.ru/wp-content/uploads/3/0/2/302c3eaf60968d3522f9d4194a6ae02d.jpeg)

![Не включается iphone: что делать [решение]](http://zoomobi.ru/wp-content/uploads/8/b/4/8b4c3db90e9fd9358e9ffa9dacdcd10b.png)














![Как исправить iphone se, который не будет обновлять ios, не смог обновить программное обеспечение? [руководство по устранению неполадок] - 2022](http://zoomobi.ru/wp-content/uploads/6/d/c/6dcb046f78cda024b7b4c292ba8255d3.png)