Возможные компромиссы
Чаще всего пользователи жалуются на однотипность и бесполезность экрана блокировки, встречающего их при каждом запуске системы. Тем не менее, существует много способов обратить нововведение Microsoft в свою пользу, воспользовавшись функционалом «Персонализации» в стандартных настройках. Какие опции могут пригодиться в повседневной работе с ПК?
- Возможность вывода и быстрой реакции на уведомления от почтовых ящиков или мессенджеров без полной разблокировки ПК.
- Просмотр погоды, времени и календаря.
- Заметки, отображаемые при разблокировке ПК.
Для настройки отображения приложений и отдельных виджетов переходим по следующему пути: Настройки – Персонализация – Экран блокировки. Ну а если же функционал всё же не приносит серьёзной пользы – выше мы оставили инструкцию по автоматическому переходу к окну входа в систему. Post Views: 62
Проверка температуры процессора
Процессор отвечает за производительность ПК. Банальный перегрев компонента может привести к резкому отключению устройства во время работы или еще более серьезным проблемам. Перегрев процессора может случиться из-за того, что компьютер запылился, системный блок стоит рядом с обогревательным элементом, давно не производилась замена термопасты.
Для того чтобы избавиться от проблемы систематического отключения гаджета, нужно пропылесосить системный блок. Предварительно нужно отключить его от электросети. Также при высокой температуре можно попробовать очистить кулер, поменять термопасту и приобрести специальную подставку под ноутбук.
https://www.youtube.com/watch?v=k05vhCgVXLk
Если все выше перечисленные действия не помогли, и компьютер снова самостоятельно завершает работу, перейти к следующему способу.
Командная строка
Похожий вариант, предлагающий деактивировать функцию через обработку пользовательского запроса. Кстати, в Командной строке действует один и тот же запрос «shutdown –a», то есть вам не придется запоминать новую комбинацию символов. Единственное отличие заключается в использовании другого инструмента обработки. Для выполнения операции действуйте по инструкции:
- Щелкните ПКМ по значку «Пуск».
- Запустите Командную строку от имени администратора (также вы можете запустить КС через поисковую строку компьютера).
- Введите запрос на деактивацию автовыключения.
- Нажмите на клавишу «Enter».
Изменения сразу же вступят в силу, поэтому вам даже не нужно перезагружать компьютер, чтобы заработали новые настройки. После деактивации автовыключения главное не забыть, что теперь компьютер будет завершать работу только после запроса пользователя.
Отключение экрана блокировки в Windows 10 через персонализацию
Существует такой раздел системы, который называется «персонализация». Именно в этом разделе проще всего полностью отключить блокировку экрана, а также настроить промежуток времени, требуемый на блокирование компьютера. Инструкция по отключению с разделом выглядит так:
- В пустом пространстве рабочего стола нажмите ПКМ и в появившемся списке выберите персонализацию.
- Откроется окно, в нём слева в меню выбирается «экран блокировки». Потребуется прокрутить окно в самый низ и там нажать на «параметры времени ожидания для экрана».
- Сверху будет два параметра для питания от двух источников. В них выбираете вариант «никогда». То же самое можно сделать для параметра сна, если ПК уходит в спящий режим слишком быстро.
Отключить Экран блокировки с помощью редактора реестра
Шаг 1: Откройте редактор реестра. (см. как)
Шаг 2: Перейдите в следующий раздел:
HKEY_LOCAL_MACHINE\SOFTWARE\Policies\Microsoft\Windows
Шаг 3: Создайте новый раздел с именем «Personalization».
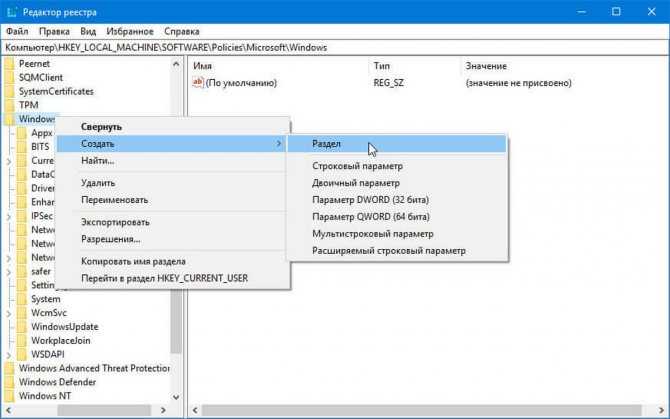
Шаг 4: В разделе «Personalization» создайте новый параметр DWORD(32 бита) с именем «NoLockScreen».
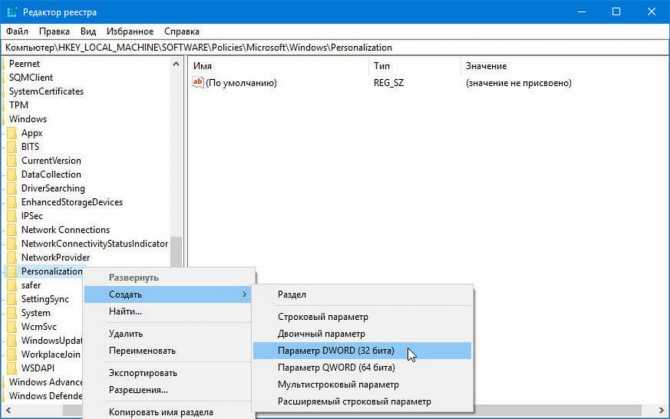
Шаг 5: Установите значение для параметра «NoLockScreen» равным 1.
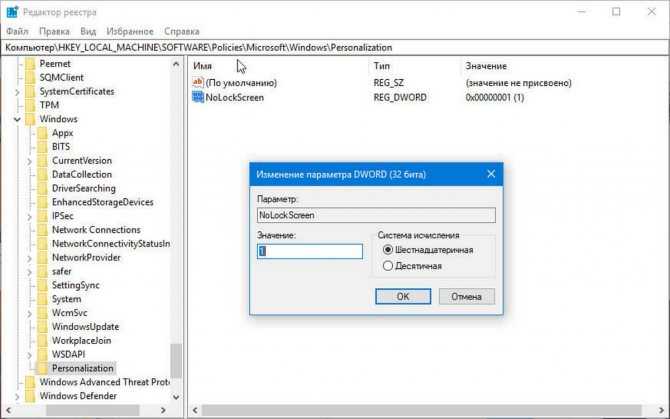
Шаг 6: Перезагрузите систему.
Если вы позже решите, что вам нужно вернуть экран блокировки, вы можете удалить раздел «Personalization» или изменить значение параметра «NoLockScreen» равным .
Чтобы сэкономить ваше время я подготовил готовые .Reg файлы включения и выключения экрана блокировки. Загрузите и распакуйте архив blokirovka-ekrana.zip. Запустите файл otklyuchit-blokirovku-ekrana.reg для того чтобы отключить экран блокировки, чтобы вернуть настройки по умолчанию запустите файл vkluchit-blokirovku-ekrana.reg.
Как включить защитник Windows 10, даже если он не включается
Всем привет. Сегодня столкнулся с проблемой – не могу обратно включить защитник Windows 10. Отключал его для запуска определенной программы. Напомню, что быстро он включается через «Пуск» и поисковую строку – просто вводим название службы и открываем программу.
Далее просто нажимаем по кнопке «Запустить».
Но бывают проблемы, когда защитник отказывается запускаться. Ниже в статье я привел несколько способов, которые помогут реанимировать родной антивирусник.
Способ 1: Редактор локальной групповой политики
Если вы не сами отключали «Windows Defender», то при попытке запустить встроенный антивирус Windows можете увидеть вот такое окно с сообщением, что приложение выключено в групповой политике. Скорее всего вы ранее воспользовались специальной программой по отключению защитника.
- Заходим в «Редактор локальной групповой политики» – для этого нажимаем одновременно на клавиши и R и в окно «Выполнить» вводим команду: gpedit.msc. Редактор можно запустить и через поисковую строку в нижнем левом углу системы – простой введите название службы в строку и запустите.
- Слева находим основной раздел «Конфигурация компьютера», далее переходим в папку «Административные шаблоны», находим там «Компоненты Windows» и в самом конце переходим в раздел «Антивирусная программа защитник Windows» (в старых версиях винды может называться как «Endpoint Protection»). Там будет параметр, который начинается со слова «Выключить» – зайдите в него двойным щелчком левой кнопки мыши.
- Отключаем параметр или ставим в режим «Не задано».
- Аналогично сделайте с параметром «Защита в режиме реального времени».
После этого опять стандартным способом запускаем родной антивирусник. Если данный способ не помог, то вспомните не пользовались ли вы ранее программой «O&O ShutUp10» – это популярное приложение, которое позволяет отключить защитника. Попробуйте включить антивирус через него.
Способ 2: Редактор реестра
Чтобы зайти туда, используем наши любимые клавиши и R и команду: regedit. Или можете ввести слова «Редактор реестра» в поисковую строку. Далее слева будут папки различных разделов, вам нужно пройти по пути:
- Переходим в основную папку «HKEY_LOCAL_MACHINE».
- Далее заходим в «SOFTWARE» и находим там «Policies»
- Вот в подразделе «Microsoft» и будет нужная нам папка «Windows Defender».
Параметр, указанный на картинке ниже, нужно установить в режим ноль (0) – то есть деактивировать надстройку. Если параметра «DisableAntiSpyware» нет, то создайте его – кликните ПКМ по пустому полю и создайте параметр «REG_DWORD» со значение ноль (0). Систему исчисления выберите любую.
Раскройте папку «Windows Defender» и найдите подраздел «Real-Time Protection» – посмотрите, нет ли там параметра «DisableRealtimeMonitorin». Если данный параметр есть, то также выключите его, установив значение 0.
Не удается включить
Если основные способы не дали результата, то значит проблема лежит куда глубже. Но переживать не стоит, далее я привел несколько вариантов решения вопросы – как включить защитника Windows 10, если он не включается стандартными способами. После каждого из них, пытайтесь запустить защитник.
Проверка службы
Чтобы зайти в службы, нужно выполнить те же самые действия. Либо вы вводите название «Службы» в поиск и запускаете. Либо вы нажимаете на + R и вводите команду:
Найдите «Службу Защитника Windows», сначала кликните ПКМ и запустите. Потом зайдите в «Свойства» и установите «тип запуска» в режим «Автоматически».
Проверка целостности системных файлов
Запустите командную строку от имени администратора – запустить утилиту можно через поиск.
Теперь поочередно вводим команды:
Сначала система найдет поврежденные файлы образа ОС, а потом постарается их восстановить. Последняя команда восстанавливает уже отдельные системные файлы Windows.
Проверка антивирусным ПО
Вирусы также могут мешать работе данной программе. Я советую скачать и установить портативные версии антивирусных программ и проверить систему. Для этих целей подойдут:
- Web CureIt.
- Kaspersky Virus Removal Tool.
- Emsisoft Emergency Kit.
- ESET Online Scanner.
Можно попробовать даже зайти в систему через безопасный режим, а уже потом проверить её антивирусником. Инструкция по запуску безопасного режима читаем тут.
Удаление системных файлов, ответственных за работу функции
Удаление блокировки экрана в Виндовс возможно с помощью ещё одного достаточно простого способа – переименовав произвольным образом необходимые для работы встроенной функции системные файлы. С точки зрения операционной системы переименование сродни удалению, но при этом у пользователя сохраняется возможность восстановить прежние имена и тем самым сделать функцию блокировки экрана снова доступной. Если воспользоваться удалением с помощью стандартных средств Windows, то восстановление будет доступно, если нужные файлы ещё находятся в корзине. Ну, или посредством их импорта, но это ещё сложнее, так что лучше переименовать, а не удалять.
Эти файлы расположены в папке SystemApps\Microsoft.LockApp_cw5n1h2txyewy (в каталоге Windows). Вместо переименования всех файлов достаточно переименовать этот каталог, но если у вас нет прав администратора (то есть владельца компьютера), то придётся воспользоваться сторонней утилитой Unlocker.
Как убрать блокировку экрана на компьютере, изменив имя одной папки
Не бойтесь удалить эту папку, подобное решение не повлечёт за собой фатальных последствий. ПК продолжит свою работу как и раньше, без лагов и каких-либо ошибок, ведь, по сути, блокировка экрана – это встроенное приложение, которое можно деинсталлировать как любое другое.
Главное – в процессе не избавиться от чего-то ещё, ведь нужные файлы располагаются в системном разделе. Чтобы этого не случилось, и вы смогли благополучно отключить блокировку экрана на Windows 10 – чётко выполняйте каждый пункт инструкции:
- Проведите запуск проводника через двойное нажатие ЛКМ по ярлыку «Этот компьютер».
- Щёлкните дважды по локальному диску C. Именно в этом месте расположены все системные файлы, необходимые для корректной работы ПК.
- Найдите папку “Windows” и щёлкните по ней дважды.
- Так как папки расположены по алфавиту, то крутаните почти до конца, пока не увидите папку «SystemApps». Щёлкните по ней дважды.
- В этой папке найдите папку «Microsoft.LockApp_cw5n1h2txyewy». В ней расположены все файлы приложения, отвечающего за экран блокировки у Windows 10.
- Щёлкните по этой папке правой кнопкой мыши. Можно удалить, но в этом случае папка со всем содержимым безвозвратно исчезнет с компьютера, и в этом случае, если потребуется когда-либо установить блок, придётся докачивать файлы со сторонних ресурсов. Поэтому более рациональным вариантом будет переименование папки.Достаточно добавить несколько знаков, например, пару букв или символов в начале или конце.
- Появится новое окно, ответьте согласием на произведённые изменения.
Отключить экран блокировки с помощью PowerShell или Командной строки.
Шаг 1: Откройте PowerShell или Командную строку от имени Администратора.
Шаг 2: Скопируйте и вставьте следующую команду:
reg add «HKLM\SOFTWARE\Policies\Microsoft\Windows\Personalization» /v NoLockScreen /t REG_DWORD /f /d 1
Шаг 3: Нажмите клавишу Enter и перезапустите компьютер.
Все вы только что выключили показ экрана блокировки!
Если для локальной учетной записи вы не используете пароль, для входа в систему вам все равно надо нажать кнопку «Вход», чтобы избежать этого, выполните по очереди команды:
reg add «HKLM\SOFTWARE\Policies\Microsoft\Power\PowerSettings\0e796bdb-100d-47d6-a2d5-f7d2daa51f51» /v ACSettingIndex /t REG_DWORD /f /d 0 reg add «HKLM\SOFTWARE\Policies\Microsoft\Power\PowerSettings\0e796bdb-100d-47d6-a2d5-f7d2daa51f51» /v DCSettingIndex /t REG_DWORD /f /d 0
Как выглядит экран блокировки
Этот элемент интерфейса представляет собой экранную заставку с одной или несколькими иконками пользователей данного ПК и предложением (кнопкой) войти в систему с вводом пароля для запаролированных учётных записей. В Windows 10 эту функцию разнообразили добавлением в интерфейс нескольких дополнительных элементов (текущее время/дата, для ноутбуков – уровень заряда батареи) и ротацией экранных заставок. Но суть её осталась прежней – идентификация пользователя для предотвращения несанкционированного доступа после длительного бездействия компьютера, а также при его включении.
Даже если пользовательская учётная запись присутствует в единственном экземпляре и не защищена паролем, экран блокировки всё равно будет появляться.
Остановить компьютер от автоматической блокировки Windows 10
Если ваш компьютер автоматически блокируется, вам необходимо отключить автоматическое отображение экрана блокировки, следуя этим советам для Windows 10:
- Отключить или изменить настройки тайм-аута экрана блокировки
- Отключить динамическую блокировку
- Отключить пустую заставку
- Изменить время ожидания автоматического отключения системы
Эти советы могут показаться слишком наивными, но поверьте мне, иногда эти небольшие настройки, особенно значения по умолчанию, создают больше проблем.
1]Отключить или изменить настройки тайм-аута экрана блокировки
Вам необходимо отключить экран блокировки. Вы можете использовать наш Ultimate Windows Tweaker, чтобы сделать это одним щелчком мыши! Вы найдете настройку Отключить экран блокировки в разделе «Настройка»> «Современный интерфейс»> «Экран блокировки».
Если вы не хотите отключать его, проверьте настройки тайм-аута сна, настройки тайм-аута экрана, заставки и т. Д. Это основные настройки, которые вам следует проверить.
2]Отключить динамическую блокировку
Помимо использования PIN-кода или пароля, вы также можете использовать динамическую блокировку. Это пригодится тем, кто все время забывает запереть устройство. Динамическая блокировка использует устройства Bluetooth. Каждый раз, когда устройство Bluetooth выходит за пределы диапазона, компьютер блокируется. Поэтому убедитесь, что устройство находится поблизости, или снимите флажок, который гласит: «Разрешить Windows автоматически блокировать ваше устройство, когда вы отсутствуете. »
3]Отключить пустую заставку
Если вы используете заставку, убедитесь, что она не пуста. Проблема в том, что вы никогда не узнаете, что запущена заставка.
- Введите «Заставка» в строке поиска.
- Нажмите «Изменить заставку».
- В раскрывающемся списке проверьте, не задано ли оно пустым.
- Если да, измените его на Нет.
Нажмите Применить и выйдите.
4]Изменить время ожидания автоматического отключения системы
Доступный в настройках питания Тайм-аут автоматического отключения системы настройка — это время ожидания перед возвратом системы в состояние сна с низким энергопотреблением. По умолчанию время установлено на 2 минуты для обоих, т. Е. При работе от батареек и при подключении к розетке. Измените его на более высокое значение, чтобы компьютер не переходил в спящий режим слишком быстро.
Если параметр не отображается в параметрах питания, вы можете добавить его вручную с помощью PowerShell и реестра.
PowerShell метод
Используйте Win + X, а затем выберите PowerShell (администратор)
Введите следующее и нажмите Enter:
powercfg -attributes SUB_SLEEP 7bc4a2f9-d8fc-4469-b07b-33eb785aaca0 -ATTRIB_HIDE
Выйти и проверить.
Метод реестра
Откройте редактор реестра и перейдите к:
HKEY_LOCAL_MACHINESYSTEMCurrentControlSetControlPowerPowerSettings238C9FA8-0AAD-41ED-83F4-97BE242C8F207bc4a2f9-d8fc-4469-b07b-33eb785aaca0
Измените значение клавиши «Атрибуты» с 1 на 2. Это включит Тайм-аут автоматического отключения системы в параметрах электропитания.
Теперь вы можете изменить этот параметр.
Мы надеемся, что эти советы были достаточно полезны для решения проблемы, при которой ваш компьютер с Windows 10 блокируется автоматически.
Отключить Экран блокировки с помощью редактора реестра
Шаг 1: Откройте редактор реестра. (см. как)
Шаг 2: Перейдите в следующий раздел:
HKEY_LOCAL_MACHINE\SOFTWARE\Policies\Microsoft\Windows
Шаг 3: Создайте новый раздел с именем «Personalization».
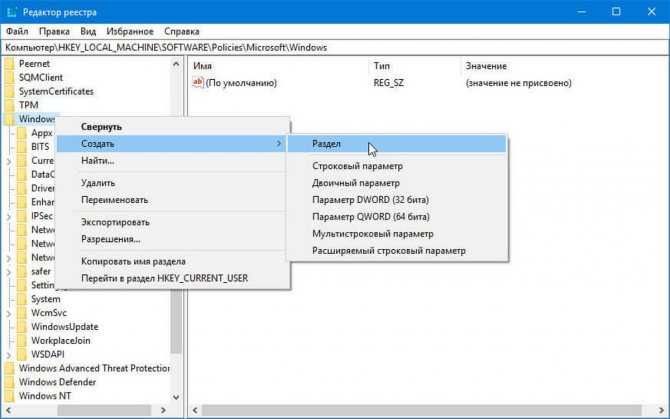
Шаг 4: В разделе «Personalization» создайте новый параметр DWORD(32 бита) с именем «NoLockScreen».
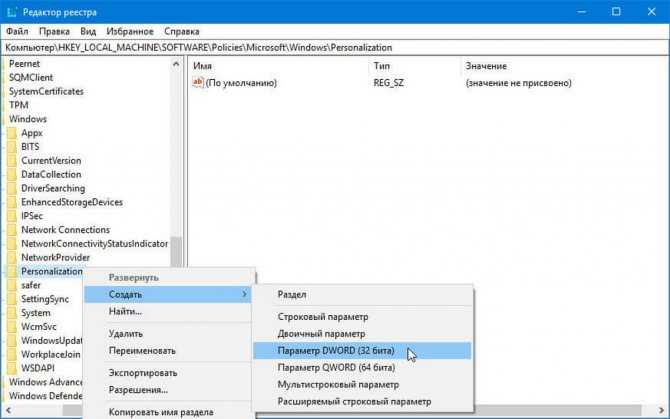
Шаг 5: Установите значение для параметра «NoLockScreen» равным 1.
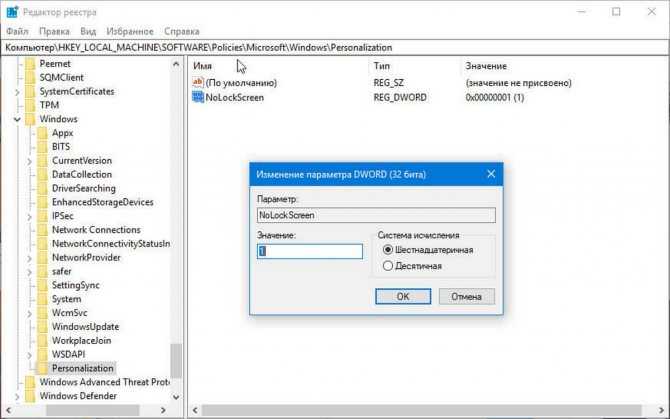
Шаг 6: Перезагрузите систему.
Если вы позже решите, что вам нужно вернуть экран блокировки, вы можете удалить раздел «Personalization» или изменить значение параметра «NoLockScreen» равным .
Чтобы сэкономить ваше время я подготовил готовые .Reg файлы включения и выключения экрана блокировки. Загрузите и распакуйте архив blokirovka-ekrana.zip. Запустите файл otklyuchit-blokirovku-ekrana.reg для того чтобы отключить экран блокировки, чтобы вернуть настройки по умолчанию запустите файл vkluchit-blokirovku-ekrana.reg.
Управление «Проводником Windows»
Штатный файловый менеджер от Microsoft обладает довольно богатым функционалом. Но управление им в режиме графического интерфейса может занять много времени. Именно поэтому в Windows были интегрированы специальные горячие клавиши для «Проводника».
1. Первое сочетание запускает сам «Проводник Windows». Не нужно щелкать по значку компьютера на рабочем столе. Очень удобно.
2. Эта команда открывает новое окно. Полезная опция в том случае, если нужно что-нибудь скопировать с одного диска на другой.
3. Данное сочетание клавиш позволяет изменить представление папок в файловом менеджере(большие эскизы, список, таблица и так далее). Выбор осуществляется при помощи поворота колеса мыши в нужном направлении.
4. Комбинация позволяет вернуться в предыдущий каталог. Часто используется вместо графической кнопки «Назад» в интерфейсе «Проводника».
5. Запускает просмотр предыдущей папки. Отличается от вышеописанного действия тем, что технически пользователь не возвращается в предыдущий каталог.
6. Команда позволяет просмотреть следующую папку в иерархии. Если текущий каталог оказался финальным, то ничего не произойдет.
Использование этих горячих клавиш позволит более продуктивно работать с системным файловым менеджером (если хоть кто-то его использует). Конечно, это далеко не все комбинации. Но остальные настолько специфичны, что обычному пользователю они без надобности.
Установка пароля на экран блокировки
Если установить пароль, то каждый раз, чтобы снять экран блокировки, придётся его вводить.
- Находясь в «Параметрах компьютера», выберите блок «Учётные записи».
Перейдите в раздел «Учётные записи» для выбора варианта защиты вашего ПК
- Перейдите к подпункту «Параметры входа» и в нём выберите один из возможных вариантов установки пароля: классический пароль, пин-код или графический ключ.
Выбираем способ добавления пароля из трёх возможных вариантов: классический пароль, пин-код или графический ключ
- Добавьте пароль, придумайте подсказки, которые помогут вам вспомнить его, и сохраните изменения. Готово, теперь для снятия блокировки понадобится ключ.
Прописываем пароль и подсказку для защиты данных
- Отключить пароль вы сможете в этом же разделе, установив параметр «Никогда» для значения «Требуется вход».
Выставляем значение «Никогда»
Находим и меняем фон экрана приветствия
Способ 1. Самый простой
- Запускаем «Параметры» через меню или «Win»+«l». Открываем «Персонализация».
Вы можете посмотреть, как будет выглядеть ваше окошко с новым фото, нажав на «Win»+»L».
Способ 2. Используем улиту tweaks.com Logon Changer
Не желательно использовать сторонние улиты, это может привести к сбоям или различным проблемам. Хорошо обдумайте, прежде выполнять следующие действия:
- Устанавливаем приложение и запускаем его (через окно установщика).
Если нужно все отменить, существует кнопка (вторая сверху) — «Revert Wallpaper».
Способ 3. Редактор реестра
Этот способ позволяет все вернуть к заводским настройкам.
- Выполняем комбинацию «Win»+»R» и вводим в строку regedit.
Внезапная блокировка Windows 10 и отключение компьютера
Принесли нам на ремонт ноут с необычным дефектом. Спустя минуту (или около того) работы Windows — резко появляется надпись “Блокировка” на синем фоне и компьютер выключается. Точнее не выключается, а уходит в гибернацию.
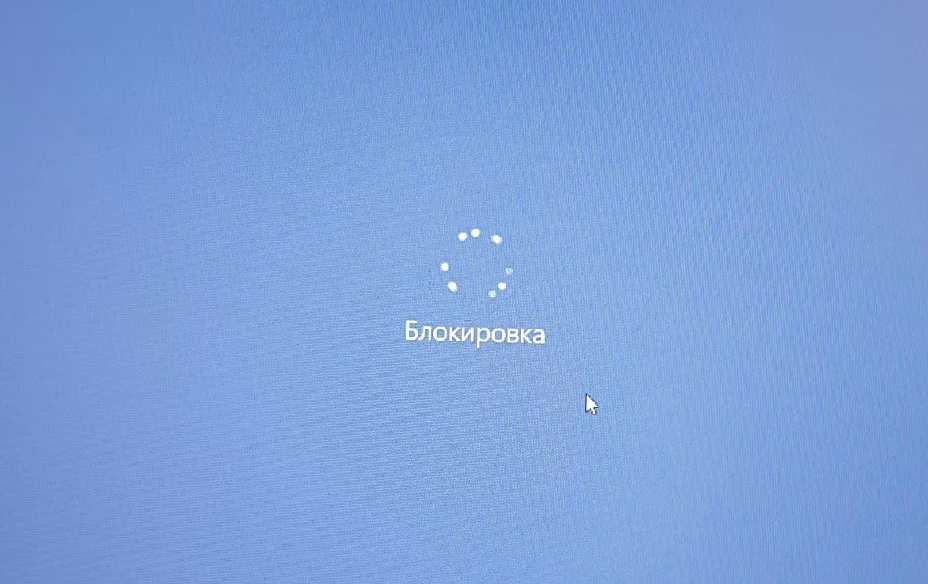
Компьютер был Acer E5-573, но проблема может повторится и на другом ноутбуке. На стационарных ПК такой проблемы нет. Беглая диагностика показала что корень проблемы — неисправная батарея. В нашем компьютере она встроена в корпус и его пришлось разобрать. Достаточно отключить или заменить батарею на новую и проблема будет решена. Неисправный контроллер батареи постоянно указывает компьютеру что батарея снята, потом что установлена, потом что 0 процентов заряда, в итоге микросхема которая определяет всю эту чепуху (микроконтроллер) на короткий промежуток времени указывает что батарея полностью разряжена, а блок питания не подключен (ну глюк, да) и система Windows согласна плану электропитания резко переводит систему в режим гибернации.
Настройка через редактор локальной групповой политики
Несмотря на то, что в домашней версии Windows 10 данный редактор не предусмотрен, а также, с помощью него, как мы упомянули выше, отключить экран блокировки начиная с определенных версий уже невозможно, все же упомянуть о данном методе нужно.
- Вызываем окно “Выполнить”, нажав клавиши Win+R. Набираем команду “gpedit.msc” и жмем Enter.
- В открывшемся окне редактора раскрываем содержимое папки “Персонализация”, которая расположена по пути: Конфигурация компьютера\Административные шаблоны\Панель Управления. Затем двойным щелчком открываем свойства строки “Запрет отображения экрана блокировки”.
- Ставим отметку напротив пункта “Включено” и подтверждаем действие нажатием кнопки OK.
Как полностью выключить защитника
В новых редакциях Windows 10 (1903 и выше) сначала необходимо отключить «Защиту от подделки», которая мониторит компьютер на внесение изменений вредоносным ПО и блокирует доступ к настройкам.
Все шаги необходимо выполнять от имени администратора.
1. Нажмите на значок стрелки в трее, щелкните по иконке щита.
2. Откройте раздел «Защита от вирусов и угроз».
3. Перейдите в «Управление настройками».
4. Отключите защиту от подделки.
Рассмотрим несколько способов, как полностью выключить системный антивирус Windows Defender.
Способ 1: в редакторе групповых политик
Способ сработает, если у вас установлена Windows 10 редакции «Профессиональная» или «Корпоративная».
1. В меню Пуск введите gpedit.msc и откройте приложение.
2. Раскройте ветку: Конфигурация компьютера – Административные шаблоны – Компоненты Windows.
3. В левом списке выберите папку «Антивирусная программа защитника Windows». Затем в правой части окна дважды кликните по настройке «Выключить антивирусную программу Защитник Windows».
В настройках активируйте переключатель в положение «Включено» и нажмите кнопку «Применить».
4. Далее поочередно откройте следующие настройки:
- Разрешить запуск службы защиты от вредоносных программ.
- Разрешить постоянную работу службы защиты от вредоносных программ.
В каждой из них установите переключатель в положение «Отключено» и нажмите «Применить».
5. Перейдите в папку «Защита в режиме реального времени».
Измените следующие параметры:
- Выключить защиту в реальном времени: установите переключатель в положение «Включено».
- Включить наблюдение за поведением — Отключено.
- Проверять все загруженные файлы и вложения — Отключено.
- Отслеживать активность программ и файлов на компьютере — Отключено.
6. После проделанных действий обязательно перезагрузите компьютер.
На заметку. Для повторной активации защитника проделайте все шаги в обратном порядке, только параметры во всех настройках установите в «Не задано».
Способ 2: в редакторе реестра
Способ подойдет, если у вас установлена Windows 10 редакции «Домашняя».
Важно! Выполняйте шаги в той последовательности, в которой они указаны в инструкции. Не изменяйте другие параметры реестра, так как некорректные действия могут нарушить работу системы
Если вы начинающий пользователь, рекомендую прочитать материал для общего ознакомления. Ведь существует более простой способ отключения защитника – при помощи специальной программы (см. ).
1. В меню Пуск введите regedit и запустите редактор реестра.
2. Разверните ветку HKEY_LOCAL_MACHINE, а в ней SOFTWARE.
3. Чуть ниже раскройте ветку «Policies», а в ней «Microsoft». Кликните правой кнопкой мыши по «Windows Defender», в контекстном меню выберите «Создать» — Параметр DWORD (32 бита).
4. Задайте название DisableAntiSpyware. Затем дважды щелкните по параметру, в поле значение напечатайте 1 и нажмите OK.
5. Правой кнопкой мыши кликните по «Windows Defender», в пункте «Создать» выберите «Раздел». Название для раздела укажите Real-Time Protection.
6. В этот раздел добавьте еще несколько параметров DWORD (32 бита) со значением 1:
- DisableIOAVProtection
- DisableBehaviorMonitoring
- DisableRealtimeMonitoring
- DisableOnAccessProtection
7. Создайте раздел с названием Spynet, добавьте в него три параметра:
- DisableBlockAtFirstSeen, значение 1.
- LocalSettingOverrideSpynetReporting, значение 0.
- SubmitSamplesConsent, значение 2.
8. Разверните ветку: HKEY_LOCAL_MACHINE\SYSTEM – CurrentControlSet – Services – WinDefend. Найдите параметр Start и задайте ему значение 4.
В дополнение можно отключить иконку защитника в трее. Для этого откройте Диспетчер задач, перейдите на вкладку «Автозагрузка», щелкните правой кнопкой мыши по «Windows Security notification icon» и выберите пункт «Отключить».
9. Перезагрузите компьютер.
Для возобновления работы защитника нужно будет удалить все созданные параметры.
Способ 3: через PowerShell
- В меню Пуск напечатайте Powershell, и запустите приложение от имени администратора.
- Введите команду Set-MpPreference -DisableRealtimeMonitoring $true, и нажмите клавишу Enter.
Окно «Выполнить»
Если вы желаете больше не использовать автоматическое выключение нажатием одной кнопки, предлагается рассмотреть вариант деактивации функции средствами окна «Выполнить». Оно обрабатывает пользовательские запросы, которые могут представлять собой таймер отключения.
В конечном итоге вам потребуется:
- Зажать клавиши «Win» + «R» для вызова окна «Выполнить».
- Ввести запрос «shutdown –a».
Нажать на кнопку «ОК».
Данная установка означает, что в качестве таймера выключения будет выступать неопределенный промежуток времени. То есть завершение работы в таком случае напрямую зависит от пользователя и того момента, когда он решит выключить компьютер. Сам ПК при этом не будет завершать работу, а также сообщать о своих намерениях владельцу.






![Как отключить блокировку экрана – руководство для windows 10 [2020]](http://zoomobi.ru/wp-content/uploads/5/4/4/544b891436ff14af8f54c0975357c091.png)


























