iOS 16: основные функции
Новый экран блокировки
Без сомнения, звезда iOS 16 — это полностью переработанный экран блокировки. Это самый значительный редизайн экрана блокировки со времен оригинальной iOS. В iOS 16 экран блокировки позволяет настраивать изображения, шрифты, цвета и отображать интерактивные виджеты.
Но становится еще лучше. Экран блокировки iOS 16 позволяет вам иметь несколько экранов блокировки в зависимости от различных факторов. Например, вы можете выбрать блокировку экрана в зависимости от времени суток или от того, находитесь ли вы на работе или дома, и вы можете переключаться между ними автоматически или по желанию.
Редактировать и отменить сообщения
Сообщения также получают несколько замечательных новых функций в iOS 16. Лучшее из них заключается в том, что пользователи теперь могут редактировать сообщения после их отправки. Это потрясающе для тех случаев, когда вы замечаете неловкую опечатку.
Сообщения также добавляют возможность отменить отправку сообщения после его отправки — еще одна функция, о которой давно просили пользователи. И теперь вы также сможете использовать SharePlay в приложении «Сообщения», чтобы вы могли отправлять текстовые сообщения другу во время совместного просмотра одного и того же шоу, синхронно.
Улучшенный живой текст
Live Text — это функция, представленная в iOS 15, которая позволяет вам выбирать текст на фотографии, копировать и вставлять его так же, как в текстовом документе. С iOS 16 Live Text получает расширенные функции, в том числе возможность конвертировать валюты и переводить текст на другие языки.
Live Text теперь также доступен для видео в iOS 16.
Улучшенная диктовка
Диктовка — мощная функция в iOS. А в iOS 16 стало еще лучше. Теперь Диктовка в iOS 16 позволит вам диктовать текст и одновременно редактировать его с помощью клавиатуры. Клавиатура всегда будет видна даже при диктовке текста, другими словами — теперь вы можете переключаться между диктовкой и вводом с клавиатуры по своему желанию.
Дикция также теперь позволяет вставлять Emoji просто произнося это, и даже достаточно умен, чтобы расставлять знаки препинания при диктовке более длинных отрывков.
Маршрутизация с несколькими остановками в картах
Одним из самых больших требований к функциям для Apple Maps были маршрутные маршруты с несколькими остановками… и теперь Appel реализует это желание в iOS 16. Теперь пользователи Apple Maps смогут планировать маршруты, используя до 15 остановок на маршрут.
Apple Maps также получит возможность показывать стоимость общественного транспорта для выбранных городов, а также возможность пополнять свою транспортную карту прямо из приложения «Карты».
Делитесь цифровыми ключами с приложением Wallet
Приложение Wallet теперь позволяет добавлять в приложение новые транспортные карты, а также делиться цифровыми ключами с другими пользователями. Это означает, что вы можете отправить другу цифровой ключ к себе домой, чтобы вам не нужно было вставать и открывать дверь, когда он придет.
Также появится очень интересная функция — возможность отслеживать посылки, купленные с помощью Apple Pay, прямо в приложении Wallet.
Apple Pay позже
Говоря об Apple Pay, iOS 16 представляет Apple Pay Later, которая позволяет разбить покупки Apple Pay на четыре разных платежа, распределенных в течение шести недель, и все без процентов или комиссий. Это поможет пользователям распределить стоимость товара в течение определенного периода времени.
Блокировка доступа к виджетам и уведомлениям Today
Проведите пальцем слева — направо на заблокированном экране iPhone, и Вы увидите виджеты Today. Это означает, что в зависимости от установленных Вами виджетов, другие люди могут проверять Ваш календарь, заглядывать в почтовый ящик, быстро набирать контакты и многое другое.
Если Вы не хотите, чтобы кто-либо мог просматривать события дня в представлении «Сегодня» или в предыдущих уведомлениях о приложениях в «Уведомлениях», Вы можете нажать «Настройки» > «Сенсорный идентификатор» и «Пароли», прокрутите вниз до раздела «Разрешить доступ при блокировке», а затем снимите флажок «Просмотр Today» и «Просмотр настроек».
Имейте в виду, что даже если параметр «Просмотр уведомлений» не установлен в разделе «Разрешить доступ при блокировке», на экране блокировки будут отображаться отдельные уведомления о заблокированном экране для приложений, если Вы не отключите их на экране «Настройки уведомлений». Вы просто не сможете удалить список всех уведомлений.
Блокировка покупок
Иногда перед родителями стоит задача ограничить не только проведенное в играх или соцсетях время, но и возможность покупать платные приложения или контент (видео, музыку, книги). Для этого в айфоне можно настроить блокировку покупок в магазинах App Store и iTunes Store. Как это сделать:
- Открыть настройки и выбрать функцию экранного времени.
- Перейти к разделу ограничений конфиденциальности.
- Выбрать пункт покупок в магазинах Apple.
- В настройках установить запрет на использование сервисов.
В этом же меню можно настроить пароль для доступа к дополнительным покупкам. Для настройки выполняют первые 3 пункта, вместо 4-го указывая, будет ли телефон каждый раз запрашивать ввод секретной комбинации.
Обновленное приложение «Погода»
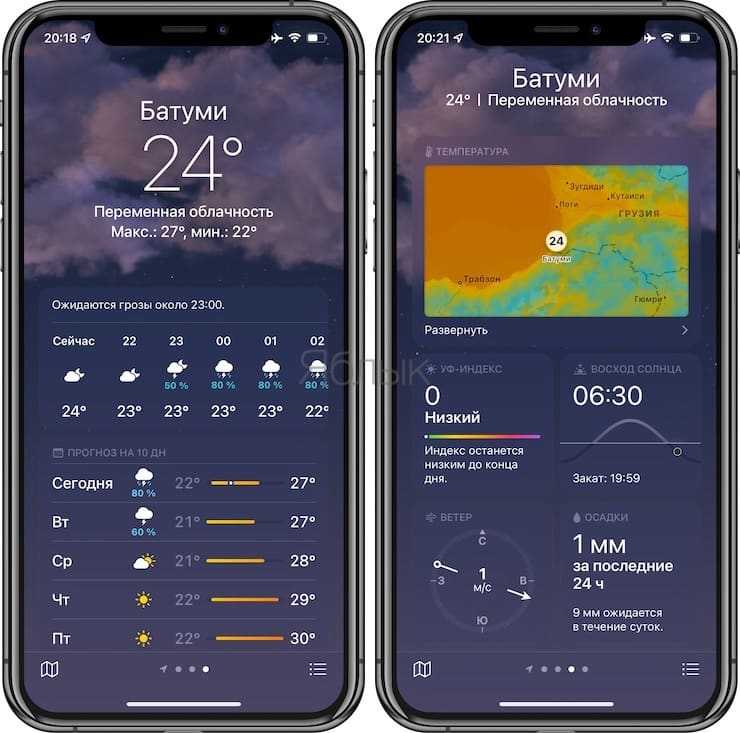
«Погода» – это приложение, которым время от времени пользуется каждый из нас, так что изменения в нем будут заметны. И хотя оболочка была переработана, данные, как и прежде, подтягиваются из The Weather Channel. Зато визуально приложение стало куда более интересным и информативным.
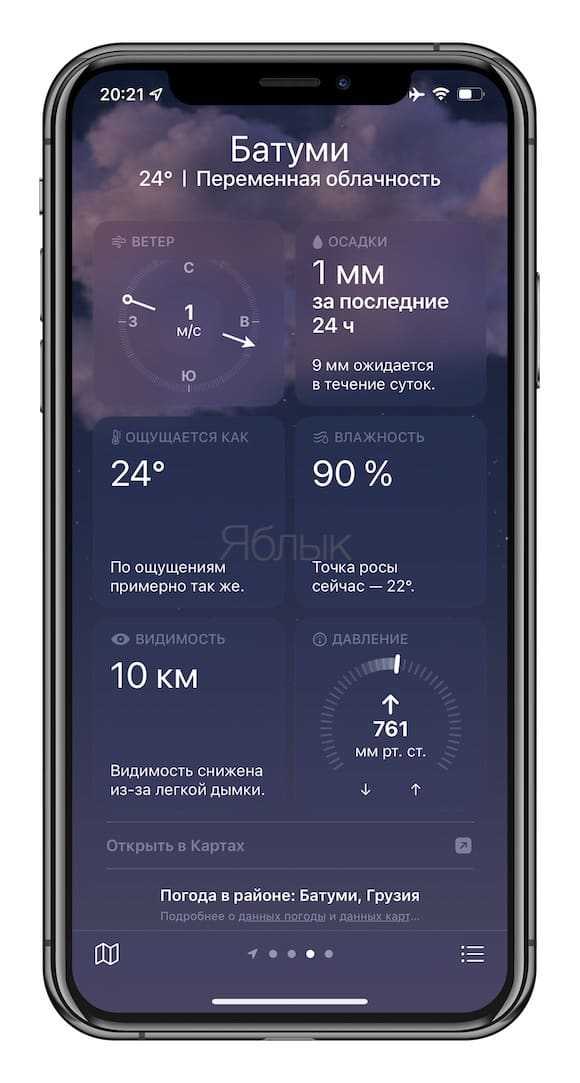
Теперь в «Погоде» (подробный обзор) можно найти больше вариантов графического представления данных
Наверняка вы обратите внимание на погодные карты, которые показывают обстановку в конкретном регионе, соседних городах или даже на определенном маршруте движения. Трудно представить, что некое стороннее решение сможет показать себя лучше этого стандартного приложения iOS
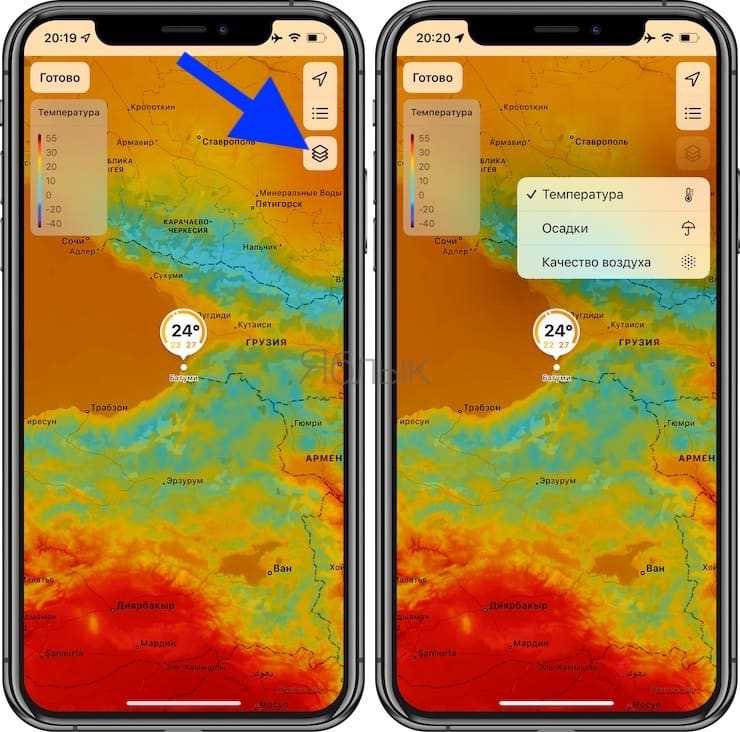
Приложение Фото
Медиатека получила целый ряд обновлений, касающихся, в первую очередь, навигации:
Появилась возможность масштабировать отображение снимков на всех вкладках (сеткой, по одному изображению, по 5 в ряд), что ранее было доступно только для вкладки Фото;
Реализованы новые фильтры для сортировки контента в альбомах (измененные, избранные, фото, видео);
Добавлена возможность отображения снимков и видео в правильных пропорциях и ориентации при браузинге по альбомам (ранее весь контент отображался в квадратных фреймах);
Появилась функция созданий слайд-шоу из фотоальбомов с выбором скорости воспроизведения, кадров и музыки;
Улучшено автовоспроизведение Live Photos при просмотре вкладки Фото;
Фотографиям и видео теперь можно присваивать/редактировать заголовки и ключевые слова для удобства поиска в будущем, что весьма актуально для любителей много снимать на iPhone (подробно);
Улучшено окно выбора изображений при их экспорте сторонними приложениями. Загружая снимок в браузер, добавляя к письму или сообщению в мессенджере, теперь можно воспользоваться стандартными вкладками медиатеки и функцией поиска;
Появилась возможность лимитировать доступ сторонних приложений к приложению Фото, предоставляя его лишь к ограниченной части контента, а не ко всей медиатеке.
В режиме редактирования фото (а также во время рисования в Заметках или в редакторе скриншотов) появилась пипетка – инструмент, позволяющий выбирать точный цвет на экране iPhone или iPad.
Кроме того, здесь же при помощи спектра или слайдеров можно определить или указать цифровой шестнадцатеричный web-код (Hex) оттенка цвета.
Старые и новые прошивки для продуктов Apple
Как убрать часы с iPhone с блокировки другими способами?
Как уже говорилось в нашей статье, способ удаления виджетов зависит от версии установленного программного обеспечения. Если пользователь не смог удалить ненужные часы с экрана вышеуказанным способом, ему необходимо проделать следующие действия:
1. Зажать палец на главном экране своего айфона не на значках или виджетах, а просто на пустом месте. Это действие должно вызвать меню настроек, которое поможет пользователю избавиться от надоедливых часов.
2. После проведения данных манипуляций, рядом с часами (в правом верхнем углу) должен появиться красный крестик. Для удаления требуется нажать на этот крест.
Настройка iPhone по шагам
При первом запуске нового iPhone или iPad, прежде чем на его экране появится рабочий стол iOS, вам необходимо будет провести его первоначальную настройку, а именно:
- подключить устройство к беспроводной сети (не обязательно);
- включить или отключить службы геолокации (этот шаг пропустить нельзя, придется выбирать);
- настроить iPhone как новый или восстановить из резервной копии сохраненной или на локальном компьютере;
- ввести свой Apple ID или создать новый (этот шаг можно пропустить);
- принять Условия пользования (обязательно);
- создать отпечаток пальца при помощи Touch ID и задать пароль блокировки (настроить можно и позже);
- указать отправлять или нет данных диагностики и использования в Apple (необходимо выбрать).
Включите режим «Не беспокоить».
При включении «Не беспокоить» отключаются все предупреждения на вашем iPhone по заданному расписанию или по запросу. Ваши уведомления будут по-прежнему ждать вас, когда вы проснетесь утром, но, если вы включите режим «Не беспокоить», ваш телефон не будет издавать звуковых или вибро сигналов об обновлениях и электронных письмах.
Если вы беспокоитесь о том, что кто-то не сможет связаться с вами в случае возникновения чрезвычайной ситуации, вы можете указать DND, чтобы ваш телефон звонил, когда вы получаете повторные звонки с одного и того же номера. Вы также можете решить, хотите ли вы всегда разрешать звонки от контактов, которые вы добавили в избранное.
Как настроить виджеты на экране блокировки iPhone
Если вы создаете новый экран блокировки на iPhone, у вас есть возможность на нем работу виджетов. Виджет часов всегда дан по умолчанию — нажмите на него для его настройки.
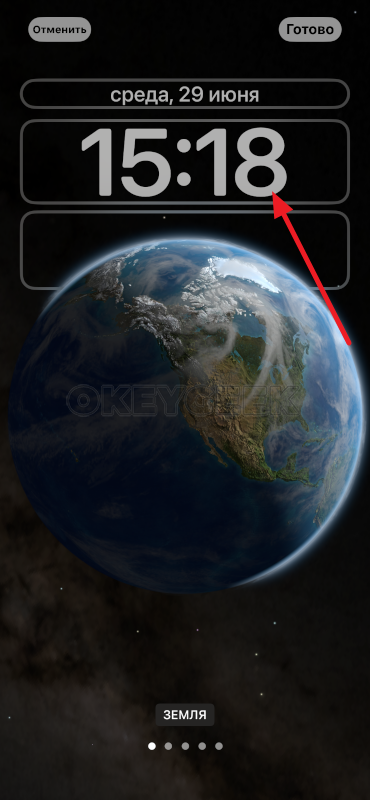
После этого появится возможность выбрать цвет и шрифт. Укажите нужные варианты.
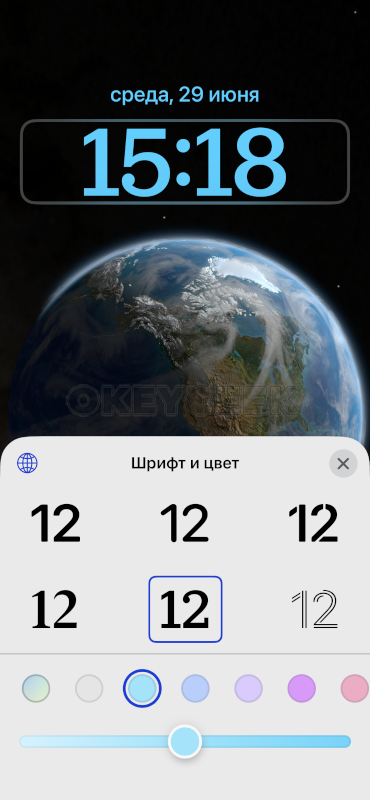
Обратите внимание:
Цвет применяется практически ко всем виджетам, которые будут выведены на экране блокировки. Тогда как шрифт используется только с часами.. Дальнейшие настройки зависят от конкретных обоев, которые были выбраны
Мы рассмотрим для нашего варианта. Здесь есть два типа виджетов — один расположен над часами, другой под часами
Дальнейшие настройки зависят от конкретных обоев, которые были выбраны. Мы рассмотрим для нашего варианта. Здесь есть два типа виджетов — один расположен над часами, другой под часами.
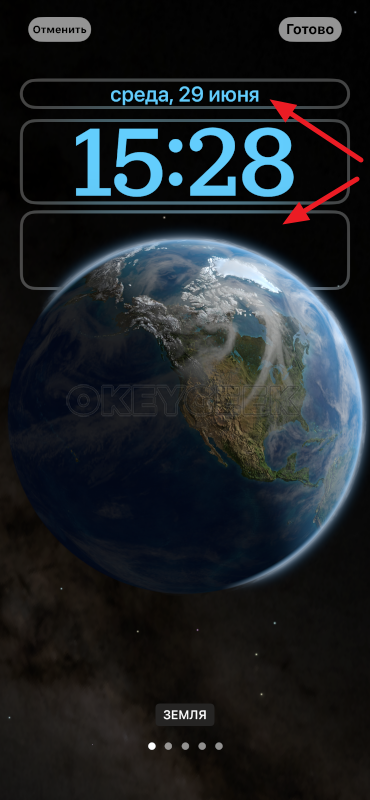
Нажмите на виджет над часами. Появится возможность выбрать виджет, который будет там отображаться. Если брать виджеты, которые реализует сама компания Apple, то предложат отобразить виджет фитнес активности или виджет с будильниками. Плюс можно поставить виджет с датами. Выберите нужный вариант.
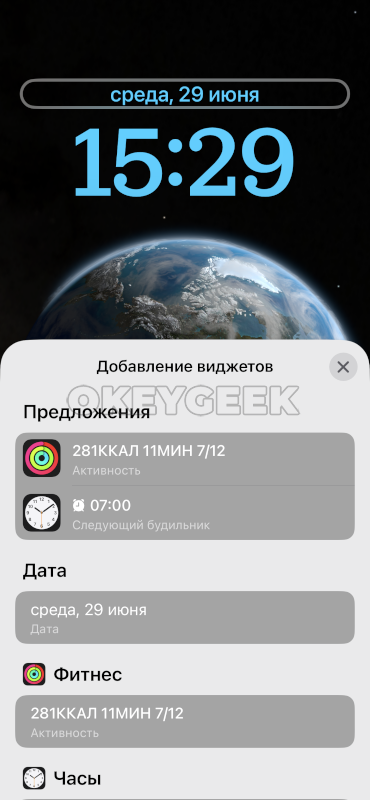
Обратите внимание:
У некоторых виджетов может быть по несколько вариантов отображения.
Определившись с первым виджетом, можно переходить к настройке второго. Нажмите на пустую область, где можно установить виджет.
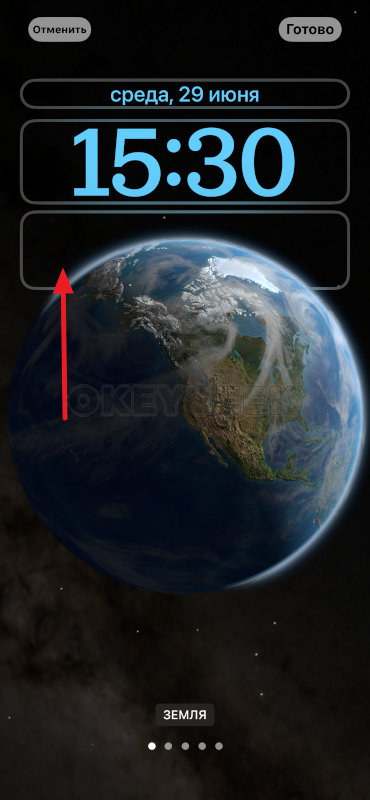
Появится список доступных виджетов, из количество отличается от тех, что доступы для установки над часами (поскольку здесь отличается размер, в две строки. Выберите нужный виджет.
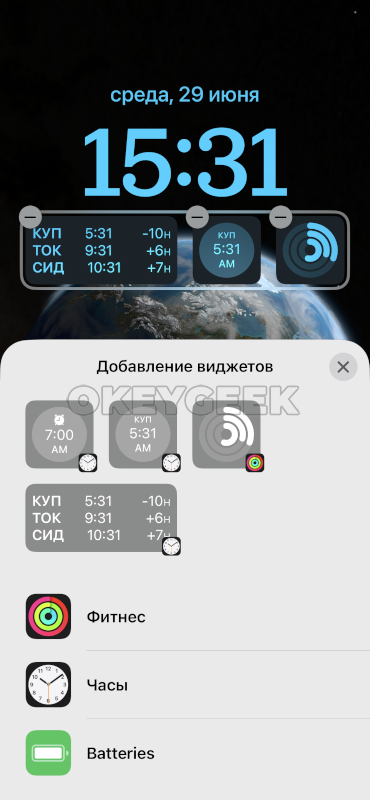
Важно:
В данную область не обязательно устанавливать всего один виджет. Можно установить и несколько, выбрав их из доступного списка.. Завершив настройку главного экрана, нажмите “Готово” в правом верхнем углу
Завершив настройку главного экрана, нажмите “Готово” в правом верхнем углу.
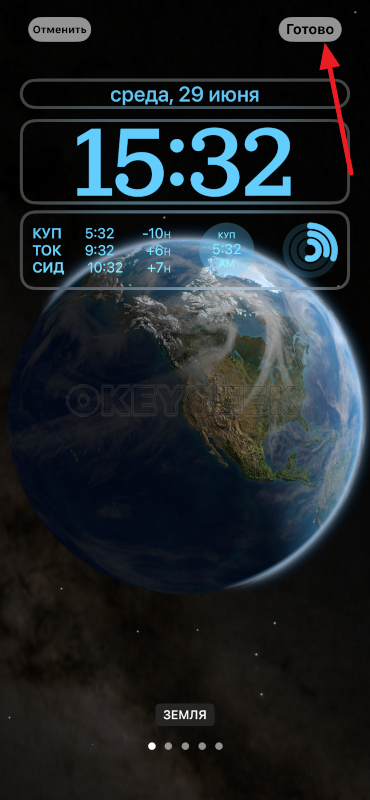
Теперь есть возможность выбрать, использовать новые обои только на экране блокировки или на всех экранах.
Обратите внимание:
Если выбрать использование обоев на всех экранах, виджеты будут отображаться, все еще, только на экране блокировки.
Как настроить родительский контроль на старом айфоне
При наличии гаджета с iOS 12 проблем, как поставить родительский контроль на айфоне, не будет. Но эта операционная система поддерживается только смартфонами, начиная с iPhone 5s и iPad Air. Владельцам менее современной техники функция контроля не доступна. Но есть возможность добавить ее с помощью специальных приложений.
Программа OurPact
Особенностями приложения OurPact можно назвать поддержку операционных систем, начиная с iOS 9.3. Это значит, что программа сможет обеспечить родительский контроль на iPhone 4s, 5 и 5С, на которых нельзя установить 12-ю версию платформы
Еще одно важное преимущество — бесплатное распространение, притом, что большинство аналогов требует оплаты в размере $5-20 ежегодно
С помощью этой программы можно настроить такие ограничения:
- блокировка доступа в интернет;
- включение и выключение телефона по расписанию;
- запрет на использование и ограничение по времени для отдельных приложений;
- отправка оповещений родителям, если ребенок установил на телефоне новое приложение;
- блокировка сообщений в мессенджерах;
- ограничение доступа к определенным сайтам или ко всем ресурсам с недопустимым контентом.
Кроме возможности выключать или ограничивать доступ детей к некоторым действиям на их айфоне, у приложения есть дополнительные функции. Опция Find My Family нужна для поиска потерянного или украденного смартфона. А функция Kid Tracker (с геозонами контроля) позволит определить местонахождение детей. Правда, использовать ее стоит только, сообщив об этом самому ребенку.
Отключите автоматическую яркость, чтобы продлить срок службы батареи.
Уровень яркости экрана вашего iPhone может сильно повлиять на время автономной работы. По умолчанию iOS автоматически регулирует яркость дисплея в зависимости от того, сколько света определяет датчик окружающей среды. Но если вы хотите получить полный контроль, вы можете отключить автоматическую яркость, что означает, независимо от того, какой уровень яркости вы установили, он будет оставаться таким, пока вы не отрегулируете его снова.
Откройте «Настройки» > «Универсальный доступ» > «Дисплей и размер текста» и в нижней части страницы вы найдете переключатель для отключения автоматической яркости.
Теперь, когда вы хотите настроить свой экран, вы можете сделать это, открыв Центр управления, проведя пальцем вверх от нижней части экрана на устройстве с кнопкой «Домой» или, проведя пальцем вниз от правого верхнего угла.
Многофункциональная опция «Гид-доступ»
Специальный режим » Гид-доступ
» удобно применять в тех случаях, когда Вы хотите временно отключить некоторые функции Айфона, такие как автоблокировка экрана, кнопки громкости и Power и даже реакцию дисплея на касание! Гид-доступ наиболее актуален, если Вы, например, дали поиграть телефон ребенку или одолжили Айфон другу позвонить.
1.
Для подключения режима зайдите в »Настройки » —> »Основные » —> »Универсальныйдоступ » —> »Гид-доступ «;
2.
Подключите данный режим и далее введите код пароля. Рекомендуем Вам использоватьTouch ID для быстрого отключения опции;
3.
Откройте интересующую Вас страницу в браузере или любое другое приложение и выполните активацию Гид-доступа одним их указанных способов:
- 3 раза нажмите на кнопку » Home «;
- Добавьте переключатель в панель управления (» Настройки » —> »Пункт управления » —> »Настроить элементы управления «);
- Активируйте опцию, попросив об этом Siri.
4.
После первого запуска Гид-доступа установите таймер на необходимое время, в течение которого iPhone не будет блокироваться, выбрав »Гид-доступ » —> »Параметры » —> »Лимит времени «.
Итак, после активации этой функции теперь Вы смело можете готовить по рецепту или пользоваться любой необходимой информацией, не боясь, что экран заблокируется в самое неподходящее время.
При необходимости дополнительно отключите кнопку » Power
» — так не будет никаких шансов заблокировать устройство даже случайным образом!
В режиме отключенной автоблокировки iPhone будет работать в условиях сниженной яркости подсветки, но при любом касании дисплея яркость вернется в исходное состояние.
Источник
Настройте свое время
После того, как вы выбрали стиль, время — это первое, что вы захотите настроить. Это самый большой элемент на экране блокировки, и здесь есть множество вариантов на выбор.
Коснитесь времени, чтобы поднять Цвет шрифта сборщик. На выбор предлагается шесть стилей шрифта и более дюжины цветов, а также полноцветное колесо, позволяющее выбрать любой цвет. Если вы не используете арабские цифры, коснитесь земного шара, чтобы переключиться на арабские индийцы или деванагари.
Есть шесть шрифтов для того времени и бесконечный набор цветов.
Яблоко
Есть пять слотов для виджетов, которые можно заполнять данными в реальном времени из ваших любимых приложений. Большинство из них можно нажимать: они показывают некоторую основную информацию и запускают соответствующее приложение при нажатии. Приложения, которые могут предоставлять конфиденциальную информацию, не будут заполнять свою информацию, пока Face ID не распознает вас, точно так же, как детали уведомлений скрыты, пока вы не будете идентифицированы.
Выше времени: есть место для одного тонкого горизонтального виджета — это больше не обязательно должна быть дата!
Ниже времени: есть четыре квадратных/круглых пятна, но некоторые виджеты имеют двойную ширину, чтобы отображать больше информации. Таким образом, вы можете получить здесь один, два, три или четыре виджета.
Существуют виджеты для многих встроенных приложений Apple, таких как «Календарь» и «Погода», но iOS 16 также включает платформу, которую разработчики могут добавлять самостоятельно. По-видимому, это почти идентично созданию усложнений для Apple Watch (хотя и не «угловых усложнений»), поэтому есть большая вероятность, что многие приложения будут иметь виджеты блокировки экрана.
Виджеты экрана блокировки аналогичны расширениям Apple Watch и бывают одинарными и двойными форматами. Строка над временем тоже виджет!
Яблоко
Как на iOS 15 упорядочить и удалить страницы главного экрана
Георгий Лямин | 20 Июля, 2021 — 13:15
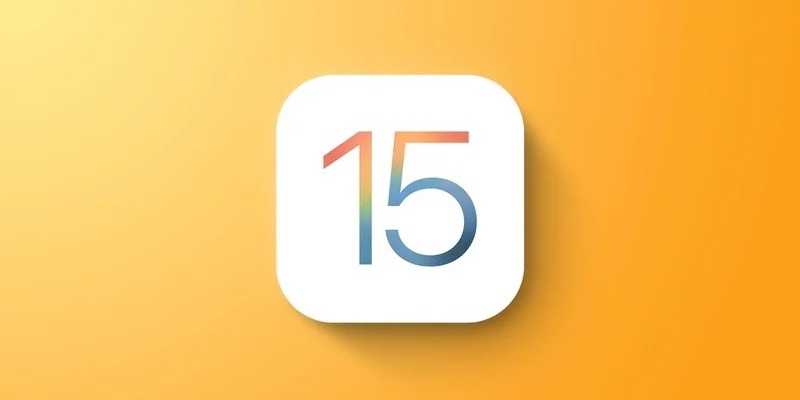
Apple в iOS 14 позволила отключать отдельные страницы главного экрана с помощью библиотеки приложений, которая позволяет упорядочить все установленные программы. В iOS 15 появилась возможность изменять порядок страниц рабочего стола, вот как это работает.
Как изменить порядок страниц главного экрана
- Нажмите и удерживайте свободное место на домашнем экране. Нужно дождаться чтобы иконки приложений задрожали и в их левом верхнем углу появился значок (-) для удаления.
- Коснитесь ряда точек, отображающего количество страниц главного экрана.
- Откроется сетка страниц, в которой вы можете упорядочить их в нужном для вас порядке.
- Нажмите кнопку «Готово» в правом верхнем углу, когда закончите с расстановкой, а потом еще раз коснитесь кнопки «Готово» на том же месте.
Как удалить страницы главного экрана
- Нажмите и удерживайте свободное место на домашнем экране. Нужно дождаться чтобы иконки приложений задрожали и в их левом верхнем углу появился значок (-) для удаления.
- Коснитесь ряда точек, отображающего количество страниц главного экрана.
- Откроется сетка страниц, в которой вы можете упорядочить их в нужном для вас порядке.
- Нажмите на галочку под страницей, которую хотите удалить, появится в её левом верхнем углу значок с минусом (-) — нажмите его для удаления.
- По завершению нажмите кнопку «Готово» в правом верхнем углу, затем нажмите еще раз кнопку «Готово» на том же месте, чтобы покинуть режим расстановки.
При удалении страницы главного экрана все приложения с неё переносятся в библиотеку. Вам придется их заново перетащить, если вы захотите повторно добавить эти программы на главный экран.
Блокирование при помощи Assistive Touch
Если же первый способ пришелся вам не по душе, или же по какой-то причине вы не можете его использовать, к примеру, кнопка выключения вышла из строя, и не осуществляет никаких операций, либо же вы не хотите её использовать, смартфон можно заблокировать и другим вариантом. Некоторым пользователям он даже больше нравится, более того, они используют его при абсолютно нормальной работе кнопки выключения.
Чтобы провести рассматриваемую операцию данным методом абоненту сначала необходимо активировать упомянутую выше программу. Сделать это можно следующим способом:
- Прежде всего, требуется зайти на мобильном устройстве в «Настройки».
- После этого нужно перейти в раздел под названием «Основные».
- Затем абоненту следует открыть группу «Универсальный доступ».
- Кликнуть по строке «Assistive Touch».
Чтобы заблокировать свой iPhone при помощи данной программы вам понадобится:
- Кликнуть по образовавшейся на экране кнопке.
- В открывшемся меню Assistive Touch выбрать необходимый пункт, который поможет провести необходимую процедуру.
Кроме того, при помощи открывшегося меню абонент также может регулировать громкость смартфона, кликнуть по кнопке «Домой» и ряд иных операций. Это очень помогает в моментах, когда вышеупомянутые физические кнопочки прекращают своё полноценное функционирование.
Навигация
Google Material Design System
В Android присутствует встроенная панель навигации, которая называется Android Navigation Bar. На ней содержатся кнопки «Назад», «Домой» и «Обзор».
Navigation Bar ― тёмная и светлая темыИзображение: Material Design
Навигация включает в себя следующие элементы:
- Заголовок страницы: его рекомендуется выравнивать по центру, а слева можно разместить меню-гамбургер или стрелку «Назад».
- Меню-гамбургер: важный элемент навигации по сложным приложениям, который принципиально отличает логику взаимодействия приложений на Android от логики взаимодействия с iOS.
- Меню вкладок: помогает переключаться между однотипными страницами.
- Контекстные меню: относятся к элементу или целой странице.
- Поиск: его рекомендуется зафиксировать в верхней части страницы.
Здесь присутствует несколько типов навигации ― меню-гамбургер, поиск, контекстное менюИзображение: Material Design
Apple Human Interface Guidelines
В iOS нет стандартного навигационного меню, аналогичного Android Navigation Bar. Поэтому нижняя часть приложения может совпадать с кромкой телефона.
Навигация включает в себя следующие элементы:
- Заголовок страницы: рекомендуется смещать к левому краю, рядом может быть расположена кнопка «Назад».
- Панель с основными пунктами меню: рекомендуется располагать в нижней части, она содержит 2–5 вкладок с рекомендованным размером текста в 10 pt. Если все пункты меню не помещаются в нижней панели, то их можно прятать в кнопке «Ещё» (More), тап по которой будет открывать дополнительное окно с пунктами.
- Дополнительное меню: даёт доступ к дополнительным функциям, которые относятся к определённому пункту меню.
- Поиск: гайдлайн рекомендует его держать вверху страницы или прятать, показывая по свайпу.
Вместо меню-гамбургера гайдлайн iOS рекомендует использовать жестовое управление. Например, по свайпу слева направо совершать отмену действия, а по свайпу наверх открывать меню вкладок. Чтобы разгрузить интерфейс, разработчики рекомендуют избегать лишних элементов, используя, например, вместо кнопок действия-тапы.
Заголовок находится сверху и смещён к левому краю, внизу ― панель вкладок.Изображение: Apple Human Interface
Как поставить часы на экран блокировки на айфоне
Экран iPhone настолько знаковый, что нам даже часто хочется поставить экран блокировки iPhone на Android . Но вы будете удивлены, узнав, что на iPhone в настоящее время нет встроенной опции для установки заставки. Однако можно использовать его OLED-панель для настройки Режим Всегда на дисплее со сторонними приложениями.
Приложение, которое мы рекомендуем вам найти в App Store, — это ОЛЕДКС . После его загрузки вам необходимо включить управляемый доступ на вашем iPhone. Для этого действуйте следующим образом:
- Перейти к настройкам «.
- Щелкните «Общие», затем «Доступность».
- Прокрутите вниз до нижней части интерфейса и активируйте опцию «Управляемый доступ».
- Вернитесь в раздел «Доступность» и выберите опцию «Ярлык доступности».
- Оказавшись здесь, выберите «Управляемый доступ».
После включения этой функции откройте OLEDX. Через его интерфейс вы можете настроить элементы, которые будут отображаться в качестве заставки, в данном случае это будут часы. Вы также можете добавить другие индикаторы, такие как состояние батареи, дата и другие. Как только это будет сделано, вы сможете заблокировать экран смартфона с новыми и современными часами.
Следует отметить, что это приложение совместимо со всеми мобильными телефонами под управлением iOS 11. Однако мы рекомендуем использовать его только в том случае, если тип экрана вашего iPhone — OLED ou AMOLED . В противном случае аккумулятор разрядится очень быстро.
Отключить ярлык камеры с экранным временем
Ага. В этом вся хитрость. Вот где старое доброе меню «Ограничения» исчезло после выпуска iOS 12. Экранное время теперь является одной из основных функций, которые предлагает iOS. Его можно использовать для отслеживания времени, которое вы тратите на каждое приложение, сбора статистики использования различных приложений, а также для блокировки или ограничения приложения, если вы хотите это сделать. В нашем случае это приложение камеры.
Перейдите в «Настройки», прокрутите немного, чтобы найти и коснуться параметра «Время экрана». Включите экранное время на этом экране.
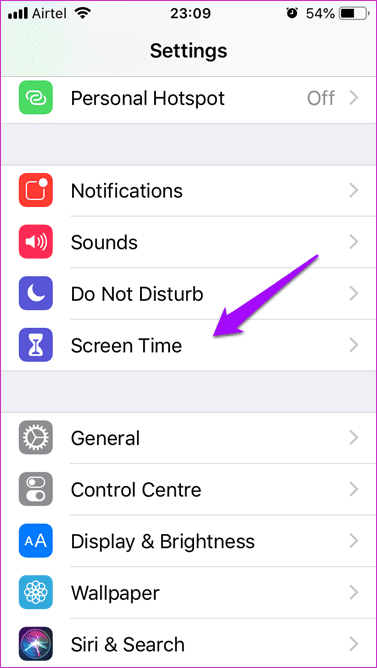
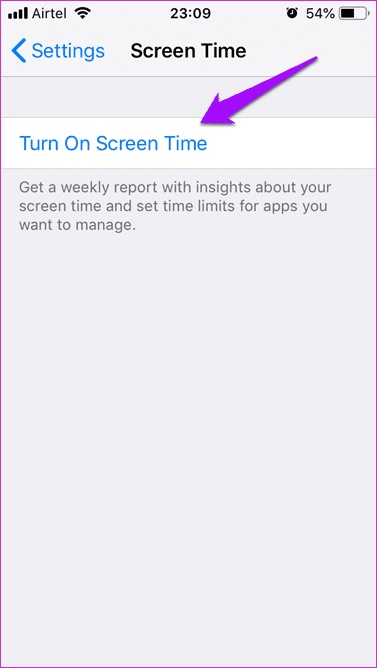
Если вы используете Экранное время впервые, iOS покажет сводку о том, что предлагает Экранное время. Нажмите «Продолжить». Затем приложение спросит, принадлежит ли iPhone вам или вашим детям. Выбирайте соответственно. Если вы не в курсе, многие обеспокоенные родители используют Screen Time для установки родительского контроля в приложениях и играх, чтобы следить за своими детьми. Это тоже выгодно.
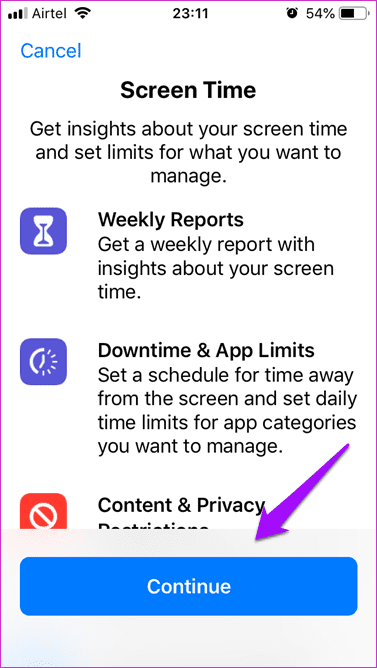
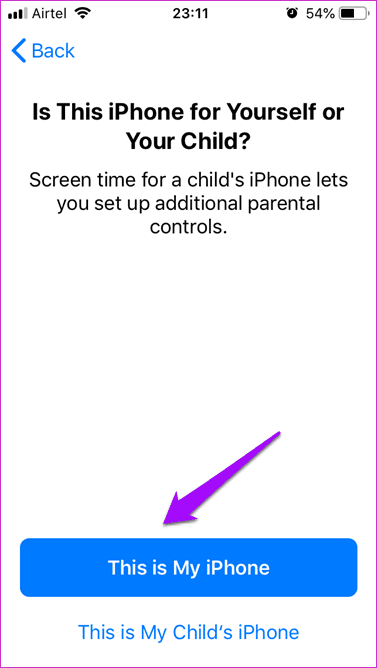
Прокрутите немного вниз, чтобы найти и нажать «Ограничения содержимого и конфиденциальности». Первое, что вам нужно сделать, это включить его.
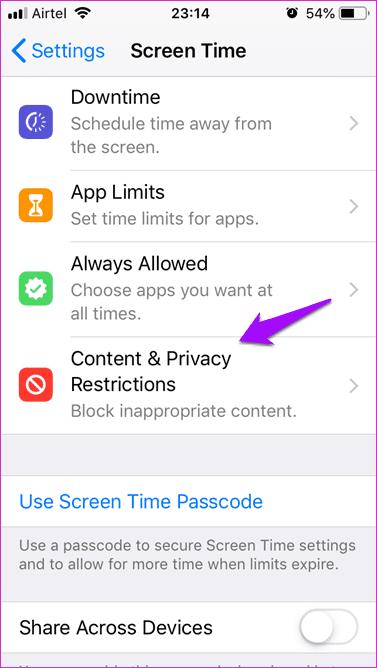
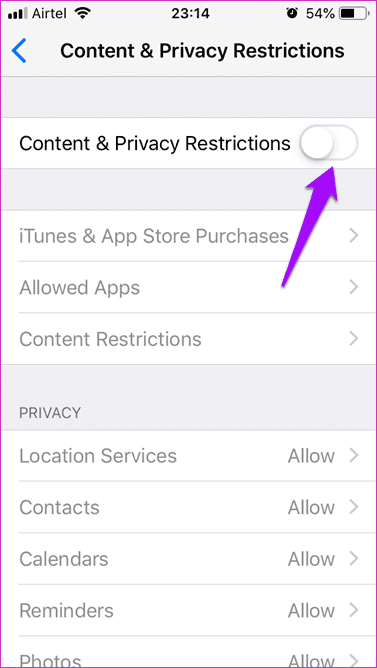
После того, как вы включили его, нажмите «Разрешенные приложения», которые ранее были недоступны. Здесь вы найдете список некоторых основных приложений, предустановленных на вашем iPhone. Нажмите на опцию «Камера», чтобы отключить ее.
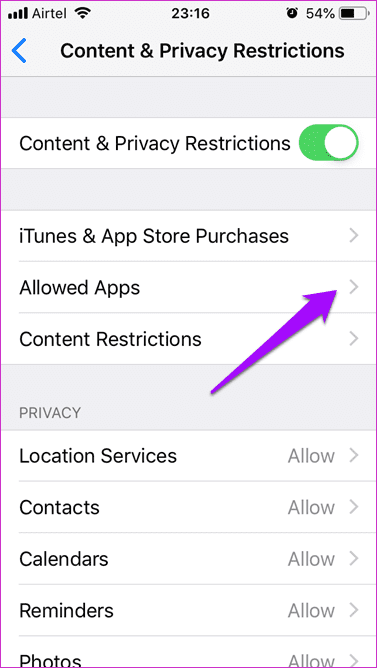
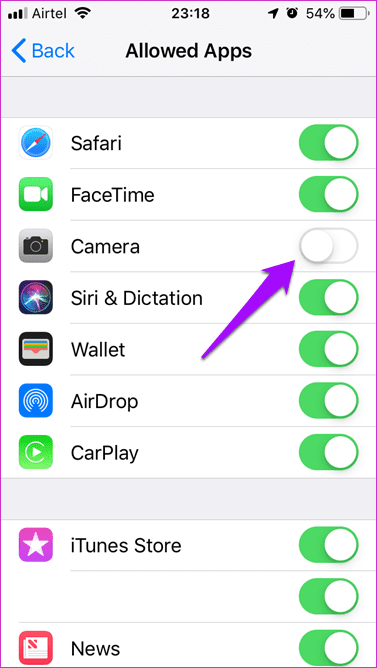
Вы можете заблокировать экран. После этого при свайпе влево вы ничего не заметите — значок камеры на экране блокировки отсутствует.
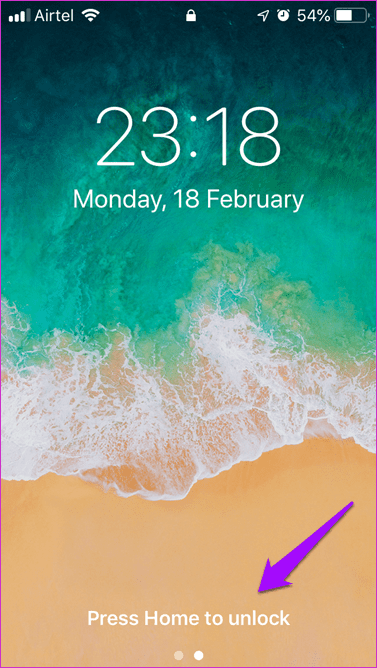
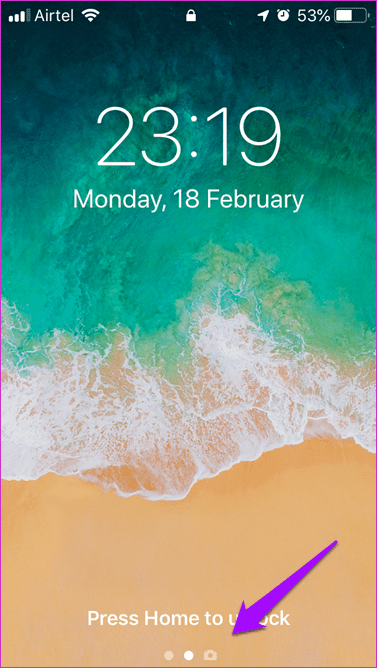
Хотя это хорошо и работает очень хорошо, есть одна оговорка. Отключение параметра камеры с помощью «Экранного времени» также удалит приложение камеры с главного экрана. да. Это означает, что вы больше не можете использовать приложение независимо от того, заблокирован ваш iPhone или разблокирован. Но не волнуйтесь, у нас есть обходной путь, и к тому же простой.
Приложение камеры по умолчанию — не единственный вариант, доступный в вашем распоряжении. В App Store доступно несколько приложений для камеры, которые намного лучше, чем то, что Apple поставляет с iPhone. Мы рассмотрели довольно много из них.
Конечно, повторное включение приложения камеры займет всего несколько секунд, теперь, когда вы знаете, как оно работает, чтобы вы могли использовать его в любое время.
































