Зачем мне больше рабочих столов?
для вашего MacBook — при подключении к нему у вас будет два рабочих стола, позволяющих вам расположить окна и работать в обоих одновременно. Это именно то, как несколько рабочих столов работают в OS X, за исключением того, что вам не нужен другой монитор, чтобы воспользоваться.
Вы можете только когда-либо видеть или использовать один из этих рабочих столов одновременно (при условии, что у вас есть только один монитор), но эта функция по-прежнему обеспечивает отличную организационную помощь, которая может помочь вам оставаться сосредоточенным, скрывая отвлекающие факторы и уменьшая необходимость постоянно перемещать окна.

Вместо того, чтобы настроить несколько рабочих и домашних учетных записей на моем MacBook Pro, я использую пробелы, чтобы сохранить работу и играть отдельно. У меня есть один рабочий стол, посвященный двум окнам Google Chrome, бок о бок для редактирования, написания и исследования. У меня есть другой сеанс просмотра Safari, а также сообщения и почта, открытые всегда. Приложение Evernote и календарь Apple зарезервировано для отдельного пространства. Я также держу одну, посвященную программному обеспечению, такому как Photoshop, Audacity и TextWrangler. И не забывать о развлечениях — мой последний рабочий стол для музыки в виде Rdio и iTunes.
Вы можете иметь до 16 рабочих столов одновременно (что, вероятно, чрезмерно), и вы можете использовать их по своему усмотрению.
Приложение Камера
Приложение стало работать в разы быстрее. Камера в iOS 14 не тупит, и очень быстро происходит процесс буферизации и сохранения изображения.
Функция Quick tag video, при которой начинается запись видео в режиме фото при удержании кнопки затвора, теперь работает и на линейке смартфонов iPhone 10. Также эту функцию теперь можно запускать нажатием кнопок регулировки громкости вверх/вниз при нажатии и удержании. Одиночное нажатие = снимок.
При фотографировании в ночном режиме (при длинной выдержке) появится индикатор захвата, т.е. когда вы случайно сдвигаете камеру Айфона от прицельной точки, он вам будет показывать, что необходимо совместить перекрестие.
Появилась удобная фиксация экспозиции, а также ползунок экспокоррекции, при котором все настройки при яркостной составляющей, фото или видео, будут блокироваться. Показатель отображается в левом верхнем углу. Для сохранения коррекции экспозиции перейдите в Настройки — Камера — Сохранение настроек и активируйте корректировку экспозиции. И при повторном запуске настройка не собьется.
В настройках камеры появилась опция «Передняя камера зеркально». Т.е. при селфи снимке помимо обычного вида расположения предметов вы можете сделать зеркальное отражение. При этом изображение на видоискателе не изменится, а сохраненный снимок отзеркалится по горизонтали.
Как поменять иконку приложения на iPhone
Рассмотрим на примере нашего приложения AppleInsider.ru — вдруг вам надоел зеленый кружок и вы хотите заменить его на что-то необычное.
- Откройте приложение «Быстрые команды». Если его у вас нет, восстановите его из App Store. Нажмите на плюсик в правом верхнем углу и выберите «Добавить действие».
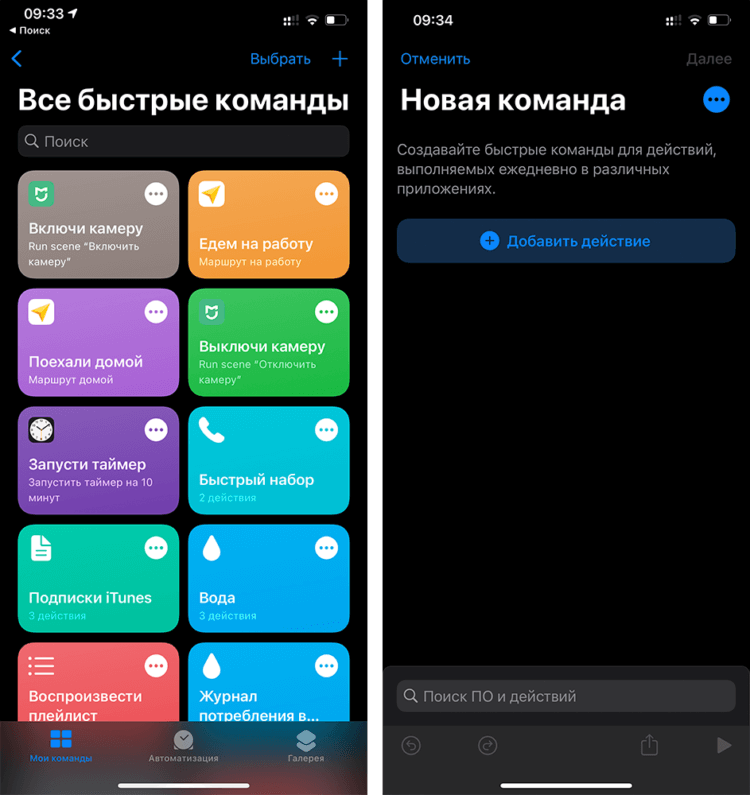
Создайте новую команду
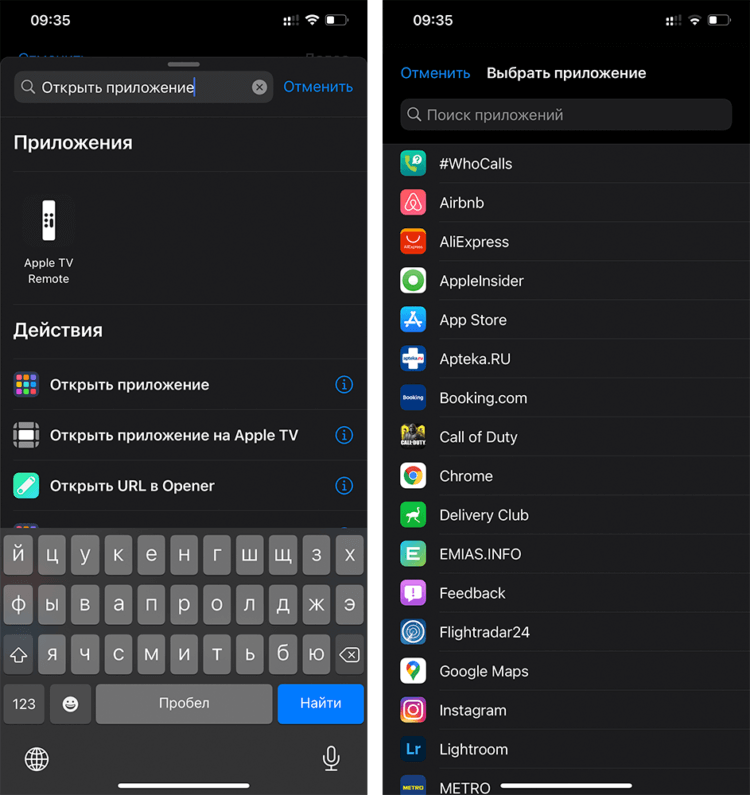
Выберите любое приложение из списка
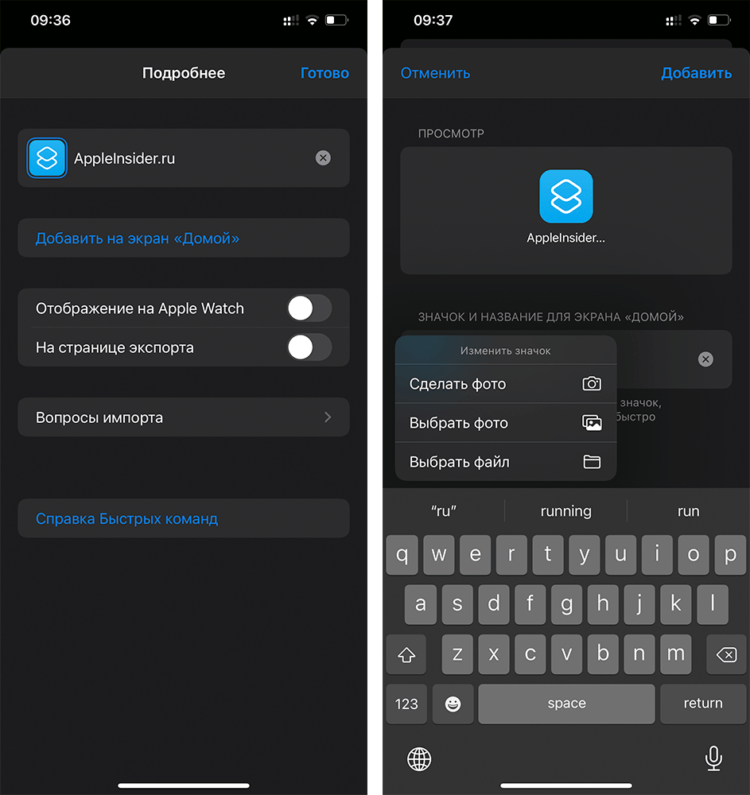
Добавьте команду на рабочий стол, поменяйте иконку
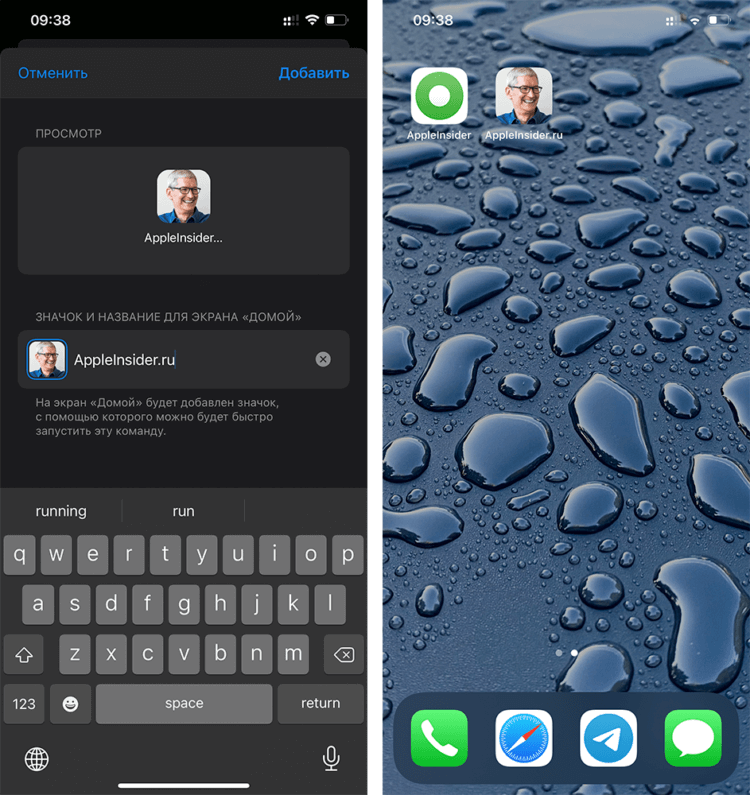
Осталось дать иконке название и добавить ее на рабочий стол!
После этого можете удалить старую иконку приложения и пользоваться программой с вашей собственной иконкой. Правда, у этого способа есть один жирный минус — при запуске приложения у вас всегда сначала будет открываться приложение «Команды» (на пару секунд), а уже потом то приложение, которое вы хотите. Так что стоит оно того или нет — вопрос спорный.
Добавление песен Apple Music в фото-воспоминания
Вот как вы можете выбрать песни из «Apple Music», чтобы добавить их в свои воспоминания в iOS 15. В «Фото» выберите память, которую вы хотите отредактировать, на вкладке «Для вас» и коснитесь воспроизводимой памяти, чтобы отобразить наложение элементов управления.
Коснитесь сверкающей музыкальной ноты , затем проведите пальцем влево или вправо, чтобы увидеть рекомендуемые музыкальные миксы, или коснитесь значка «Добавить музыку» (музыкальная нота со знаком +), чтобы добавить свою. Теперь вы можете просмотреть «Лучшие рекомендуемые песни Apple Music» и другие категории или нажать значок «Поиск» вверху, чтобы найти определенную песню в своей музыкальной библиотеке и добавить ее в свою память.
Поиск фотографий в центре внимания
Apple сделала поиск Spotlight более мощным, интегрировав его с большим количеством приложений, включая приложение «Фотографии». Проведите пальцем вниз по «Домашнему экрану», чтобы вызвать поиск Spotlight, введите «Фото», затем начните поиск своих изображений, указав места, людей, сцены или даже объекты на ваших фотографиях, например растения или домашних животных, благодаря Visual Lookup.
«Фотографии» также могут отображаться в результатах поиска как предложения. Так, например, если вы введете «кошки», вы увидите, что ваши фотографии отображаются рядом с результатами из приложения «Файлы», Интернета, Siri Knowledge и других источников. Вы можете контролировать, что будет отображаться в поиске, перейдя в « Настройки» -> «Siri и поиск» -> «Фотографии» .
Как отключить VoiceOver с экрана блокировки iPhone или iPad
Программы для Windows, мобильные приложения, игры — ВСЁ БЕСПЛАТНО, в нашем закрытом телеграмм канале — Подписывайтесь:)
Самый простой способ отключить VoiceOver на экране блокировки iPhone или iPad, чтобы затем иметь возможность разблокировать iPhone или iPad, как обычно, — это использовать Siri. Это возможно, потому что Siri может переключать определенные переключатели настроек iOS, и VoiceOver является одним из них. Таким образом, если ваш iPhone или iPad застрял в VoiceOver на экране блокировки, и в результате вы не можете разблокировать устройство, вот что вам нужно сделать:
- Вызов Siri как обычно на iPhone или iPad
- Используйте «Привет, Siri»
- Или, если на устройстве есть кнопка «Домой», удерживайте ее, пока Siri не ответит.
- Или, если кнопки «Домой» нет, удерживайте кнопку питания, пока Siri не станет активным.
Скажите Siri «выключите VoiceOver»
Siri ответит выключением VoiceOver и отключением функции.
Теперь вы можете разблокировать свой iPhone или iPad, как обычно, введя пароль как обычно.
Вы можете использовать любой метод активации Siri. Привет, Siri, или вы можете использовать кнопку «Домой» / кнопку питания для активации Siri, либо работает, и нет правильного или неправильного способа вызвать Siri.
Отключение VoiceOver с помощью ярлыка специальных возможностей
Другой возможный способ отключить VoiceOver — использовать ярлык специальных возможностей на iPhone или iPad.
При тройном нажатии кнопки «Домой» открывается ярлык специальных возможностей, если на вашем iPhone или iPad есть кнопка «Домой».
Если на устройстве нет кнопки «Домой», то тройное нажатие кнопки питания вызывает ярлык специальных возможностей.
Однако это не всегда будет работать, особенно если вы настроили ярлык специальных возможностей и отключили функцию VoiceOver через ярлык.
Некоторые пользователи также могут иметь специальные возможности как часть настраиваемого Центра управления в iOS, и вы также можете отключить или включить эту функцию оттуда.
Два описанных выше метода, использование Siri для отключения VoiceOver или отключение VoiceOver с помощью ярлыка доступности, вероятно, являются двумя самыми простыми способами решения этой проблемы, поэтому в следующий раз, когда вы скажете «Помогите! Мой iPhone / iPad разговаривает со мной на заблокированном экране, и я не могу разблокировать устройство! » или «Мой iPhone / iPad завис в режиме наложения голоса, и я не могу разблокировать iPhone!» затем попробуйте эти методы, вы сможете отключить функцию Voice Over на заблокированном экране, а затем использовать устройство как обычно. Конечно, вы также можете ввести пароль, когда VoiceOver включен, и вы также можете отключить его в настройках, о чем мы поговорим дальше.
Избегайте беспорядка в приложениях на главном экране.
С выпуском iOS 14 у пользователей iPhone появилось больше возможностей контроля над тем, как выглядит их домашний экран, чем когда-либо прежде, вы даже можете полностью настроить внешний вид своего телефона с помощью различных значков приложений и виджетов — он очень похож на Android по своему функционалу.
Если вам нравится минималистичный вид, вы должны убедиться, что вновь установленные приложения не будут автоматически появляться на главном экране каждый раз, когда вы загружаете приложение. Или, с другой стороны, если вы не хотите, чтобы новые приложения попадали прямо в библиотеку приложений, где вы обязательно забудете об их существовании через день или два, перейдите в «Настройки» > «Главный экран» и выберите «Добавить на главную». Только экран или библиотека приложений.
Удалите ненужные главные экраны.
Предположим, на вашем iPhone установлено 120 приложений на 5 главных экранах. Скорее всего, приложения на 3-м, 4-м и 5-м экранах используются редко. При желании вы можете полностью удалить эти главные экраны. Не волнуйся. Все ваши приложения по-прежнему будут в библиотеке приложений, которая находится на расстоянии одного смахивания!
- Нажмите и удерживайте пустую область на главном экране, пока все приложения не начнут покачиваться.
- Коснитесь значка цилиндра с точками над док-станцией.
- Снимите флажки с главных экранов, которые вы хотите скрыть.
- Выполните те же действия, чтобы вернуть главные экраны, если это потребуется позже.
Примечание. Вы также можете нажать значок «минус» (-) на шаге 3, чтобы удалить страницу главного экрана.
Совет от профессионала: в iOS 15 вы можете использовать режим фокусировки, чтобы автоматически скрывать определенные главные экраны, когда вы находитесь в офисе, в отпуске, дома и т. Д.
Как настроить рабочий стол iOS 14?
Могу сказать сразу, весь процесс может занять от 5 минут до нескольких часов. Всё зависит от того, насколько сложным вы хотите свой дизайн.
Widgetsmith
Программа Widgetsmith невероятно популярна на сегодня. Благодаря ей, вы сможете добавить отличный календарь, погоду, показатели с приложения Здоровье и много другое.
Во-первых, выбираем размер виджета. Затем, вы просто меняете шрифт, цвет шрифта, рамку и цвет фона.
К сожалению, оно пока только на английском языке. Но даже это не помешает вам им пользоваться, ведь интуитивно всё понятно.
Color Widgets
Ещё одно крутое приложение с названием Color Widgets, где можно сделать эксклюзивный календарь для вашего рабочего стола.
Принцип точно такой же, как и у прошлой программы, но есть много приятных различий.
Во-первых, совсем другой интерфейс. Во-вторых, темы для виджета сделаны в совершенно другом стиле.
Motivation — Daily quotes
Программа Motivation добавит на рабочий стол разные мотивационные фразы.
Есть много разных категорий, в каждой из которых вы можете выбрать любимую. Темы тоже настраиваются.
Когда будет шаг с подпиской, не забывайте нажать крестик, если хотите получить бесплатную версию.
Photo Widget
Это приложение направлено исключительно на отображение фотографий и картинок на рабочем столе.
Оно называется Photo Widget и пользоваться им невероятно просто. Справится абсолютно каждый.
Просто добавляете нужные фотки в самой программе, размещаете виджет нужного размера и всё готово.
Меняем иконки приложений
Благодаря уже всем известному приложению Команды, вы можете сделать очень многое.
В том числе, скачать на свой Айфон иконки для программ и сделать уникальные ярлыки.
Чтобы узнать, как это можно сделать, просто перейдите на этот материал — iOS 14: как изменить иконки приложений на Айфоне?.
Другие виджеты
Не забывайте, что практически каждое приложение в скором времени будет иметь свой виджет.
Таковым уже обзавелись такие популярные программы как IMDB, Apollo for Reddit, Todoist и многие другие.
Поэтому, советую периодически проверять топ скачиваемых приложений, наверняка там будет появляться что-то интересное.
Отключите автоматическую яркость, чтобы продлить срок службы батареи.
Уровень яркости экрана вашего iPhone может сильно повлиять на время автономной работы. По умолчанию iOS автоматически регулирует яркость дисплея в зависимости от того, сколько света определяет датчик окружающей среды. Но если вы хотите получить полный контроль, вы можете отключить автоматическую яркость, что означает, независимо от того, какой уровень яркости вы установили, он будет оставаться таким, пока вы не отрегулируете его снова.
Откройте «Настройки» > «Универсальный доступ» > «Дисплей и размер текста» и в нижней части страницы вы найдете переключатель для отключения автоматической яркости.
Теперь, когда вы хотите настроить свой экран, вы можете сделать это, открыв Центр управления, проведя пальцем вверх от нижней части экрана на устройстве с кнопкой «Домой» или, проведя пальцем вниз от правого верхнего угла.
Навигация по интерфейсу iPhone с Face ID с помощью жестов
Жесты на устройстве iPhone с Face ID позволяют перемещаться по интерфейсу, выполнять несколько задач одновременно, изменять настройки и запускать самые нужные функции.
Основные сведения
Включение iPhone, перевод его в режим сна, активация Siri, Apple Pay и некоторые другие действия выполняются с помощью боковой кнопки.
Включение или выключение
Чтобы включить устройство, нажмите и удерживайте боковую кнопку, пока на экране не появится логотип Apple.
Чтобы выключить его, нажмите и одновременно удерживайте боковую кнопку и любую из кнопок регулировки громкости, пока не появится ползунок. Затем передвиньте его.
Использование Apple Pay
Чтобы подтвердить оплату покупки через Apple Pay с помощью Face ID, дважды нажмите боковую кнопку и посмотрите на экран iPhone.
Использование естественных жестов для навигации
Чтобы создать непрерывную поверхность, функции кнопки «Домой» были заменены новыми способами навигации.
Разблокировка и переход на экран «Домой»
Чтобы разблокировать iPhone с помощью Face ID, взгляните на свой iPhone, а затем смахните вверх от нижней части экрана блокировки. Если же iPhone лежит на столе или другой плоской поверхности, можно поднять его или коснуться экрана, чтобы вывести из режима сна.
Чтобы перейти на экран «Домой», смахните вверх от нижнего края экрана.
Многозадачность
Смахните вверх от нижнего края экрана и подождите. Если вы работаете в каком-либо приложении, смахните вправо вдоль нижнего края экрана, чтобы перейти в другое приложение.
Поиск виджетов
Чтобы посмотреть данные приложений, добавленных в виджеты, смахните вправо на экране «Домой» или экране блокировки для перехода к представлению «Сегодня». Вы также можете найти виджеты на экране «Домой», если вы добавляли их на этот экран.
Приложение «Перевод»
При общении на иностранном языке Siri может помочь помочь с переводом. В iOS 14 запущена поддержка многих языковых пар (включая русский язык). Теперь можно общаться на иностранном языке в режиме онлайн через приложение «Перевод» (Translate).
Приложение работает онлайн и в режиме оффлайн (без интернета). Есть поддержка 11 языков: английский, русский, китайским, французский, немецкий, испанский, итальянский, японский, корейский, арабский и португальский.
Нажмите на микрофон и скажите фразу на родном языке — сразу получите текст и аудио на языке собеседника.
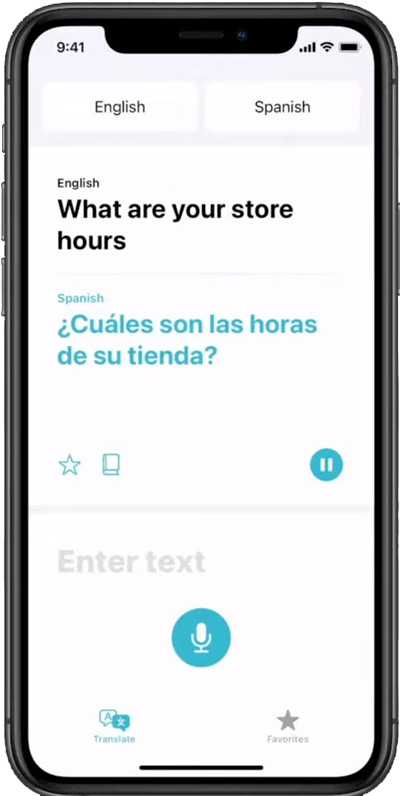
Приложение очень просто в использовании и с одной активной кнопкой микрофона. Translate автоматически распознает, на каком языке говорят, и показывает перевод на другой стороне экрана.
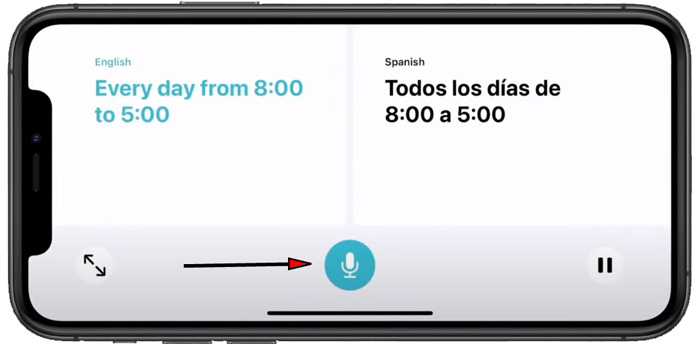 Горизонтальный режим
Горизонтальный режим
Виджеты
Обновленные виджеты разных размеров можно вытаскивать на рабочий стол (аналог как на Android). Можно выбирать формат виджета: малый, средний и большой.
Смахните вправо на экран «Сегодня», чтобы увидеть новые виджеты. Зажмите нужный виджет и перетащите его на Главный экран. Его можно двигать по Home screen, как хотите, при этом иконки приложений будут его «обтекать». Таким же образом можно перемещать и подкасты.
 Виджет погоды на рабочий стол
Виджет погоды на рабочий стол
Чтобы открыть галерею виджетов и добавить, на рабочем столе в левом верхнем углу нажмите на значок «плюс». Коснитесь нужного виджета, чтобы просмотреть доступные размеры. Далее тапните по нужному и перетащите на рабочий стол.
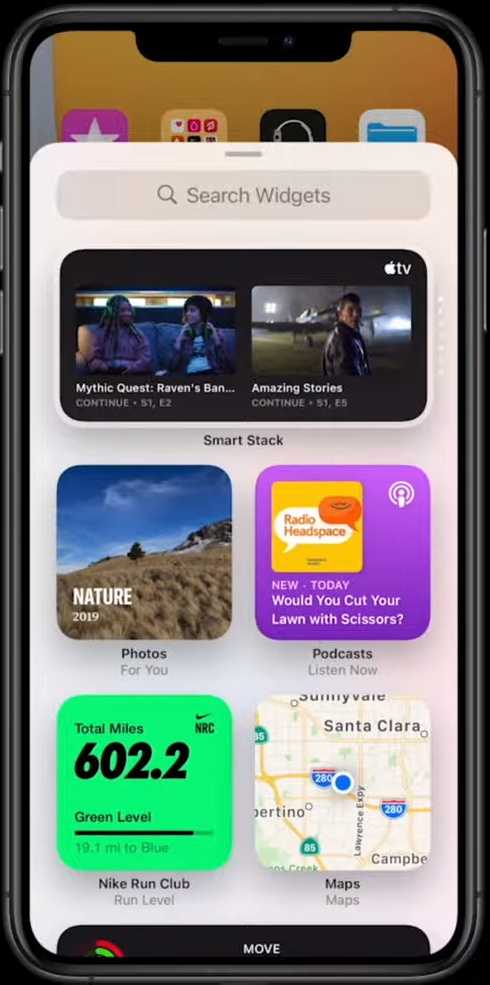 Доступные виджеты
Доступные виджеты
Виджет Смарт-стопка. Это спец. виджет из галереи виджетов. Разместив его на рабочем столе, можно менять виджеты простым свайпом по нему, или они будут сменяться автоматически.
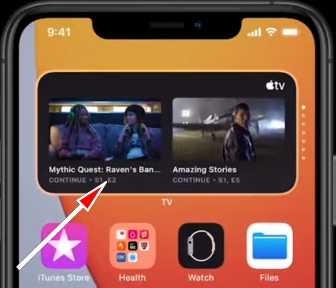 Смахните виджет
Смахните виджет
Вот как выглядят самые популярные виджеты на Главном экране.

Как подключить приложение Microsoft Your Phone к iPhone
Примечание:
Теперь на стороне iPhone, если вы ищете приложение Microsoft Your Phone в App Store, вы ничего не найдете. Это потому, что его не существует. Потрясенный? Так что делать?
Вам нужно либо загрузить приложение Microsoft Edge, либо «Продолжить на ПК» из App Store на вашем iPhone.
Примечание:
После загрузки функции различаются в каждом приложении. Давайте посмотрим, как и что происходит после их подключения. Кроме того, в любом случае вам не нужно ничего делать на стороне Windows, кроме установки приложения «Ваш телефон», если оно недоступно. Приложение просто средство.
Ссылка Продолжить на ПК на iPhone на Windows
Откройте приложение «Продолжить на ПК» на своем iPhone. Учебный экран будет приветствовать вас. Проведите влево, чтобы проверить все экраны. Наконец, вы увидите кнопку «Попробовать сейчас». Ничего сверх этого нет. Вы можете нажать на него, но это только откроет браузер.
Это приложение не имеет встроенной функции. Он просто добавляет новую функцию в меню «Поделиться». Итак, вот как использовать это приложение.
Шаг 1: Запустите любой браузер на вашем iPhone и откройте веб-страницу. Браузер может быть Google Chrome, Safari и т. д. Затем, когда вы хотите открыть эту веб-страницу на ПК с Windows, коснитесь значка общего доступа в браузере. Проведите пальцем влево по значкам приложений и нажмите «Продолжить» на ПК.
Шаг 2. Если опция «Продолжить на ПК» недоступна, нажмите «Еще». Включите переключатель рядом с Продолжить на ПК. Это добавит ярлык в главное меню общего доступа. Это разовый шаг. Нажмите Готово.
Шаг 3: Нажмите на опцию «Продолжить на ПК» в меню общего доступа.
Шаг 4: Если это ваш первый раз, вам будет предложено войти в свою учетную запись Microsoft. Используйте ту же учетную запись, которая подключена к вашему компьютеру с Windows 10.
Шаг 5: После подключения вам будет предложено выбрать компьютер для совместного использования веб-страницы. Вам будет предоставлен выбор, хотите ли вы напрямую открыть страницу на компьютере или отправить ее в виде уведомления, чтобы вы могли проверить ее позже. Используйте подходящий вариант.
Уведомление будет доступно в Центре уведомлений Windows. Нажмите на ссылку, чтобы открыть ее.
Помимо обмена веб-страницами на ПК, вы можете использовать приложение «Продолжить на ПК», чтобы продолжить работу с онлайн-копиями файлов Microsoft из Word, Excel и других. То есть, если вы редактировали любой такой файл на своем iPhone, вы найдете тот же файл на временной шкале ПК с Windows. Нажмите на файл, чтобы сразу приступить к его редактированию.
Чтобы просмотреть временную шкалу, щелкните значок «Просмотр задач» на панели задач. Если он отсутствует, щелкните правой кнопкой мыши панель задач и выберите кнопку «Показать представление задач».
Прокрутите вниз в представлении задач, и вы найдете последние файлы с вашего iPhone. Нажмите Просмотреть все действия для всех последних файлов.
Свяжите Microsoft Edge на iPhone с Windows
Использование этого метода для привязки iPhone к Windows ограничивает его функциональность только Edge. То есть вы не можете делиться страницами из других браузеров или приложений.
В любом случае, как только браузер будет установлен, запустите его и выполните следующие действия:
Шаг 1: Вам будет предложено войти в свою учетную запись Microsoft. Используйте ту же учетную запись, которая подключена к вашему компьютеру с Windows.
Шаг 2. Вам будет предложено предоставить разрешения для «Поделиться информацией о посещаемых вами веб-сайтах» и «Поделиться данными об использовании для персонализации». Предоставьте оба разрешения. Если вы пропустите это, вы можете включить их в настройках браузера Edge > Конфиденциальность и безопасность.
Шаг 3: Откройте веб-страницу и коснитесь значка «Продолжить на ПК» в нижней части браузера Edge. Затем выберите компьютер, на который вы хотите отправить веб-страницу прямо сейчас. Нажмите «Продолжить позже», чтобы отправить его в качестве уведомления. Это единственный шаг, который вам нужно выполнить. Первые два нужно сделать только один раз.
Несмотря на то, что этот метод ограничивает функциональность браузера Edge, он дает дополнительную функцию. То есть теперь вы можете просматривать веб-страницы, которые недавно открывались в браузере Edge на iPhone на вашем ПК с Windows, с помощью функции временной шкалы в представлении задач. Для этого откройте представление задач, как показано в приведенном выше методе, прокрутите вниз и щелкните веб-страницы, обозначенные текстом Microsoft Edge, если вы хотите открыть его на своем ПК.
Выберите собственный порядок и придерживайтесь его
Постоянство – лучший метод продуктивной работы с iPhone. Существует немало способов сортировки приложений, однако они будут работать только в том случае, если вы будете придерживаться собственных установленных правил.
Упорядочивайте значки по параметрам:
В алфавитном порядке. Способ расположения иконок в алфавитном порядке (от A до Z) довольно удобен, но если приложений много, они могут «расползтись» на несколько экранов. В таком случае попробуйте создать папки, например, от A до C, от D до F и так далее.
По цвету: Если вы привыкли ориентироваться по цвету, сгруппируйте иконки в одной цветовой гамме по нашему примеру.
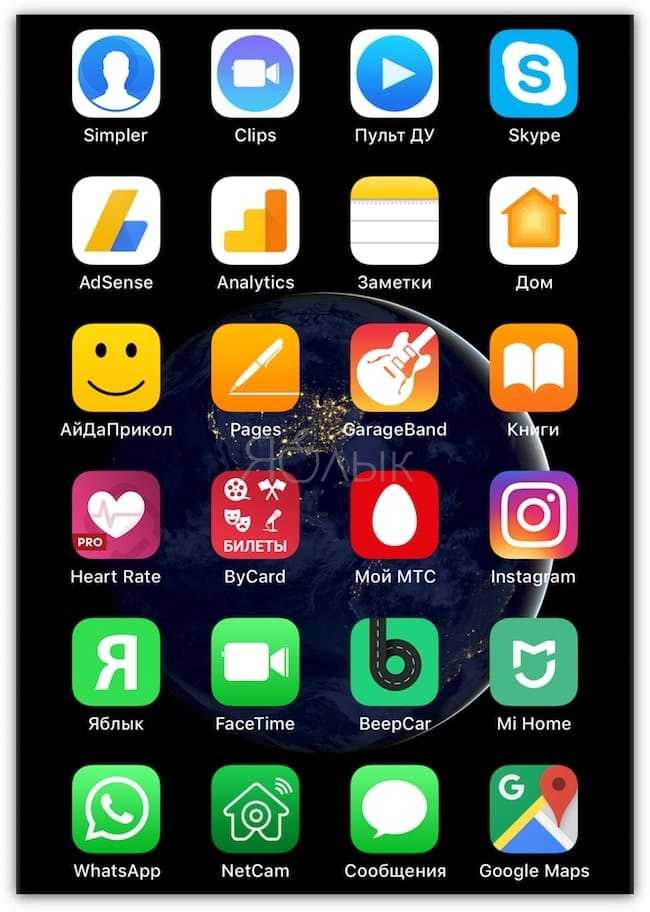
По ассоциации: Еще один выход — расположить значки похожих приложений рядом друг с другом. Например, в центре разместить ключевые приложения «Почта», «Сообщения», Safari, на другом экране — рабочие инструменты, такие как Dropbox, Evernote и OneDrive, на третьем – игры.
По действию: Данная рекомендация относится к папкам. Вместо расплывчатых терминов типа «покупки» или «новости», в названиях папок используйте глаголы («слушать», «читать» или «смотреть»). Таким образом при поиске программы вам потребуется просто открыть соответствующую папку с приложениями.
ПО ТЕМЕ: Опрос: Сколько приложений вы открываете ежедневно и сколько времени проводите «в смартфоне».
Навигация в сеансе удаленного рабочего стола
В этом разделе описываются инструменты, которые можно использовать для навигации по сеансам удаленных рабочих столов.
Запуск подключения к удаленному рабочему столу
- Коснитесь подключения удаленного рабочего стола для запуска сеанса удаленного рабочего стола.
- Если появится запрос на проверку сертификата для удаленного рабочего стола, коснитесь пункта Принять. Чтобы по умолчанию принимать сертификат, установите значение Вкл. для параметра Больше не выводить запрос о подключениях к этому компьютеру.
Панель подключения
Панель подключения обеспечивает доступ к дополнительным элементам управления навигацией.
-
Элемент управления сдвигом. Элемент управления сдвигом позволяет увеличивать и перемещать экран. Он доступен только при прямом сенсорном вводе.
- Коснитесь значка сдвига на панели подключения, чтобы отобразить элемент управления и включить или отключить его. Если он активен, то масштаб экрана будет увеличен. Снова коснитесь значка сдвига на панели подключения, чтобы скрыть элемент управления и вернуть экран к исходному разрешению.
- Чтобы воспользоваться элементом управления сдвигом, коснитесь и удерживайте соответствующий значок. Затем перетащите его в направлении, в котором вы хотите переместить экран.
- Чтобы перемещать элемент управления сдвигом по экрану, дважды коснитесь и удерживайте его.
- Имя подключения: Отображается текущее имя подключения. Выберите имя подключения, чтобы отобразить панель выбора сеанса.
- Клавиатура. Коснитесь значка клавиатуры, чтобы отобразить или скрыть клавиатуру. Элемент управления сдвигом отображается автоматически при отображении клавиатуры.
- Перемещение панели подключения. Коснитесь и удерживайте панель подключения. Затем перетащите ее на новое место. Отпустите панель, чтобы разместить ее на этом месте.
Выбор сеанса
Можно иметь несколько подключений к разным компьютерам одновременно. Коснитесь панели подключения, чтобы отобразить панель выбора сеанса в правой части экрана. Панель выбора сеанса позволяет просматривать открытые подключения и переключаться между ними.
Вот что можно сделать с помощью панели выбора сеанса:
- Чтобы переключиться между приложениями в открытом сеансе удаленного ресурса, коснитесь меню и выберите нужное приложение в списке.
- Чтобы начать новый сеанс, коснитесь пункта Запуск нового, а затем выберите сеанс из списка доступных.
- Чтобы отключить сеанс, коснитесь значка X в левой части плитки сеанса.
Панель команд
Панель команд заменила панель служебных программ, начиная с версии 8.0.1. С помощью панели команд вы можете переключаться между режимами мыши и возвращаться в центр подключений.
Вызов быстрой заметки на iPad
В «iPadOS 15» Apple представила новую функцию повышения производительности под названием «Быстрые заметки», цель которой — обеспечить более быстрый способ записывать вещи на «iPad» без необходимости заходить в приложение «Заметки» и выходить из него. Независимо от того, находитесь ли вы на «Домашнем экране» или в любом приложении, вы можете в любой момент открыть плавающее окно Quick Note с помощью пальца или Apple Pencil , проведя по диагонали вверх от правого нижнего угла экрана.
Если вы используете подключенную клавиатуру с клавишей Globe , просто нажмите клавишу Globe + Q, чтобы запустить Quick Note. Вы также можете добавить кнопку «Быстрая заметка» в Центр управления: перейдите в «Настройки» -> «Центр управления», затем добавьте параметр «Быстрая заметка» из раздела «Включенные элементы управления».
Быстрые заметки нельзя создавать на «iPhone» под управлением «iOS 15». Однако, поскольку быстрые заметки находятся в приложении «Заметки», вы можете получить доступ ко всем, что вы создали в другом месте на своем «iPhone», так же легко, как и к любой другой заметке.
Включите пространственное стерео
Apple включила в iOS 15 звуковую функцию под названием «Spatialize Stereo», которая берет любой стереомикс и создает из него виртуальную пространственную звуковую среду. Spatialize Stereo отличается от Spatial Audio, который использует Dolby Atmos для создания трехмерного ощущения, перемещая звук вокруг вас.
Spatialize Stereo только имитирует эффект, когда звук приближается к вам с разных направлений в виртуальной среде. Он не использует Dolby Atmos, но, с другой стороны, он работает практически с любым контентом, хотя для доступа к нему вам нужны наушники AirPods Pro или AirPods Max . Подключите наушники и воспроизведите на своем устройстве звук, не относящийся к Dolby, затем откройте Центр управления, нажмите и удерживайте ползунок громкости и нажмите «Пространство стерео».
Настройка функции «Адаптация касания»
Вы можете настроить функцию «Адаптация касания» с помощью четырех основных параметров, чтобы ваше устройство лучше реагировало на касания.
Время фиксации
Используйте параметр «Время фиксации», чтобы указать длительность нажатия на экран, необходимую для распознавания касания. Если выбрано время фиксации более 0,3 секунды, при касании экрана будет отображаться циклическое время. После истечения таймера устройство распознает ваше касание как специальный жест.
Чтобы включить параметр «Время фиксации», выполните указанные ниже действия.
- Перейдите в меню «Настройки» и выберите пункт «Универсальный доступ».
- Выберите пункт «Касание», а затем — «Адаптация касания».
- Включите параметр «Время фиксации».
- Изменить время можно с помощью кнопок «+» и «–».
Жесты смахивания
Чтобы использовать функцию «Жесты смахивания», на устройстве необходимо включить параметры «Время фиксации» и «Помощь при касании». Если функция «Жесты смахивания» включена, вы можете выполнять жесты смахивания, не дожидаясь истечения таймера «Время фиксации». Вы можете также указать длину движения пальца при смахивании, необходимую для распознания жеста. Для этого включите параметр «Необходимое движение», который появляется, если включена функция «Жесты смахивания».
Чтобы включить функцию «Жесты смахивания», выполните указанные ниже действия.
- Перейдите в меню «Настройки» и выберите «Универсальный доступ».
- Выберите пункт «Касание», а затем — «Адаптация касания».
- Включите параметр «Жесты смахивания».
Пропуск повтора
Вы можете настроить распознавание нескольких случайных или непроизвольных касаний как одно касание. Для этого выберите время при нескольких касаниях. Чтобы включить эту функцию, выполните указанные ниже действия.
- Перейдите в меню «Настройки» и выберите «Универсальный доступ».
- Выберите пункт «Касание», а затем — «Адаптация касания».
- Включите параметр «Пропуск повтора».
Помощь при касании
Если функция «Помощь при касании» включена и вы случайно выполнили жест смахивания, устройство может определить, является ли первое место касания или последнее касание намеренным.
Если в качестве предпочитаемого параметра выбран «Точка первого касания», вы можете коснуться экрана и выполнять движение пальцем до истечения таймера «Задержка для жеста «Помощь при касании»».
Если в качестве предпочитаемого параметра выбран «Точка последнего касания», вы можете коснуться экрана в любом месте и провести пальцем к нужной точке касания до истечения таймера.
Чтобы включить функцию «Помощь при касании», выполните указанные ниже действия.
- Перейдите в меню «Настройки» > «Универсальный доступ» > «Касание» и выберите пункт «Адаптация касания».
- Нажмите «Точка первого касания» или «Точка последнего касания».
После включения функции «Помощь при касании» устройство будет реагировать на касание в тех случаях, если вы снимете палец с экрана в течение определенного времени, называемого задержкой жеста. Устройство может реагировать на другие жесты, например перетаскивание, если они выполняются по истечении этого времени.
Изменить задержку жеста можно с помощью кнопок «+» и «–».
Задержка для жеста «Помощь при касании»
Этот параметр доступен, если вы используете одну из настроек функции «Помощь при касании». При использовании в сочетании с параметром «Время фиксации» обратный отсчет таймера «Задержка для жеста «Помощь при касании»» начнется сразу после истечения таймера «Время фиксации».
Источник
Как откалибровать батарею айфона
Сама процедура калибровки будет автоматической. То есть вам для проведения переоценки степени износа аккумулятора ничего делать не придётся. Однако, затронула ли вас эта процедура, можно проверить по следующему пути:
- Перейдите в «Настройки» и откройте раздел «Аккумулятор»;
- В открывшемся окне выберите вкладку «Состояние батареи»;
Вот такое сообщение вы должны увидеть, если аккумулятору вашего iPhone требуется калибровка
- Если на экране появится уведомление о проведении калибровки, значит, ваш смартфон подпадает под новую инициативу Apple;
- Продолжайте пользоваться им как и раньше, и через некоторое время батарея откалибруется.
Если вы получили уведомление о необходимости проведения калибровки, можете не смотреть на остаточную ёмкость аккумулятора – она наверняка рассчитана неверно. Однако после завершения процедуры, которая может занять до нескольких недель, вы гарантированно получите правильные цифры.
Калибровка происходит в автоматическом режиме в процессе зарядки и разрядки смартфона. За это время алгоритмы изучат, как долго аппарат живёт от одной зарядки, как долго заряжается и рассчитают степень износа аккумулятора. В результате некоторые устройства могут даже вернуться к исходной производительности, поскольку вычислительная мощность части из них была урезана из-за ошибочного восприятия алгоритмами реальной степени износа.
Новости, статьи и анонсы публикаций
Свободное общение и обсуждение материалов
Лонгриды для вас
Apple придумала, как сделать так, чтобы аккумуляторы айфонов больше не вздувались. В компании разрабатывают систему раннего выявления вздутия батарей, которая может появиться уже в новом iPhone 13 или стать одной из фишек iOS 15. Разберём, как она работает.
Слот для SD карт, порт HDMI — нет, мы сейчас говорим не про старый макбук, а MacBook Pro 2021. Apple готовит возвращение прежних портов, но есть ли в них необходимость спустя почти 5 лет? К тому же мы знаем любовь Apple к заработку на переходниках.
В Сеть утекли первые возможные характеристики автомобиля Apple, и они просто смешные в сравнении с характеристиками Tesla Model 3 и Tesla Model S. Похоже, Apple придется менять партнера в виде Hyundai на кого-то другого.
Источник
Как создать папку через iTunes
Создавать папки на главном экране можно и через iTunes. Как только вы скачаете и установите данную утилиту на свой компьютер, выполните следующие действия:
- Подключите Айфон к ПК, используя USB-кабель.
- Запустите Айтюнс и авторизуйтесь с помощью Apple ID.
- Когда программа синхронизируется со смартфоном, откройте вкладку «Программы».
- После этого в интерфейсе утилиты появится все рабочие столы, которые есть на Айфоне.
- С помощью курсора зажмите иконку приложения и перетащите ее на другой значок.
- Это действие создаст каталог.
С помощью iTunes вы также можете переименовать папку, а также совершить все необходимые правки по размещению значков приложений.






























