Если MacBook, iMac не запускается из-за (после) установки обновления
Любой пользователь Mac время от времени обновляет операционную систему на компьютере. Прежде всего это бесплатно, да к тому же очередные выпуски macOS предоставляют новые функции, ускоряют работу устройства и лучше раскрывают его потенциал. Но иногда пользователи после попытки обновления своей операционной системы сталкиваются с одной и той же проблемой – на экране Macbook (iMac или других компьютерах Apple) горит классическое «яблоко», а операционная система грузиться не начинает. Эта проблема известна, к счастью, ее нетрудно устранить.
2. Сразу после включения или перезагрузки зажмите на клавиатуре комбинацию клавиш Command (⌘) + R.
3. В появившемся меню выберите нужный язык.
4. Войдите в Дисковую утилиту.
5. В левой части активного окна появится диск. Обычно он называется Macintosh HD. В случае устраняемой нами проблемы диск будет не смонтирован. Его название будет отображаться светло-серым цветом.
6. Для монтирования диска в верхней панели дисковой утилиты есть кнопка «Подключить». Нажмите ее и введите свой пароль.
7. В правом нижнем углу будет показано название диска, запомните его. По умолчанию это – disk2s1.
8. Закройте Дисковую утилиту и в верхней строке меню откройте вкладку «Утилиты». Выберите из списка утилит приложение Терминал.
9. В окне Терминала введите следующую команду:
ls -aOl “/Volumes/Macintosh HD/Recovered Items”
и нажмите клавишу Return (Enter).
вместо Macintosh HD надо указать название вашего диска, если оно отличается.
10. На экране появится строка «No such file or directory».
11. Теперь надо ввести вторую команду:
diskutil apfs updatePreboot disk2s1
и нажмите клавишу Return (Enter).
параметр disk2s1 – это название диска по умолчанию. В вашем случае он может быть другим.
12. Осталось дождаться выполнения команды. После этого перегрузите Mac, он должен загрузиться в обычном режиме.
Советы читателей
- Считыватель AppleToolBox отключил шнур питания от MacBook, включил пустой экран и позволил полностью разрядиться только батарее. После подключения к источнику питания, в течение 1 часа MacBook включился сам … белый экран. Проблема решена!
- Я использовал режим целевого диска для загрузки с другого диска Mac с помощью диспетчера запуска. Подключите оба компьютера Mac через FireWire или Thunderbolt, чтобы проблемный Mac отображался как внешний жесткий диск на нормально работающем Mac. Помимо устранения неполадок, режим целевого диска также быстро передает важные файлы, поэтому вы не потеряете ничего ценного.
- В качестве последней попытки попробуйте отключить жесткий диск. По какой-то причине, когда умирает жесткий диск вашего Mac (или твердотельный накопитель), выбрать загрузочный диск практически невозможно! Вот почему вы часто застреваете на белом экране смерти Mac. Если вы готовы, попробуйте отсоединить кабель жесткого диска, соединяющий HD с материнской платой.. Я обнаружил, что после отключения этого кабеля я мог получить доступ к экрану выбора диска, а затем изменить порядок загрузки моего Mac, чтобы я мог загрузиться с загрузочного установщика USB для macOS (или OS X).
- Джон прикрыл его старый MacBook с одеялом на 30 минут, чтобы он нагрелся. Он думал, что проблема в графическом процессоре MacBook. Так что дайте ему нагреться и переключитесь на интегрированную графику. Примерно через 30 минут он выключил его, а затем снова включил. И это сработало!
- Пользователь One Apple Discussions сообщает, что после того, как я попробовал все предложенные здесь решения с помощью клавиатуры Mac марки Apple, я подключил клавиатуру Windows. Найдя эквиваленты клавиш Windows для клавиатур Mac, я нажал CONTROL + UU, и появился экран восстановления.
- Что сработало для меня, так это удерживание Option + N Ключи при перезапуске. Это запускается с сервера NetBoot с использованием образа загрузки по умолчанию. Как ни странно, после этого экран входа в систему больше не был пиксельным и работал нормально. Поэтому попробуйте загрузиться с помощью Option + N.
- Отключите шнур питания MacBook, оставьте MacBook включенным и дайте батарее полностью разрядиться. Затем снова подключите его к источнику питания и дайте компьютеру естественным образом включиться, когда мощности будет достаточно. У меня это сработало!
- Попробуйте подключить свой Mac к другому Mac, чтобы проверить его статус в режиме целевого диска. Режим целевого диска позволяет обмениваться файлами между двумя компьютерами Mac с портами FireWire, Thunderbolt 2, USB-C или Thunderbolt 3 (USB-C). Стоит попробовать использовать режим целевого диска, чтобы подключить рабочий компьютер к компьютеру, который не работает , но вам нужно получить с него файлы. Просто соедините два компьютера с помощью кабеля FireWire, Thunderbolt или USB-C. Выключите или выключите компьютер, который вызывает проблемы, соедините два компьютера с помощью кабеля, полностью загрузите второй Mac, а затем запустите проблемный Mac, удерживая нажатой клавишу T. В случае успеха проблемный Mac отобразится в виде значка диска на рабочем столе другого компьютера. Дважды щелкните диск, чтобы открыть его и просмотреть файлы на этой машине. Если это сработало, попробуйте перенести файлы, перетащив их на диск или с диска. Когда закончите, извлеките диск, перетащив его значок в корзину. Выключите оба компьютера и отсоедините кабель.
PIN-код блокировки системы
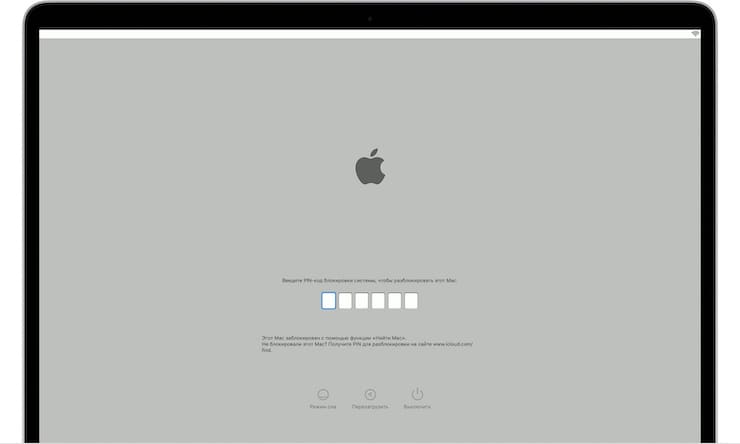
На экране запуска macOS может появиться поле для ввода PIN-кода блокировки системы. Это происходит в том случае, если компьютер был удаленно заблокирован с помощью функции «Найти Mac» (Локатор). Для продолжения работы с ним потребуется ввести четырех- или шестизначный пароль. Если вы его не помните, но компьютер принадлежит вам, то имеется три варианта:
- Выполнить вход в сервис iCloud.com/find, в меню «Устройства» найти свой компьютер Mac и выбрать для него опцию «Разблокировать». Дальше надо будет проделать несколько шагов подтверждения своей личности.
- Разблокировать Mac с помощью вашего мобильного устройства: iPhone, iPad, iPod Touch или Apple Watch и его код-пароля.
- Обратиться со своим компьютером в авторизованный сервисный центр Apple, имея на руках доказательство факта приобретения техники именно вами.
Другие способы решить проблему
Существует ряд дополнительных и достаточно легких мер, которые также могут восстановить работоспособность компьютера:
- В первую очередь, рекомендовано запустить «Центр обновления Windows», чтобы убедиться в актуальности своей ПО. В случае существования более новой версии, необходимо ее установить.
- На актуальность стоит проверить и все драйверы, установленные на ПК. Для этого можно воспользоваться бесплатными сервисом Driver Booster, который стягивает все нужные драйверы автоматически.
Перегрев – одна из самых распространенных причин фатального бага, особенно если компьютер устарел. В этом случае необходимо проверить температуру процессора и видеокарты и при необходимости охладить ПК. В дальнейшем стоит прибегнуть к качественной очистке устройства от пыли и грязи, а также замене охлаждающих составляющих. Не лишним также окажется проверка оперативной памяти и винчестера на повреждения с помощью специальных программ, список которых можно найти в сети.
Одним из самых легких способов восстановления нормального функционирования ПК является возврат до последнего работающего состояния или сброс до заводских настроек. Переустановка ОС также является неплохим выходом из сложной ситуации.
BSOD – это сигнал о возникновении серьезной ошибки, которая работает подобно стоп-сигналу для компьютера на ОС Windows. Устранить неполадку можно сразу несколькими способами. С большинством из них может справиться большинство рядовых пользователей ПК.
Проблемы на аппаратном уровне
- Перегрев компьютера. Проверить температуру центрального процессора и северного моста можно в биосе. Для этого нажмите специальную кнопку (обычно F1, F2, F12 или Del) при запуске ПК. Используя стрелки, перейдите в раздел «PC Health Status» или в другой с похожим названием (они немного различаются на разных материнских платах). Здесь отображается температура ЦП и северного моста матери. Если она превышает 70 градусов, стоит сменить термопасту или заменить кулер процессора. Кроме этого, не лишним будет проверить температуру остальных компонентов системы вручную, вскрыв системный блок. Просто потрогайте рукой разные компоненты. Если вы обнаружили горячий элемент, проверьте, правильно ли подключены все шлейфы и уберите накопившуюся пыль, которая может выступать теплоизолятором.
- Несовместимость материнской платы. Операционная система Windows сильно привязывается к текущему аппаратному обеспечению, и при его множественной замене может давать сбои. Особенно часто ошибки с синим экраном возникают при смене материнской платы. Для устранения неполадок, перед сменой материнки, в BIOS перейдите в раздел Bus Master IDE и выберите раздел Standart Dual Channel PCI IDE Controller.
- Проблемы с HDD. BSoD может вылетать из-за битых и поврежденных секторов на системном диске. Проверить HDD можно встроенной утилитой Check Disk. Нажмите сочетание клавиш Win+R и в строке «Открыть» наберите «cmd» и нажмите ОК. В открывшейся консоли напечатайте chkdsk x: /f где x – буква вашего системного диска. При обнаружении битых секторов, следует попробовать их «залечить». Если были обнаружены поврежденные сектора, то восстановлению они не подлежат. В таком случае следует подумать о покупке нового жесткого диска.
- Видеоадаптер. Для проверки видеокарты/видеочипа можно воспользоваться утилитой 3DMark. Запустите программу и наблюдайте за поведением ПК. Если выскакивают окна с информацией о сбоях в работе видеоадаптера, то проблема определенно в этом. Если у вас видеокарта Радеон, то возможно дело в отсутствующем файле atikmpag.sys.
ОЗУ. Если вы поставили новую планку оперативки и стал показываться BsoD, то проблема наверняка кроется в совместимости. Барахлить могут и старые планки. Скачайте любою программу для тестирования оперативной памяти и запустите ПК через созданную загрузочную флешку. Эта процедура не имеет ограничений по времени, поэтому ориентируйтесь на срок до 6 часов, в зависимости от объёма памяти. Если по окончании тестирования на экране не отобразились ошибки, значит с оперативкой все в порядке. В ином случае, лучше купить новую память.
Список программ для тестирования оперативной памяти
С проблемой оперативки также сталкивался при попытке апгрейдить старый комп родственников. Их материнка Asus ни в какую не воспринимала любую память, за исключением Samsung DDR3 на 1 и 2 гигабайта. О совместимости может быть не сказано официально, проверьте форумы!
Как работают профессионалы?

Современные специалисты в предельно короткие сроки могут провести ремонт вашего компьютера вне зависимости от того, насколько тяжелыми являются возникшие неисправности. При этом стоит отметить, что ими осуществляется полная диагностика вашего компьютера, причем данная процедура зачастую является абсолютно бесплатной. Так как после проведения диагностики часто выясняется, что нужно заменить ту или иную комплектующую вашей машины, то в таком случае она может быть заменена.
Проследите за тем, чтобы вам были установлены действительно качественные оригинальные детали. Достаточно часто современные мастерские сотрудничают непосредственно с заводами компаний-производителей, поэтому их ассортимент является довольно большим, но лучше всего лишний раз перестраховаться и поинтересоваться тем, какие именно детали вам будут установлены
Помимо этого, обязательно обратите свое внимание на то, чтобы в конечном итоге компания предоставляла гарантию на проведенные работы
Проблемы на программном уровне
- Восстановление системы. Если имеются подозрения, что неполадки появились из-за недавно установленного программного обеспечения, нужно вернуть Windows в состояние, предшествующее установке этого ПО. Нажимайте «Пуск», в поле поиска набирайте «Восстановление системы» без кавычек и запускайте найденную программу. Следуя указаниям компьютера, восстановите раннюю копию системы, если она сохранена. Ничего опасного в этом нет — восстановление не затрагивает файлы, хранящиеся на жестком диске, а только недавно установленные программы.
- Вирусы. Деятельность многих вредоносных программ устраивает сбои в системе. Для сканирования ПК на наличие вирусов, можно воспользоваться встроенным «Защитником Windows» в десятой версии или любым сторонним антивирусом в семерке.
- Антивирусы. Как не парадоксально, но голубой экран могут вызывать и антивирусы. Отключите на время ваш защитник и последите за поведением системы. Если экраны смерти прекратили появляться, придется найти замену антивирусу.
- Обновления Windows. Это случается редко, но иногда экран смерти вылазит из-за кривых нововведений системы. Для удаления последних обновлений перейдите в «Панель управления», затем в «Просмотр обновлений». Удалите последние установленные обновления. Если синий экран больше не появляется, подождите несколько дней, пока разработчики пофиксят обновления и можете заново их устанавливать.
- Игра или другой софт. Если экран смерти выскакивает только во время выполнения определенной программы, то на 99% дело в ней. Можно попробовать переустановить проблемное приложение и проверить целостность данных. Если ПО достаточно старое, то может помочь запуск приложения в режиме совместимости с ранними версиями винды. Нужно покопаться в свойствах exe-файла: перейдите на вкладку «Совместимость» и в пункте «Режим совместимости» выберите нужную версию.
- ОС не запускается. Если Blue screen of death вылезает во время загрузки винды, ее нужно запустить в безопасном режиме. Во время перезапуска системы после аварийного завершения работы, вам будет предложено войти в безопасный режим. Если этого не случилось, сразу после включения компьютера нажмите F8. Находясь в этом режиме проведите диагностику, как было описано выше. Если синий экран всплывает даже сейчас, то наверняка имеются серьезные проблемы с оборудованием. В этом случае перейдите в следующий раздел статьи.
- «Кривая» версия Windows. Используя пиратскую винду, есть высокая вероятность нарваться на блю скрин. Особенно часто этому подвержены различные «сборки», с кучей предустановленных драйверов и приложений. Решение проблемы одно — установить нормальную версию операционной системы.
Пиратское программное обеспечение способствует системным ошибкам с возникновением синего экрана
5. Использование терминала в однопользовательском или подробном режиме
В большинстве случаев описанные выше шаги обычно решают вашу проблему. Однако, если это не сработало для вас, есть несколько дополнительных шагов, которые вы можете предпринять, прежде чем решите переустановить macOS или Mac OS X на свой компьютер. Во-первых, давайте начнем с подробного режима.
См. Дополнительные сведения о подробном режиме
Когда вы загружаетесь в подробном режиме, вы видите на экране всю информацию, которая обычно используется в macOS прячется. Эта подробная информация поможет вам (или поставщику услуг) определить источник проблемы и, возможно, исправить ее.
Имейте в виду, что когда ваш Mac находится в подробном режиме, все, что вы видите на экране, является черным фон с белым текстом, показывающий вам все детали процессов запуска. Для тех, кто знает и понимает UNIX, подробный режим может быть весьма полезен для устранения неполадок
Для входа в подробный режим
- Нажмите Command + V
Как и в однопользовательском режиме, все, что вы видите на экране, — это окно терминала, и в нем отображаются сообщения о том, что происходит во время запуска. процесс
при запуске Mac
- Если вы используете FileVault, отпустите клавиши, когда увидите окно входа в систему. Затем войдите в систему, чтобы продолжить.
- Если вы используете пароль прошивки, вы должны отключить пароль перед запуском
- Если в подробном режиме ничего не найдено необычно, он должен загрузиться нормально.
Выйти за пределы подробного режима с однопользовательским режимом
На этом этапе вы запускаете в одиночном режиме Пользовательский режим с использованием команды fsck , обозначающей проверку файловой системы. Это последний шаг перед переустановкой — пожалуйста, выполните предыдущие шаги перед использованием Терминала.
Имейте в виду, что в однопользовательском режиме вы видите, как команды прокручиваются на экране. Это нормально. Когда это прекратится, выполните перечисленные ниже команды, чтобы проверить работоспособность загрузочного диска Mac.
Перезагрузите Mac. Когда вы услышите сигнал запуска, нажмите и удерживайте Command + S . Удерживайте эти клавиши нажатыми, пока не увидите черный экран с белыми буквами. Это действие загружается в однопользовательский режим вашего Mac.
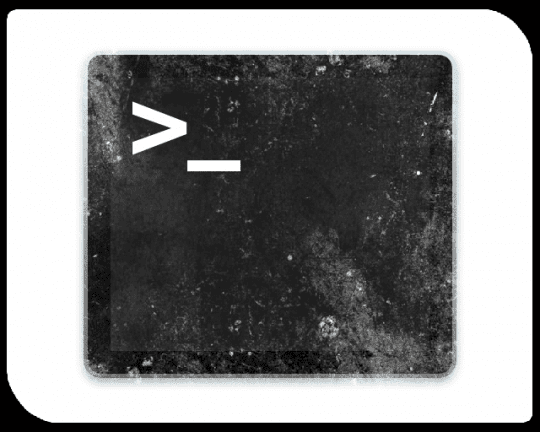
Первые три шага помогут вам перейти в однопользовательский режим на вашем Mac.
Шаг — A. Выключите ваш Mac.
Шаг — B. Нажмите кнопку питания, чтобы запустить Mac.
Шаг — C. Немедленно Удерживайте Command + S для однопользовательского режима.
Теперь вы запустили свой Mac в однопользовательском режиме. Следующие несколько шагов помогут проверить целостность файловой системы и перемонтировать загрузочный том.
Шаг — D. В окне терминала введите fsck –fy и нажмите return
Step — E. Введите mount –uw и нажмите return
Step — F. Введите touch/ private/var/db/.AppleSetupDone и нажмите return
Step — G. Введите exit и нажмите Return
Шаг — H. Выполните безопасную загрузку (выполните шаг 1)
Альтернативная команда терминала
Еще раз, перезапустите Mac и при звуковом сигнале запуска нажмите и удерживайте Command-S , пока не увидите черный экран с белыми буквами. Вы загружаетесь в однопользовательском режиме Mac.
Теперь давайте попробуем другую команду в Терминале
- В окнах Терминала введите эту команду: /sbin/fsck -fy и затем нажмите return.
- Запускается система проверок. По завершении вы увидите одно из двух сообщений:
- «Кажется, Macintosh HD в порядке» ИЛИ «Файловая система была изменена.. ”
- Если вы видите сообщение« ОК », введите команду reboot и нажмите return
- Выполните безопасную загрузку (выполните шаг 1)
- Если вы получили измененное сообщение, выполните команду: /sbin/fsck -fy еще раз
- Повторяйте эту проверку файловой системы до тех пор, пока не получите сообщение «ОК»
- После получения сообщения OK введите команду reboot и нажмите return.
- Выполните безопасную загрузку (выполните шаг 1)
- Повторяйте эту проверку файловой системы до тех пор, пока не получите сообщение «ОК»
Для заинтересованных, вот разбивка того, что делают эти команды терминала
- fsck –fy
Проверяет файловую систему загрузочного тома и при необходимости исправляет. -y означает, что да, продолжайте исправлять любые проблемы
- mount –uw
Перемонтируйте загрузочный том, разрешив доступ для записи
- touch/private/var/db/.AppleSetupDone
Сообщает компьютеру, что установка завершена.
- exit
Продолжить процесс загрузки
- reboot
Перезагружает компьютер.
- /sbin
содержит исполняемые программы, необходимые для загрузки системы пользователем root.
Эти семь приведенных выше шагов должны помочь вашему Mac справиться с проблемой белого экрана.
Если вы столкнулись с белым экраном после установки El Capitan, ознакомьтесь с нашей статьей, в которой конкретно рассматривается проблема El Capitan.
Как исправить ошибку Memory Management
Такая ошибка является частой причиной появления грустного смайлика на экране монитора. Она может возникнуть как в процессе работы устройства, так и при его включении. Но значение у Memory Management всегда одно – несовместимость аппаратной и программной частей компьютера.
Основанием для появления Memory Management чаще всего является:
- Установка неисправного драйвера или его несовместимость с техникой.
- Помехи в работе жесткого диска.
- Неисправности в оперативной памяти.
- Неподходящая версия BIOS.
- Установка программ, зараженных вирусами.
- Ошибки в настройках подачи электричества.
Если причиной неисправности стало вредоносное ПО, то достаточно просканировать компьютер с помощью антивирусных программ.
Удаление неисправного или несовместимого драйвера также может решить проблему, если он стал причиной ее возникновения. Убедиться в этом поможет запуск устройства через безопасный режим. В некоторых ситуациях может потребоваться сброс до заводских настроек или переустановка системы.
Но далеко не всегда причиной поломки является файловая система. Неисправности в «железе» также нередко провоцируют появления бага
Поэтому важно обновлять BIOS до последней версии, так как его устаревание чревато серьезными проблемами с ПК
Если все проделанные действия не окажут нужного эффекта, необходимо:
- Проверить винчестер на наличие трещин, битых секторов и бэдов.
- Проанализировать оперативную память. Ошибки в ее работе отображает программа Memtest 86.
Иногда восстановить прежнюю работоспособность компьютера самостоятельно не получается. Как правило, в этом всегда виноваты физические неисправности элементов, а не сбои оперативной системы. В таком случае лучше обратиться в сервисный центр, где профессионалы найдут как причину неисправности, так и способы ее устранения.
Удаление учетной записи для решения проблемы
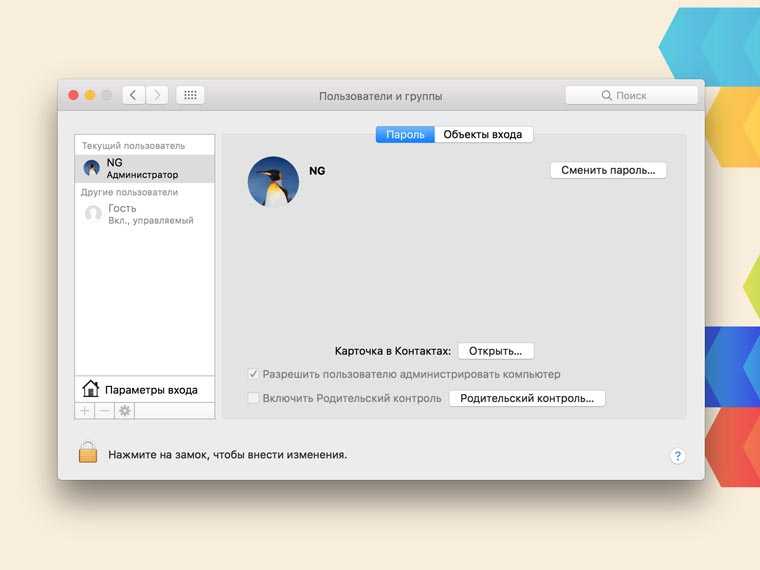
Чтобы разобраться с проблемой, которая заключалась в учетной записи, удалил последнюю. Для этого зашел в настройки ОС из-под гостевого аккаунт и выбрал пункт Пользователи и группы.
Здесь сразу создал новую учетную запись администратора. А старую удалил с помощью соответствующего минуса. Стирание личного контента заняло до десяти минут. При этом на компьютере остался софт, но на жестком диске пропало до 75 ГБ информации.
В итоге получил «чистый» компьютер без информации, но с установленной подборкой рабочих программ. Так как необходимая для работы информация в личном случае хранится на Dropbox и на серверах сервисов, резервную копию Time Machine не трогал.
Сегодня не ясно, что вызвало странную проблему, которая коснулась одной учетной записи. Но теперь знаете, как разобраться с подобным происшествием. А о личных находках расскажите в комментарии.
iPhones.ru
Полдня без рабочего инструмента и поиск решения проблемы.
Рассказать
Николай
Кандидат наук в рваных джинсах. Пишу докторскую на Mac, не выпускаю из рук iPhone, рассказываю про технологии и жизнь.
Загрузка macOS в безопасных режимах Safe Boot или Verbose mode
Safe Boot или же попросту «Безопасный режим» позволяет запустить macOS с ограниченными проверками и функционалом. То есть запускается лишь тот минимум, который позволяет системе функционировать. Все действия мы выполняем с выключенного Mac. Для того, чтобы его выключить достаточно зажать кнопку питания на 2-3 секунды.
MacOS в режиме Safe Boot запускается несколько медленнее (если она вообще запустится), так что не спешите переходить к следующему шагу, пока не убедитесь в отсутствии работоспособности этого. Для того, чтобы запустить Mac в безопасном режиме Safe Boot, просто включите компьютер с зажатой клавишей ⇧Shift.
Также есть аналог режима Safe Boot — Verbose mode. Разница в том, что последний позволяет вывести на дисплей всю подробную информацию о загружаемых процессах, программном обеспечении и драйверах. Чтобы запустить Mac в режиме Verbose mode, запустите Mac с зажатыми клавишами Shift + Command + V (⇧ + ⌘ + V).
Если Mac запустится в режимах Safe Boot или Verbose mode, то необходимо нажать на меню и перезагрузить машину в обычном режиме. Успешная загрузка говорит о том, что нам повезло.
Если же Mac не загрузится, то плавно переходим к следующему шагу.
Профилактика появления синего экрана
Избежать появления экрана смерти можно выполняя следующие рекомендации:
- Не заполнять системный диск до отказа. Лучше всегда держать как минимум 10-15% свободного места.
- Проверять HDD на наличие поврежденных секторов, исправлять их в случае обнаружения.
- Устанавливать только официальные обновления операционной системы с сайта Microsoft.
- Периодически обновлять драйвера всех устройств и компонентов, использующихся в системе.
- Перед установкой нового дополнительного оборудования проверять совместимость с уже имеющимся железом и программным обеспечением.
- Меньше использовать неофициальные версии программ.
- Не менять настройки BIOS без знания того, какой параметр за что отвечает.
- Контролировать температуру видеокарты и ЦП, не давая им перегреваться: регулярно менять термопасту и удалять пыль с компонентов.
Если данное руководство оказалось полезным – поделитесь им в соцсетях.
Неполадки в матрице
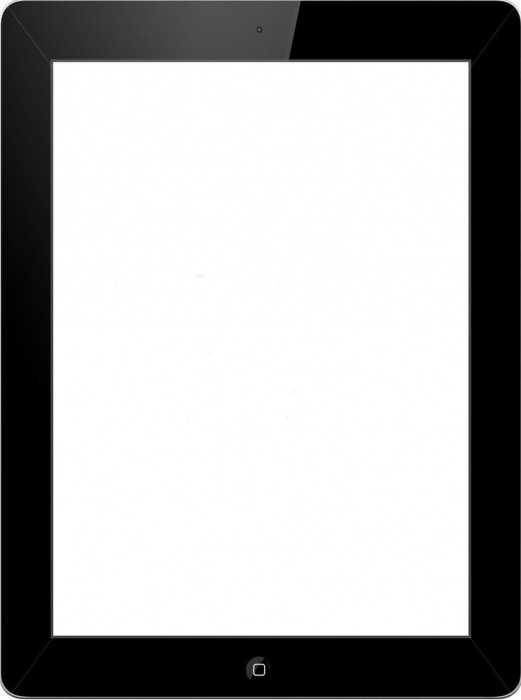
В отличие от каких-либо вирусов или же программных неисправностей, неполадка матрицы практически сразу проявляется как белый экран. Другими словами, проблема возникает сразу же после того, как пользователь включает свой компьютер.
Однако сразу стоит заметить, что нельзя говорить о том, что дисплей сломан, основываясь лишь на том, что при включении — белый экран. Вы можете попробовать подтвердить свои опасения (или же, наоборот, их опровергнуть) после того, как ваш компьютер будет подключен при помощи специализированного HDMI-порта к телевизору. Если вам доступен другой стационарный монитор, то в таком случае вы можете использовать также и его.
Если на новом устройстве присутствует корректное изображение и все работает относительно нормально, то в таком случае вам придется менять монитор или же дисплей в зависимости от того, где именно появляется белый экран. Что делать, вам подробнее подскажет только профессиональная диагностика, однако в такой ситуации, конечно же, придется отдавать устройство на ремонт профессионалам той компании, в которой будет проводиться процедура проверки.
























![[исправлено!] ваш компьютер перезагрузился из-за проблемы на mac? - советы по восстановлению данных](http://zoomobi.ru/wp-content/uploads/4/5/0/45080bafd38619874de5deb9d14d8349.jpeg)
![После обновления macos, компьютер виснет на белом экране с яблоком [решение]](http://zoomobi.ru/wp-content/uploads/c/e/2/ce2390bea6a9ae1e43d1499c9ba92e8a.jpeg)








