Добавление нового аккаунта
Если все перечисленные выше методы не возымели успеха и не решили проблему, стоит попробовать вариант с добавлением нового аккаунта.
Пошаговая инструкция:
В настройках («Учетные записи и архивация») необходимо найти пункт «Аккаунты» и перейти в раздел Google, где необходимо выбрать удаление аккаунта («Удалить уч.запись»).
Вместе с аккаунтом удалятся все его данные с телефона и, соответственно, настройки приложений. После этого нужно вернуться в эту же вкладку и снова зайти под своим аккаунтом, или, если необходимо под новым. После этого параметры приложений должны быть восстановлены.
Ожидание скачивания в Плей Маркет (Google Play Market) — что делать, не могу устанавливать приложения
Да, подобный вариант наиболее коварен: когда и загрузки нет, и никаких ошибок или уведомлений не появляется (при нехватки той же памяти — Play Market хоть об этом прямо говорит и вопрос понятно, как решить).
Ниже приведу несколько простых и эффективных решений, которые работают в большинстве случаев.
Что делать, если Play Market ожидает скачивания
Проверить очередь загрузки
Пожалуй, этот момент нужно проверить одним из первых. Бывает не так уж редко из-за плохого качества интернета предыдущие установки (загрузки) приложений «подвисли» (и еще не выполнены), а вы пытаетесь установить что-то новое — разумеется, это новое ставится в очередь, а вам показывается уведомление «Ожидание скачивания» (как у меня на скриншоте ниже).
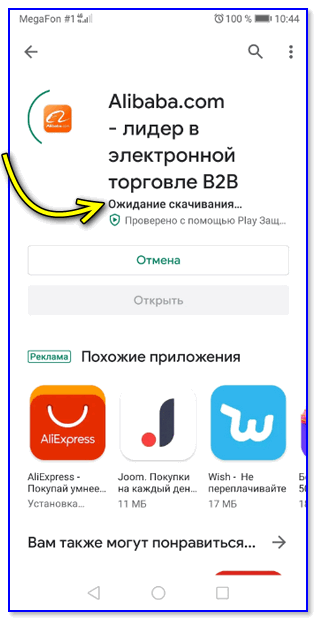
Пример проблемы при попытке установить приложение
Попробуйте перейти в главное окно Play Market, нажать по значку «из трех полосок» (т.е. открыть меню), и перейти в раздел «Мои приложения и игры» .
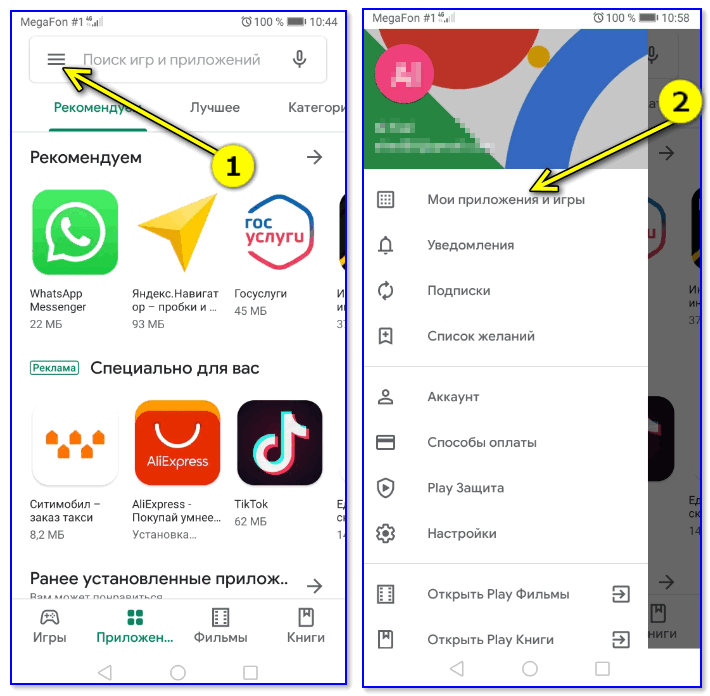
Мои приложения и игры в Play Market
Далее проверьте вкладки «Обновления» и «Установленные» : не скачивается ли в них еще какие-либо приложения.

Закрыть установку предыдущих приложений — настройки в Плей Маркет
Перезагрузка устройства
Несмотря на банальность способа, но перезагрузка смартфона помогает решить множество проблем и вопросов (в том числе и с Play Market).
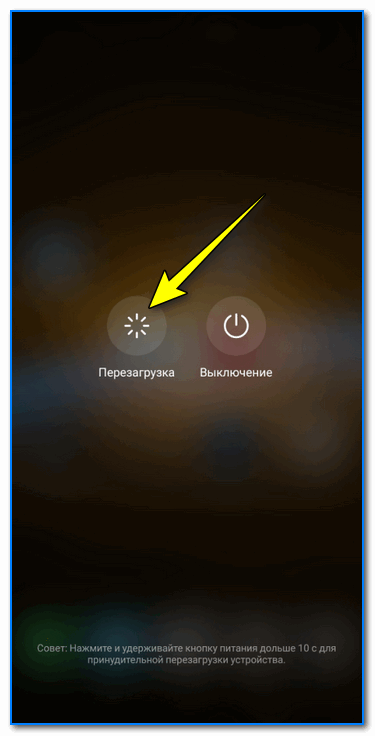
Смена типа подключения к интернету
Обычно, у большинства включен и используется мобильный 3G/4G интернет (который временами работает из рук вон плохо, особенно в некоторых районах нашей страны). В целях диагностики не лишним было бы подключить устройство к Wi-Fi сети и заново попробовать загрузить приложение в Play Market.
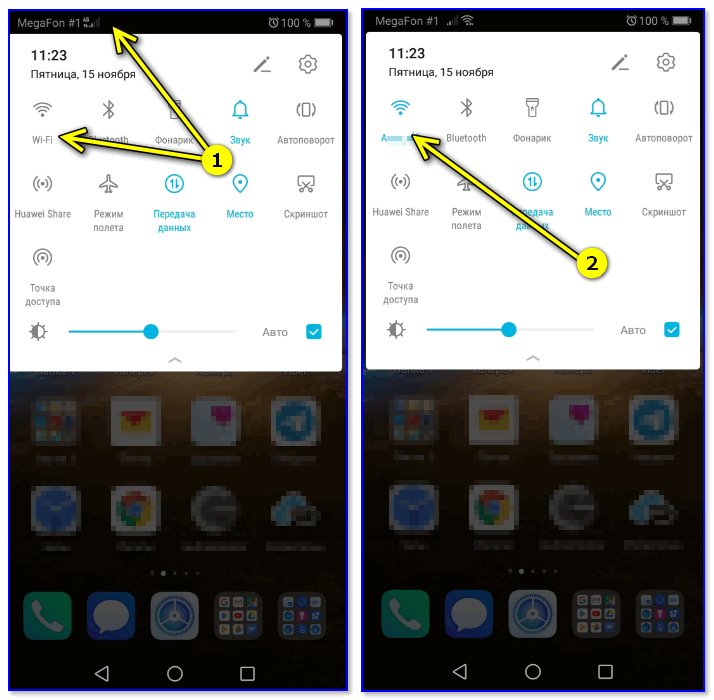
Подключаемся к Wi-Fi сети
Кроме этого, проверьте скорость и стабильность интернет-подключения: возможно из-за низкой скорости доступа в Play Market возникают разного рода ошибки (ссылка ниже в помощь) .
Очистка кэша и данных Play Market
Часто ошибка, связанная с ожиданием загрузки, возникает из-за некорректного заполнения кэша Плей Маркета. И время от времени приходится его чистить вручную.
Как это сделать : сначала необходимо открыть настройки Android, перейти во вкладку «Приложения» . Далее найти Google Play Market и открыть его.
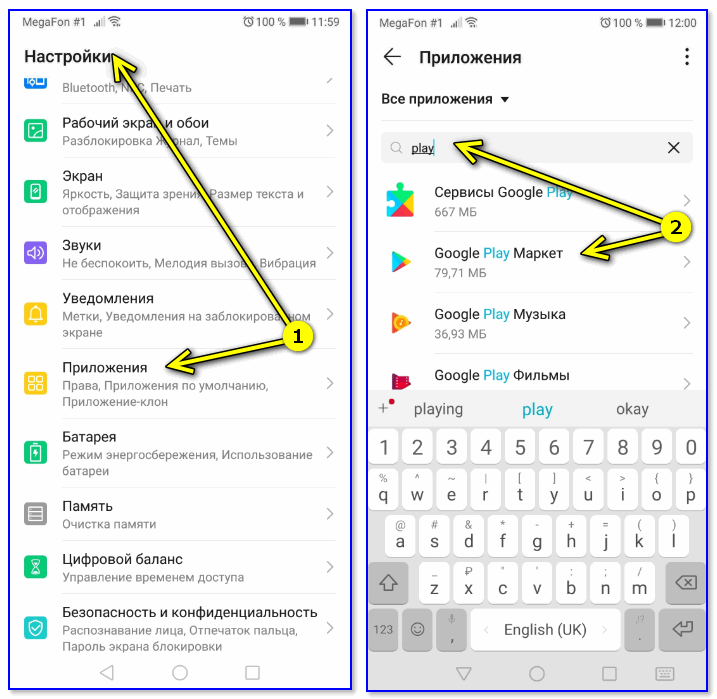
Открываем настройки Google Play
После, перейти во вкладку «Память» и очистить кэш и данные. Далее рекомендуется перезагрузить телефон и попробовать начать новую загрузку одного из приложений в Play Market.
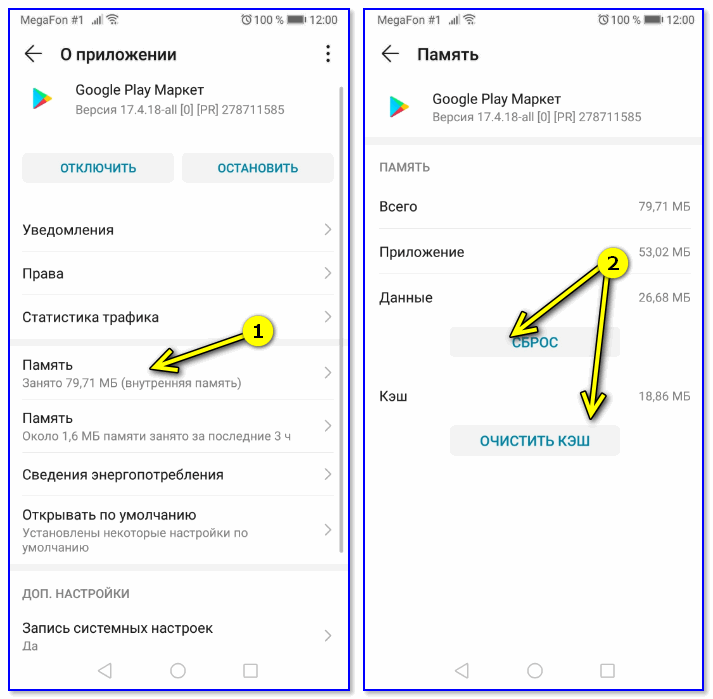
Очистить кэш приложения
Удаление обновлений Play Market
Этой операцией мы удалим только все обновления Плей Маркета (само приложение останется на телефоне, причем, через некоторое время оно обновится автоматически). Если проблема была связана с некорректным обновлением — то эта процедура помогает ее устранить.
Сначала также необходимо открыть список всех приложений на телефоне, найти Play Market и перейти в его свойства.
Открываем настройки Google Play
Далее нажать по «трем точкам» в углу экрана и выбрать «Удалить обновления» , на подтверждение (которое всплывет в нижней части окна) ответить утвердительно. Через некоторое время на телефоне будет восстановлена исходная версия Плей Маркета — вам же нужно будет сразу проверить его работоспособность.
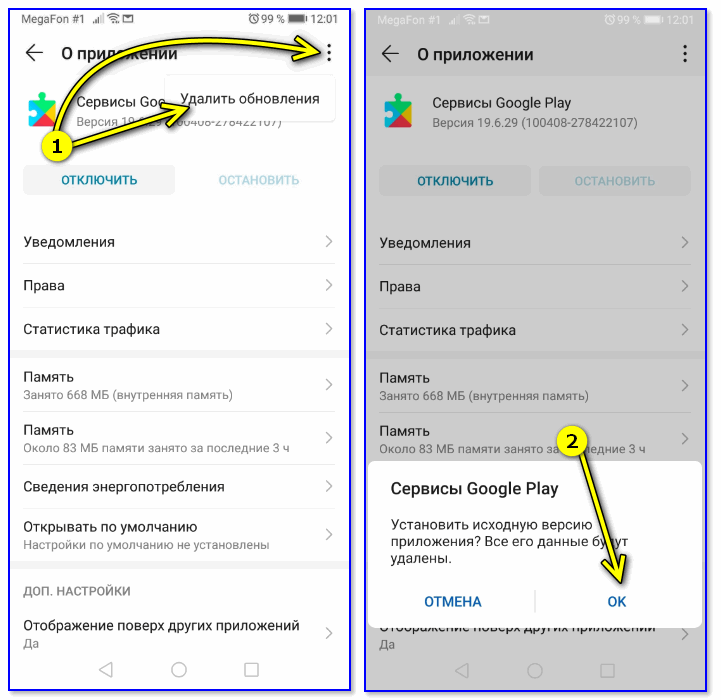
Выход из аккаунта Google
Делается это достаточно просто: сначала нужно открыть настройки Android, после перейти в раздел «Аккаунты» и выбрать вкладку «Google» . См. скриншот ниже.
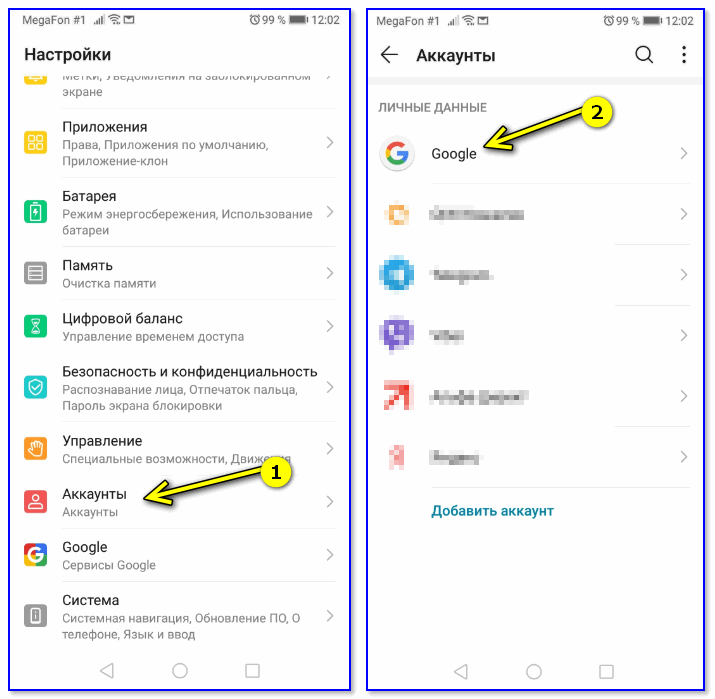
Далее нажать по кнопке удалить и подтвердить операцию. Затем, войдя в Play Market — вас попросят указать логин и пароль для доступа к аккаунту (которые нужно будет заново ввести) и проверить его работоспособность.
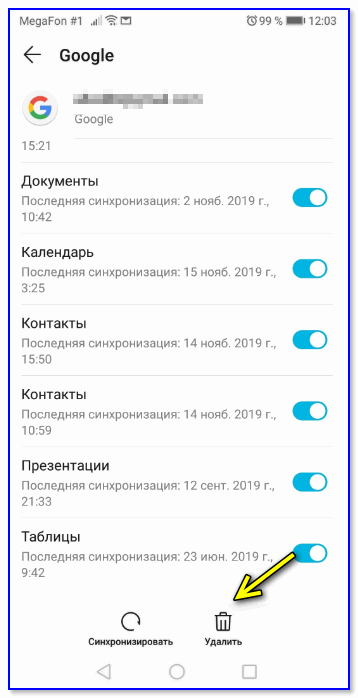
Удалить аккаунт Google (т.е. выход)
Как правило, такой вот «выход/вход» очень часто позволяет быстро устранить ошибки, связанные с доступом к приложениям и сервисам Google.
Сброс телефона к заводским предустановкам
Это кардинальный способ, который помогает даже в самых тяжелых случаях: при заражении вирусами, рекламным ПО, серьезных ошибках, невозможности открыть ряд настроек и пр.
Чтобы сбросить настройки аппарата к заводским установкам — в настройках телефона откройте раздел «Система» , и перейдите во вкладку «Сброс» . См. пример ниже.
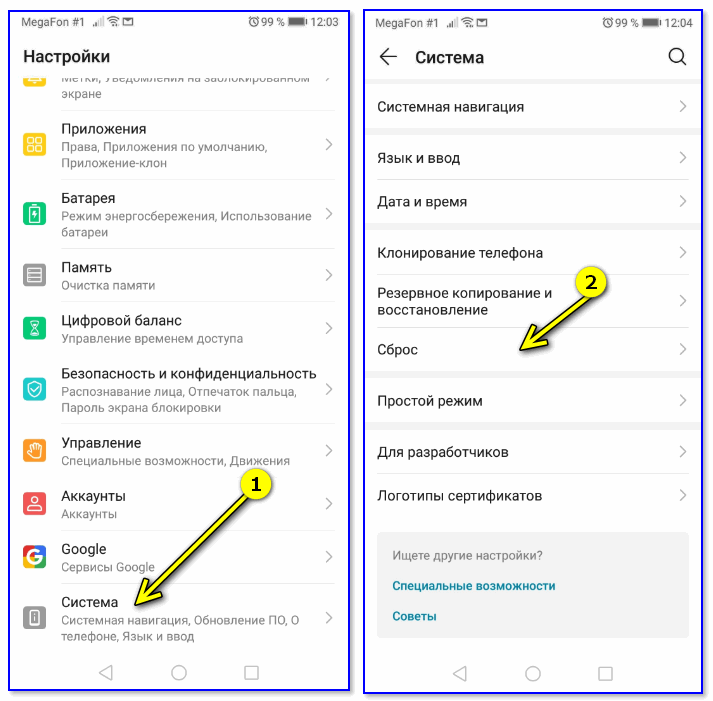
Далее перейдите в подраздел «Сброс всех настроек» и согласитесь на операцию. Через 5-10 мин. получите «чистый» телефон, почти таким, каким он был после его покупки. После, попробуйте снова войти в Play Market, авторизуйтесь в своем аккаунте и попробуйте установку приложения.
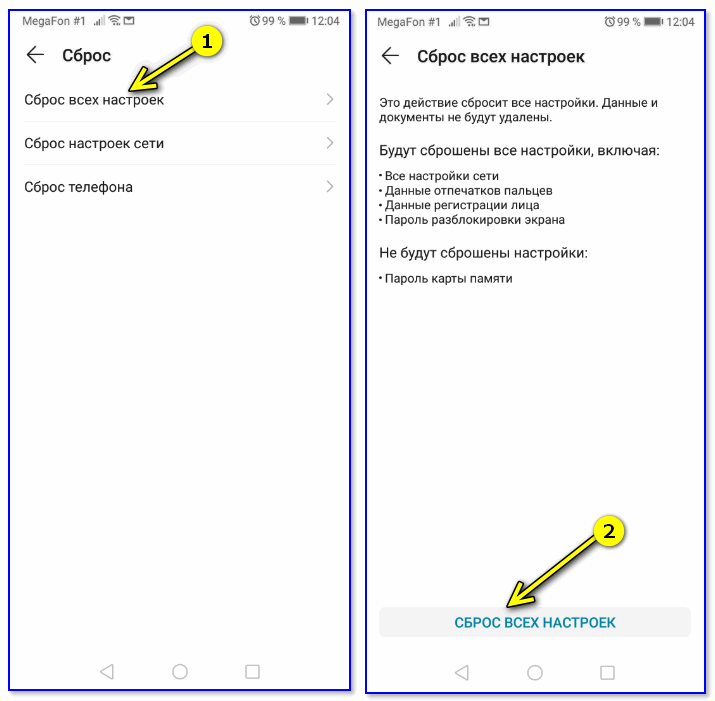
Сброс всех настроек
Проблемы с аккаунтом Google
Для установки приложений из Play Маркета нужна работоспособная учётная запись Google. Если у вашего аккаунта есть проблемы, то программы загружаться не будут.
Определить сбой визуально тоже бывает трудно, но, как и в предыдущем случае, его можно быстро и безопасно устранить:
- Откройте в настройках раздел «Аккаунты».
- Выберите учётную запись Google.
- Зайдите в свойства профиля, который вы используете в Play Маркете.
- Убедитесь, что все данные синхронизируются с сервером. Раскройте меню и нажмите «Синхронизировать сейчас», чтобы отправить актуальные данные.
- После завершения синхронизации снова вызовите меню и выберите опцию «Удалить аккаунт».
- Подтвердите удаление и дождитесь завершения процедуры.
После удаления перезагрузите смартфон и прикрепите учётную запись заново. Откройте раздел «Аккаунты» в настройках, нажмите внизу «Добавить аккаунт». Укажите логин и пароль учётной записи, чтобы авторизоваться, после чего попробуйте повторить операцию скачивания через Play Маркет.
Прочие способы удаления аккаунта Google перечислены в этой статье.
Как активировать диспетчер загрузки на Андроид
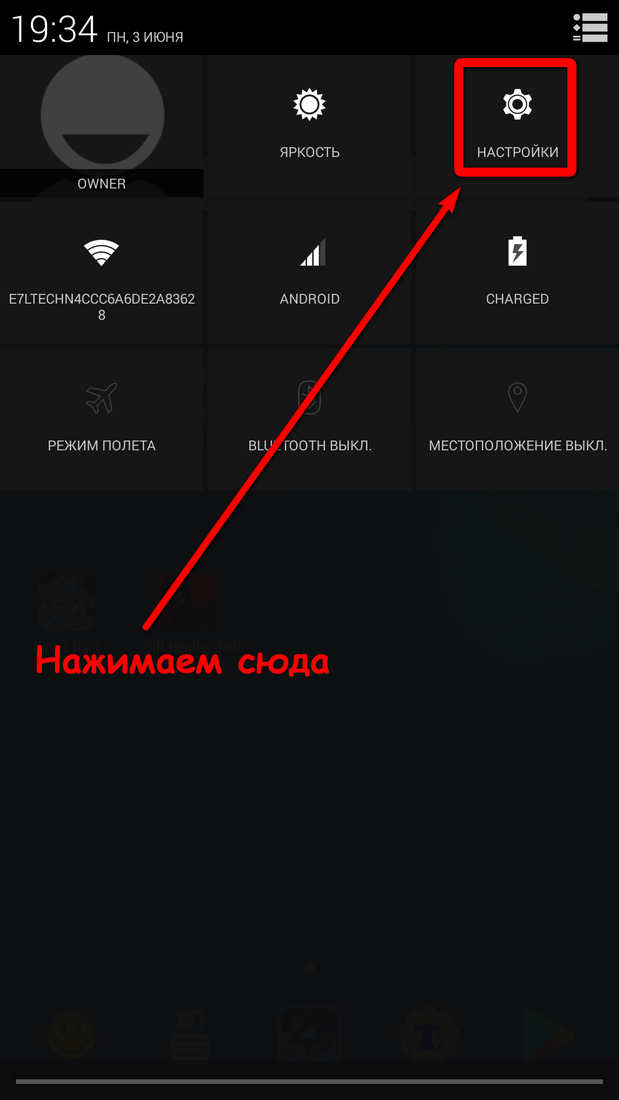 |
 |
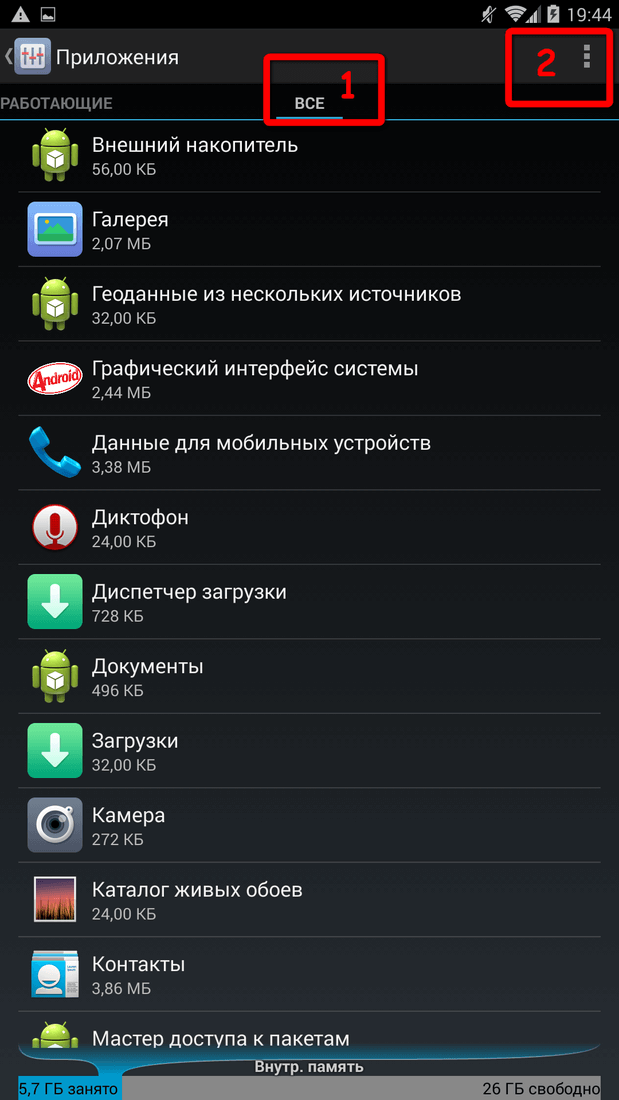 |
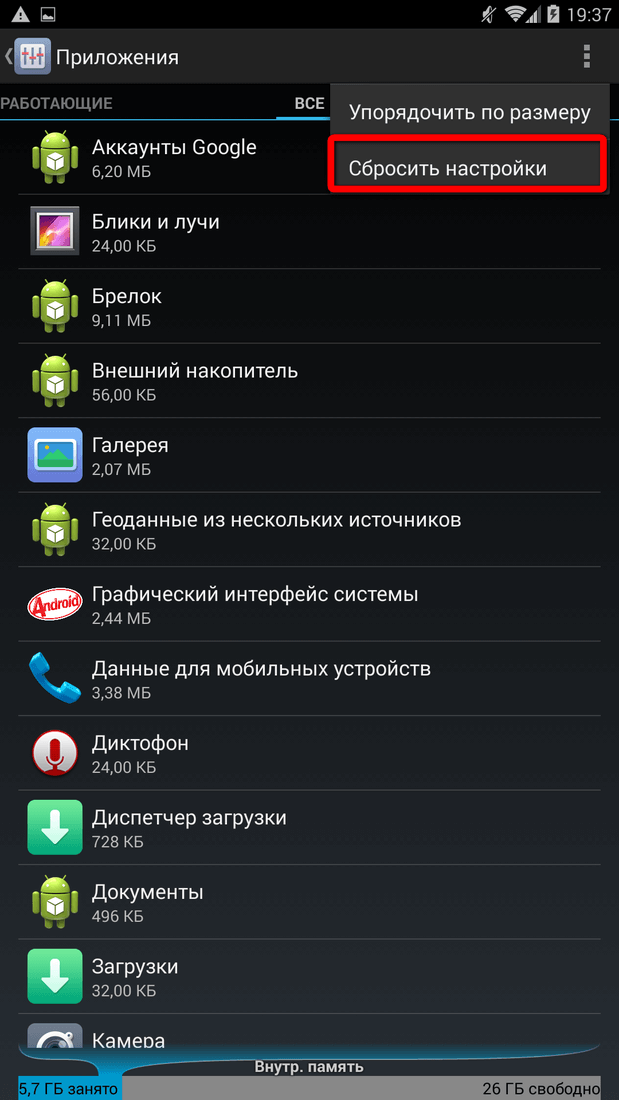 |
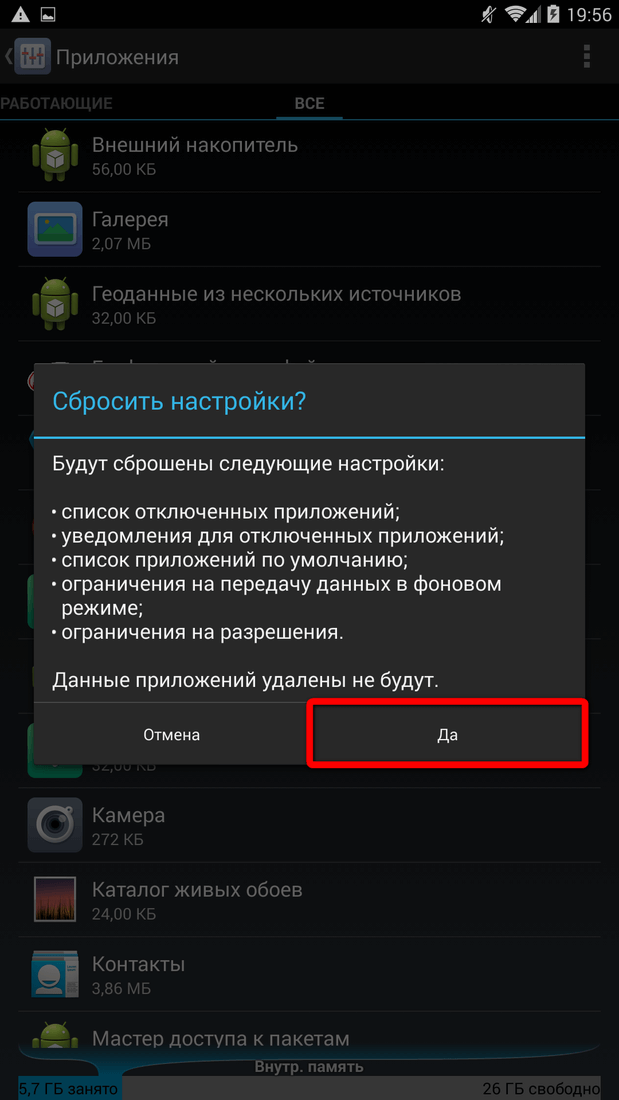 |
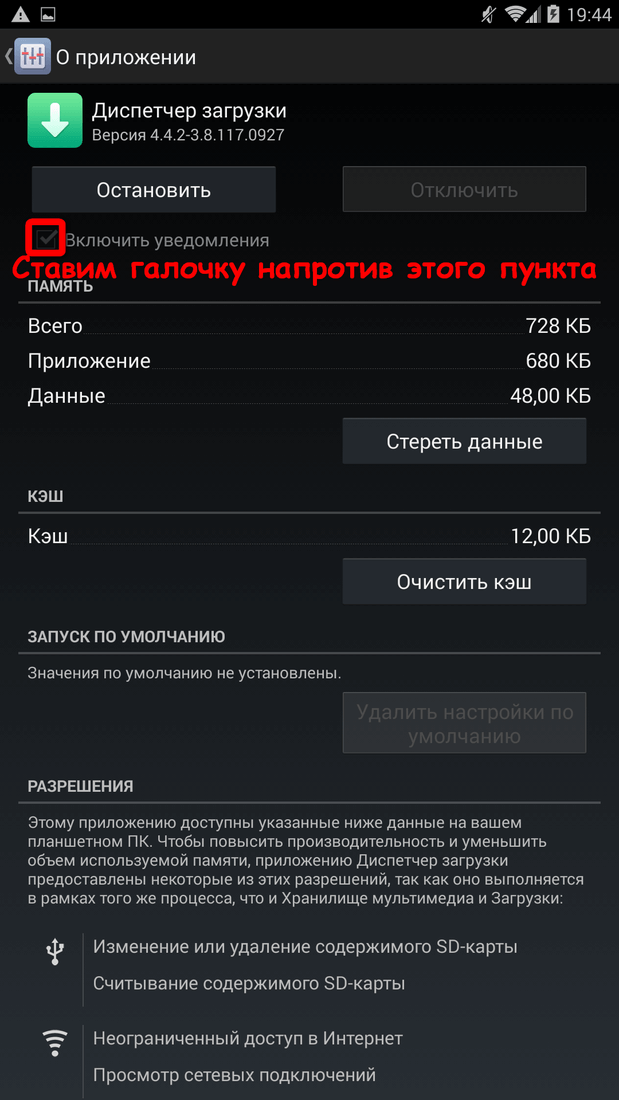 |
Как видите включение диспетчера загрузок на Андроид не занимает много времени, но при этом решает многие проблемы, с которыми вы можете столкнуться при скачивании файлов с интернета.
Нередко пользователи Android смартфонов сталкиваются с такой проблемой, как «Бесконечная загрузка» и задаются вопросом о том, как убрать диспетчер загузки на мейзу. Появляется проблема как при скачивании файлов с браузера, так и с Play Market. Решение проблемы не требует обращения в сервисный центр. Пользователь может самостоятельно избавиться от зависшего уведомления, используя простой способ.

Хорошая привычка сначала проверять документацию. DownloadManager документация говорит:
Благодаря предложению @Marcin, я проверил документацию для DownloadManager. Проблема со ссылкой, которую я опубликовал, заключалась в том, что она не имела возможности возобновления. Поэтому, после того, как он вышел из строя из-за отключения интернета, он не возобновится. Я пробовал другие ссылки с возможностью возобновления, и они полностью возобновляются после повторного подключения к Интернету.
Cодержание
Недостаточно памяти
Для установки приложений требуется свободная память. Если на microSD и во внутреннем хранилище закончилось место, нужно лишние данные удалить.
Инструкция для проверки памяти:
- Открываем настройки Андроид.
- Находим пункт «Память».
- Смотрим, какие программы занимают место, и выбираем, что лучше удалить.
Еще память занимают временные файлы приложений, которые можно удалить в настройках. Например, на смартфонах Samsung для очистки памяти от ненужных данных есть специальный раздел «Оптимизация» в настройках, во время входа в который начинается анализ состояния гаджета.
Увеличить
Память является одним из показателей. Если нажать на соответствующий значок, то система покажет объем ненужных данных, которые можно удалить.
Медленное соединение с интернетом
Откройте в браузере несколько любых сайтов. Если страницы загружаются быстро и без ошибок, значит, причину остановки скачивания следует искать в другом месте. Если же сайты не загружаются совсем или открываются через раз, проверьте следующие параметры соединения:
Как телефон подключен к Интернету — через Wi-Fi или мобильные данные 3G/4G. Опустите шторку уведомлений и убедитесь, что выбран тип подключения, доступный для установления связи в данный момент.
Если вы подключаетесь к Интернету через сеть мобильного оператора, проверьте остаток трафика и баланс
Также обратите внимание на уровень сигнала. Подробнее об ошибках в работе мобильного интернета можно узнать из нашего материала
Для устранения сбоя в работе беспроводных модулей используйте сброс сетевых параметров. Опция находится в разделе «Восстановление и сброс» в настройках Android.
После сброса параметров сети будут удалены все данные о точках APN, сохранённые подключения к Wi-Fi и список устройств, сопряжённых с телефоном через Bluetooth.
Решение проблем
Если не загружаются файлы из интернета на Андроид, определите – пользуетесь вы встроенным браузером системы или сторонним ПО. Android ниже версии 3.0, вообще, не поддерживает скачивание файлов с использованием встроенного клиента для веб-сёрфинга.
- Попробуйте очистить кэш Opera или Google Chrome. Для этого перейдите в параметры смартфона, затем откройте вкладку «Приложения».
- Найдите необходимую программу и нажмите на её иконку. Тапните «Использование хранилища». На Android 7.0 и новее вкладок с расходом памяти сразу 2 – одна для оперативной, вторая – для встроенной постоянной.
- Нажмите «Очистить кэш» и подтвердите выбранное действие. Если скачать информацию всё равно не получается – нажмите «Очистить данные».
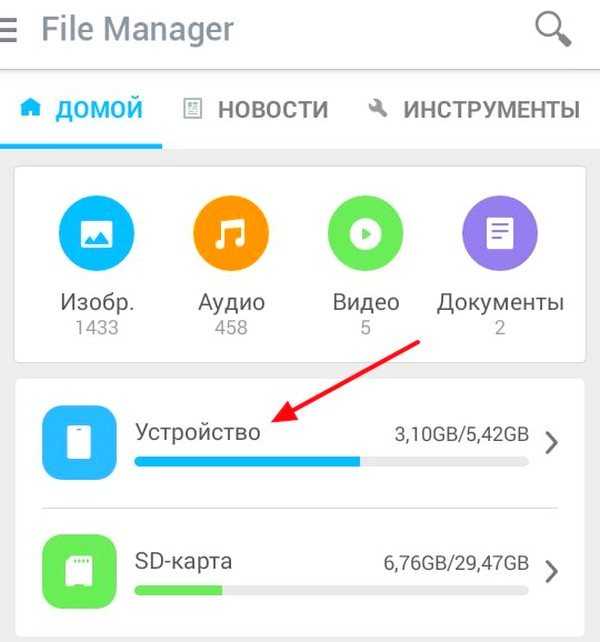
Иногда невозможность загрузки вызвана ошибками в последней версии браузера. Попробуйте воспользоваться альтернативным вариантом для входа в интернет и дождитесь, пока разработчики выпустят патч, содержащий исправления.
Дополнительные способы решения проблемы с ожиданием загрузки на Андроид телефоне или планшете
Некоторым пользователям помогают вышеперечисленные методы. В других случаях приходится действовать более радикально. Если ничего не помогло, используйте следующие способы. Имейте в виду, что названия пунктов в настройках отличаются на телефонах и планшетах от разных производителей. Версия операционной системы также играет роль.
Удалите данные, кэш-файлы и обновления Google Play Market
Для начала нужно закрыть программу, чтобы система могла корректно удалить все файлы. Откройте список запущенных приложений, закройте магазин. После этого сделайте следующее:
- Откройте настройки смартфона.
- Найдите пункт «Приложения».
- Посмотрите список всех утилит и игр («Показать все программы»).
В этом списке нужно найти Google Play, нажмите на его иконку. Затем зайдите во вкладку «Хранилище» (этот раздел есть на новых версиях ОС Андроид, на более старых нужные опции находятся в сведениях о приложении). Удалите кэш-файлы и данные.
Советуем повторить действия сервисами Google, а также стандартной программой загрузки. После этого повторно запустите Маркет и проверьте, не исчезла ли проблема.
Если эти действия не помогли, то нужно удалить обновления программы. Для этого отключите интернет, чтобы они не загрузились сразу же автоматически. Вернитесь в те же настройки, где удаляли кэш-файлы. Нажмите кнопку «Отключить». Появится окно, предлагающее установить исходную версию программы. Подтвердите действия. Затем без интернета отключите автоматические обновления в Маркете.
Удаление учетной записи Google
Для начала вспомните информацию для входа в аккаунт, потому что при удалении придется повторно войти, чтобы продолжить работу с сервисами Гугл. Пошаговая инструкция:
- Зайдите в настройки.
- Откройте раздел с аккаунтами.
- Перейдите во вкладку Google.
- Выберите учетную запись.
- Нажмите «Удалить аккаунт».
Повторно авторизуйтесь, проверьте, помогло ли руководство.
Некоторые старые устройства перестают поддерживаться сервисами Гугл. В таком случае проблему не получится решить. Однако можно скачивать программное обеспечение со сторонних сайтов, устанавливать его из apk-файлов.
Проблемы с интернет-соединением
Второй причиной отказа скачивать из Гугл Плей может стать отсутствие интернет-соединения на телефоне. Недостаточная быстрая или стабильная связь может нарушать процесс загрузки из-за чего и возникает ошибка на Андроид.
Решение в этом случае также крайне простое и заключаются в отключении и повторном подключении к сети Wi-Fi либо же прерывании процесса загрузки и его последующим возобновлением.
Ещё одним поводом к возникновению проблемы, связанным с соединением является включённая функция автообновления приложений. Данная настройка может сильно нагружать сеть, особенно если интернет не самый высокоскоростной, а также она отдаёт приоритет загрузке обновлений, а не приложений. В этом случае стоит либо отключить эту настройку и отменить обновления либо подождать обновления и только позже скачать нужную программу на Android.
Сброс Android к заводским настройкам
Последний вариант, когда устройство даже при проведении всех вышеописанных способов продолжает «Ожидайте скачивания» при попытке загрузить приложение.
Вам необходимо полностью откатить устройство к заводским настройкам, то есть вернуть его к состоянию «Из коробки». Для этого нужно снова перейти в меню настроек и найти пункт «Восстановление и сброс».
В зависимости от модели смартфона и версии системы этот пункт также может называться по-разному и располагаться в разделе «Дополнительно», «Общие настройки» или «Расширенные настройки».
После того, как вы подтвердите своё желание сбросить телефон до заводских настроек, система потратит некоторое время на то, чтобы полностью стереть все сохранённые на носителе данные.
О том, что такое hard reset и в чем его недостатки, читайте в статье. Перед этой процедурой необходимо сделать резервную копию важных данных на Андроид устройстве.
Загрузка приложения заблокирована
Приостановить загрузку приложений из-за потенциальной угрозы могут следующие средства безопасности:
- Встроенные инструменты Google.
- Антивирусы и программы родительского контроля.
А в некоторых случаях — вредоносные программы, запущенные на устройстве.
При блокировке загрузки на экране появляется предупреждение, вроде “скачивание заблокировано администратором”, но зачастую не появляется ничего.
Если причиной сбоя стало срабатывание встроенной системы защиты или антивируса, ошибка исправляется быстро:
- Откройте в настройках раздел «Безопасность».
- Выберите пункт «Администраторы».
- Уберите отметки со всех приложений.
Этот способ точно сработает при блокировке загрузки встроенными инструментами Google. Однако при использовании антивирусов принудительное отключение через настройки может быть запрещено. В таких случаях остаются два варианта:
- Найти в настройках антивируса параметры, которые отвечают за блокировку установки приложений, и отключить их.
- Временно удалить антивирус.
Если вы подозреваете, что причиной проблемы стало действие вредоносного ПО, то проверьте систему на вирусы.
Иногда скачивание приостанавливается из-за того, что его блокирует встроенный инструмент Play Защита. В этом случае на экран выводится сообщение о потенциальной опасности программы, которую вы пытаетесь скачать, и причина, по которой защитник решил заблокировать установку. Если вы уверены, что программа безопасна, можете проигнорировать предупреждение и нажать на ссылку «Всё равно установить».
Если вы хотите отключить инструмент Play Защита, чтобы он никогда не предупреждал вас о потенциально опасных приложениях, выполните следующие действия:
- Откройте в настройках раздел Google.
- Выберите пункт «Безопасность».
- В поле «Статус защиты» нажмите на строку Play Защита.
- Отключите опцию выявления угроз безопасности.
Как быстро решить проблему со скачиванием игр или приложений
В некоторых случаях не приходится использовать более радикальные методы для устранения неполадки с загрузкой программ с Google Play. Для начала советуем использовать следующие инструкции. Если не помогает, перейдите к более сложным методам. Также попробуйте сделать это:
- Проверьте Интернет соединение. Если сигнал слабый или отсутствует, то программа не сможет загрузиться и установиться на устройство.
- Откройте браузер (используйте любую удобную программу), зайдите на сайт магазина программ. Выберите вкладку с приложениями в боковом меню. Далее, найдите необходимую утилиту или игру, попробуйте установить. В некоторых случаях это помогает решить неполадку и Google Play начинает корректно работать.
Безопасный режим
Вспомните, не устанавливались ли сторонние программы, которые используют или влияют на Интернет соединение. К ним относится ПО для изменения ip-адреса (VPN и Прокси). Также на работоспособность системных приложений влияют сторонние антивирусы, утилиты для очистки временных файлов, ускорения соединения и прочие. Чтобы проверить, в этом ли дело, нужно использовать безопасный режим.
Эта функция создана для того, чтобы пользователи запускали систему без сторонних приложений. При включении телефона или планшета запускаются также установленные программы, которые иногда вызывают подобные проблемы. При использовании безопасного режима гаджет включается только с системными файлами, необходимыми для нормальной его работы.
Чтобы включить безопасный режим, нужно сделать это:
- Зажмите кнопку питания устройства на несколько секунд. Появится всплывающее окно, в котором есть опции для перезагрузки или отключения телефона.
- Нажмите и удерживайте кнопку «Отключить питание». Система оповестит о переходе в безопасный режим. Нужно подтвердить действия, нажав на соответствующую надпись.
- После этого устройство перезапустится, а внизу будет сообщение о том, что система находится в нужном режиме.
Обратите внимание, что на устройствах от разных производителей инструкция отличается. На это также влияет версия Андроид
Лучше найти информацию в интернете для определенного телефона.
На телефонах и планшетах от компании Samsung это делается следующим образом:
- Полностью отключите питание.
- Зажмите кнопку включения до появления логотипа на дисплее.
- Когда на экране будет надпись «Samsung», зажмите клавишу уменьшения громкости. Удерживайте ее до полного включения.
После того, как гаджет переведен в «Safe Mode», откройте магазин приложений. Попробуйте установить нужную утилиту или игру. Также стоит попробовать сделать это в браузере. Если все получилось, то проблема в установленном ПО. Как правило, это программы для очистки, ускорения сети или системы, антивирусы, прокси и так далее. Удалите стороннюю утилиту.
Еще несколько советов
Зайдите в настройки Маркета (откройте боковое меню, нажав иконку в левом верхнем углу, выберите пункт с настройками), перейдите в раздел «Скачивание приложения». Установите значение на «Любая сеть», чтобы программа могла загружать ПО при подключении к разным точкам доступа. Не выходите из меню настроек, нажмите в раздел со всеми приложениями и играми, в верхнем меню выберите «Установленные». Посмотрите, есть ли достаточно места на внутренней памяти устройства. Часто при загрузке не появляется уведомление о нехватке места. Также проверьте, нет ли соответствующего уведомления.
Также проблема возникает часто из-за установки обновлений программного обеспечения. В таком случае нужно посмотреть в список уведомлений или во вкладку «Обновления». Если причина в этом, то нужно просто подождать. Для Play Market в приоритете установка более новых версий ПО. Поэтому загрузка новых утилит и игр откладывается. Автоматическое обновление можно отключить:
- Зайдите в настройки Google Play.
- Выберите пункт «Автообновление приложений».
- Отключите функцию.
Имейте в виду, что существует похожая проблема — ожидание сети. Пользователи часто путают эти неполадки. В этом случае причиной является подключение к Интернету. Это часто происходит из-за неполадок у провайдера, использовании прокси и виртуальных приватных сетей и пр.
Как избавиться от сообщения: «Ожидание сети Wi-Fi» в Play Market
Способ 1: включение функции «Загрузка без ограничений».
Многим пользователям удалось избавиться от надоедливого сообщения включив функцию «Загрузка без ограничений». Для этого:
1) в меню приложений выберите «Загрузки» и нажмите на кнопку «Меню» в правом верхнем углу;
2) перейдите в «Настройки» и нажмите на пункт «Максимальный размер файла»;
3) выберите «Без ограничений».
Проверьте не исчезло ли сообщение в Play Market. Если пункта «Максимальный размер файла» на вашем устройстве нет, вы можете использовать другой способ.
Способ 2: очистка данных «Диспетчера загрузки».
Ещё один эффективный способ— это очистка данных «Диспетчера загрузки». Для этого вам нужно:
1) зайти в «Настройки» и нажать на пункт «Все приложения»;
2) в открывшемся списке приложений выберите «Диспетчер загрузки» (возможно потребуется включить функцию «Показать системные приложения» нажав на кнопку «Меню»);
3) если в «Диспетчере загрузок» хранятся важные для вас файлы, вы можете перенести их на карту памяти или в облачное хранилище данных (для того, чтобы файлы случайно не удалились);
4) нажмите кнопку «Стереть данные», а затем «Закрыть» ;
5) перезагрузите устройство.
Снова проверьте наличие сообщения в Play Market.
Способ 3: отключение автоматической загрузки обновлений системы.
Для отключения автоматической загрузки обновлений:
1) зайдите в «Настройки» и перейдите в раздел «Обновления системы»;
2) выберите «Настройки обновлений» и отключите функцию «Загружать автоматически» и «Download using mobile data» («Скачать с использованием мобильных данных»);
3) перезагрузите устройство.
Большинству пользователей эти способы помогли избавиться от сообщения: «Ожидание сети Wi-Fi» в Play Market. Надеемся, что они помогут и вам.



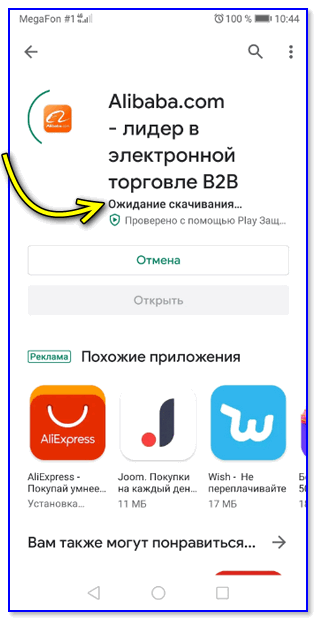







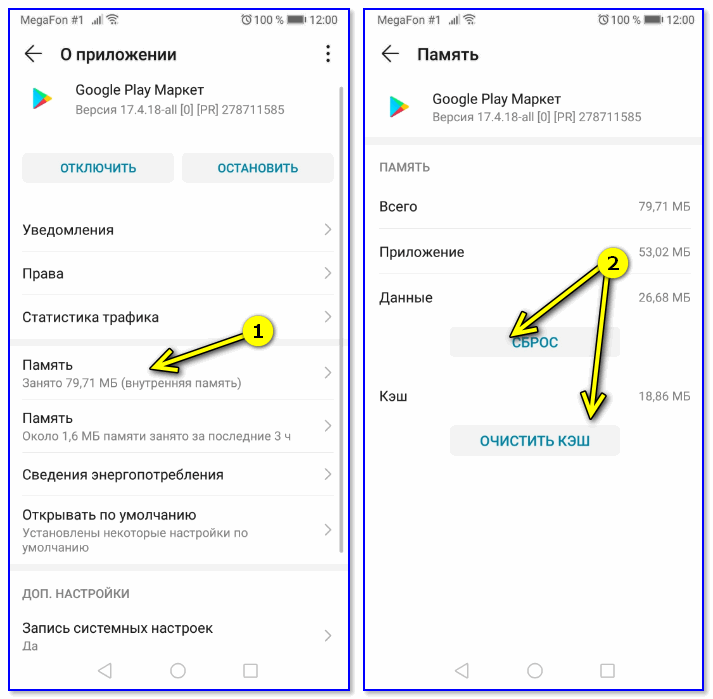

![Ожидание скачивания play market – [решено] 6 рабочих способов](http://zoomobi.ru/wp-content/uploads/2/c/5/2c5afd1d306c26fdd4c9f666eeec93e2.png)




![Ожидание скачивания play market – [решено] 6 рабочих способов](http://zoomobi.ru/wp-content/uploads/4/2/a/42aa7910912c1543a2638928f147520e.jpeg)














