Решение 6 — Удалите программное обеспечение Intel Proset wireless
Если Windows не подключается к точке доступа Wi-Fi iPhone, возможно, проблема в программном обеспечении беспроводной сети. Иногда это программное обеспечение может мешать работе Windows и вызывать возникновение этой и других проблем.
Если у вас возникла эта проблема, вам просто нужно удалить беспроводное программное обеспечение, выполнив следующие действия:
-
Откройте приложение «Настройки» и перейдите в раздел « Приложения ».
-
Выберите программное обеспечение Intel Proset wireless из списка и нажмите кнопку « Удалить».
- Следуйте инструкциям на экране, чтобы удалить его.
После удаления программного обеспечения перезагрузите компьютер. Если вы не используете программное обеспечение Intel Proset, обязательно удалите беспроводное программное обеспечение и проверьте, помогает ли оно.
Если вам нужна дополнительная информация о том, как удалить программы и приложения в Windows 10, посмотрите это специальное руководство, чтобы узнать больше.
Дайте нам знать, если это помогло вам. Если нет, возможно, вы можете поделиться с нами вашей подробной проблемой, и мы попытаемся найти решение вместе. Кроме того, если вам удалось преодолеть это, поделитесь этим с нами, чтобы помочь нуждающимся.
- Исправлено: точка доступа Lumia не работает
- Превратите планшет Windows 10 в точку доступа WiFi
- Как устранить ошибку программного обеспечения Wi-Fi «Переключатель радио выключен»
- Превратите свой компьютер в маршрутизатор Wi-Fi за несколько простых шагов
- Исправлено: Windows 10 не может найти сеть Wi-Fi
Примечание редактора. Этот пост был первоначально опубликован в декабре 2013 года и с тех пор был полностью переработан и обновлен для обеспечения свежести, точности и полноты.
Поломка модуля вай-фай
Если такая неприятность случилась, то наверняка ни один телефон подключиться к Интернету не сможет. В этом случае нужно ремонтировать модуль. Делать это рекомендуется в сервисном центре, где специалисты произведут замену модуля.
Причин, по которым телефон компании «Эппл» не может присоединиться к беспроводной сети, множество. Они могут быть как аппаратными, так и программными. Если первые возможно исправить только в сервисном центре, то вторые часто удается устранить самостоятельно простым набором действий. В большинстве случаев помогает стандартная перезагрузка или сброс настроек до заводских.
Почему iPhone так плохо ведет себя на морозе?
Что и говорить, айфоны – самые «теплолюбивые» в мире смартфоны. Они реагируют на холод примерно так же, как многие живые существа – переходят в стадию анабиоза. Проще говоря, работа устройства замедляется, оно может самостоятельно выключиться и прийти в себя примерно через несколько часов.
Никакого секрета в том, почему айфон выключается на холоде, нет. Все смартфоны Apple комплектуются литий-ионными батареями, которые очень чувствительны к снижению температуры. Уже при -5 °C ионы АКБ теряют свои свойства. Емкость батареи уменьшается, внутреннее сопротивление растет. Она уже не может передавать смартфону ток, необходимый для полноценной работы мобильного устройства. В результате, iPhone на холоде просто отключается.
Почему не работает Wi-Fi на iPhone?
Чаще всего проблемы с Wi-Fi на iPhone могут быть вызваны несколькими причинами:
- Механическое воздействие (падение или удар)
- Короткое замыкание по цепи питания
- Попадание влаги
- Программный сбой или ошибка
В зависимости от причин возникновения проблем с Wi-Fi на iPhone, и характер проявления неисправности может быть разный: iPhone видит сеть Wi-Fi, но не подключается; iPhone не видит Wi-Fi или же пункт активации Wi-Fi в настройках iPhone вообще недоступен (иконка Wi-Fi серого цвета и не активна).
Если причина появления проблем с Wi-Fi кроется в каком-то программном сбое или ошибках прошивки, то, как правило, помогает восстановление прошивки iPhone. При этом нужно предварительно сохранить все необходимые данные, подключить iPhone к компьютеру, ввести его в специальный сервисный режим восстановления и прошить iPhone.
Если же проблема в работе Wi-Fi кроется в самом Wi-Fi модуле, то в этом случае не обойтись без вскрытия устройства и непосредственного ремонта или даже замены микросхемы Wi-Fi. Как показывает практика, появление механических неисправностей Wi-Fi на iPhone крайне распространено на iPhone 4S, iPhone 5 и 5S, а также iPhone 6/6s. На более новых моделях жалобы на то, что не работает Wi-Fi, тоже встречаются, но реже.
Инструкция по устранению проблемы с Wi-Fi
Специалисты дают основные рекомендации, чтобы неполадки можно было ликвидировать самостоятельно:
- Попробовать сменить сеть для подключения. Пускай это будет локальная точка доступа в кафе или другая, но в домашней обстановке. Если получилось установить связь, то проблемы с маршрутизатором.
- Организовать мониторинг соединений с роутером. Для этого потребуется включить на iPhone режим ожидания, а соединение устанавливать с любого иного смартфона.
Если такие советы не помогли и iPhone отключается от wifi, тогда нужно подходить к настройке профессионально. Выполнять при этом ряд обязательных действий.
Установите последнюю версию iOS
Чтобы организовать загрузку потребуется:
Как подключить iPhone к компьютеру по USB и по Wi-Fi + Создание Wi-Fi сети для подключения айфона в Windows и Mac OS X
- меню «Настройки»;
- пункт «Основные»;
- нажать подпункт «Обновить ПО». В открывшемся окошке потребуется сделать выбор: организовывать установку или согласиться с предложением смартфона.
Важно! Если iTunes не помогает делать обновление, то потребуется скачать файл последней версии для перепрошивки
Сделайте принудительную перезагрузку
Иногда достаточно просто перезагрузить телефон и сигнал будет возобновлен. Это помогает только в том случае, если проблема была в программном обеспечении.
Отключитесь от беспроводной сети и подключитесь заново
Если пропал значок вайфай и на экране периодически выскакивает сообщение о том, что пароль к сети введен не правильно, то достаточно будет просто переорганизовать соединение. Для этого в меню «Настройки», в пункте «Блокировать сеть» выполнить действие, чтобы забыть старое соединение, а после ввести пароль заново.
Измените запрос на подключение к беспроводным сетям
Чтобы контролировать эту функция нужно зайти в «Настройки» и включить строку «Подтверждать соединение». В этом случае, смартфон автоматически будет предлагать установить соединение с более сильной сетью. В случае если ранее не было соединений, то потребуется все вводить вручную.
Отключение помощника Wi-Fi Assist
Зайдя в «Настройки» и пункт «Сотовая связь», далее потребуется найти функцию «Помощь беспроводной сети». Чтобы отключиться, следует поменять положение ползунка, достаточно просто потянуть его в бок. Цвет его тогда должен стать белым, а не зеленым как при включении.
Отключите VPN
Если функция ВПН в данный момент не используется, то следует ее отключить. Для этого в меню «Настройки», в параграфе «Основные», выбрать пункт «VPN».
Почему Блютуз не работает на Iphone: причины проблемы и пути решения
Если же на Айфоне была скачена и установлена специальная программа, в которой используется ВПН, то нужно отключать его именно там.
Отключите сервисы геолокации
Когда слетает wifi на iPhone и не получается установить стабильное соединение, нужно отключить функцию геолокации. Для этого зайти в «Конфиденциальность» и переходить в «Службы». Перетащив курсор в противоположную сторону, они выключатся. Таким способом можно избавиться от проблемы, если мигает значок беспроводной сети или периодически теряется сеть.
Установите другой сервер DNS
Таким способом можно решить проблему, если вайфай выключается самостоятельно. Ведь часто бывает, что DNS настроено не правильно. Для его изменения потребуется:
- зайти в «Настройки» и открыть SKG; Нажав при этом на букву «i».
- в открывшемся окошке выбрать пункт «ручной ввод»;
- на официальном сайте потребуется находить необходимый DNS код. И ввести эти цифры самостоятельно.
К примеру, удалить старые цифры кодов и ввести новые 208.67.222.222, 208.67.220.220. При этом обязательно с запятыми.
Сбросьте настройки Сети
Иногда довольно много проблем и нарушений в работе смартфона решается при помощи сброса настроек. Для этого достаточно в настройках в параграфе «Основные», выбрать пункт «Сброс». Здесь выбрать ту сеть, которую требуется удалить.
Что делать, если Айфон выключается сам по себе
Безусловно, выявление причины позволяет хозяину Айфона понять, как нужно действовать дальше. Но иногда пользователи обходят стороной очень простые способы, позволяющие разрешить проблему. Случается так, что решение находится на поверхности, а обращение в сервисный центр может не потребоваться.
Выполнить жесткую аппаратную перезагрузку
Обычно жесткая перезагрузка решает эту проблему. Жесткая перезагрузка аналогична процедуре: “а вы пробовали еще раз выключить и включить устройство”, но на более глубоком уровне операционной системы. Обычно сброс происходит до фабричных значений.
Для выполнения жесткой перезагрузки вашего iPhone с физической кнопкой домой (любая модель iPhone до iPhone 7), зажмите и удерживайте обе кнопки “Питание” и “Домой” в течении 5 секунд. Смартфон iPhone перезагрузится, вы увидите мигающую иконку логотипа Apple и iPhone оживет.
На моделях iPhone 7 и iPhone 7 Plus, зажмите и удерживайте кнопки “Питание
” и “Понижение громкости ” для выполнения процедуры жесткой перезагрузки.
Зарядите устройство
Если ваше устройство не реагирует и ничего не работает (даже жесткая перезагрузка), просто поставьте телефон в зарядное устройство и оставьте его там на час или около этого.
Если это не помогает, то попробуйте использовать другой кабель или воспользуйтесь иным зарядным устройством или попробуйте зарядить устройство от своего компьютера Мак.
Разрядите аккумулятор до нуля, а затем произведите полный заряд
Если проблема имеет отношение к индикации уровня заряда батареи (скажем, статистика работы батареи не регистрируется в системе правильным образом), то решением может стать процедура разрядки батареи до 0% (пока устройство само не выключиться из за отсутствия энергии) и затем зарядить его до 100%.
Восстановление через iTunes
Одним из последних средств может стать восстановление устройства до состояния нового с заводскими настройками через приложение iTunes.
Шаг1 : Подсоедините ваш iPhone к вашему компьютеру Mac/PC и запустите iTunes.
Шаг2 : После распознавания вашего iPhone в приложении, выберите закладку устройства и выберите «Создать резервную копию сейчас для создания местной резервной копии вашего устройства.
Шаг3 : После завершения резервного копирования, кликните на «Восстановить iPhone… ». После этого начнется процесс загрузки последней версии ПО iOS, полное удаление данных и установка новой операционной системы на ваше устройство.
По окончании этой процедуры, ваш телефон будет восстановлен до состояния, когда он впервые попал вам в руки. После этого вам будет предложено восстановить данные вашего телефона из резервной копии, сохраненной до этого. После процесса восстановления данных, все ваши приложения и их данные вновь окажутся в вашем iPhone.
Связаться с Apple
Если вы проделали все вышеперечисленные процедуры, то мы устранили все возможные причины внезапного выключения вашего iPhone даже с достаточным уровнем заряда на программном уровне.
Это все что мы можем сделать сами. Возможно ваше устройство имеет повреждённую батарею или иной другой внутренний электронный компонент. Если вашему iPhone около 3-х или более 4-х лет, то вероятно так оно и есть (мне встречались даже iPhone 6 с подобными дефектами).
В таком случае, лучшее, что можно сделать – это позвонить в службу поддержки или посетить ближайшую к вам службу поддержки Apple или Apple store. Если ваше устройство еще на гарантии или имеется расширенная гарантия от Apple Care+ (всегда хорошая идея), то Apple может поменять ваше устройство на новое или вы оплатите ремонт вашего устройства.
Как исправить Wi-Fi отключается, когда iPhone заблокирован или спит проблема в iOS 13
Говоря о решениях, они обратились ко многим пользователям iPhone (включая меня), чтобы устранить проблемы с Wi-Fi. Таким образом, вы можете рассчитывать на то, что проверенные хаки также повлияют на вашу удачу. Относительно того, какой трюк вы должны попытаться избавиться от проблемы, начните с первого (упомянутого ниже), а затем проверьте, решил ли он «Отключение Wi-Fi, когда iPhone заблокирован проблема» или нет. Если вам повезет с первой попытки, радуйтесь. Если нет, переходите к следующему трюку. Теперь, когда вы знаете правила этого руководства по устранению неполадок, давайте прекратить погоню к лучшему!
Быстрый совет, прежде чем идти вперед
Жесткая перезагрузка долгое время была (своего рода) спасителем для iOS, особенно при устранении некоторых распространенных проблем, таких как сбой, зависание и даже проблемы с Wi-Fi. Так что не забывайте об этом маленьком хакере, так как он может сэкономить вам много времени и, конечно, терпение.
- к принудительно перезагрузите iPhone X и более поздние версии, iPhone 8 или iPhone 8 PlusПросто нажмите и отпустите кнопку увеличения громкости, нажмите и отпустите кнопку уменьшения громкости, а затем одновременно нажмите и удерживайте кнопку увеличения громкости и боковую кнопку, пока не появится логотип Apple.
- к принудительно перезагрузить iPhone 7 или iPhone 7 Plus, одновременно нажмите и удерживайте кнопку уменьшения громкости и кнопку режима сна / пробуждения.
- к принудительно перезагрузить iPhone 6s, iPhone 6s Plus, iPhone SE или более ранние устройства, одновременно нажмите и удерживайте кнопки «Домой» и «Режим сна / Пробуждение».
После того, как ваш iPhone перезагрузится, проверьте, не исчез ли «WiFi отключается, когда iPhone спит». Если это так, вы готовы к работе. Если нет, то не нужно разочаровываться, так как есть много других приемов для преодоления проблемы.
Есть решения
В любой ситуации есть решения! И вот пошаговая инструкция:
При невозможности поиска сети стоит попробовать следующие действия:
- Стоит еще раз проверить есть сеть среди всех доступных для вашего устройства. Для этого необходимо зайти в настройки и там найти пункт Wi-Fi. Если сеть не появляется сразу, то стоит подождать некоторое время;
- подойдите к роутеру, раздающему Wi-Fi поближе, возможно и такое, что сигнал просто не улавливается устройством;
- Можно также сбросить настройки сети, инструкция прилагается ниже.
Вход в настройки роутера
Если необходимо настроить Wi-Fi роутер, что может стать решением проблемы, то стоит зайти сначала в его настройки, через веб-интерфейс. Конечно, список всевозможных роутеров очень большой и расписывать, как войти в настройки каждого мы здесь не будем. Опишем лишь общую инструкцию для всех роутеров:
Компания TP-Link, между прочим, создала для этого специальную программу Tether. Работа с вэб-интерфейсом для многих пользователей может показаться весьма сложным процессом, но вот при работе через специальное приложение Tether для всех iOS устройств и Андроида настроить роутер не будет особо сложным занятием, так как она упрощена.
Сброс настроек
Каким образом можно сбросить настройки сети:
Таким образом вы сможете сбросить абсолютно все настройки сети, а это:
- полный список сетей Wi-Fi, с которыми вы ранее работали, при этом, уйдут и сохраненные пароли;
- также, исчезнут и те устройства, с которыми вы работали через Bluetooth, и те с которыми вы производили контакты;
- Настройки VPN и APN также будут удалены.
Если Вы хотите сбросить настройки Вашего айфона, что потребуется в случае, когда Вы случайно произвели настройку нового девайса, но хотели перенести данные со старого, то Вам придётся:
Ещё одной из причин, почему Ваш iPhone 4s не подключается к Wi-Fi, может быть следующая:
Копирование и восстановление данных
Если вы не хотите потярять свои драгоценные данные, то при поломке вашего iPhone 4s или 5s, стоит произвести резервное копирование файлов.
Для этого существуют специальные сервисыые сервисы iCloud и iTunes. Итак, осталось только просмотреть, каким образом это производится, и как быстро и легко создать все копии данных. Если воспользоваться сервисом iCloud то все производится достаточно просто, просто создаются резервные копии в автоматическом режиме, это также подойдет для всех iOS устройств.
Для этого нужно:
Итак, а что же делать, если Вы все-таки потеряли свои данные и хотите их вытащить из iCloud? Допустим, Вы приобрели новый айфон и хотите скопировать на него данные со старого.
Сначала выполните все требования первоначальной настройки системы Вашего iPhone. Когда Вам предложат один из трёх вариантов, среди которых будет «Восстановить из копии iCloud», стоит выбирать именно этот вариант. Из списка всех копий, выберите созданную вами, ее будет видно по названию. Есть некоторые детали, которые необходимо учитывать при пользовании программой iTunes:
Резервные копии создаются даже тогда, когда вы используете синхронизацию между компьютером и вашим устройством. Для того, чтобы в этом окончательно убедиться, необходимо зайти в программу iTunes на Вашем компьютере, и перейти во вкладку «Устройства». И там уже вы увидите название вашего устройства, и там будут указанны дата и время создания резервной копии.
Чтобы восстановить данные с iTunes, вам нужно только подключить устройство iOS к компьютеру, где и хранится резервная копия. Снова необходимо проверить версию iTunes установленную на Вашем компьютере. Войдите в «Файл, оттуда в раздел «Устройства» и нажмите «Восстановить из резервной копии». Вот и всё!
Почему же iPhone не подключается к Wi-Fi?
Есть достаточно большое количество причин, по которым iPhone 5s не подключается к Wi-Fi.
Приведём их список:
- если сеть защищена, убедитесь в том, правильно ли Вы вводите пароль;
- убедитесь в том, что сигнал Сети достаточно сильный. Если сигнал слабый и периодически пропадает, то, возможно, Вы находитесь на предельном расстоянии действия Wi-Fi;
- возможно, Ваше устройство было произведено для продажи на территории США. Для этого необходимо будет в роутере сменить страну. Как это сделать, мы писали выше.
Нет подключения
Подключение вай-фай на айфоне: настройка Интернета на заблокированном устройстве
Специалисты утверждают, что проблема Wi-Fi-отключения, присутствующая у всех iPhone, является результатом установленного в них модуля. Решить неприятность можно следующим образом:
- Провести принудительную перезагрузку. В последних смартфонах потребуется по очереди понажимать клавиши громкости и боковую.
- Отметить автоматическое подключение к Сети. Для этого потребуется забыть его. Провести этот путь можно зайдя в меню «Настройки», выбрать пункт «Wi-Fi», а в нем строку «Потерять сеть». После ввести пароль заново.
- Провести общее удаление всех настроек в Айфон до заводских. Для этого также в меню «Настройки», в параграфе «Главные» и «Сброс», найти пункт «Сброс настроек сети».
- Деактивировать VPN. Эта функция телефона отключается также в «Настройках», пункт «VPN».
- Желательно постоянно обновлять операционку до последней версии.
Настройки Wi-fi в iPhone
При изучении и рассмотрении всех возможных ошибок и поломок можно определиться с основными и наиболее распространенными. Если неисправен телефон, то рекомендуется провести определенные действия для устранения неполадок.
Обратите внимание! Чаще всего решить проблемы с подключением помогает обычная перезагрузка

Самые простые из возможных путей решения проблем:
Переподключение к Интернету
Данное действие помогает телефону совершить повторную попытку подключиться к беспроводной сети. Для этого в настройках необходимо выбрать то самое подключение, к которому телефон не может подсоединиться. Требуется нажать на кнопку «Забыть эту сеть» и подтвердить действие. Впоследствии можно совершить повторную попытку. Это самый актуальный способ решить проблему, если у маршрутизатора был заменен пароль или проведены другие изменения в настройках.
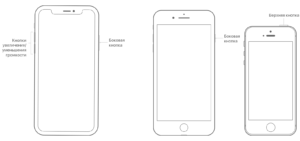
Обычная или принудительная перезагрузка
Этот способ чаще всего помогает решить большинство проблем не только с подключением к беспроводной сети, но и настройками самого телефона. Для совершения этого действия требуется одновременно нажать на две клавиши — «Домой» и «Выключение». После этого экран устройства погаснет и начнется перезагрузка. Выждав некоторое время, можно попробовать заново подключиться. Также, если это домашняя сеть, то можно попробовать перезагрузить само передающее устройство, если проблема заключается в нем.
Подключение с другого устройства
Данный способ помогает определить, в чем заключается проблема с подключением: в телефоне или передающем аппарате. Для этого необходимо взять любое другое оборудование, например, ноутбук или планшет, и попробовать подсоединиться с него.
Обратите внимание! Если данное действие также не удалось, то, вероятнее всего, проблема именно в маршрутизаторе или поставщике услуг
Если ничего не помогло
К сожалению, даже такой большой список решений проблемы не помогает полностью избавиться от ошибок вайфая. О том, что делать в таком случае, расскажут наши эксперты.
Герман
Эксперт в области цифровых технологий и деятельности мобильных операторов. Занимаюсь постоянным мониторингом изменений отрасли в России и за рубежом.
Задать вопрос
Вопрос эксперту
Если проблема связана с маршрутизатором?
Необходимо обновить прошивку роутера или перенастроить его через компьютер. Если ничего не помогло, следует задуматься о замене маршрутизатора.
Если проблема связана с Айфоном?
Проверьте подключение к Wi-Fi через другой смартфон. Если он работает стабильно, то iPhone рекомендуется сдать в сервисный центр для проведения диагностики. Возможно, сломался модуль вайфай.
Как усилить соединение Wi-Fi дома?
Самый рациональный способ – купить более мощный роутер. Кроме того, можно взять так называемый усилитель сигнала (ретранслятор). Он позволит увеличить площадь покрытия и улучшить качество соединения.
4.7/5 — (20 голосов)
Настройка интернета на Айфоне: как включить и отключить
В наши дни очень тяжело обойтись без постоянного доступа в интернет. Единственный способ круглосуточно иметь возможность проверять почту, социальные сети и искать ответы на вопросы — настроить мобильный интернет. Как включить и отключить доступ в сеть на iPhone (Айфоне), читайте далее.
Разновидности сотовых сетей передачи данных
Существуют несколько уровней интернет-соединений, каждый из которых имеет свои уникальные характеристики.
Но эти данные имеют большой разброс, так как зависят от многих факторов: месторасположение, погодные условия, время суток, ограничения операторов связи.
Выбор режима происходит во время покупки сим-карты или при настройке тарифного плана и прилежащего к нему пакета услуг в личном кабинете на официальном сайте вашего оператора.
- 2G — режим, который в наши дни теряет свою актуальность, так как имеет слишком низкую скорость приема информации, потолок которой 2 Мбит/с, и скорость отдачи около 200 Кбит/с. Максимум, что вы сможете сделать на такой скорости — прочитать сообщения в социальной сети или просмотреть почту.
- 3G — режим, в котором скорость приема колеблется от 2 Мбит/с до 15 Мбит/с, а скорость отдачи от 0,30 Мбит/с до 6 Мбит/с . Если вы используете сеть UMTS, то можете одновременно запускать ую связь и передачу данных через мобильный интернет, а если сеть CDMA, то придется выполнять эти действия по очереди.
- 4G LTE — относительно недавно появившийся режим, позволяющий работать в интернете со скоростью скачивания от 5 Мбит/с до 80 Мбит/с и скоростью отдачи от 5 Мбит/с до 50 Мбит/с. Приписка LTE обозначает, что это лишь начальная версия 4G, и люди, которые занимаются усовершенствованием Интернет-соединения, ожидают достичь большей скорости. Поддерживается только на IPhone 5 и более поздних моделях, а также на IPad Wi-Fi + Cellular третьего поколения и выше.
Также на мобильных устройствах существует функция приема интернета по сети Wi-fi. Допустим, кто-то имеет интернет на своем устройстве и включает режим «Точка доступа WLAN», или неподалеку от вас стоит роутер.
Тогда вы активируете на своем телефоне или планшете Wi-fi, ищете доступную сеть и подключайтесь к ней.
В этом случае скорость приема и отдачи будет зависеть от скорости соединения, установленного на раздающем устройстве.
Как включить и настроить мобильный интернет на Айфоне, Айпаде и Айподе: подключение LTE
Чтобы включить и настроить Интернет-соединение на устройствах от компании Apple, выполните следующие действия:
- Откройте настройки телефона.Открываем настройки
- Перейдите в раздел «Сотовая связь».Открываем раздел «Сотовая связь»
- Перегоните ползунок напротив предложения «Сотовые данные» так, чтобы он обрел зеленый цвет.Перегоняем ползунок напротив слов «Сотовые данные»
- Зайдите в раздел «Параметры данных» (может называться «Голос и данные»).Заходим в раздел «Параметры данных»
- Выберите одну из доступных сетей: 2G, 3G или 4G LTE.Выберите одну из доступных сетей
- В верхней части экрана появится значок подключенной сети. Это значит, что вы можете начать пользовать интернетом.Появляется значок подключенной сети
- Если вы находитесь за пределами оговоренной в условиях вашего тарифа территории, то это значит, что вы находитесь в роуминге. В этом случае оплата интернет-трафика будет оплачиваться дороже, чем обычно. Чтобы случайно не воспользоваться подключением в роуминге, отключите функцию «Роуминг данных», перейдя в разделе «Настройки» — «Сотовая связь».Выключаем передачу данных через интернет в роуминге
Как включить и отключить Wi-Fi
Если вы находитесь в зоне действия Wi-Fi и хотите к ней подключиться, выполните следующие действия:
- Откройте настройки устройства.Открываем меню
- Перейдите в раздел «Wi-Fi сети».Перейдите в раздел Wi-Fi
- Перегоняем ползунок, чтобы включить поиск сетей Wi-Fi.Включаем Wi-Fi
- Выбираем одну из найденных сетей и нажимаем на нее.Выбираем нужную сеть
- В открывшемся окне вводим пароль и нажимаем кнопку «Подключиться». Если сеть доступна без пароля, то просто нажимаем кнопку «Подключиться».Вводим пароль и подключаемся к сети
- В верхней части экрана появиться значок Wi-Fi, подтверждающий наличие соединения.Появляется значок, подтверждающий наличие подключения
После того как вы купили, настроили и вставили сим-карту в устройство, вам стал доступен мобильный интернет.
Включите его, выберите подходящий режим работы и начинайте пользоваться, но всегда внимательно следите, не находитесь ли вы в роуминге.
Если вы уверены, что поблизости находиться роутер, раздающих интернет, то воспользуйтесь поиском Wi-Fi сетей, подключитесь к нужной и начинайте пользоваться интернетом.
- Денис Долгополов
- Распечатать
Периодическое выключение Wi-Fi
Подключение iPhone к компьютеру и ноутбуку без кабеля через вай-фай
Иногда iPhone теряет wifi из-за дополнительных обязательных функций от производителя, иногда они очень полезны, но не всегда:
- Помощь вайфай. Зачем нужна эта функция? Для того, чтобы автоматически переподключатся между Wi-Fi и мобильным интернетом. Но и она же увеличивает возможность быстрее отключиться от нестабильной сети. Выключить помощь можно в меню «Настройки», пункт «Связь смартфона».
- «Автоподключение» также мешает для установления стабильного соединения. Функция настроена автоматически переподключаться между доступными сетями, даже если они более слабые. Отключить это возможно только по отдельности к каждой из доступных сетей.
В чем проблема не работает на iPhone интернет?
Первым шагом при устранении проблемы является выяснение проблемы. Нам нужно выяснить неисправную часть уравнения, чтобы мы могли сосредоточиться на этом.
Прежде всего, давайте удостовериться, что вы действительно не можете получить доступ к Интернету вообще. Попытайтесь сделать это несколькими различными способами. Обновите Mail и посмотрите, есть ли у вас новые электронные письма; открыть Twitter; просмотрите несколько списков в App Store. Попробуйте открыть новые веб-страницы в любых дополнительных веб-браузерах, которые у вас есть, а также в Safari. Перестал работать iPhone 8 решение проблем.
Если вы можете делать другие вещи, требующие доступа в iPhone интернет, но по-прежнему не можете открывать веб-страницы в Safari, проблема связана с Safari, а не с вашим подключением. Перейдите в раздел «Не работает Safari» ниже. (С другой стороны, если Safari в порядке, но какое-то случайное приложение отказывается подключиться, то это проблема. Вы должны попытаться закрыть его и перезапустить, проверить обновление и связаться со службой поддержки приложения.)
WiFi или 3G / 4G?
Предполагая, что интернет-соединение действительно не работает, нам нужно выяснить, есть ли проблема с WiFi, 3G / 4G или чем-то еще.
Обычно это простая диагностика для запуска.
Прежде всего, вы дома или в другом месте, которое поставляет WiFi? Вы ввели пароль для локальной сети Wi-Fi? Другими словами, должен ли быть Wi-Fi прямо сейчас?
Посмотрите на верхнюю часть экрана вашего iPhone слева: рядом с пятью блоками, которые показывают уровень сигнала и личность вашего сетевого провайдера. Вы увидите один из нескольких сигналов, указывающих, как вы в данный момент обращаетесь (или без доступа) в iPhone интернет.
iPhone интернет
Если это знакомый значок «WiFi», с тремя концентрическими четвертью кругами, то, вы в WiFi. Если нет, вы можете увидеть 4G или 3G, что должно обеспечить хорошее соединение; или GPRS или Edge (или E), что, вероятно, не будет, но вы все равно сможете загрузить веб-страницу, если терпеливы. Если ни один из этих сигналов не появляется, вы вообще не имеете доступа к Интернету.
(Кстати, если вы видите значок маленького самолета, вы находитесь в режиме полета, который по умолчанию отключает доступ в iPhone интернет. Проведите по экрану вверх, чтобы вызвать Центр управления, затем нажмите значок плоскости, чтобы отключить режим, и, надеюсь, проблема будет решена.) Сравнение iPhone 8 vs Samsung Galaxy S8 какой лучше?
WiFi
Если вы ожидаете WiFi, и не отображается, или отображается значок Wi-Fi, но вы не можете подключиться к сети, тогда у вас есть проблема с WiFi. Перейдите в раздел «Wi-Fi не работает».
Если вы находитесь далеко от доступа к WiFi и ожидаете выхода в iPhone интернет через 3G или 4G, но эти значки не отображаются. Если они есть, но вы не можете подключиться к сети, то это источник суеты. Зайдите, пожалуйста, в «Нерабочий раздел 3G / 4G».
И если вы находитесь на GPRS или Edge и не ожидаете получить сигнал Wi-Fi, 3G или 4G. То именно поэтому вы изо всех сил пытаетесь выйти в iPhone интернет. Такие соединения очень медленные! Вы можете жить с этим или переходить в зону с лучшим сотовым сигналом или через сеть WiFi, к которой вы можете получить доступ.
Решение 2. Устраните проблемы с точкой доступа WiFi
- Выключите личную точку доступа.
- Убедитесь, что Wi-Fi включен в меню «Настройки»> «Wi-Fi».
- Снова включите личную точку доступа.
- Если другое устройство не может подключиться к вашей сети Wi-Fi, убедитесь, что пользователь правильно вводит пароль Wi-Fi. Если устройство не видит вашу сеть Wi-Fi, проверьте имя устройства.
- Примечание. Windows может некорректно отображать имя устройства, которое использует символы не ASCII.
- Проверьте, сколько устройств в настоящее время используют вашу личную точку доступа. В зависимости от вашего оператора беспроводной связи, максимальное количество подключений Wi-Fi может быть ограничено тремя одновременно.
- Если другое устройство все еще не может подключиться, попробуйте выключить и снова включить Wi-Fi на устройстве. Убедитесь, что ваше устройство может видеть другие сети Wi-Fi.
Если у вас все еще есть проблемы с подключением точки доступа Wi-Fi iPhone к ноутбуку с Windows 10, попробуйте также следующее:
Перейдите в Настройки> FaceTime и прокрутите вниз.
Установите для параметра Использовать сотовые данные значение Выкл.
Выключи свой телефон
Это важно, так как в противном случае это решение не работает.
Включите телефон снова.
Перейдите в S ettings> General> Cellular> Personal Hotspot и включите его.
Аппаратная поломка Wi-Fi-модуля
Проблемы, которые возникают из аппаратной частью никак не связанные с прошивкой смартфона. Чтобы решить возникшую неприятность достаточно обратиться в любой сервисный центр. Но можно попробовать произвести манипуляции самостоятельно:
IPhone или iPad не принимают правильный пароль для подключения к Wi-Fi? Это можно исправить
- Включить гаджет и нагреть его феном, когда на экране будет появляться сообщение о влиянии на Айфон сильно большой температуры, то его следует перезагрузить.
- Можно наоборот немного заморозить смартфон, поместив на некоторое время в морозильную камеру, а после также перезагрузить.
Решение 1. Устраните проблемы с личной точкой доступа
- Убедитесь, что ваше устройство iOS, компьютер и план беспроводной связи соответствуют системным требованиям для Personal Hotspot.
- Убедитесь, что личная точка доступа включена, нажав Настройки> Общие> Сотовая связь> Личная точка доступа.
- Проверьте подключение к Интернету на вашем устройстве iOS, коснувшись Safari и загрузив новую веб-страницу.
- Если один тип подключения не работает, попробуйте другой (например, вместо подключения через Wi-Fi, попробуйте использовать USB или Bluetooth).
- Попробуйте отключить и снова включить личную точку доступа в разделе «Настройки»> «Персональная точка доступа» или «Настройки»> «Основные»> «Сотовая связь»> «Персональная точка доступа».
- Установите последнюю версию iOS. Нажмите Настройки> Общие> Обновление программного обеспечения.
- Сбросьте настройки сети, нажав « Настройки»> «Основные»> «Сброс»> «Сбросить настройки сети».
- Если ни один из предыдущих шагов не помог решить проблему, восстановите iPhone.
Не удается восстановить ваш iPhone из-за ошибки? Не волнуйтесь, у нас есть правильное решение для вас.
Ремонт в мастерской – лучше ли?
Конечно же, приятно сделать ремонт своими руками. Это дешевле и быстрее, однако, не всегда помогает. Старая проблема может появиться вновь, поэтому, если наши советы не помогли, лучше обратиться к профессионалу. Вероятнее всего, вышел из строя беспроводной модуль. В таком случае мастер сделает больше, ведь:
- Самостоятельная замена запчастей чаще всего приводит к полной и окончательной поломке устройства. Не рискуйте своим девайсом;
- Мастер сможет также наладить работу программного обеспечения, что искоренит будущие поломки;
- Также профессиональный салон по ремонту будет предоставлять гарантию, поэтому переживать за скорые поломки не будет смысла;
- Также ремонт у мастера экономит время, которое можно потратить на более полезные вещи.
Однако, мы надеемся, что ваш iPhone при помощи наших советов вошел в нормальный режим работы. Почаще проверяйте его исправность и о поломках можно забыть!
Источник



![Windows 10 не подключается к точке доступа wi-fi iphone [краткое руководство] - исправлять 2022](http://zoomobi.ru/wp-content/uploads/3/3/5/33527d3aee725b37ff1555b2b79e3c5f.jpeg)






























