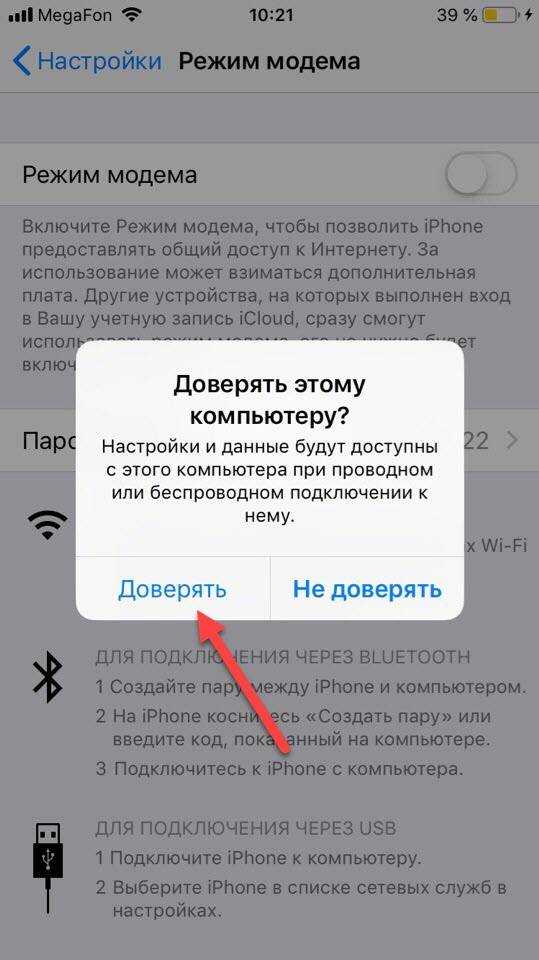Ручные настройки интернета Теле2
Некоторых абонентов пугает необходимость вручную настраивать интернет на своем телефоне. Мол, нужно создавать какие-то то точки доступа, указывать порты, прокси-серверы, APN, пароли и вводить еще кучу непонятной простому обывателю дребедени с загадочными названиями. Но на самом деле в этом нет ничего сложного, и настроить мобильный интернет Теле2 под силу даже ребенку.
Сейчас вы сами в этом убедитесь, ведь на самом деле нужно всего лишь зайти в настройки своего устройства и заполнить несколько строчек, которые в конечном варианте должны выглядеть так:
Параметры для настройки мобильного интернета Теле2: Название профиля: Tele2 Internet (на самом деле имя профиля задается произвольно и может быть любым, лишь бы вы сами не запутались и понимали что за этим названием скрывается) Домашняя страница: https://m.tele2.ru Прокси-сервер: выключен Канал или Тип соединения: GPRS Точка доступа APN: internet.tele2.ru Тип сети: IPv4 Тип аутентификации: нет Имя пользователя: не заполняйте, оставьте пустым Пароль: не заполняйте, оставьте пустым
Ну а где именно в меню найти нужные пункты зависит от модели устройства и его операционной системы. Не секрет, что у разных устройств меню могут сильно отличаться. Чтобы быстрее сориентироваться в меню вашего гаджета и найти нужные настройки, воспользуйтесь приведенными ниже инструкциями в зависимости от операционной системы вашего телефона или планшета.
Как настроить интернет на Теле2 на Андроид (Android)
- Войдите в главное меню телефона и выберите раздел «Настройки» → «Еще…» → «Мобильные сети» → «Точки доступа в интернет (APN)». В некоторых моделях меню может иметь несколько упрощенный вид: «Настройки» → «Мобильный интернет» → «Точки доступа (APN)».
- В правом верхнем углу нажмите на иконку с изображением знака «плюс», которая означает добавление новой точки доступа. Если такой иконки нет, то вызовите дополнительное меню, нажав на его иконку (она также находится в правом верхнем углу) и выберите опцию создания новой точки доступа.
- Здесь необходимо заполнить только два поля: «Имя» — Tele2 Internet «APN» — internet.tele2.ru Остальные поля оставьте пустыми.
- Сохраните изменения и вернитесь в главное меню телефона. Перейдите в раздел «Настройки» → «Передача данных». Активируйте пункт «Мобильные данные», передвинув элемент управления в положение «включено». Если у вас телефон с двумя SIM-картами, то в разделе «Настройки» → «Диспетчер сетей» → «Сеть передачи данных» поставьте галочку напротив используемой симки Теле2.
- Перегрузите телефон. Дело сделано! Интернет на вашем Андроиде настроен!
Настраиваем интернет на устройствах Apple (ОС iOS)
Настроить интернет Теле2 на Айфоне или другом «яблочном» гаджете проще простого:
- Откройте меню и перейдите в раздел «Настройки» → «Сотовая связь». В пункте «Сотовые данные» передвиньте ползунок в положение «включено».
- Затем в разделе «Параметры данных» → «Сотовая сеть передачи данных» укажите APN — internet.tele2.ru.
- Сохраните внесенные изменения и перезагрузите устройство. На этом настройка мобильного интернета Теле2 на iOS окончена.
Настройка интернета Теле2 на устройствах Windows Phone
Настроить мобильный интернет на телефонах и планшетах Виндовс не сложнее, чем на любых других гаджетах:
- В основном меню откройте раздел «Настройки» → «Сеть и беспроводная связь» → «Сотовая сеть и SIM-карта» и включите передачу данных, передвинув ползунок в положение «включено».
- Затем в разделе «Параметры SIM-карты» → «Точка интернет-доступа» выберите пункт «Добавить точку доступа интернет». Здесь заполните два поля: «Имя профиля» — Tele2 Internet «Точка доступа» — internet.tele2.ru.
- Сохраните созданную точку доступа и перегрузите устройство. Готово! Вы настроили мобильный интернет на своем телефоне Виндовс!
Теперь вы знаете как получить автоматические настройки интернета Теле2 или ввести их вручную на своем телефоне, смартфоне или планшете, будь то Android, iOS или Windows Phone. Если все-таки у вас остались какие-то вопросы, посмотрите это видео о том, как настроить мобильный интернет Теле2 на Андроид:
Мобильный оператор Теле2 при создании сим-карты для мобильного телефона внедряет туда все необходимые функции для удобства в использовании, то же самое касается и интернета для сотовых телефонов. Случаются такие ситуации, когда гаджет не может в автоматическом режиме совершить подключение.
Владельцы систем iOS не редко сталкивались с проблемой — как настроить и подключить интернет Теле2 на Айфоне. Существует несколько способов настройки интернета.
Перезагрузить iPhone
Перезагрузка телефона — решает многие проблемы. Все программы на Айфоне завершат работу при выключении, что поможет исправить программные сбои и ошибки.
Наглядная инструкция как перезагрузить Айфон
iPhone SE (1-го поколения), 5 или более ранней модели
- Нажмите и удерживайте верхнюю кнопку, пока не появится ползунок «Выключить».
- Передвиньте ползунок, а затем подождите 30 секунд, чтобы устройство выключилось.
- Чтобы снова включить телефон, нажмите и удерживайте верхнюю кнопку, пока не появится логотип Apple.
iPhone SE (2-го поколения), 8, 7 или 6
- Нажмите и удерживайте боковую кнопку, пока не появится ползунок «Выключить».
- Передвиньте ползунок, а затем подождите 30 секунд, чтобы устройство выключилось.
- Чтобы снова включить телефон, нажмите и удерживайте боковую кнопку, пока не появится логотип Apple.
iPhone X, 11 или 12
- Нажмите и удерживайте кнопку увеличения или уменьшения громкости и боковую кнопку, пока не появится ползунок «Выключить».
- Передвиньте ползунок, а затем подождите 30 секунд, чтобы устройство выключилось.
- Чтобы включить телефон, нажмите и удерживайте боковую кнопку с правой стороны, пока не появится логотип Apple.
Wi-Fi раздача
И снова процедура должна быть инициирована из настроек «донора» Интернета. Порядок действий такой же:
- Перейти к настройкам»;
- Выбираем пункт меню «Режим модема»;
- Но перед тем, как переместить курсор в активную позицию, обязательно нужно настроить пароль. Те комбинации цифр и букв, которые предлагает Apple, ни один здравомыслящий пользователь вводить не будет. Да и почему такая экстраординарная защита? Не проще ли выбрать более удобный вариант подключения? Конечно, не стоит спускаться и до комбинации 12345678, но и не стоит перебарщивать;
- Кстати, это поле нельзя оставлять пустым. И все же — минимальное количество символов — 8. Буквы использовать совсем не обязательно, даже цифры будут;
- Если пароль был подготовлен, самое время перейти к делу: вам нужно переместить ползунок в активное положение.
Имя для поиска в разделе Wi-Fi указано прямо над паролем. Результат подключения также зависит от пользователей: нужно включить Wi-Fi, найти указанное имя в списке доступных беспроводных сетей и ввести пароль. Все, раздача интернета началась!
Если по каким-то причинам ничего не получилось, стоит выполнить следующий алгоритм действий:
- Попробуйте перезапустить функцию модема еще раз, если iPhone или iPad не отображается в разделе доступных подключений;
- Если режим модема работает, но трафик не распределяется или соединение нестабильно, хотя доступны и 3G, и LTE, необходимо перезагрузить устройство, а затем повторить процедуру;
- В случаях, когда скопированный пароль в точности не подходит, необходимо очистить текстовое поле, а затем повторно ввести 8 символов или букв;
- При подключении по USB ничего не слышно? Переоформить право «Доверие» при появлении соответствующего уведомления;
- Если это окно больше не появляется, запустите последнюю версию iTunes и перейдите в настройки устройства. Скорее всего, уведомление появится снова;
- На компьютере MAC нужно выбрать тип подключения в разделе «Настройки системы» — «Сеть», выбрав опцию iPhone или iPad USB;
- В Windows можно воспользоваться специальной инструкцией от Microsoft, если возникнут проблемы с подключением к сети (вариантов много: особенно эффективных: отключить брандмауэр и антивирус, а также откатить драйвера на сетевой карте, удалить скачанный альтернативный софт буквально за ошибку);
- Последний вариант — обновить операционную систему iOS и повторить описанную выше процедуру еще раз. Если этого недостаточно, перейдите в «Настройки», выберите пункт меню «Основные», затем найдите «Сброс» и выберите «Сбросить настройки сети». Вариант, пожалуй, самый радикальный и острый, но если ничего не сработало, вариантов больше нет!
Есть покрытие сети, но интернет не работает
Ошибки в соединении LTE чаще всего исходят от оператора мобильной связи. Как правило, подобная проблема возникает после жесткой перезагрузки устройства или сброса настроек. Даже при хорошем покрытии сети безлимитный интернет может не функционировать. Отличить эту проблему от других легко – в строке состояния отображается антенна сотовой сети, но пропадает значок. Исправить ситуацию помогут следующие действия:
- зайдите в настройки Айфона
- выберите вкладку «Сотовая сеть»
- найдите меню «Передача данных»
- напечатайте APN и имя пользователя, предварительно уточнив их у вашего сотового оператора
Однако прежде чем проверять настройки, убедитесь, что у вас оплачен интернет, есть покрытие сети, а оператор предоставляет эту услугу. Уточните детали о тарифах на мобильную связь. Если у вас часто некорректно работает интернет, обсудите техническую помощь с сотовым оператором. Некоторые пользователи, чтобы устранить возникающие проблемы, меняют оператора мобильной связи на более подходящего.
Если пропал значок 3G
Когда значок 3G в строке состояния отображается, но браузер не загружает страницы, следует исключить проблему с браузером. Проще всего скачать все предлагаемые обновления на приложение или удалить его и установить заново. Если вы используете стандартный браузер, попробуйте выполнить следующие шаги:
- отключить javascript в браузере
- перезагрузить телефон (Power + Home)
- закрыть браузер, дважды нажав на клавишу Home и смахнув вкладку приложения свайпом вверх
С плохой загрузкой страниц и переходом по ссылкам столкнулись многие владельцы Айфонов после обновления операционной системы до версии 9.3. Обновление системы iOS до последней версии поможет решить проблему.
Описанные выше способы актуальны только в том случае, если неполадка вызвана ошибкой браузера, а со стороны сотового оператора нет проблем с мобильной связью LTE. Если все же пропадает значок сети или передачи сотовых данных, следует искать другие причины.
Проблемы с сетью передачи данных
Подключение к интернету может отсутствовать, если сеть передачи сотовых данных отключена. Посмотрите в параметрах мобильного телефона — если она отключена, то пропадает значок в строке состояния. Чтобы подключить сеть, выполните следующие действия:
- зайдите в меню настроек подключения
- удостоверьтесь, что в пунктах «Сотовые данные» и «Включить 3G» ползунок находится в активированном состоянии
- при необходимости включите передачу сотовой информации
Даже если сотовая связь работала исправно, покрытие сотовой сети может быть разным, из-за чего смартфон не везде принимает сигнал. Операторы не могут обеспечить одинаково хороший сотовый прием в разных частях города. Если значок 3G меняется на Е или Н+, это не считается неполадкой.
Как подключить режим модема
Если мобильный интернет на вашем смартфоне не функционирует в режиме модема или же аппарат не позволяет подключиться к сети в режиме точки доступа, убедитесь, что соответствующая функция включена. Сделать это просто:
- зайдите в меню настроек
- выберите пункт «Режим модема» или «Сотовые данные» — «Режим модема»
- переместите ползунок во включенное положение
- проверьте настройки и пароль, который сгенерирует ваш мобильный телефон
Если все в порядке, следует перезагрузить телефон. Обычно функция режима модема после этого восстанавливается. Те же самые действия рекомендуется выполнить при отсутствии возможности создания доступа. Ещё один способ — сброс настроек до заводских с последующим введением всех параметров вручную.
Что делать, если смартфон перестал принимать сотовую связь
Если вы перезагрузили телефон и даже сбросили его до заводских настроек, а неполадки все равно остаются (значок 3G отсутствует в строке состояния, доступа к интернету нет), проблема может крыться в аппаратной части смартфона. Починка беспроводного модуля или других элементов своими силами может привести к повреждению пломб производителя, поэтому с Айфонами на гарантии лучше сразу обращаться в сервисный центр.
Если вы не хотите долго ждать, то проверить настройки и отремонтировать гаджет, в котором есть проблемы с покрытием сети или отсутствует доступ к безлимитному интернету, помогут зарегистрированные на Юду исполнители, выполняющие ремонт iPhone. Они работают со смартфонами на высоком профессиональном уровне:
- восстанавливают телефоны фирмы Эпл на протяжении многих лет, поэтому выполняют задачи профессионально
- быстро диагностируют любые неполадки в мобильном интернете
- имеют опыт подключения всех операторов сотовых сетей
Если не удается подключиться к устройству в режиме модема через Bluetooth
Выполните следующие действия, чтобы создать пару между устройствами и подключиться к устройству в режиме модема через Bluetooth.
Создание пары между устройствами
- На устройстве, работающем в режиме модема, выберите «Настройки» > «Режим модема» и убедитесь, что режим модема включен.
- Выберите «Настройки» > Bluetooth и убедитесь, что интерфейс Bluetooth включен.
- Оставьте этот экран открытым, затем выполните действия для подключаемого устройства:
- На устройстве iPad или iPod touch выберите «Настройки» > Bluetooth и убедитесь, что интерфейс Bluetooth включен. Нажмите устройство, работающее в режиме модема, подтвердите появившийся код, затем нажмите «Создать пару» на обоих устройствах.
- На компьютере Mac выберите меню Apple () > «Системные настройки», затем щелкните Bluetooth и убедитесь, что интерфейс Bluetooth включен. Выберите устройство, работающее в режиме модема, щелкните «Подключиться» и следуйте инструкциям на экране.
- На компьютере PC с ОС Windows щелкните значок Bluetooth в области уведомлений и убедитесь, что интерфейс Bluetooth включен. Выберите «Добавление устройства Bluetooth» и следуйте инструкциям на экране.
Подключение к устройству в режиме модема через Bluetooth
Чтобы подключить компьютер Mac или PC:
- На компьютере Mac щелкните в строке меню. Выберите устройство iOS, работающее в режиме модема, затем выберите«Подключить к сети». Подтвердить установку соединения можно в разделе «Системные настройки» > «Сеть». Если подключиться не удается, перейдите к следующему разделу.
- На компьютере PC с ОС Windows щелкните в области уведомлений и выберите «Присоединиться к личной сети (PAN)». Щелкните имя устройства правой кнопкой мыши, наведите указатель на пункт «Подключаться через» и выберите «Точка доступа». Если подключиться по-прежнему не удается, перейдите к следующему разделу.
Если подключиться к устройству в режиме модема через Bluetooth по-прежнему не удается
Выключите и снова включите Bluetooth на устройствах:
- На устройствах iOS выберите «Настройки» > Bluetooth и выключите, а затем снова включите Bluetooth.
- На компьютере Mac щелкните в строке меню, затем выключите и снова включите Bluetooth.
- На компьютере PC выберите «Параметры», щелкните , затем выключите и снова включите Bluetooth.
Если подключиться по-прежнему не удается, выполните следующие действия:
- Разорвите пару между устройствами:
- На устройстве iPad или iPod touch, которое нужно подключить к устройству в режиме модема, выберите «Настройки» > Bluetooth. Нажмите рядом с именем устройства, работающего в режиме модема, затем нажмите «Забыть это устройство».
- На компьютере Mac выберите меню Apple () > «Системные настройки», затем щелкните Bluetooth. Выберите устройство, работающее в режиме модема, затем щелкните .
- На компьютере PC с ОС Windows щелкните в области уведомлений. Выберите «Показать устройства Bluetooth» и щелкните имя устройства с активной функцией «Режим модема». Щелкните «Удалить», затем нажмите кнопку «ОК».
- Перезапустите все устройства.
- Создайте пару между устройствами и повторите попытку подключения к устройству в режиме модема.
Дополнительная помощь
Если подключиться все равно не удается, обратитесь в службу поддержки Apple за помощью с iPhone или iPad (Wi-Fi + Cellular).
Информация о продуктах, произведенных не компанией Apple, или о независимых веб-сайтах, неподконтрольных и не тестируемых компанией Apple, не носит рекомендательного характера и не рекламируются компанией. Компания Apple не несет никакой ответственности за выбор, функциональность и использование веб-сайтов или продукции сторонних производителей. Компания Apple также не несет ответственности за точность или достоверность данных, размещенных на веб-сайтах сторонних производителей. Помните, что использование любых сведений или продуктов, размещенных в Интернете, сопровождается риском. За дополнительной информацией обращайтесь к поставщику. Другие названия компаний или продуктов могут быть товарными знаками соответствующих владельцев.
Возможность передачи данных появилась у iPhone еще в 2008 году. Это очень полезная функция, так как раздать интернет с Айфона или планшета Эппл с сим-картой можно и на компьютеры, и на ноутбуки, и даже на другие телефоны.
Для этого потребуется:
- Включить передачу данных на Айфоне.
- Подключить устройства к созданной сети подходящим способом.
Как создать точку доступа на Айфоне? (Wi-Fi hostpost)
Есть еще один способ включить модем на вашем iPhone: Handoff. Это особенность устройств Apple, которую компания представила в iOS 8 и Mac OS X 10.10 (или Yosemite). Это позволяет устройствам Apple работать вместе, когда они находятся рядом, а также обмениваться данными и управлять друг другом.
Персональная точка доступа — одна из управляемых функций продуктов Apple. Вот как это работает:
- Если ваш iPhone и Mac находятся поблизости и вы хотите включить модем, щелкните меню Wi-Fi на своем Mac.
- В этом меню в разделе «Личные точки доступа» вы увидите имя iPhone (при условии, что на iPhone включены Wi-Fi и Bluetooth).
- Нажмите на имя iPhone, модем будет включен, и Mac подключится к нему, не касаясь iPhone.
Как другие устройства подключаются к Wi-Fi
Подключить другие устройства к вашей личной точке доступа через Wi-Fi очень просто. Скажите людям, которые хотят подключиться, включить Wi-Fi на своих устройствах и выполнить поиск по имени вашего телефона. Они должны выбрать вашу сеть и ввести пароль, показанный на экране iPhone.
Как узнать, когда устройства подключены к вашей личной точке доступа?
Когда к точке доступа вашего iPhone подключены другие устройства, вы увидите синюю полосу в верхней части экрана. В iOS 7 и более поздних версиях на синей полосе рядом со значком замка отображается число, позволяющее узнать, сколько устройств подключено к вашему телефону.
Установка на iPhone режима модема для раздачи интернета на компьютер по USB
Для большинства устройств от Apple алгоритм включения услуги «режим модема» идентичен. Достаточно рассмотреть последовательность действий для одного устройства и разобраться с включением на других — не проблема. В качестве примера можно рассмотреть алгоритм подключения и настройки функции на iPhone 6. Пользователи предыдущих моделей смартфонов, если операционная система у них обновлена, могут включить режим таким же образом.
Для этого потребуется:
- Зайти в «Настройки» гаджета и выбрать вкладку «Сотовая связь». В том случае, когда сотовый Интернет уже активирован, можно сразу подключить функцию. Если нет, то необходимо продолжить.
- Нужно перевести ползунок «Сотовые данные» и выбрать тип соединения и стандарт 3G или LTE.
- После этого открыть вкладку «Режим модема».
- Далее требуется активировать выбранный режим. В том случае, когда смартфон имеет соединение с Wi-Fi, система предложит перейти на него. Можно раздавать эту беспроводную сеть или отключить ее и перейти на мобильную связь.
- После активации пользовательский гаджет является источником сигнала и может раздавать связь по беспроводной сети или кабелю. Также можно использовать Bluetooth.
Обратите внимание! Кроме этого, следует знать, что в разделе с параметрами функции modem будет указываться установленный системой стандартный пароль. Изначально он достаточно сложен, что может и хорошо, но вызывает проблемы с его верным написанием
Если пользователь желает установить свой пароль, можно нажать на системный и появится меню для смены.
В таком случае любое устройство с возможностью доступа к беспроводным сетям может соединиться с пользовательским смартфоном. Можно передать данные и другим устройствам, например, персональному компьютеру по проводному соединению. Достаточно подключить USB-кабель к нему и при помощи iTunes синхронизироваться. Подойдет любой PC с операционной системой Windows или MAC.
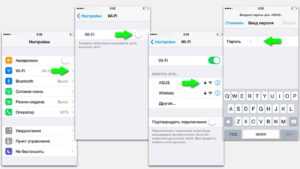
Что делать, если не раздает интернет или в настройках нет пункта «режим модема»
Если айфон не раздает интернет, то проблема проявляется отсутствием модемного режима в автонастройке. Для его получения необходимо провести следующую схему:
- Убедиться, что на устройстве мобильный интернет находится в рабочем состоянии.
- Перейти в подотдел «настройки» и пройти путь «сотовая связь-сотовая сеть передачи данных-сотовые данные». Для более устаревших версий iOS: «сотовая связь – параметры данных – сотовая сеть передачи данных – сотовые данные».
- В подотделе «режим модема» и «сотовые данные» заполняют пустующие графы: вводят пользовательское имя, пароль и APN от сотового оператора. Информация автоматически высылается при установке СИМ-карты. Если действие не произошло, то нужно обратиться к консультанту, назвать тарифный план и получить необходимые сведения.
- В случае, если модемный режим не появляется после внесения всех данных, устройству требуется перезагрузка. После нее находят «режим модема», отыскивают пункт «подключить беспроводную сеть» и устанавливают пароль. При точном выполнении действий сверху экрана возникнет полоска синего цвета.
Важно! На айфоне и айпаде можно подключить опцию «автодоступ»
Раздача с айфона по вай-фаю
Если от аппаратуры в стандартном модемном режиме не раздается интернет, то основной проблемой является неправильная настройка параметров. Для устранения неисправности проходят пошаговый алгоритм:
- Проверяют включение необходимого режима.
- Убеждаются в правильном введении пароля.
- Перезагружают устройство.
При использовании проводного варианта также могут возникать трудности. Для устранения возникшей проблемы проходят ряд шагов:
- Обновляют программу iTunes – на официальной странице разработчика отыскивают последнюю версию.
- Присваивают статус доверенного подключаемому устройству.
- Убеждаются, что гаджет «видит» программу iTunes.
- Переходят в подраздел системных настроек, отыскивают подраздел «Айфон USB».
- Нажимают знак шестеренки и деактивируют службу, применяют функцию.
- Заново нажимают на значок, активируют службу и подтверждают изменения.
Важно! При нерабочем сотовом роутере необходимо обновить программу iTunes, подтвердить, что девайс входит в реестр доверенных и убедиться, что он распознается. После окончания всех манипуляций производится проверка качества подключения к сети по ЮСБ
При отсутствии интернет-соединения через Блютуз при помощи айфона на компьютере нужно отключить и подключить Bluetooth, разорвать связь между устройствами. В настройках отыскать «забыть это устройство» и подтвердить действие. На компе нажатием на соответствующий значок удаляют нужный пункт в списке возможных. После производится перезарузка всей аппаратуры.
Если пропал на айфоне режим модема, то к часто встречающимся причинам относят обновление программного обеспечения. Переход от девятой версии на последующую приводит к сбою всех настроек – операцию по восстановлению проводят по вышеуказанным схемам.
Второй источник неполадок – переход от одного сотового оператора ко второму. В настройках гаджетов остаются старые данные и происходит общий сбой. Иногда сам пользователь случайно сбрасывает всю информацию, вызывая полное удаление предыдущих параметров.
Для реанимации модемного режима проводят следующие действия:
- На девайсе открывают подраздел «настройки», постепенно передвигаясь из «сотовой связи» в «сотовую передачу данных».
- Отыскивают в наименованиях «режим модема».
- В графе APN вводят «internet».
- Возвращаются в первичные настройки и проверяют наличие «режима модема», при его отсутствии сотовый перезагружают.
В большинстве случаев вышеописанные действия позволяют вернуться к нормальной работе гаджета. Если проблема осталась нерешенной, то пробуют провести иные манипуляции:
- Перезагружают систему при помощи кнопок «Home» и «Power», которые жмут одновременно.
- Перейти из «настроек» в «основные», после из «сброса» в «сбросить сетевые настройки».
Чтобы не задаваться каждый раз вопросом, как подключить интернет к персональному компьютеру через айфон или андроид, необходимо тщательно изучить правила соединения и предупредить случайные изменения в системе настроек. После смены сотового оператора нужно убедиться в том, что переход прошел при обновлении данных. В противном случае все изменения придется проводить вручную.
Разобравшись в проблеме и настройках, обладатели гаджетов свободно пользуются расширенными возможностями гаджета, включая в сеть все требующие интернета устройства (телеаппараты, смартфоны, нетбуки и пр.). Чтобы избежать огромных счетов за пользование интернетом, необходимо постоянно отслеживать объемы трафика.