Как перейти с бета-версии iOS 15 на iOS 14
Важный: Если вы уже установили бета-версию watchOS 8 на Apple Watch, подключенные к iPhone с бета-версией iOS 15, вы не сможете полностью использовать свое носимое устройство после перехода на более раннюю версию. на iOS 14 поскольку нет возможности перейти на watchOS 7.
Переход с бета-версии iOS 15 на iOS 14 с Mac / ПК
Если вы хотите немедленно перейти на более раннюю версию бета-версии iOS 15 (общедоступной или для разработчиков), вам необходимо удалить и восстановить данные на iPhone или iPad. С этой опцией вы не сможете выполнить восстановление из резервной копии, сделанной на iOS 15, при возврате к iOS 14. Но, естественно, вы можете восстановить из предыдущей резервной копии iOS 14.
К счастью, с iCloud, сохраняющим много данных для большинства приложений, это не так сложно, как раньше.
Кроме того, вы можете перейти в «Настройки»> «Общие»> «VPN и управление устройствами»> «Профиль бета-версии iOS 15»> «Удалить профиль». Но имейте в виду, что это не приведет к понижению версии до iOS 14. Вам придется подождать до публичного выпуска iOS 15, чтобы выйти из бета-версии.
Как стереть и восстановить данные с вашего iPhone / iPad и сразу перейти на бета-версию iOS 15:
- Убедитесь, что вы используете последняя версия macOS (> Об этом Mac> Обновление программного обеспечения).
- Подключите свой iPhone или iPad к вашему Mac или ПК с помощью кабеля Lightning или USB-C.
- Используйте правильный метод из списка ниже для вашего устройства, чтобы войти Режим восстановления. В случае успеха вы увидите значок компьютера и кабель Lightning.
- Для iPad Pro с Face ID: Нажмите и быстро отпустите кнопку увеличения громкости. Нажмите и быстро отпустите кнопку уменьшения громкости. Нажмите и удерживайте верхнюю кнопку, пока ваше устройство не начнет перезагружаться. Продолжайте удерживать верхнюю кнопку, пока ваше устройство не перейдет в режим восстановления.
- Для iPhone 8 или новее: Нажмите и быстро отпустите кнопку увеличения громкости. Нажмите и быстро отпустите кнопку уменьшения громкости. Затем нажмите и удерживайте боковую кнопку, пока не увидите экран режима восстановления.
- Для iPhone 7, iPhone 7 Plus или iPod touch (7-го поколения): Одновременно нажмите и удерживайте кнопки «Режим сна / Пробуждение» и «Уменьшение громкости». Не отпускайте кнопки, когда видите логотип Apple. Продолжайте удерживать обе кнопки, пока не увидите экран режима восстановления.
- Для iPhone 6s и более ранних версий, iPad с кнопкой «Домой» или iPod touch (6-го поколения или более ранних версий): Одновременно нажмите и удерживайте кнопки «Режим сна / Пробуждение» и «Домой». Не отпускайте кнопки, когда видите логотип Apple. Продолжайте удерживать обе кнопки, пока не увидите экран режима восстановления.
- Когда на вашем Mac или ПК появится опция Восстановить / Обновить, выберите Восстановить. Это приведет к удалению данных с вашего устройства и установке последней небета-версии iOS.
- Выбирать Установить когда вы видите сообщение о том, что для восстановления вашего iPhone требуется обновление.
После завершения восстановления программного обеспечения вы можете восстановить резервную копию из iOS 14 с помощью Mac / ПК или iCloud (или настроить iPhone или iPad как новое устройство).
Вот как это выглядит на iPhone и Mac:
Узнайте больше о том, как вернуться к бета-версии iOS 15 в Apple .
Что делать в принципе. Если обновление iPhone занимает целую вечность для загрузки
Метод 1. Принудительно Перезагрузите Устройство
Когда ваш iPhone / iPad застрял в процессе загрузки, ваше устройство может не стать гладким само по себе. Эта проблема обычно вызвана некоторыми хитрыми хитростями. Просто принудительная перезагрузка вашего iPhone может исправить это.
Если вы используете iPhone 8 / X/XS (Max)/XR/11, сначала нажмите и отпустите клавишу увеличения громкости. А затем нажмите и отпустите клавишу уменьшения громкости. Наконец нажмите клавишу питания. Пока не увидите логотип Apple.
iPhone 8/X/XS / XR принудительный перезапуск
Если вы используете iPhone 7/7 Plus. Чтобы принудительно перезагрузить iPhone. Просто нажмите и удерживайте клавишу уменьшения громкости и клавишу питания одновременно. Пока не увидите логотип Apple.
iPhone 7/7 Plus принудительный перезапуск
Если вы используете iPhone 6/6 +/6s/6s + или более раннюю модель. Вам нужно нажать и удерживать кнопку home и кнопку sleep не менее десяти секунд. Пока не появится логотип Apple.
iPhone 6 Series и более ранние модели принудительно перезапускаются
Метод 2. Проверьте Свое Подключение К Интернету
Иногда нестабильная сеть может сделать ваш процесс обновления iOS слишком долгим
Очень важно. Чтобы вы подключились к надежной и стабильной сети
Когда решите начать обновление. Итак, что вы должны сделать, так это очень тщательно проверить сетевые настройки прямо перед установкой.
Проверьте Подключение Wi-Fi
Метод 3. Сброс Сетевых Настроек
Вы также можете сбросить сеть, чтобы удалить все сбои, которые могли бы создать помехи в сетевом соединении. Если вас спросят. Введите пароль для подтверждения выбора. После этого перезагрузите iPhone и снова загрузите обновление.
Сброс Сетевых Настроек
Метод 4. Проверьте и освободите место на iPhone / iPad
Еще одна возможная причина, по которой ваш процесс загрузки обновлений iOS 14/13 заморожен, заключается в том. Что на вашем iPhone/iPad недостаточно места. Обновление iOS 14/13 требует как минимум 2 ГБ памяти, поэтому, если вы обнаружите. Что загрузка занимает слишком много времени. Перейдите к проверке хранилища вашего устройства.
Закончив освобождать место. Попробуйте еще раз загрузить файл обновления iOS.
Проверьте Место Для Хранения
Метод 5. Проверьте наличие проблем с сервером Apple
Если вышеперечисленные 4 метода не могут исправить обновление. Занимающее так много времени. Или обновление все еще не завершено, возможно. Вам нужно проверить проблемы с сервером Apple. Как правило, когда выпускается новое программное обеспечение, могут возникнуть некоторые застревающие проблемы. Так что вы можете подождать. А затем удалить и загрузить обновление снова. Кроме того, вы можете обратиться в Службу поддержки Apple. Чтобы узнать. Не возникло ли у вашего устройства проблем с сервером Apple.
Основные возможности
Приложение dr.Fone для мобильной операционной системы разработано для решения таких задач:
- Восстановление платформы iOS 13 до более стабильной предыдущей версии без потери информации и в кратчайшие сроки.
- Возврат любых потерянных данных на смартфоне Apple – от фотографий и видео до сообщений с вложениями, истории звонков, заметок календаря и закладок браузера.
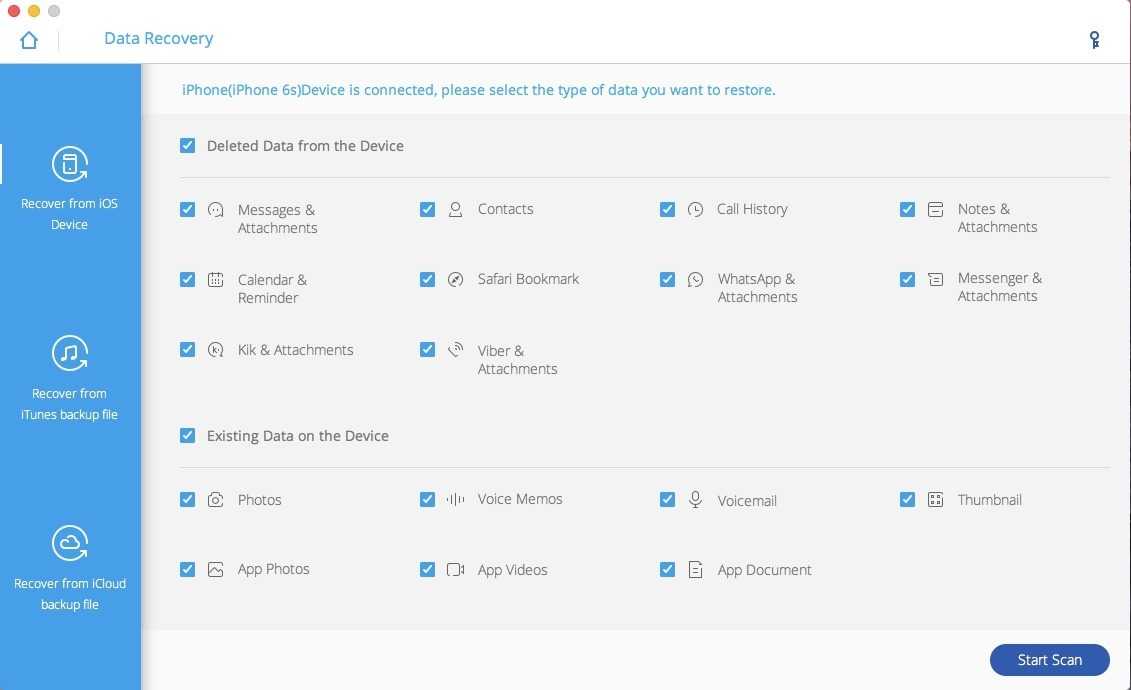
- Получение информации со сломанного, заблокированного или разбитого айфона, айпада или айпода, даже при появлении «белого экрана смерти», потере пароля и выхода из строя тачскрина.
- Поиск пароля от электронной почты.
- Отладка по USB.
- Разблокировка СИМ-карты.
Всеми функциями могут воспользоваться владельцы практически всех мобильных устройств на iOS. Причём утилита позволяет выбирать два режима восстановления – стандартный и расширенный. Первый устраняет меньше неполадок, но полностью сохраняет информацию. Расширенный режим устранит серьёзные проблемы с системой, но удаляет данные, требуя их предварительного сохранения.
Откат с iOS 12 до версии iOS 11.4.1 без потери информации
Этот способ является рискованным, но с его помощью можно с iOS 12 откатиться до iOS 11.4.1, при этом не потеряв данные. Еще процесс более быстрый, чем второй способ, который мы рассмотрим позже.
Чтобы с iOS 12 откатиться до iOS 11.4.1, следует выполнить инструкцию:
- Отключаем опцию «Найти iPhone». Для этого переходим в «Настройки», где выбираем «iCloud» и «Найти iPhone». В тему: Как заблокировать iPhone если его украли.
Скачиваем для своего девайса файл с прошивкой iOS 11.4.1, например, отсюда https://ipsw.guru/firmware/11.4.1/. Необходимо внимательно выбрать файл для своей модели устройства. Если через Safari скачать файл, то нужно отключить опцию автоматической разархивации или просто использовать браузеры Firefox или Chrome. Еще файл можно из .zip переименовать в .ipsw.
Подключаем к компьютеру свой девайс Apple.
Запускаем Айтюнс, выбираем свой гаджет в верхнем левом углу.
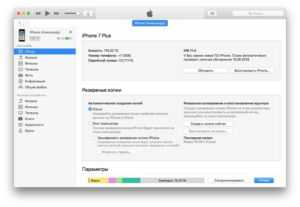
Слева в меню выбираем раздел «Обзор».
Зажимаем на Mac кнопку «Alt/Option» или на компьютере с Виндовс «Shift», затем нажимаем «Обновить». Чтобы самостоятельно выбрать iOS файл, необходимо зажать клавиши.
Выбираем файл iOS 11.4.1 ipsw.
Программа Айтюнс вас проинформирует, когда девайс будет обновлен до нужной версии.
Нажимаем «Обновить».
Ваше устройство iTunes откатит до версии 11.4.1.
Можете использовать альтернативный способ, если этот не сработал. Для него необходимо иметь сохраненную резервную копию гаджета, которая еще до установки iOS 12 была создана.
Как откатиться с iOS 12 до iOS 11 восстановлением
Эта процедура займёт гораздо больше времени. При этом откат будет проводиться не на новую прошивку, а на восстановленную.
- Чтобы откатиться с iOS 12, для начала нужно скачать прошивку с официального сайта.
- Подключите смартфон к ПК и запустите iTunes.
- Переведите смартфон в режим восстановления (DFU). Для моделей X, 8+, 8 – быстро клацнуть громкость вверх/вниз, затем удерживать клавишу выключения. для 7 и 7+ – удерживать клавишу громкости вниз вместе с кнопкой питания. для 6S, iPad и iPad Pro – удерживайте клавишу «Home».
- После появления окна с запросом нажмите ОК.
- Зажмите Shift на клавиатуре и выберите «Восстановить iPhone».
- В диалоговом окне найдите скачанную прошивку и выберите её.
- Далее/Принять.
- После перезагрузки смартфона система восстановится из выбранной прошивки.
Покупка приложения
Покупать утилиту Wondershare Dr.Fone для iOS следует только на сайте разработчиков. Стоимость программы (с учётом бесплатной техподдержки и пожизненных обновлений) – 2530 руб. Заплатить за утилиту можно разными способами, включая электронные кошельки. Если пользователя не устроили функциональность или эффективность программы, в течение 30 дней деньги можно вернуть.
Есть возможность бесплатного получения утилиты. Для этого следует стать активным участником сообщества Wondershare на Facebook, приняв участие в конкурсе. 10 самых активных комментаторов могут рассчитывать на бесплатную годовую лицензию Dr.Fone на 1-5 мобильных устройств. Акция действует до 30 сентября, а узнать о её результатах можно на странице группы.
Как вернуться на iOS 11 c 12 с восстановлением
Этот способ — более долгий и немного отличается для разных моделей, но все же ничего сложного в нем нет. Просто в данном случае нужно восстановить предыдущую версию, а не обновлять ее. Надо только:
- Проверить подпись и скачать прошивку.
- Подсоединить гаджет и зайти на айтюнс.
- Запустить восстановление (DFU). В разных моделях для этого используются разные комбинации клавиш.
Для X, 8 Plus, ,:
Клацнуть громкость вверх-вниз, подержать кнопку выключения, и выпрыгнет нужный экран.
Для 7, 7 Plus:
Подержать громкость вниз и питание, пока не всплывет окно.
Для iPad и iPad Pro, iPhone 6s и раньше:
Держать «Home» и включение, чтобы вылезло нужное окно.
Дальше — снова для всех одинаково:
- Нажать «Ок»;
- Кликнуть «Восстановить iPhone», зажав Shift;
- Найти прошивку и запустить восстановление;
- Клацнуть «Далее» и «Принять»;
- Минут через 10 система загрузится, и можно будет возобновить данные из запасной копии.
Любопытно: Как проверить телефон на прослушку?
Ответ на вопрос: «можно ли откатиться с iOS 12?» — однозначно положительный. Если что-то не получилось, то скорее просто был скачан не тот вариант программы, и стоит проделать все еще раз. При самом плохом раскладе это займет 15 минут, так что, если текущая версия операционки не устраивает, то еще можно вернуть все обратно.
Восстановление из резервной копии
Если вышеописанная процедура прошла успешно, вы получите почти чистый iPhone, на котором ничего нет. Вот теперь пришло время применить созданную вами ранее резервную копию. В iTunes кликните кнопку Restore iPhone и выберите соответствующую резервную копию. Процесс может занять около часа, но зато ваш смартфон вернется точно в то состояние, в котором он был при создании копии.
Если у вас нет ни одной копии, вам придется синхронизировать музыку, видео и другой контент с iTunes или iCloud. Затем вы можете зайти в App Store со своим Apple ID и загрузить все, что вы до этого приобрели.
Привет орлы и орлицы! После недавнего самого крутого и непревзойденного обновления iOS до версии 7, количество запросов об откате на старую добрую выпуклую версию iOS 6 превышает все разумные пределы. То ли что-то недосмотрели в корпорации, то ли плоский интерфейс слишком уж сильно коробит наши тонкие эстетические чувства. Как бы то ни было, вот инструкция как перейти «взад» от iOS 7 к iOS 6.
Способ 1. Ищем самостоятельно проблему с зависанием телефона на этапе подсчёта оставшегося времени или подготовки обновления.
Перезагрузка.
Попробуйте сначала сделать обычную перезагрузку – зажмите и удерживайте кнопку включения питания пока не всплывет окно команды отключения. Проведите пальцем по слайдеру команды отключения. iPhone перезагрузиться, еcли вы подтвердите действие. Если телефон не реагирует на удерживание кнопки питания, прийдется сделать экстренную перезагрузку. Экстренная перезагрузка – это крайняя мера и использовать ее следует в исключительных случаях.
Проверка наличия свободной памяти.
При использовании телефона приложения записывают достаточно много информации во внутреннюю память iPhone для того, чтобы экономнее использовать ресурсы. Проверьте количество свободной памяти на Вашем устройстве, мы рекомендуем оставлять для установки iOS 14 не менее 16Гб.
Краткая инструкция как это сделать:1. Откройте «Настройки» >>> «Основные» >>> «Хранилище iPhone».2. Выберите ненужные Вам приложения, фото, видео, прочее и удалите их.
Проверка подключения устройства к сети.
Иногда сбой в настройках подключения к сети бывает причиной того, что iPhone застывает на подсчете оставшегося времени
Поэтому при запуске обновления операционной системы до iOS 14 очень важно обеспечить стабильное подключение к сети Интернет, — или Wi-Fi от роутера, или 4G от оператора сотовой сети. При обновлении разместите телефон в месте, где обеспечен надежный сигнал Wi-Fi или 4G
Удалить пакет обновления и повторно его загрузить.
Быстрым и зачастую эффективным способом решения проблемы является также переустановка самого обновления. Вам необходимо всего лишь удалить установочный файл обновления, а затем загрузить его на устройство повторно. Для этого выполните несколько несложных действий.
Шаг 1. Перейдите в «Настройки». Откройте раздел «Основные».
Шаг 2. Далее выберите «Хранилище iPhone», найдите в перечне iOS 13, нажмите на опцию «Удаление обновления» и подтвердите его.
Шаг 3. Перезагрузите Ваш iPhone.
Шаг 4. Снова откройте «Настройки». Выберите раздел «Основные», а затем «Обновление ПО».
Шаг 5. Проверьте, является ли доступным обновление до iOS 13. Выберите опцию «Загрузить и установить». Затем вновь выберите «Установить».
Установка пакета обновления до iOS 14.
После перезагрузки, откройте «Настройки» >>> «Основные» >>> «Обновление ПО» и скачайте обновление. Как только обновление успешно загружено, нажмите «Установить». Дождитесь окончания установки.
Также можно обновить телефон до iOS 14 с помощью программы iTunes.
Для этого нужно установить программу, войти в свою учетную запись и подключить телефон. На вкладке “Обзор” выполнить порядок действий для обновления телефона. Если первый способ так и не смог исправить причину с зависанием iPhone в режиме “Подготовка обновления …” или “Подсчет оставшегося времени…” или в режиме яблока, то переходим ко второму способу:
Как исправить зависание обновления iPhone
Вообще говоря, нормальное обновление iPhone занимает около 30 минут. Если ваш iPhone застрял на логотипе Apple или индикаторе прогресса на несколько часов, вам необходимо принять меры, чтобы разморозить обновление программного обеспечения iPhone. Это проверенные способы исправить зависание обновления iOS. Вы можете устранить неисправность застрявшего экрана обновления iPhone с этими решениями одно за другим.
1. Перезагрузить айфон
Вы можете перезагрузить устройство iOS, чтобы исправить мелкие глюки и ошибки. Перезагрузка iPhone — один из самых эффективных способов устранения неполадок iPhone. Когда ваш iPhone застрял при проверке или проверке экрана обновления, вы можете сначала принудительно перезагрузить iPhone.
Просто нажмите и удерживайте мощность и Главная кнопки одновременно в течение примерно 10 секунд. Вы можете видеть, что экран выключен и включен. Не отпускайте две кнопки, пока не увидите Логотип Apple появляется на экране.
Для iPhone 7 и более новых моделей вы можете продолжать нажимать Сон и Volume Down кнопки для секунд 10, чтобы перезагрузить iPhone вместо.
2. Сбросить iPhone в настройках
Проблема с сетью также может привести к зависанию iPhone на экране обновления. Если после выполнения аппаратного сброса ничего не происходит, вы можете сбросить настройки сети, чтобы провести еще одну проверку.
Шаг 1Откройте Настройки приложение. выберите Общие из iOS Настройки .
Шаг 2Прокрутите вниз и нажмите Сбросить.
Шаг 3Выберите Сброс настроек сети, (Ваши данные iOS не будут удалены.)
Шаг 4Введите пароль дважды для подтверждения.
Шаг 5Все настройки сети будут стерты до заводского состояния.
3. Восстановите iPhone с помощью iTunes
iTunes — это больше, чем медиаплеер и библиотека. Вы также можете обновить с помощью iTunes до исправить залипание iPhone на логотипе Apple или индикатор выполнения. Если ваш iPhone зависал при проверке обновлений в течение нескольких часов, вы можете обновить iPhone до последней версии iOS с помощью iTunes в качестве альтернативы.
Шаг 1Обновите iTunes до последней версии.
Шаг 2Подключите iPhone к компьютеру с помощью молнии USB-кабель.
Шаг 3Как только ваш iPhone будет обнаружен компьютером, вы можете перейти к Заключение стр.
Шаг 4Нажмите Назад Вверх под Резервное копирование и восстановление вручную создать резервную копию, если это необходимо.
Шаг 5Нажмите Восстановление iPhone исправить iPhone застрял при проверке обновления.
Примечание. Вы можете перевести iPhone в режим восстановления, чтобы исправить зависание обновления при проверке iPhone. Просто нажмите Главная кнопка при подключении iPhone к iTunes. Когда вы отпустите кнопку, вы получите всплывающее сообщение о том, что ваш iPhone находится в режиме восстановления.
4. iOS System Recovery
Если описанные выше методы бесполезны, вы можете использовать программное обеспечение для восстановления системы iOS, чтобы исправить проблемы с обновлением iPhone. это FoneLab iOS Восстановление системы это может помочь вам исправить iPhone в нормальное состояние без потери данных. Независимо от того, почему ваш iPhone отключен или заморожен, вы можете восстановить систему iOS и привести все в порядок. Все ваши данные и настройки iOS будут в исходном состоянии. Таким образом, нет необходимости беспокоиться о том, удалит ли программа ваши файлы.
- Исправление iPhone с логотипом Apple, сохранение перезагрузки, режим восстановления, синий / черный / белый экран, зависание и другие отключенные проблемы.
- Безопасный и простой в использовании, чтобы избежать потери данных.
- Поддержка iOS 13 и более ранних версий, включая все модели iPad Pro / Air / mini, iPhone 11 Pro Mac / 11 Pro / 11 / XS / XS Max / XR / X / 8 Plus / 8 и т. Д.
- Работайте с Windows 10 / 8.1 / 8 / 7 / XP и Mac OS X 10.7 или выше.
Шаг 1 Презентация FoneLab iOS Восстановление системы, Подключите ваш iPhone к компьютеру с помощью USB-кабеля. выберите Восстановление системы iOS в окне Затем нажмите Start для доступа к средствам устранения неполадок системы iOS.
Шаг 2 Выберите Стандартный режим or Расширенный режим исходя из ваших потребностей. Позже, нажмите подтвердить двигаться дальше.
Шаг 3 Информация о вашем iPhone или iPad будет отображаться в главном интерфейсе. щелчок Оптимизировать начать исправление проблем с обновлением iOS.
Шаг 4 В Расширенный режим, Вы можете проверить информацию о прошивке, включая категорию устройства, тип устройства, модель устройства и версию обновления iOS. Вы также можете установить обновление до последней версии iOS (необязательно). Позже, нажмите Ремонт для завершения процесса.
Как установить публичную бета-версию iOS 14 на свой iPhone
Чтобы установить общедоступную бета-версию iOS 14 на свой iPhone, нужно выполнить всего три шага. Весь процесс занимает пару часов, в зависимости от объема данных на вашем iPhone и скорости вашего интернет-соединения.
Убедитесь, что ваш iPhone полностью заряжен, и у вас есть достаточно времени, прежде чем начать.
Шаг 1. Архивируйте резервную копию вашего iPhone
Каждый раз, когда вы создаете резервную копию вашего iPhone, он стирает существующую резервную копию, чтобы создать новую. Любые резервные копии, сделанные с помощью общедоступной бета-версии iOS 14, могут не работать, если вы вернетесь к iOS 13 снова. Чтобы защитить ваши данные, вы должны заархивировать резервную копию iOS 13 сейчас, чтобы вы могли использовать ее, если в будущем удалите публичную бета-версию iOS 14.
Когда вы архивируете резервную копию, это означает, что ваш iPhone не удалит ее во время резервного копирования. Если вы не создадите архивную резервную копию с помощью iOS 13, вы можете потерять все данные с вашего iPhone, если общедоступная бета-версия iOS 14 не работает должным образом.
Используйте компьютер с MacOS Catalina или более поздней версии или iTunes для создания архивной резервной копии:
- Откройте Finder или iTunes на своем компьютере и выберите свой iPhone на боковой панели. Если будет предложено, разблокируйте свой iPhone и согласитесь доверять этому компьютеру.
- Перейдите на вкладку «Общие» в Finder или на вкладку «Сводка» в iTunes и выберите «Создать резервную копию всех данных на вашем iPhone». Если вы также хотите сохранить пароли и конфиденциальные данные, включите опцию Зашифровать резервную копию и создайте запоминающийся пароль.
- Нажмите «Резервное копирование сейчас» и дождитесь завершения резервного копирования.
- Когда резервное копирование завершится, нажмите «Управление резервными копиями», затем, удерживая клавишу «Control», щелкните правой кнопкой мыши только что созданную резервную копию и выберите «Архив». Рядом с резервной копией должен появиться замок, чтобы показать, что он заархивирован.
Шаг 2. Зарегистрируйте свой iPhone в программе Apple Beta Software
Чтобы установить общедоступную бета-версию iOS 14, необходимо зарегистрировать свой iPhone в программе Apple Beta Software. Это можно сделать, установив на своем iPhone профиль бета-версии iOS 14, который позволяет загрузить общедоступную бета-версию iOS 14 в качестве обновления программного обеспечения.
Во-первых, вам нужно зарегистрироваться в программе бета-тестирования Apple, используя свой Apple ID. Это совершенно бесплатно, в отличие от iOS Developer Program, которая предоставляет еще более ранний доступ к бета-версии программного обеспечения.
Чтобы зарегистрироваться и зарегистрировать свой iPhone в программе Apple Beta Software:
- Посещение beta.apple.com и зарегистрируйтесь в программе Apple Beta Software, используя свой Apple ID. Принять условия для завершения процесса регистрации.
- Теперь откройте Safari на вашем iPhone и перейдите к beta.apple.com/profile, Нажмите Загрузить профиль и разрешить Safari загружать профиль конфигурации.
- Когда загрузка закончится, откройте «Настройки» и нажмите «Профиль загружен», чтобы установить профиль. Либо перейдите в «Настройки»> «Основные»> «Профиль», чтобы просмотреть все загруженные профили и установить его оттуда.
- Следуйте инструкциям для ввода пароля и перезагрузите iPhone, чтобы завершить установку бета-профиля iOS 14.
Шаг 3. Проверьте наличие обновлений программного обеспечения для установки iOS 14 Beta
Все, что вам нужно сделать сейчас, это проверить наличие новых обновлений программного обеспечения на вашем iPhone. С установленным профилем бета-версии iOS 14 ваш iPhone должен загрузить общедоступную бета-версию iOS 14 в качестве обновления программного обеспечения.
В зависимости от вашего интернет-соединения, загрузка и установка обновления iPhone может занять несколько часов.
Убедитесь, что ваш iPhone подключен к Wi-Fi с большим количеством батареи (или держите его подключенным), затем:
- Перейдите в Настройки> Общие> Обновление программного обеспечения.
- Подождите, пока ваш iPhone, чтобы проверить наличие новых обновлений.
- Нажмите «Загрузить и установить», чтобы установить общедоступную бета-версию iOS 14 на свой iPhone.
Системные требования
Перед установкой программы на десктопный компьютер или ноутбук, стоит познакомиться с требованиями к его аппаратной части. Запустить Dr.Fone for iOS получится даже у владельцев достаточно старых ПК:
- требуемый для работы процессор – одноядерный с частотой от 1 ГГц;
- минимальный объём памяти – 256 МБ, рекомендованный – 1 ГБ;
- свободное место на диске – от 200 Мб.
При установке Dr.Fone на компьютер с Windows версия ОС может быть не только 10-й, но и 8-й, 7-й и даже XP. Владельцы «маков» и «макбуков» могут пользоваться утилитой при наличии системы Mac OS X 10.8 и старше. На компьютерах с UNIX-подобными системами программа не работает.
Как установить бета версию iOS 11.3: Регистрация учетной записи участника Программы публичного бета-тестирования iOS 11
Участникам программы бета-тестирования macOS повторно регистрироваться для загрузки iOS 11 бета не нужно – можно воспользоваться тем же Apple ID. Пользователи, ранее не участвовавшие в программе, должны зарегистрироваться с помощью Apple ID.
Для этого необходимо:
1. Зайти на сайт beta.apple.com с устройства, на которое требуется установить бета-версию ОС;
2. Нажать на кнопку Зарегистрироваться, а если вы уже участвовали в программе бета-тестирования раньше – Войти;
3. Ввести адрес электронной почты, используемый в качестве идентификатора Apple ID, и пароль;
4. Нажать на кнопку Sign in;
5. Ознакомиться с положением об участии в Программе бета-тестирования и нажать Принять. После создания учетной записи нужно зарегистрировать устройство.
Как установить публичную бета-версию iOS 11
После загрузки ОС появится уведомление о готовности к установке. Для инсталляции необходимо.
Итак, вы уже попробовали бета-версию iOS и теперь хотите установить стабильную? Вот как это сделать правильно!
Если вы установили бета-версию iOS для разработчиков или публичного тестирования, вы можете перейти на официальную iOS в любой момент, как только она станет доступной. Apple, может предложить обновить устройство автоматически, но вы можете вручную установить стабильную версию, если захотите.
Как обновиться до iOS 12, если стоит iOS Beta с помощью iTunes
Если у вас вызвало трудности с удалением бета-версии iOS 12 по инструкции выше. Обновите свое устройство на стабильную iOS 12 с помощью iTunes установленного на компьютере, это немного сложнее, но более эффективно.
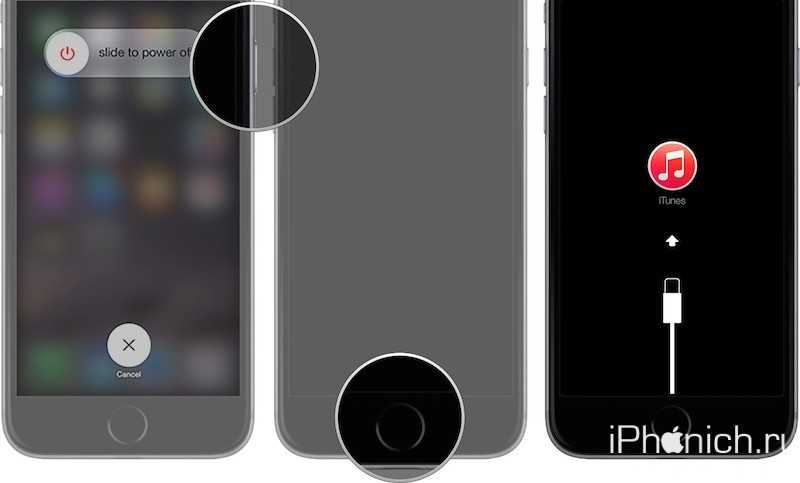
После этого на iPhone или iPad будет установлена официальная стабильная iOS.
Есть вопросы?
Что это такое?
Я дам вам инструкции о том, как принять участие или отказаться от бета — тестирования клиента или продукта в Steam.
Участие в бета-тесте предлагает возможность попробовать обновления, прежде чем они официально будут выпущены, с целью обеспечения обратной связи с разработчиками. Некоторые бета-релизы могут содержать ошибки или отличия от стандартного функционала. Всегда читайте журнал изменений, прежде чем решиться на участие в бета – тестировании.
Бета — тест клиента Steam
Чтобы принять участие или отказаться от бета-теста клиента, нужно открыть клиент Steam и нажать на кнопку Steam
расположенную в меню в левом верхнем углу, затем выберите Настройки
.
Пользователям Mac нужно выбрать Steam
, а затем Настройки
из меню приложения в верхней части экрана.
Если открытое бета-тестирование уже доступно или вы уже принимаете участие, это будет отображено в разделе Бета тестирование
на странице Настройки
. Для изменения вашего статуса участника бета-теста нажмите кнопку Сменить
..
После того как вы нажали Сменить
появится окно с выпадающим меню. В меню вы сможете выбрать один из доступных бета-тестов. Вы также сможете выбрать отказ от всех бета-тестов выбрав соответствующий пункт меню.
Когда вы сделали свой выбор, нажмите кнопку ОК
.
Вам необходимо перезагрузить Steam. После перезапуска, клиент начнёт обновление.
Если вы решили принять участие в бета-тесте, вы будете получать обновления беты пока период тестирования не закончится или пока вы не откажетесь от участия. Список изменений для бета-обновления можно найти в разделе «Обьявления» группы , также здесь можно оставить ваши отзывы или отчеты об ошибках.
Бета — тест клиента Steam в Big Picture.
Установите флажок Участие в бета-тестировании клиента
на странице Система
меню настройки, чтобы принять участие в последнем бета-тесте. Вы можете отказаться от бета-теста в любое время, удалив флажок.
После того как вы установили флажок, клиент нужно перезапустить. Будут скачаны и установлены последние обновления доступные в бета-тесте.
Бета — тест продуктов
Иногда разработчики выпускают бета-обновления для своих игр или программного обеспечения, для получения которых требуется участие пользователя в бета-тесте. Вы можете принять участие в бета-тесте продукта, щелкнув правой кнопкой мыши по названию игры или программного обеспечения в вашей библиотеке и выбрав строку Свойства
.
В окне свойств выберите вкладку под названием БЕТА-ВЕРСИИ
. На этой странице выберите в выпадающем меню один из доступных бета-тестов. Если вы уже принимаете участие в тестировании, вы можете отказаться, выбрав соответствующий пункт меню.
Если вы выбрали закрытый бета-тест, который требует код доступа, вам нужно ввести его в поле кода доступа под выпадающем меню. При нажатии кнопки Проверить код
появиться сообщение, если вы не ввели код или ввели правильный код.
Преимущества ПО
Причинами выбора dr.Fone для iOS могут стать:
- простое восстановление данных – от пользователя требуется всего несколько кликов, остальные действия программа выполняется сама;
- возможность вернуть практически любую информацию – вероятность восстановления зависит от типа, размера и даты удаления;
- удобная функция резервного копирования, позволяющая сэкономить время по сравнению со стандартным сохранением копии;
- постоянные обновления утилиты с появлением новых функций в более современных версиях;
- совместимость со всеми современными версиями MacOS и Windows;
- возможность открывать все опции в своём окне для повышения удобства использования.
Практически единственным минусом утилиты можно назвать англоязычный интерфейс. Однако даже при отсутствии достаточного уровня знаний английского языка и опыта восстановления данных, пользователь легко разберётся с программой. Недостатком можно было бы назвать и необходимость заплатить за рабочую версию. Но перед использованием программы можно попробовать её функции бесплатно – а если пользователя не устроила работа dr.Fone, деньги возвращаются.
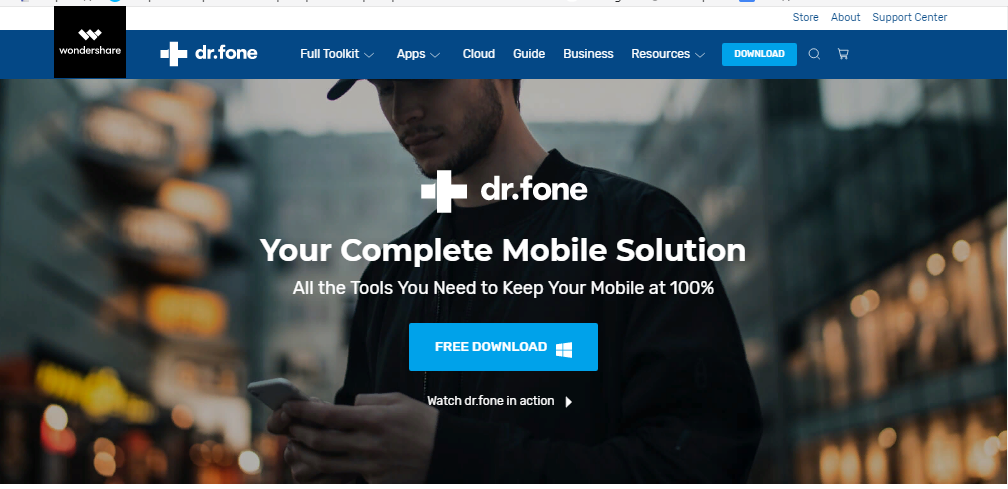
Установите iOS 14 или iPadOS 14 на устройство
Когда загрузка будет готова и найдена, вам понадобится Мак or Windows PC рядом, так как необходимо будет установить программное обеспечение на iPhone или iPad.
- Переведите iPhone или iPad в режим DFU.
- Подключите устройство к компьютеру с помощью кабеля.
- Если вы используете Mac с macOS Catalina или новее, откройте Искатель. Если вы используете Mac с macOS Mojave или более ранней версией, а также ПК с Windows, откройте ITunes (он не установлен в Windows, но вы можете бесплатно скачать его с сайта Apple).
- В Finder или iTunes нажмите на iPhone или iPad, чтобы управлять устройством.
- Найдите кнопку с надписью «Восстановить iPhone / iPad», но нажмите ее, удерживая клавишу alt / option на клавиатуре.
- Теперь откроется селектор файлов, и именно здесь вы должны найти загруженный вами IPSW и выбрать его.
- Следуйте инструкциям на экране, чтобы установить программное обеспечение iOS 14 или iPadOS 14.
Как только вы это сделаете, у вас будет iPhone или iPad с соответствующей последней стабильной версией устройства. Вы увидите, что он готов к настройке, как будто вы только что купили его, поэтому вам придется настраивать его снова. Если вы сделали резервную копию перед установкой бета-версии, вы можете загрузить ее и оставить устройство в таком виде, в каком оно было. Если это не так или вы не хотите загружать его, вы можете полностью настроить его как новый. Помни это синхронизация iCloud позволяет хранить фотографии, календари, заметки и другие данные, даже если вы перешли с iOS 15 на iOS 14, поэтому вы сохраните это в любом случае, если войдете в систему с тем же Apple Я БЫ.
Выход из публичной бета-программы Apple
Если вы больше не хотите участвовать в публичной бета-программе Apple, вы можете покинуть программу.
- Войдите в свою учетную запись на бета-сайте. Посетите эту страницу и перейдите к ее нижней части. Нажмите « Выйти из программы Apple Beta Software» . Во всплывающем окне нажмите « Выйти из программы» .
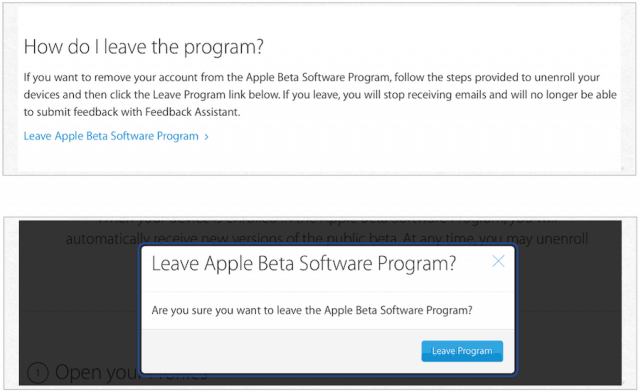
Вы больше не являетесь участником программы Apple Beta Software. Вы можете присоединиться в любое время, чтобы установить общедоступные бета-версии iOS, iPadOS, macOS и tvOS.
Ожидается, что осенью этого года появятся новые официальные версии каждого из этих программных продуктов вместе с новой версией watchOS для Apple Watch.


![Как откатиться на предыдущую версию ios [инструкция]](http://zoomobi.ru/wp-content/uploads/5/4/9/5495278fcde74d72cc637ebbca12353a.jpeg)















![Как откатиться на предыдущую версию ios [инструкция]](http://zoomobi.ru/wp-content/uploads/0/1/9/019832ac07c2eb2c8da9c7b1925ca3dd.jpeg)














