Способ 1. Ищем самостоятельно проблему с зависанием телефона на этапе подсчёта оставшегося времени или подготовки обновления.
Перезагрузка.
Попробуйте сначала сделать обычную перезагрузку – зажмите и удерживайте кнопку включения питания пока не всплывет окно команды отключения. Проведите пальцем по слайдеру команды отключения. iPhone перезагрузиться, еcли вы подтвердите действие. Если телефон не реагирует на удерживание кнопки питания, прийдется сделать экстренную перезагрузку. Экстренная перезагрузка – это крайняя мера и использовать ее следует в исключительных случаях.
Проверка наличия свободной памяти.
При использовании телефона приложения записывают достаточно много информации во внутреннюю память iPhone для того, чтобы экономнее использовать ресурсы. Проверьте количество свободной памяти на Вашем устройстве, мы рекомендуем оставлять для установки iOS 14 не менее 16Гб.
Краткая инструкция как это сделать:1. Откройте «Настройки» >>> «Основные» >>> «Хранилище iPhone».2. Выберите ненужные Вам приложения, фото, видео, прочее и удалите их.
Проверка подключения устройства к сети.
Иногда сбой в настройках подключения к сети бывает причиной того, что iPhone застывает на подсчете оставшегося времени
Поэтому при запуске обновления операционной системы до iOS 14 очень важно обеспечить стабильное подключение к сети Интернет, — или Wi-Fi от роутера, или 4G от оператора сотовой сети. При обновлении разместите телефон в месте, где обеспечен надежный сигнал Wi-Fi или 4G
Удалить пакет обновления и повторно его загрузить.
Быстрым и зачастую эффективным способом решения проблемы является также переустановка самого обновления. Вам необходимо всего лишь удалить установочный файл обновления, а затем загрузить его на устройство повторно. Для этого выполните несколько несложных действий.
Шаг 1. Перейдите в «Настройки». Откройте раздел «Основные».
Шаг 2. Далее выберите «Хранилище iPhone», найдите в перечне iOS 13, нажмите на опцию «Удаление обновления» и подтвердите его.
Шаг 3. Перезагрузите Ваш iPhone.
Шаг 4. Снова откройте «Настройки». Выберите раздел «Основные», а затем «Обновление ПО».
Шаг 5. Проверьте, является ли доступным обновление до iOS 13. Выберите опцию «Загрузить и установить». Затем вновь выберите «Установить».
Установка пакета обновления до iOS 14.
После перезагрузки, откройте «Настройки» >>> «Основные» >>> «Обновление ПО» и скачайте обновление. Как только обновление успешно загружено, нажмите «Установить». Дождитесь окончания установки.
Также можно обновить телефон до iOS 14 с помощью программы iTunes.
Для этого нужно установить программу, войти в свою учетную запись и подключить телефон. На вкладке “Обзор” выполнить порядок действий для обновления телефона. Если первый способ так и не смог исправить причину с зависанием iPhone в режиме “Подготовка обновления …” или “Подсчет оставшегося времени…” или в режиме яблока, то переходим ко второму способу:
Как откатиться с iOS 12 на iPhone или iPad
Вам понадобится кабель, iTunes на Mac или ПК с интернетом и несколько минут свободного времени.
Первая бета-версия iOS 12 работает на удивление стабильно, и желания откатываться назад к iOS 11 не возникает даже у владельцев старых устройств вроде iPhone 5s. Но если вы все же по какой-то причине хотите вернуться к актуальной на данный момент iOS 11, то вот подробная инструкция, которая поможет это сделать.
1. Деактивируйте функцию «Найти iPhone» в настройках аккаунта, подтвердив паролем от Apple ID.
2. Подключите iPhone или iPad к компьютеру с помощью кабеля.
3. Переведите iOS-устройство в режим восстановления, выполнив следующее:
- На iPhone X, iPhone 8 или iPhone 8 Plus поочерёдно быстро нажмите и отпустите клавиши увеличения и уменьшения громкости, а затем нажмите и удерживайте боковую кнопку до появления экрана «Подключитесь к iTunes».
- На iPhone 7 или iPhone 7 Plus одновременно нажмите и удерживайте боковую кнопку и клавишу уменьшения громкости до появления экрана «Подключитесь к iTunes».
- На iPhone 6s, более ранних моделях и iPad одновременно нажмите и удерживайте кнопку «Домой» и верхнюю (или боковую) кнопку до появления экрана «Подключитесь к iTunes».
4. Во всплывающем окне iTunes выберите «Восстановить».
5. А затем «Восстановить и обновить».
6. Ознакомьтесь с условиями обновления ПО и примите пользовательское соглашение.
7. Подождите, пока iTunes загрузит и восстановит прошивку. После окончания процесса iOS-устройство перезагрузится.
8. Настройте девайс как новый либо восстановите данные из резервной копии iTunes или iCloud. Имейте в виду, что копии, созданные на iOS 12, будут несовместимы, и восстановиться из них не получится.
Рабочие способы
А во-вторых, позаботились о сохранении десяти последних официальных обновлений операционной системы iOS, а те версии, до которых реально откатиться – пометили специальными зелеными галочками
И тут важно понимать – набор доступных для отката версий строго ограничен и зависит от действий Apple
К примеру, если появляется iOS Beta 12 специально для разработчиков, то откатиться позволят до 11. Если появится бета 13, то до стабильной 12 и так далее. Никакой возможности установить через IPSW.ME (да и сторонними способами) iOS 8, 9, 10, разумеется, нет. Поэтому, если появилось желание откатиться с беты до чего-то стабильного – способ есть:
В первую очередь важно выбрать девайс. На выбор – iPhone, iPad, iPod, Apple TV, Apple Watch
Дополнительно восстанавливается версия iTunes, начиная с 10.5.3 (если по каким-то причинам инструмент перестал работать стабильно, не обрабатывает файлы так, как раньше или вообще не запускается, можно попробовать сменить версию. Возможно актуальна и для Windows, и для MacOS);
Второй важный шаг – конкретизировать классификацию девайса. Так, к примеру, доступен iPhone, начиная с 2G, iPad 1 или Apple Watch первого поколения. Если вспомнить, какая версия смартфона, планшета или плеера сейчас в руках, стоит зайти в «Настройки» и выбрать пункт «Об устройстве». А уже дальше продолжать поиски. Это важно – любые неточности на этапе выбора могут привести к непредвиденным последствиям. В лучшем случае – к потере личных данных (которые легко восстанавливаются из резервной копии), в худшем – к превращению любимого устройства в «кирпич»;
Последний этап – перейти на страницу билда операционной системы и нажать «Download». Каталог сохранения подойдет любой;
Первоначальная подготовка завершена – необходимые для отката файлы загружены, осталось разобраться в деталях.
Apple выпустила iOS 12.0 Beta 9 для зарегистрированных разработчиков
В начале июня на открытии очередной Всемирной конференции разработчиков WWDC, на которой помимо прочих новинок, была анонсирована новая операционная система iOS 12 для iPhone, iPad и iPod touch, получившая целый ряд новых функций. Сегодня зарегистрированные разработчики получили доступ к девятой бета-версии прошивки iOS 12.0, финальная версия которой станет доступна в следующем месяце наряду с новыми моделями iPhone.
Новейшая мобильная операционная система iOS 12 включает в себя большое количество новых функций, в том числе такие, как групповые звонки в FaceTime, а также различные улучшения при работе с дополненной реальностью, новые Animoji и стикеры, усовершенствованную Siri и функцию Memoji, позволяющую создавать персонализированный Animoji. Важнейшим приоритетом в iOS 12 для компании Apple стало повышение безопасности и конфиденциальности. Данная предварительная сборка iOS 12 предназначена только для зарегистрированных разработчиков, а общедоступная 12.0 бета-версия этой прошивки станет доступна пользователям iOS немного позже. Официальную версию iOS 12, которая появится этой осенью в формате бесплатного обновления, можно будет установить на все устройства, поддерживающие iOS 11.
Для установки и тестирования бета-версий iOS требуется платная учетная запись разработчика Apple, в противном случае ваш iPhone, iPad или iPod touch может превратиться «кирпич».
Как загрузить и установить бета-версию iOS 12.0*
- Зайдите на веб-сайт developer.apple.com со своего устройства с помощью имени пользователя и пароля от своей учетной записи разработчика Apple.
- Перейдите в раздел «Downloads» и загрузите файл профиля на своё устройство.
- Установите профиль, нажав на «Install», примите условия соглашения и затем нажмите «Restart».
- После этого в меню «Настройки» → «Основные» → «Обновление ПО» вы увидите оповещение о наличии обновления.
- Нажмите «Загрузить и установить» и дождитесь завершения процесса установки новой бета-версии.
* Перед обновлением на новую бета-версию iOS 12 рекомендуем создать резервную копию ваших файлов и настроек в iTunes или iCloud, чтобы обезопасить себя от потери важных данных.
******************************************
iOS 14 Центр Скачать на Андроид Бесплатно Полную Версию
Сразу хотим прояснить момент. Установить оригинальную версию iOS 14 на Android вообще никак.
Поэтому, разработчики дали нам возможность скачать лаунчеры с внешним видом iOS.
Всё выглядит очень даже прилично. Бывают небольшие лаги, но в целом можете получить внешний вид ОС.
Чаще всего пользователи выбирают такие вариант:
Лаунчер. Меняется внешний вид меню, добавляется Центр управления и даже обои оригинальные.
Оставим вам ссылки на них:
Первый лаунчер – play.google.com/store/apps/details?id=com.ios.iphone.ios13.launcherios13.
Второй лаунчер – play.google.com/store/apps/details?id=com.ioslauncher.launcherios.
Центр управления. Можно отдельно установить и этот элемент iOS. Его удобно использовать, чтобы получить быстрый доступ к многим настройкам.
Так же ссылки ниже:
Первый вариант – play.google.com/store/apps/details?id=com.luutinhit.controlcenter&hl=ru.
Второй вариант – play.google.com/store/apps/details?id=com.controlcenter.controlcenterios.
Первый имеет самое большое количество позитивных отзывов. Также стоит отметить, что оба приложения постоянно получают свежие обновления.
Поддерживаемые устройства
Если ваш смартфон работает на iOS 14, вы сможете без проблем установить iOS 15 beta. Это значит, что подходит любой iPhone начиная с 6s, включая первый iPhone SE, а также iPod touch 7. Однако, у iPad будет своя версия новой операционной системы – iPadOS 15.
Но, не все функции iOS 15 будут работать на старых iPhone. Некоторым для работы требуется поддержка нейронных сетей, для которых необходим мощный процессор, как минимум A12 Bionic.
Вот список смартфонов с подходящим процессором:
- iPhone XR
- iPhone XS
- iPhone XS Max
- iPhone 11
- iPhone 11 Pro
- iPhone Pro Max
- iPhone SE (2020)
- iPhone 12
- iPhone 12 mini
- iPhone 12 Pro
- iPhone 12 Pro Max.
Memoji (мемодзи)
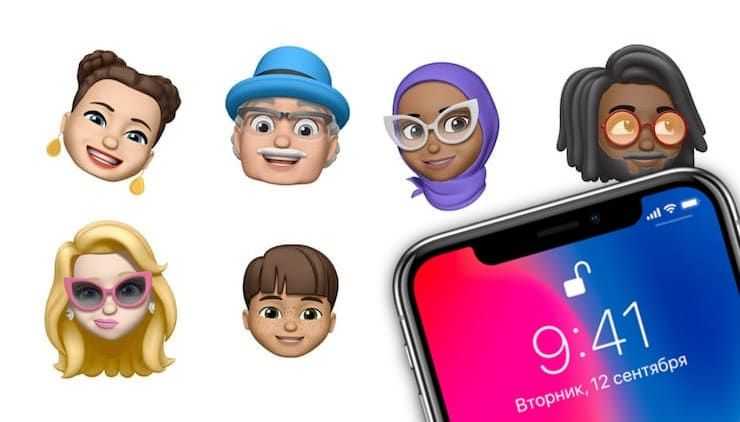
Memoji (мемодзи) — анимированные аватарки, созданные на основе лица пользователя в специальном редакторе приложения «Сообщения». Для создания уникального образа Мемодзи пользователю предлагается огромная библиотека разнообразных форм и частей лица, причесок, а также аксессуаров, позволяющих получить по-настоящему похожий на пользователя анимированный аватар.
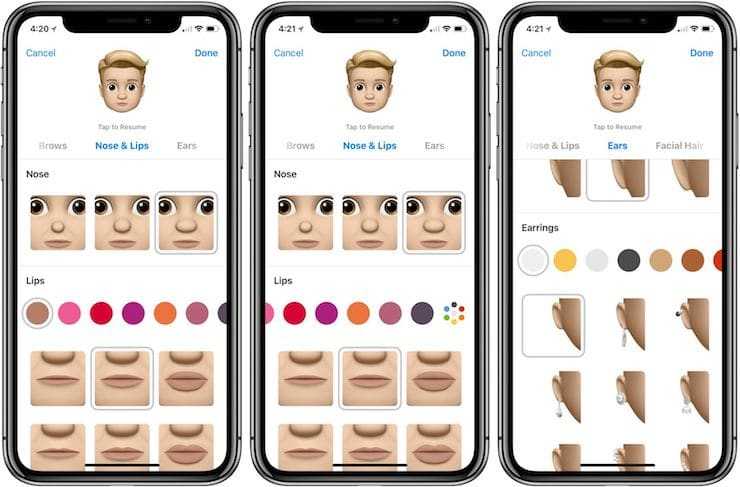
Здесь же необходимо отметить, что начиная с iOS 12 приложение FaceTime получило поддержку отправки стикеров во время беседы, а также применять в реальном времени Анимодзи или Мемодзи.
ПО ТЕМЕ: Таблицы в Заметках на iPhone, iPad и Mac (macOS): как создавать и настраивать.
Как перевести iPhone в режим восстановления
Инструкции по установке вашего iPhone режим восстановления варьироваться от устройства к устройству. Чтобы это работало, ваш iPhone должен быть подключен к компьютеру. Вот как это сделать:
- iPhone 12, iPhone 12 Pro, iPhone 12 Pro Max, iPhone 12 mini, iPhone 11, iPhone 11 Pro, iPhone 11 Pro Max, iPhone XS, iPhone XS Max, iPhone XR, iPhone X, iPhone 8, iPhone 8 Plus — Нажмите и быстро отпустите Volume Up, нажмите и быстро отпустите Volume Down. Нажмите и удерживайте боковую кнопку, пока не появится экран восстановления.
- iPhone 7 и iPhone 7 Plus — Одновременно нажмите и удерживайте кнопку питания и кнопку уменьшения громкости. Удерживайте кнопки, продолжайте удерживать, когда увидите логотип Apple. отпустите, когда увидите экран режима восстановления.
- iPhone 6s, iPhone 6s Plus, iPhone SE — Одновременно нажмите и удерживайте кнопку питания и кнопку «Домой». Удерживайте кнопки, продолжайте удерживать, когда увидите логотип Apple. отпустите, когда увидите экран режима восстановления.
На Mac под управлением macOS Big Sur или macOS Catalina откройте Finder. На Mac с macOS Mojave или более ранней версией или на ПК откройте iTunes.
Когда вы видите экран восстановления на вашем iPhone и сообщение о необходимости подключить устройство, вы можете продолжить и следовать параметрам восстановления на вашем компьютере. Это вернет вас к iOS 14.
Процесс возврата предыдущей версии ОС
Существует 2 способа отката: с помощью RecoveryMode или DFUmode. RecoveryMode является аварийным режимом восстановления. Предназначен для восстановления работоспособного состояния девайсов на iOS, после того, как они перестали работать в штатном режиме.
DFUMode это, по сути дела, тот же RecoveryMode, отличается он лишь тем, что выполняет всю операцию в обход ОС айфона, и делает перепрошивку напрямую через firmware. Перепрошивать этим методом рекомендуется при невозможности перепрошить смартфон с помощью RecoveryMode.
Перепрошивка через RecoveryMode
Итак, инициируйте выключение айфона и дождитесь пока экран окончательно погаснет. Подключите его к компьютеру, удерживая кнопку Home. Компьютер распознает телефон в режиме восстановления RecoveryMode.
- Запускаем iTunes и дожидаемся пока программа найдёт айфон, тут возможны варианты:
- iTunes может выдать нам окно с предложением Восстановить айфон, если так и будет, то кликаем ОК
- iTunes никак не отреагирует, тогда кликаем на иконку смартфона и ищем пункт «Восстановить iPhone», а затем выбираем его при зажатой клавише Shift (для ОС Windows) или клавише Alt (Для Mac OC).
- Появится Диспетчер файлов, в котором нам предстоит выбрать прошивку. Ищем файл с прошивкой, который был предварительно скачан;
- Выбираем его и нажимаем кнопку Открыть.
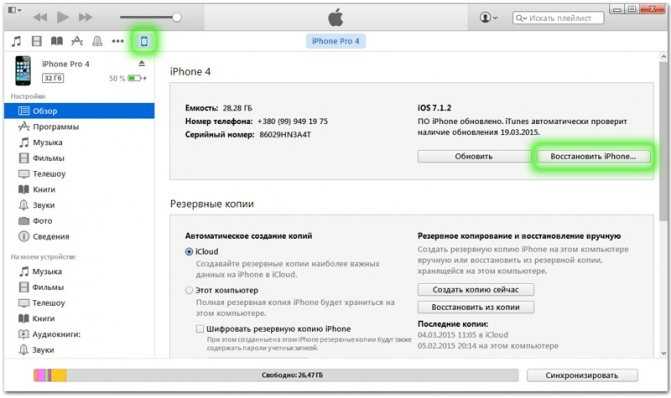
Перепрошивка айфона через iTunes
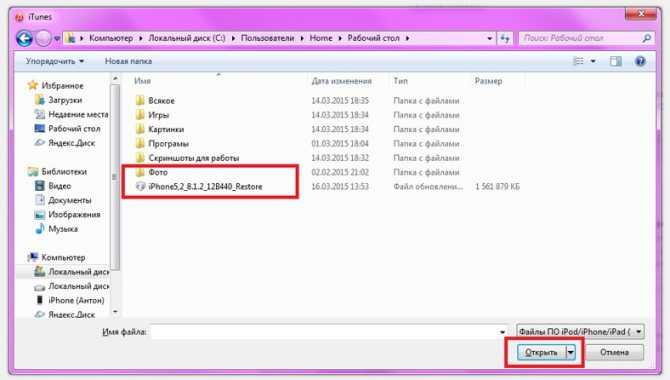
Выбор .ipsw файла
Дальше iTunes всё сделает сама, нужно лишь дождаться окончания операции. После перепрошивки отключаем айфон от компьютера. Долгим нажатием Power выключаем смартфон. Быстрым нажатием Power включаем девайс. Всё, iPhone полностью исправен и готов к дальнейшему использованию.
Перепрошивка через DFU Mode
Перед прошивкой телефон нужно перевести в DFU Mode. Подключаем девайс к компьютеру и выключаем смартфон. Далее, одновременно зажимаем клавиши Home иPower и считаем до 10 секунд. По их истечении отпускаем кнопку Power продолжая удерживать Home, пока iTunes не распознает айфон в DFU режиме.

Далее, действуем также как и при восстановлении через Recovery Mode.
- Выбираем в iTunes свой девайс.
- В меню управления смартфоном находим пункт «Восстановить iPhone».
- Выбираем его зажав клавишу Shift для операционной системы Windows или Alt для Mac OC.
- В открывшемся окне указываем путь до файла с прошивкой и нажимаем Открыть.
- Ждем когда iTunes завершит операцию.
- Включаем и пользуемся полностью рабочим девайсом.
Опубликовал ProfiAppler Не забывайте читать комментарии, там тоже много полезной информации. Если на ваш вопрос нет ответа, а на более поздние комментарии есть ответ, значит ответ на ваш вопрос содержится в статье, уважайте чужое время.
Поделился с вами (Shared with You)
В прошлых версиях iOS многие обновления затронули Сообщения, поэтому мессенджер от Apple стал местом, где владельцы iPhone проводят большую часть времени
В iOS 15 здесь изменений не так много, но одно важное имеется – функция Shared with You
Теперь, когда кто-нибудь отправит вам ссылку, фотографию, песню или подкаст, они не только останутся в сообщениях, но и появятся в разделе Shared with You, во многих других приложениях (Safari, Музыка, Подкасты, Новости, Фото и ТВ). Суть в том, что не всегда удобно сразу посмотреть, что вам отправили.
Кстати, фотографии из Сообщений в iOS 15 тоже стало легче сохранять. Раньше нужно было долго нажимать на изображение, чтобы выбрать «Сохранить» во всплывающем меню. Теперь рядом с фото есть иконка для моментального скачивания.
Как обновить бета-версию iOS на официальную (стабильную) |
Итак, вы уже попробовали бета-версию iOS и теперь хотите установить стабильную? Вот как это сделать правильно!

Если вы установили бета-версию iOS для разработчиков или публичного тестирования, вы можете перейти на официальную iOS в любой момент, как только она станет доступной. Apple, может предложить обновить устройство автоматически, но вы можете вручную установить стабильную версию, если захотите.
Прежде чем ты начнешь
Я пишу об этом почти в каждой инструкции и повторюсь еще раз: сделайте резервную копию iPhone, прежде чем начнете. Стоит потратить несколько минут на сохранение данных, чем потом жалеть в случае если что-то пойдет не так.
Как обновить iPhone или iPad до официальной iOS 11, если стоит iOS Beta
- Перейдите в раздел Настройки → Общий → Профили.
- Выберите профиль iOS Beta.
- Удалите бета-профиль, нажав Удалить профиль.
- Введите пароль, если понадобиться и нажмите Удалить еще раз.
- Выключите iPhone или iPad, удерживая кнопку питания и передвинув слайдер Выключить.
- Включите iPhone или iPad, удерживая кнопку питания.
Как обновиться до iOS 11,если стоит iOS Beta с помощью iTunes
Если у вас вызвало трудности с удалением бета-версии iOS 11 по инструкции выше. Обновите свое устройство на стабильную iOS 11 с помощью iTunes установленного на компьютере, это немного сложнее, но более эффективно.
- Подключите iPhone или iPad к компьютеру.
- Одновременно нажмите и удерживайте кнопки Питание и Домой (кнопка питания и громкость вниз на iPhone 7 или новее). Не отпускайте кнопки пока iPhone или iPad не перейдут в режим восстановления.
- На компьютере появится запрос на восстановление или обновление, нажмите Обновить.
- Нажмите на Обновить еще раз, чтобы загрузить и установить стабильную iOS.
- Щелкните Согласен на компьютере, чтобы согласиться с Условиями.
После этого на iPhone или iPad будет установлена официальная стабильная iOS.
Примечание . Убедитесь, что вы выбрали «Обновить», а не «Восстановить». Обновление сохранит ваши настройки, приложения и данные. Восстановление уничтожит всю информацию на устройство (в этом случае у вас должна быть свежая резервная копия).
Как обновить iOS на iPhone – подробная инструкция о том, как обновить прошивку на iPhone 5S / 5 / 4S / 4 / 3G / 3 / 2 через компьютер или Wi-Fi
Если вы счастливый обладатель iPhone 5S или любой другой модели, то в один прекрасный день настанет момент, когда вам придется обновить iOS / прошивку на вашем телефоне. Из этой инструкции вы узнаете, как это сделать самостоятельно, не обращаясь в сервис центр или к «помощникам», которые берут за это деньги.
Стоит ли обновлять iPhone?
Многие задаются подобным вопросом – «стоит обновлять или нет?!». Ответ тут однозначный – «Да, стоит!». А вот почему:
- Новая ОС/прошивка позволит избавить ваш телефон от багов, которые были в предыдущей версии iOS.
- В некоторых случаях обновление может положительно повлиять на работу аккумулятора, а соответственно на его время работы.
- Смартфон получит новые функции и фичи, которые раньше были недоступны.
- Так же телефон будет лучше защищен от различных угроз, как от потери, так и от проникновения различных вирусов.
- Обновление может повлиять и на быстродействие устройства.
- И т.п.
Это всего несколько причин, ради которых я бы однозначно советовал обновлять прошивку на iPhone.
Подготовка к обновлению iOS / ОС / прошивки на iPhone
Перед тем как начать улучшать свой телефон требуется его подготовить к этому процессу. Для этого необходимо:
- Иметь 70 и более процентов заряда батареи.
- Проверить достаточно ли свободного места на устройстве. Посмотреть объем свободной памяти можно так: «Настройки» – «Основные» – «Использование».Проверяем наличие свободного места на iPhone
- Сделать резервную копию своих данных. Это на Ваше усмотрение.
Если у вас все готово, то можно перейти к процессу обновления.
Способы обновления iOS на iPhone
Если вы решились обновить свое устройство, то дальнейшая информацию будет крайне полезна для вас.
Обновить iPhone можно двумя способами:
- С помощью Wi-Fi или 3G/4G без iTunes. Этот способ удобен тем, у кого нет под рукой компьютера, а обновить прошивку хочется быстро и без резервной копии.
- С помощью iTunes через свой компьютер (PC). Данный метод будет полезен тем, кто хочет перед обновлением сделать резервную копию и немного подстраховаться, на случай если вам не понравится новая версия ОС или что-то пойдет не так.
Оба способа очень просты и мы их детально рассмотрим ниже.
Как обновить iPhone через wifi
Для этого необходимо подключить телефон к интернету с помощью wi-fi или 3G/4G и сделать несколько простых шагов:
Включить айфон и зайти в «Настройки» (Settings) – «Основные» (General) – «Обновление ПО» (Software Update).Заходим в настройки
После этого ваш телефон должен проверить наличие обновлений и если они есть предложить Вам их скачать и установить.Проверка наличия обновлений
Если существует новая версия ОС, то перед вами появится экран, как показано на рисунке ниже, а так же кнопка «Скачать и установить» (Download and Install).
Нажав на кнопку, начнется процесс закачки файлов для обновления, после его завершения на экране появится сообщение как показано на рисунке ниже. Вам предложат установить обновления сразу или сделать то позднее. Мы выбираем кнопку «Установить» (Install).
После нажатия начнется процесс установки, как только он завершится, ваш телефон перегрузится, и на нем будет новая ОС.Обычно это занимает не более 30 минут, поэтому наберитесь терпения и ни в коем случае не прерывайте установку.
Как обновить iPhone через iTunes / компьютер
Первое, что необходимо сделать перед модификацией через iTunes, это скачать и установить его последнюю версию с официального сайта Apple. Ссылка: http://www.apple.com/itunes/download/.
А далее действовать по следующей инструкции:
Подключите свой телефон через USB кабель к компьютеру.Подключаем iPhone к компьютеру
Затем открываем программу iTunes и выбираем свое устройство.Выбираем iPhone в iTunes
Далее в появившемся окне нажимаем на кнопку «Проверить обновления» (Check for Update). Если обновления есть, то нажимаем на кнопку «Скачать и установить» (Download and Install).
В противном случае вы увидите следующее сообщение.Проверяем наличие обновлений
Как только обновления установятся, ваш телефон перегрузится, и вы сможете насладиться новой ОС. Ну и конечно же не прерывайте процесс и не отсоединяйте телефон от кабеля до его завершения.
Для тех, кто не хочет читать, я сделал небольшое видео, которое поможет вам обновить ваш iPhone через wi-fi.
Как исправить зависание обновления iPhone
Вообще говоря, нормальное обновление iPhone занимает около 30 минут. Если ваш iPhone застрял на логотипе Apple или индикаторе прогресса на несколько часов, вам необходимо принять меры, чтобы разморозить обновление программного обеспечения iPhone. Это проверенные способы исправить зависание обновления iOS. Вы можете устранить неисправность застрявшего экрана обновления iPhone с этими решениями одно за другим.
1. Перезагрузить айфон
Вы можете перезагрузить устройство iOS, чтобы исправить мелкие глюки и ошибки. Перезагрузка iPhone — один из самых эффективных способов устранения неполадок iPhone. Когда ваш iPhone застрял при проверке или проверке экрана обновления, вы можете сначала принудительно перезагрузить iPhone.
Просто нажмите и удерживайте мощность и Главная кнопки одновременно в течение примерно 10 секунд. Вы можете видеть, что экран выключен и включен. Не отпускайте две кнопки, пока не увидите Логотип Apple появляется на экране.
Для iPhone 7 и более новых моделей вы можете продолжать нажимать Сон и Volume Down кнопки для секунд 10, чтобы перезагрузить iPhone вместо.
2. Сбросить iPhone в настройках
Проблема с сетью также может привести к зависанию iPhone на экране обновления. Если после выполнения аппаратного сброса ничего не происходит, вы можете сбросить настройки сети, чтобы провести еще одну проверку.
Шаг 1Откройте Настройки приложение. выберите Общие из iOS Настройки .
Шаг 2Прокрутите вниз и нажмите Сбросить.
Шаг 3Выберите Сброс настроек сети, (Ваши данные iOS не будут удалены.)
Шаг 4Введите пароль дважды для подтверждения.
Шаг 5Все настройки сети будут стерты до заводского состояния.
3. Восстановите iPhone с помощью iTunes
iTunes — это больше, чем медиаплеер и библиотека. Вы также можете обновить с помощью iTunes до исправить залипание iPhone на логотипе Apple или индикатор выполнения. Если ваш iPhone зависал при проверке обновлений в течение нескольких часов, вы можете обновить iPhone до последней версии iOS с помощью iTunes в качестве альтернативы.
Шаг 1Обновите iTunes до последней версии.
Шаг 2Подключите iPhone к компьютеру с помощью молнии USB-кабель.
Шаг 3Как только ваш iPhone будет обнаружен компьютером, вы можете перейти к Заключение стр.
Шаг 4Нажмите Назад Вверх под Резервное копирование и восстановление вручную создать резервную копию, если это необходимо.
Шаг 5Нажмите Восстановление iPhone исправить iPhone застрял при проверке обновления.
Примечание. Вы можете перевести iPhone в режим восстановления, чтобы исправить зависание обновления при проверке iPhone. Просто нажмите Главная кнопка при подключении iPhone к iTunes. Когда вы отпустите кнопку, вы получите всплывающее сообщение о том, что ваш iPhone находится в режиме восстановления.
4. iOS System Recovery
Если описанные выше методы бесполезны, вы можете использовать программное обеспечение для восстановления системы iOS, чтобы исправить проблемы с обновлением iPhone. это FoneLab iOS Восстановление системы это может помочь вам исправить iPhone в нормальное состояние без потери данных. Независимо от того, почему ваш iPhone отключен или заморожен, вы можете восстановить систему iOS и привести все в порядок. Все ваши данные и настройки iOS будут в исходном состоянии. Таким образом, нет необходимости беспокоиться о том, удалит ли программа ваши файлы.
- Исправление iPhone с логотипом Apple, сохранение перезагрузки, режим восстановления, синий / черный / белый экран, зависание и другие отключенные проблемы.
- Безопасный и простой в использовании, чтобы избежать потери данных.
- Поддержка iOS 13 и более ранних версий, включая все модели iPad Pro / Air / mini, iPhone 11 Pro Mac / 11 Pro / 11 / XS / XS Max / XR / X / 8 Plus / 8 и т. Д.
- Работайте с Windows 10 / 8.1 / 8 / 7 / XP и Mac OS X 10.7 или выше.
Шаг 1 Презентация FoneLab iOS Восстановление системы, Подключите ваш iPhone к компьютеру с помощью USB-кабеля. выберите Восстановление системы iOS в окне Затем нажмите Start для доступа к средствам устранения неполадок системы iOS.
Шаг 2 Выберите Стандартный режим or Расширенный режим исходя из ваших потребностей. Позже, нажмите подтвердить двигаться дальше.
Шаг 3 Информация о вашем iPhone или iPad будет отображаться в главном интерфейсе. щелчок Оптимизировать начать исправление проблем с обновлением iOS.
Шаг 4 В Расширенный режим, Вы можете проверить информацию о прошивке, включая категорию устройства, тип устройства, модель устройства и версию обновления iOS. Вы также можете установить обновление до последней версии iOS (необязательно). Позже, нажмите Ремонт для завершения процесса.
Резервное копирование данных
Чтобы не потерять хранящиеся в памяти устройства данные, нужно скопировать их в надежное место. Сделайте полное резервное копирование содержимого вашего гаджета в программе iTunes на ПК и в хранилище iCloud. Эти действия позволят вернуть все файлы и личные данные при откате на iOS устаревшей версии. Откат подразумевает полное стирание всей информации на устройстве, остается только чистое программное обеспечение.
Скопировав данные двумя способами, нужно пройти в настройки iCloud, найти там iPhone или iPad (смотря какое у вас устройство) и отключить. Делается это за тем, чтобы с имеющегося на девайсе ПО снять защиту. Иначе никак нельзя вернуть предыдущую версию iOS. Но не стоит беспокоиться по этому поводу, потому что защита снимается лишь на время установки старой версии, а по завершению отката защитная функция будет включена автоматически.
Может ли Apple заблокировать iPhone из-за санкций
Многие россияне уже не представляют себе жизни без гаджетов от Apple. Неудивительно, что один из острейших вопросов, волнующих владельцев смартфонов, — заблокируют ли Айфоны в России в 2022 году или нет. Теоретически такая возможность у разработчиков есть. Все устройства, вышедшие из долины Купертино, снабжены функцией «Найти iPhone», позволяющей отключить девайс в случае утери или кражи. Это может привести к утрате личной информации и оставить миллионы россиян без связи.
Но в реальности такой исход маловероятен:
- Законодательство как РФ, так и США не предусматривает возможности отменить факт покупки уже приобретенных Айфонов.
- Официально Apple не объявляла о намерениях полностью уйти с рынка России. Даже прекращение работы Apple Pay разработчики связывают с остановкой работы систем Visa и Mastercard, а не ограничением доступа к функциям App Store и подпискам.
И самое главное — массовая блокировка устройств ведет к репутационным потерям. Это будет сигнал для всех владельцев iPhone о том, что корпорации нельзя доверять, и уменьшит покупки техники. Вряд ли владельцы техники Apple готовы к таким последствиям.
7 фишек iPhone, о которых мало кто знает
Про многие необычные фишки iPhone много кто знает, а вот некоторый стопроцентно могут стать сюрпризом и шокировать «яблочных» пользователей.
1. Кто-то любит перед сном послушать музыку или шум дождя, а кто-то смотрит сериалы. Но многие начинают смотреть серию сначала, потому что не могут вспомнить на каком моменте отключился и начал смотреть сны, а не сиквелы. Поэтому многие хотят такую функцию, при которой телефон будет сам выключаться, а не продолжать показывать фильм или проигрывать музыку до рассвета. Но такая функция уже давно есть. Для установки автоотключения воспроизведения нужно зайти в приложение «Часы», затем тапнуть на «Таймер» и установить нужное время, но вместо дефолтного рингтона «Радар», выбрать «Оставновить». Финальный тап и музыка выключится, когда пользователь уже будет видеть 7 сон в царстве Морфея. Эта фишка работает, как и на Ютубовском портале, так и на Нетфлексе.
2. Есть одна интересная фишка связанная с клавиатурой. Многие думают, что ошибку в середине слова исправить нельзя, поэтому приходится стирать слово целиком. Но в iPhone есть такая функция как экранная лупа. Хотя есть способ гораздо интереснее, в iPhone с 3D Touchклавиатура превращается в тачпад.
3. Оказывается, что код-пароль, который мы используем, например, когда лагает Touch ID, может состоять не из цифр, а из букв. Для этого необходимо нажать на параметры пароля и выбрать способ, который больше понравится пользователю.
4. Казалось бы, чем может удивить фонарик, но все-таки может. Функция доступна пользователям устройств с поддержкой 3D Touch и на версии IOS 11. Оказалось, что можно менять яркость фонарика.
5. Еще один лайфхак с клавиатурой. Нет никакой надобности каждый раз переключаться на символы, чтобы нажать “точку”. Двойное нажатие пробела и она автоматически будет выставлена в тексте.
6. Чтобы не использовать скучные кнопки “Назад” в приложениях, легким движением пальца слева на право можно вернутся на предыдущую страницу.
7. iPhone создан для того, чтобы максимально упростить жизнь пользователя, но иногда памяти совсем не хватает. Если есть много программ, которыми вообще нет надобности в использовании, то их можно скинуть в облако, чтобы освободить место для других приложений или контентного наполнения.














![Как откатиться на предыдущую версию ios [инструкция]](http://zoomobi.ru/wp-content/uploads/5/1/e/51eafd04656b6ea2fb64a5cd4c4b20a9.jpeg)






![Как откатиться на предыдущую версию ios [инструкция]](http://zoomobi.ru/wp-content/uploads/0/9/6/0966a8e6d3f115dc4386ad029fe54ee8.jpeg)











