Как перейти с iOS 14 на iOS 13
Обновление с iOS 14 до iOS 13 с настроек iPhone и iPad
- Голова к настройки на вашем iPhone или iPad
- выберите Общее, проведите пальцем вниз и выберите Профиль
- Нажмите iOS 14 или iPadOS 14 Beta Профиль программного обеспечения
- Нажмите Удалить профильвведите пароль при необходимости, выберите Удалить профиль снова
- Перезагрузите устройство и следите за следующей доступной общедоступной версией iOS в разделе «Настройки»> «Основные»> «Обновление программ».
Имейте в виду, что вы останетесь в бета-версии до следующего публичного релиза iOS. Это должна быть iOS 13.6, которая, мы надеемся, скоро появится.
Вот как выглядит процесс:
Переход с iOS 14 на iOS 13 с Mac
Если вы хотите немедленно отказаться от бета-версии iOS 14 для разработчиков, вам необходимо восстановить iPhone или iPad. С этой опцией вы, как правило, не сможете восстановить данные из резервной копии, созданной на iOS 14, при возврате к iOS 13. Но, естественно, вы можете восстановить с предыдущей резервной копии iOS 13.
Шаг 1: Убедитесь, что вы используете последняя версия macOS (> Об этом Mac> Обновление программного обеспечения).
Шаг 2: Подключите свой iPhone или iPad к вашему Mac или ПК с помощью кабеля Lightning или USB-C.
Шаг 3: Используйте правильный метод из списка ниже для вашего устройства, чтобы войти в режим восстановления (Вы увидите логотип компьютера и кабель Lightning в случае успеха).
- Для iPad Pro с идентификатором лица: Нажмите и быстро отпустите кнопку увеличения громкости. Нажмите и быстро отпустите кнопку уменьшения громкости. Нажмите и удерживайте верхнюю кнопку, пока ваше устройство не начнет перезагружаться. Продолжайте удерживать верхнюю кнопку, пока ваше устройство не перейдет в режим восстановления.
- Для iPhone 8 или более поздней версии: Нажмите и быстро отпустите кнопку увеличения громкости. Нажмите и быстро отпустите кнопку уменьшения громкости. Затем нажмите и удерживайте боковую кнопку, пока не появится экран режима восстановления.
- Для iPhone 7, iPhone 7 Plus или iPod touch (7-го поколения): Одновременно нажмите и удерживайте кнопки «Режим сна / Пробуждение» и «Уменьшение громкости». Не отпускайте кнопки, когда видите логотип Apple. Продолжайте удерживать обе кнопки, пока не увидите экран режима восстановления.
- Для iPhone 6s и более ранних версий, iPad с кнопкой «Домой» или iPod touch (6-го поколения или более ранних версий): Нажмите и удерживайте кнопки «Режим сна / Пробуждение» и «Домой» одновременно. Не отпускайте кнопки, когда видите логотип Apple. Продолжайте удерживать обе кнопки, пока не увидите экран режима восстановления.
Шаг 4: Когда на вашем Mac или ПК появится опция Восстановить / Обновить, выберите Восстановить (это сотрет ваше устройство и установит последнюю не бета-версию iOS).
Шаг 5: После завершения восстановления программного обеспечения вы можете восстановить резервную копию с iOS 13 на Mac или iCloud (или настроить iPhone или iPad в качестве нового устройства).
Узнайте больше о понижении с iOS 14 бета в Apple ,
Как откатить обновление на Айфоне 7
Походил с iOS 13, хочу вернуть стабильную версию iOS 12. Как это можно сделать без потери данных, фото и настроек?
Перед любым обновлением прошивки не забывайте создавать резервную копию в iTunes или iCloud!
Вы сможете без проблем вернуться на iOS 12 без потери данных, если: есть резервная копия, которая создавалась с iOS 12 или, если смартфон без проблем работает на iOS 13 (не завис, загружается).
Если смартфон ушел в циклическую перезагрузку на iOS 13, не выходит из безопасного режима, не загружается и при этом у вас есть только бекап с iOS 13, откатиться на iOS 12 без потери данных не получится.
При попытке восстановить резервную копию с более новой версии под более старой, скорее всего, получите ошибку с невозможностью восстановления.
Что делать для восстановления прошивки:
1. Перейдите на сайт ipsw.me и скачайте последнюю стабильную версию прошивки для вашего устройства.
2. Подключите смартфон к компьютеру, запустите приложение iTunes и перейдите в раздел с подключенным девайсом.
3. Зажмите клавишу Shift (на Windows) или Option (в macOS) и нажмите Обновить.
4. Выберите файл скачанной прошивки iOS 12 и дождитеcь окончания процесса.
Если все пройдет успешно, получите девайс со всеми данными, фото и приложениями на iOS 12.
Если устройство не запускается, зависает и т.п., в этом случае вместо Обновить нажимаете кнопку Восстановить и снова выбираете прошивку. В таком случае получите чистое устройство с заводскими параметрами.
После восстановления придется загружать резервную копию в iTunes или из iCloud.
www.iphones.ru
Когда необходимо проводить откат iOS
Причинами для установки более старой версии операционной системы могут стать следующие обстоятельства:
- С новыми версиями прошивки изменяется дизайн, а новое оформление может понравиться не всем пользователям.
- Самым распространённым поводом является появление зависаний и глюков. Случаются подобные проблемы по двум причинам: либо новая версия прошивки стала доступна пользователям в слишком сыром виде, с ошибками в коде и недоработками, либо устройство, которое было обновлено, успело устареть для нагрузок, создаваемых новой версией IOS.
Учтите, что откат любого устройства для любой версии невозможен, подробную информацию о том, какое устройство до какой версии прошивки можно откатить, вы можете просмотреть на следующем сайте — http://appstudio.org/shsh. Все данные расположены в формате таблицы.
Подробная инструкция
Для отката пользователю понадобится стабильное соединение с интернетом, компьютер или ноутбук, а также сам айфон. На том или ином сайте, описанном выше, владельцу потребуется указать тип устройства, объем памяти, серийный номер и версию установленной прошивки. Для этого требуется зайти в основное меню настроек айфона и выбрать вкладку «Основные». Рекомендуется сразу же выбрать место, куда будет скачана новая версия программного обеспечения. Обычно они занимают от 700 мегабайт до 3 Гб. Если места нет, требуется освободить его, проведя чистку клинером или удалив ненужные программы.
Как было отмечено выше, у «яблочных» устройств неполадки случаются очень редко, но все же имеют место. В связи с этим специалисты рекомендуют сделать запасную копию айклауда, а также скопировать все нужные файлы на внешний жесткий диск или флешку. Это требуется для того, чтобы в случае неудачной прошивки айфона пользователь мог быстро восстановить свои личные, дорогие ему данные.
Отметим, что также это можно сделать и на iTunes, но только для iOS не ниже десятой версии. В связи с этим при наличии у владельца 8-й версии или ниже аппарат придется настраивать, как новый, без восстановления файлов из облачного «яблочного» хранилища.
Обращаем внимание на еще один важный нюанс, а именно на выключение опции с названием «Найти айфон». Если проигнорировать этот шаг, при попытке возврата к предыдущим версиям аппарат просто выдаст ошибку, сообщающую о том, что процесс невозможно запустить

Как установить публичную бета-версию iOS 14 на свой iPhone
Чтобы установить общедоступную бета-версию iOS 14 на свой iPhone, нужно выполнить всего три шага. Весь процесс занимает пару часов, в зависимости от объема данных на вашем iPhone и скорости вашего интернет-соединения.
Убедитесь, что ваш iPhone полностью заряжен, и у вас есть достаточно времени, прежде чем начать.
Шаг 1. Архивируйте резервную копию вашего iPhone
Каждый раз, когда вы создаете резервную копию вашего iPhone, он стирает существующую резервную копию, чтобы создать новую. Любые резервные копии, сделанные с помощью общедоступной бета-версии iOS 14, могут не работать, если вы вернетесь к iOS 13 снова. Чтобы защитить ваши данные, вы должны заархивировать резервную копию iOS 13 сейчас, чтобы вы могли использовать ее, если в будущем удалите публичную бета-версию iOS 14.
Когда вы архивируете резервную копию, это означает, что ваш iPhone не удалит ее во время резервного копирования. Если вы не создадите архивную резервную копию с помощью iOS 13, вы можете потерять все данные с вашего iPhone, если общедоступная бета-версия iOS 14 не работает должным образом.
Используйте компьютер с MacOS Catalina или более поздней версии или iTunes для создания архивной резервной копии:
- Откройте Finder или iTunes на своем компьютере и выберите свой iPhone на боковой панели. Если будет предложено, разблокируйте свой iPhone и согласитесь доверять этому компьютеру.
- Перейдите на вкладку «Общие» в Finder или на вкладку «Сводка» в iTunes и выберите «Создать резервную копию всех данных на вашем iPhone». Если вы также хотите сохранить пароли и конфиденциальные данные, включите опцию Зашифровать резервную копию и создайте запоминающийся пароль.
- Нажмите «Резервное копирование сейчас» и дождитесь завершения резервного копирования.
- Когда резервное копирование завершится, нажмите «Управление резервными копиями», затем, удерживая клавишу «Control», щелкните правой кнопкой мыши только что созданную резервную копию и выберите «Архив». Рядом с резервной копией должен появиться замок, чтобы показать, что он заархивирован.
Шаг 2. Зарегистрируйте свой iPhone в программе Apple Beta Software
Чтобы установить общедоступную бета-версию iOS 14, необходимо зарегистрировать свой iPhone в программе Apple Beta Software. Это можно сделать, установив на своем iPhone профиль бета-версии iOS 14, который позволяет загрузить общедоступную бета-версию iOS 14 в качестве обновления программного обеспечения.
Во-первых, вам нужно зарегистрироваться в программе бета-тестирования Apple, используя свой Apple ID. Это совершенно бесплатно, в отличие от iOS Developer Program, которая предоставляет еще более ранний доступ к бета-версии программного обеспечения.
Чтобы зарегистрироваться и зарегистрировать свой iPhone в программе Apple Beta Software:
- Посещение beta.apple.com и зарегистрируйтесь в программе Apple Beta Software, используя свой Apple ID. Принять условия для завершения процесса регистрации.
- Теперь откройте Safari на вашем iPhone и перейдите к beta.apple.com/profile, Нажмите Загрузить профиль и разрешить Safari загружать профиль конфигурации.
- Когда загрузка закончится, откройте «Настройки» и нажмите «Профиль загружен», чтобы установить профиль. Либо перейдите в «Настройки»> «Основные»> «Профиль», чтобы просмотреть все загруженные профили и установить его оттуда.
- Следуйте инструкциям для ввода пароля и перезагрузите iPhone, чтобы завершить установку бета-профиля iOS 14.
Шаг 3. Проверьте наличие обновлений программного обеспечения для установки iOS 14 Beta
Все, что вам нужно сделать сейчас, это проверить наличие новых обновлений программного обеспечения на вашем iPhone. С установленным профилем бета-версии iOS 14 ваш iPhone должен загрузить общедоступную бета-версию iOS 14 в качестве обновления программного обеспечения.
В зависимости от вашего интернет-соединения, загрузка и установка обновления iPhone может занять несколько часов.
Убедитесь, что ваш iPhone подключен к Wi-Fi с большим количеством батареи (или держите его подключенным), затем:
- Перейдите в Настройки> Общие> Обновление программного обеспечения.
- Подождите, пока ваш iPhone, чтобы проверить наличие новых обновлений.
- Нажмите «Загрузить и установить», чтобы установить общедоступную бета-версию iOS 14 на свой iPhone.
Что делать, если не удалось установить связь с сервером обновления
Если не удалось установить связь с сервером обновления по отладке iPhone, то специалисты рекомендуют провести несколько манипуляций.
Проверить наличие доступа к Интернету у персонального компьютера
Иногда вопрос заключается в том, что в момент обращения приложения iTunes на ноутбуке отсутствовало подключение к Сети. В этом случае получить обновление невозможно. Перед переустановкой необходимо предварительно убедиться, что вопросов с бесперебойным Интернетом не существует, и ПК не будет подключаться в процессе загрузки.
Обновление айтюнс до последней версии
Многие владельцы смартфонов пользуются приложением в исключительных случаях, что и вызывает отсутствие на ПК современных версий утилиты. Старый вариант приложения может стать основным источником неполадок при обновлении девайса.
Провести переустановку и обновить ПО несложно: достаточно зайти в блок «Справка» и выбрать в нем подраздел «Обновления». Нажатие на него вызовет вопрос системы о загрузке и переустановке программы. Подтверждение приведет к автоматической перезаписи устаревшего софта.
Переустановка iTunes
Изредка пользователи сталкиваются со сбоем даже в последней версии программы. В этом случае нужно делать полную переустановку софта, которая выполняется по определенным рекомендациям. Пользователь должен провести удаление по строгому алгоритму:
- Стереть саму iTunes.
- Избавиться от Apple Software Update.
- Удалить Apple Mobile Device Support.
- Удалить Bonjour Apple Application Support (для девятой и более поздних вариаций программы).
Обратите внимание! После подготовки проводят перезагрузку персонального компьютера и устанавливают финальную версию софта с официальной страницы разработчика
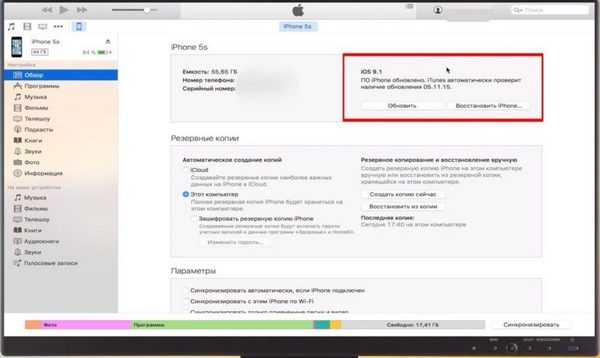
Обновление через айтюнс
Редактирование файла hosts
Если пользователь работает с ноутбуком под управлением Windows, то проблема может быть связана с зараженным вирусом файлом hosts. Нужно провести проверку и редактирование через путь C:/Windows/System32/Drivers/Etc.
В папке будет искомое, дальше проводят создание его резервной копии и открытие любым редактором (можно стандартным блокнотом) от имени администратора. Из файла удаляют все строчки, содержащие адрес gs.apple.com.
Выполнение жесткой перезагрузки смартфона
Существует вероятность, что источником неполадок является не приложение айтюнс, а само устройство. Чтобы его устранить, нужно перезагрузить гаджет через клавиши «Питание» и «Домой». Одновременное их нажатие и удержание до возникновения на дисплее логотипа компании включат автоматический процесс отладки.
Обновление через сторонний ПК
При отсутствии какой-либо реакции на все вышеперечисленные действия можно попробовать провести переустановку операционной системы через другой персональный компьютер.
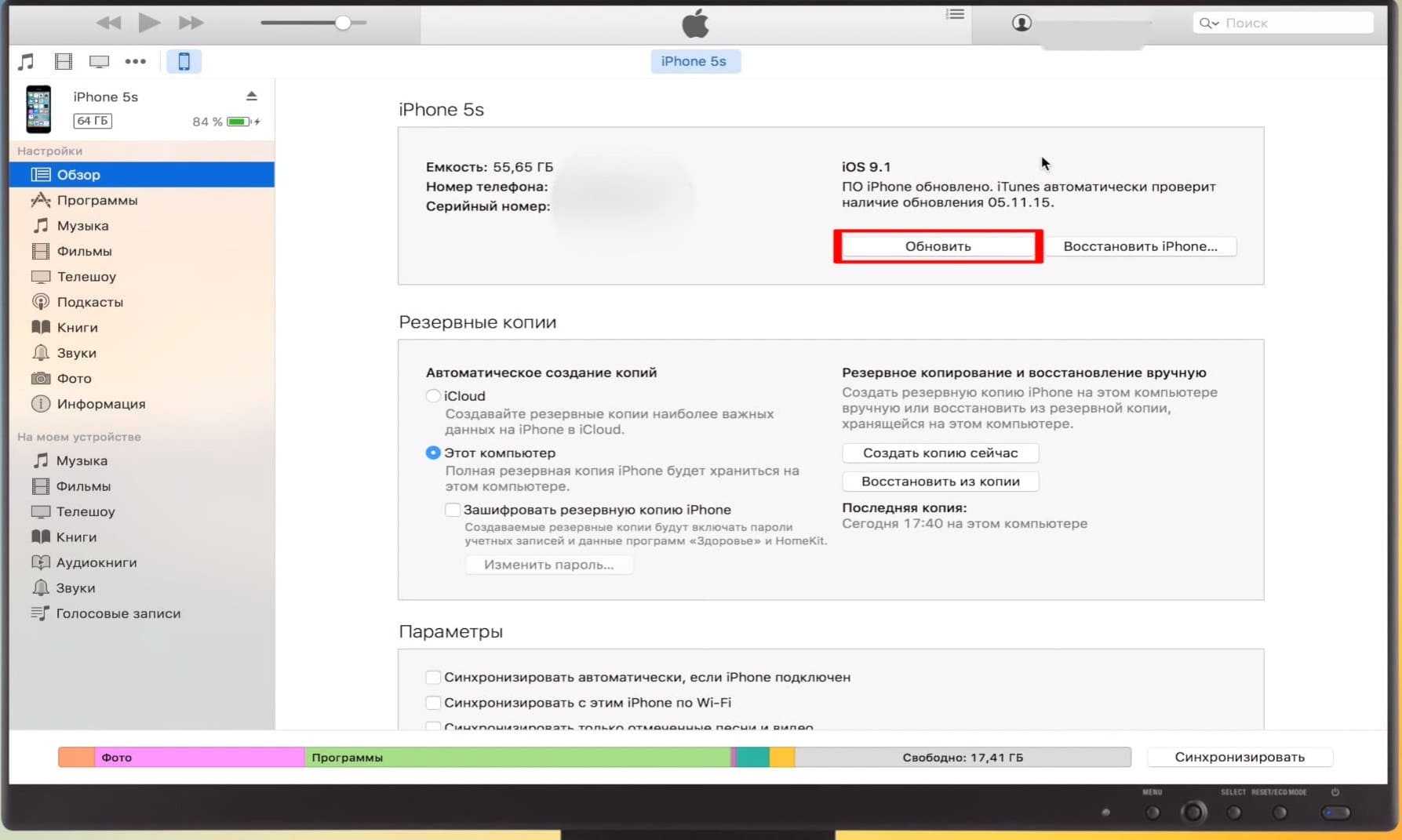
Обновление через посторонний ПК
К сведению! К редким случаям неизвестных проблем относят возникающие по вине самой компании. На серверах Apple могут проводиться технические работы или наблюдаться перенагрузка. Последняя возникает при одновременных попытках пользователей провести обновление уже устаревшего программного обеспечения.
Корректировка системы не удается из-за множества причин, и перед посещением сервисного центра необходимо убедиться, что вопрос не связан со старым софтом или нестабильной работой беспроводной сети. В отдельных случаях пользователи пытаются провести регулировку через сетевое подключение, забывая о том, что на смартфоне установлен приоритет вай-фая.
Свежие записи
-
2 месяца назад16 мая 2022 года компания Apple выпустила основные обновления для iOS 15 и iPadOS 15. Новые прошивки вышли под номерами …Читать далее
-
2 месяца назад16 мая 2022 года компания Apple выпустила основное обновление для watchOS 8. Новая прошивка вышла под номером watchOS 8.6.Читать далее
-
3 месяца назадApple на американской версии сайта объявила о ежегодной конференции разработчиков WWDC 2022, которая, как и ранее, пройдёт в онлайн-формате из-за ситуации …Читать далее
-
3 месяца назадОфициально в продаже появились восстановленные версии Apple Watch Series 7 выпущенные в сентябре 2021 года. После релиза прошло достаточно мало …Читать далее
-
3 месяца назадОфициально в продаже появились восстановленные версии iPad Air 4 — го поколения выпущенные в сентябре 2020 года. После релиза прошло …Читать далее
-
5 месяцев назад31 марта 2022 года компания Apple выпустила второстепенные обновления для iOS 15 и iPadOS 15. Новые прошивки вышли под номерами …Читать далее
Как исправить зависание обновления iPhone
Вообще говоря, нормальное обновление iPhone занимает около 30 минут. Если ваш iPhone застрял на логотипе Apple или индикаторе прогресса на несколько часов, вам необходимо принять меры, чтобы разморозить обновление программного обеспечения iPhone. Это проверенные способы исправить зависание обновления iOS. Вы можете устранить неисправность застрявшего экрана обновления iPhone с этими решениями одно за другим.
1. Перезагрузить айфон
Вы можете перезагрузить устройство iOS, чтобы исправить мелкие глюки и ошибки. Перезагрузка iPhone — один из самых эффективных способов устранения неполадок iPhone. Когда ваш iPhone застрял при проверке или проверке экрана обновления, вы можете сначала принудительно перезагрузить iPhone.
Просто нажмите и удерживайте мощность и Главная кнопки одновременно в течение примерно 10 секунд. Вы можете видеть, что экран выключен и включен. Не отпускайте две кнопки, пока не увидите Логотип Apple появляется на экране.
Для iPhone 7 и более новых моделей вы можете продолжать нажимать Сон и Volume Down кнопки для секунд 10, чтобы перезагрузить iPhone вместо.
2. Сбросить iPhone в настройках
Проблема с сетью также может привести к зависанию iPhone на экране обновления. Если после выполнения аппаратного сброса ничего не происходит, вы можете сбросить настройки сети, чтобы провести еще одну проверку.
Шаг 1Откройте Настройки приложение. выберите Общие из iOS Настройки .
Шаг 2Прокрутите вниз и нажмите Сбросить.
Шаг 3Выберите Сброс настроек сети, (Ваши данные iOS не будут удалены.)
Шаг 4Введите пароль дважды для подтверждения.
Шаг 5Все настройки сети будут стерты до заводского состояния.
3. Восстановите iPhone с помощью iTunes
iTunes — это больше, чем медиаплеер и библиотека. Вы также можете обновить с помощью iTunes до исправить залипание iPhone на логотипе Apple или индикатор выполнения. Если ваш iPhone зависал при проверке обновлений в течение нескольких часов, вы можете обновить iPhone до последней версии iOS с помощью iTunes в качестве альтернативы.
Шаг 1Обновите iTunes до последней версии.
Шаг 2Подключите iPhone к компьютеру с помощью молнии USB-кабель.
Шаг 3Как только ваш iPhone будет обнаружен компьютером, вы можете перейти к Заключение стр.
Шаг 4Нажмите Назад Вверх под Резервное копирование и восстановление вручную создать резервную копию, если это необходимо.
Шаг 5Нажмите Восстановление iPhone исправить iPhone застрял при проверке обновления.
Примечание. Вы можете перевести iPhone в режим восстановления, чтобы исправить зависание обновления при проверке iPhone. Просто нажмите Главная кнопка при подключении iPhone к iTunes. Когда вы отпустите кнопку, вы получите всплывающее сообщение о том, что ваш iPhone находится в режиме восстановления.
4. iOS System Recovery
Если описанные выше методы бесполезны, вы можете использовать программное обеспечение для восстановления системы iOS, чтобы исправить проблемы с обновлением iPhone. это FoneLab iOS Восстановление системы это может помочь вам исправить iPhone в нормальное состояние без потери данных. Независимо от того, почему ваш iPhone отключен или заморожен, вы можете восстановить систему iOS и привести все в порядок. Все ваши данные и настройки iOS будут в исходном состоянии. Таким образом, нет необходимости беспокоиться о том, удалит ли программа ваши файлы.
- Исправление iPhone с логотипом Apple, сохранение перезагрузки, режим восстановления, синий / черный / белый экран, зависание и другие отключенные проблемы.
- Безопасный и простой в использовании, чтобы избежать потери данных.
- Поддержка iOS 13 и более ранних версий, включая все модели iPad Pro / Air / mini, iPhone 11 Pro Mac / 11 Pro / 11 / XS / XS Max / XR / X / 8 Plus / 8 и т. Д.
- Работайте с Windows 10 / 8.1 / 8 / 7 / XP и Mac OS X 10.7 или выше.
Шаг 1 Презентация FoneLab iOS Восстановление системы, Подключите ваш iPhone к компьютеру с помощью USB-кабеля. выберите Восстановление системы iOS в окне Затем нажмите Start для доступа к средствам устранения неполадок системы iOS.
Шаг 2 Выберите Стандартный режим or Расширенный режим исходя из ваших потребностей. Позже, нажмите подтвердить двигаться дальше.
Шаг 3 Информация о вашем iPhone или iPad будет отображаться в главном интерфейсе. щелчок Оптимизировать начать исправление проблем с обновлением iOS.
Шаг 4 В Расширенный режим, Вы можете проверить информацию о прошивке, включая категорию устройства, тип устройства, модель устройства и версию обновления iOS. Вы также можете установить обновление до последней версии iOS (необязательно). Позже, нажмите Ремонт для завершения процесса.
В каких случаях может понадобиться откатить Айфон на предыдущую версию iOS
Главное преимущество iOS – это безопасность. Перед тем, как попасть в AppStore, приложения под iOS проходят огромное количество проверок и тестов. Поэтому, скачивая из AppStore очередной апдейт, пользователь гарантированно получает безопасный софт.
Пользователям Android доступна установка приложений из сторонних источников. Apple же такой сценарий категорически не приветствует – для этого придется сделать Jailbreak (несанкционированный доступ к файловой системе некоторых устройств Apple).
Особенно это касается обновлений, которые могут оказаться настолько неудачными, что пользователь захочет вернуться к предыдущей версии.
Разработчики Apple регулярно выпускают апдейты для своей операционной системы iOS, однако далеко не все из них оказываются удачными
Так, после установки обновления iOS может перестать работать стабильно, приложения могут виснуть, да и другие проблемы не исключены, в том числе с аккумулятором, общей производительностью и пр. Вот как раз в таком случае лучше откатить iOS и подождать выхода стабильно работающего обновления, а затем установить его.
Общие рекомендации при откате
Вот и все, устанавливать старую версию вовсе не сложно, за ходом процесса можно наблюдать в окне iTunes, в верхней его части. Ни в коем случае не прерывайте процесс установки: не отключайте гаджет от компьютера, не запускайте никаких программ пока не установится iOS. Пользоваться устройством можно будет сразу после того как получится откатить iOS. О завершении установки вы узнаете, когда появится белый экран и приветствие. После этого нужно активировать свое устройство и без проблем использовать в работе только что установленный iOS.
Очистите свое хранилище
Если вы перенесли файлы со старого телефона на свой iPhone 13, у вас, вероятно, есть куча беспорядка, занимающего место во внутренней памяти. Избавление от этих неиспользуемых файлов и приложений может помочь улучшить производительность вашего iPhone.
Если вы решите выполнить некоторую очистку, вам нужно проверить и посмотреть, сколько места доступно на вашей модели iPhone 13. Вот как это сделать:
- Войдите в настройки.
- Коснитесь Общие.
- Нажмите «Хранилище и использование iCloud».
- Выберите Управление хранилищем.
Если вы приближаетесь к порогу хранения вашего устройства, вам нужно вернуться в «Общие» и перейти туда, где указано «Хранилище iPhone». Это покажет вам подробное изложение ваших данных.
Apple даст некоторые рекомендации, основанные на использовании памяти вашего устройства, но вы также можете просто просмотреть каждый раздел вручную и удалить файлы, которые вам больше не нужны.
Отката версии iOS с помощью специальной программы
Кроме возможности вернуть предыдущую версию с помощью iTunes, имеется и другой путь. Вы можете совершить откат вашего устройства с помощью специальной программы. К примеру, с этой задачей хорошо справляется программа под названием RedShow. Но стоит отметить следующее:
- этот способ значительно сложнее и, возможно, потребует от вас установки джейлбрейка (если, конечно, он не был установлен у вас ранее);
- если вы хотите откатиться не только на предыдущую версию, но и на более ранние, вам понадобится сертификат SHSH от старой версии. Сохранение происходит автоматически, если сделан джейлбрейк. Либо же вы можете сохранять данные вручную после каждого обновления с помощью программы TinyUmbrella;
- возможность отката есть не для всех устройств. Идеально подходят iPhone 3GS, iPhone 4 и iPod touch 4G, также доступен откат на iPad 2. На других устройствах до недавнего времени этой возможности не было, но сейчас разработчики добавили поддержку ещё нескольких телефонов.
Сам процесс отката с помощью этой программы делается следующим образом:
































