Как выполнить чистую установку iOS на iPhone или iPad?
Метод включает в себя удаление данных телефона и восстановление до последней версии iOS. Как только вы это сделаете, вы можете настроить телефон как новый iPhone или восстановить из резервной копии. Если вы действительно хотите начать с нуля, вам придётся вручную загрузить все свои приложения и настроите всё заново. Причина почему это не делают в том, что вы потеряете все свои старые сообщения и данные.
Как обновить iOS? Первое, что вам нужно сделать, это открыть iTunes на вашем ПК или Mac. Вы не можете выполнить чистую установку с iPhone или iPad напрямую. Из самого устройства, также можете обновить только до последней версии iOS.
Для начала вам нужно загрузить файл прошивки, совместимый с вашим устройством, и сохранить его на свой рабочий стол. Загрузка займет некоторое время, так как файл прошивки iOS 11 весит пару гигабайт. Лучше всего заварить кофе в этот момент, пока происходит загрузка.
Как загрузить и установить чистую iOS на iPhone или iPad?
Шаг 1. Предполагая, что у вас установлен iTunes, и загружен файл прошивки iOS 11, подключите iPhone, iPad или iPod touch к компьютеру или Mac с помощью кабеля Lightning.
Шаг 2. После открытия iTunes щелкните на значок телефона или планшета, который отображается вверху.
На этом экране вы получите основную информацию о вашем телефоне, такую как модель, серийный номер, номер телефона и т. Д. Справа вы увидите текущую версию iOS.
Шаг 3. Теперь вы должны увидеть кнопку с надписью «Восстановить iPhone». Нажмите на нее, удерживая левую клавишу Option (Mac) или левую клавишу Shift (Mac) и выберите файл прошивки iOS 11 IPSW.
Шаг 4. После выбора файла прошивки iTunes извлечет его, восстановит ваше устройство и подтвердит обновление в конце.
Когда все будет готово, вы загрузитесь прямо в экран приветствия IOS 11. С этого момента вы можете настроить свое устройство так, как вам нравится. Либо восстанавливайте резервную копию, которую вы создали, либо оставайтесь на свежей системе, если хотите.
Вот и всё. Этот метод представляет собой чистую установку, потому что вы очищаете телефон и устанавливаете новую версию iOS 11. Даже если вы восстановите резервную копию после новой установки, ваш телефон по-прежнему будет работать лучше, чем если бы вы только что обновили iOS 11 на устройство. Если у вас есть какие-либо вопросы или возникают какие-либо проблемы, не стесняйтесь оставлять комментарии!
Как обновить iPhone, iPad или iPod через iTunes?
Для манипуляций, производимых c компьютера и предполагающих в результате своего выполнения повышение версии iOS на девайсах Apple, потребуется фирменный программный комплекс производителя — iTunes. Стоит отметить, только с помощью данного софта возможно безопасное обновление системного ПО устройств бренда, задокументированным производителем способом.
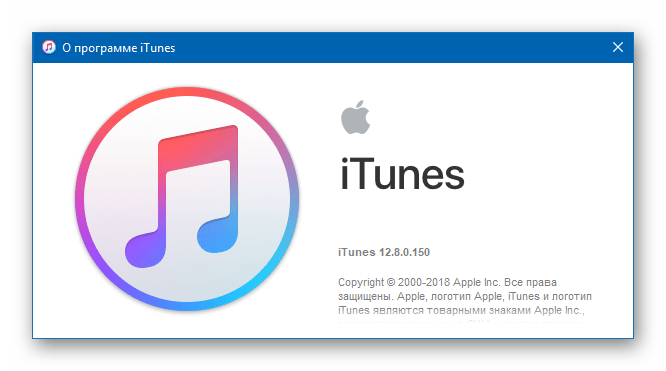
Весь процесс обновления iOS c компьютера можно разделить на несколько простых шагов.
- Инсталлируйте и откройте iTunes.
Подробнее: Как установить iTunes на компьютер
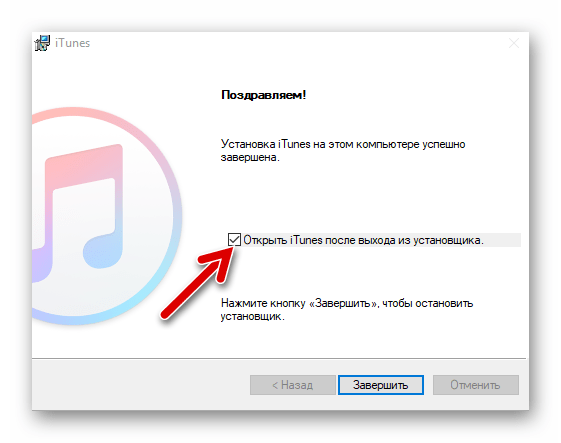
Если айТюнс был установлен и использовался ранее, проверьте наличие новой версии софта и в случае ее присутствия, проведите обновление.
Подробнее: Как обновить iTunes на компьютере
Подключите девайс Apple к ПК. После того как айТюнс определит устройство, в окне программы появится кнопка с изображением смартфона, нажмите ее.
В случае когда сопряжение устройства с iTunes производится впервые, отобразится страница регистрации. Кликните наличествующую на ней кнопку «Продолжить».
Далее нажмите «Начать работу».
На открывшейся вкладке «Обзор» при наличии более новой версии iOS, нежели установленная в девайсе, отображается соответствующее уведомление.
При этом не торопитесь нажимать кнопку «Обновить», сначала крайне рекомендуется сделать резервную копию данных, содержащихся в мобильном устройстве.
Подробнее:
Для инициации процесса обновления iOS до последней версии дважды нажмите кнопку «Обновить» — на вкладке «Обзор» и затем в окошке-запросе о готовности к запуску процедур.
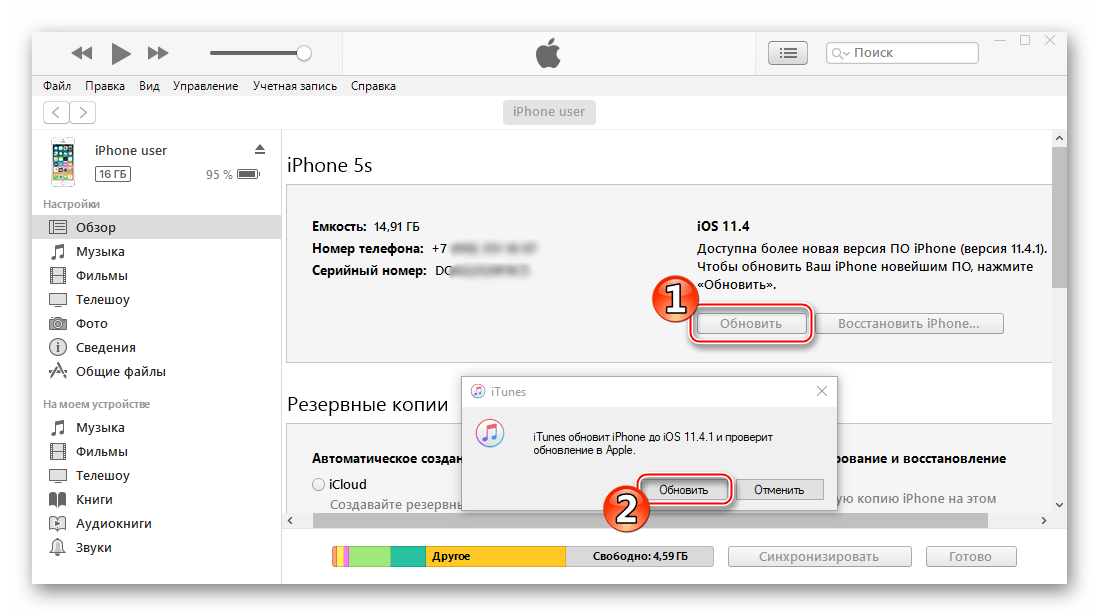 В открывшемся окне ознакомьтесь с нововведениями, привносимыми новой сборкой iOS, и нажмите «Далее».
В открывшемся окне ознакомьтесь с нововведениями, привносимыми новой сборкой iOS, и нажмите «Далее».
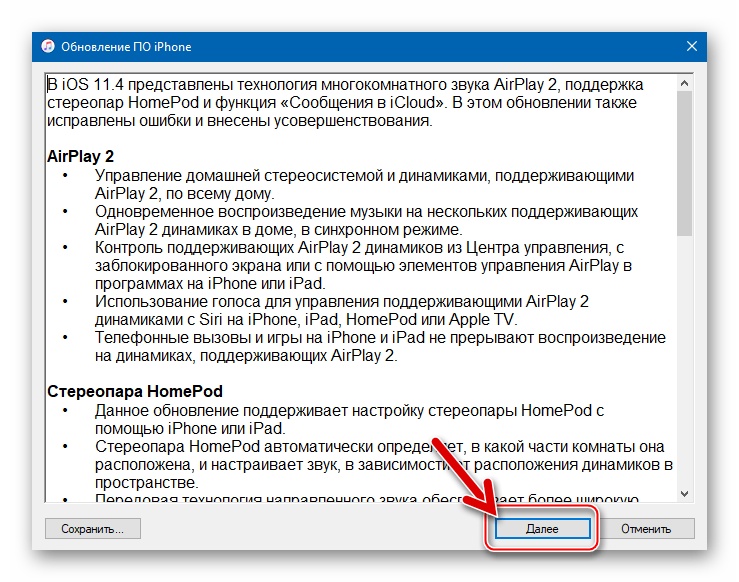 Подтвердите прочтение условий лицензионного соглашения Apple и согласие с ними, кликнув «Принимаю».
Подтвердите прочтение условий лицензионного соглашения Apple и согласие с ними, кликнув «Принимаю».
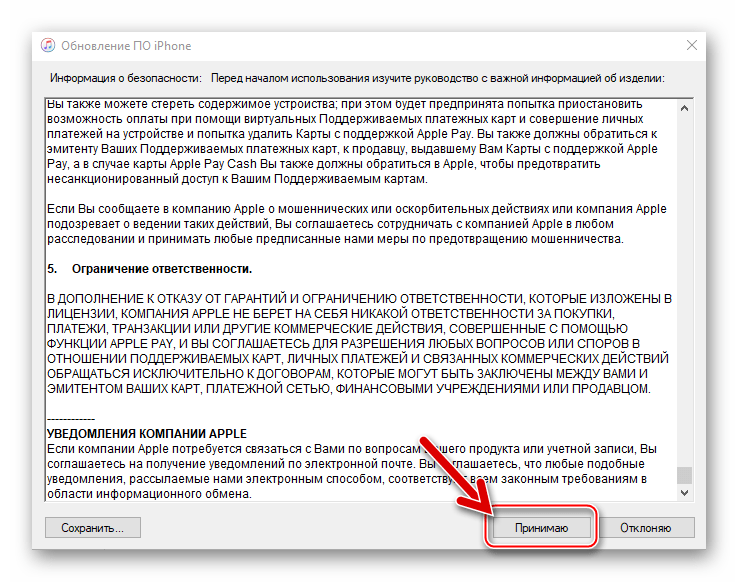 Далее ничего не предпринимайте и ни в коем случае не отключайте кабель, соединяющий мобильное устройство Apple с компьютером, а просто ожидайте завершения процедур:
Далее ничего не предпринимайте и ни в коем случае не отключайте кабель, соединяющий мобильное устройство Apple с компьютером, а просто ожидайте завершения процедур:
- Загрузки пакета, содержащего обновленные компоненты iOS, с серверов Apple на диск ПК. Для наблюдения за скачиванием можно кликнуть по кнопке с изображением направленной вниз стрелки, что развернет информационное окошко с индикатором выполнения;
- Распаковки скачанного пакета с системным ПО;
- Подготовки к актуализации версии операционной системы iOS, в процессе которой девайс автоматически перезагрузится;
- Непосредственной инсталляции обновленной версии ОС.
Кроме демонстрации статус-бара в окне iTunes, процесс установки сопровождается заполнением индикатора выполнения, отображаемого на дисплее iOS-устройства;
- Проверки корректности установки системного ПО по завершении инсталляции;
- Перезапуска девайса.
После того как мобильное устройство Apple загрузится в iOS, процесс установки апдейта с компьютера считается завершенным. Убедиться в результативности проведенной процедуры можно, посмотрев на информацию в окне iTunes, — на вкладке «Обзор» отображается уведомление об отсутствии обновлений для инсталлированной в девайсе операционной системы.
Дополнительно. При возникновении сложностей в процессе выполнения вышеизложенной инструкции ознакомьтесь с материалами на нашем сайте, доступными по ссылкам ниже. Следуйте изложенным в них рекомендациям в соответствии с демонстрируемой iTunes ошибкой.
Как обновить iOS на iPhone
Давайте рассмотрим два возможных способа обновления iPhone. И то, и другое очень легко сделать, но с точки зрения удобства проще просто выполнить первый способ, прямо на iPhone. Второй способ требует наличия компьютера и подключения кабеля Lightning, что невозможно, если вы не дома.
На iPhone
Чтобы узнать, доступно ли обновление, перейдите в Настройки –> основные –> Обновление ПО. Вы также обычно будете перенаправлены на этот экран самим iPhone, если там есть обновление. Однако для того, чтобы это произошло, необходимо включить автоматическое обновление.
Если ожидается обновление, вы можете сначала нажать на синюю ссылку Appleseed, если хотите, чтобы просмотреть список изменений в Safari того, что устанавливается. Предполагая, что в списке нет ничего нежелательного для вас, нажмите на ссылку для загрузки и установки. Вам будет предложено ввести PIN-код от iPhone, чтобы подтвердить, что вы хотите установить обновление, и согласиться с условиями и положениями. Как только все это будет сделано, обновление будет скачено и установлено.
В зависимости от размера обновления iPhone может перезагружаться до трех раз. Незначительные исправления ошибок, скорее всего, потребуют только одного перезапуска, но если вы устанавливаете что-то столь же масштабное, как следующая версия iOS, то вам предстоит целых три перезапуска. Лучше всего просто положить iPhone и оставить его делать свое дело. Вы не сможете заставить его обновиться быстрее, гипнотизирую его.
В Finder и iTunes
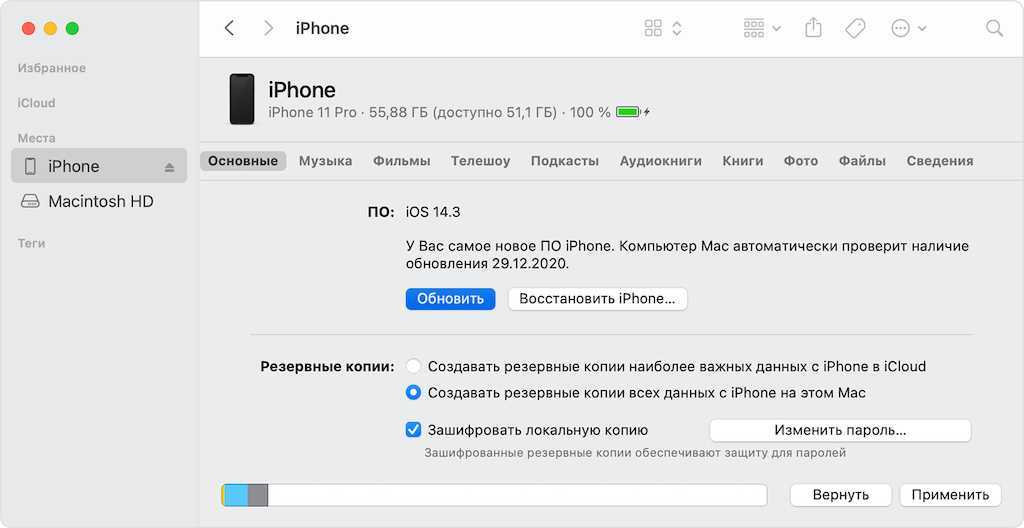
Другим возможным способом обновления iOS является использование Finder (на Mac) или iTunes (на Windows).) Однако, как я уже говорил в начале, для этого необходимо подключить iPhone к компьютеру. Нет никакого заметного преимущества в том, чтобы обновляться таким способом.
Не имеет значения, используете ли вы Finder или iTunes — пользовательский интерфейс практически идентичен. Единственное реальное различие в том, что iTunes — это программа, в то время как Finder — это встроенная часть инфраструктуры macOS. Это более или менее проводник Windows на стероидах.
После подключения iPhone к компьютеру Mac или Windows вам будет предложено авторизовать компьютер для доступа к iPhone. Как только вы это сделаете, посмотрите на верхнюю середину, нажмите Проверить наличие обновлений, и, если таковое доступно, вас проведут по процессу обновления.
Подробнее: Как перенести музыку с iTunes на Android
Часто задаваемые вопросы
Почему мой iPhone не обновляется до последней версии iOS?По мнению Apple, это может быть одной из четырех возможных причин. На iPhone недостаточно места для хранения, подключение к Интернету слишком медленное, есть проблемы с доступом к серверам обновления Apple или обновление может не завершиться, если у вас недостаточно заряда батареи, а iPhone не подключен к источнику питания.
Сколько времени требуется для обновления iOS?Скорость процесса обновления iOS полностью зависит от размера обновления, скорости Интернета, возраста iPhone и того, сколько других людей пытаются скачать обновлению на серверах Apple. Например, если это первый день новой версии iOS, вы столкнетесь с задержками скорости на серверах Apple. Однако в целом, включая перезагрузку iPhone, обновление iOS не должно занимать более 15 минут.
Совместима ли моя версия iPhone с новой iOS?Все iPhone защищены в течение многих лет и многими версиями iOS. Например, предстоящая версия iOS 16 поддерживает iPhone 8 и выше. Это последние девять версий iPhone, если учесть грядущий iPhone 14. Если ваш iPhone не антикварный, есть большая вероятность, что новое обновление будет и вашего iPhone.
Основные способы
Установить обновление на айфон можно несколькими способами: через настройки телефона, с помощью iTunes, путем перепрошивки и через режим DFU. Самыми простыми являются первые два варианта, а два других требуют некоторых навыков и знаний.
Через настройки телефона
Запуск обновления айфона через настройки является самым распространенным способом. Для этого необходимо зайти в меню настроек и в категории «Основные» выбрать пункт «Обновление ПО». При наличии новой версии системы, пользователю будет предложено ознакомиться и согласиться с лицензионным соглашением. После подтверждения загрузки файлов установка начнется автоматически — необходимо будет лишь дождаться завершения обновления.
Через iTunes с компьютера
При недостатке физической памяти на устройстве для загрузки пакетов, подходящим способом установить новую версию системы является iTunes. После подключения айфона к ноутбуку или ПК с помощью USB-кабеля, необходимо запустить сервис iTunes. В открывшемся окне требуется выбрать соответствующее устройство, открыть пункт меню «Основные» и нажать на кнопку «Проверить обновления».
После обнаружения свежей версии системы пользователю останется ввести пароль от учетной записи и нажать «ОК». В ходе установки обновления следует сохранять включенными и компьютер, и само устройство.
Перепрошить устройство
Установка новой версии системы путем перепрошивки устройства требует специальных навыков и знаний, поэтому этот способ лучше доверить специалисту. Перед выполнением процедуры рекомендуется создать BackUp, который позволит восстановить данные при возникновении проблем в ходе работы. Затем необходимо найти требуемую версию системы — файла формата «.ipsw» (их можно найти на специальных форумах и сайтах в сети). Чтобы избежать возникновения ошибки в работе iTunes потребуется отключить в настройках устройства функцию «Найти iPhone».
После завершения подготовки можно приступать к запуску установки. Для этого необходимо выключенное устройство подключить к компьютеру, зажав при этом кнопку «Домой». В результате этого действия запустится процесс восстановления, а в открывшемся окне появится сообщение, что «Необходимо восстановить iPhone перед использованием в iTunes».
После подтверждения, нажав кнопку «ОК», на компьютере откроется окно iTunes. Зажав кнопку «Shift», следует выбрать в проводнике скачанный файл с прошивкой системы и запустить процесс загрузки и установки. На протяжении обновления устройство несколько раз будет перезагружаться — необходимо до окончания инсталляции оставлять айфон подключенным к компьютеру.
Через режим DFU
Самым трудоемким способом обновить айфон является установка системы через режим DFU. DFU (или Device Firmware Update) — это специализированный аварийный режим для устранения проблем с операционной системой устройства. Он используется для устройств с джейлбрейком (взлом устройства для возможности обойти запреты Apple на установку стороннего ПО).
Для обновления айфона через DFU необходимо подключить телефон к компьютеру с помощью USB-кабеля, а затем зажать кнопку включения и домой на 15 секунд. По прошествии этого времени следует отпустить кнопку включения и ждать пока iTunes не распознает устройство в режиме DFU. В результате выполнения этих действий откроется окно iTunes, в котором останется выполнить действия, аналогичные классической перепрошивке.
Как обновить iOS на iPhone или iPad через iTunes, при помощи компьютера.
Если вам не хватает место на устройстве или обновление через “Настройки” по какой-то причине не работает, вы можете воспользоваться обновлением через iTunes.
Шаг 1. Подсоедините iPhone к Mac или компьютеру.
Шаг 2. Включите ваш ПК и запустите iTunes.
Шаг 3. Скорее всего вы увидите сообщение “Новая версия ПО для iPhone уже доступна (11.0) для “Имя вашего телефона” iPhone. Хотите ли вы скачать и установить обновление на iPhone сейчас?”
Шаг 4. Прежде чем нажимать да, проверьте актуален ли ваш бэкап на iCloud. Если резервное копирование данных было осуществлено значительно время назад и уже устарело, мы рекомендуем вам сделать новый бэкап перед обновлением. Это займет у вас несколько минут.
Шаг 5. Нажмите “Обновить” и ждите пока Mac соединится с сервером обновлений iOS.
Шаг 6. Согласитесь на условия пользования новой ОС.
Шаг 7. Когда у вас запросят пароль на iPhone или iPad, вашего отпечатка пальцев может быть достаточно.
Шаг 8. После завершения обновления на Mac, начнется обновление прошивки на iPhone.
Шаг 9. Ваш iPhone будет перезагружен и вы сможете осуществить стартовые настройки для новой ОС.
Вы можете следить за всем процессом в видео в нижней части этой статьи. Это может занять некоторое время, в зависимости от того, обновляетесь ли вы одновременно. Как и все остальные в мире, но в менее хороших обстоятельствах это займет всего около 40 минут от начала до конца.
Когда iPhone или iPad закончат установку iOS 11, вам предложат осуществить несколько простых настроек. После их завершения вы перейдете к домашнему экрану и сможете насладится новейшей ОС!
Возможные проблемы и их решение
![]()
Обновление с более новой версии прошивки на более старую в настоящее время недоступно.
После манипуляций iPhone не видит нужное обновление; убедитесь, что вы загрузили правильный сертификат
Обратите внимание, что скачивать сертификаты для моделей iPhone 12/13 нужно из верхнего блока, а для остальных моделей — из нижнего. Не удается выполнить обновление до iOS 14.8/iPadOS 14.8: срок действия сертификата этой прошивки уже истек
Вы можете обновиться до iOS 14.8.1/iPadOS 14.8.1 с соответствующим сертификатом. Проблемы с установкой профиля на iOS версии 14.4.2 и ниже; используйте этот метод установки. Восстановление прошивки не работает в Windows: iTunes должен быть установлен на компьютер с официального сайта Apple, а не из магазина Microsoft.
Как обновить iPhone 4 до iOS 8?

Компания Apple отлично показала себя в долгосрочной перспективе, так она поддерживает смартфоны ещё долгое время, даже сегодня множество пользователей интересует, как обновить Айфон 4 до более новой версии IOS 8. Сама прошивка вышла ещё в 2014 году, а годом ранее IOS 7.

Стоит отметить, что в 7 версии ОС были представлены действительно резкие перемены дизайна, больший упор делался именно на внешний вид. Теперь Apple немного остепенились и в IOS 8 пошли по пути наращивания функционала, так добавлены новые функции, переработаны приложения, разработаны новые расширения. Более консервативный подход хорошо показал себя, поэтому многие владельцы iPhone 4 желают обновиться.
К сожалению, придется вас огорчить, Apple позволила обновляться к IOS 8 такие гаджеты: iPhone 4S – 6 Plus, Ipad 2,3,4, Air, Mini и iPod touch 5G. То есть для владельцев чистой 4-ой версии возможность обновиться отсутствует, так придется остаться на 7-ой версии, она окончательная для смартфона.

Как обновить iOS на iPhone 4?
Этот вариант подойдет и для ситуаций, как обновить Айфон 4, если нет обновлений, то есть предыдущий способ не оказал положительного эффекта. Платформой для выполнения процедуры данным методом является наличие ПК и файла обновления или доступа к сети. Также iTunes должен иметь свежую версию для корректной установки обновлений, советуем предварительно обновить его.
По умолчанию сервис сам должен предложить доступное обновление, если такое существует, но функция не всегда срабатывает, поэтому может потребоваться предварительная загрузка файла. Все эти обновления можно найти на сайте производителя, для iPhone 4S используйте ссылку https://appldnld.apple.com/iOS8/031-05612.20140917.FB40v/iPhone4,1_8.0_12A365_Restore.ipsw.
- Соедините ПК и iPhone с помощью кабеля USB;
- Как только устройство определится появится всплывающее окно с предложением обновиться, если этого не произошло вручную запустите iTunes и перейдите во вкладку «Обзор», согласитесь с предложением, нажав «Далее»;

- Подтвердите намерения и дождитесь окончания установки.
Если предложения обновить устройство не поступило, то вам необходимо во вкладке «Обзор» нажать на «Обновить» и указать путь к файлу, который вы предварительно загрузили.
Благодаря таким нехитрым и эффективным инструментам ваш смартфон будет идти в ногу со временем, на столько, на сколько это возможно. Сразу после обновления будет сложно заметить принципиальные отличия в дизайне, но существенно улучшена многозадачность и система уведомлений. Сильно доработаны стандартные инструменты вроде Почты, Фото, Сообщений и т.д. Обновляйтесь и используйте свой iPhone по максимуму.
Как исправить зависание обновления iPhone
Вообще говоря, нормальное обновление iPhone занимает около 30 минут. Если ваш iPhone застрял на логотипе Apple или индикаторе прогресса на несколько часов, вам необходимо принять меры, чтобы разморозить обновление программного обеспечения iPhone. Это проверенные способы исправить зависание обновления iOS. Вы можете устранить неисправность застрявшего экрана обновления iPhone с этими решениями одно за другим.
1. Перезагрузить айфон
Вы можете перезагрузить устройство iOS, чтобы исправить мелкие глюки и ошибки. Перезагрузка iPhone — один из самых эффективных способов устранения неполадок iPhone. Когда ваш iPhone застрял при проверке или проверке экрана обновления, вы можете сначала принудительно перезагрузить iPhone.
Просто нажмите и удерживайте мощность и Главная кнопки одновременно в течение примерно 10 секунд. Вы можете видеть, что экран выключен и включен. Не отпускайте две кнопки, пока не увидите Логотип Apple появляется на экране.
Для iPhone 7 и более новых моделей вы можете продолжать нажимать Сон и Volume Down кнопки для секунд 10, чтобы перезагрузить iPhone вместо.
2. Сбросить iPhone в настройках
Проблема с сетью также может привести к зависанию iPhone на экране обновления. Если после выполнения аппаратного сброса ничего не происходит, вы можете сбросить настройки сети, чтобы провести еще одну проверку.
Шаг 1Откройте Настройки приложение. выберите Общие из iOS Настройки .
Шаг 2Прокрутите вниз и нажмите Сбросить.
Шаг 3Выберите Сброс настроек сети, (Ваши данные iOS не будут удалены.)
Шаг 4Введите пароль дважды для подтверждения.
Шаг 5Все настройки сети будут стерты до заводского состояния.
3. Восстановите iPhone с помощью iTunes
iTunes — это больше, чем медиаплеер и библиотека. Вы также можете обновить с помощью iTunes до исправить залипание iPhone на логотипе Apple или индикатор выполнения. Если ваш iPhone зависал при проверке обновлений в течение нескольких часов, вы можете обновить iPhone до последней версии iOS с помощью iTunes в качестве альтернативы.
Шаг 1Обновите iTunes до последней версии.
Шаг 2Подключите iPhone к компьютеру с помощью молнии USB-кабель.
Шаг 3Как только ваш iPhone будет обнаружен компьютером, вы можете перейти к Заключение стр.
Шаг 4Нажмите Назад Вверх под Резервное копирование и восстановление вручную создать резервную копию, если это необходимо.
Шаг 5Нажмите Восстановление iPhone исправить iPhone застрял при проверке обновления.
Примечание. Вы можете перевести iPhone в режим восстановления, чтобы исправить зависание обновления при проверке iPhone. Просто нажмите Главная кнопка при подключении iPhone к iTunes. Когда вы отпустите кнопку, вы получите всплывающее сообщение о том, что ваш iPhone находится в режиме восстановления.
4. iOS System Recovery
Если описанные выше методы бесполезны, вы можете использовать программное обеспечение для восстановления системы iOS, чтобы исправить проблемы с обновлением iPhone. это FoneLab iOS Восстановление системы это может помочь вам исправить iPhone в нормальное состояние без потери данных. Независимо от того, почему ваш iPhone отключен или заморожен, вы можете восстановить систему iOS и привести все в порядок. Все ваши данные и настройки iOS будут в исходном состоянии. Таким образом, нет необходимости беспокоиться о том, удалит ли программа ваши файлы.
- Исправление iPhone с логотипом Apple, сохранение перезагрузки, режим восстановления, синий / черный / белый экран, зависание и другие отключенные проблемы.
- Безопасный и простой в использовании, чтобы избежать потери данных.
- Поддержка iOS 13 и более ранних версий, включая все модели iPad Pro / Air / mini, iPhone 11 Pro Mac / 11 Pro / 11 / XS / XS Max / XR / X / 8 Plus / 8 и т. Д.
- Работайте с Windows 10 / 8.1 / 8 / 7 / XP и Mac OS X 10.7 или выше.
Шаг 1 Презентация FoneLab iOS Восстановление системы, Подключите ваш iPhone к компьютеру с помощью USB-кабеля. выберите Восстановление системы iOS в окне Затем нажмите Start для доступа к средствам устранения неполадок системы iOS.
Шаг 2 Выберите Стандартный режим or Расширенный режим исходя из ваших потребностей. Позже, нажмите подтвердить двигаться дальше.
Шаг 3 Информация о вашем iPhone или iPad будет отображаться в главном интерфейсе. щелчок Оптимизировать начать исправление проблем с обновлением iOS.
Шаг 4 В Расширенный режим, Вы можете проверить информацию о прошивке, включая категорию устройства, тип устройства, модель устройства и версию обновления iOS. Вы также можете установить обновление до последней версии iOS (необязательно). Позже, нажмите Ремонт для завершения процесса.
Возможные проблемы и способы решения
Установите все доступные обновления ОС из Microsoft Windows или Apple на свой компьютер, если вы не можете обновить iPhone с помощью iTunes. В некоторых случаях запуск более старых версий программного обеспечения на вашем компьютере может препятствовать общению iTunes с серверами Apple.
- Windows: нажмите «Пуск» и выберите «Панель управления», затем нажмите «Система» и выберите «Автоматическое обновление».
- Mac OS X: щелкните меню Apple и выберите «Обновление программного обеспечения».
Попробуйте отключить или удалить любое программное обеспечение безопасности, работающее на вашем компьютере, если вы не можете обновить свой iPhone с помощью iTunes. Некоторые сторонние программы могут мешать установке последних обновлений iOS в iTunes.
Удалите все дополнительные USB-устройства со своего компьютера, если у вас возникли проблемы с установкой обновлений iOS с помощью iTunes. Принтеры, сканеры, USB-накопители и другие USB-совместимые устройства могут мешать установке обновлений iOS.
Попробуйте перезагрузить iPhone или компьютер, если у вас возникли проблемы с установкой обновлений iOS по беспроводной сети или с использованием iTunes. В некоторых случаях перезапуск ваших устройств может помочь исправить любые ошибки или проблемы, мешающие процессу обновления
Попробуйте использовать другой USB-кабель или USB-порт, если iTunes не может распознать ваш iPhone. Проблемы с неисправным оборудованием могут помешать вашему компьютеру обнаружить ваше устройство и установить последние обновления iOS с помощью iTunes.
Как создать свой Medical ID в iOS 8
Малоизвестное, но довольно важное обновление в iOS 8 — это Medical ID, иначе говоря, это персональная информация, содержащая некоторые медицинские сведения о владельце телефона. Этот функционал является частью нового приложения Health и его применение на практике пока что довольно сомнительно
Однако если Medical ID поможет спасти хотя бы одну жизнь, то все затраты разработчиков вполне можно считать окупившимися.
Суть нововведения заключается в следующем. Владелец смартфона открывает приложение Health и создает Medical ID, где указывает свое имя, перенесенные заболевания, аллергии на лекарства, группу крови, номер телефона ближайшего родственника и так далее.
В случае чего телефон попадает в руки медицинского работника, который оперативно получает эту, бесспорно, важнейшую в подобный момент информацию и с ее помощью незамедлительно спасает пострадавшего, принимая во внимание «историю болезни»
Как это работает: в приложении Здоровье (Health) на вкладке Медкарта (Medical ID) нажимаем на Создать медкарту (Create Medical ID). Далее указываем все, что считаем нужным и подтверждаем создание своей цифровой медкарты.
В ее использовании есть нюанс: разблокировка дисплея должна осуществляться при помощи пароля (Настройки > Пароль). В этом случае при вводе пароля на экране будет отображена надпись SOS, при нажатии на которую тот, в чьих руках этот телефон, получает возможность позвонить по экстренному номеру службы спасения и просмотреть данные медкарты владельца.
Получит ли мой iPhone следующее обновление iOS?
Вместо того, чтобы перечислять каждый iPhone и отвечать, получат ли они следующие несколько версий iOS, я решил поместить все в таблицу. Это упрощает просмотр и оценку, а также занимает меньше места на странице.
Вот краткое описание ВСЕХ Apple модели iPhone и подробности о как долго они будут поддерживаться, активны они или прекращены, и когда вы можете ожидать окончания поддержки обновлений iOS
Обратите внимание: это приблизительные значения, основанные на исторических показателях поддержки Apple; все может измениться, телефоны могут получить больше или меньше. Приведенная ниже таблица предназначена для того, чтобы дать вам общее представление о том, как долго ваш iPhone будет поддерживаться
| Версия | Выпущенный | Снято | Поддержанный |
|---|---|---|---|
| 24 сентября 2021 | В производстве | Да — до 2028 г. | |
| iPhone 12 Мини / 12 Про Макс | 13 ноября 2020 | В производстве | Да — до 2027 г. |
| iPhone 12/12 Pro | Октябрь 23 2020 | В производстве | Да — До 2027 |
| iPhone SE (2-го поколения) | 24 апреля 2020 года. | В производстве | Да — До 2027 |
| iPhone 11 Про / 11 Про Макс | 20 сентября 2019 | Октябрь 13 2020 | Да — До 2026 |
| iPhone 11 | 20 сентября 2019 | В производстве | Да — До 2026 |
| iPhone XR | Октябрь 26 2018 | В производстве | Да — До 2025 |
| iPhone XS / XS Max | 21 сентября 2018 | 10 сентября 2019 | Да — До 2025 |
| iPhone 8 / 8 Plus | 22 сентября 2017 | 15 апреля 2020 года. | Да — До 2023 |
| iPhone X | 12 сентября 2017 | 12 сентября 2018 | Да — До 2023/4 г. |
| iPhone 7 / 7 Plus | 16 сентября 2016 | 10 сентября 2019 | Да — До 2022 |
| iPhone SE (1-го поколения) | Март 31 2016 | 12 сентября 2018 | Да — До 2022 |
| iPhone 6S / 6S Plus | 25 сентября 2015 | 12 сентября 2018 | Да — До 2022 |
| iPhone 6 / 6 Plus | 25 сентября 2014 | 07 сентября 2016 | Нет |
| iPhone 5S | 20 сентября 2013 | Март 21 2016 | Нет |
| iPhone 5C | 20 сентября 2013 | 09 сентября 2015 | Нет |
Как долго Apple поддерживает iPhone?
Сбой аппарата с новой ОС
Иногда, когда пользователь пытается установить приложения iOS на управляемые устройства, он получает отказ.
Возможные причины:
- В случае устройств с iOS 4.0. App Store должен присутствовать на устройстве для установки приложений, как вручную, так и через MDM.
- Для устройств под управлением iOS 9.0 или более поздних версий можно устанавливать приложения, не требуя App Store.
- Убеждаются, что хранилище приложений ограничено MDM. Если да, включить его, перейдя к ограничениям «Приложение» — «Пользователи».
- Убедится, что пользователь не отключил приложение Store через ограничения, существующие на устройстве.
- Можно просмотреть эти ограничения, перейдя в «Настройки» — «Общие» — «Ограничения».
- Убедитесь, что у пользователя добавлена учетная запись App Store.
- Пользователи могут не иметь возможности добавить свою учетную запись в App Store, если включено изменение настроек учетной записи, оно присутствует в разделе «Ограничения» — «Расширенная безопасность».
- Отключают эти ограничения, чтобы можно было добавить свою учетную запись в App Store.
- Можно устанавливать приложения на устройствах под управлением iOS 9.0 или более поздних версий, независимо от того, вошли ли пользователи в свою учетную запись в App Store или нет.
- Нажать кнопку «Отменить» при запуске установки приложения.
- Если пользователь повторно вводит неверные учетные данные iTunes или если устройство не может получить доступ к apple.com, который требуется для инициирования установки приложения, можно предотвратить эту ошибку, установив приложения, не требующее учетной записи App Store.
- Если приложение уже установлено на устройстве, удаляют приложение вручную. Нужно помнить, что когда приложение было удалено из App Store разработчиком, нельзя использовать его на устройстве.
Обновляемся через Wi-Fi
Это будет самый простой способ смены прошивки. Здесь главное стабильное соединение сети Wi-Fi и зарядка смартфона выше 50%. Сам процесс установки не занимает много времени, а вот скачивание файлов операционной системы может затянуться из-за слабого сигнала или перегруженности серверов Apple.
Для обновления устройства заходим в настройки, заходим в основной подраздел и нажимаем соответствующий пункт обновления ПО. Далее просто нажимаем загрузить и установить. Прошивка обновится без проблем только в том случае, если на обновляемом устройстве стояла ОС младше устанавливаемой.

Если же вам нужно переустановить операционную система на более старую систему, то здесь нужно действовать через iTunes и подключение через кабель к компьютеру. Процедура не сложная и об этом в другой статье.
Как обновить айфон 4
Существует 2 варианта как обновить айфон 4:
- с помощью айтюнс через персональный компьютер или ноутбук;
- используя Wi-Fi-подключение.
Пошаговое обновление iPhone 4 с помощью iTunes через компьютер:
- В первую очередь необходимо определить для себя, какая именно версия системы будет установлена на телефон. Разумеется, более современные версии, начиная с 8, кажутся заманчивыми, но стоит учитывать тот момент, что на старых версиях они работаю с глюками и зависаниями.
- Скачать нужную версию iOS с официального сайта Apple или же через iTunes. Можно найти нужный файл и просто на просторах Интернета (не используя официальные источники), однако в данном случае не будет никаких гарантий по качеству работы.
- На компьютере или ноутбуке зайти в программу, далее «Справки», включить «Обновление».
- Подключить телефон к ПК через USB-кабель. Можно подождать, пока программа запустится автоматически или сделать это самостоятельно.
- Слева от клавиши «iTunes Store» нажать на значок устройства.
- Выбрать пункт «Обновить». Если все нормально и обновление подходит к устройству, процесс запустится автоматически.
- Следует дождаться, пока на экране появится информация с данными о проведенном обновлении.
- Нажать кнопку «Скачать и обновить». Если на экране появляется информация о том, что установлена последняя версия прошивки, то загрузка осуществляется из представленной ссылки.
Обновление через iTunes
Более простым вариантом, как можно обновить систему, является проведение процедуры при помощи подключения к Интернету на самом телефоне. Однако следует учитывать, что нет никаких гарантий, что процедура пройдет без сбоев, и прошивка обновится с первого раза. Обновление прошивки айфона 4 через Wi-Fi выглядит следующим образом:
- Подключить устройство к сети Интернет, удостовериться, что все браузеры находятся в рабочем состоянии.
- Перейти в меню «Настройки». Выбрать подраздел «Обновление ПО». Далее «Загрузить и установить».
- Загрузка проходит в автоматическом режиме. После того как закачка будет завершена, необходимо нажать кнопку «Установить». Само обновление работает уже как фон.
- Обязательно в конце дать согласие в пользовательском соглашении.
К сведению! Некоторые владельцы айфонов предпочитают использовать для обновления программу Cydia. Это независимое стороннее приложение для iOS-устройств, прошедших процедуру джейлбрейк. Программа имеет свои плюсы, например, предоставляет большее количество пакетов, чем официальный магазин App Store. С другой стороны, никто не даст гарантии их безопасности, это следует учитывать, прежде чем начинать пользоваться.
На более поздних моделях iOS, начиная с 12, можно настроить автоматическое обновление. Делается это так же через «Настройки» — «Основные» — «Обновление ПО». В заключении выбирается пункт «Автообновление». Соответственно, как будут происходить изменения, телефон при наличии Интернета начнет самостоятельно обновлять систему.
Картинка 3
Обновление ПО


![Как откатиться на предыдущую версию ios [инструкция]](http://zoomobi.ru/wp-content/uploads/f/8/a/f8a8b09ff4a1f7252dbe1c8c99f9aaa4.jpeg)






























