Появление iPhone
В 2007 году мир увидел знаковое творение Apple – iPhone. Смартфон получил преемственную букву «i» в названии. Тогда символ уже был культовым и продаваемым, использовать его было очень выгодно.
Джобс заявил, что iPhone сочетает в себе три устройства: телефон, плеер и интернет-терминал.
Многие аналитики считают наличие «i» в названии именно нацеленностью гаджета на работу со всемирной паутиной и проводят параллели с презентацией iMac, другие же полагают, что букву использовали исключительно в маркетинговых целях.
Среди других трактовок встречается мнение, что «i» должно ассоциироваться с персональным «Я» («I») или означать индивидуальность (individual).
Первый iPad, выпущенный в 2010 году, был просто обречен на наличие узнаваемого символа в названии.
Установка обновления для Mac
Обновления для ОС улучшают производительность, стабильность и исправляют многочисленные системные ошибки, а также влияют на работу других программ (iTunes, который соединяется с iPhone, App Store, Safari), являющихся частью MacOS. Попробуйте после их установки воспользоваться методом с iTunes, чтобы убрать надпись со ссылкой на сайт технической поддержки Apple.
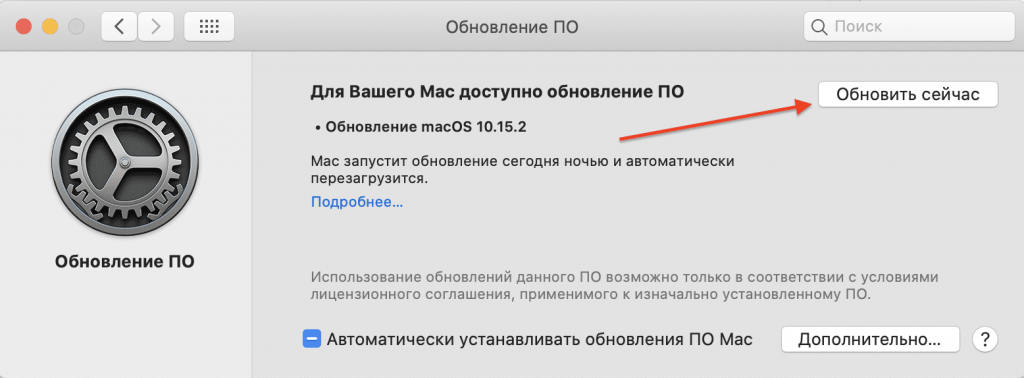
В зависимости от ОС, способ получения новейших версий будет различаться. Для редакции Mac Mojave и выше используется следующий алгоритм действий:
- Открыть раздел системных настроек в меню Apple, затем выбрать пункт «Обновление ПО», для проверки наличия доступной новой версии.
- На экране выведется список обнаруженных устаревших компонентов, ознакомиться со сведениями можно нажав «Подробнее». Щёлкните кнопку «Обновить сейчас», чтобы приступить к скачиванию выбранных новейших версий.
- Если интерфейс пишет, что ничего не найдено и в системе уже установлены последние обновления, это означает, что текущая системная версия и программ уже актуальна и не требует загрузки.
СОВЕТ. Можно в разделе обновлений ПО установить флажок «Автоматически устанавливать обновления ПО Mac». Система будет выводить уведомление о необходимости перезапуска для начала загрузки. Установку всегда можно отложить на другое время.
На более ранних версиях Mac системные обновления получают в программе App Store, в соответствующем разделе.
Еще пару методов
Если ни один из перечисленных вариантов не помог, то можно воспользоваться такими методами.
Обращение в полицию
Можно написать заявление о краже устройства в правоохранительные органы. При этом в документе придется сообщить серийный номер iPhone. Он указан:
- на корпусе айфона;
- в iTunes;
- в меню Apple на компьютере Mac;
- в подразделе «Об этом устройстве» в «Настройках» iPhone.
Если аппарат находится далеко, то необходимо найти оригинальную упаковку и посмотреть штрих-код или квитанцию с магазина.
Для отслеживания аппарата по серийному номеру сотрудники правоохранительных органов могут попросить владельца отключить режим пропажи, стереть данные с облачного хранилища или аппарата. В случае выполнения любого из этих действий пользователь потеряет удаленный доступ к аппарату. Тем не менее, владельцам айфона нужно знать как стереть данные с аппарата.
Если на устройстве активирована функция «Найти iPhone», необходимо авторизоваться в системе, выбрать устройство и нажать на кнопку «Стереть», а затем «Удалить учетную запись». В качестве менее радикальной меры можно поменять пароль в Apple ID. Информация о пользователе не будет удалена, но и новый владелец айфона не сможет ею воспользоваться.
Для смены пароля нужно перейти на сайт appleid.apple.com и щелкнуть на ссылку «Забыл ID». На следующем этапе нужно ввести логин от учетной записи и выбрать вариант восстановления пароля: ответа на контрольный вопрос, получения сообщения на электронный ящик, запроса ключа для восстановления данных.
Обратиться к оператору
Если вероятность найти iPhone низкая, то следует сообщить о пропаже оператору сотовой связи. Номер сразу заблокируют. Если мошенники попытаются совершить какие-то покупки в магазине приложений, то эти расходы можно будет обжаловать.
Оповещение друзей в соц. сетях
Нелишним будет также сообщить во все социальные сети о пропаже айфона. Возможно вы просто забыли аппарат у кого-то из знакомых.
Звонок на свой номер
Найти аппарат можно, позвонив, на потерянный номер. Всегда есть надежда на то, что вы просто забыли телефон в людном месте и рядом оказался порядочный человек, который вернет вам потерянный аппарат.
https://youtube.com/watch?v=N9bA_6HzOtI
Изменение пароля Apple ID
Учетная запись Apple ID обязательна в каждом смартфоне, работающем на базе iOS. Поменять его можно несколькими способами.
Через «Настройки» iPhone
Мы рассматриваем на примере iOS 13, которая на данный момент установлена на большинстве устройств от Apple. Если у вас более ранняя версия операционной системы, то некоторые пункты меню могут отличаться незначительно:
- Зайдите в «Настройки» своего устройства и кликните по своей учетной записи;
- Далее нажмите пункт «Пароль и безопасность»;
- Здесь вам необходимо нажать вкладку «Изменить пароль»;
- Если у вас был установлен код на блокировку, то его придется ввести прежде, чем измените Apple ID. Введите его;
- Укажите новую комбинацию, подтвердите ее и сохраните.
На этом процесс смены пароля через настройки Айфона завершен.
Через iCloud
- Зайдите в браузере компьютера на сайт icloud.com и авторизуйтесь под своим Apple ID, на котором и нужно сменить пароль;
- После авторизации кликните по вкладке «Настройки учетной записи»;
- В следующем окне нажмите «Управление» под вкладкой Apple ID;
- Вы будете переадресованы на другую страницу, где опять нужно будет указать данные от своей учетной записи (еще раз авторизоваться);
- В некоторых случаях требуется дополнительная аутентификация, поэтому на ваш смартфон с этой же учеткой может быть отправлен запрос. Подтвердите его и укажите проверочный код в браузере;
- Во вкладке «Безопасность» нажмите пункт «Изменить пароль»;
- Далее укажите старый вариант, и придумайте новый, подтвердив его еще раз, после чего подтвердите операцию.
На этом процедура смены комбинации будет осуществлена и на ваших устройствах, использующих текущий Apple ID, необходимо будет авторизоваться заново.
Через iTunes
iTunes – это официальное приложение от Apple, с помощью которого можно управлять устройствами и покупками на них, а также совершать большое количество других операций, в том числе и изменять пароль учетной записи. А что самое главное – для этого не обязательно подключать телефон. Делается это так:
- Откройте программу iTunes и нажмите пункт «Учетная запись»;
- Если вы уже авторизованы, то кликните пункт «Просмотреть», если же нет, то авторизуйтесь под своим Apple ID и потом перейдите в этот раздел;
- В некоторых случаях может потребоваться дополнительный ввод пароля, поэтому укажите его;
- В следующем окне появится информация о вашей учетной записи. Здесь вам необходимо кликнуть по пункту «Изменить на сайте»;
- Вы будете переадресованы на страницу Apple, где необходимо будет выбрать свой регион. В нашем случае это Россия;
- Скорее всего, вам придется авторизоваться еще раз. После этого вы будете переадресованы на страницу, где можно нажать «Изменить пароль» и поменять его. Это будет та же самая страница, как и в случае с iCloud.
Apple Store
Данный способ подразумевает изменение пароля также в вашем устройстве, только не через настройки, а в App Store, прямо в учетной записи:
- Откройте App Store на Айфоне и в правом верхнем углу кликните по учетной записи;
- Еще раз нажмите по своей учетной записи, чтобы перейти в ее настройки. В некоторых случаях требуется повторный ввод пароля от Apple ID, поэтому укажите его;
- В следующем окне вам будет предложено перейти на отдельную страничку для изменения пароля. Нажимаете на нее;
- Если у вас используется Touch ID или Face ID, то вводить пароль от Apple ID в браузерной версии не придется. Достаточно просто посмотреть в экран или нажать пальцем;
- Далее нажмите пункт «Безопасность», чтобы перейти в настройки безопасности;
- Здесь кликните по пункту «Изменить пароль» и укажите новый.
На этом процесс изменения пароля для вашей учетной записи завершен. Таким образом можно в любое время поменять его, даже не имея доступ к своему смартфону.
6 поколений iPod

iPod прожил уже 6 поколений. До сих пор востребованными являются не только последние модели, но даже самые первые поколения этих замечательных гаджетов в силу заложенных в них лучших достижений электроники и программирования.
По мере роста размеров памяти iPod стал воспроизводить кроме музыки еще и видео, для чего гаджет оснастили большим и удобным экраном.
В общем, возможности iPod росли от поколения к поколению, увеличивался объем памяти для хранения файлов с музыкой и видео, увеличивалась емкость аккумулятора, увеличивался размер экрана. Но при этом размеры и вес устройства оставался всегда на конкурентном и недостижимо минимальном уровне.
Пожалуй, iPod является одним из самых ярких продуктов творческой деятельности Стива Джобса и его команды, которые всегда стремились создать то, чего еще никогда не было, и в чем, по мнению создателей, нуждаются пользователи гаджетов.
Как включить режим пропажи на iPhone?
Активировать режим пропажи можно двумя основными способами:
- Используя web-страницу сервиса iCloud.
- Через специальное приложение, доступное для бесплатного скачивания в App Store — «Найти iPhone» («Локатор»).
Так как доступ к интернету получить намного проще, чем другое яблочное устройство с установленным специальным приложением, то рассмотрим включение режима пропажи через онлайн-сервис iCloud.
Для этого переходим по этой ссылке и в открывшемся окне вводим тот Apple ID и пароль, который был установлен на пропавшем устройстве.

Находим специальную иконку с изображением радара и нажимаем на нее.
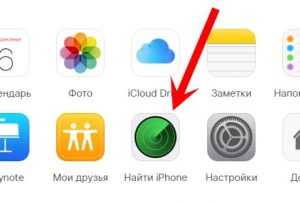
Показывается список всех устройств, которые зарегистрированы с этим Apple ID и паролем. В случае, когда их несколько, выбираете тот который был утерян и в открывшемся окне включаете необходимую опцию.
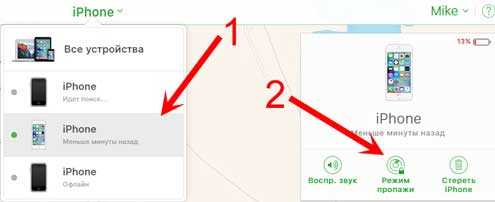
Далее, если пароль на экран телефона не был установлен, то попросят установить его. Если же он уже стоит, то сразу переходим к созданию ругательной заметки (вежливой просьбы) вернуть телефон.
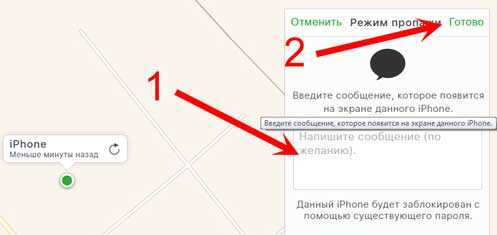
Обратите внимание, что активация режима возможно только в том случае, если само устройство включено и подключено к интернету. Если эти два условия не соблюдаются и телефон (планшет) имеет статус оффлайн, то запрос на включение Lost Mode все равно будет обрабатываться, но поставится на «паузу» до тех пор, пока iPhone или iPad не будут подключены к сети
Однако, иногда приходиться проделывать подобные действия по нескольку раз, ведь режим утери чудесным образом отключается «самостоятельно». В следствии чего это происходит?
Попробуйте перезапуск или принудительный перезапуск!
Некоторые из наших читателей обнаружили, что при простом перезапуске своих iPhone и iPad их учетные записи работали нормально, и им не нужно было выполнять какие-либо дополнительные действия по устранению неполадок. Так что попробовать стоит! 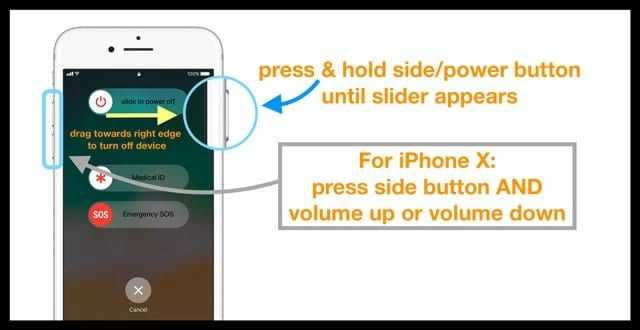
Чтобы перезапустить iDevice, нажмите и удерживайте кнопку питания, пока не появится ползунок выключения.
Проведите по нему, чтобы выключить устройство, подождите 20–30 секунд, а затем нажмите кнопку питания, чтобы снова включить устройство. Для пользователей iPhone X это немного сложнее!
Перезагрузите iPhone серии X или iPad без кнопки «Домой»
- Нажмите и удерживайте боковую часть кнопку И любую кнопку громкости, пока не появится ползунок.
- Перетащите ползунок, чтобы выключить iPhone X
- Нажмите и удерживайте боковую кнопку еще раз, пока не увидите логотип Apple на -экран для резервного копирования iPhone X
Для людей, использующих iOS 11 или новее, у вас есть еще один вариант перезагрузки. Выключите устройства iOS 11+, выбрав Настройки> Общие> Завершение работы . Приятно иметь параметры!
Apple рекомендует использовать принудительный перезапуск (также называемый принудительной перезагрузкой) только в том случае, если ваше устройство зависло, не отвечает на прикосновение к нему или застряло на Apple Логотип, ввод пароля или главный экран при его включении.
Вне тех ситуаций, когда что-то не работает, принудительный перезапуск обычно является первым советом, который мы получаем от службы поддержки Apple. Итак, вот как мы это делаем! 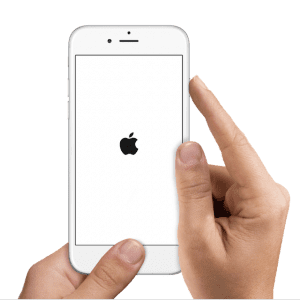
Выполнить принудительный перезапуск
- На На iPhone 6S или ниже, а также на большинстве iPad и iPod Touch одновременно нажмите Home и Power, пока не увидите логотип Apple.
- Для iPhone 7 или iPhone 7 Plus: нажмите и удерживайте боковую часть и кнопку громкости Кнопки вниз удерживайте не менее 10 секунд, пока не увидите логотип Apple
- На iPhone серии X более новая модель iPad, iPhone 8 или iPhone 8 Plus: нажмите и быстро отпустите кнопку увеличения громкости. Затем нажмите и быстро отпустите кнопку уменьшения громкости. Наконец, нажмите и удерживайте боковую кнопку, пока не увидите логотип Apple
Устраняем проблемы с iPhone при помощи ReiBoot
Tenorshare ReiBoot — условно-бесплатная программа, предоставляющая инструменты для решения большого числа потенциальных проблем с iPhone. Для выхода из режима восстановления потребуется совершить всего один щелчок мыши. Часть функционала предоставляется бесплатно, остальные мощные инструменты нужно приобретать (предоставляются вместе с лицензией).
Программа совместима со всеми новыми версиями iOS, начиная с версии 6. Модель подключенного аппарата при обнаружении будет отображаться в нижнем левом углу интерфейса окна программы.
Как использовать ReiBoot
Обращайтесь к использованию утилиты при возникновении каких-либо системных неполадок (зависаний, невозможности загрузки iOS, белый либо чёрный экран, застреваний в режиме восстановления) с вашим iPhone, не связанных с механическими повреждениями.
Загрузить бесплатную копию программы можно с официального сайта, для Windows 10 или ниже, либо Mac OS 10.9 и выше. После установки Tenorshare ReiBoot запросит подключение смартфона через USB-кабель. Далее нужно просто выбрать конкретный для случая пункт, например «Выйти из режима восстановления». Одним кликом мыши утилита начнёт автоматически выполнять комплекс действий по исправлению текущей ошибки.
Исправить iMessage, отображающий неправильный номер телефона
Проверьте свой баланс
Поскольку ваш iPhone использует SMS-активацию для iMessage, у вас должен быть кредит у оператора связи, чтобы отправить текстовое SMS-сообщение для подтверждения вашего номера телефона и другой информации в Apple.
Добавление всего одного доллара устранило эту проблему для многих людей с планами iPhone с оплатой по мере использования.
Выключить и включить iMessage
- Попробуйте отключить iMessage ( Настройки> Сообщения> iMessage ).
- Выключите телефон и подождите 5–10 минут.
- Нажмите Настройки> Телефон> Мой номер и убедитесь, что ваш номер телефона правильный.
- Наконец, снова включите iMessage ( Настройки> Сообщения ) и перейдите в Настройки> Сообщения> Отправить и получить и посмотрите, отображается ли правильный номер в разделе «Начать новые беседы с»
Выйти и вернуться в FaceTime
- Перейдите в Настройки> FaceTime и выйдите из своего Apple ID.
- Подождите 30 секунд.
- Снова войдите в FaceTime
Если вы никогда не использовали FaceTime, включите его и войдите со своим Apple ID
Отключите iMessage и FaceTime и Вкл.
- Отключить iMessage
- Нажмите Настройки > Сообщения и выключите iMessage.
- Выключите FaceTime
- Нажмите Настройки > FaceTime и выключите FaceTime.
- Перезагрузите устройство
- Включите и iMessage, и FaceTime снова
- Это заставит iMessage и FaceTime повторно активироваться с текущим номером вашего iPhone.
- Отправьте текстовое сообщение и посмотрите, решена ли проблема
Если проблема не исчезла, выполните следующие дополнительные действия
- Выполните шаги 1 и 2 (выключите iMessage и FaceTime)
- Сбросить настройки сети
- Перейдите в Настройки> Общие > Сброс > Сбросить настройки сети
- Удаляются все сохраненные пароли Wi-Fi, но НЕ удаляются никакие данные.
- Снова переключите iMessage и FaceTime на
- Отправьте текстовое сообщение и посмотрите, решена ли проблема.
Обновить настройки отправки и получения
- На вашем iPhone перейдите в Настройки> Сообщения> и нажмите Отправить и Получить
- Выйти учетной записи Apple ID.
- Выключите iMessage и подождите 30 секунд.
- Включите iMessage снова
- Это заставит iMessage повторно активируйте iMessage с текущим номером вашего iPhone.
- Войдите, используя свой Apple ID, если требуется.
Подпишите свой Apple ID Выход и возврат
- Вручную сделайте резервную копию вашего устройства с помощью iCloud или iTunes
- Выйти из FaceTime
- Выйти вашего Apple ID временно через Настройки> Apple ID Pr ofile> Выйти (прокрутите вниз, чтобы увидеть этот параметр)
- Переключить выключить iMessage и FaceTime
- Выключите iPhone
- Извлеките SIM-карту и снова вставьте ее
- Используйте инструмент для SIM-карты, английскую булавку или канцелярскую скрепку, чтобы открыть лоток для SIM-карты.
- Снова включите телефон.
- Для eSIM удалите eSIM и повторно просканируйте QR-код для вашего eSIM.
- Сбросьте настройки сети, выбрав Общие> Сброс> Сбросить настройки сети.
- Вернуть обратно как iMessage, так и FaceTime.
- Войдите снова, используя свой Apple ID.
Изменить Ваш пароль Apple ID
Если номер телефона, который вы хотите удалить, принадлежит iPhone, к которому у вас нет доступа или которым вы больше не владеете, посетите веб-сайт Apple ID и измените свой пароль Apple ID.
- При изменении пароля все номера телефонов удаляются с вашего iPad, iPod Touch и Mac.
- Звонки или сообщения для удаленных номеров не отображаются на этих устройствах больше
После обновления пароля Apple ID
- Перейдите в Настройки> Профиль Apple ID
- Если вы вышли из системы, введите обновленный Apple ID и пароль
- Если вы вошли в систему с использованием предыдущего идентификатора Apple ID, коснитесь своего идентификатора Apple ID, затем коснитесь «Выйти». Затем введите обновленные Apple ID и пароль.
- Выключите и снова включите iMessage и FaceTime и войдите в систему, используя свой Apple ID и обновленный пароль.
Гаджет, возродивший Apple
Компания Apple полностью закрыла производство своих плееров iPod. Одновременно с этим прекращена и разработка новых моделей, и теперь iPod станет частью истории компании.
История плееров Apple iPod началась в конце октября 2001 г. с выпуска самого первого iPod. Серия просуществовала немногим менее 21 года. Самым последним ее представителем стал iPod Touch седьмого поколения, вышедший в 2019 г. и являющийся, по сути, сильно упрощенным iPhone без целого ряда функций.
Именно этот гаджет возродил Apple
Плеер iPod стал первым коммерчески успешным продуктом Apple после возвращения в нее ее основателя Стива Джобса (Steve Jobs) в 1997 г.
На тот момент компания была на грани краха и не знала, в каком направлении двигаться, какие устройства разрабатывать и развивать. Она выпускала множество устройств, не находивших популярности среди пользователей и терпела миллиардные убытки.
iPod Apple представила, когда рынок портативных медиаплееров еще только зарождался, и бал правили обычные CD-плееры. iPod мгновенно вызвал интерес у пользователей, стал сверхпопулярным, тем самым дав Apple шанс на возрождение, которым она поспешила воспользоваться.
В мае 2022 г. Apple остановила конвейер именно по выпуску iPod Touch, последнего представителя семейства плееров iPod. Все предыдущие модели Apple умертвила несколькими годами ранее.
Причиной ухода iPod в историю стала его фактическая бесполезность как самостоятельного устройства. Единственное, что умеет данный плеер – это воспроизводить музыку и видеоролики, но все обе эти функции давно есть и в планшетах, и в смартфонах. Это признает и сама Apple.

Стив Джобс на презентации iPod Classic первого поколения
В то же время продажи iPod Touch пока еще продолжаются, хотя и исключительно за пределами России, поскольку Apple покинула страну еще в марте 2022 г. Реализация плееров iPod Touch будет продолжаться вплоть до полного истощения складских запасов. Их объемы Apple не раскрывает.
Как определить страну-производителя Айфона
Вновь обращаемся к наклейке на упаковке (см. фото выше), и под цифрой 2 видим серийный номер устройства (Serial No.). Он-то и расскажет о стране, произведшей на свет чудо-телефон. «Серийку», состоящую из букв и цифр, также находят по цепочке действий в аппарате: «Настройки» – «Основные» – «Об этом устройстве».
Еще интересная статья для Вас: Как убедиться, РосТест Айфон или нет: способы
Также узнать всю информацию об Айфоне, даже не распаковывая его, предлагает сайт https://sndeep.info/ru:
Достаточно ввести серийный номер или IMEI, указанные на упаковке с наклейкой.
Самый простой способ выяснить где произведен айфон, посмотреть на коробке:
При покупке Айфона в магазине информацию, подтверждающую оригинальность аппарата, считывают на наклейке упаковки по номеру модели, «серийке» и «ИМЕЙ». Для большей уверенности нужно достать телефон, активировать его и войти в «Настройки», чтобы проверить данные, указанные на коробке и в разделе настроек «Об этом устройстве».
Практически каждый мечтает приобрести себе яблочный девайс, но для некоторых, цена становится непреодолимым препятствием на пути к мечте. Многие пользователи покупают телефоны не у официальных дилеров Apple. Это обусловлено в первую очередь тем, что цена таких гаджетов значительно дешевле, а кроме того, можно получить заветный iPhone намного раньше, чем он появится в официальных магазинах.
Но не стоит забывать, что покупая Айфон через сайт Apple или в официальном магазине, вы точно получите РСТ — аппарат, который специально адаптирован для работы на территории вашей страны. Если же вы приобрели телефон у «серого» дилера, то у вас может возникнуть ряд проблем.
Сообщаем вам, что что-то может отслеживать вас
Любой AirTag, слишком долго разлученный со своим владельцем, начнет шуметь. При каждом движении AirTag будет издавать звук. Однако это не работает с AirPods или всеми другими устройствами в сети Find My. Это также не сработает, если владелец AirTag отключил или удалил динамик AirTag.
Если у вас есть устройства под управлением iOS или iPadOS 14.5 или более поздней версии, есть еще один способ сообщить о своем присутствии. Это через уведомление на вашем устройстве. Чтобы убедиться, что вы можете получать эти уведомления, убедитесь, что вы:
- Запустите iOS или iPadOS 14.5 или более позднюю версию.
- Перейдите в «Настройки» -> «Конфиденциальность» -> «Службы геолокации» и включите «Службы геолокации».
- Перейдите в «Настройки» -> «Конфиденциальность» -> «Службы геолокации» -> «Системные службы» и включите функцию «Найти iPhone».
- В разделе «Настройки» -> «Конфиденциальность» -> «Службы геолокации» -> «Системные службы» включите важные местоположения, чтобы получать уведомления, когда вы прибываете в такое место, как ваш дом.
- В меню «Настройки» -> «Bluetooth» убедитесь, что Bluetooth включен.
- Откройте приложение «Локатор», коснитесь вкладки «Я» и убедитесь, что уведомления об отслеживании включены.
После того, как эти шаги будут выполнены, вы получите уведомление, подобное одному из этих, если ваше устройство обнаружит AirTag, определенные AirPods или другое устройство слежения, использующее сеть Find My. Это сообщение может выглядеть следующим образом:
- Обнаружено, что AirTag движется вместе с вами
- Обнаружены AirPods (или AirPods Pro)
- Обнаружено «Название продукта» (где «Название продукта» заменено названием аксессуара «Найти мой», например, Chipolo One)
- Обнаружен неизвестный аксессуар
Определяем откуда iPhone (iPad)
AB ОАЭ и Саудовская Аравия B Великобритания и Ирландия B/A Великобритания и Ирландия BZ Бразилия С Канада C/A Канада CH Китай CR Хорватия СZ Чехия D/A Германия DN Австрия, Германия, Нидерланды E Мексика EE Эстония FD Австрия, Лихтенштейн, Швейцария FB Франция GB Греция GR Греция HB Израиль HC Венгрия и Болгария HN Индия J Япония KH Китай и Корея KN Дания и Норвегия KS Финляндия и Швеция KS/A Финляндия и Швеция LA Гватемала, Гондурас, Колумбия, Перу, Сальвадор, Эквадор LE Аргентина LL США LP/A Польша LT Литва LV Латвия LZ Парагвай, Чили, Уругвай MG Венгрия NF Бельгия, Франция PL Польша PO Португалия PP Филиппины RO Румыния RR Россия RS Россия RP/A Россия RU/A Россия SL Словакия SO ЮАР T Италия TH Таиланд TU Турция TA Taiwan X Австралия X Новая Зеландия Y Испания ZA Сингапур ZP Гонконг и Макао
Зачем изменять имя Айфона
У некоторых пользователей может возникнуть вопрос, для чего может потребоваться изменять имя Айфона. Многие люди могут видеть реальное имя телефона. Если какой-то человек поблизости будет искать точку доступа Wi-Fi он может увидеть айфон пользователя в списках доступных устройств (при включенном Bluetooth устройство тоже будет отображаться в списках у других). То же самое происходит, если у пользователя для всех открыт обмен AirDrop. Также увидеть имя айфона могут и хакеры, если подключаются к той же сети, а сисадмины могут обнаружить телефон при сканировании сети. Поэтому причин изменить реальное имя есть несколько:
Обеспечение безопасности
Изменять имя особенно важно, когда пользователь до этого его не менял – по умолчанию это имя человека и версия айфона, что сразу передает информацию о владельце и телефоне третьим лицам. Если написать имя от себя, то это обеспечит большую анонимность пользователю
Несмотря на то, что хакеры смогут вычислить МАС-адрес айфона или же просто устроить шпионаж, идентифицировать личность им уже будет сложнее.
Улучшить управление телефоном. Этот пункт подходит тем, у кого в пользовании есть несколько iOS-устройств. Если дать каждому уникальное имя, будет легче различать устройства между собой и таким образом быстрее с ними работать. Например, при потере телефона его будет легче обнаружить и отследить по имени, также будет легче понимать, к какому устройству подключаются банковские карточки.
Облегчить поиск резервных копий. Если в наличии у пользователя много устройств, то управлять ими сложнее, особенно если все устройства используют учетную запись iCloud/Mac для резервного копирования данных. Зачастую сложно понять, какая резервная копия к какому устройству относится. В таком случае поможет переименование – таким образом можно будет отличать устройства между собой и быстрее находить нужную резервную копию по уникальному имени гаджета.
Упростить обмен данных между гаджетами. Если у устройств одинаковые названия, то будет сложно найти нужное для передачи какой-то информации (например, при отправке фотографий, документов и т.д.). Если дать разные названия, то сразу станет понятно, где какое устройство.
Ради красивого имени. Эта причина проста, но кому-то может показаться важным иметь в списке оригинальное и непохожее на другие имя своего айфона, чтобы выделить свой гаджет среди остальных.
Изменить имя своего айфона можно с помощью двух способов: прямо в настройках самого телефона или же используя ноутбук или стационарный компьютер.
Как получить Apple ID
Самый простой способ получить Apple ID – это создать его при первом запуске нового Apple устройства. После включения нового iPhone или iPad вам предложат выбрать свою страну, подключиться к Wi-Fi сети, настроить доступ по отпечатку пальца или лицу и т.д. На одном из этапов настройки нового Apple устройства вам предложат войти в систему с использованием Apple ID. Здесь нужно нажать на ссылку «Нет Apple ID» и пройти процедуру регистрации.
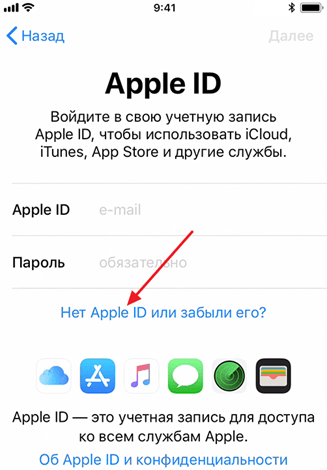
Если вы пропустили этот этап или хотите получить другой Apple ID, то вы можете зарегистрировать его, например, с помощью программы iTunes на компьютере. Для этого запустите программу iTunes, откройте меню «Учетная запись» и выберите вариант «Войти».
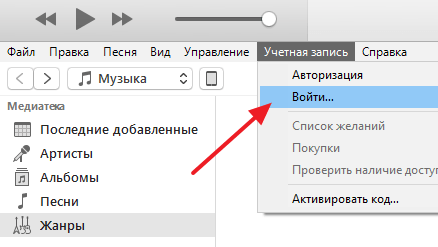
После чего нажмите на кнопку «Создать новый Apple ID» и пройдите процедуру регистрации новой учетной записи.
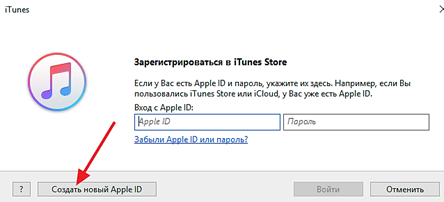
Для регистрации учетной записи Apple ID понадобится ввести свое имя, рабочий адрес электронной почты (он будет использоваться в качестве имени пользователя), пароль, дату рождения, резервный адрес электронной почты, а также три контрольных вопроса и ответы на них.

































