Исправление ошибок работе Safari на iPhone, iPad и Mac
Если на iPhone, iPad или Mac не работает Safari, то не нужно сразу искать альтернативные браузеры. Любую ошибку можно устранить самостоятельно, если понять, чем вызвано её появление.
Устранение сбоя на iPhone и iPad
Почему Safari на iPhone может не работать? Ошибки могут быть разные: отсутствие значка программы, невозможность зайти на защищенный сайт https и т.д
На работающую программу мы редко обращаем внимание, но когда iPhone 5S или 6 перестает выходить в интернет, хочется быстрее разобраться с ошибками в браузере
Часто проблемы возникают после обновления системы. После обновления до iOS 9.3 пользователи столкнулись с тем, что в обозревателе перестали открываться страницы. В следующем обновлении разработчики устранили причину ошибки, но до этого пользователям пришлось отключать JavaScript в настройках, менять поисковую систему и удалять приложения.
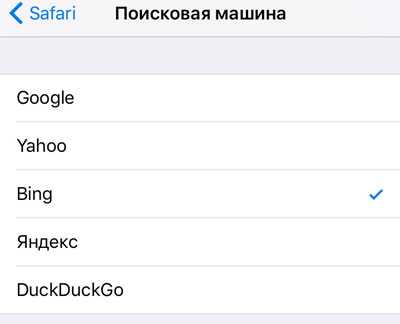
Если проблема не связана с ошибкой при обновлении системы, которую разработчики исправляют после обнаружения пользователями, то решить её можно перезапуском приложения или очисткой истории с данными браузера.
- Запустите Safari. Нажмите на значок в виде книги.
- Откройте вкладку «История».
- Нажмите «Очистить» на нижней панели.
- Выберите период , чтобы удалить cookie и данные веб-сайтов.
Ту же операцию можно выполнить через раздел «Safari» в настройках.
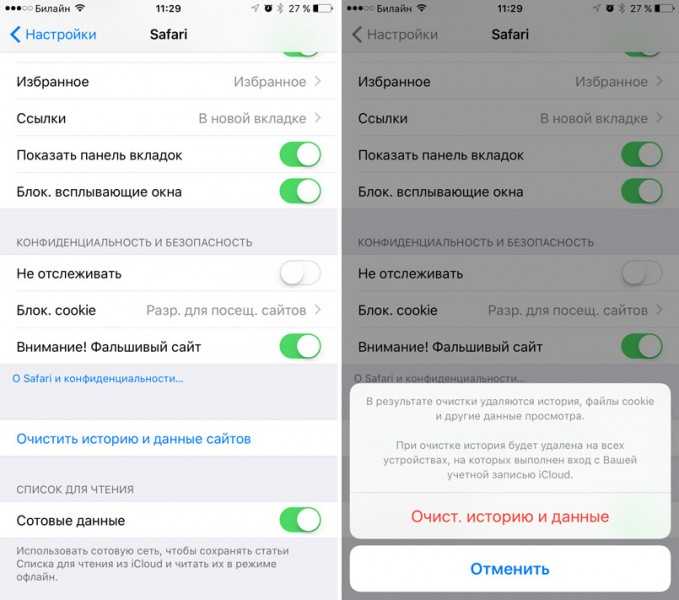
Еще одна распространенная проблема – отсутствие значка Сафари в домашнем меню. Чтобы вернуть его, необходимо снять ограничение на приложение.
- Откройте настройки, перейдите в раздел «Основные».
- Зайдите в подраздел «Ограничения». Если он неактивен, значит, ограничений нет.
- Если подраздел активен, зайдите в него и отключите ограничение Сафари.
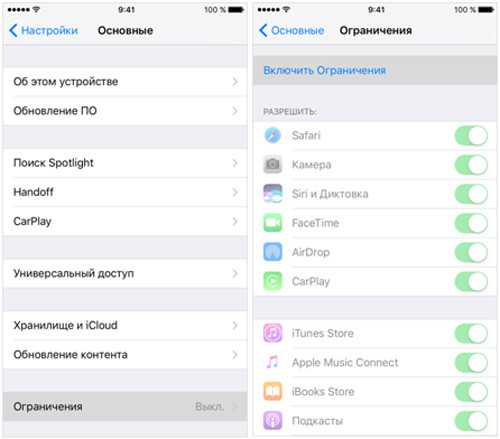
После отключения ограничения значок появится в домашнем меню. Если перечисленные способы не помогают вернуть встроенный браузер в работоспособное состояние, можно установить из App Store и использовать другой обозреватель – например, Chrome.
Исправление ошибки на MacOS
Если у вас не работает Safari на Mac, то есть несколько способов решения проблем. Выбор способа зависит от причин, по которым Safari на Mac начинает сбоить. Самое простое решение – перезапуск приложения. Закройте Сафари и запустите заново, чтобы избавиться от некритичных ошибок. Если браузер перестал реагировать, завершите его работу принудительно. Зажмите сочетание Command + Option + Escape и в появившемся окне нажмите «Завершить».
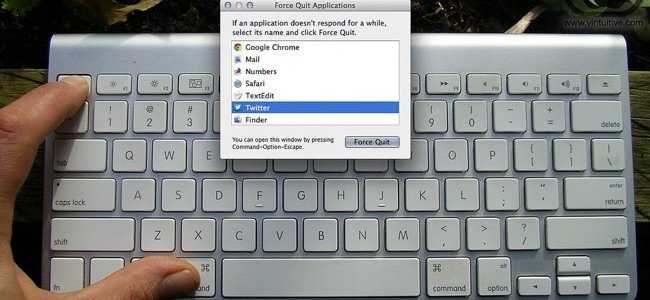
Если это не помогает, закройте по отдельности процессы обозревателя:
- Откройте папку Программы – Утилиты, запустите Мониторинг системы.
- На вкладке «Память» или «ЦП» найдите процессы Safari, отмеченные красным.
- Выделите процессы и завершите их кнопкой «X» на панели инструментов.
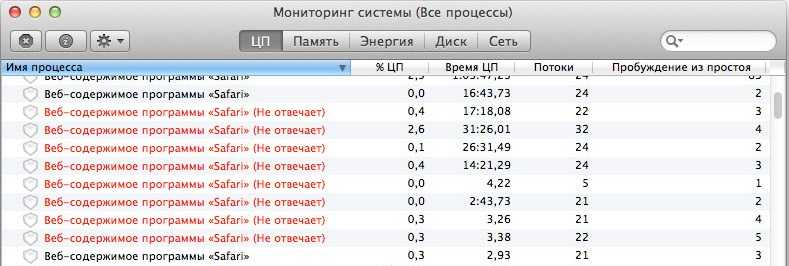
Перечисленные способы помогают привести Сафари в чувство, когда браузер перестает работать. Если сбой повторяется, очистите кэш и историю браузера – откройте меню Safari и выберите «Очистить историю». Выберите период и нажмите «Очистить журнал».
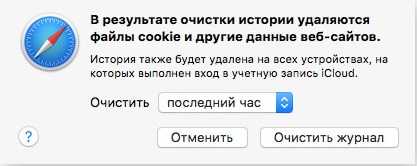
Отключите плагины, и проверьте, появляются ли ошибки при работе браузера без них. Оставьте только необходимые дополнения. В некоторых случаях помогает также отключение библиотеки WebGL на вкладке «Безопасность» в настройках веб-обозревателя.
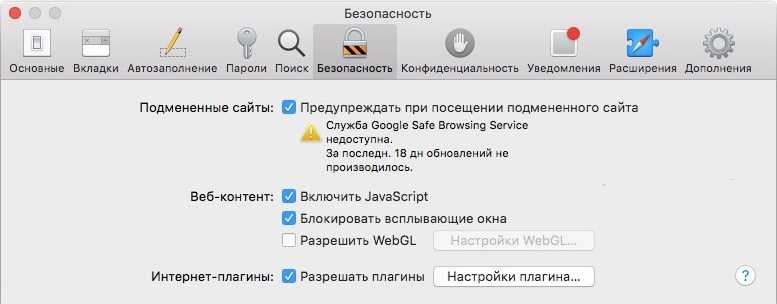
Чтобы вернуть браузер в первоначальное состояние, очистив от накопленной за время работы информации, раскройте настройки и выберите пункт «Сбросить Safari».
Чтобы снизить вероятность появления ошибок, держите браузер и систему в актуальном состоянии. Проверить наличие обновлений Safari можно в App Store. Если доступна новая версия Mac OS, её тоже рекомендуется установить.
- Информация была полезной?
Не забывайте читать комментарии, там тоже много полезной информации. Если на ваш вопрос нет ответа, а на более поздние комментарии есть ответ, значит ответ на ваш вопрос содержится в статье, уважайте чужое время.
7 ответов
A отчет на forums.macrumors.com , похоже, довольно похож на ваш. Это происходит также в Safari 5.1 и очень недавно.
Решение должно было удалить:
Это снова подняло свою уродливую голову, на этот раз с Йосемити. Это также повлияло на все браузеры, которые я обычно использую (Firefox, Chrome, Chrome Canary).
Я попытался следовать рекомендациям здесь, который включал получение информации о корневом сертификате, используемом злоумышленным веб-сайтом через веб-браузер: Как исправить: Safari не может открыть страницу, потому что Safari не может установить безопасную соединение
У меня нет любви здесь, так как каждый браузер отказался согласовать соединение достаточно далеко, чтобы получить имя издателя сертификата. Я даже попытался использовать open_ssl в командной строке, но также не удалось:
Наконец, мне удалось открыть веб-сайт на старой машине с помощью Internet Explorer версии 9 и найти имя центра сертификации: Comodo Certification Authority.
Связанная статья подсказывает, что нужно делать, но вот что сработало для меня:
- Откройте приложение Keychain Access.
- Выберите брелок «Системные корни».
- Поиск выдающего центра сертификации (в данном случае Comodo).
- Просмотрите сведения о сертификате (дважды щелкните, разверните область «Trust» окна просмотра).
- В моем случае правилом доверия было: «При использовании этого сертификата».
- Я изменил его на «Всегда доверять», закрыл доступ к Keychain (после ввода пароля администратора) и загруженную страницу.
- Не желая оставлять его в менее безопасном режиме, я снова использовал Keychain Access и переключил его обратно на «Использовать системные настройки по умолчанию».
- Проблема решена, нет ослабления параметров безопасности.
YMMV, но это менее решительно, чем устранение всех ваших настроек, устраняя настройки безопасности, обнажая все ваши данные Safari или даже переустанавливая всю вашу ОС, как это было предложено некоторыми ссылками, пытающимися решить эту проблему.
Обновление: мне пришлось перезапустить Chrome /Firefox, чтобы принять «обновленные» /сбросные настройки сертификата.
Еще одна возможная причина: корпоративный прокси или MITM
Совсем недавно их охватили, а также сбои некоторых приложений для подключения к их серверам через сеть.
- Симптом: Ноутбук или iPhone иногда не могут обеспечить соединение. Вышеуказанный метод не работает.
- Тест. Запустите iPhone или ноутбук, используя сотовую связь или мобильную точку доступа вместо предполагаемой беспроводной сети или проводной сети.
- Результат: если сотовая связь работает, а не сотовая связь, то подозревайте, что атака «человек в середине» (MITM) или корпоративный прокси, который выглядит как один.
Проверка и изменение настроек доверия сертификата в Safari для меня хорошо работало.
У меня возникла проблема «не установить безопасное соединение» с HTTPS-соединениями из Safari, когда я обновил самозаверяющий сертификат на NAS.
NAS заставляет HTTPS-соединения по выбору.
Я уже подключился через LAN к NAS и столкнулся с сертификатами и сказал Safari «доверять».
Попытка подключиться через поиск DDNS NAS дала проблему.
Проверка настроек доверия сертификатов показала, что сертификаты были доверены только для IP-сети. Легко изменено.
Для меня это был запутанный HSTS.plist . Удаление этого файла решило эту проблему для нескольких доменов:
Затем выйдите из системы и снова войдите в систему (просто перезапуск Safari не будет выполнять задание).
У меня была аналогичная проблема, и выяснилось, что дата на моем компьютере была неправильной, и поэтому все сертификаты веб-сайта безопасности истекли. Я просто отрегулировал дату назад и работал безупречно. Уверенное высказывание не может установить безопасное соединение (потому что тег безопасности устарел на веб-сайте . ) Это также повлияет на все приложения, использующие время /дату, например, приложения электронной почты и т. Д.
Проблема: Safari не может получить защищенное соединение. Решенный: после прохождения других блогов, наконец, решил, удалив пароль в цепочке ключей.
Исправить ошибку перенаправления iOS и iPadOS
- Нажмите «Настройки».
- Нажмите Safari.
- Прокрутите вниз и нажмите «Дополнительно».
- Коснитесь Данные веб-сайта.
- Введите имя веб-сайта, на котором возникает эта ошибка, например Google, Netflix, Twitter и т. д.
- Проведите по экрану справа налево. При этом появится красная кнопка «Удалить».
- Нажмите «Удалить».
- Нажмите «Готово».
- Теперь немедленно принудительно закройте Safari:
- На iPhone X или новее или iPad с iOS 12 или более поздней версии или iPadOS, перейдите на главный экран и проведите пальцем вверх. Это откроет переключатель приложений.
- Чтобы открыть переключатель приложений на других устройствах, дважды нажмите кнопку домой.
- Найдите Safari. Вы можете провести пальцем влево или вправо, чтобы найти его.
- Затем смахните вверх по значку предварительного просмотра Safari.
- Теперь снова откройте Safari, посетите свой сайт и проверьте, устранили ли вы свою проблему.
Если эта проблема не исчезнет, вы можете удалить все данные веб-сайта.. Вот как это можно сделать:
- Снова перейдите в «Настройки»> «Safari»> «Дополнительно»> «Данные веб-сайта».
- Прокрутите вниз и нажмите «Удалить все». Данные веб-сайта.
Статья по теме: Safari, загружающая пустые страницы на iPhone или iPad.
Еще один совет, который вы можете попробовать, — использовать настольную версию сайта. Вот как:
- На вашем iPhone или iPad посетите веб-сайт перенаправления.
- Нажмите кнопку «Aa» в крайнем левом углу адресная строка.
- Появится всплывающее меню. Выберите «Запросить сайт рабочего стола».
- И проверьте, загружается ли сейчас сайт.
Связанная статья: Safari: не удается открыть страницу, исправить.
Как изменить браузер по умолчанию на Mac?
Человеку будет предложено выбрать тот, который вам нравится, из множества вариантов, которые нужно будет пройти и внимательно проверить каждый из этих браузеров.
Вы сможете скачать любой из них, который вам понравится, но вам нужно будет хорошо подумать о них.
Если вы приняли решение и выбрали браузер, который вам нужен.
Один из них потребуется для загрузки браузера на Mac, поэтому вот несколько шагов:
- Сначала вам нужно будет щелкнуть меню Apple, а затем просто перейти в Системные настройки.
- Затем найдите кнопку общей вкладки.
- Вам нужно будет найти раскрывающееся меню с именем Веб-браузер по умолчанию и щелкнуть по нему, чтобы выбрать браузер, который вы хотите использовать.
Ретроспектива
История современного веба началась с Маттиаса Эттриха, который начал разработку среды рабочего стола Kool (KDE) с открытым исходным кодом для Linux в 1996 году. После в рамках проекта KDE группа энтузиастов разработала KHTML — первый движок для браузера Konqueror.
Позже в 2002 году, когда Apple задумалась о собственном проприетарном браузере, было решено «форкнуть» (скопировать и переработать) исходный код KHTML. Так появился движок WebKit. А основанный на нём браузер назвали Safari.
Одновременно с этим на горизонте появился Internet Explorer. Как браузер по умолчанию в Windows, он оставался основным окном в интернет для огромного количества пользователей персональных компьютеров до 2015 года.
В 2008 году Google зашёл на рынок браузеров с фирменным Chrome. Под его капотом работал знакомый WebKit. Первые версии поражали скоростью работы. Но спустя 5 лет, в 2013 году, из-за медленного развития и долгого внедрения поддержки новых веб-стандартов, Google «форкнула» WebKit и создала свою версию движка — Blink.
В 2010 году, когда Apple предложила WebKit2, постулирующий новую парадигму — «обработка веб-контента в отдельных от интерфейса браузера неблокирующих процессах». Новый движок действительно снизил боль веб-разработчиков и порадовал пользователей браузера Safari поддержкой новых технологий, в том числе и на фирменных мобильных устройствах iPhone и iPad.
Отдельное место продолжает занимать Firefox — продукт Mozilla Foundation с отдельным движком Quantum. Армию поклонников «огненный лис» привлёк скорее в 2000-е, когда был, по сути, первым и единственным open-source браузером, противостоявшим Internet Explorer.
К 2021 году шествие open-source Chromium привело к тому, что на его базе сейчас работают Opera, Vivaldi, Brave, Яндекс.Браузер и даже Microsoft Edge. А Microsoft — это всё ещё крупнейший игрок на рынке десктопных систем. Мобильный же рынок делится между WebKit’овым браузерами для iOS и браузерами на базе Chromium для Android.
Как ошибка «Ваше подключение не защищено» выглядит в разных браузерах
Когда вы получите подобное сообщение об ошибке, оно приведет вас на новую страницу. Некоторые браузеры используют простые сообщения, в то время как другие используют коды и предупреждающие знаки.
Google Chrome
Когда вы получите данное сообщение об ошибке в Google Chrome, оно приведет вас на страницу под названием Ошибка конфиденциальности. На ней браузер покажет большой красный восклицательный знак и сообщение «Ваше подключение не защищено». Он предупредит вас, что злоумышленники могут попытаться украсть ваши пароли, сообщения или кредитные карты. Сообщение даст вам возможность вернуться на предыдущую страницу, перейти к дополнительным настройкам или попытаться продолжить работу на сайте.
Кроме того, страница будет иметь код ошибки. Вот некоторые из наиболее распространенных:
- NET::ERR_CERT_COMMON_NAME_INVALID
- NET::ERR_CERT_AUTHORITY_INVALID NTE::ERR_CERTIFICATE_TRANSPARENCY_REQUIRED
- NET::ERR_CERT_DATE_INVALID
- NET::ERR_CERT_WEAK_SIGNATURE_ALGORITHM
- ERR_CERT_SYMANTEC_LEGACY
- SSL certificate error
- ERR_SSL_VERSION_OR_CIPHER_MISMATCH.
Mozilla Firefox
В Mozilla Firefox данное сообщение выглядит аналогично, но звучит несколько иначе: «Ваше подключение не безопасно». В нем сообщается, что владелец сайта неправильно его настроил. Также у вас есть возможность вернуться назад или перейти к дополнительным настройкам.
Наиболее распространенные коды ошибок, которые вы можете увидеть в Firefox:
- SEC_ERROR_EXPIRED_CERTIFICATE
- SEC_ERROR_EXPIRED_ISSUER_CERTIFICATE
- SEC_ERROR_UNKNOWN_ISSUER.
- SEC_ERROR_OCSP_INVALID_SIGNING_CERT
- MOZILLA_PKIX_ERROR_MITM_DETECTED
- MOZILLA_PKIX_ERROR_ADDITIONAL_POLICY_CONSTRAINT_FAILED
- SSL_ERROR_BAD_CERT_DOMAIN
- ERROR_SELF_SIGNED_CERT
Safari
Если вы – пользователь браузера Safari, то вы получите сообщение на новой странице с фразой о том, что данное соединение не является защищенным, и что открываемый веб-сайт может выдавать себя за тот сайт, к которому вы хотели бы получить доступ, чтобы украсть вашу личную или финансовую информацию.
Microsoft Edge
Если вы используете Microsoft Edge, то вы увидите сообщение, которое выглядит почти идентично сообщению Google Chrome с восклицательным знаком и сообщением “Ваше подключение не защищено». Если сертификат не соответствует домену, к которому вы пытаетесь подключиться, то вы увидите тот же код.
Наиболее распространенные коды ошибок, которые вы можете увидеть в Microsoft Edge:
- NET::ERR_CERT_COMMON_NAME_INVALID
- DLG_FLAGS_INVALID_CA
- DLG_FLAGS_SEC_CERT_CN_INVALID
- Error Code: 0
Как переустановить сафари на мак?
Включите Mac. Нажмите и удерживайте клавиши Command (⌘) и R сразу после нажатия кнопки Включить на вашем Mac. Отпустите клавиши при появлении логотипа Apple. После загрузки компьютера из раздела восстановления macOS выберите утилиту “Переустановка macOS” и нажмите кнопку «Продолжить».
Как перезагрузить сафари?
Если страница не открывается или не загружается, попробуйте перезагрузить ее, выбрав «Вид» > «Перезагрузить страницу» или нажав Command-R. Если это не помогает, нажмите Command-Q, чтобы закрыть Safari, а затем снова откройте этот браузер и повторите попытку.
Как обновить браузер сафари?
Находим в общем списке браузер Safari. Нажимаем кнопку «Обновить», расположенную справа, напротив описания новых возможностей приложения. Открываем браузер и нажимаем на верхней панели команд пункт «Safari». Щелкаем мышкой по строке «О программе».
Как восстановить сафари на Mac?
Для последовательного восстановления вкладок в Safari используем следующую комбинацию клавиш: Command + Shift + T. Если необходимо восстановить только последнюю закрытую вкладку, в таком случае сочетание будет таким: Command + Z.
Как установить заводскую Mac OS?
Нажмите всплывающее меню «Формат» (должен быть выбран APFS), введите имя, затем нажмите «Стереть». После того как диск будет очищен, выберите «Дисковая утилита» > «Завершить». В окне приложения «Восстановление» выберите «Переустановить macOS», нажмите «Продолжить», затем следуйте инструкциям на экране.
Почему некоторые сайты не открываются в сафари?
Чтобы решить проблему, удалите историю и кэш браузера Safari. Это сотрёт все cookie, кэш и другие данные сайтов. Для этого зайдите в Настройки > Safari > Очистить историю и данные на iPhone и iPad. На Mac зайдите в меню Safari и выберите Очистить историю…
Что делать если сафари не удается открыть страницу на айфоне?
Если Safari не удается открыть веб-сайт
- Проверьте адрес веб-страницы. Убедитесь, что адрес веб-страницы верен и что он введен правильно. …
- Очистите кэш и сбросьте настройки Safari. …
- Проверьте настройки прокси-сервера …
- Обратитесь к владельцу веб-сайта. …
- Установите последнюю версию Safari.
Как включить мобильную версию в сафари?
Как включить настольную версию сайта в Safari
Откройте нужный сайт; Нажмите на сочетание символов «аА» в левом верхнем углу адресной строки; Выберите режим настольного отображения сайта; При необходимости переключиться на мобильную версию, повторите действия в обратном порядке.
Как обновить браузер сафари на Маке?
Выберите «Системные настройки» в меню Apple (), затем нажмите «Обновление ПО», чтобы проверить наличие обновлений. Если обновления доступны, нажмите кнопку «Обновить сейчас», чтобы установить их.
Как вернуть сафари на главный экран?
Для того чтобы вернуть их на главный экран, достаточно перевести выключенные переключатели в активное положение. Отметим, что за доступность приложения App Store отвечает переключатель «Установка программ». Сразу после применения изменений недоступные ранее приложения появятся на главном экране вашего iPhone и iPad.
Как вернуть закрытые вкладки сафари?
Чтобы повторить отмененное действие, одновременно нажимаем Cmd + Shift + Z. В Safari поддерживается отдельное сочетание клавиш именно для повторного открытия случайно закрытых вкладок — Cmd + Shift + T.
Как установить сафари на макбук?
Поиск и установка расширения:
- Откройте браузер Safari и выберите Safari > «Расширения Safari» из меню.
- На странице «Расширения Safari» откроется App Store, как изображено выше. …
- Нажмите кнопку «Установить».
- После установки расширения нажмите кнопку «Открыть» и следуйте инструкциям расширения на экране.
Как сделать восстановление системы на мак?
Как вернуть MacBook к заводским настройкам без потери данных
- Шаг 1: Полностью выключите компьютер;
- Шаг 2: Зажмите сочетание клавиш Alt + Cmd + P + R;
- Шаг 3: Нажмите клавишу включения, не отпуская кнопки;
- Шаг 4: Дождитесь, когда на экране второй раз появится логотип Apple или второй раз прозвучит “гонг”.
Можно ли откатить Mac OS?
Полностью выключите ваш Mac. Включите компьютер и сразу же удерживайте Shift + Option + Cmd + R. При загрузке MacOS Recovery вы заметите, что запуск занимает больше времени, чем обычно. Однажды утилиты macOS загрузите экран, выберите Переустановите macOS (или же Переустановите OS X) и нажмите Продолжить.
Управление паролями
Идеальное управление паролями – ключевой аспект современного браузера. По умолчанию Safari сохраняет все учетные данные в цепочке ключей iCloud. Поэтому в следующий раз, когда вы попытаетесь войти в свою учетную запись, просто используйте свой логин из брелка iCloud или коснитесь Touch ID, чтобы заполнить данные автоматически.
Firefox был представлен Firefox Lockwise сохранить и сохранить каждую деталь входа. Это не полнофункциональный менеджер паролей, но у него достаточно функций, чтобы выполнить работу. В качестве дополнительного преимущества этот сервис также доступен на Android и iOS.
Тормозит Safari в OS X
Добрый день! Ко мне за пару дней поступило несколько жалоб на некорректную работу Safari на Mac, причем версии операционных системы были разные: от 10.7 до 10.9. С первым компьютером я провел в разбирательствах целый час, но так и не нашел корня проблем — пришлось обновлять систему до 10.10. На втором Mac я сразу начал обновление системы и как и с первым маком, все заработало. А теперь чуть поподробнее, что случилось с Safari на OS X и как решить данную проблему.
Итак, вы открываете Safari на своем Mac и он начинает виснуть: страницы в Safari не загружаются или загружаются очень медленно, постоянно крутится цветной шарик и дальше этого дело не идет. Я пробовал различные сайты и како-то закономерности не нашел. Я пробовал appleprofi.ru, e1.ru, mail.ru, apple.com, microsoft.com и прочие-прочие и на всех, кроме e1.ru, наблюдалась схожая картина.
Почему тормозит Safari в OS X?
Увы, мне самому не удалось досконально изучить проблему, так как компьютеры клиентам нужны для работы и отдавать их на пару дней они не могли. Что я пробовал делать и что не дало никакого результата:
- заходить под новым пользователем;
- проверять диск на ошибки (диск и структуру);
- ставить все свежие обновления для текущей OS X;
- вход на сайт по ip, а не по имени — DNS работает отлично, но результатов нет;
- что-то еще, но уже забыл…
Что помогает:
- использование сторонних браузеров — Firefox, Chrome;
- загрузка с внешнего носителя с OS X 10.10.5;
- изменение настроек Связки ключей.
Итак, после часа разбирательств с первым «пациентом», я обновил систему до 10.10 и все заработало! Фантастика, подумал я и решил, что это был глюк самой системы, однако, уже через пол часа я сидел со вторым клиентом и видел РОВНО ТАКУЮ ЖЕ КАРТИНУ. Safari зависает, не загружает страницы и иногда крутит разноцветным шариком. Опять же мне не удалось найти корень всех зол — времени не было
Проблема: Safari Серый и не открывается
Приложения становятся серыми при нажатии на них или серыми при включении Ваш телефон является широко распространенной проблемой для многих пользователей iPhone, которые переключаются на iOS 11. Если вы столкнулись с ошибкой, Safari может перестать работать, когда вы переходите к другому приложению, когда оно открыто, и значок может отображаться серым цветом.
Как это исправить: обновите программное обеспечение
Чтобы решить эту проблему, обновите свой iPhone до последней версии iOS. Apple включает важные исправления ошибок в каждое обновление программного обеспечения
Поэтому важно постоянно обновлять ваш iPhone или iPad. iOS 11.1
Apple исправил эту ошибку для большинства пользователей. Поэтому обязательно обновите ее до версии 11.1 или выше, если вы используете более старую версию iOS.
1. Перейдите в Настройки -> Общие.
2. Выберите «Обновление программного обеспечения» и установите последнее обновление.
Что такое кеш браузера на Mac? Как от этого избавиться?
Область временного хранения, используемая для хранения всех недавно загруженных веб-страниц, называется кешем браузера.
Это дает вам возможность больше не загружать веб-страницу; он предоставит вам страницы, поэтому вам придется их загрузить.
Вам может быть интересно, почему этот кеш просмотра так важен
Вот почему это так важно?. Итак, позвольте мне рассказать вам кое-что интересное
Ваш просмотр должен быть очищен, потому что кеш вашего браузера может создать для вас достаточно проблем в случае взлома или неправильного использования
Итак, позвольте мне рассказать вам кое-что интересное. Ваш просмотр должен быть очищен, потому что кеш вашего браузера может создать для вас достаточно проблем в случае взлома или неправильного использования.
Ifa hacker пытается взломать ваш компьютер, получив доступ к вашему местоположению и страницам или файлам, к которым вы обращались.
Smart Mac Care — это сканер, который сканирует ваше устройство, чтобы найти браузеры, которые вы загрузили / установили на свои устройства Mac.
Он очищает ваш кеш браузера и историю интернета, чтобы вы не запутались. Его нельзя снова использовать неправильно, и это один из самых простых способов избавиться от кеша браузера без каких-либо трудностей.
Установка расширений Safari на компьютере Mac
Расширения Safari позволяют оптимизировать и адаптировать под потребности пользователя работу с веб-сайтами на компьютере Mac.
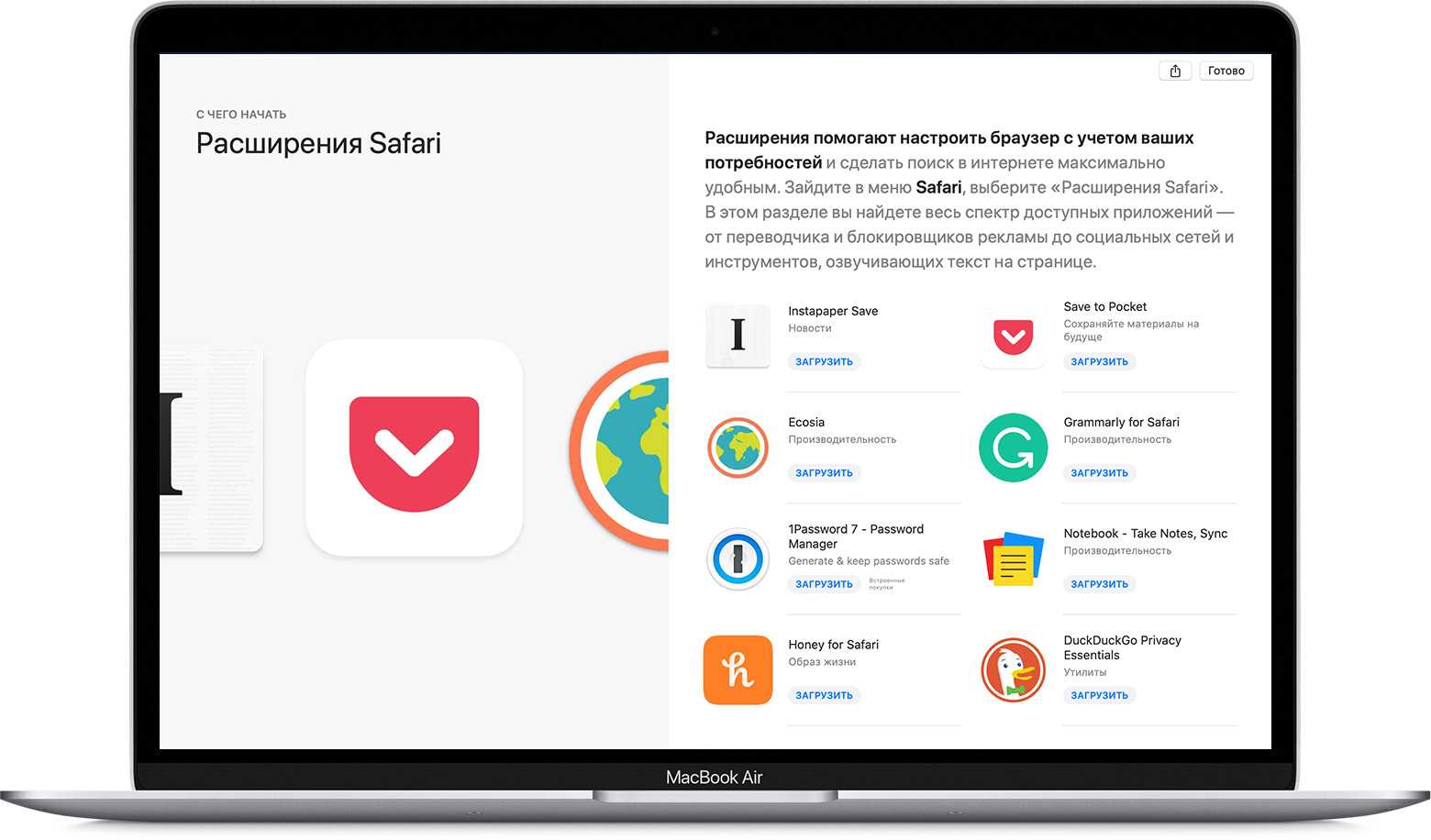
Расширения Safari — это новые функции для браузера, которые позволяют сделать работу в Интернете максимально удобной для пользователей. Среди возможностей расширений можно назвать отображение полезной информации о веб-страницах и заголовков новостей, помощь в использовании любимых служб, изменение внешнего вида сайтов и многое другое. Расширения — это отличный способ персонализировать веб-браузер.
App Store позволяет удобно загружать и устанавливать расширения Safari. Все расширения в App Store проверяются, подписываются и предоставляются компанией Apple, что гарантирует их безопасность.
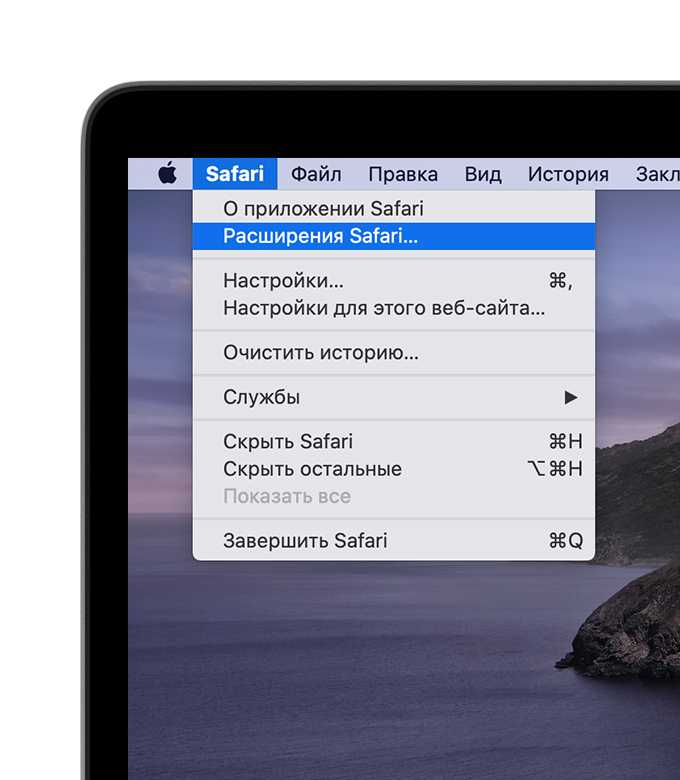
Установка расширений
Начните с установки последних обновлений macOS, чтобы работать с обновленной версией Safari. Для загрузки и установки расширений Safari из App Store требуется Safari 12 или более поздних версий.
Поиск и установка расширения:
- Откройте браузер Safari и выберите Safari > «Расширения Safari» из меню.
- На странице «Расширения Safari» откроется App Store, как изображено выше. Чтобы загрузить и установить расширение, нажмите «Получить» или нажмите на цену. Возможно, потребуется выполнить вход с помощью идентификатора Apple ID.
- Нажмите кнопку «Установить».
- После установки расширения нажмите кнопку «Открыть» и следуйте инструкциям расширения на экране.
Затем вернитесь в браузер Safari, чтобы включить установленные расширения:
- Выберите Safari > «Настройки».
- Нажмите «Расширения».
- Поставьте галочку напротив названия расширения.
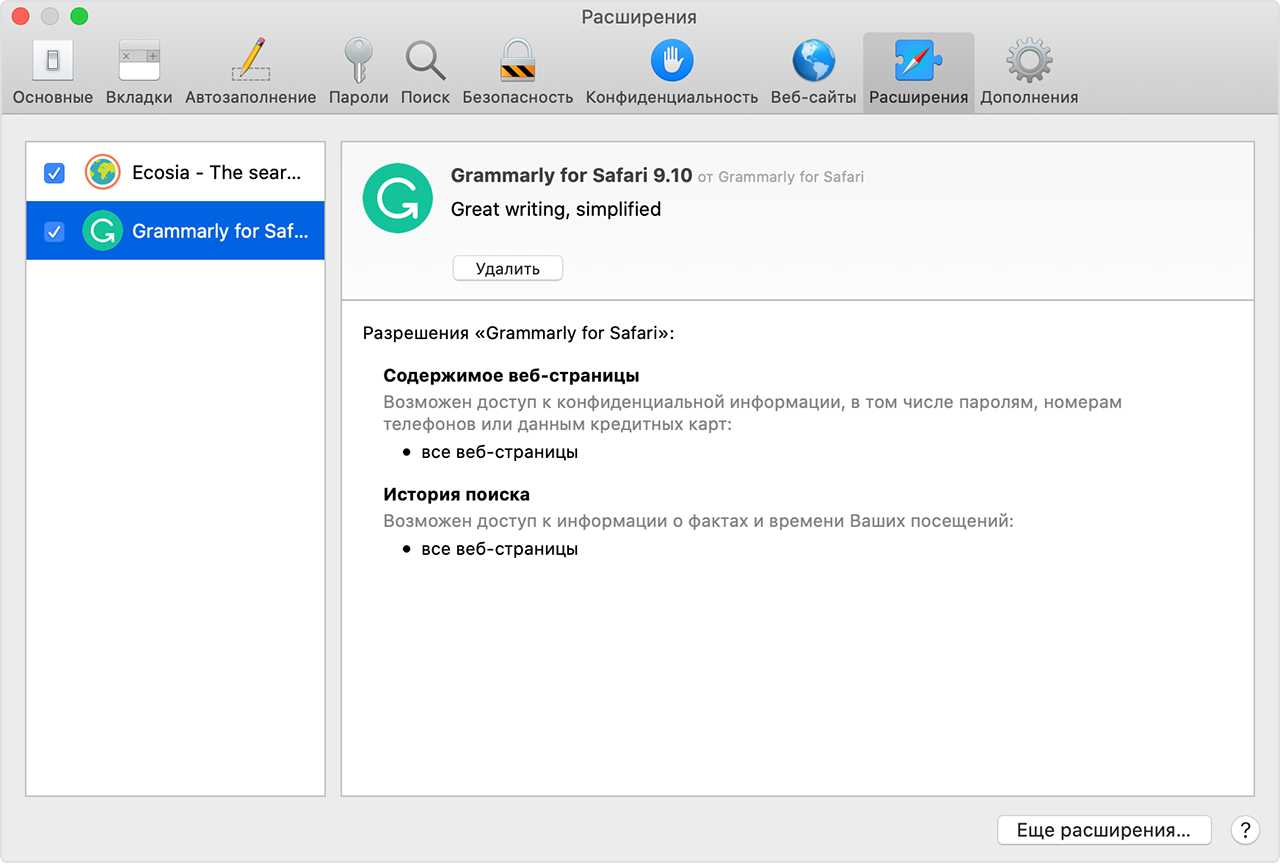
Все расширения, установленные из App Store, обновляются автоматически.
Отключение и удаление расширений
Выберите Safari > «Настройки», а затем перейдите на вкладку «Расширения».
- Чтобы отключить расширения, снимите соответствующую галочку.
- Чтобы удалить расширение, выберите нужно расширение и нажмите кнопку «Удалить». Если вы не знаете, для чего необходимо расширение, или не планируете использовать его в дальнейшем, данное расширение рекомендуется удалить.
Дополнительная информация
Safari больше не поддерживает большинство веб-плагинов. В целях ускорения загрузки веб-страниц, экономии заряда аккумулятора и повышения уровня безопасности браузер Safari оптимизирован для обработки содержимого с использованием веб-стандарта HTML5, не требующего плагинов. Используйте расширения Safari вместо веб-плагинов, чтобы оптимизировать и адаптировать под потребности пользователя работу с веб-сайтами.
Информация о продуктах, произведенных не компанией Apple, или о независимых веб-сайтах, неподконтрольных и не тестируемых компанией Apple, не носит рекомендательного или одобрительного характера. Компания Apple не несет никакой ответственности за выбор, функциональность и использование веб-сайтов или продукции сторонних производителей. Компания Apple также не несет ответственности за точность или достоверность данных, размещенных на веб-сайтах сторонних производителей. Обратитесь к поставщику за дополнительной информацией.
Что делать, если Safari не может открыть страницу, потому что сервер перестал отвечать?
1. Убедитесь, что у вас есть работающее подключение к Интернету.
Первый шаг — проверить подключение к Интернету, чтобы убедиться, что оно работает и включено. Это верно, даже если сервер перестал отвечать на iPhone 13, Mac, iPad и почти все остальное.
Если ваше устройство или компьютер не подключены к Интернету, вы получите сообщение о том, Safari не может открыть страницу каждый раз.
Во-первых, убедитесь, что у вас есть работающее и адекватное интернет-соединение. это часто является причиной проблем. Вы также можете попробовать загрузить другие веб-сайты или использовать различные интернет-сервисы, чтобы проверить это.
2. Убедитесь, что у вас правильный адрес
- Нажмите на адресную строку и подтвердите введенный URL.
- Если он неверен, измените его и нажмите Enter.
Другой причиной сообщения об ошибке (Safari не удалось открыть страницу, поскольку сервер перестал отвечать) является неверный URL-адрес.
Вы можете решить эту проблему, дважды проверив URL-адрес, чтобы убедиться, что он введен правильно.
Страница может не открываться из-за незначительной проблемы, например отсутствия буквы или символа. Итак, вручную введите URL-адрес и посмотрите, загрузится ли страница на этот раз.
3. Очистите кеш браузера.
- Откройте браузер Сафари.
- Выберите Safari
в верхнем левом углу и из вариантов выберите предпочтения. - Нажми на конфиденциальность и параметр «Управление данными веб-сайта».
- В нижней части появившегося всплывающего окна выберите «Удалить все».
- Нажмите «Готово», перезапустите браузер и посмотрите, решена ли проблема.
Предположим, что ошибка сохраняется после проверки вашего URL-адреса и интернет-соединения; проблема может быть связана с вашим браузером. Например, кэш вашего браузера может быть переполнен, а данные с ранее посещенных сайтов конфликтуют.
Сторонний очиститель файлов cookie может сэкономить вам много времени и усилий, удалив конфликтующие файлы cookie, хранящиеся локально на вашем компьютере. Например, функция интеллектуального сканирования файлов cookie CCleaner позволяет добавлять веб-сайты, файлы cookie которых вы хотите сохранить. Файлы cookie для сохранения готовы.
Помогает предотвратить потерю настроек входа, необходимых для таких сайтов, как Facebook, Yahoo, Gmail, Twitter и других. Кроме того, сохранение этой интеллектуальной функции аналитики файлов cookie может регистрировать действия на определенном сайте в браузере.
⇒ Получить CCleaner
Если Safari не смог открыть страницу из-за того, что сервер перестал отвечать на iPad илиiPhone, эти исправления все равно будут работать, даже если пользовательский интерфейс будет другим.
Это одна из немногих ошибок, с которыми вы столкнетесь при использовании браузера Safari. Мы не предоставили эти исправления в каком-либо конкретном порядке, но рекомендуем вам проверить подключение к Интернету, прежде чем переходить к другим решениям.
Все еще есть проблемы? Исправьте их с помощью этого инструмента:
В этом месяце Restoro скачали 0 читателей.
Комфорт или особенность?
Ответ прост здесь. Если у вас есть iPhone, тесная интеграция Apple Между браузером Safari на iOS и macOS он может вызвать зависимость. Кроме того, он имеет приличную поддержку расширений, возможность управления паролями и множество функций, которые идеально подходят для начала.
Firefox является кроссплатформенным, что означает, что ваши данные могут быть доступны на каждой платформе. Это программное обеспечение также предоставляет лучшие расширения и движки тем, чтобы действительно персонализировать ваш опыт просмотра.
Далее: Заинтересованы в том же сравнении на iOS? Прочтите статью ниже, чтобы узнать подробности о Safari и Firefox на iPhone.

![Safari не может открыть страницу [easy fix]](http://zoomobi.ru/wp-content/uploads/0/e/e/0ee8a389b1de45c50f2ebc0e034db5d2.jpeg)





![Как исправить safari не может найти сервер 2021 [mac and iphone]. - xcost](http://zoomobi.ru/wp-content/uploads/a/1/c/a1cc2290b2a3a3e241c84948c4c082a7.png)


![Safari не может открыть страницу [easy fix]](http://zoomobi.ru/wp-content/uploads/1/7/1/171e9930bb364a8fe14b1a37d1f7f4e7.png)























