Как удалить приложение с Айфона полностью стандартными способами
Разберем несколько стандартных вариантов удаления. Тут все достаточно просто, но не без определенных нюансов.
С экрана
Для того, чтобы убрать одно приложение, нужно сделать несколько простых действий. Найдите его и удерживайте палец на нем в течение 2 секунд. После того как выпадет окно, нажмите “Удалить приложение” и подтвердите действие соответствующей кнопкой.
Нажмите на иконку игры или программы, которую необходимо стереть, также удерживайте палец на ней в течение пары секунд. В выпадающем окне, выберите функцию “Изменить экран домой”. Иконки должны задрожать, после чего над ними появится кнопка “-”, ее нужно нажать на каждом приложении, которое вы планируете удалить.
Третий способ простого удаления. Он понадобится тем, кто не может найти в хаосе рабочего стола, нужную иконку. В настройках в разделе “Основные” переходим в “Хранилище iPhone” и выбираем нужный объект из списка. Открыв его, мы увидим кнопку “Удалить приложение”.
С выходом 14-й версии операционной системы, появилась еще одна интересная функция. Технически это не удаление с устройства, а всего лишь скрытие приложения с рабочего стола.
Найдите игру или программу на экране, удерживайте палец на ней, а в открывшемся меню выберите “Удалить”, а затем “Удалить с рабочего стола”. Прокрутив последний вправо, можно будет найти все скрытые объекты на последней его странице.
Ситуация, когда удаляя приложение в смартфоне, не удается полностью очистить от него память, не является редкостью. Причин для такого явления несколько, способов решения проблемы — тоже
Из библиотеки, чтобы не занимало память
Многие пользователи продукции Apple управляют своими устройствами с помощью iTunes. Таким же образом можно легко контролировать свободное место на девайсах. Для удаления софта потребуется подключить устройство к компьютеру и нажать на вкладку программы.
Справа отобразится список экранов гаджета. Переходим на тот, где расположена программа, которую нужно удалить и нажимаем дважды на экран. Затем, нажимая на крестик, удаляем ее. Проводим синхронизацию для внесения изменений в память устройства.
Как удалить не удаляющиеся файл, папку через компьютер?
Способ 1. Просто перезагрузите компьютер, в большинстве случаев этого будет достаточно.
Способ 2. Включите диспетчер задач. Нажмите Ctrl + Alt + Delete если у вас Windows 7 или Windows + X если у вас Windows 8-10. Перед вами появится окно, перейдите в «процессы».
Тут будут отображаться все программы, которые на данный момент работают у вас на компьютере. Попытайтесь найти именно ту, которая возможно задействует ваш файл.
Если не получится, то просто выберите любой наугад и нажмите «завершить процесс» каждый раз пытаясь снова удалить файл.
Способ 3. Выключите ваш компьютер и включите снова. В процессе загрузки много раз нажимайте на клавишу F8. Перед вами появится черный экран, где будут несколько вариантов загрузки ПК.
Выберите «безопасный режим». Как компьютер загрузится, попытайтесь удалить файл или хотя бы его перенести в другое место.
Способ 4. Если файл просто не удаляется, но его можно перенести, то можно поступить следующим образом. Просто перетащите ваш файл на пустую флешку и отформатируйте ее. Будьте внимательны, после этого процесса все с нее удалится!
Способ 5. Откройте ваш компьютер, на рабочем столе найдите ваш не удаляемый файл.
Вверху окна нажмите «сервис», потом «свойство папки», перейдите во вкладку «вид» и уберите галочку, если она стоит возле «использовать простой общий доступ к файлам» и сохраните изменения. Попытайтесь удалить ваш файл или папку.
Способ 6. Поменяйте права администратора. Кликните на наш файл правой мышкой, выберите «свойство», потом в открывшемся окне «безопасность» и нажмите «дополнительно».
Выйдет еще одно окно, нажмите на «владелец». Тут просто выберите другого администратора и нажмите «применить». Лично мне данная операция помогла снять ограничения с моих шаблонов для WordPress.
Способ 7. Отключите все процессы, связанные с этим файлом. Данная процедура очень схожа с диспетчером задач, но она имеет более действенный эффект.
Нажмите «пуск» на вашем рабочем столе, затем «выполнить». В появившемся окне введите msconfig и нажмите ок.
Перед вами появится другое окно. Тут перейдите во вкладку «автозагрузка» и в списке работающих процессов попытаетесь найти название вашего не удаляемого файла и снимите с него галочку, и нажмите ок.
Как удалить не удаляющиеся файлы, папки через специальные программы?
Способ 8. Для решения данной проблемы давно была создана очень классная и в тоже время простая программа «UnLocker», которая способна удалить не удаляющиеся файл в 90% случаев.
Скачать программу можете здесь, с официального сайта http://unlocker-ru.com/unlocker.html В процессе установки будьте внимательны и уберите галочку, где вам предлагают установить помимо программы еще какое-то приложение.
Если этого не сделаете, то в конце установки ваш антивирусник будет долго ругаться.
Ок, теперь просто нажмите на ваш файл правой кнопкой и выберите «UnLocker». Перед вами появится окно, где будут отображаться все процессы, которые задействуют данный файл.
Выделите его и нажмите на «разблокировать», потом «удалить».
Способ 9. Помимо этой программы есть еще одна под названием «IObit Unlocker». Скачать ее можете здесь http://ru.iobit.com/iobit-unlocker/ Данный софт работает аналогично первому.
Просто кликаете на ваш файл, выбираете вкладку «IObit Unlocker» и удаляете его.
Способ 10. Если никакой из перечисленных методов вам не помог, то можете попытать свое счастье с другими программами. В интернете их целая куча.
Вот только лишь те, которые мне известны: DeleteDoctor, FileASSASSIN, LockHunter, FreeFile Unlocker. На этом все, удачи!
Процедура избавления от списка покупок на iPhone с 8 iOS
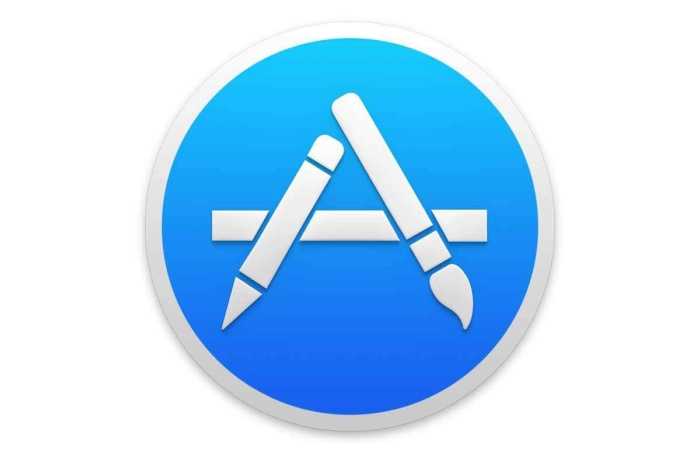
Как удалить покупки из AppStore? Чтобы решить данную проблему, есть смысл подробно разобраться с каждой версией ПО. Это необходимо, так как процедура выполняется, порой, совершенно по-разному. Например, на 8-й версии айфона она выглядит таким образом:
- Сначала пользователь на своем телефоне заходит в магазин приложений в самом App Store. Кстати, вариант возможен не только на айфоне, но и на айпаде.
- Далее необходимо найти раздел «Обновления», который должен быть на этой версии ПО.
- Уже в выбранном разделе находим меню «Покупки», а потом и «Мои покупки». Здесь уже будут показаны все приложения, которые пользователь когда-либо приобретал платно.
- Далее процесс сводится к примитивным действиям, которые так или иначе делает владелец в своем устройстве. Движением пальца справа — налево вызываем специальную панель сбоку, где появится надпись «Скрыть».
- Нажимаем данную клавишу и удаляем приложение из списка. Процедура повторяется с теми покупками, наличие которых необязательно в разделе. Можно таким образом удалить все программы.
Очень умный ксерокс
— Добрый день, а у нас ксерокс не печатает.
— Он и не должен печатать, он делает копии.
— Ой, да, спасибо!
bash.im
Вернёмся обратно к аппаратному обеспечению. Как вам ксерокс, который при копировании заменяет цифры в оригинале? Вам кажется, что такое невозможно? К сожалению, в современной гонке за оптимизацией алгоритмов работы офисной техники такой фантастический вариант стал реальностью.
Мы привыкли к тому, что ксерокс, хоть и технологичное устройство, но в общем его функции достаточно банальны — сделать копию с оригинала. Интуитивно мы предполагаем, что ксерокс работает как связка сканера с принтером: отсканировали изображение, получили картинку и отправили её на принтер. Именно так, видимо, и работали ранние ксероксы.
Но устройства усложнялись, появились МФУ, в которых уже была встроена довольно сложная программная начинка. Видимо, в этом и заключалась причина ошибки, которую в 2013 году обнаружил немец Дэвид Крисель в МФУ фирмы Xerox.
Совершенно случайно Дэвид заметил, что при ксерокопировании некоторых документов с цифрами устройство периодически заменяло цифру «6» на «8», а цифру «2» на «1». Согласитесь, что это крайне странное поведение для ксерокса. Тем более, что в нём был отключён алгоритм распознавания текста и пользователь выполнял простое ксерокопирование.
Оказалось, что в устройстве использовался алгоритм компрессии графики JBIG2. Этот алгоритм фактически выполняет распознавание текста и заменяет графическое изображение на символы. При появлении схожих символов алгоритм подбирал им замену из библиотеки уже распознанных букв и цифр.
Понятно, что распознавание текста позволяет существенно сжать исходный файл. Другой вопрос, зачем этот алгоритм применялся при простом ксерокопировании. Интересно, что при недостаточном качестве сканирования алгоритм может заменить ещё и «2» на «7» или даже «1» на «3».
Ксерокс корректирует вашу зарплату / http://www.dkriesel.com
Компания Xerox повела себя аналогично Intel — не сразу признала свою ошибку. Поупиравшись какое-то время, Xerox всё-таки выпустили обновлённую прошивку для своих устройств. Но многочисленные пользователи должны её скачать и установить, а это делают далеко не все.
Кроме того, этот же алгоритм используется не только в большинстве современных устройств фирмы Xerox, но и в устройствах и программах других фирм. Так что проверяйте свои ксерокопии. Ведь баг действительно серьёзный. Вдруг при очередном ксерокопировании устройство заменит, например, номер вашего паспорта или сумму вашей зарплаты в бухгалтерской ведомости.
Как удалить данные iCloud прямо с iPhone
Для удаления различных данных из приложений, поддерживающих iCloud, достаточно зайти в нужную программу и выбрать все необходимые элементы. На крайний случай можно удалить само приложение, но даже это не способно полностью убрать всю ненужную информацию с вашего устройства. Облачный сервис Apple, безусловно, очень удобен в использовании, однако имеет привычку хранить совершенно бесполезные данные, которые занимают лишнее место в вашем аккаунте.
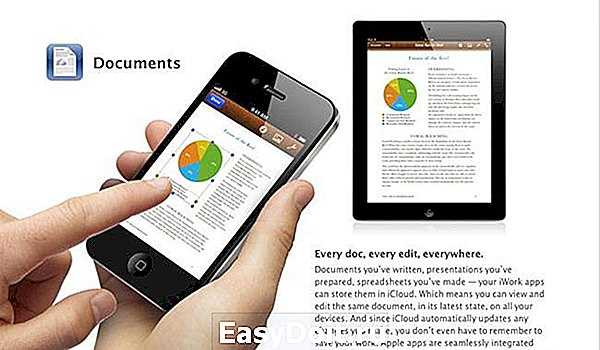
Сейчас мы рассмотрим простой способ, позволяющий быстро и безболезненно удалить подобного рода данные прямо с вашего iPhone. Сперва заходим в «Настройки» гаджета и пролистываем немного вниз до меню iCloud. Здесь мы находим раздел «Хранилище и копии», где хранятся резервные копии всех ваших устройств, зарегистрированных по этому Apple ID.
Ждем пару секунд, и под названиями гаджетов появится блок «Документы и данные» — именно он нас и интересует. Для начала рассмотрим работу с этим разделом на примере приложения для просмотра презентаций Keynote из офисного пакета iWork. Дело в том, что я уже давно удалил его с моего смартфона, но, как видите, все презентации благополучно сохранились в iCloud. Не спорю, в каком-то смысле это удобно, однако в данном случае моей целью является освободить свое «облако» от лишнего груза. Поскольку данные презентации не представляют для меня особой ценности, можно смело нажать «Изменить» и удалить все эти документы. Также подобную операцию можно провернуть свайпом вправо.
Вот мы и пополнили хранилище iCloud дополнительными 135 мегабайтами свободного места. Помимо офисных приложений, сохраняться в «облаке» очень любят некоторые игры для iOS — например, Sprinkle. Это приложение также не обитает на моем iPhone уже несколько месяцев, а вот заветное место в iCloud занимает. Конечно, размер данных программы вызывает смех, но некоторые серьезные игры могут отвоевывать своими сохранениями до 100 мегабайт. Удаляем.
Зачем это нужно? Вроде бы такие приложения занимают не слишком много места. Однако пять программ с размером данных по 30 мегабайт каждая уже способны существенно сократить вместительность вашего хранилища. Если учесть, что большинство пользователей предпочитает не расширять его пространство с бесплатных пяти гигабайт, счет уже явно идет на мегабайты.
Как уменьшить пространство, используемое для фильмов и телепередач: Netflix, Prime Video и Apple TV
Фильмы и телепередачи могут занимать огромные объемы памяти на вашем устройстве, поэтому убедитесь, что Netflix, Prime Now, Apple TV и другие видеоприложения не монополизируют ваши данные, выполнив следующие шаги.
Просмотр загруженных видео
Если вы загружаете фильмы и телепередачи для просмотра в автономном режиме, вы можете быстро просмотреть и удалить все, что вам больше не нужно на вашем устройстве, перейдя в « → « → « . Если вы видите загруженных видео в разделе рекомендаций, коснитесь его, и вы перейдете к загруженным видео в Netflix, Amazon Prime и других приложениях (к сожалению, загрузки Apple TV здесь не появятся). Чтобы удалить любое из этих видео, проведите пальцем влево и нажмите « .
Удалить загруженные видео, чтобы освободить место
Netflix
Чтобы убедиться, что Netflix не использует хранилище на более позднем этапе, убедитесь, что автоматические загрузки не включены:
- Откройте для Netflix на вашем iPhone и выберите свой профиль
- Нажмите в правом нижнем углу, затем
- Убедитесь, что отключен
Отключите Smart Downloads, чтобы Netflix не использовал ваше хранилище
Вы также можете снизить качество видео и удалить все загрузки с этого экрана, чтобы сэкономить еще больше места.
В отличие от Netflix, Prime Video не будет автоматически загружать видео на ваш iPhone, поэтому вам не нужно обновлять какие-либо настройки в приложении Prime Video; хотя вы можете удалить Prime Video загрузки из приложения, перейдя в « → « → « → « .
Apple TV
Начните с просмотра ваших загрузок для Apple TV на вашем iPhone. Для этого откройте приложение Apple TV и нажмите « . Вы можете удалить загрузки, проведя пальцем влево.
Если вы хотите сохранить загрузки Apple TV на своем телефоне, но также нуждаетесь в большем объеме памяти, вы можете хранить видео более низкого качества, выбрав « → « → « и отключив функцию « .
Избегайте загрузки HDR-видео для сохранения памяти iPhone
Если программы не удаляются
Что делать в ситуации, когда программы не хотят удаляться? Какова причина? Скорее всего, дело в системной ошибке. Для начала попытайтесь удалить приложение любым способом. Если все попытки тщетны, перезапустите ваш смартфон и попробуйте вновь. Все должно получиться.
В случае если во время длительного нажатия значки дрожат, но крестики около них так и не появляются, вероятно, что в настройках установлен запрет на удаление приложений, но его можно легко убрать.
- Пройдите в «Настройки».
- Откройте меню «Основные» и сделайте щелчок по пункту «Ограничения».
- Необходимо ввести секретный код.
- Активируйте движок рядом с «Удаление программ».
- Затем просто удалите программу стандартным способом.
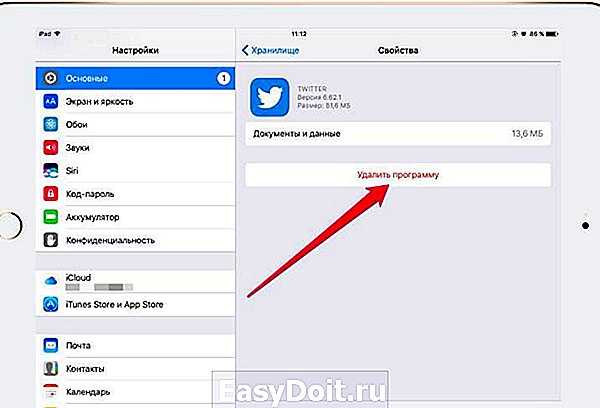
У многих пользователей возникает вопрос: если удалить из “Облака” Iphone приложение платное, придется ли платить за программу повторно? Нет. Хотя надо будет по новой загружать приложение, деньги за скачивание сниматься не будут.
Как удалить приложения из “Облака” на “Айфоне” и “Айпаде”
Сделать это можно несколькими способами. Вот первый из них.
- Сначала войдите в настройки гаджета и найдите там хранилище iCloud.
- В меню хранилища выберите “Управлять”.
- Из списка выберите программу, которую хотели бы удалить с “Облака”.
- Кликните на «Изменить» вверху дисплея, а затем — «Удалить все», после чего подтвердите удаление.
Приложения можно удалять как по отдельности, так и группой.
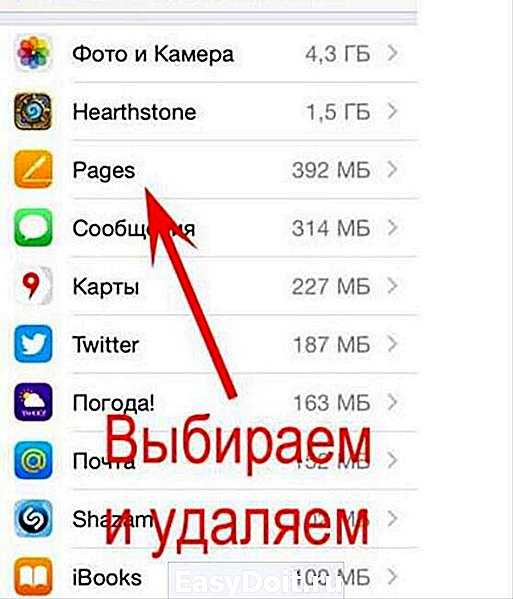
Это самый простой способ, как из “Облака” удалить ненужные приложения.
Еще один вариант избавиться от бесполезных программ — убрать их прямо с десктопа. Необходимо кликнуть по приложению и не убирать палец до тех пор, пока иконка не начнет “подрагивать”. В верхнем углу пиктограммы возникнет крестик. Просто кликните по нему, и приложение будет перемещено.

Ошибка ошибке рознь
Представьте себе, что вы работаете над довольно сложной программой. Например, с мудрёными математическими расчётами. Вы её компилируете, запускаете в первый раз, она выдаёт ожидаемый результат и работает без ошибок.
Скорее всего, в такой ситуации типичный программист сильно удивится и начнет перепроверять свой код: так не бывает, чтобы сложная программа сразу скомпилировалась, заработала, да ещё и не содержала багов.
Действительно, такое случается довольно редко. Как однажды сказал один очень хороший разработчик с моей прошлой работы: «Код хороший, жаль только, что не работает». Если у вас получается сразу писать сложные программы, которые не содержат ошибок, то вы — уникальный специалист.
Баги в программах — это любимая тема программистского фольклора. Они сопровождают разработчиков всю жизнь. Ошибки бывают разные: совсем глупые описки, которые отлавливаются при первой же компиляции; более серьёзные, которые можно найти при прогоне на тестовых примерах; системные, которые связаны со сложными аспектами взаимодействия разных систем. Самые неприятные — это плавающие ошибки, которые появляются неожиданно и так же неожиданно исчезают. Этакие привидения программной среды.
Для того, чтобы отловить все баги в программах, придумано множество различных методик и приёмов. Серьёзные программы проходят через несколько этапов тестирования: функциональное, регрессионное, интеграционное.
Есть множество систем автоматизации тестирования. Придуманы даже специальные методики разработки, нацеленные на то, чтобы минимизировать количество ошибок ещё на уровне создания программного кода.
Несмотря на все эти ухищрения, баги всё равно прорываются в релизные сборки. Тогда они становятся проблемой пользователей и службы технической поддержки. Такие ошибки часто бывают некритичными: кнопка не работает, картинка не на месте. Они доставляют пользователям много неприятных минут, мешают работать, но не приводят к серьёзным последствиям.
Но иногда возникают такие баги, которым удалось укорениться в базовых системах: в процессорах, ядре ОС. Их обнаруживают не сразу, и они имеют гораздо более критические последствия. О нескольких таких эпических багах я и хочу рассказать в этом топе ошибок.
Самый первый компьютерный баг / Wikimedia Commons
Как записать видео или аудиосообщение на iOS
В последнее время я чаще записываю голосовые сообщения или войсы, чем пишу — это экономит кучу времени и просто проще. Чтобы это сделать на своём Айфоне я просто нажимаю иконку в виде микрофона в поле ввода текста и диктую, что хочу сказать. Как только я её отпускаю — сообщение отправляется.
Конечно, иногда войсы записываются не как надо. Чтобы отменить отправку, просто провожу пальцем внутрь поля для ввода сообщений. Если войс длинный, я провожу микрофоном вверх и он фиксируется пока я не закончу говорить. А ещё можно отвечать сразу после прослушивания чужого аудио, если слушать с поднесённым к уху телефоном, после сигнала.
Запись видеосообщений в Телеграм очень похожа на отправку аудио, только зажать надо иконку с камерой, которая появится после краткого нажатия на микрофон, на его месте.
Как очистить системные данные на iPhone 7, 11, 12 — рекомендации для iOS 15 и не только
По мере накопления файлового мусора во внутреннем хранилище, любой Айфон, независимо от модели, может начать подтормаживать, а в критичных случаях даже отказываться запускать отдельные приложения, ведь ему будет просто не хватать на это ресурсов.
Для очистки системных данных на Айфон можно воспользоваться сразу несколькими способами, о которых и пойдет речь.
Очистка кэша браузера Safari
Кэш браузера Safari может занимать немало места, при этом, совершенно необязательно его активно использовать, ведь даже единичного посещения нескольких веб-страниц будет достаточно для создания внушительного количества кэшированных объектов.
Для очистки кэша Safari потребуется:
- Открыть «Настройки» и перейти в «Safari».
- В нижней части экрана нажать «Очистить историю и данные». Система уведомит вас о том, что очистка приведет к удалению истории просмотров и файлов cookie.
-
Далее остается лишь подтвердить выполнение процедуры.
Удаление выполняется моментально, но итоговый результат зачастую не сильно радует, ведь, как правило, удается очистить не более 1 Гб.
Оптимизация через iTunes без потери данных
Более эффективным методом очистки, с помощью которого можно освободить гораздо больше свободного места на устройстве, станет создание резервной копии всех данных, хранящихся на Айфоне, а затем их восстановление. Для этого придется воспользоваться приложением iTunes, с помощью которого удастся избавиться именно от ненужных файлов, а не от всего кэша в целом.
Если выполнить процедуру правильно, вы точно не удалите что-то важное, при этом вам не придется заново проходить авторизацию в установленных приложениях. Первым делом необходимо создать резервную копию данных
Для этого:
- Подключите Айфон к ПК по USB-кабелю.
- Запустите на ПК приложение iTunes.
- Выберите подключенное устройство.
- В появившемся меню установите галочку в пункте «Шифровать резервную копию iPhone», а также введите и запомните пароль (обязательно).
- Далее выберите «Создать копию сейчас».
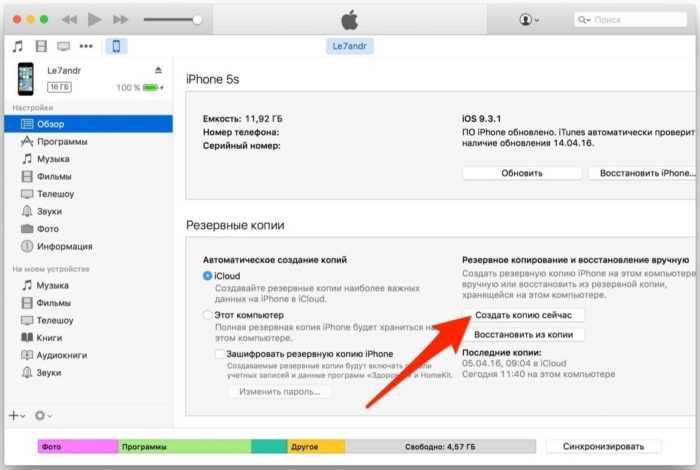
Для того чтобы иметь возможность восстановить данные из резервной копии, нужно в настройках отключить опцию «найти iPhone». Без этой манипуляции вы не сможете выполнить восстановление.
Для этого:
- Зайдите в «Настройки» и нажмите на своё имя.
- Откройте подраздел iCloud и в пункте «Найти iPhone» отключите опцию.
- Для подтверждения действия потребуется ввести пароль от своего Apple ID.
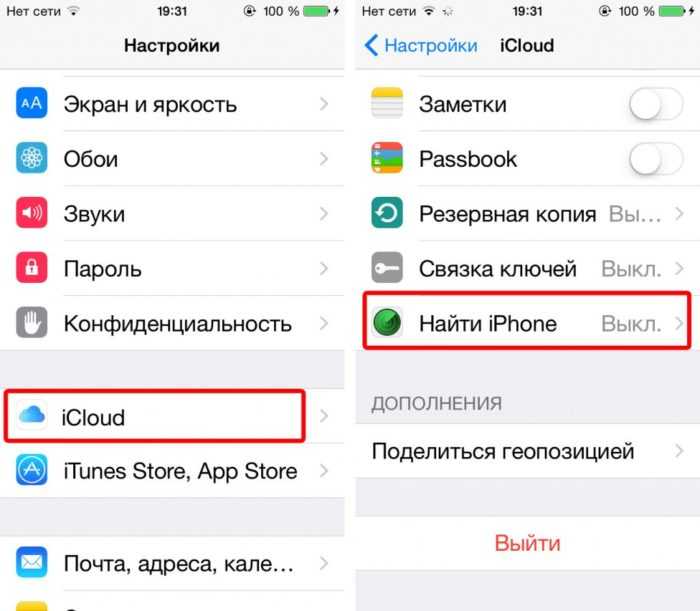 Второй шаг на пути к поставленной цели заключается в резервном копировании всех данных устройства с последующим их восстановлением без остаточных файлов и прочего системного мусора
Второй шаг на пути к поставленной цели заключается в резервном копировании всех данных устройства с последующим их восстановлением без остаточных файлов и прочего системного мусора
Восстановление данных из бэкапа производится следующим образом:
- В iTunes нажимаете на «Создать копию сейчас».
- Дожидаетесь удаления данных и перезагрузки устройства.
- Вводите данные от Apple ID и снова ожидаете, пока все они не будут перенесены обратно в систему устройства, но уже без лишних хвостов.
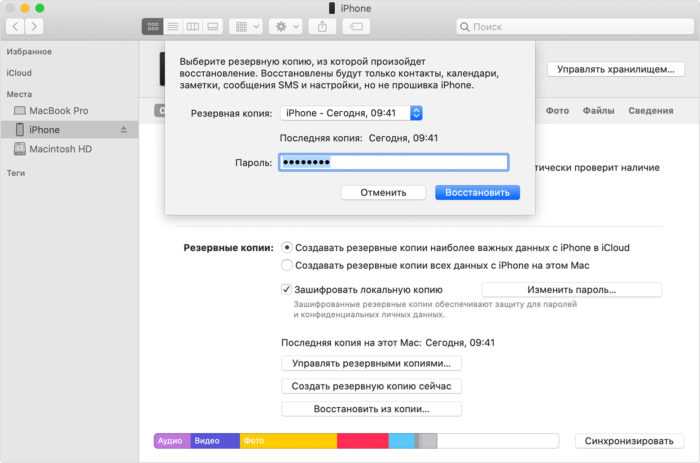
А уже по её завершении вы сможете наглядно убедиться, что в хранилище появилось гораздо больше свободного пространства и объем данных системного раздела «Другое» заметно уменьшился.
Полный сброс настроек
Если вы по объективным причинам не можете воспользоваться компьютером, то освободить память на Айфоне можно посредством сброса всех настроек.
Для этого также потребуется создать резервную копию:
- В разделе «Настроек» коснитесь своего имени и откройте раздел «iCloud».
- Нажмите на строчку «Резервное копирование», а затем на «Создать резервную копию».
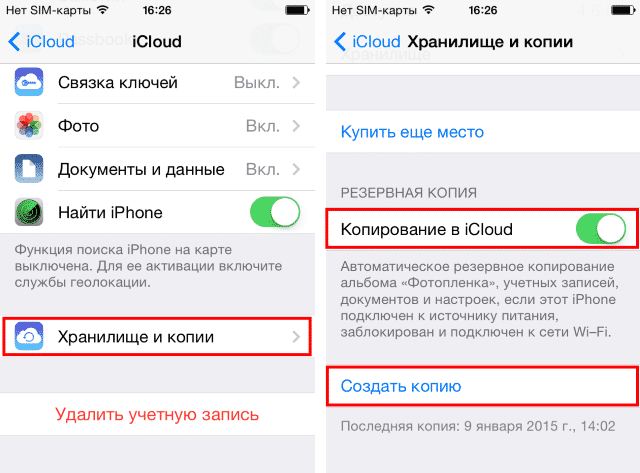 Если же ничего не помогает, пользователю остается только одно — откатить устройство до заводских настроек с сопутствующей его очисткой от всех данных, включая актуальные
Если же ничего не помогает, пользователю остается только одно — откатить устройство до заводских настроек с сопутствующей его очисткой от всех данных, включая актуальные
После создания бэкапа сброс данных выполняется следующим образом:
- Переходите в «Настройки» Айфона и открываете раздел «Основное».
- Выбираете подраздел «Сброс» и нажимаете на «Стереть контент и настройки».
-
Вводите пароль от Apple ID и дожидаетесь сброса, после чего система сама предложит восстановить данные из резервной копии, на что вы соглашаетесь и ожидаете восстановление настроек и установки приложений.
Данная процедура также позволяет избавиться от накопившегося хлама, хранящегося в разделе «Другое»
И что немаловажно – без потери нужных данных
Вышеописанные способы могут быть весьма эффективными, ведь в результате их применения вы сможете освободить необходимый для корректной работы пользовательского интерфейса и приложений объем памяти
Однако если вы хотите добиться еще большего результата, то рекомендуем обратить внимание на установленные приложения, их кэш, и прочее файлы, многие из которых с течением времени становятся неактуальными, что позволяет легко избавляться от них
Как понять, что нужно очистить системные данные на Айфоне
К сожалению, для очистки данных «Другое», по сути являющихся совершенно бесполезными, не предусмотрено специальной опции, которая бы позволила удалить все ненужные файлы в один клик, из-за чего пользователям приходится выкручиваться и находить иные способы освобождения памяти. Как правило, именно ее нехватка становится главной причиной того, почему пользователи начинают задаваться вопросом, как очистись тот или иной раздел, ведь это сказывается на работе привычных функций, среди которых запуск камеры или приложений.
Рано или поздно каждый пользователь Айфона сталкивается с дефицитом памяти устройства, даже если на первый взгляд в нем не будет никакой лишней информации
Для проверки состояния памяти мобильного устройства необходимо перейти по пути «Настройки» – «Основные» – «Хранилище», где будет представлен список рекомендаций по оптимизации хранилища, а также перечислены все приложения и занимаемый ими объем данных.
При этом здесь не будут учтены кэшированные и временные данные, которые в свою очередь также могут разрастаться до внушительных размеров. Файлы из категории «Другие» отображаются серым цветом, и вы сможете наглядно увидеть, сколько места они занимают в соотношении со всей остальной информацией на Айфоне.
Шаги, чтобы сделать папку видимой
После установки приложения самое время сделать папку «На моем iPhone» или «iPad» видимой в приложении «Файлы». Для этого нам нужно скопировать файл в папку через другое приложение. Прямо сейчас мы собираемся сохранить фотографию с помощью собственного приложения «Фото».
Шаг 1. Откройте приложение «Фото» и выберите любую фотографию, которая хранится в нем. После этого нажмите значок «Поделиться».
Шаг 2. Выберите «Сохранить в файлы» в параметрах общего доступа..
Шаг 3: В списке элементов вы должны увидеть папку «На моем iPhone» или «iPad» вместе с подпапкой, названной в честь только что установленного приложения — Pages, Numbers и т. д. Выберите папку и нажмите «Добавить», чтобы скопировать. фотография.
Примечание. К сожалению, вы не можете сохранить в корень папки «На моем iPhone» или «iPad». Поэтому имейте в виду, что удаление приложения также приведет к безвозвратному удалению любого файла, который вы копируете в эту подпапку.
Шаг 4: Откройте приложение «Файлы». Папка «На моем iPhone» или «iPad» теперь должна быть видна.
Также читайте : Как создать рингтон из любой дорожки на iPhone бесплатно без iTunes
Облачное хранилище не полностью интегрировано
Когда приложение «Файлы» впервые было запущено, было всего несколько облачных хранилищ, которые фактически полностью интегрировались в приложение «Файлы». И поскольку с iOS 11 прошло уже более шести месяцев, большинство из них теперь полностью поддерживают приложение «Файлы».
Если вы по-прежнему видите, что ваши файлы и папки отображаются в отдельном средстве выбора документов, а не непосредственно в приложении «Файлы», вам действительно нужно обновить проблемное облачное хранилище.
Для этого перейдите в App Store, нажмите «Обновления», а затем нажмите «Обновить» рядом с приложением облачного хранилища, если доступно обновление.
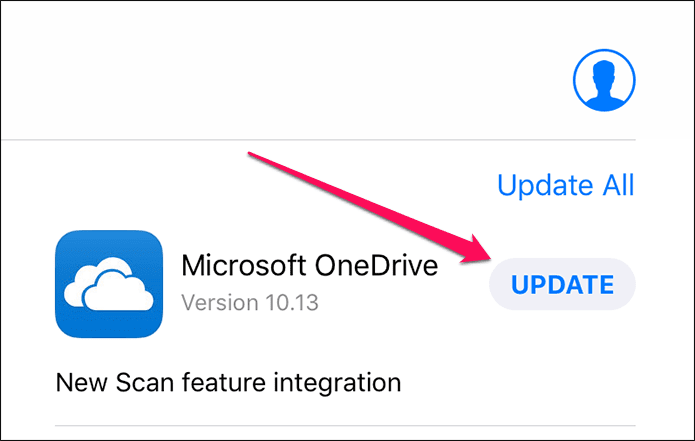
OneDrive был последним среди больших мальчиков, кто наконец-то перешел на полную интеграцию файлов, и это было более двух месяцев назад.
Если вы по-прежнему не видите полную интеграцию файлов для определенного облачного хранилища, регулярно следите за новыми обновлениями.

































