Как изменить цвет окон в Windows 10: используем скрытые возможности Windows
Новая ОС лишена возможности свободно изменять цвет заголовков окон, в ней все окна стандартного белого цвета. Сложно сделать выводы, с чем это связано, ведь на этапе разработки Windows 10 имела такую возможность (участники программы Windows Insider могут это подтвердить). Впрочем, возможность сменить цвет окон у пользователей всё же есть, правда методами непредусмотренными системой. О том, как это сделать, мы и расскажем в этой статье.
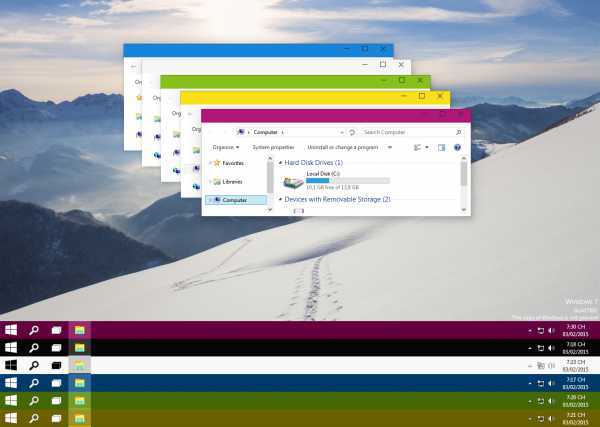 Плюсом является то, что нам не нужно устанавливать каких-либо сторонних утилит. Задействуются только системные файлы.
Плюсом является то, что нам не нужно устанавливать каких-либо сторонних утилит. Задействуются только системные файлы.
Включаем возможности смены цвета
Сам алгоритм включает такие этапы:
- Идём в папку «C:\Windows\Resources\Themes».
- Копируем папку «aero» и вставляем ее тут же. Для этих действий необходимо обладать правами Администратора. Если всплывет запись о том, что к папке отсутствует доступ, то нажимаем на «Продолжить».
- Переименовываем скопированную папку, например, на «usercolors».
- В папке «usercolors» находим файл «aero.msstyles» и переименовываем его на «usercolors.msstyle».
- Далее открываем папку «ru-RU» и меняем там название файла «aero.msstyles.mui» на «usercolors.msstyles.mui».
- Возвращаемся в «C:\Windows\Resources\Themes» и копируем файл «aero.theme» на рабочий стол. Меняем название скопированного файла с «aero.theme» на «usercolors.theme».
- Открываем файл с помощью блокнота (кликаем правой клавишей мыши и выбираем пункт «Открыть с помощью»).
- Заменяем Path=%ResourceDir%\Themes\Aero\Aero.msstyles на Path=%ResourceDir%\Themes\usercolors\usercolors.msstyles (не забываем сохранить изменения).
- Теперь для активации созданной темы дважды жмем на usercolors.theme.
- После этого можем идти в «Параметры» — раздел «Персонализация» и во вкладке «Цвета» выбирать любой понравившийся цвет.
Для большей наглядности представляем также видео, на котором представлен описанный выше процесс.
Как добавить собственный цвет
Примечательно, что можно не только изменить гамму, но и добавить в палитру свой собственный оттенок. Для того, чтобы подкорректировать цвет необходимо:
- Нажать на клавиатуре Win+R.
- Вставить и запустить команду: rundll32.exe shell32.dll,Control_RunDLL desk.cpl,Advanced,@Advanced
Откроется окно с возможностью изменения цвета по своим собственным параметрам.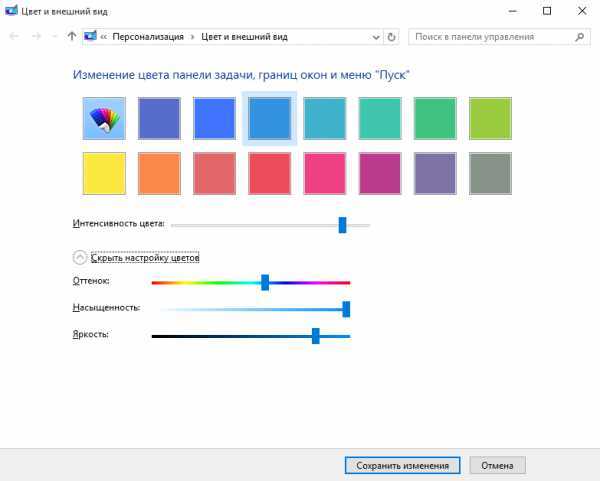
Большое обновление, выпущенное Microsoft в ноябре 2015 года, включает в себя настройку цвета фона. Если ваша ОС обновлена до последней версии, выполнять процедуру настройки цвета окон не нужно. Заходите в раздел персонализация, и выбирайте фон на свое усмотрение.
В заключение
Смена цвета окон, как можно уже заметить, не занимает много времени. А если вам наскучит новая палитра и захочется вернуться обратно к стандартной форме, это можно сделать без труда в настройках темы, выбрав стандартную тему Windows 10.
Меняем цвет неактивных окон в Windows 10
Поначалу в Windows 10 подложки заголовков окон были только белыми. Юзерам, разумеется, такая непонятная лаконичность понравится никак не могла, потому Microsoft очень скоро пришлось отбиваться от целой волны критики, объяснять, что «краски пожалели не со зла» и обещать опцию изменения цвета окошек в самое ближайшее время.
И действительно, скоро в Windows 10 появилась отдельная фича, с которой пользователь мог менять цвета заголовков окон без всяких сторонних «хакерских» софтин (напомним, находится она в Параметры -> Персонализация -> Цвета).
Проблема вроде была решена, но, как оказалось, не совсем. Выбирать цвет можно было только для активных окон, а вот неактивные по-прежнему радовали глаз своей первоначальной белизной и в настройках системы возможность их перекраски отсутствовала напрочь. Потому перед юзерами опять открылась перспектива применения сторонних программных решений, что, конечно же, тоже мало кому может понравится.
Но все же нашлись среди них грамотные и/или наблюдательные товарищи, которые оперативно обнаружили нужный Registry key, который как раз и отвечает за цвет заголовка неактивного окна в Windows 10. Более того, эти неизвестные специалисты даже набросали коротенькую и, что самое главное, понятную менее продвинутым пользователям инструкцию, как менять цвет заголовков неактивных окон в Win 10, чтобы всё получилось и ничего при этом не поломалось.
Итак, как поменять?
Значит, если белыми неактивные окна вам нравится точно перестали, то делаем следующее:
в строчке системного поиска (кнопка Windows) набираем regedit и жмем Enter;
может выскочить запрос системы контроля учетной записи, соглашаемся и идем дальше;
в левой части открывшегося окна «Редактора реестра» проходим по этому пути HKEY_CURRENT_USER\SOFTWARE\Microsoft\Windows\DWM (т.е. жмем строку HKEY_CURRENT_USER, далее SOFTWARE, Microsoft, Windows и DWM);
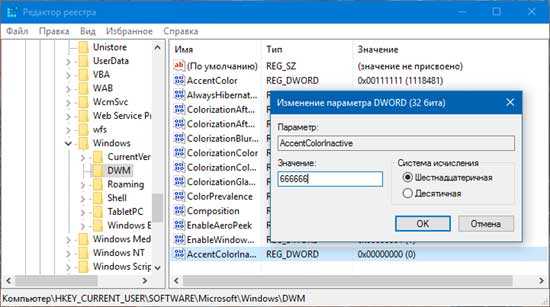
кликаем правой кнопкой мыши по названию DWM, в выпавшем контекстном меню выбираем Создать и потом Параметр DWORD (32 бита);
новый параметр (появится в правой части окна) называем AccentColorInactive;
теперь кликаем по нему дважды и в строке «Значение» указываем 6-значный HEX-код нужного нам цвета (учитываем, что формат HEX — он как бы перевернутый, т.е. вместо RRGGBB здесь используется BBGGRR, где R — красный, G — зеленый и B — голубой; потому, если в Photoshop-е или другом графическом редакторе вы выбрали код, к примеру, 403075, то в указанной строчке надо вводить его наоборот 570304, чтобы AccentColorInactive отображал выбранный вами цвет);
если новый цвет вам не нужен, то находим чуть выше параметр AccentColor, тоже кликаем по нему дважды и копируем из строки «Значение» код его цвета, который потом вставляем в наш AccentColorInactive;
жмем OK.
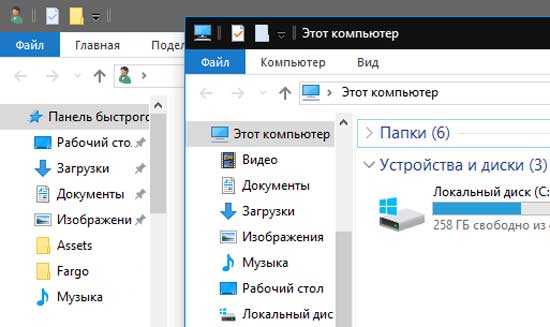
На этом всё. Изменение вступает в силу сразу же. Дальше можно открыть два окошка и попереключатся между ними немного, чтобы проверить эффектность вашей новой дизайнерско-хакерской находки. Если не понравилась, то новый цвет задать можно точно также, отредактировав параметр AccentColorInactive там же (создавать новый уже не нужно). Финиш!
Как изменить настройки цвета в Windows 11?
1. Измените режим отображения Windows и цвета
Откройте Настройки, нажав Windows клавишу + I. Выберите Персонализация.
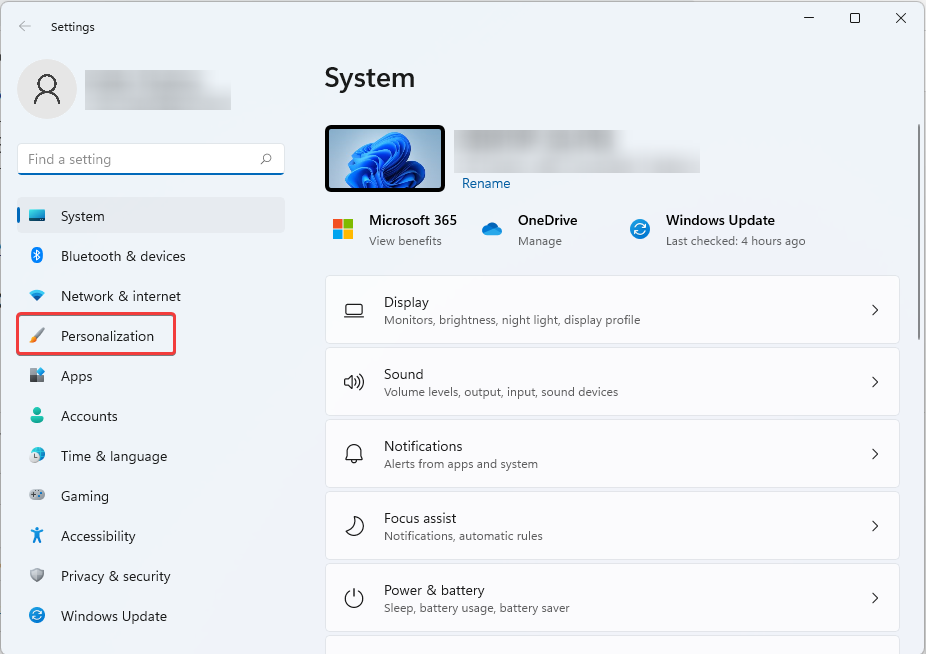
Выберите Цвета.
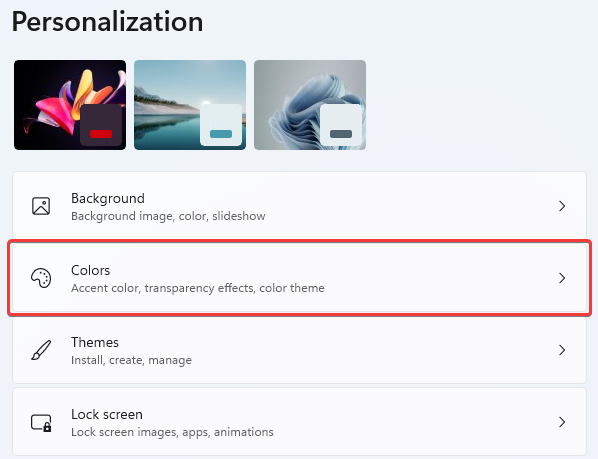
В Выберите свой режим выберите раскрывающийся список, чтобы выбрать цвет, который вам нравится. Либо Светлый, либо Темный.
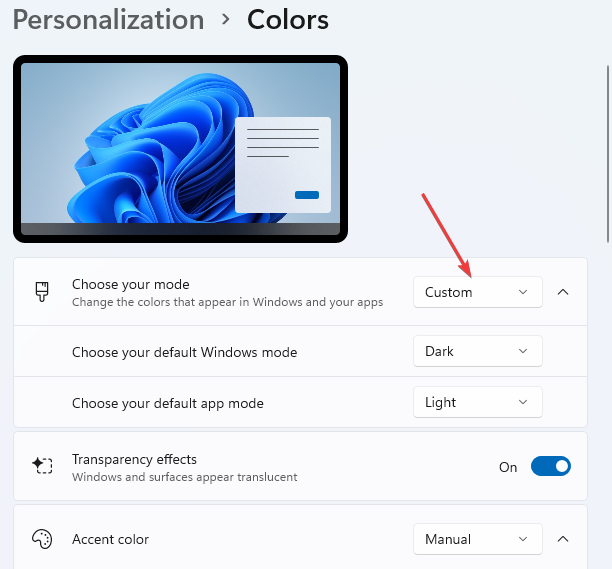
Установите для параметра Акцентный цвет значение Автоматически, чтобы Windows могла сама выбирать цвет. Или выберите один из цветовой палитры Windows 11.
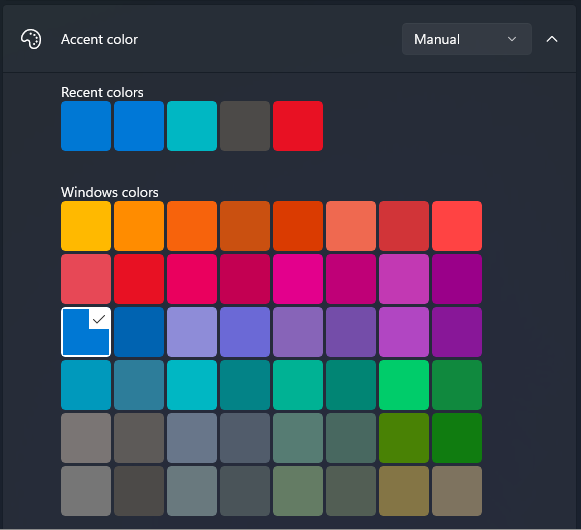
Если вы предпочитаете пользовательскую настройку, выберите режим Windows по умолчанию и режим приложения по умолчанию. Изменения вступят в силу автоматически.
Вот как вы можете легко изменить цветовой профиль в Windows 11 и настроить внешний вид вашей ОС.
2. Настройте фон рабочего стола
2.1 Изменить системную тему
Щелкните правой кнопкой мыши пустое место на главном экране рабочего стола. Далее выберите «Персонализация».
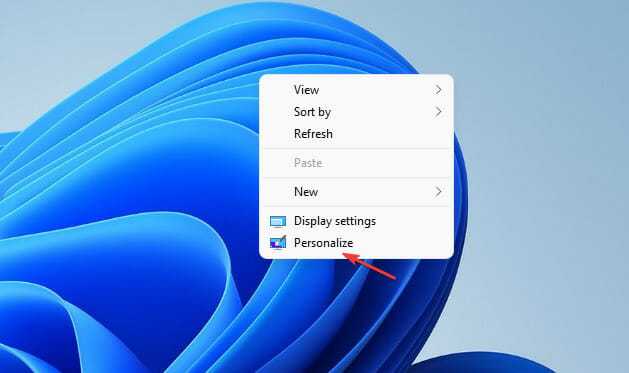
Выберите тему по вашему выбору из вариантов.
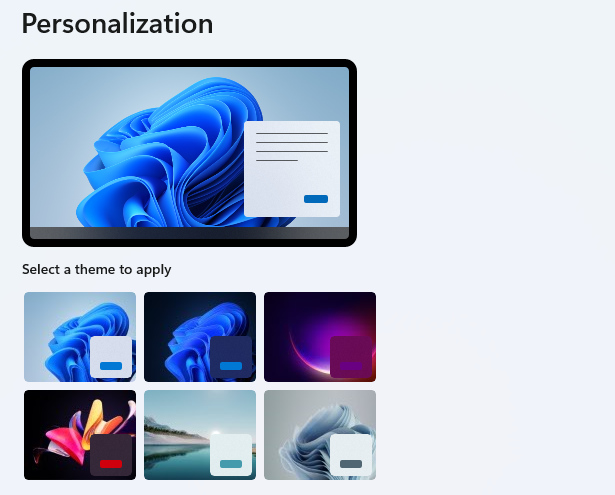
Цвет вашего рабочего стола уже должен измениться. Если вам не нравятся параметры по умолчанию, предлагаемые Windows, вы можете загрузить дополнительные темы вместо изменения настроек цвета Windows 11.
2.2 Выберите контрастную тему
Откройте Настройки, нажав Windows клавишу + I. Выберите Доступность.
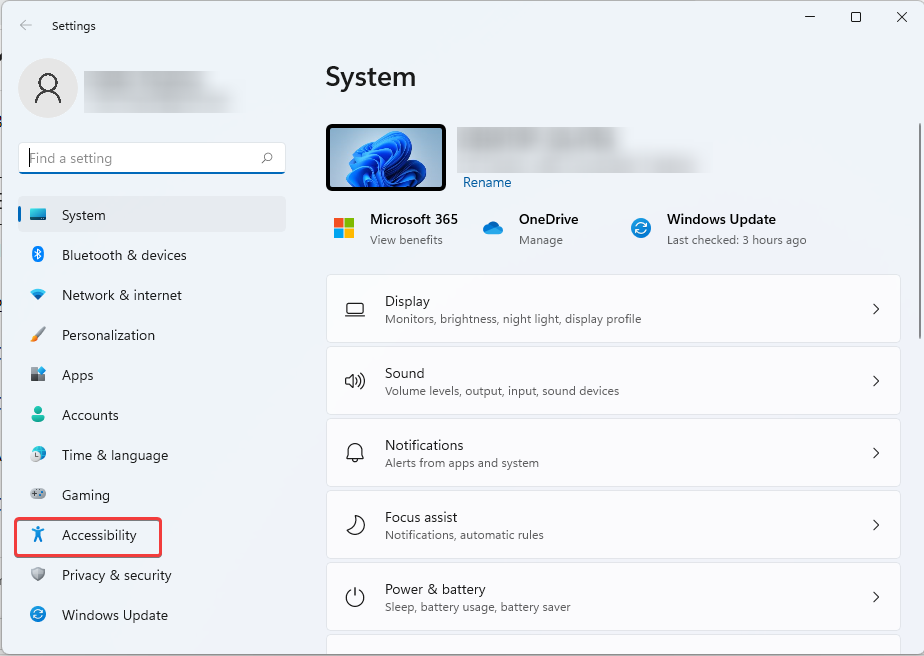
Прокрутите и выберите Контрастные темы.
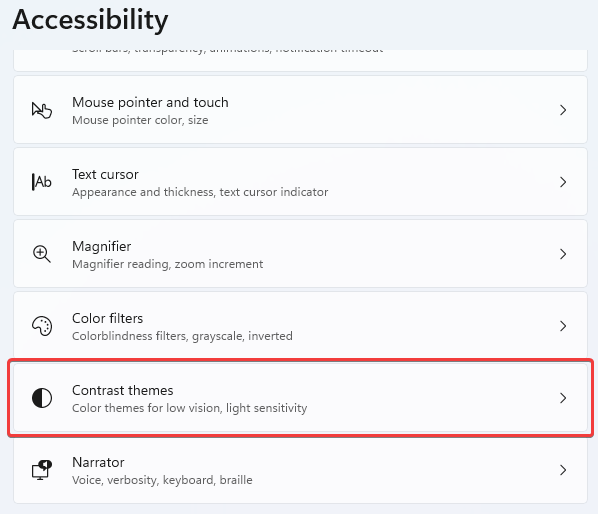
Выберите предпочтительную тему контрастности из раскрывающегося списка параметров. Затем выберите «Применить» или «Изменить», как хотите.
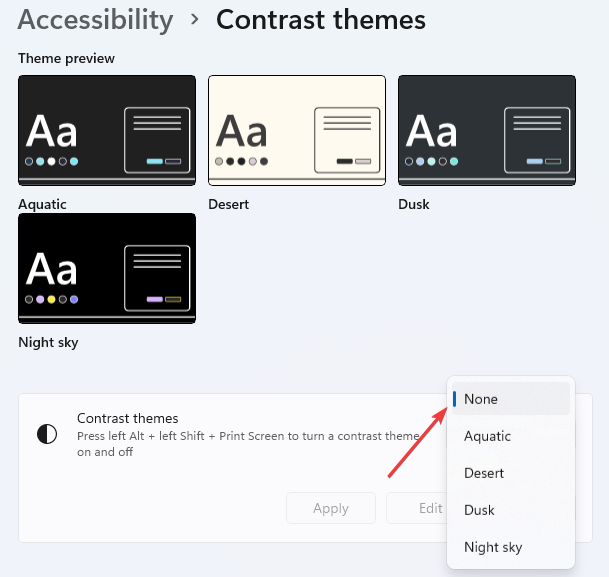
Эта опция очень полезна, если у вас есть проблемы с различением разных цветов или текста в полях и сообщениях.
3. Измените настройки HDR
- Включите систему и убедитесь, что она была включена в течение примерно 30 минут. Это также будет работать для изменения настроек цвета Windows 11, если вы делитесь своим экраном с монитором или другим дисплеем.
- Щелкните правой кнопкой мыши свободное место на рабочем столе и выберите «Параметры экрана».
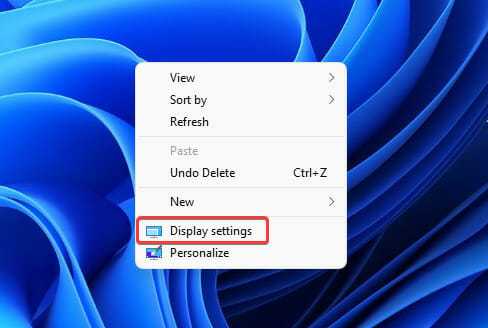
Прокрутите до Разрешение экрана и выберите решение, рекомендованное вашей системой. Если он уже установлен, менять его не нужно. Перейти к следующему шагу.
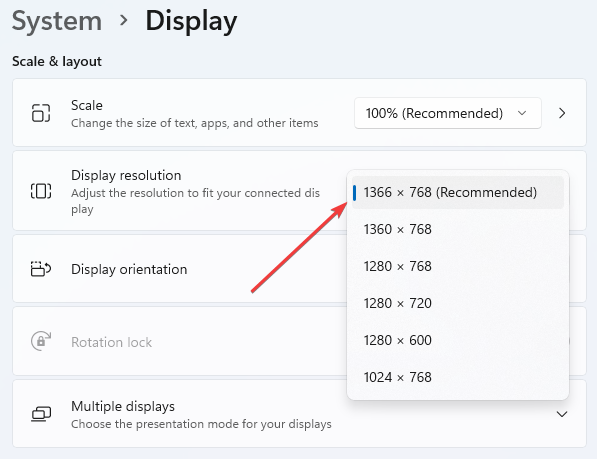
Прокрутите вверх, чтобы выбрать HDR.
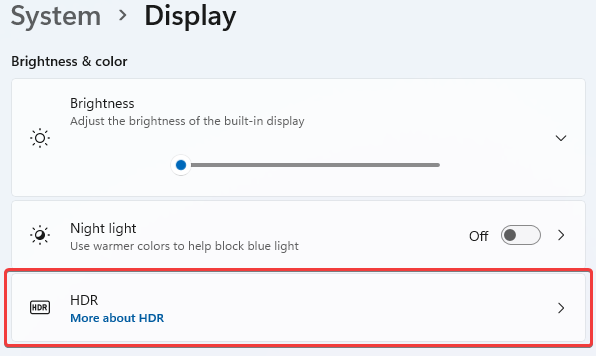
Затем выберите «Оптимизировать» для качества изображения при просмотре HDR-контента при питании от батареи.
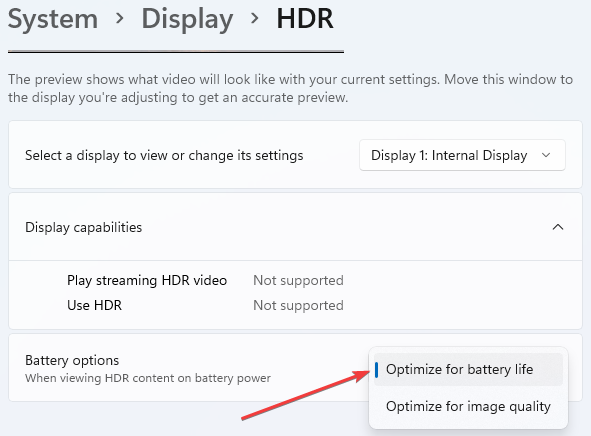
Имейте в виду, что не все мониторы поддерживают HDR. Применяйте эту настройку только в том случае, если вы видите, что эта функция поддерживается в разделе «Возможности отображения«.
В противном случае изменение этих настроек никак не повлияет на вашу систему.
4. Откалибруйте дисплей
Откройте Настройки, нажав Windows клавишу + I. Введите «Калибровка» в поле поиска и нажмите «Калибровать цвет дисплея».
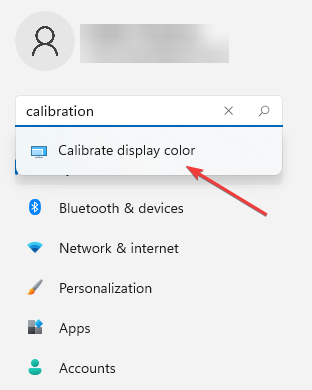
Нажмите «Далее» и следуйте инструкциям на экране.
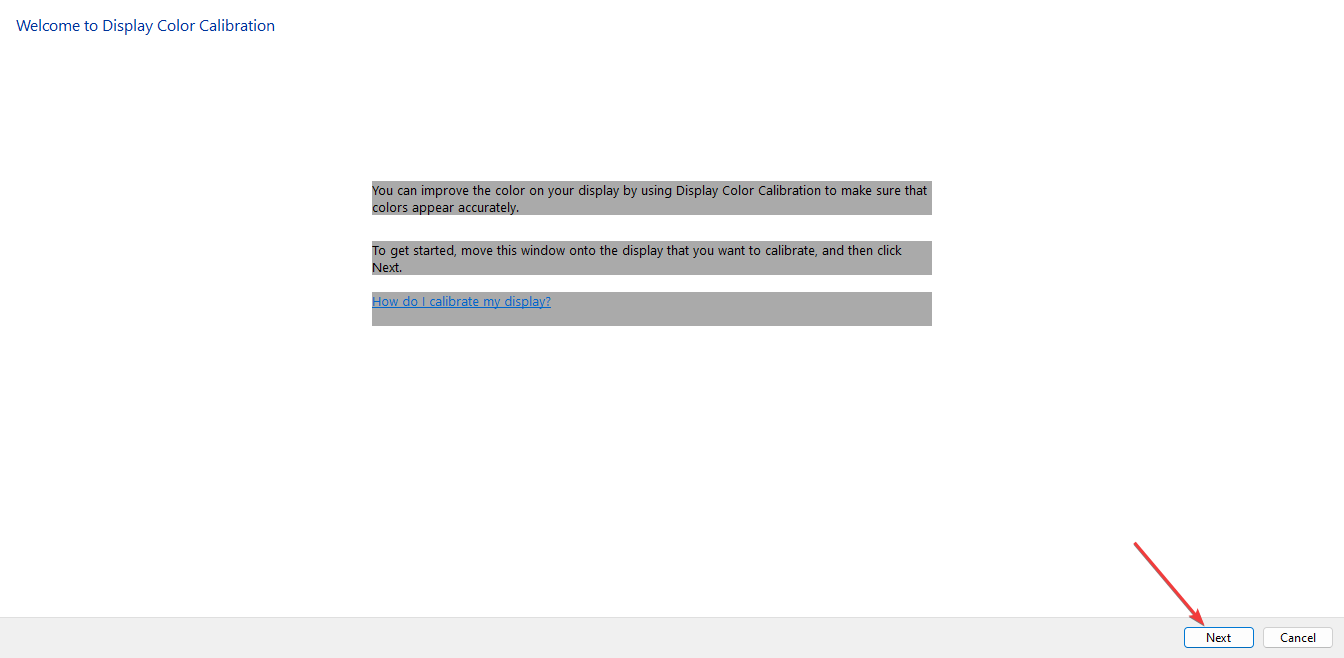
После прочтения инструкций и последовательного нажатия Далее. Вы увидите примечания о том, как настроить гамму.
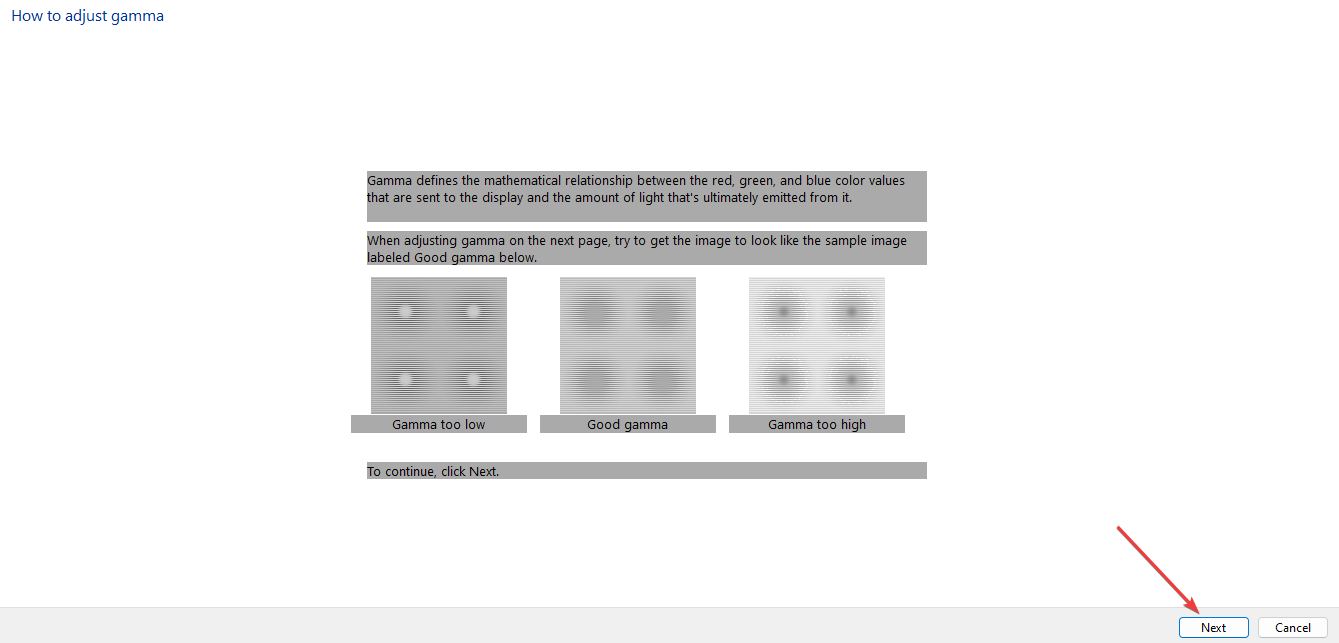
Настройте гамму так, как вам нравится. Затем выберите Далее.
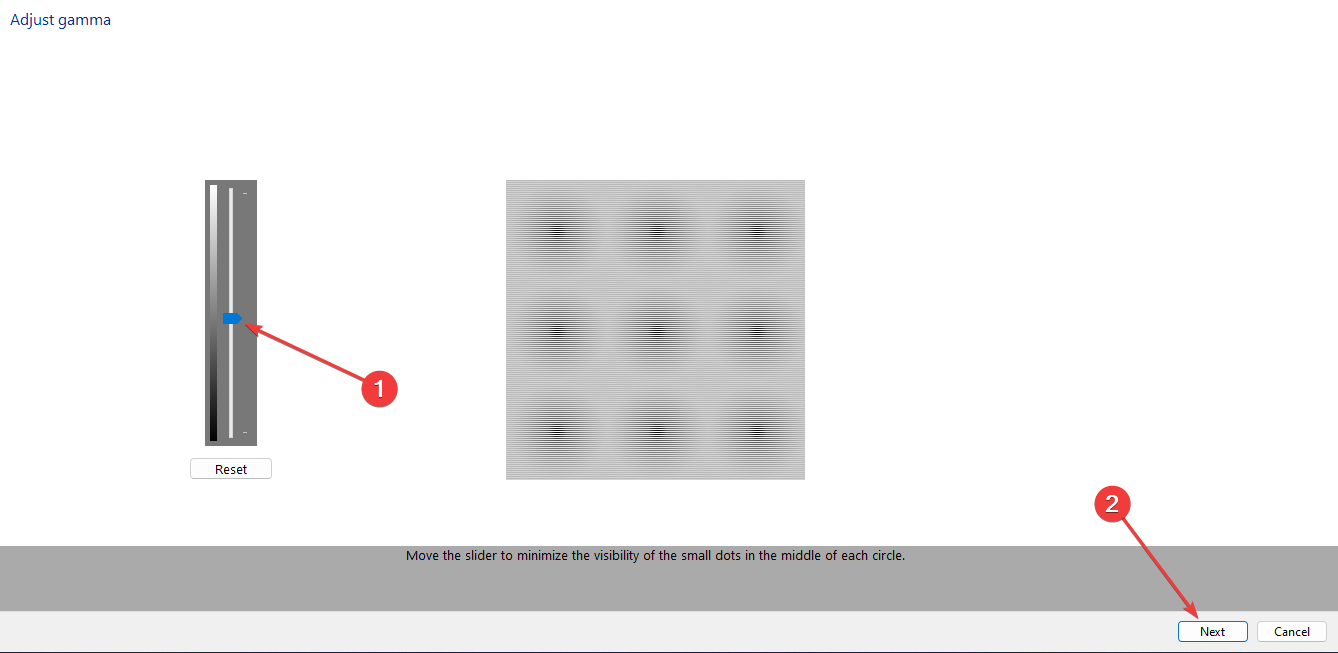
- Нажмите Далее, чтобы завершить настройку.
- Вы можете пропустить регулировку яркости и контрастности. Если вы не хотите его пропускать, просто выберите «Далее».
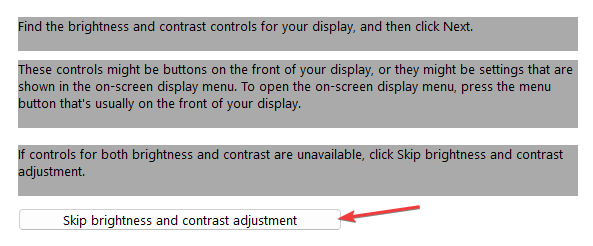
- Информация на экране хорошо детализирована, чтобы прояснить шаги, которые необходимо предпринять. Переходите к каждому шагу, выбирая Next. Отрегулируйте яркость и контрастность до уровня, который вас устраивает.
- Вам также будет предложено настроить цветовой баланс. Информация о том, как это сделать, будет отображаться на вашем экране.
- В конце этой настройки будет отображаться Вы успешно создали новую калибровку. Выберите Готово, чтобы завершить настройку.
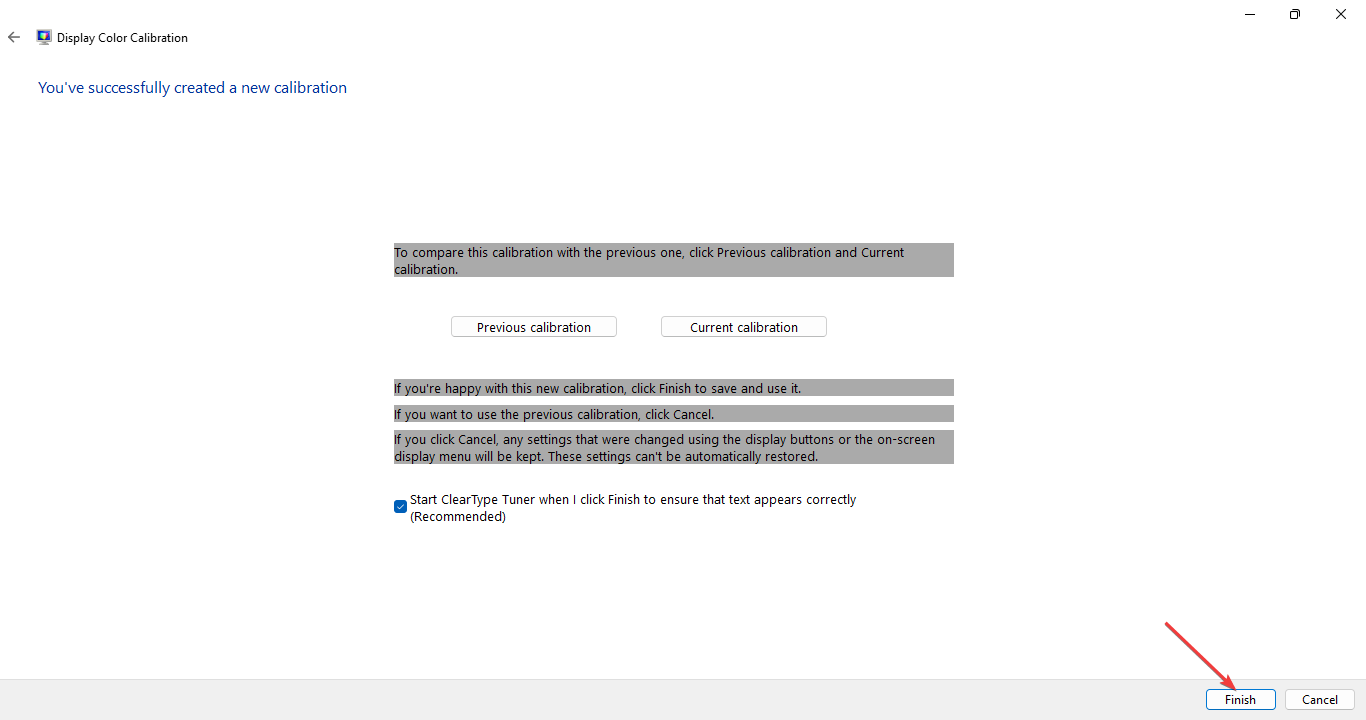
Проверьте, довольны ли вы новыми настройками цвета. Если нет, проверьте другие способы изменить его ниже.
Калибровка цвета вашего монитора Windows 11 — непростая задача для обычных пользователей, и если вы хотите использовать свой монитор для графических приложений, лучше проконсультироваться со специалистом.
5. Измените обои Windows
Щелкните правой кнопкой мыши пустое место на главном экране рабочего стола. Затем выберите «Персонализация».
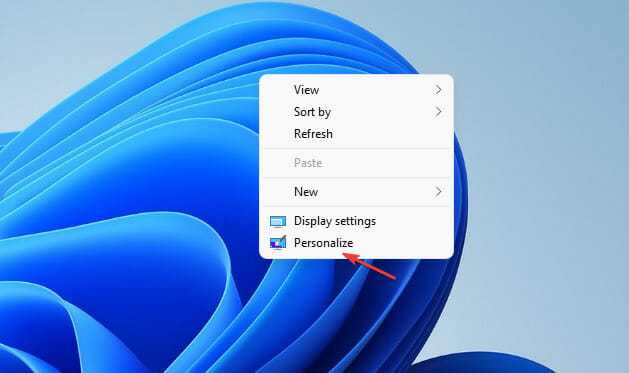
Щелкните Фон.
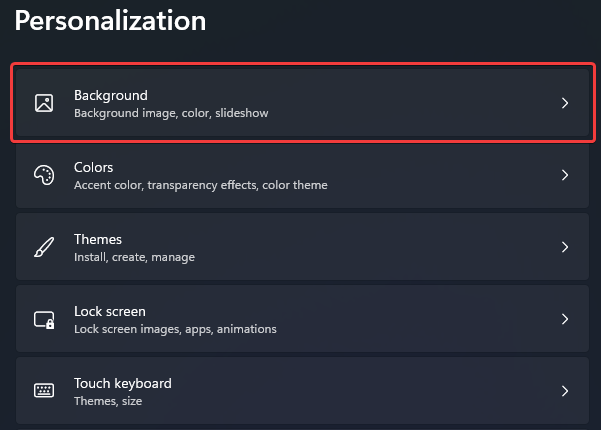
Выберите, как вы хотите отрегулировать настройку цвета дисплея, выбрав из списка параметров в разделе «Персонализация фона». Вы можете выбрать фотографии, которые вы предпочитаете, используя опцию «Обзор фотографий», чтобы создать слайд-шоу.
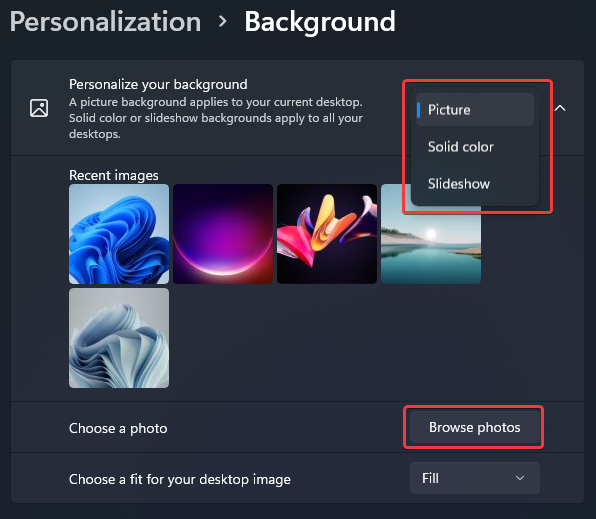
Там у вас есть все это. С помощью любого из методов, объясненных до сих пор, вы уже сможете настроить параметры цвета Windows по умолчанию на свой вкус.
Также полезно отметить, что если ваша копия Windows не активирована, вы не сможете получить доступ к параметрам персонализации и, следовательно, вы не сможете изменить тему или получить доступ к настройкам цвета из этого меню.
Способ 1: персонализация системы
Самый простой способ смены оформления – это меню «Персонализация», которое предусмотрено Windows 10. Для этого действуйте следующим образом:
1. На свободном месте рабочего стола кликните правой клавишей мыши, чтобы вызвать контекстное меню.
2. Выберите самый нижний пункт – «Персонализация».
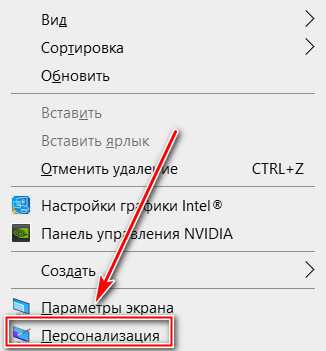
3. В панели слева выберите раздел со цветами.
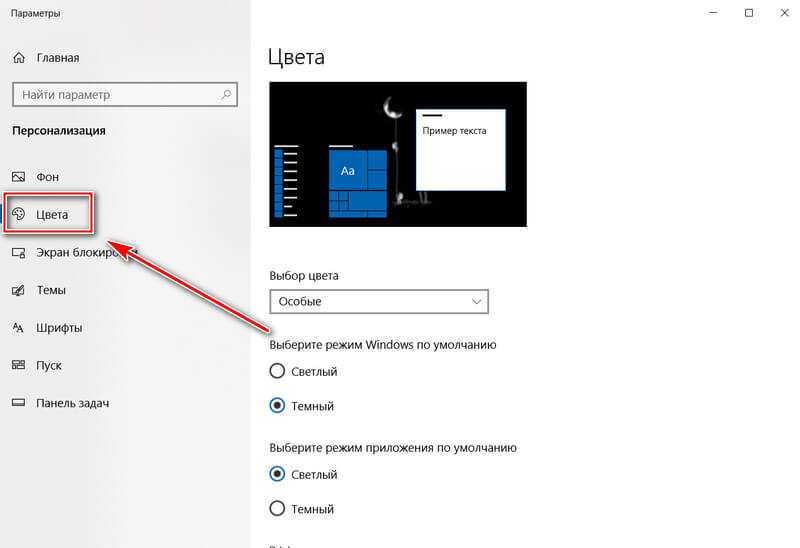
4. Справа отобразится окно с настройками цвета. Чтобы изменить тему, выберите любой цвет, который есть в палитре.
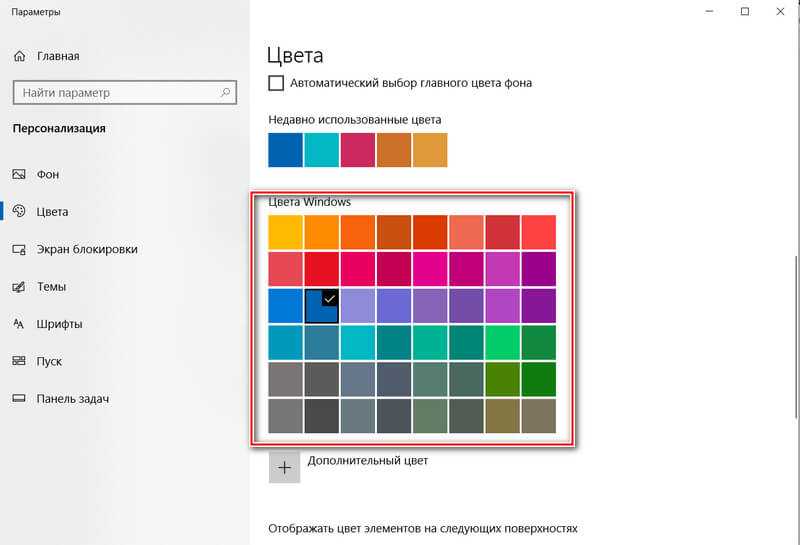
5. Отметьте галочкой пункт «Заголовки окон и границы окон» в разделе отображения цветов на поверхностях.
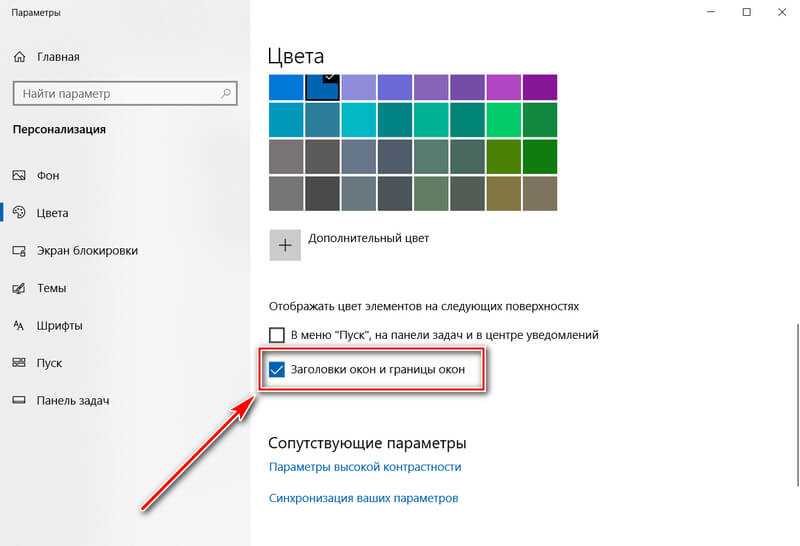
Если в цветовой панели нет нужного оттенка, то можно его подобрать, если нажать на кнопку «Дополнительный цвет». Появится новое окошко, где можно тонко настроить оформление окон Windows. При необходимости можно вручную ввести значение цвета. Чтобы изменения вступили в силу, кликните по кнопке «Готово».
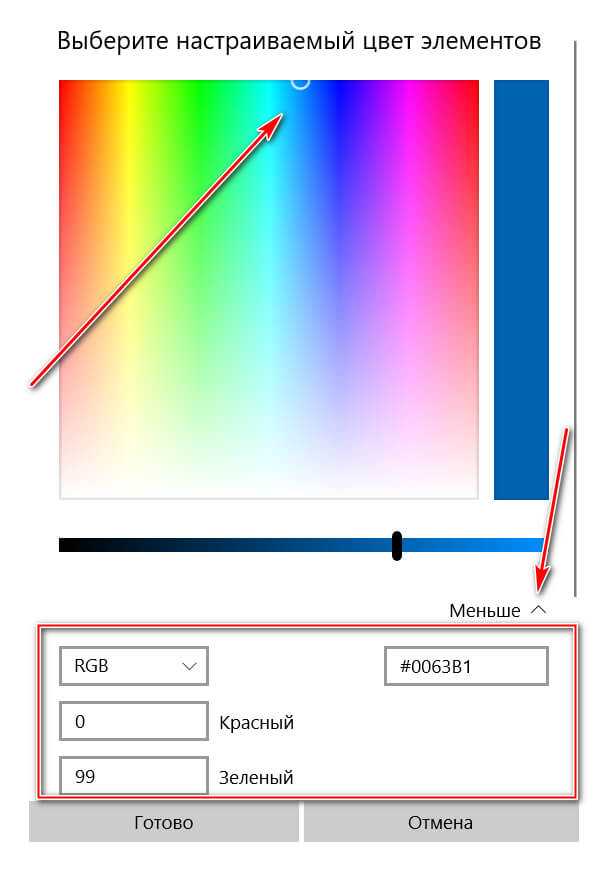
В настройках персонализации отображаются недавно использованные цвета, что удобно, если необходимо вернуться к предыдущему оформлению.
Настройка собственного цвета для оформления
Несмотря на то, что список доступных в настройке цветов достаточно широк, он не охватывает все возможные варианты и вполне вероятно, что кому-то захочется выбрать свой собственный цвет окна (черный, к примеру, которого в списке нет).
Сделать это можно полутора способами (поскольку второй очень странно работает). Прежде всего — с помощью редактора реестра Windows 10.
Запустите редактор реестра, нажав клавиши, введя regedit в поиск и кликнув по нему в результатах (или с помощью клавиш Win+R, введя regedit в окно «Выполнить»).
В редакторе реестра перейдите к разделу HKEY_CURRENT_USER SOFTWARE Microsoft Windows DWM
Обратите внимание на параметр AccentColor (DWORD32), кликните по нему дважды.
В поле «Значение» укажите код цвета в шестнадцатеричном представлении. Где взять такой код? Например, палитры многих графических редакторов показывают его, а можно воспользоваться онлайн-сервисом colorpicker.com, правда тут нужно учесть некоторые нюансы (ниже)
Странным образом, работают не все цвета: например, не работает черный, код для которого 0 (или 000000), приходится использовать что-то вроде 010000. И это не единственный вариант, который мне не удалось заставить работать.
Более того, насколько я смог понять, в качестве кодировки цветов используется BGR, а не RGB — это не имеет значения, если вы используете черный цвет или оттенки серого, однако если это что-то «цветное», то вам придется поменять местами по две крайних цифры. То есть, если программа-палитра показывает вам код цвета FAA005, то для того, чтобы получить оранжевый цвет окна, вам потребуется ввести 05A0FA (попытался также показать это на картинке).
Изменения цвета применяются сразу — достаточно снять фокус (кликнуть по рабочему столу, например) с окна и после этого снова вернуться к нему (если не сработало, выйдите из системы и снова зайдите).
Второй способ, который меняет цвета не всегда предсказуемо и порой не для того, чего нужно (например, черный цвет применяется только к границам окна), плюс ко всему вызывает тормоза компьютера — использование скрытого в Windows 10 апплета панели управления (видимо, его использование в новой ОС не рекомендовано).
Запустить его можно, нажав клавиши Win+R на клавиатуре и введя rundll32.exe shell32.dll,Control_RunDLL desk.cpl,Advanced,@Advanced после чего нажать Enter.
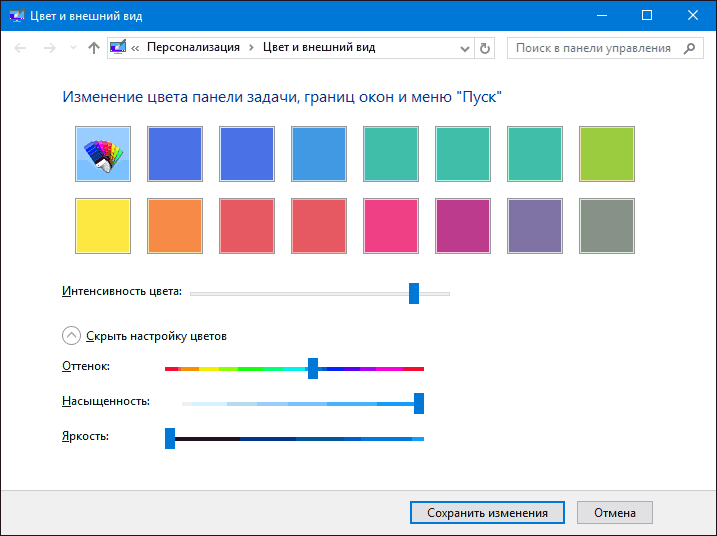
После этого настраиваете цвет нужным вам образом и нажимаете «Сохранить изменения». Как я уже сказал, результат может отличаться от того, что вы ожидали.
Два способа выбора собственного вида цветового оформления
Для первого способа нам нужно создать файл реестра. Файл реестра можно создать обычным блокнотом, сохранив его с расширением «*reg». В нашем случае этот файл имеет название «Colors.reg». Перед сохранением этого файла мы внесли в него данные, показанные ниже.
Windows 10 настройка цвета окон
В блокноте видно, что в параметре ««AccentColor»= dword:» выбран цвет с кодом в шестнадцатеричном формате «2FFFAD». В блокноте этот цвет записан правильно только для самого реестра. Для расшифровки этого кода в палитре цветов любого графического редактора этот код должен выглядеть таким образом «ADFF2F». То есть, три пары символов идут в обратном порядке. Также стоит отметить, что у этого цвета есть название «GreenYellow». Активируется этот цвет открытием файла «Colors.reg» и подтверждением внесения данных в реестр. Цвет границ окон и меню «Пуск» может измениться не сразу. Поэтому лучше выйдите из системы и зайдите снова.
Второй способ более прост и позволяет изменять вид цвета в специальном окне. Разработчики специально скрыли его от пользователей, только непонятно по какой причине. Для запуска этого окна создадим ярлык и введем в нем адрес этого окна «rundll32.exe shell32.dll,Control_RunDLL desk.cpl,Advanced,@Advanced». Назвать ярлык можно любым именем. После создания ярлыка запустим его и увидим следующее:
В этом окне видно, что пользователю можно изменять такие параметры:
- Интенсивность цвета;
- Оттенок;
- Насыщенность;
- Яркость.
Из двух способов наиболее удобным и простым является второй способ.
Настройка собственного цвета для оформления
Несмотря на то, что список доступных в настройке цветов достаточно широк, он не охватывает все возможные варианты и вполне вероятно, что кому-то захочется выбрать свой собственный цвет окна (черный, к примеру, которого в списке нет).
Сделать это можно полутора способами (поскольку второй очень странно работает). Прежде всего — с помощью редактора реестра .
Запустите редактор реестра, нажав клавиши, введя regedit в поиск и кликнув по нему в результатах (или с помощью клавиш Win+R, введя regedit в окно «Выполнить»).
В редакторе реестра перейдите к разделу HKEY_CURRENT_USER SOFTWARE Microsoft Windows DWM
Обратите внимание на параметр AccentColor (DWORD32), кликните по нему дважды.
В поле «Значение» укажите код цвета в шестнадцатеричном представлении. Где взять такой код? Например, палитры многих графических редакторов показывают его, а можно воспользоваться онлайн-сервисом colorpicker.com, правда тут нужно учесть некоторые нюансы (ниже). . Странным образом, работают не все цвета: например, не работает черный, код для которого 0 (или 000000), приходится использовать что-то вроде 010000
И это не единственный вариант, который мне не удалось заставить работать
Странным образом, работают не все цвета: например, не работает черный, код для которого 0 (или 000000), приходится использовать что-то вроде 010000. И это не единственный вариант, который мне не удалось заставить работать.
Более того, насколько я смог понять, в качестве кодировки цветов используется BGR, а не RGB — это не имеет значения, если вы используете черный цвет или оттенки серого, однако если это что-то «цветное», то вам придется поменять местами по две крайних цифры. То есть, если программа-палитра показывает вам код цвета FAA005, то для того, чтобы получить оранжевый цвет окна, вам потребуется ввести 05A0FA (попытался также показать это на картинке).
Изменения цвета применяются сразу — достаточно снять фокус (кликнуть по рабочему столу, например) с окна и после этого снова вернуться к нему (если не сработало, выйдите из системы и снова зайдите).
Второй способ, который меняет цвета не всегда предсказуемо и порой не для того, чего нужно (например, черный цвет применяется только к границам окна), плюс ко всему вызывает тормоза компьютера — использование скрытого в апплета панели управления (видимо, его использование в новой ОС не рекомендовано).
Запустить его можно, нажав клавиши Win+R на клавиатуре и введя rundll32.exe shell32.dll,Control_RunDLL desk.cpl,Advanced,@Advanced после чего нажать Enter.
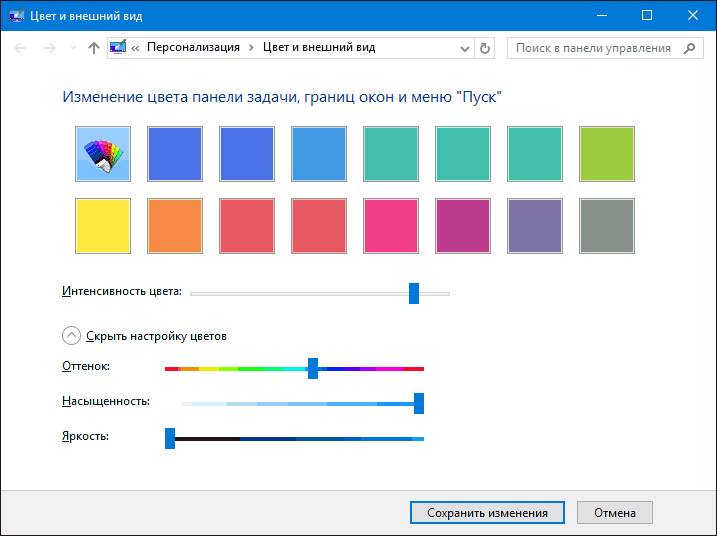
После этого настраиваете цвет нужным вам образом и нажимаете «Сохранить изменения». Как я уже сказал, результат может отличаться от того, что вы ожидали.
Скачать цветные папки для проводника Windows
Размер архива — всего 585 кб. Ничего лишнего (и конечно вирусов) в нём нет. Залит он на Яндекс.Диск. Пользуйтесь.
В операционной системе windows 7 появилось много различных возможностей по оформлению внешнего вида. Персонализация позволила пользователям не только создавать собственные темы оформления, но и управлять уже существующими. Единственным недостатком является отсутствие возможности окрашивания папок в различные цвета. Изменить цвет папок все же можно. Для этого нам потребуется небольшая программа, благодаря которой мы и осуществим задуманное. Но прежде давайте разберемся в том, зачем нам это нужно и какие преимущества от этого мы получим……
В операционной системе windows 7 появилось много различных возможностей по оформлению внешнего вида. Персонализация позволила пользователям не только создавать собственные темы оформления, но и управлять уже существующими. Единственным недостатком является отсутствие возможности окрашивания папок в различные цвета. Изменить цвет папок все же можно. Для этого нам потребуется небольшая программа, благодаря которой мы и осуществим задуманное. Но прежде давайте разберемся в том, зачем нам это нужно и какие преимущества от этого мы получим.
Многие пользователи скажут, что в сети Интернет есть огромное количество иконок, которые без проблем можно установить и радоваться их внешнему виду. Да это так, но если пойти этим путем, то мы ничего не выигрываем, просто заменим стандартные иконки папок и файлов на другие и все. При этом папки и файлы изменят лишь внешний вид, но так и будут отображаться общей массой. В таких папках достаточно сложно, что-либо отыскать визуальным просмотром. Вот тут и придет на помощь программа под названием — Folderico. Для операционной системы windows XP такого программного обеспечения было предостаточно и многие пользователи уже привыкли к его использованию. С windows 7 оказалось все сложнее. Программы, исправно работавшие в предыдущих версиях ОС, просто отказались напрочь работать с новой системой. Спустя какое-то время появилась программа Folderico для windows 7, которая и решила эту проблему.
Теперь немного о преимуществах окрашивания папок в различные цвета. Большинство людей хорошо ориентируются в окружающем пространстве благодаря различным цветам, например, тот же светофор на дороге. Видя красный сигнал светофора, человек понимает, что движение запрещено, желтый – является предупреждением, а зеленый, ну тут всем все понятно. Так и в оформлении вида операционной системы. Определенную группу папок с информацией можно окрасить в один цвет, другую группу в другой. Этим самым мы сокращаем время поиска необходимых файлов в различных директориях, что благоприятным образом скажется на качестве работы с персональным компьютером.
Скачайте программу Folderico и запустите инсталляционный файл. Установка проходит в штатном режиме без каких-либо сложностей. После того, как программа будет установлена на персональный компьютер, первым делом необходимо сменить язык в интерфейсе этой программы. Перейдите в раздел «language» и выберите язык. Отображаются языковые файлы в виде флагов и надписей. Щелкните два раза мышью по строчке с нужным языком. Программа попросит перезагрузку, перезапустите ее. После этого язык интерфейса изменится. Теперь можно изменить любую иконку и применить к ней любой стиль.
Для этого нажмите на кнопку «Выбрать папку», далее нажмите «Выбрать иконку» и в заключении нажмите кнопку «Применить». После этого вид и цвет выбранной папки изменится. Ссылка на программу прописывается и в проводнике. Поэтому пользоваться основным интерфейсом программы не обязательно. Достаточно щелкнуть правой кнопкой мыши по любой папке и в контекстном меню выбрать пункт «Folderico», при наведении курсора откроется дополнительное контекстное меню, где вы и сможете выбрать цвет и стиль папки.
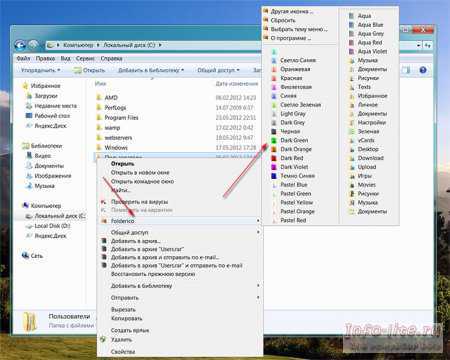
Таким образом, можно работать с этой программой, без лишних трудностей изменяя цвета директорий, тем самым улучшая не только интерфейс операционной системы, но и улучшая качество работа, о чем мы говорили выше. И еще, программа абсолютно бесплатная и не требует никакой активации, что является немаловажным аспектом.
info-lite.ru
Высококонтрастный Режим превращает Windows в Черный
Если для вас важнее иметь черную тему, а не просто красивую, вам на помощь придет Высококонтрастный режим.
Этот способ, конечно, не является распространенным, но все же придает большую четкость изображению на достаточно темном экране. Смотрите сами.
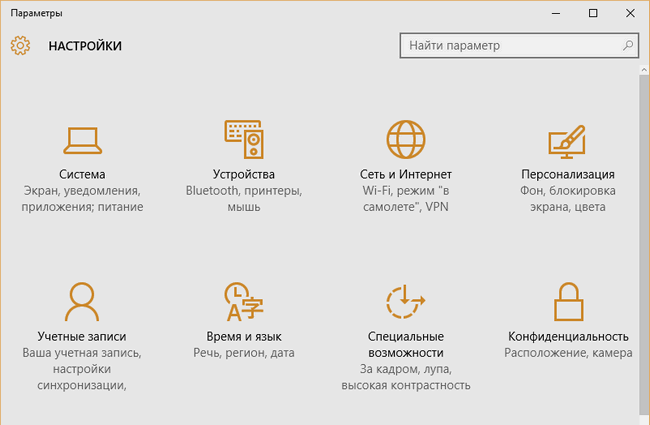
Выше — это настройки приложения с темой по умолчанию.
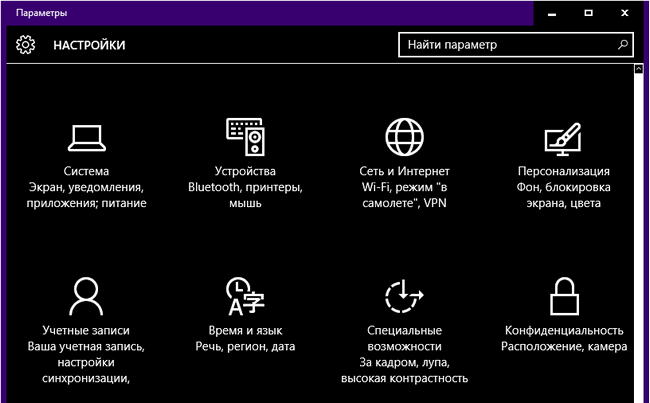
А это настройки приложения в режиме Контрастная черная
.
Чтобы добиться этого, просто зайдите в и выберите .
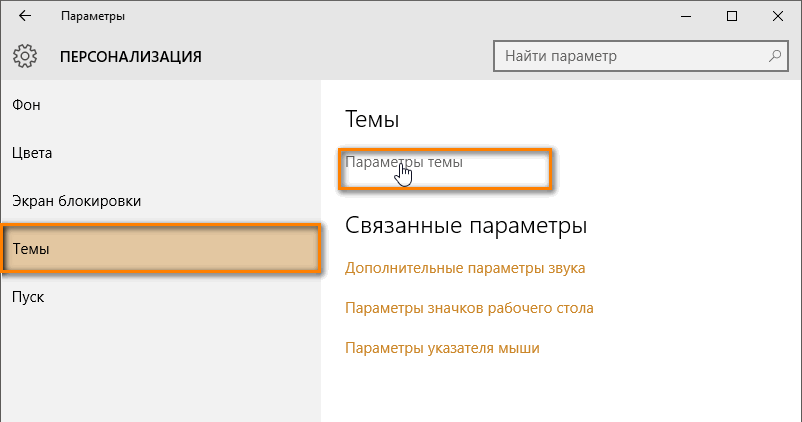
Затем вам нужно нажать Темы
из левого меню, и потом Параметры темы
.
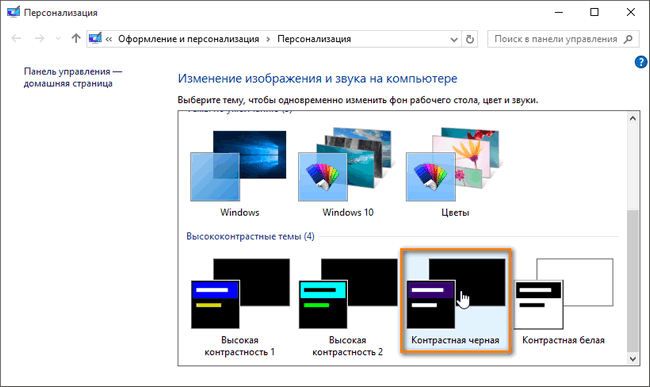
Там вы можете включить режим высокой контрастности. Чтобы вернуть все назад, просто пройдите тот же путь и установите одну из тем «По умолчанию», имеющихся в Windows 10.
Classic Color Panel для Windows 10
Classic Color Panel — небольшая утилита для изменения цветов почти всех элементов, которую скачать можно с официального сайта: www.wintools.info/index.php/classic-color-panel. Утилита работает путем внесения изменений в реестр, которые можно сделать и вручную.
- Скачиваем программу с официального сайта и запускаем (устанавливать не нужно).
- Вторым обязательным шагом будет создание копии текущих настроек (понадобится чтобы в любой момент вернуть настройки по умолчанию).
- Дальше выбираем пункт Window и устанавливаем любой цвет.
- Чтобы сохранить настройки выбираем пункт меню Apply, после нажатия на который будет выполнен выход из системы.
Программа Classic Color Panel отлично себя показала во всех сборках Windows 10, что будет дальше не известно, но скорее всего можно будет дальше таким самым способом изменять цвет окон и других элементов.
Выводы
Мы показали как можно изменить цвет окон в Windows 10 встроенными средствами и с помощью утилиты Classic Color Panel. Не забывайте, что способ изменения цвета заголовка окна через новые параметры работает когда у Вас установлена активированная Windows 10 сборки не ниже 10586. Мы показал всего три самых удобных на мой взгляд способа. Надеюсь эта статья была для Вас интересной, пишите в комментарии какие Вы ещё удобные способа знаете.
В ранних версиях «десятки» не имелось инструментов для изменения цветового оформления окон — заголовков и фона. Однако пользователи, желая иметь необычный дизайн системы или для повышения удобства работы, нашли выход и делали такую настройку через реестр.
В последние редакции ОС разработчики встроили данные функции. Ниже подробно описано, как поменять цвет окон в Windows 10 несколькими способами — посредством встроенного функционала и по старинке через regedit.
Видео инструкция
В завершение — видео, в котором показаны все основные пункты, изложенные выше.
По-моему, описал все, что только можно на эту тему. Надеюсь, для кого-то из моих читателей информация окажется полезной.
Думаю, что многие пользователи даже не знали о возможности изменять цвет окон в Windows 10. Эта возможность появилась не сразу, а в следующих обновлениях. Однозначно, у Вас есть возможность использовать сторонние программы для изменения цвета заголовка окна, но далеко не все они идеально работают.
Сегодня я расскажу Вам как изменить цвет окон в Windows 10 используя как встроенные средства, так и сторонние программы. Начиная с сборки 10586 в настройках появилась возможность изменить цвет окна. Перед проходом до следующего шага Вам нужно проверить подходит ли Ваша сборка, если нет тогда обновитесь до последней версии.
Задаем собственные параметры оформления активного окна
Если в предлагаемом списке отсутствует цвет, который вы хотели бы видеть в заголовке окон, его можно добавить самостоятельно, а не использовать те 10 вариантов, которые предлагают разработчики.
Запускаем редактор реестра, выполнив системную команду «Regedit» в поисковой строке или строке командного интерпретатора.
Переходим по адресу:
![]()
- Находим первый или один из первых ключей под названием «AccentColor» и дважды кликаем по нему.
- В поле «Значение» вводим код цвета в шестнадцатеричной системе счисления.

Удивительно, но вместо кодировки цветов в этом случае почему-то используется BGR, а не RGB. Это значит, что два первых символа в коде необходимо поменять местами с двумя последними. К примеру: необходимо установить цвет с кодом 65AD01. 65 меняем местами с 01 и вводим код «01AD65» в поле «Значение:».
Сразу после клика по кнопке «ОК» новые параметры вступят в силу, не требуя от пользователя перезагрузки компьютера или проводника. Необходимо всего лишь переключиться на новое окно.
Решение возможных проблем
В некоторых случаях отдельные панели остаются прежними, даже если были внесены необходимые изменения. Подобная ситуация складывается, если для выделенного блока нет необходимого параметра в Редакторе реестра. Нужно сделать следующее:
открыть инструмент;
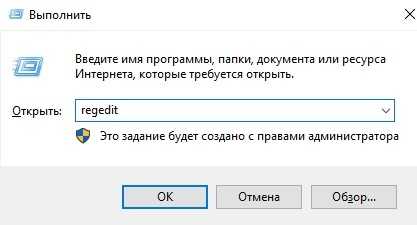
пройти по указанному ранее пути;
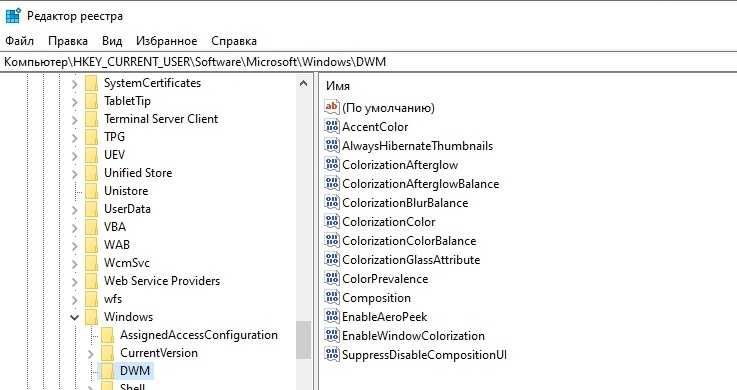
- создать отдельный пункт «DWORD» (нажать в пустой части правой клавишей мышки);
- ввести название «AccentColorInactive»;
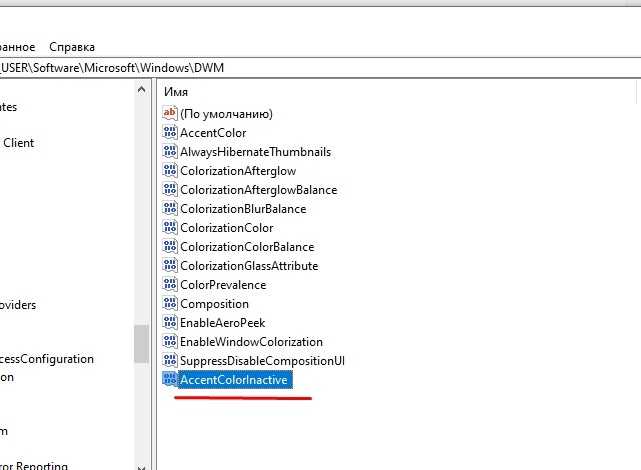
вводить нужные характеристики.
Если указанные техники не помогли, нужно проверить персональное устройство на общую работоспособность – запустить полную проверку через диагностику и антивирусную программу.
Десятая версия Виндовса позволяет пользователям настраивать внешние параметры рабочих блоков под собственные предпочтения. Для настройки используют встроенные инструменты или сторонние приложения.
Как изменить цвет окна в операционной системе Windows 10
Модернизация операционных систем безудержно продолжается: возможности постоянно улучшаются и те функции, которые ранее только снились опытным пользователям лишь ночных грезах, теперь доступны в полной мере. Популярные системы под управлением Windows (2000, XP, Vista, Seven) устарели, и на свет вышли их старшие собраты, именующиеся Windows 8-10. Изменить прогресс мы не в силах, так пойдем с ним по пятам.
Выпуск операционной системы корпорацией Microsoft, которую именовали Windows 10, завоевал свою толпу поклонников, которые оценили все прелести инноваций. Но…
Привычный интерфейс пользователя, который радовал нас в старых версиях ОС, был полностью переделан. Данные обновления понравились не всем обладателям системы. Основным графическим «упсом» стало ограничение со стороны Windows 10, которое наложило запрет на изменение цвета заголовка окон. По умолчанию они — окна, белые, и какой бы стиль (тему) оформления мы не поставили — цвет окон остается белым. К чему такие строгости, разработчики? Ведь было куда красивее, когда пользователь мог изменять цвет окон на любые.
Данный нюанс легко превращается в достоинство, если подойти к делу с позитивом. Приступаем к изменению цвета окон в Windows 10.
Пошаговое руководство
Есть несколько способов, позволяющих изменить цвет окон в виндоус 10, мы же с вами рассмотрим самый безопасный и самый легкий из них.
Шаг 1. Идем в папку с установленными темами, которая располагается по пути «C:\Windows\Resources\Themes».
Шаг 2. Выделяем папку «Aero» и файл «Aero.theme». Создаем в любом удобном нам месте новую (пустую) папку и копируем выделенные файлы туда. Должно появиться окно с запросом разрешения копирования. Выделяем галочкой пункт «Выполнить для всех текущих элементов» и жмем кнопку «Продолжить».
Не бойтесь появившихся окон, если (когда) появится уведомление об ошибке доступа к файлам с расширениями «*.mss» — это нормально. Нажмите на кнопку «Пропустить», предварительно отметив галочкой пунктик «Выполнить для всех текущих элементов».
Переименуем эту папку в «ThemeWindows».
Шаг 3. Сразу, чтобы не запутаться в дальнейшем, нужно изменить свежескопированный файл «Aero.theme» в «Windows.theme».
Шаг 4. Открываем в файловом менеджере скопированную папку, находим файл «aero.mstyles «. Производим «ахалай-махалай» и переименуем данный файл в «windows.msstyles».
Шаг 5. Открываем папку «ru-RU», которая находится внутри скопированной нами папки «Aero».
Находим файл «aero.msstyles», который имеет расширение «*.mui» и меняем имя на «windows.msstyles.mui».
Шаг 6. Помните, как мы изменили название файла в «Windows.theme» в третьем шаге? Теперь необходимо открыть этот же файл блокнотом (или любым удобным вам текстовым редактором). Проблем с этим, как я полагаю, возникнуть не должно. Открыли файл и видим кучу символов, номеров, каких-то путей к каким-то файлам и прочее. Переходим к следующему шагу.
Шаг 7. Перекручиваем страницу блокнота вниз и видим раздел «». Первый пункт данного раздела содержит путь к нашему файлу темы. По умолчанию она выглядит так: «Path=%ResourceDir%\Themes\Aero\Aero.msstyles».
Редактируем данный путь следующим: «Path=%ResourceDir%\Themes\ThemeWindows\windows.msstyles».
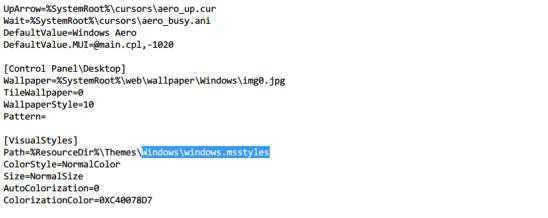 Нажимаем меню «Файл\ Сохранить» или клавиши Ctl+S.
Нажимаем меню «Файл\ Сохранить» или клавиши Ctl+S.
Шаг 8 — последний прыжок к цели.
Нам нужно скопировать папку «ThemeWindows» и файл «windows.msstyles» в папку с установленными темами Виндовс 10, откуда мы их и вытащили ранее («C:\Windows\Resources\Themes»).
Щелкаем по файлу «windows.msstyle», чтобы запустить его на выполнение, и наслаждаемся результатом. Цвета окон должны измениться.
Открываем «Пуск/Параметры/Персонализация/Цвета/Выбор главного цвета» и выбираем любой цвет, который нам подходит. Окна должны измениться на тот цвет, который вы выбрали.
Всё, процесс изменения цвета окон в 10-ке завершен успешно.
FolderIco
Бесплатное приложение созданное белорусским программистом. Интуитивно понятный интерфейс и простые настройки помогут выполнить изменение цвета папок в windows 10/8.1/7.
Также, есть быстрый доступ к изменению папок через контекстное меню. Нажмите правой кнопкой мыши и выберите пункт Folderico.
Rainbow Folders
Радужные папки — старая, но вполне ещё рабочая программа для изменения цвета и стиля каталогов. Под стилем имеется ввиду форма папки, так, вы можете сделать каталоги такими, какими они были в XP и Vista. Приложением поддерживается многооконный режим, добавление понравившихся цветов в библиотеку, усиление контрастности, выбор сразу нескольких папок и сброс кэша значков.
Последняя опция может пригодиться, если изменения не вступили в силу сразу. Имеется встроенная палитра. Rainbow Folders также интегрируется в контекстное меню Проводника, но собственно изменение цвета папки производится из окошка приложения.
www.english.aionel.net
Все представленные в этом небольшом обзоре программы бесплатны, Folder Painter и Folder Marker поддерживают русский язык.
Метки к статье: Кастомизация

![[solved] не удается изменить цвет панели задач в windows 10 - ddok](http://zoomobi.ru/wp-content/uploads/3/2/4/324dcc4cfe5d39e22ef1b60f16ed6fc9.jpeg)
































