Как создать собственную подборку столбцов
Если вариантов столбцов из общего списка вам недостаточно, то в Windows 10 вы можете добавить особые их типы. Для этого необходимо прокрутить список доступных вариантов до самого низа и щелкнуть по строке «Выбрать столбцы».
Перед вами появится список типов столбцов, которые можно использовать в таблице папки. В этом же окошке вы можете настроить ширину столбца, указав количество пикселей. Свои действия подтвердите кнопкой «OK».
- http://testsoft.su/kak-nastroit-i-sohranit-vid-papok-v-windows-7/
- http://www.outsidethebox.ms/9931/
- https://windows10i.ru/papki/nastrojka-vida.html
Измените цвет имени файла в Windows.
Шаг 3 :
В окне «Расширенные атрибуты» в разделе «Сжать или зашифровать атрибуты» есть два параметра, если они отмечены флажком, изменяют способ отображения имен файлов. Здесь мы отмечаем Сжать содержимое, чтобы сэкономить место на диске.
Шаг 4:
Вы нажимаете Применить, а затем ОК, чтобы сохранить изменения.
И это будет результат. Если вы хотите вернуться к исходному значению по умолчанию, просто установите флажок на шаге 3.
Таким образом, мы выполнили шаги по изменению цвета имен файлов и папок с помощью поддерживаемого программного обеспечения. Программа имеет очень небольшой объем, не содержит вирусов, проста в эксплуатации, поэтому вы можете безопасно использовать и удобно выбирать цвета для папок на вашем компьютере.
См. Следующие статьи:
- Как удалить неиспользуемое ПО
- Очистите систему с помощью PrivaZer
- Исправить ошибку Windows без изображения, эскиз эскиза
Желаю всем успехов!
Как изменить цвет папки Windows
Метод 1. Измените цвет папки с помощью Folder Painter.
Шаг 1:
Чтобы загрузить инструмент Folder Painter, щелкните ссылку ниже и продолжите извлечение программного обеспечения. Инструмент портативный, поэтому его не нужно много устанавливать.
- https://www.sordum.org/10124/folder-painter-v1-0/
Шаг 2:
В распакованной папке щелкните файл запуска FolderPainter.
Появится интерфейс инструмента. Здесь вы выбираете «Использовать Shoft Key для отображения контекстного меню», чтобы при желании переименовать инструмент. Пользователь вводит имя для инструмента в разделе Имя контекстного меню.
Если в этом нет необходимости, нажмите «Добавить в меню», чтобы добавить средство рисования папок в контекстное меню.
Шаг 3:
Продолжайте нажимать Shift и щелкните правой кнопкой мыши папку, цвет которой хотите изменить. Мы увидим параметр «Изменить значок папки» или имя, которое мы изменили ранее.
Затем вы увидите список цветов с 12 основными цветами, которые инструмент предоставляет для папки. Щелкните цвет, который хотите использовать.
Шаг 4:
Результат цвета будет применен к папке, как показано ниже. Если вы не показываете нам цвета или перезапустите проводник Windows.
Пользователи продолжают работать с другими папками на компьютере
Обратите внимание, что при применении цветов к папке аватар папки больше не существует
Шаг 5:
Если вы хотите вернуться к старому значку папки, вы также открываете меню Folder Painter, затем выбираете Default Folder Icon.
Шаг 6:
Чтобы полностью удалить Folder Painter с компьютера, откройте меню Folder Painter и выберите Launch Folder Painter.
Затем нажмите кнопку «Удалить», чтобы удалить инструмент. Все параметры, добавленные в контекстное меню, будут удалены и возвращены к значку папки по умолчанию.
Метод 2: измените цвет папки папки с помощью Folder Colorizer
- Скачать Folder Colorizer бесплатно
Шаг 1:
После того, как вы загрузили компьютер и загрузились, просто нажмите «Далее» и «Установить», как показано ниже, для установки. Процесс установки очень быстрый, и нам не нужно выполнять много других этапов.
Шаг 2:
Программа будет автоматически интегрирована на компьютер после успешной установки. Мы возвращаемся к интерфейсу компьютера, получая доступ к любой папке на диске, цвет которой вы хотите изменить. Щелкните правой кнопкой мыши папку, вы увидите раскрывающееся меню со списком, содержащим слово Clorize.
Шаг 3:
Когда вы нажимаете Colorizer, появляется подменю с 11 основными цветами, которые программа предоставляет пользователю.
Если вы выберете любой цвет для изменения цвета папки, в программе появится окно с запросом на ввод электронной почты. Folder Colorizer активируется для пользователей через адрес электронной почты, поэтому вам просто нужно ввести свой адрес электронной почты в белую рамку и нажать «Получить бесплатную активацию» для активации.
Вскоре вы откроете учетную запись электронной почты для активации. Нажмите на письмо от производителя Colorizer, отправленное вам, в интерфейсе вы нажмете «Подтвердить активацию».
Программа отправит сообщение, которое успешно запустило электронное письмо.
Шаг 4:
Вернемся в окно активации и мы увидим новый интерфейс. Вы нажимаете «Продолжить процесс активации», чтобы изменить цвет папки.
Обратите внимание: если окно активации возвращается к исходному интерфейсу и в нем нет вышеуказанных слов, вам просто нужно поставить галочку в поле «Получить бесплатную активацию» и подождать несколько секунд, пока не появится слово «Продолжить процесс активации». Шаг 5:
Шаг 5:
Теперь мы можем изменить цвет папки. Вы также щелкните папку правой кнопкой мыши, выберите «Раскрасить» и выберите цвет, который хотите изменить. Результат папки был изменен, как показано ниже.
Если вы хотите изменить папку на исходный исходный цвет Windows, выберите «Восстановить исходный цвет» в подменю «Colorizer».
Шаг 6:
Кроме того, программа также помогает нам выбирать различные цвета при предоставлении богатых цветовых палитр. Щелкните Цвет, чтобы открыть палитру.
Появится цветовая палитра, вы можете настроить цвет в цветовом круге, назвать имя в разделе «Назовите стиль» или отрегулировать плотность цвета на панели регулировки ниже.
При выборе еще нескольких цветов нам просто нужно нажать «Добавить цвет», чтобы появилось только в списке цветов.
Стандартное изменение цвета окна в Windows 10
Перед тем как изменять настройки персонализации в Windows 10 нужно убедиться, что ваша ОС активирована.
В нашем случае мы используем активированную ОС Windows 10 Enterprise версии 1511. Для изменения цвета в десятке и в новом меню «Пуск» нам необходимо перейти к новой специальной панели «Параметры». В эту панель можно попасть через меню «Пуск» и через центр уведомлений, находящийся на панели задач.
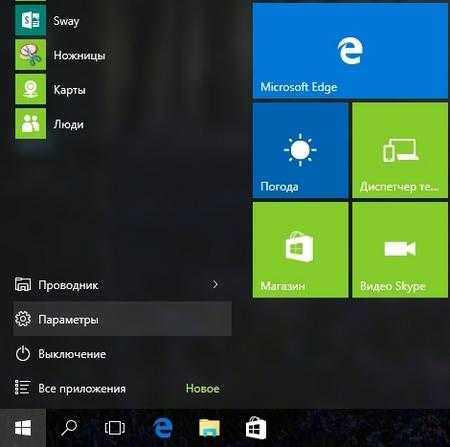
После входа в панель «Параметры» нужно перейти по ссылкам «Персонализация» — «Цвета».
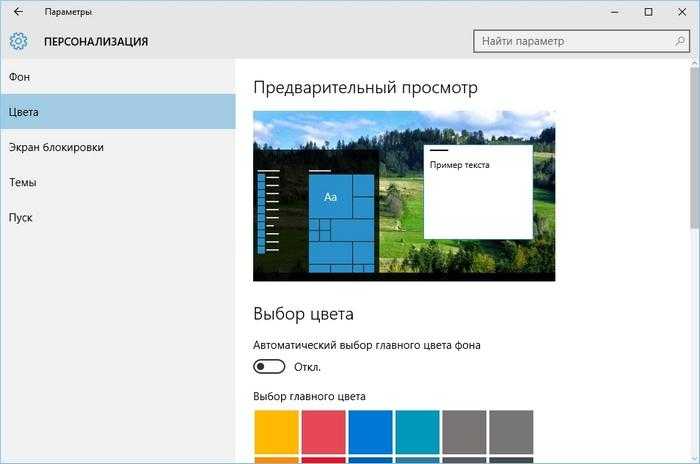
В открывшемся окне видно, что для меню «Пуск» и для границ окон выбран синий цвет. Поменять цвет можно в палитре цветов, которая находится ниже. Теперь попробуем выбрать зеленый цвет в палитре цветов. После этого действия в окне предварительного просмотра стало видно, как преобразилось меню «Пуск» и границы окон.
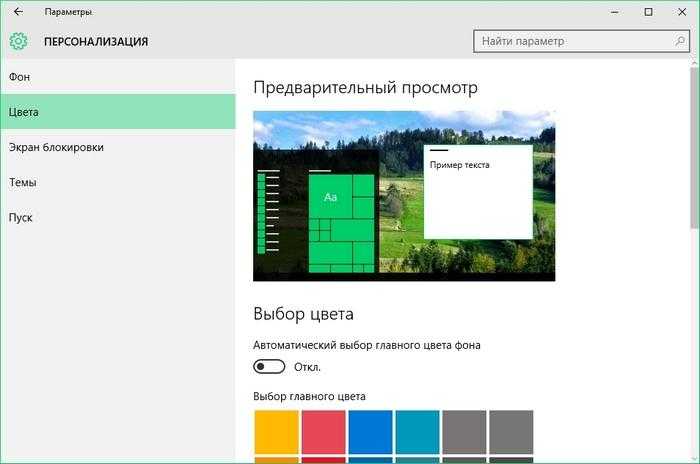
Если включим первый переключатель, то мы дадим возможность системе самой подбирать цвета. Операционная система будет выбирать цвета автоматически, основываясь на цвете фонового рисунка, который выбран в данный момент. Второй переключатель позволяет активировать цвет для панели задач и заголовка окна. Ниже показан вариант с измененным заголовком и панелью задач с использованием этого переключателя.
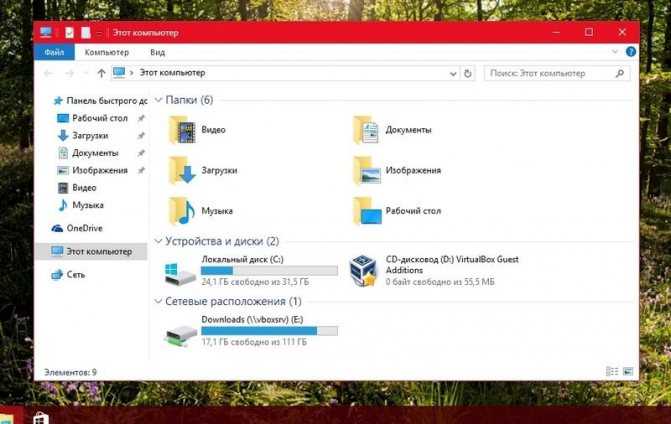
Также стоит отметить, что в предыдущих версиях десятки этой опции не было, и пользователю приходилось редактировать реестр, чтобы поменять цвет заголовка окна и панели задач. Третий переключатель активирует прозрачность в панели задач и в центре уведомлений.
Из примера видно, что разработчики максимально упростили параметры изменения цвета на границах окон и в меню «Пуск».
Windows 7
Folder Background Changer
Первым из рассматриваемых сегодня решений будет небольшая бесплатная утилитка, носящая «говорящее» название Folder Background Changer. Воспользоваться ей очень просто. Для этого сделайте следующее:
- Содержимое рабочего стола на пару секунд пропадет, затем появится вновь. В этом нет ничего страшного, просто Folder Background Changer перезапустил процесс Проводника (explorer.exe). После этого вы увидите стартовое окно программы
- Нажмите на кнопку «Browse» в верхнем правом углу окна, выберите папку, фон которой хотите изменить, и нажмите кнопку «ОК»
- Нажмите кнопку «Change Background Image», выберите файл изображения, которое хотите установить фоном, и нажмите кнопку «Открыть». Фон в указанной папке сразу же изменится. . Если фон по какой-то причине не устраивает, можно в любой момент вернуться к первоначальному виду нажав на кнопку «Remove Backgroung Image»
- Как можно заметить, на измененном фоне не всегда хорошо видны имена файлов, ведь цвет названия не изменился. Чтобы это исправить, нажмите на пункт «Text Color», выберите нужный цвет и нажмите «ОК» Чтобы цвет текста изменился, нужно (если есть открытые) закрыть все окна Проводника. После этого цвет будет таким как нужно.
- Галочки ‘Show Shadow Under Text» и Apply To Sub Folders» отвечают за отображение эффекта тени под текстом и распространение изменений рекурсивно, на все «дочерние» папки
Однако недостатки у программы Folder Background Changer тоже есть. Главный из них — она не умеет создавать папки, изменить параметры можно лишь у предварительно созданных директорий.
desktop.ini
По сути, рассмотренная программа делают лишь одно — создают в папке специальный файл desktop.ini и записывают в него ряд параметров. Все это можно сделать и вручную. Рассмотрим поподробнее как именно:
- Откройте программу Блокнот
- Введите следующий текст:
- И сохраните его под именем desktop.ini в «подопытной» папке
Опишу значение параметров подробнее:IconArea_Image — путь к картинке, которая будет выступать фоном. Если вместо пути указать только имя файла, будет считаться что он находится в той же папкеShadowedText — указывает на то, присутствует ли эффект затенения (0 — нет, 1 — да)Recursive — определяет применяется ли эффект только к текущей папке или ко всем дочерним (0 — только к текущей, 1 — рекурсивно)TextR, TextG, TextB — цвет шрифта в RGB-кодировке (например, красный цвет кодируется как 255-0-0)
Изменение фона окна в Windows 10
Еще один вопрос, который часто задается — как изменить фон окна (его фоновый цвет). В частности, некоторым пользователям сложно работать в Word и других офисных программах на белом фоне.
Удобных встроенных средств изменения фона в Windows 10 нет, но при необходимости можно воспользоваться следующими методами.
Изменение цвета фона окна с помощью параметров высокой контрастности
Первый вариант — использовать встроенные средства настройки тем оформления с высокой контрастностью. Чтобы получить доступ к ним, вы можете зайти в Параметры — Специальные возможности — Высокая контрастность (или нажать «Параметры высокой контрастности» на странице настройки цветов, рассмотренной выше).
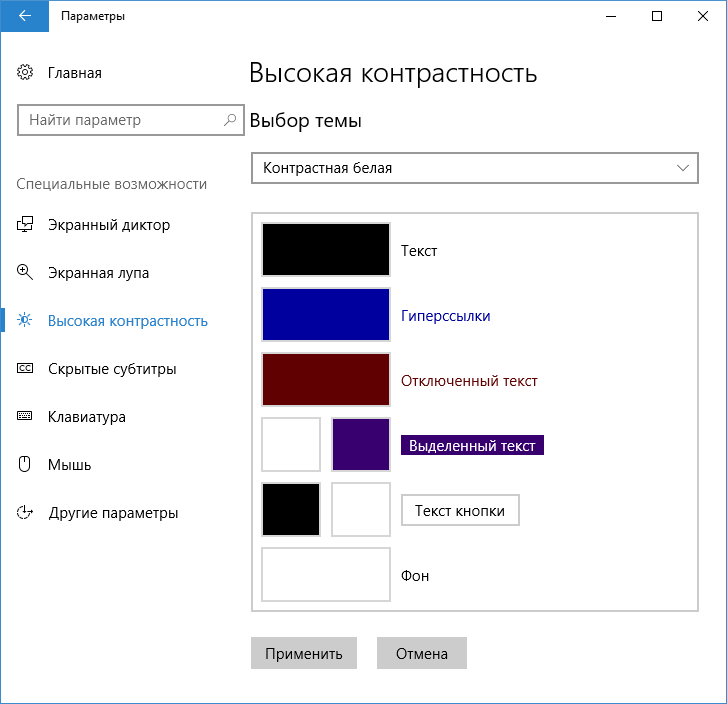
В окне параметров темы с высокой контрастностью, нажав на цвете «Фон» вы можете выбрать свой фоновый цвет для окон Windows 10, который будет применен после нажатия кнопки «Применить». Примерный возможный результат — на скриншоте ниже.
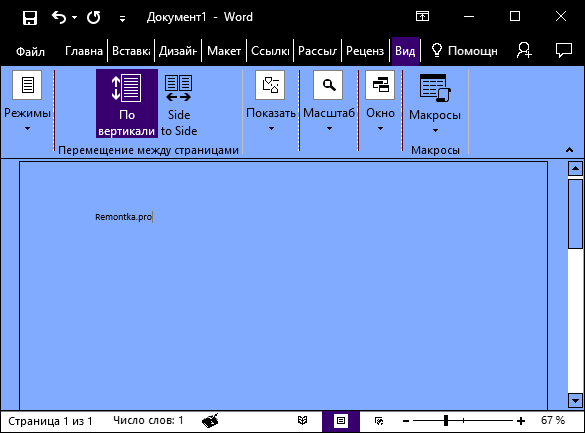
К сожалению, этот способ не позволяет затронуть только фон, не изменяя внешний вид остальных элементов окон.
Использование программы >Еще один способ изменения цвета фона окна (и других цветов) — сторонняя утилита Classic Color Panel, доступная для загрузки на сайте разработчика WinTools.info
Как изменить цвет окон в windows 10 нестандартным методом
Здравствуйте, уважаемые читатели блога SprosiVideo.com. Если вы как и многие мои читатели любите настраивать все под свои вкусы, а не пользоваться установками и настройками по умолчанию, перейдя на новую операционную систему от Microsoft Windows 10, будете разочарованы невозможностью задать цвет окон. Не знаю из каких соображений разработчики сделали такую давно знакомую функцию настройки цвета недоступной, возможно это связано с тем, что теперь 10-ка это единая система для всех устройств, включая планшеты и телефоны. Но лично мне от этого ни на сколько не легче. Но мы разберемся как изменить цвет окон в windows 10.
Цвета в разделе персонализаця
Появилась палитра для выбора цвета, я выбираю понравившийся мне цвет и меня ждет большое разочарование. При выборе например как у меня красного цвета, у вас в системе поменяется совсем не цвет окон, а всего лишь тоненькое обрамление и ссылки. Видите на рисунке стрелками отмечено. Это все что вы сможете изменить.
Выбор главного цвета фона
Но есть люди, которые нашли хоть и нестандартное, но все же решение данной проблемы. Итак, как поменять цвет окон в windows 10? Никаких супер изменений в реестрах или использования прочих неизвестных программ. Весь процесс заключается в создании копии системной папки с темой и переименовании файлов. Итак по порядку.
Как изменить цвет окон в windows 10 (пошагово)
Шаг 1: Откройте проводник и в адресной строке введите C:\Windows\Resources\Themes или же перейдите обычным способом в данную папку.
Папка с темой для смены фона окон в windows 10
Шаг 2: Необходимо создать копию темы, в которой мы будем производить изменения. Найдите папку с именем «aero», скопируйте и вставьте в этой же папке.
Создайте копию папки с темой aero
Шаг 3: При копировании выдаст предупреждение про необходимость обладания правами администратора — нажмите «Продолжить». И при втором предупреждении об отсутствии доступа к файлу нажмите на «Пропустить». Будет создана точная копия данной папки.
Шаг 4: Переименуйте вновь созданную папку в «Windows».
Переименуйте папку
Шаг 5: Перейдите в папку с новым названием «Windows» и переименуйте файл aero.mstyles в windows.msstyles. Если у вас так же как и у меня не отображается расширение для файлов (в данном случае это *.mstyles), переименуйте просто aero в windows как на рисунке снизу.
Шаг 6: Если у вас Windows 10 русская, тогда перейдите в папку ru-RU (которая находится здесь же) или в en-US если у вас английская версия Windows 10. Здесь так же необзодимо переименовать aero.msstyles.mui в windows.msstyles.mui.
Шаг 7: Вернитесь обратно в папку C:\Windows\Resources\Themes, создайте копию файла aero.theme и переименуйте его в windows.theme. С расширением та же история что и выше.
Шаг 8: Откройте с помощью текстового редактора вновь созданный файл. Рекомендую вам установить Notepad++ и все изменения производить в нем. Уверен что не пожалеете.
Отредактируйте файл
Шаг 9: Найдите строку Path=%ResourceDir%\Themes\Aero\Aero.msstyles и замените в ней обе Aero на Windows. Этим вы указываете где находятся файлы с темой, которую вы хотите применить. Не забываем сохранить файл. Теперь чтобы получить возможность указать цвет для окна, запустите файл windows.theme кликнув по нему два раза мышкой.
Шаг 10: Теперь когда вы перейдете в панель «Персонализация», вы сможете указав цвет главного окна изменить в windows 10 цвет заголовка окна. Как видите на картинке снизу мой цвет заголовка соответствует выбранному цвету.
Результат проделанных операций для изменения цвета окон в Windows 10
Настройка собственного цвета для оформления
Несмотря на то, что список доступных в настройке цветов достаточно широк, он не охватывает все возможные варианты и вполне вероятно, что кому-то захочется выбрать свой собственный цвет окна (черный, к примеру, которого в списке нет).
Сделать это можно полутора способами (поскольку второй очень странно работает). Прежде всего — с помощью редактора реестра Windows 10.
Запустите редактор реестра, нажав клавиши, введя regedit в поиск и кликнув по нему в результатах (или с помощью клавиш Win+R, введя regedit в окно «Выполнить»).
В редакторе реестра перейдите к разделу HKEY_CURRENT_USER SOFTWARE Microsoft Windows DWM
Обратите внимание на параметр AccentColor (DWORD32), кликните по нему дважды.
В поле «Значение» укажите код цвета в шестнадцатеричном представлении. Где взять такой код? Например, палитры многих графических редакторов показывают его, а можно воспользоваться онлайн-сервисом colorpicker.com, правда тут нужно учесть некоторые нюансы (ниже).. Странным образом, работают не все цвета: например, не работает черный, код для которого 0 (или 000000), приходится использовать что-то вроде 010000
И это не единственный вариант, который мне не удалось заставить работать
Странным образом, работают не все цвета: например, не работает черный, код для которого 0 (или 000000), приходится использовать что-то вроде 010000. И это не единственный вариант, который мне не удалось заставить работать.
Более того, насколько я смог понять, в качестве кодировки цветов используется BGR, а не RGB — это не имеет значения, если вы используете черный цвет или оттенки серого, однако если это что-то «цветное», то вам придется поменять местами по две крайних цифры. То есть, если программа-палитра показывает вам код цвета FAA005, то для того, чтобы получить оранжевый цвет окна, вам потребуется ввести 05A0FA (попытался также показать это на картинке).
Изменения цвета применяются сразу — достаточно снять фокус (кликнуть по рабочему столу, например) с окна и после этого снова вернуться к нему (если не сработало, выйдите из системы и снова зайдите).
Возможно вас заинтересует: Игровая панель Windows 10 — как использовать
Второй способ, который меняет цвета не всегда предсказуемо и порой не для того, чего нужно (например, черный цвет применяется только к границам окна), плюс ко всему вызывает тормоза компьютера — использование скрытого в Windows 10 апплета панели управления (видимо, его использование в новой ОС не рекомендовано).
Запустить его можно, нажав клавиши Win+R на клавиатуре и введя rundll32.exe shell32.dll,Control_RunDLL desk.cpl,Advanced,@Advanced после чего нажать Enter.
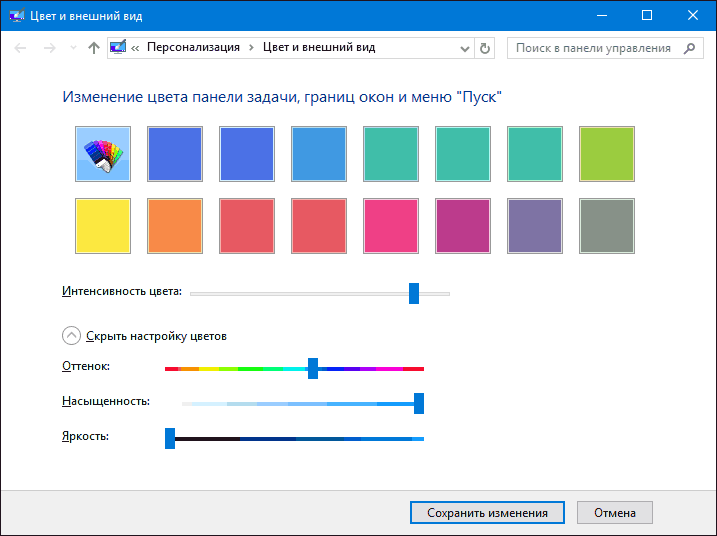
После этого настраиваете цвет нужным вам образом и нажимаете «Сохранить изменения». Как я уже сказал, результат может отличаться от того, что вы ожидали.
Список папок оболочки и их расположение по умолчанию в Windows 10
Для каждого пользователя: для текущей учетной записи специальные пути к папкам хранятся в следующем разделе реестра:
HKEY_CURRENT_USER \ ПРОГРАММНОЕ ОБЕСПЕЧЕНИЕ \ Microsoft \ Windows \ CurrentVersion \ Explorer \ Папки оболочки пользователя

| Имя папки оболочки — тип значения: REG_EXPAND_SZ | Место нахождения |
| {374DE290-123F-4565-9164-39C4925E467B} | % USERPROFILE% \ Загрузки |
| Данные приложения | % USERPROFILE% \ AppData \ Roaming |
| кэш | % USERPROFILE% \ AppData \ Local \ Microsoft \ Windows \ INetCache |
| Печенье | % USERPROFILE% \ AppData \ Local \ Microsoft \ Windows \ INetCookies |
| рабочий стол | % USERPROFILE% \ Desktop |
| Избранные | % USERPROFILE% \ Favorites |
| история | % USERPROFILE% \ AppData \ Local \ Microsoft \ Windows \ History |
| Локальные AppData | % USERPROFILE% \ AppData \ Local |
| Моя музыка | % USERPROFILE% \ Music |
| Мои рисунки | % USERPROFILE% \ Pictures |
| Мое видео | % USERPROFILE% \ Видео |
| NetHood | % USERPROFILE% \ AppData \ Roaming \ Microsoft \ Windows \ Сетевые ярлыки |
| личный | % USERPROFILE% \ Documents |
| PrintHood | % USERPROFILE% \ AppData \ Roaming \ Microsoft \ Windows \ Ярлыки принтера |
| программы | % USERPROFILE% \ AppData \ Roaming \ Microsoft \ Windows \ Пуск Меню \ Программы |
| последний | % USERPROFILE% \ AppData \ Roaming \ Microsoft \ Windows \ Recent |
| Отправить | % USERPROFILE% \ AppData \ Roaming \ Microsoft \ Windows \ SendTo |
| Стартовое меню | % USERPROFILE% \ AppData \ Roaming \ Microsoft \ Windows \ Start Menu |
| Запускать | % USERPROFILE% \ AppData \ Roaming \ Microsoft \ Windows \ Меню Пуск \ Программы \ Автозагрузка |
| Шаблоны | % USERPROFILE% \ AppData \ Roaming \ Microsoft \ Windows \ Templates |
Примечание: представляет папку загрузок .
Следующие элементы не существуют в чистой установке Windows 10, но они создаются только при перенаправлении этих папок в Microsoft OneDrive. Если существуют следующие значения, местоположение, определенное в следующих значениях, имеет приоритет. В случае любого конфликта, следующие значения могут быть удалены, так что используются значения по умолчанию (выше).
Чтобы очистить все эти значения или сбросить их по умолчанию, загрузите файл w10_usf_clear_override_hkcu.zip .
Выйдите из системы и войдите в систему, чтобы изменения вступили в силу.
| Имя значения (переопределение) | Папка оболочки, путь которой переопределен |
| {3B193882-D3AD-4EAB-965A-69829D1FB59F} | Сохраненные картинки |
| {AB5FB87B-7CE2-4F83-915D-550846C9537B} | Фотопленка |
| {B7BEDE81-DF94-4682-A7D8-57A52620B86F} | Скриншоты |
| {F42EE2D3-909F-4907-8871-4C22FC0BF756} | Местные документы |
| {7D83EE9B-2244-4E70-B1F5-5393042AF1E4} | Локальные загрузки |
| {} A0C69A99-21C8-4671-8703-7934162FCF1D | Местная музыка |
| {0DDD015D-B06C-45D5-8C4C-F59713854639} | Местные Картинки |
| {35286a68-3c57-41a1-bbb1-0eae73d76c95} | Местные видео |
HKEY_LOCAL_MACHINE \ SOFTWARE \ Microsoft \ Windows \ CurrentVersion \ Explorer \ Папки оболочки пользователя
| Имя папки оболочки — тип значения: REG_EXPAND_SZ | Место нахождения |
| {3D644C9B-1FB8-4f30-9B45-F670235F79C0} | % PUBLIC% \ Загрузки |
| Общие AppData | %Данные программы% |
| Общий рабочий стол | % PUBLIC% \ Desktop |
| Общие документы | % PUBLIC% \ Documents |
| Общие программы | % ProgramData% \ Microsoft \ Windows \ Пуск \ Меню \ Программы |
| Общее меню «Пуск» | % ProgramData% \ Microsoft \ Windows \ Пуск |
| Общий запуск | % ProgramData% \ Microsoft \ Windows \ Пуск \ Меню \ Программы \ Автозагрузка |
| Общие шаблоны | % Programdata% \ Microsoft \ Windows \ Templates |
| CommonMusic | % PUBLIC% \ Music |
| CommonPictures | % PUBLIC% \ Pictures |
| CommonVideo | % PUBLIC% \ Видео |
Замечания:
- представляет папку общедоступных загрузок.
- Значения , , являются отдельными словами (в них нет пробелов.)
СВЯЗАННЫЕ: Случайно объединенные папки «Музыка», «Изображения», «Видео» или «Загрузки»
Изменение фона окна в Windows 10
Еще один вопрос, который часто задается — как изменить фон окна (его фоновый цвет). В частности, некоторым пользователям сложно работать в Word и других офисных программах на белом фоне.
Удобных встроенных средств изменения фона в Windows 10 нет, но при необходимости можно воспользоваться следующими методами.
Изменение цвета фона окна с помощью параметров высокой контрастности
Первый вариант — использовать встроенные средства настройки тем оформления с высокой контрастностью. Чтобы получить доступ к ним, вы можете зайти в Параметры — Специальные возможности — Высокая контрастность (или нажать «Параметры высокой контрастности» на странице настройки цветов, рассмотренной выше).
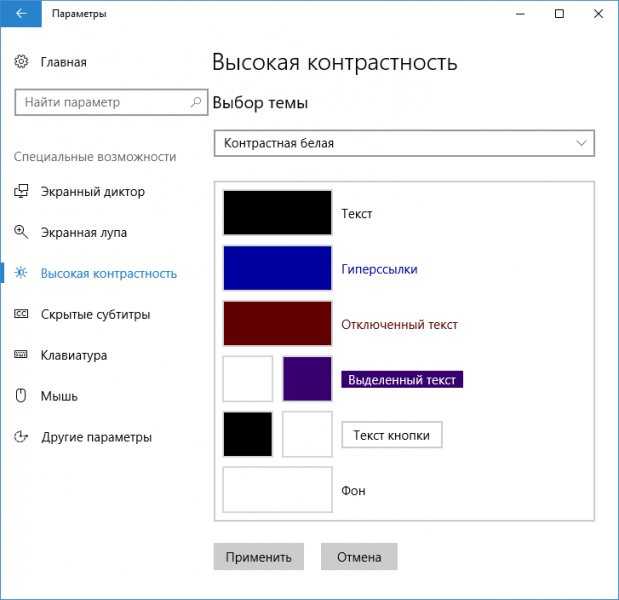
В окне параметров темы с высокой контрастностью, нажав на цвете «Фон» вы можете выбрать свой фоновый цвет для окон Windows 10, который будет применен после нажатия кнопки «Применить». Примерный возможный результат — на скриншоте ниже.
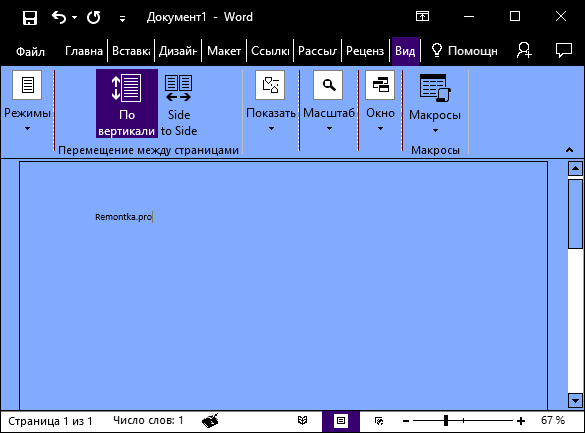
К сожалению, этот способ не позволяет затронуть только фон, не изменяя внешний вид остальных элементов окон.
Использование программы Classic Color Panel
Еще один способ изменения цвета фона окна (и других цветов) — сторонняя утилита Classic Color Panel, доступная для загрузки на сайте разработчика WinTools.info
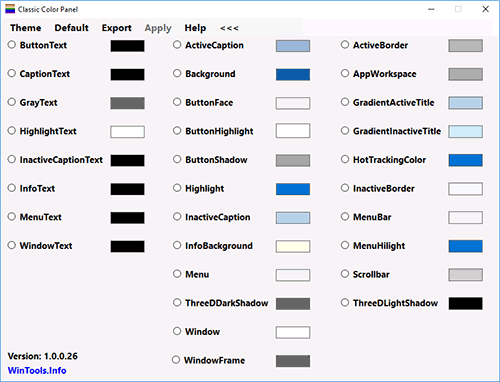
После запуска программы (при первом запуске будет предложено сохранить текущие настройки, рекомендую сделать это), измените цвет в пункте «Window» и нажмите Apply в меню программы: будет произведен выход из системы, а после следующего входа параметры будут применены.
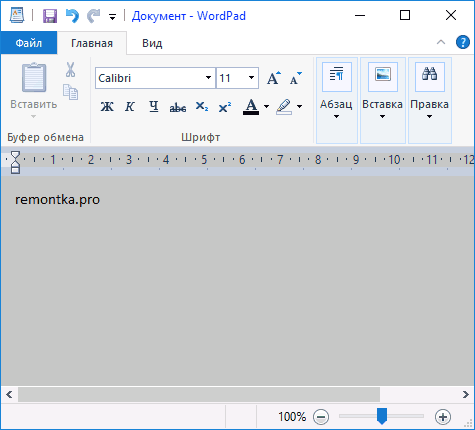
Недостаток этого способа — изменяется цвет далеко не всех окон (изменение прочих цветов в программе тоже работает избирательно).
Возможно вас заинтересует: Ошибка «Это устройство уже используется другим приложением» при выводе звука по HDMI — как исправить
Важно: способы описанные далее работали в версии Windows 10 1511 (и были единственными), работоспособность в последних версиях не проверена
Как вам темы для Windows 10?
Темные темы действительно могут быть спасителями ваших глаз.
Добавь красок в организацию файлов.
В операционной системы OS X предусмотрен ряд алгоритмов для организации файлов. Один из них – установка цветных тегов для папок. Но как поступить в том случае, если хочется полностью сменить ее цвет
?
Что это дает:
возможность ассоциативной работы с папками путем назначения их цвета. Например, красная – для документов, зеленая – для фотографий, черная – для игр и т.д.
1. Создайте папку в любой директории. Откройте ее контекстное меню (правый щелчок мышью) и выберите пункт Свойства
.
2. В левом верхнем углу меню Свойства подсветите значок-изображение папки
. Для этого достаточно тапнуть по логотипу один раз.
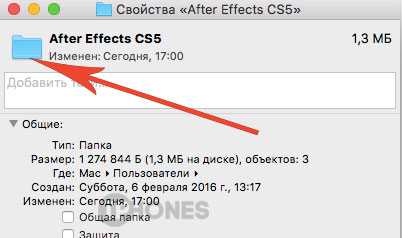
3. Нажмите комбинацию клавиш CMD + C
, тем самым скопировав изображение в буфер обмена. Окно свойств папки не закрывайте.
4. Откройте штатное приложение Просмотр
. Для поиска приложения воспользуйтесь Spotlight.
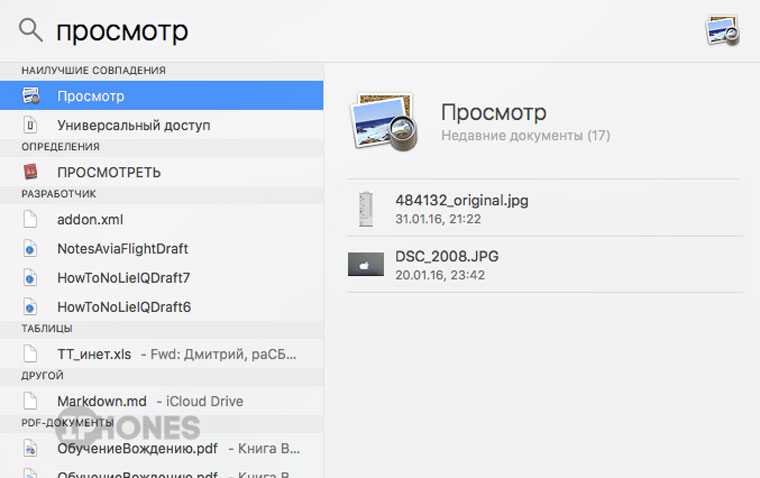
5. Сразу после запуска приложение Просмотр откройте меню Файл -> Новый из буфера обмена
или воспользуйтесь комбинацией клавиш CMD + N
.
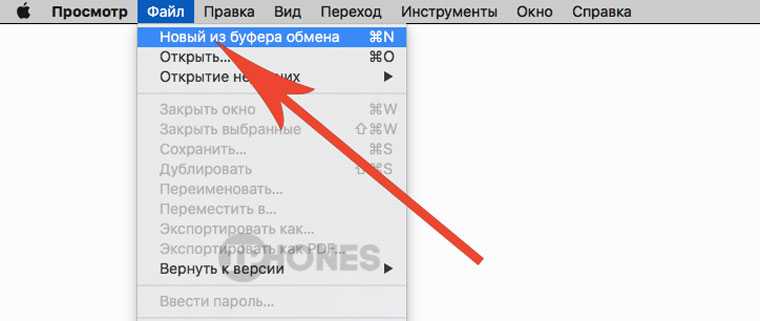
6. Откроется скопированное изображение логотипа – изображения значка папки. Перейдите в меню Инструменты -> Настроить цвет…
.
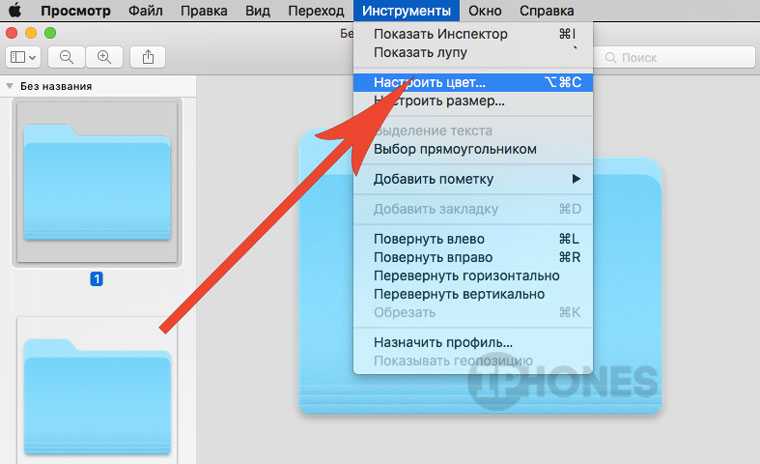
7. В меню редактирования цвета перемещайте ползунки для получения необходимого цвета и оттенка.
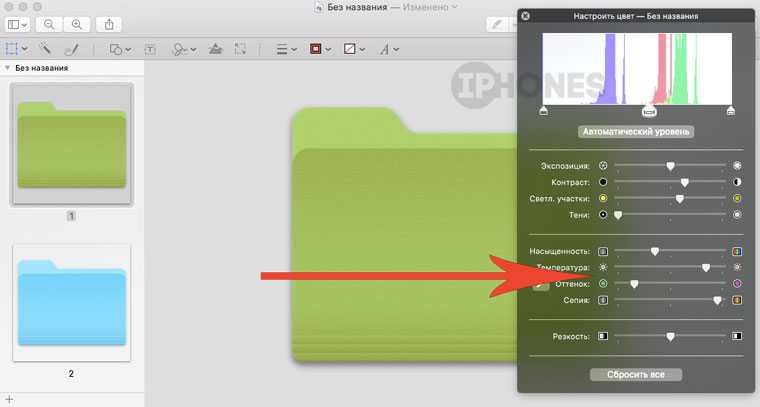
8. Окончив редактирование и подбор цвета, откройте пункт Правка -> Скопировать
, либо воспользуйтесь комбинацией клавиш CMD + C
.
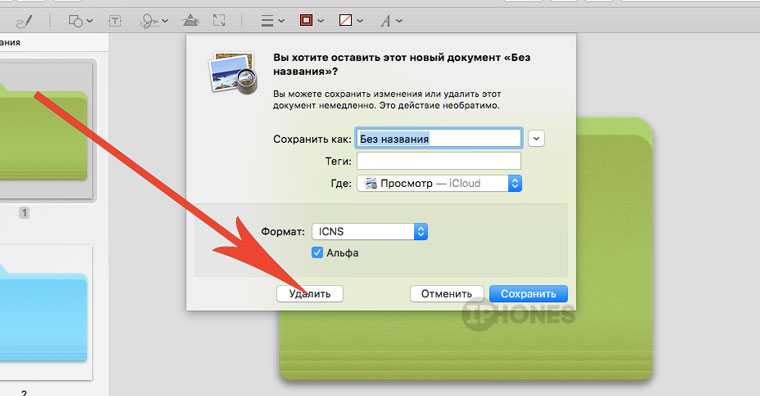
Закройте Редактор изображений ОТКАЗАВШИСЬ
от сохранения изменений. Выберите пункт Удалить
.
9. Вернитесь к диалоговому окну Свойств папки
. Подсветите пиктограмму – изображение значка и нажмите комбинацию клавиш CMD + V
.
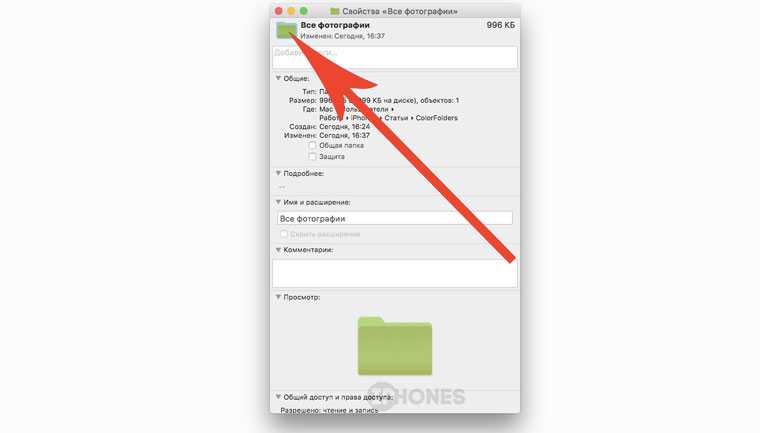
Новый цвет папки будет скопирован из буфера обмена, а сам значок моментально изменит свой цвет.
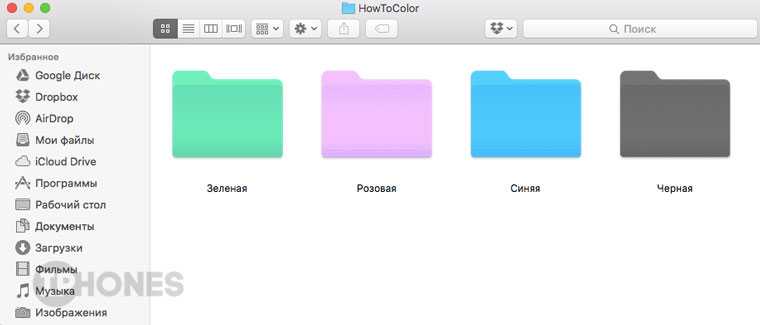
Особенность данного способа заключается в том, что вы можете изменять цвет отдельных папок в конкретной директории, не затрагивая всю структуру файловой системы.
Для возврата штатного цвета достаточно выполнить указанные в инструкции шаги с любой стандартной папкой (не применяя никаких изменений в Редакторе изображений).
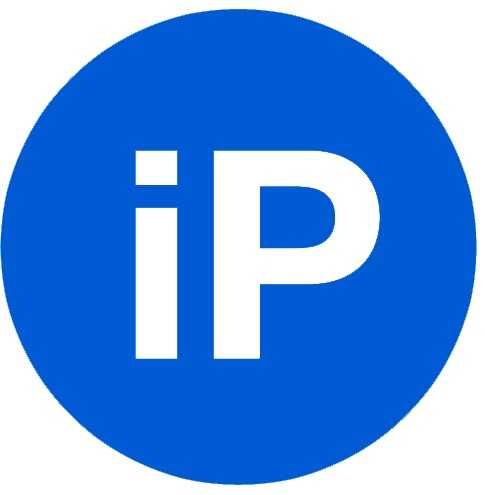
Добавь красок в организацию файлов. В операционной системы OS X предусмотрен ряд алгоритмов для организации файлов. Один из них – установка цветных тегов для папок. Но как поступить в том случае, если хочется полностью сменить ее цвет? Что это дает: возможность ассоциативной работы с папками путем назначения их цвета. Например, красная – для документов, зеленая…
Более шести лет назад я Вам описывал одну бесплатную программку
, которая помогала нам сменить скучные однообразные папки на информативные, жизнерадостные или даже весёлые цветные папки
в проводнике Windows.
Сегодня подарю Вам бесплатный набор цветных папок и расскажу как ими заменить стандартные, не используя при этом вообще никаких программ.
Где брать цвета для значков и папок
В Интернете есть сайты, с которых вы можете скачать на компьютер или другие устройства значки для папок. Чтобы найти данные ресурсы, наберите в поиске браузера – «Скачать иконки для папок» и нажмите «Найти» (скрин 8).

Далее открываете сайт с иконками. Затем нажимаете левой кнопкой мыши по выбранным иконкам, чтобы сохранить на компьютер (скрин 9).

Достаточно нажать кнопку «Скачать Png» и иконка загрузится на компьютер.
Теперь, скачанную иконку можно поставить на папку. Для этого повторяете инструкцию выше, только в настройках выбираете «Выбрать файл» или «Обзор», чтобы добавить и заменить иконку папки. Через кнопку «Обзор», сразу не получится добавить значки. Для этого нужна папка с иконами, например, от сторонней программы FolderPainter или ваша папка. Когда подготовите папку со значками, нажимаете «Обзор» и выбираете иконку (скрин 10).
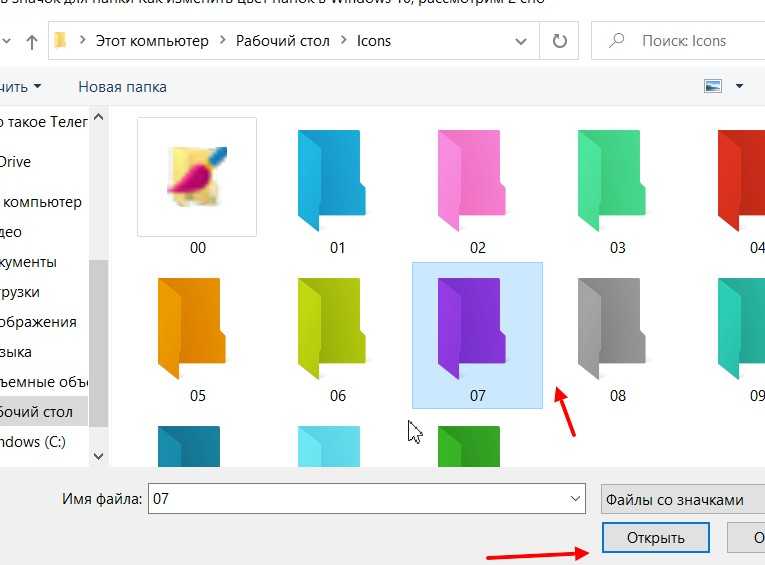
Далее кликните «OK» и «Применить», чтобы значок папки изменился. Все значки, обязательно должны быть в формате ico и находится в папке под названием «Icons». Если вам не удается загрузить значок в папку, загрузите картинку в формате jpg на сервис-конвертер и конвертируйте изображение в формат ico.
Смотрите мое видео по этой теме:
Задаем собственные параметры оформления активного окна
Если в предлагаемом списке отсутствует цвет, который вы хотели бы видеть в заголовке окон, его можно добавить самостоятельно, а не использовать те 10 вариантов, которые предлагают разработчики.
Запускаем редактор реестра, выполнив системную команду «Regedit» в поисковой строке или строке командного интерпретатора.
Переходим по адресу:
- Находим первый или один из первых ключей под названием «AccentColor» и дважды кликаем по нему.
- В поле «Значение» вводим код цвета в шестнадцатеричной системе счисления.
Удивительно, но вместо кодировки цветов в этом случае почему-то используется BGR, а не RGB. Это значит, что два первых символа в коде необходимо поменять местами с двумя последними. К примеру: необходимо установить цвет с кодом 65AD01. 65 меняем местами с 01 и вводим код «01AD65» в поле «Значение:».
Сразу после клика по кнопке «ОК» новые параметры вступят в силу, не требуя от пользователя перезагрузки компьютера или проводника. Необходимо всего лишь переключиться на новое окно.
Смена цвета окна
Сделать это можно таким образом:
- Зайти в настройки Windows. (Пуск — кнопка параметров, выглядит она как шестеренка или можно нажать сочетание клавиш Win+I)
- Теперь необходимо выбрать пункт — персонализация и там зайти в меню – цвета. Именно в этом меню теперь вы будете работать с цветом.
- Для этого вам необходимо выбрать желаемый цвет, нажимая по цветовой палитре. Для более примечательного вида, сразу необходимо поставить галочку или включить опцию отображать цвет элементов на следующих поверхностях — в заголовках окон.
В этом же меню вы можете поменять цвета абсолютно в любом месте. Если выбрать автоматический выбор главного фона то, Windows подберет автоматически фон для вашего компьютера исключительно опираясь на вашу заставку. Помимо этого, можно выбрать дополнительные цвета, которые вас интересуют. Тут же можно подобрать и отображать цвет элементов в меню пуск, где у вас полностью изменится цветовая палитра пуск.
Самая темная тема Office – серая
Если вы подписаны на Office 365, у вас должны быть новые версии офисных приложений Word, PowerPoint и Excel, а также ряда других приложений Microsoft Office. (Если нет, то вы можете установить их с вашего аккаунта.)
По умолчанию, эти приложения являются довольно светлыми, но к счастью, Microsoft предоставила простой способ их немного затемнить (хотя вы не можете установить ее чисто черной).
Во-первых, откройте любое из ваших офисных приложений. Мы продемонстрируем это, используя Word, но вы можете вносить изменения в любом офисном приложении, применяя те же самые шаги.
Затем выберите Файл
в левом верхнем углу.
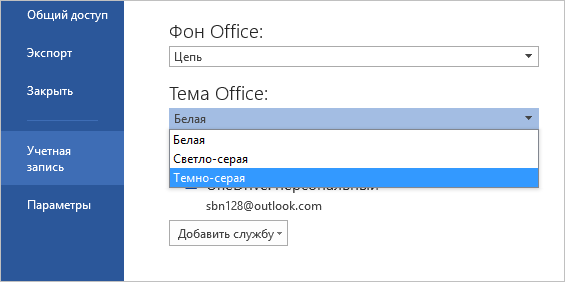
Затем выберите Учетная запись
в нижней части меню слева, и в опции Тема Office
выберите Темно-серая
из выпадающего меню.
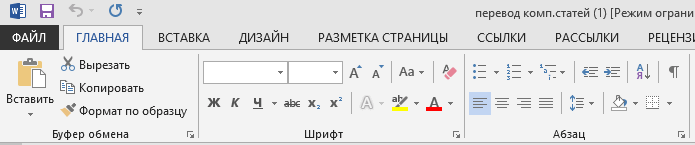
Как вы можете видеть выше, при темно-серой теме в приложении ничего не изменилось, однако фон вокруг листа стал немного темнее, а название документа вверху и полосу прокрутки сделало более заметным.


































