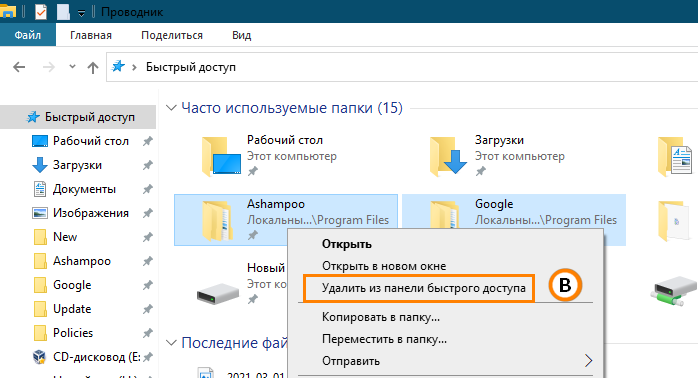Удаляем OneDrive из проводника
- Открываем окошко редактора реестра. Это можно сделать одновременным нажатием сочетания горячих клавиш Win+R и после этого выполнением команды regedit;
- В левой части редактора, выполните переход в каталог по такому пути: HKEY_CLASSES_ROOT\Wow6432Node\CLSI\{018D5C66-4533-4307-9B53-224DE2ED1FE6}
- Теперь справа должен находится параметр с именем System.IsPinnedToNameSpaceTree. Укажите для него значение «0» (нуль).
Обратите внимание. При использовании 64 разрядных систем Windows 10, иконка OneDrive будет появляться в различных окнах, которые связанны с 32-разрядными приложениями
Если хотите от нее избавиться, то необходимо указать для System.IsPinnedToNameSpaceTree в поле значения число 0 (нуль). Данный параметр можно найти в реестре по такому пути: HKEY_CLASSES_ROOT\Wow6432Node\CLSI\{018D5C66-4533-4307-9B53-224DE2ED1FE6}
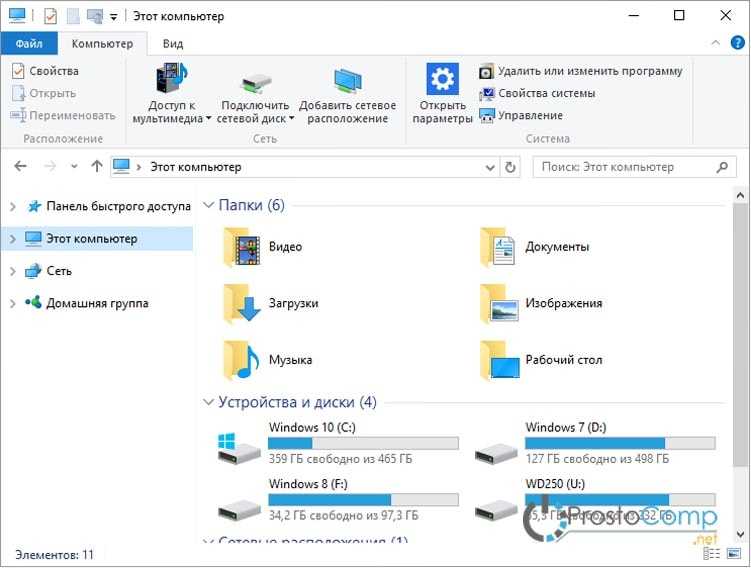
Следует помнить, что воспользовавшись таким способом вы не удалите приложение OneDrive, будет только отключено отображение его значка в проводнике. А все настройки, синхронизация и многое другое, связанное с данной программой, будет работать, как и прежде. Если нужно полностью удалить OneDrive, то можете заглянуть в одну из прошлых наших статей, где это подробно все описывалось.
В Проводнике
Откройте Проводник для навигации по файловой системе. Перейдите в каталог System32. Располагается в папке Windows на основном диске (C).
Щелкните по подпункту создания ярлыка пункта «Создать» контекстного меню исполняемого файла программы (calc, calc.exe — если включено отображение расширений).
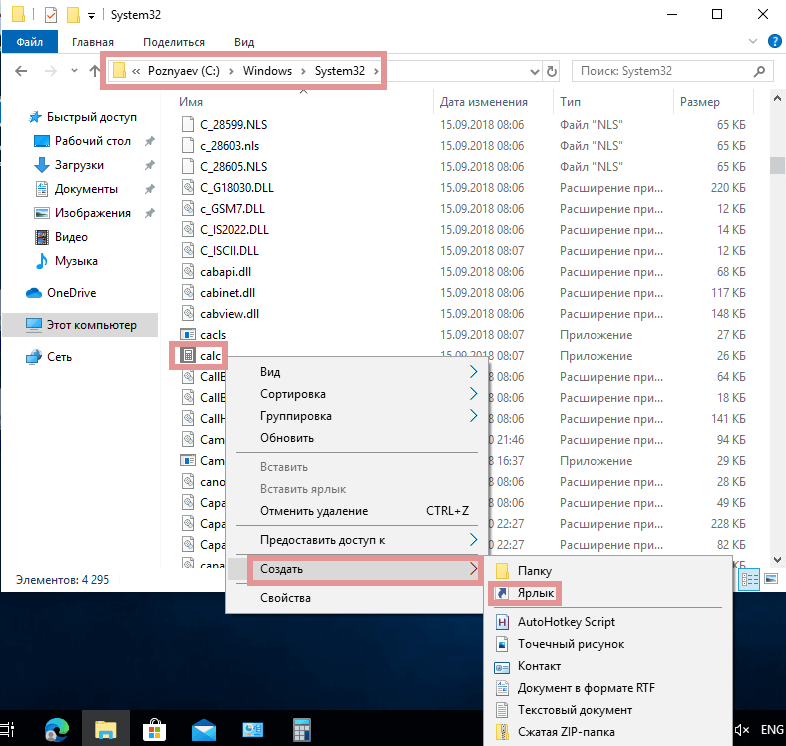
Перетащите мышью на рабочий стол. Расположите в наиболее удобном месте экрана. Переименуйте, чтобы не возникало сомнений в том, к какой программе ярлык обеспечивает доступ (при желании или необходимости).
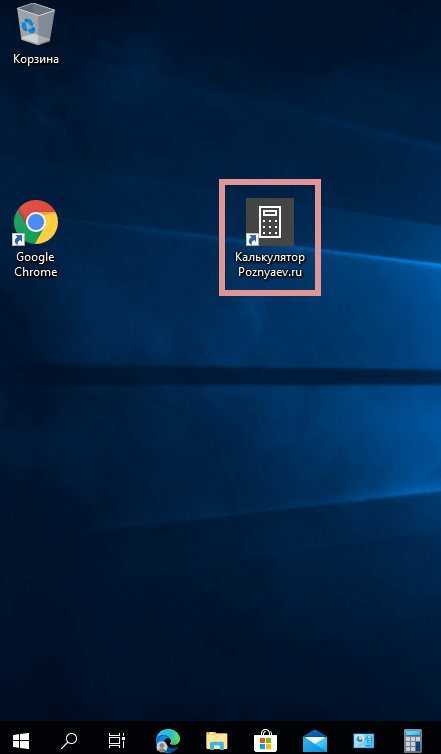
Примените опцию закрепления на панели задач из контекстного меню исполняемого файла программы, если предпочитаете расположить пиктограмму там, а не на рабочем столе.
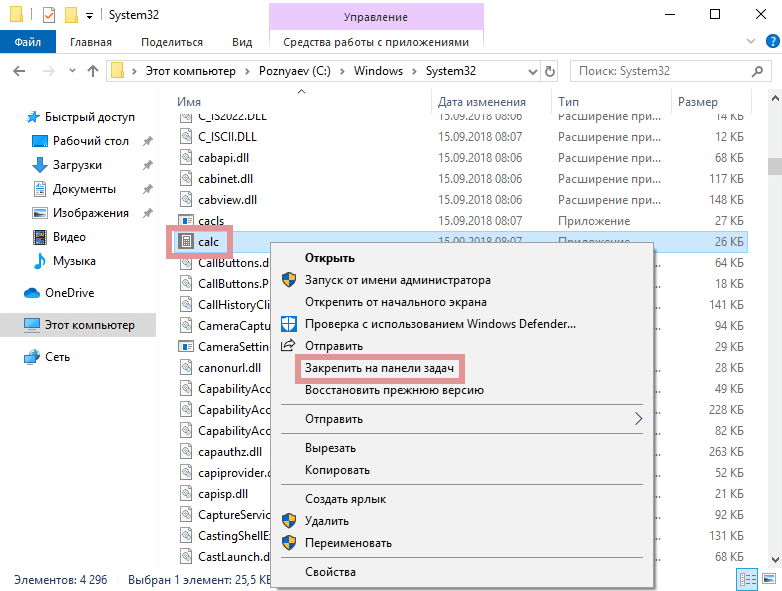
Расположите ярлык и на рабочем столе и на панели задач для более удобного доступа. Ситуации выбора в данном случае нет — возможно совместить и то и другое.
Параметры папок/Параметры проводника
Если все предыдущие настройки «Проводника» производились непосредственно в его окне, то теперь стоит обратиться к настройкам, которые находятся в специально выделенном для этого меню в «Панели управления». Раздел этот называется «Параметры папок» и попасть в него можно несколькими способами:
- для всех версий Windows: «Пуск-Панель управления-(Крупные значки)-Параметры проводника/Параметры папок»
- для Windows Vista и Windows 7: нажать, находясь в «Проводнике» клавишу «Alt» на клавиатуре, а далее выбрать «Сервис-Параметры папок»
- для Windows 8.1 и Windows 10: нажать, находясь в «Проводнике» на вкладку «Вид», потому выбрать «Параметры» и «Изменить параметры папок и поиска»
Параметры папок В данном разделе всего три вкладки — «Общие», «Вид» и «Поиск». Все настройки, которые в них находятся связаны с «Проводником», но наиболее полезные расположены во вкладке «Вид». В нее и переходим. Здесь можно обнаружить две кнопки «Применить к папкам» и «Сброс вида папок». Первая будет активна лишь в том случае, если зайти в «Параметры папок» напрямую из «Проводника» (второй и третий способ), чтобы применить все выставленные параметры, описанные здесь и здесь, ко всем папкам в ОС Windows. Очень удобно, если нет особых требований к внешнему виду каждой папки в отдельности. «Сброс вида папок» возвращает параметры к изначальному состоянию.
Следующими в данной вкладке располагаются многочисленные пункты, перед которыми можно поставить или убрать галочку, что включит или отключит выбранный параметр. О назначении каждой настройки сообщает ее название, и каждый может выбрать для себя все самое необходимое, но я перечислю то, что сделает взаимодействие с «Проводником» и файлами удобным абсолютно для каждого.
- Использовать флажки для выбора элементов. Если включить эту функцию, то перед каждым файлом/папкой в «Проводнике» появится возможность поставить галочку, что делает более комфортной работу, по выделению определенных файлов, их копированию и перемещению без участия кнопок клавиатуры. Удобно, если приходится работать только мышью, либо если нужно быстро выделить несколько объектов, не расположенных рядом.
- Скрытые файлы и папки. О них я уже писал в прошлой статье, так что повторяться не буду. Отмечу лишь то, что держать отображение скрытых папок и файлов на постоянной основе крайне не рекомендуется, так как в повседневном условии, случайно могут быть удалены важные элементы, восстановление которых будет крайне сложным, либо невозможным.
Кроме того, я бы не советовал снимать галочки с тех параметров, которые выставлены по умолчанию, так как в этом случае они не добавляют ничего лишнего, а только полезное. Также советую поступить с параметрами во вкладках «Общие» и «Поиск».
Как включить или отключить быстрый запуск в Windows 10
Панель управления
- Перейдите в управление электропитанием выполнив команду powercfg.cpl в окне Win+R.
- Теперь Действие кнопок питания и Изменение параметров, которые сейчас недоступны.
- В пункте параметров завершения работы установите/снимите отметку Включить быстрый запуск (рекомендуется).
Функция быстрого запуска включается или выключается буквально после сохранения изменений. Помните, что при быстром запуске используется файл hiberfil.sys, который занимает место на системном диске. Но в сравнении с гибернацией использование объём файла будет значительно меньше.
Редактор реестра
Так как быстрый запуск напрямую связан с гибернацией, то можно отключить параметры быстрого запуска внесением изменений в реестр. Непосредственно в редакторе реестра можно включить или отключить функцию быстрого запуска системы. Перед внесением изменений в реестр рекомендуем создать резервную копию реестра Windows 10.
- Откройте редактор реестра, выполнив команду regedit в окне Win+R.
- Перейдите по пути: HKEY_LOCAL_MACHINE\ SYSTEM\ CurrentControlSet\ Control\ Session Manager\ Power.
- Установите значение параметра HiberbootEnabled на 0, например, для отключения быстрого запуска.
После отключения быстрого запуска и режима гибернации файл hiberfil.sys будет удалён с локального диска. Это собственно и увеличит свободную память на системном диске. Дополнительно рекомендуем очистить диск С от ненужных файлов в Windows 10.
Командная строка
Непосредственно в командной строке можно мгновенно включить или отключить функцию быстрого запуска Windows 10. Достаточно запустить командную строку от имени администратора и выполнить команду: powercfg /hibernate on для включения или powercfg -h off для отключения быстрого запуска.
Команды несколько отличаются, поскольку могут выполняться в полном или сокращённом вариантах. В любом случае они позволяют активировать или деактивировать функцию быстрого запуска. После перезагрузки компьютера можете проверять наличие изменений в процессе включения.
А также можно воспользоваться исполняемым файлом, в который нужно прописать определённые команды. Этот способ всё включает в автоматическом режиме, пользователю лишь требуется запустить файл, который мы сами и создадим.
- Создаём текстовый файл, в который вставляем следующий код:@echo off:: To enable hibernate
powercfg -h on:: To turn on Fast Startup
REG ADD «HKLM\SYSTEM\CurrentControlSet\Control\Session Manager\Power» /V HiberbootEnabled /T REG_dWORD /D 1 /F - Изменяем разрешение текстового файла с .txt на .bat. Возможно понадобиться включить отображение расширения файлов, поскольку они по умолчанию после чистой установки системы не отображаются.
Заключение
Включить или отключить быстрый запуск не составляет труда. Тут уже стоит вопрос в том нужен он пользователю или же можно обойтись. Как показывает опыт быстрый запуск не всегда работает идеально и в редких случаях вызывает проблемы в работе Windows 10. Но всё же разработчики считают, что быстрый запуск заслуживает внимания пользователей.
Как удалить Quick Access из Windows 10 File Explorer
Несмотря на то, что быстрый доступ является очень полезной функцией, многие люди предпочитают, чтобы она не отображалась на экране каждый раз, когда они открывают проводник. Вот почему в этом руководстве мы покажем вам, как отключить быстрый доступ в проводнике файлов Windows 10 или удалить быстрый доступ из панели навигации на компьютере с Windows 10.
Здесь мы объяснили оба метода, теперь вам решать, хотите ли вы отключить режим быстрого доступа или удалить быстрый доступ в Windows 10. Давайте посмотрим:
Способ 1: отключить быстрый доступ в Windows 10
Если вы хотите отключить режим быстрого доступа как вид по умолчанию в проводнике и восстановить прежний вид по умолчанию в проводнике, который отображает список устройств и дисков вместо места быстрого доступа, то отключение вида быстрого доступа — отличное решение для вас.
Выполните следующие действия и узнайте, как отключить Быстрый доступ в проводнике Windows 10:
Шаг (1): Сначала откройте проводник, а затем перейдите в «Просмотр» и нажмите «Параметры».
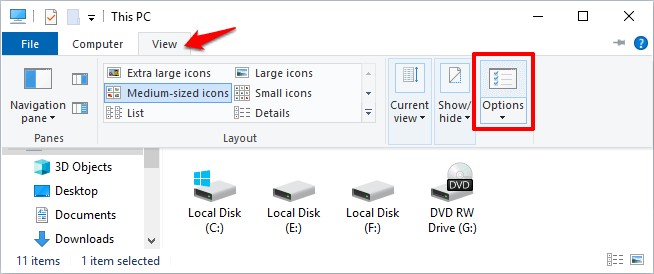
Шаг (2). В параметрах папки выберите вариант по умолчанию, чтобы открыть Проводник на Этом компьютере.
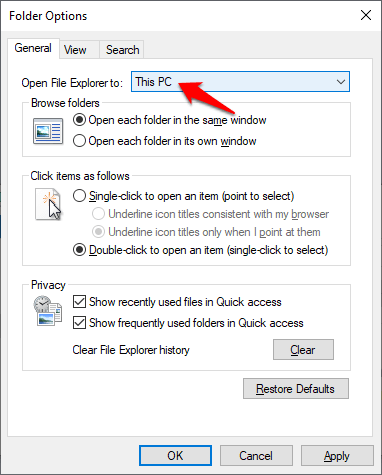
Шаг (3). Теперь в разделе «Конфиденциальность» снимите оба флажка:
Внесение этих изменений отключит Быстрый доступ как вид по умолчанию в проводнике на вашем компьютере с Windows 10.
Сокрытие различных пунктов в пусковом меню
Далеко не всегда в меню «Пуск» мы используем все доступные возможности. Для настройки системы под себя, можно скрыть те разделы, в которых нет необходимости. Для этого используются соответствующие ключи.
Выполнить
Нас интересует ключ HKEY_CURRENT_USER \Software \Microsoft \Windows \CurrentVersion \Policies \Explorer. Для него необходимо создать новый dword параметр, который будет иметь название NoRun. Ему допускается присваивать два значения – 0 и 1. В первом случае предусматривается отключение, а во втором включение указанного раздела.
Найти
Применяется уже описанный ранее ключ. Создаётся специальный параметр dword типа, который нужно назвать NoFind. Если требуется отключить раздел поиска, то присваивается значение 0, включить – 1.
Избранное
Тут используется такой же ключ, как и в предыдущем случае. Поставлена задача создания отдельного параметра с именем NoFavoritesMenu. Его значение зависит от того, что именно требуется. Когда «Избранное» должно быть удалено из меню, то происходит присвоение значения 00 00 00 00. Для возврата задаётся 01 00 00 00.
Документы
Ключ является стандартным для всего меню «Пуск» и описан ранее. Происходит создание параметра с именем NoRecentDocsMenu. У него может быть два значения, которые позволяют осуществить удаление раздела «Документы» или помещение обратно. В первом случае, присваивается значение 00 00 00 00, а втором — 01 00 00 00.
Завершение сеанса
Ключ описывался ранее, а имя создаваемого параметра должно быть NoLogOff. Ему присваивается значение 0 в случае отключения подобного раздела в меню «Пуск» и 1 для его возврата.
Завершение работы
Рекомендуется аккуратнее использовать подобную возможность, поскольку она не прибавляет удобства работы с ОС. Расположение уже было описано в первом пункте. Теперь нужно создать параметр с именем NoClose и типом dword. Он должен иметь значение 0 для отключения соответствующего раздела и 1 для его возврата.
Группировка
Возможность группировать файлы практически полностью идентична «Сортировке», но ее отличительной чертой является возможность видеть наименования тех групп, на которые было распределено содержимое папки.
Названия групп при выборе любого вида «Группировки»
Благодаря группировке, каждый тип файлов, отвечающий выбранному критерию, будет расположен в своей отдельной зоне. Внешний вид групп зависит от выбранного типа отображения, так что в одном случае это могут колонки, в другом сплошной список с разделителем в виде заголовка. Также в отличии от «Сортировки», любой вариант которой должен быть активен в любом случае, «Группировку» можно отключить, выбрав пункт «(Нет)».
Как редактировать панель быстрого доступа
Настройки панели можно изменять для большего удобства использования. Какие возможности присутствуют:
Изменение положения Проводника. Нужно открыть Проводник и кликнуть по стрелочке, направленной вниз (она находится в левом верхнем углу окна). Далее можно выбрать из списка то размещение, которое было бы удобным. Рекомендуется попробовать все местоположения, чтобы определить, с каким комфортнее работать.
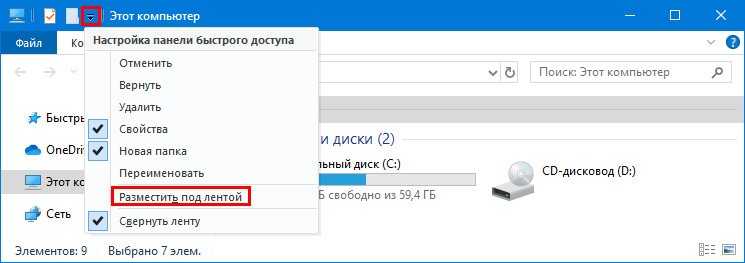
Добавление команд или их удаление. Потребуется опять нажать на стрелку, поставить галочку у тех команд, которые являются нужными, или убрать лишние.
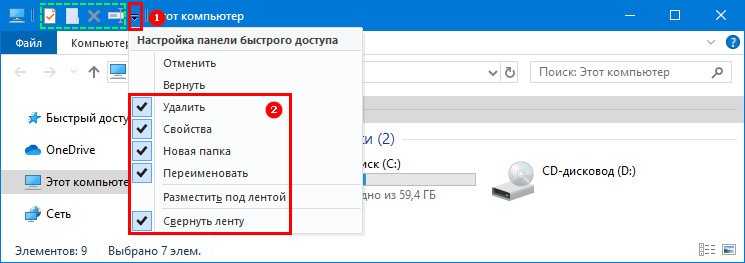
Функция «Корзины». Элементом «Корзина» можно управлять через доступ Проводника. Для этого нужно щелкнуть по ярлыку корзины на рабочем столе и выбрать «Добавить».
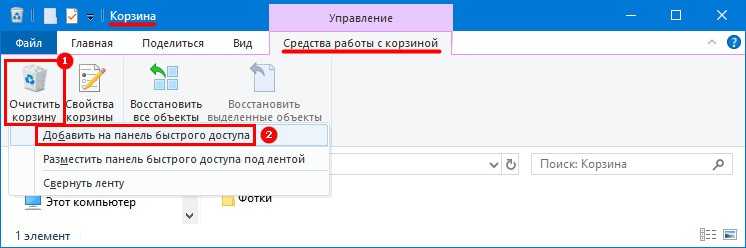
Если нажать на панель, то рядом с разделом «Файл» появится вкладка «Главная». Там находятся значки «Переместить» и «Копировать», которые можно добавить в доступ, кликнув по ним ПКМ. Также есть возможность закрепить там папку или файл. Данные настройки помогут сделать панель еще полезнее и удобнее.
Возможности проводника, которые сделают работу проще
Одно из важнейших нововведений, которое перекочевало прямиком из Windows 10 — монтирование образов диска формата. iso прямиком через проводник. Теперь не нужны сторонние программы, типа Alcohol или Daemon Tools. К каждому файлу или папке в операционной системе Windows 10 можно добавить пользовательские теги или же описания. Это позволит пользователям, для которых предназначен файл или директория беспроблемно разобраться в них и даст общее описание о документах. Отображение полного пути в заголовке окна значительно упрощает повторный поиск одного и того же файла во второй или третий раз. Чтобы активировать эту скрытую возможность, необходимо перейти по следующему пути:
- «Вид» -> «Параметры» -> «Вид» -> «Выводить полный путь в заголовке окна».Win + E — открытие нового окна «Проводника»;
- Alt + ^ — переход в родительскую папку;
- Alt + P — включение панели предпросмотра;
- Alt + Enter — отображение свойств выделенного объекта;
- F2 — переименование объекта;
- Shift + Del — безвозвратное удаление файла.
Как запустить проводник в Windows
При завершении процесса проводника пропадают все элементы системы, при этом у пользователя остается возможность пользоваться различными утилитами Windows, в том числе и «Диспетчером задач». Через него можно запустить проводник следующим образом:
- Запустите «Диспетчер задач» стандартным образом, нажав на клавиатуре Ctrl+Alt+Del;
- Далее потребуется создать новую задачу. Для этого перейдите в расширенный режим «Диспетчера задач», нажав на кнопку «Подробнее»;
- После этого в верхней части открытого окна кликните «Файл» и выберите в выпадающем меню пункт «Запустить новую задачу»;
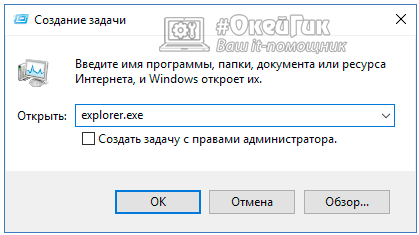
Если проводник в системе не запускается после загрузки компьютера, а попытки запустить его описанным выше способом через создание новой задачи приводят к ошибкам, можно попробовать сделать следующее:
- Через «Диспетчер задач» запустите новую задачу — rstrui.exe;
- Также попробуйте запустить командную строку через «Диспетчер задач», путем активации задачи cmd.exe. Когда командная строка будет запущена, проверьте целостность системных файлов операционной системы Windows, для этого нужно ввести в командной строке sfc /scannow.
Если приведенные выше советы не помогли запустить проводник Windows, можно попробовать восстановление компьютера до последней контрольной точки или выполнить сброс операционной системы, но для этого потребуется загрузочная флешка или диск.
Добрый день уважаемые читатели и гости блога, сегодня продолжаем наше с вами изучение компонентов операционной системы Windows, в прошлый раз я вам рассказал, про «Панель управления Windows», на очереди следующий компонент, история которого, далеко уходит в историю и сегодня мы поговорим про «Проводник Windows 10» или как он еще известен под названием процесса explorer.exe, мы разберем вопросы о его запуске, перезапуске, модификации и многое другое, уверен вам это понравится, особенно тем, кто только начинает разбираться в новой ОС.
Что такое проводник Windows
Если обратиться к истории и вспомнить определение, то получается так, что «Проводник Windows
» — это приложение (небольшая программа), необходимая для того, чтобы пользователь с помощью графического интерфейса (GUI) мог получать доступ и пользоваться файлами в операционной системе виндоус. Как я и писал выше, его еще называютexplorer проводник, именно так он фигурирует в процессах системы. Когда речь идет о манипуляции с файлами, все сразу вспоминают оснастку «Мой компьютер» или как он уже называет в десятке «Этот компьютер»
Как удалить Quick Access из Windows 10 File Explorer
Несмотря на то, что быстрый доступ является очень полезной функцией, многие люди предпочитают, чтобы она не отображалась на экране каждый раз, когда они открывают проводник. Вот почему в этом руководстве мы покажем вам, как отключить быстрый доступ в проводнике файлов Windows 10 или удалить быстрый доступ из панели навигации на компьютере с Windows 10.
Здесь мы объяснили оба метода, теперь вам решать, хотите ли вы отключить режим быстрого доступа или удалить быстрый доступ в Windows 10. Давайте посмотрим:
Способ 1: отключить быстрый доступ в Windows 10
Если вы хотите отключить режим быстрого доступа как вид по умолчанию в проводнике и восстановить прежний вид по умолчанию в проводнике, который отображает список устройств и дисков вместо места быстрого доступа, то отключение вида быстрого доступа — отличное решение для вас.
Выполните следующие действия и узнайте, как отключить Быстрый доступ в проводнике Windows 10:
Шаг (1): Сначала откройте проводник, а затем перейдите в «Просмотр» и нажмите «Параметры».
Шаг (2). В параметрах папки выберите вариант по умолчанию, чтобы открыть Проводник на Этом компьютере.
Шаг (3). Теперь в разделе «Конфиденциальность» снимите оба флажка:
- Показать недавно использованные файлы в Быстром доступе
- Показать часто используемые папки в быстром доступе
Шаг (4): Далее нажмите кнопку « Очистить» , чтобы очистить историю проводника .
Шаг (5): Наконец, нажмите кнопку Применить , а затем кнопку ОК , чтобы сохранить изменения.
Внесение этих изменений отключит Быстрый доступ как вид по умолчанию в проводнике на вашем компьютере с Windows 10.
После отключения режима быстрого доступа в Windows 10, если вы хотите также избавиться от значка «Быстрый доступ» на боковой панели проводника, следуйте приведенным ниже методам.
Способ 2: удалить быстрый доступ в Windows 10
Если вы не хотите видеть недавно использованные файлы и часто используемые папки на вашем компьютере и хотите полностью удалить быстрый доступ из боковой панели проводника в Windows 10, тогда вы можете это сделать. Процесс довольно прост.
Выполните следующие действия и узнайте, как удалить Быстрый доступ в панели навигации проводника Windows 10:
Шаг (1): Нажмите клавиши Windows + R вместе, затем введите regedit и нажмите Enter.
Шаг (2): как только откроется окно редактора реестра , перейдите к следующему ключу:
HKEY_LOCAL_MACHINESOFTWAREMicrosoftWindowsCurrentVersionExplorer
Шаг (3). Теперь на правой панели щелкните правой кнопкой мыши в любом месте пустого пространства и выберите «Создать» → «Значение DWORD (32-разрядное)».
Шаг (4): Установите новое имя значения как HubMode, а затем дважды щелкните по нему и измените его значение данных на 1. Наконец, нажмите на кнопку ОК.
Теперь просто закройте все окна проводника, открытые на вашем компьютере, а затем снова откройте проводник. Отныне значок быстрого доступа не будет отображаться на панели навигации в проводнике Windows 10.
А в будущем, если вы захотите включить значок быстрого доступа на боковой панели проводника файлов в Windows 10, просто выполните те же самые действия и измените значение HubMode с 1 на 0 или просто удалите ключ HubMode DWORD из редактора реестра.
Заключение
Таким образом, вы можете увидеть, как просто отключить быстрый доступ в обозревателе по умолчанию и полностью избавиться от значка быстрого доступа на боковой панели проводника Windows 10.
Если вы точно будете следовать обоим вышеперечисленным методам, то сможете легко отключить режим быстрого доступа и удалить значок быстрого доступа Windows 10, отображаемый на панели навигации в проводнике файлов.
Не стесняйтесь сообщить нам через раздел комментариев ниже, если у вас есть еще вопросы относительно того, как удалить быстрый доступ в Windows 10, и мы обязательно предоставим вам руководство, чтобы помочь.
news.detail : ajax-tape !!! —> ИнструкцииWindowsПроводникБыстрый доступ —>
- https://remontka.pro/remove-quick-access-windows-10/
- https://ip-calculator.ru/blog/ask/kak-udalit-bystryj-dostup-v-provodnike-windows-10/
- https://m.iguides.ru/main/os/kak_udalit_bystryy_dostup_iz_provodnika_v_windows_10/
Полное удаление панели быстрого доступа
В этом методе для начала потребуется открыть утилиту для редактирования реестра, пользователю потребуется нажать win+r и ввести regedit. В левой половине меню необходимо пройти по маршруту HKEY_CLASSES_ROOT\CLSID\{679f85cb-0220-4080-b29b-5540cc05aab6}\ShellFolder. Дальше стоит зайти в переменную Attributes и поставить в качестве значения a0100000.
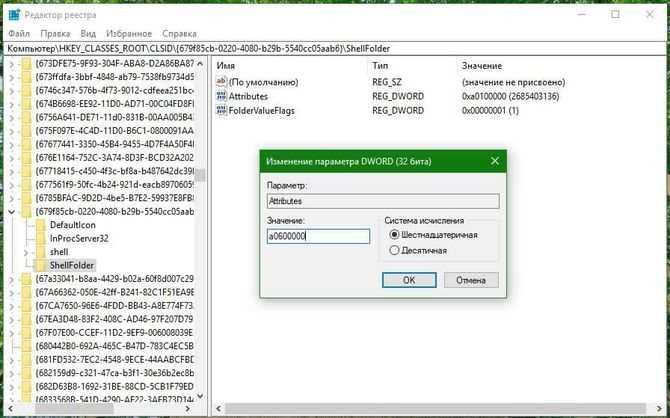
Если у пользователя система с 64 разрядами, то стоит пройти по тому же маршруту, но начать с HKEY_CLASSES_ROOT.
Однако, если система не дает изменить параметры, то потребуется проделать еще несколько действий. Стоит нажать правой кнопкой по требуемому параметру и выбрать пункт разрешения. В появившемся меню стоит перейти в дополнительный раздел.

В открывшемся меню в верхней строке, где отображен владелец потребуется кликнуть Изменить, после чего необходимо ввести Администраторы в следующем окне.
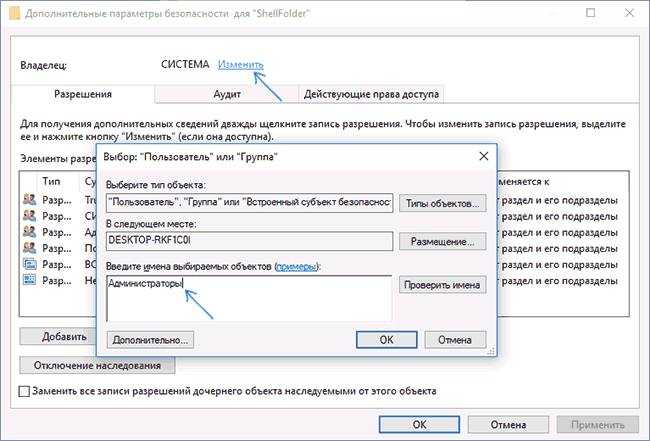
Затем потребуется нажать ОК. После чего пользователь окажется в списке разрешений. Здесь стоит выбрать группу Администраторов и поставить им полный доступ, если его еще нет.

После всех действий, проведенных с реестром, стоит перезапустить компьютер. Однако, проводник будет пытаться получить доступ к панели, которой теперь нет, чтобы не получать отчеты об ошибках, стоит проделать действия из предыдущего пункта и поставить Этот компьютер в качестве стартового окна.
Настройка папок и файлов быстрого доступа
По умолчанию Windows 10 автоматически создает список папок и файлов для отображения в быстром доступе на основе тех, которые вы используете часто и в последнее время. Однако вы можете персонализировать содержимое представления быстрого доступа.
Программы для Windows, мобильные приложения, игры — ВСЁ БЕСПЛАТНО, в нашем закрытом телеграмм канале — Подписывайтесь:)
Закрепление папок для быстрого доступа
Если у вас есть папка, к которой вы хотите легко получить доступ, вы можете закрепить папку, чтобы она постоянно отображалась в быстром доступе.
- Откройте проводник и перейдите в папку, в которой находится.
- Щелкните, чтобы выбрать папку, перейдите в «Домашнюю страницу» и выберите параметр «Закрепить для быстрого доступа» на ленте панели инструментов.
Как отключить панель быстрого доступа в Проводнике Windows 10
В Проводнике Windows 10 (File Explorer) есть новая панель быстрого доступа (Quick Access). Она открывается всякий раз при запуске Проводника и показывает список часто используемых папок, а также последних открытых файлов. Список часто используемых папок заменяет собой и прежний список избранных каталогов.Microsoft таким образом пытается интеллектуально предугадывать желания пользователя, предлагая список часто используемых файлов и папок для быстрого доступа. Но Проводник может работать и по-старому, если поменять кое-что в настройках.
Замена панели быстрого доступа на представление «Этот компьютер»При запуске Проводника открывается панель быстрого доступа со списком часто используемых файлов и недавно открытых файлов. Но некоторым больше нравится окно «Этот компьютер» (This PC), похожее на классическое окно «Мой компьютер» (My Computer) со списком подключенных устройств и дисков в предыдущих версиях Windows. «Этот компьютер» также показывает пользовательские папки: Рабочий стол, «Документы» (Documents), «Загрузки» (Downloads), «Музыка» (Music), «Изображения» (Pictures) и «Видео» (Videos). Именно это окно открывается по умолчанию при запуске Проводника в Windows 8.Чтобы Проводник показывал окно «Этот компьютер» и в Windows 10, откройте меню «Файл» (File) и выберите опцию «Изменить параметры папок и поиска» (Change folder and search options). Вверху в пункте «Открывать проводник для» (Open File Explorer to) выберите «Этот компьютер» вместо «Панель быстрого доступа».Увы, в Windows по-прежнему нет возможности настроить Проводник так, чтобы он при запуске с панели задач по умолчанию открывался в любой другой папке.Возвращение избранного в боковую панельПанель быстрого доступа заменяет собой избранное (Favorites) в левой верхней части окна Проводника. Но если присмотреться, это по сути просто немного переделанный список избранного: здесь собраны избранные (закрепленные) папки, которые можно выбирать самостоятельно. Они всегда отображаются в панели быстрого доступа. Кроме того, туда автоматически добавляются часто используемые папки – видимо, для тех, кто никогда не пополняет список избранного самостоятельно.Чтобы панель быстрого доступа работала как избранное, нужно убрать из нее часто используемые папки. Для этого откройте меню «Файл», выберите команду «Изменить параметры папок и поиска» и в разделе «Конфиденциальность» (Privacy) внизу окна просто снимите флажок «Показать часто используемые папки на панели быстрого доступа» (Show frequently used folders in Quick access).Теперь можно добавить в панель свои собственные избранные папки, просто перетащив их туда. А чтобы удалить папку из списка, нажмите на ней правой кнопкой и выберите опцию «Удалить из панели быстрого доступа» (Unpin from quick access). В итоге эта панель работает точно так же, как избранное, хоть и называется по-другому.Настройка панели быстрого доступаВ окне «Параметры папок» (Folder and Search) можно также снять флажок «Показать недавно использовавшиеся файлы на панели быстрого доступа» (Show recently used files in Quick access). Тогда в списке не будут появляться недавно открытые файлы.В таком случае Проводник по умолчанию будет открываться на списке часто используемых папок. А можно отключить отображение и часто используемых папок, и последних открытых файлов, и тогда в панели быстрого доступа будут показываться только закрепленные избранные папки.Панель быстрого доступа также заменяет собой избранное в диалогах открытия и сохранения файлов. Описанные выше опции помогают настроить ее, чтобы она работала точно так же, как избранное в предыдущих версиях Windows.
Удаляем значок Сети
Если вам необходимо избавиться от значка Сеть, который располагается, как и все остальные, в окне проводника, то можете использовать любой двух способов, описанных ниже.
Способ первый: редактируем System.IsPinnedToNameSpaceTree
- Открываем окно редактора реестра уже знакомым нам путем (см. выше);
- В левой части окна переходим по такому пути: HKEY_CLASSES_ROOT\CLSID\{F02C1A0D-BE21-4350-88B0-7367FC96EF3C}.
- Изменяем владельца для подраздела {F02C1A0D-BE21-4350-88B0-7367FC96EF3C}
- Теперь справа, в окне редактора, сделайте клик правой кнопкой мышки и нажмите на создание параметра, тип DWORD. Напишите для него такое имя: System.IsPinnedToNameSpaceTree и укажите, в качестве значения, число 0 (ноль).
Если однажды захотите восстановить эту иконку, то просто в поле значения, укажите вместо нуля цифру 1.
Способ второй: редактируем Attributes
- Открываем окно редактора реестра;
- Слева переходим по такому пути: HKEY_CLASSES_ROOT\CLSID\{F02C1A0D-BE21-4350-88B0-7367FC96EF3C}\ShellFolder;
- Меняем владельца для подраздела ShellFolder;
- Теперь справа в окне находим Attributes. Укажите, в поле его значения, следующий текст: b0940064;
- Что бы все эти настройки заработали, выполните перезагрузку своего ПК.
Что бы вернуть иконку «Сети» укажите для Attributes, в качестве значения, следующий набор символов и цифр: b0040064.
Обратите внимание. Как и в предыдущих случаях, при использовании 64-разрядной версии, данная иконка может возникать в различных окнах, которые связанны с 32-разрядными приложениями
Что бы там избавиться от этого значка, можете воспользоваться следующими рекомендациями.
Тем, кто воспользовался первым способом, необходимо создать параметр с именем System.IsPinnedToNameSpaceTree и указать для него значение равное 0 (нулю). Этот параметр нужно создать в реестре по такому пути: HKEY_CLASSES_ROOT\Wow6432Node\CLSID\{B4FB3F98-C1EA-428d-A78A-D1F5659CBA93}.
А те, кто воспользовался втором способом, могут указать значение b0940064 для параметра с именем Attributes, который располагается в реестре по следующему пути: HKEY_CLASSES_ROOT\CLSID\{B4FB3F98-C1EA-428d-A78A-D1F5659CBA93}\ShellFolder.
Как убрать панель быстрого доступа на Windows 10
Как скрыть панель задач в Windows 10 — простые способы, инструкция
Изначально в виндовс 10 не было функции отключения Quick Access, но умельцы сделали это возможным через системный реестр. Это крайне неудобная процедура, которая подходит только профессионалам.
Важно! С выходом обновления 9926 разработчики добавили стандартную функцию отключения панели через параметры папок и проводника. Для выключения быстрого доступа по умолчанию необходимо:
Для выключения быстрого доступа по умолчанию необходимо:
- Открыть проводник любым удобным способом. Сделать это можно через меню «Пуск», панель задач или сочетание горячих клавиш «Win + E».
- Перейти в раздел «Вид» и нажать на небольшую стрелочку, находящуюся под клавишей «Параметры».
- Выбрать пункт «Изменить настройки папок и поиска».
- Дождаться открытия диалогового окна с настройками и остаться во вкладке «Общие».
- Найти пункт «Быстрый доступ», находящийся вверху окна конфигураций, и выбрать вместо него «Этот компьютер».
- Перейти вниз к разделу о конфиденциальности и убрать чекбоксы около двух представленных параметров.
- Нажать на очистку истории поиска и используемых файлов.
- Применить и сохранить настройки.
Удалять Quick Access легко и просто
Отключение IE в Windows 10
Отключить Internet Explorer можно несколькими способами. При этом следует помнить, что браузер остаётся установленным на ПК и после его отключения, поэтому обновления безопасности, применимые к IE, следует продолжать устанавливать.
С помощью панели управления
Использовать панель управления для отключения IE 11 в Windows 10 может пользователь без административных прав. Для выполнения настроек необходимо сделать следующее:
- Щёлкните правой кнопкой компьютерной мыши по значку меню «Пуск». Нажмите «Программы и компоненты». Можно пойти и по другому пути — выбрать «Выполнить».
Данное меню можно вызвать также, нажав клавиши Win+X
- В появившемся окне введите команду Appwiz.cpl (вызов меню «Программы и компоненты»). Нажмите «ОК».
Команду «Выполнить» можно вызвать сочетанием клавиш Win+R
- Выберите пункт «Включение и выключение компонентов Windows». В открывшемся окне снимите флажок с Internet Explorer 11. Нажмите «Да» и выполните перезагрузку системы.
Отключение IE 11 может повлиять на некоторые программы и компоненты
С помощью инструмента DISM
Для вызова средства системы обслуживания образов развертывания и управления (DISM) вам предстоит обратиться к командной строке. Для отключения Internet Explorer необходимо сделать следующее:
- Нажмите клавиши Win+X (либо щёлкните правой кнопкой компьютерной мыши по значку «Пуск»). Теперь вам нужно вызвать командную строку с правами администратора.
Меню Win+X представляет быстрый доступ к многим элементам системы
- В окне терминала наберите Dism /online /Disable-Feature /FeatureName:Internet-Explorer-Optional-amd64. Выполните Enter. На дисплее должно появиться сообщение «Система DISM. Версия XXXXXX. Версия образа XXXXXX. Отключение функций.» После подтверждения успешного завершения операции выполните перезагрузку вашего ПК.
Выключение компонента произойдёт после перезагрузки компьютера