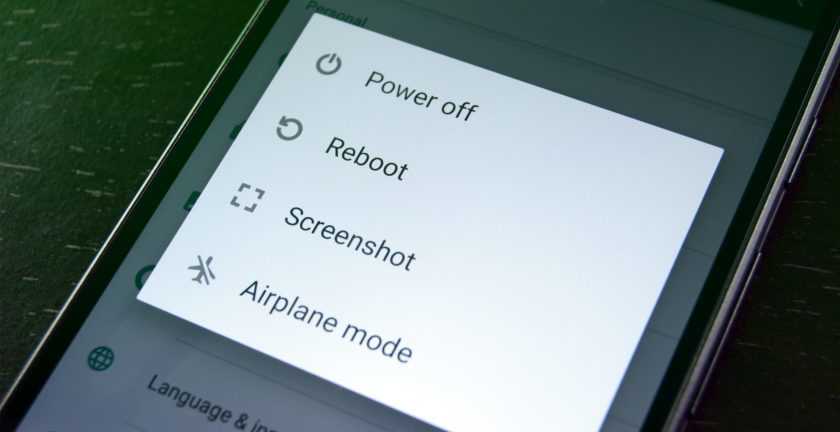Как раздать интернет с мобильного устройства
Точкой доступа может стать телефон или планшет. Сделать это можно стандартными возможностями ОС Android или используя специальные программы
Стоит обратить внимание, что раздавать получится только мобильный интернет по подключению GSM, 2G, 3G, 4G. Настроить раздачу от WiFi нельзя
Настройка Android-устройства в качестве роутера
Обзор и настройка модема D-Link Dir-320
Начиная с версии Android 2.3, операционная система позволяет выступать транслятором соединения для других телефонов, планшетов и ноутбуков с WiFi модулем. Перед созданием ТД нужно убедиться, что передача данных в мобильной сети включена.
Следующая последовательность действий производилась на примере смартфона LG с версией Андроид 5.0:
- Найти в меню ярлык Настроек, войти в них и выбрать пункт с Сетями;
- Далее выбрать «Модемы и сети» — Создание точки доступа;
- Нажать «Создать…»;
- Присвоить все параметры обязательным полям: имя при поиске, протоколы защиты и шифрования;
- Задать пароль от 8 символов длиной;
- Определить количество устройств, одновременно способных подключиться к сети;
- Когда все закончено, можно вернуться назад и активировать точку.
Важно! Чтобы включить передачу данных по мобильной сети, нужно зайти в Настройки (Параметры), выбрать пункт Беспроводные сети и зайти в Мобильный интернет (данные). На системе наиболее ранних версий настроить можно следующим образом:
На системе наиболее ранних версий настроить можно следующим образом:
- Перейти из меню в Параметры — Беспроводные сети;
- Пролистать вниз и нажать «Еще»;
- Найти «Режим Модема» или «Точка доступа»;
- Выполнить все пункты из предыдущей инструкции.
Создание происходит один раз. После этого на панели уведомлений появится значок, а включить точку можно будет, активировав ползунок в настройках сетевых подключений.
Использование приложений
Помимо стандартных средств Андроид, есть много программ, позволяющих организовать точку доступа. Наиболее популярными являются: MyPublicWiFi, mHotspot, Osmino и другие. На примере последней программы ниже будет представлена инструкция по настройке.
Сначала нужно загрузить и «поставить» приложение с официальных источников: офф.сайта или Play Market’a. После этого нужно открыть его, задать параметры сети и «раздать» ее. После этих действий телефон перейдет в режим модема. Чтобы отключить hotspot, нужно зайти в приложение и завершить раздачу трафика. Все делается проще, чем в стандартных настройках телефона, но есть одно «но»: если в последних выставлено что-то не так или приложение не может получить доступ на их изменение, то точка не создастся.
Через сторонние программы
Раздавать Wi-Fi можно с помощью специальных приложений.
Рассмотрим три бесплатные программы, позволяющие делиться Интернетом:
- Менеджер виртуального маршрутизатора;
- Сменить роутер
- Мэрифи;
Установка программ производится аналогично. Во-первых, вам нужно включить доступ в Интернет на вашем ПК. Далее мы устанавливаем выбранное приложение и запускаем его, чтобы началось сетевое развертывание.
Менеджер виртуального маршрутизатора
- Установите приложение Virtual Router Manager, а затем запустите его.
- После успешной загрузки появится следующее окно.
- Здесь вы можете изменить имя сети (SSID) и пароль (Пароль). В поле «Общее соединение» выберите соединение, через которое будет проходить соединение.
- Чтобы начать развертывание, нажмите кнопку «Запустить виртуальный маршрутизатор».
- Если окно приложения свернуто, оно появится на панели уведомлений.
Еще одно хорошее приложение, предназначенное для раздачи Wi-Fi по сети. Чтобы начать работу над ним, вам необходимо сначала установить его. После запуска программы вы можете изменить параметры подключения. Для этого нужно нажать на шестеренку.
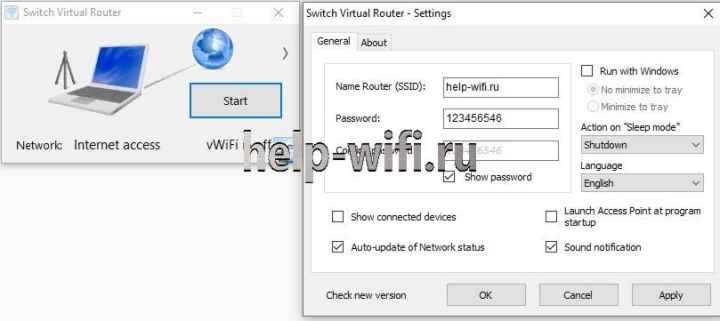
Чтобы запустить сеть, нужно нажать на кнопку «Пуск».
Скачиваем программы бесплатно с сайта. После установки при первом запуске приложение может попросить вас установить Microsoft .NET Framework 3.5, если оно еще не установлено. Чтобы ничего не устанавливать само по себе, примите и приложение все сделает само. Программа настолько проста, что состоит из одного окна.
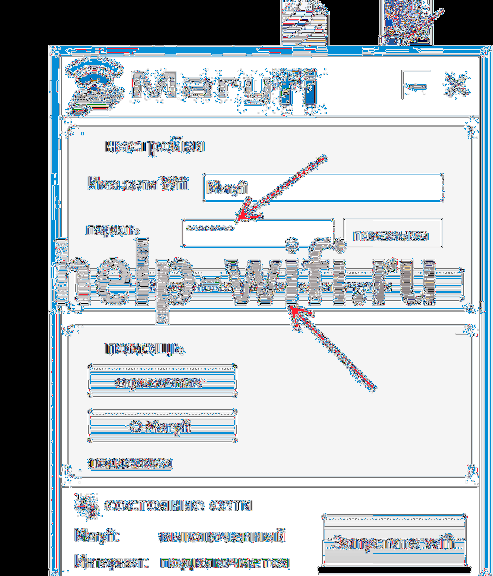
Помимо бесплатных, есть платная программа, на которую стоит обратить внимание. Это приложение имеет много полезных функций, например, оно предлагает возможность настроить общий доступ к всемирной паутине
Вам просто нужно выбрать соединение, к которому приходит Интернет.
- Приложение необходимо скачать с официального сайта и установить.
- После запуска в раскрывающемся списке «Интернет для совместного использования» выберите соединение, через которое ПК подключен к Интернету.
- При необходимости вы можете изменить имя и пароль точки доступа. Затем нажимаем «Start Hotspot». На вкладке справа показаны подключенные гаджеты и статистика (сколько трафика вы получаете, сколько отправляете, а также скорость приема и передачи) для каждого из них.
Кому это нужно?
Итак, сразу стоит отметить, что данная статья будет полезна, в первую очередь, тем, у кого дома вообще нет роутера. Да, далеко не все провайдеры при подключении интернета предлагают установить ещё и WiFi. Интернет в таких случаях обычно приходит по кабелю сразу в ПК, намертво привязываясь к МАС-адресу вашей сетевой платы.
Однако согласитесь, что без WiFi в наше время уже скучновато. Тот же смартфон к нему подключить, дабы лёжа на удобном диване посмотреть видео на YouTube. Игровую приставку, телевизор, холодильник, пылесос, да всё что душе угодно. А если дома у вас к тому же не один компьютер – без WiFi вообще беда. Словом, каждый находит применение WiFi в зависимости от своих нужд. А вот что делать тем, у кого WiFi нет? Попробуем разобраться.
Немного теории
Что же такое WiFi вообще? Это стандарт передачи данных по радиоканалу с частотой 2.4 гГц (сейчас есть и 5 гГц). Изобретён был ещё в 1996 году в Австралии, но широкое распространение получил примерно в 2007-м, вслед за нарастающей популярностью КПК. Сегодня WiFi позволяет передавать данные на скорости до 300 Мбит/с и выше, в зависимости от стандарта.
Достоинства WiFi
- WiFi позволяет организовать локальную сеть без прокладки кабеля. Особенно полезно в местах, где прокладка кабеля затруднена.
- Он совместим со всеми устройствами (поддерживающими WiFi аппаратно) из-за обязательной сертификации.
- Гораздо мобильнее и удобнее обычной проводной сети
- В отличии от проводной сети, к WiFi может подключаться огромное количество клиентов одновременно
Недостатки
Чувствительность к помехам. На частоте 2.4 гГц работает Bluetooth и некоторое другое беспроводное оборудование, что весьма увеличивает количество помех для сигнала сети WiFi. Однако на данный момент существует стандарт WiFi, использующий частоту 5 гГц. Переход к более высокой частоте позволил снизить помехи практически до нуля.
Делаем точку доступа wifi на своём компьютере без всяких сторонних программ
1 Как сделать точку доступа wifi
Рано или поздно пользователю может понадобиться раздача интернета с основного устройства на другие. Но при этом в наличии может не быть роутера, который бы предоставлял беспроводной доступ к интернету. Что же делать в таком случае? Самым простым методом будет установка специальной программы, например Connectify. Но она обладает рядом недостатков, начиная с назойливой рекламы и заканчивая «неубиваемыми» процессами, замедляющими работу операционной системы и лимитированной сессией в 1 час, после чего приходится заново запускать хотспот в программе.
В современных операционных системах windows существует возможность создания виртуальной точки доступа WiFi без использования сторонних средств и программ. Все дело в том, что в этих версиях ОС есть технология виртуального WiFi (Virtual WiFi). Значит, если сетевая карта поддерживает SoftAP (стандарт, благодаря которому два устройства с наличием WiFi, могут взаимодействовать без внешних вмешательств в виде программ), то можно создать виртуальный адаптер, выступающий в роли точки доступа и обеспечивающий шифрование WPA2-PSK.
Как сделать точку доступа wifi
Рассмотрим вариант — точка доступа wifi windows 7 (в других ОС windows есть отличия. но принцип тот же).
Первое, что нужно для этого сделать — настроить параметры сети. Запускается командная строка (cmd) с правами администратора и в ней прописывается:
netsh wlan set hostednetwork mode=allow ssid=»придуманное название сети на английском» key=»придуманный пароль сети на английском» keyUsage=persistent
Как это делается с картинками. Запускаем командную строку с правами администратора: Пуск — Все программы — Стандартные — Командная строка.
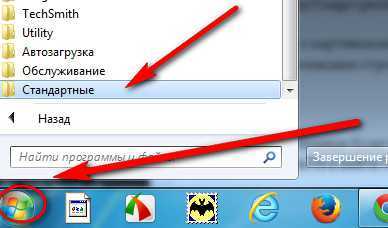
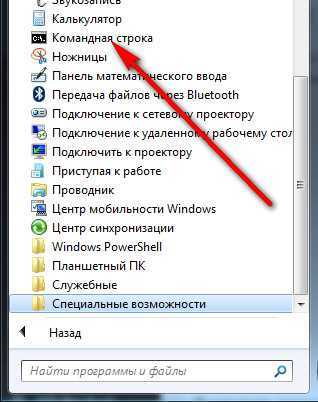
Правой кнопкой мыши выбираем Запуск от имени администратора
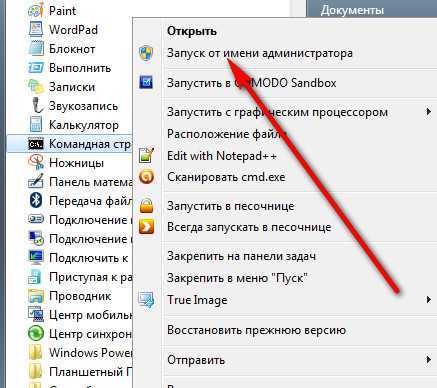
Далее открывается командная строка. Прописываем команду. как описано выше. Самое простое -не набирать с клавиатуры-строку скопировать в блокнот, записать название сети и пароль и вставить в командную строку.
После того, как команда будет выполнена, windows сама установит новое оборудование. После этого можно открыть Диспетчер устройств и найти там только что появившийся Адаптер мини-порта виртуального WiFi Microsoft.
Диспетчер устройств открываем так: Пуск, выберите последовательно компоненты Панель управления, Система и безопасность, а затем в разделе Система выберите Диспетчер устройств.
После чего нужно зайти в Сетевые подключения, где появится только что созданное Беспроводное сетевое соединение 2 (В 8.1 версии оно появится только после выполнения следующего шага — запуска сети через командную строку).
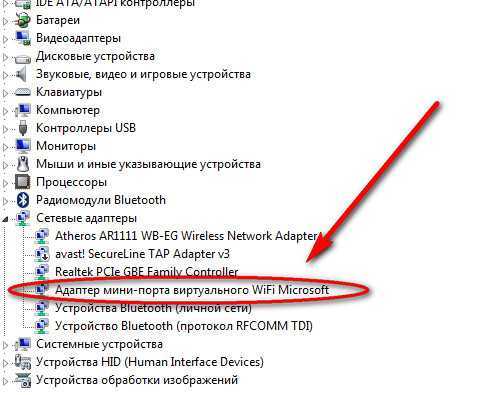 Второе, что нужно сделать — запустить сеть. Для этого нужно в той же командной строке (cmd) прописать:
Второе, что нужно сделать — запустить сеть. Для этого нужно в той же командной строке (cmd) прописать:
netsh wlan start hostednetwork
Так запустится SoftAP, а в текущих подключениях отобразятся сразу два подключения — постоянное и виртуальное.
Для тог чтобы остановить работу виртуальной сети, нужно в той же командной строке (cmd) прописать:
netsh wlan stop hostednetwork
При отключении компьютера виртуальная сеть также прекращает свою работу и не появится в последующем запуске компьютера. Для того, чтобы она каждый раз создавалась, нужно настроить это событие через Планировщик заданий.
Чтобы настроить общий доступ в Интернет, нужно зайти в Свойства данного адаптера и перейти в Доступ. Там поставить галочку в активном квадрате и найти в списке созданное виртуальное соединение.
Таким образом создана точка доступа wifi на windows.
Неудобством такого вида подключения является невозможность сохранения готовых настроек для мгновенного подключения в дальнейшем. То есть, приходится либо создавать каждый раз виртуальную сеть, либо ставить ее создание по расписанию, что тоже не является удобным. Поэтому были придуманы программы, одна из которых упоминалась выше. Это Connectify и Virtual Router Manager. Они очень просты в настройке, поскольку для того, чтобы получить виртуальный WiFi, достаточно придумать имя и пароль для сессии и указать SSID.
Также эти программы умеют запускаться со стартом системы. Но эти программы также не лишены недостатков — в начале статьи были названы причины, по которым лучше выбирать встроенные возможности windows. А в целом, это дело вкуса — для разовых или постоянных использований виртуальной сети лучше всего обращаться к стандартным средствам операционной системы, а если она нужна время от времени, то лучше всего использовать стороннюю программу, например MyPublicWiFi
Как раздать вай фай с ноутбука Windows 10
Настроить точку доступа Wi-Fi С ноутбука на Windows 10 через мобильный Хот-спот выше описанным методом. Ещё один вариант — это начать раздача интернета с помощью внесения изменений в командную строку через права администратора. Из двух этих методов проще и предпочтительней использовать родное приложение Хот-спот, единственное, что он есть в уже более обновлённых версиях. Но часто возникают проблемы Windows 10 при этих способах, когда интернет через ноутбук почему-то не раздаётся. Рассмотрим основные из них:
- При командном создании точки доступа попробуйте отключить интернет для всеобщего доступа, а потом снова подключите заново. При этом процесс подключения необходимо начать с ввода в командной строке фразы — netsh wlan start hostednetwork, а за тем уже включите интернет-доступ.
- Второй вариант — настроить точку доступа раздачи интернета на Windows 10, если настройки были произведены правильно, то в списке сетевых подключений должно было создаться новое беспроводное подключение. Нажмите на него правой кнопкой мыши, чтобы перейти в свойства и проверить указан ли там шлюз и маска подсети. Если этого нет, то данные необходимо внести вручную. Маска подсети и IP адрес — это статистические данные вашего интернета которые можно также глянуть в свойствах родной сети.
- Проблемы с раздачей интернета могут возникнуть по причине блокировки вашими антивирусными программами. Для определения влияет ли установленная система защиты на блокировку раздачи интернета, попробуйте просто отключить его или ищите соответствующую команду разрешения/доступа в настройках к антивирусу.
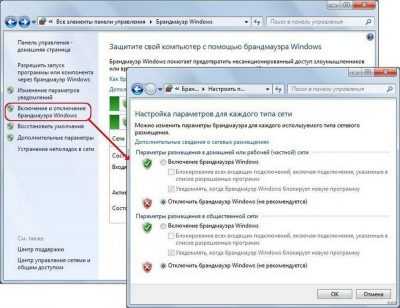
- Невнимательность тоже часто влияет на неправильную установку точки доступа раздачи интернета. Проверьте правильно ли вы выбрали тип подключения интернета.
- Если подключить раздачу интернета не получается на Windows 10, то проверить включен ли у вас общий доступ к нему через вкладку “Internet Connection Sharing”.
Для того чтобы раздача интернета на Windows 10 происходила автоматически, можно воспользоваться приложением Connectify Hotspot. Также ПО пригодится для тех, у кого не получилось установить точку доступа описанными способами. Программа реализуется бесплатно, а с более расширенными возможностями — платно. Вам будет достаточно и бесплатной версии. Как же установить точку доступа Wi-Fi на Windows 10 с помощью утилиты:
- Устанавливаем новое программное обеспечение без каких-либо специальных настроек.
- После установки, стандартно для условно бесплатных программ, выбирайте пробную версию.
- Для раздачи интернета в установленной программе, выбираете вкладку про точку доступа в Hotspot.
- В дополнительном поле выберите назначение: общедоступная раздача интернета.
- В подразделе доступа сети необходимо выбрать соединение мостом или маршрутизатором. Предпочтительнее первый вариант, тогда все устройства, которым будет раздаваться интернет, будут находиться в общедоступной, одной локальной сети.
- На следующем этапе вам нужно будет придумать пароль для того, чтобы другие компьютерные устройства самовольно не могли подключаться к общедоступной сети. Имя должно совпадать с реальным названием доступа к Wi-Fi.
- Если вы выбрали платную версию программы, то здесь же можно поставить add-блок от рекламы и всплывающих окон в интернете.
- Теперь переходим к запуску точки доступа. Через несколько минут она должна быть запущена, может потребоваться перезагрузка компьютера или ноутбука.
- Если вы хотите получить информацию о подключенных устройствах которые получают интернет или посмотреть на их свойства, а также на скорость раздачи, то это можно увидеть во вкладке “Клиент”.
- По умолчанию утилита автоматически загружается при включении компьютерного устройства и, соответственно, автоматически начинается раздача интернета при включении. Если вы не хотите автоматического включения, то зайдите в “Настройки” программного обеспечения и измените параметры для него, сняв галочку с автоматической загрузки.
Есть и другие сторонние программы, которые помогут установить и настроить точки доступа Wi-Fi через Windows 10.
Раздать wifi мобильного оператора (мтс, билайн, теле2, мегафон, yota и т.д.)
Раздача происходит в точности таким же образом
Неважно какая сеть: 2G, 3G, 4G… Однако некоторые операторы ограничивают возможность раздачи Wi-Fi, поэтому все дальнейшие действия, связанные с обходом (прошивка, изменение TTL и пр.) мы считаем незаконными и нечестными
Устанавливать правила, ограничения, стоимость имеют право только провайдеры. Именно поэтому мы не вправе описывать дальнейшие действия, даже за деньги. Это лично наше мнение.
В любом случае, мы очень ждем Ваши комментарии, пожелания, вопросы, оставить которые Вы сможете в конце этой статьи.
Опубликовано: 2019-11-07 01:05:21
Создание виртуального роутера через дополнительное ПО
Если ни один из вышерассмотренных способов не помог активировать раздачу интернета на телефон, можно попробовать создать виртуальный вайфай роутер с помощью специального софта. В сети подобных утилит достаточно много, однако среди них самыми удобными считаются:
- MyPublicWiFi;
- Connectify.
Раздача Wi-Fi с помощью MyPublicWiFi
Данное приложение является абсолютно бесплатным и имеет удобный интерфейс, хотя и на иностранном языке. С его помощью можно сделать точку доступа вайфай всего несколькими кликами:
- Скачиваем и инсталлируем утилиту на ноутбук. Последняя версия программы весит около 1 Мб, так что с загрузкой проблем не будет.
- Запускаем приложение от имени администратора.
- Сама утилита состоит из трех вкладок: Setting, Clients и Management. В первой вкладке можно указать имя соединения (Network name), задать пароль (Network key) и выбрать подключение, которое использует ноутбук. Обязательно отметьте галочкой пункт “Включить общий доступ к интернету”. Для запуска виртуального роутера кликните ЛКМ Set Up and Start Hotspot.
- Чтобы программа автоматически загружалась после каждого включения ПК, перейдите во вкладку Management и выделите соответствующий пункт. Вам может потребоваться запретить пользователям созданной сети использовать файлообменники Download Master и mTorrent. Для этого поставьте верхнюю галочку, как показано на рисунке.
- Чтобы узнать, кто подсоединен к вашей точке, перейдите во вкладку Clients.
Создание точки доступа вайфай через Connectify
Утилита MyPublicWiFi может испытывать проблемы, если интернет к переносному компьютеру подсоединен не по кабелю, а через USB модем. В этом случае лучше воспользоваться приложением Connectify. Существует платная и бесплатная версия данной программы. Для периодического использования достаточно и второго варианта. Чтобы включить раздачу вай-фай с ПК на телефон с помощью Connectify, необходимо:
- Скачать и установить софт на ноутбук.
- После первого запуска утилиты может потребоваться выбрать ее версию – Lite или Pro. Отмечаем первый вариант, так как Pro доступна только для пользователей, заплативших за программу около 45$.
- Меню приложения практически ничем не отличается от MyPublicWiFi. Здесь вам также требуется прописать имя и пароль точки доступа, указать источник интернета и интерфейс, по которому будет выполняться подключение мобильного телефона. В строке Sharing Mode дополнительно нужно задать тип сети: открытая или закрытая с авторизацией.
- Для начала раздачи интернета через вай-фай жмем Start Hotspot.
Раздача интернета по WiFi с Windows XP
Итак, заходим в «Пуск > Настройка > Сетевые подключения» — все действия для удобства будем производить параллельно на обоих компьютерах. Увидите иконки проводного и беспроводного соединений. Кликаем по «Беспроводное сетевое подключение» правой кнопкой мыши и жмем «Включить». Повторяем то же самое на втором компе.

После этого, в этом же выпадающем списке (которое появляется при нажатии на иконку правой кнопкой мышки) выбираем последний пункт — «Свойства». И производим настройки нашей будущей локальной сети. Для этого переходим в пункт «Протокол интернета (TCP/IP)»

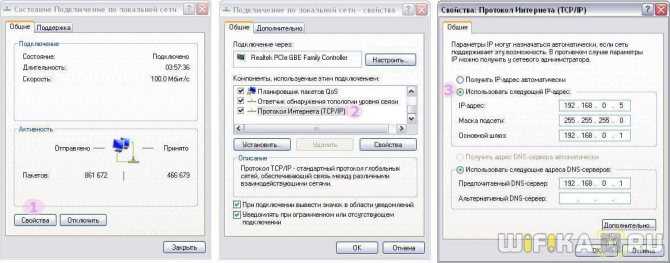
Окей! Теперь надо настроить беспроводную wifi сеть компьютер компьютер. А именно, разрешить доступ к интернету второму устройству. Возвращаемся к первому компьютеру, в разделе «Сетевое подключение» находим непосредственно соединение с интернетом по кабелю — обычно оно называется «Подключение по локальной сети».
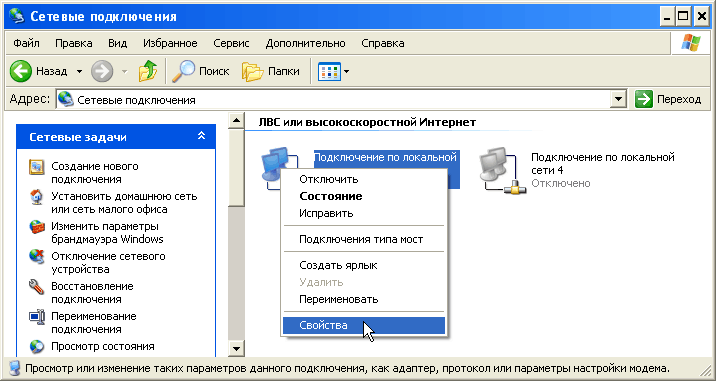
Кликаем по нему правой кнопкой, заходим в «Свойства» и переходим во вкладку «Дополнительно». Здесь ставим галочку на пункте «Разрешить другим пользователям сети» и жмем ОКэ.
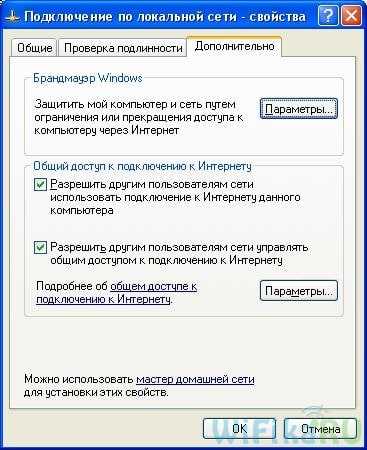
После этого заходим во вкладку «Беспроводные сети» и нажимаем «Добавить» для создания новой wifi сети.

После этого переходим на вкладку «Дополнительно», жмем на кнопку «Параметры» и отключаем брандмауэр, чтобы он не блокировал раздачу с основного компьютера интернета на другой комп.
![]()
Теперь возвращаемся в первую вкладку «Общие». Внимательно посмотрите на картинку ниже и скопируйте все настройки
Обратите внимание, что снята галочка с пункта «Ключ предоставлен автоматически» и наоборот установлена на «Это прямое соединение компьютер-компьютер». Ключ — это пароль для подключения к wifi интернет, который вы можете придумать самостоятельно и запомнить
Его нужно будет ввести на втором компьютере.

- Сетевое имя (SSID) – название нашей сети.
- Проверка подлинности – выбираем совместная
- Шифрование данных – WEP
- Ключ предоставлен автоматически – галочку снять, иначе не получится задать свой ключ.
- Ключ сети – необходимо ввести достаточно длинный ключ, состоящий из букв и цифр.
- Подтверждение – повторяем ключ.
- Отмечаем галочкой пункт «Это прямое соединение компьютер-компьютер, точки доступа не используются».
После этого зайдем в следующую вкладку данного окошка и поставим галочку на «подключаться, если сеть находится в радиусе действия» — это обеспечит автоматическое подключение к нашему сигналу.
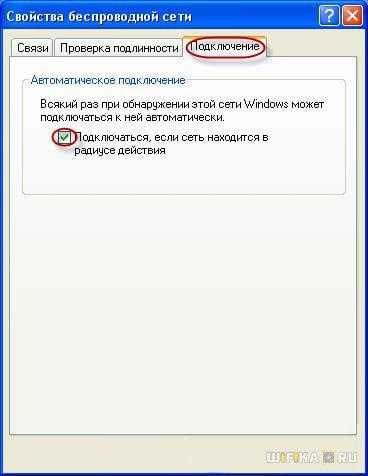
Все, сеть создана, и теперь в правом нижнем углу в панели Windows будет отображаться второй значок в виде двух компьютеров (первый был вашим подключением к провайдеру).
Это означает, что первый компьютер подключился и готов соединиться со вторым. Заходим на компьютер номер два, кликаем дважды по иконке с перечеркнутыми компьютерами
либо заходим в «Пуск > Настройка > Сетевые подключения», кликаем правой кнопкой на «Беспроводные соединения» и выбираем «Свойства»
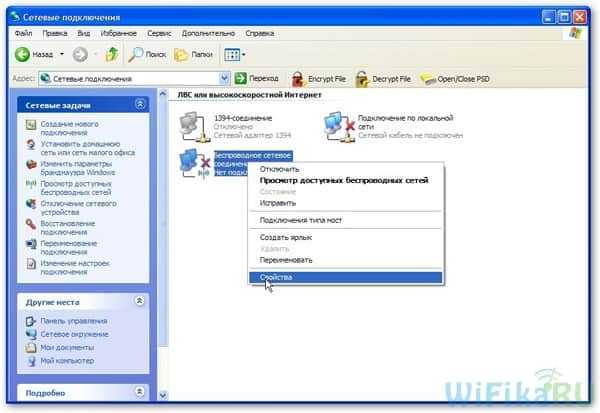
Заходим во вкладку «Беспроводные сети» и кликаем по одноименной кнопке

Появится список доступных для подключения сетей. Если их несколько, то находим свою, подключаемся к ней, введя заданный ранее пароль.
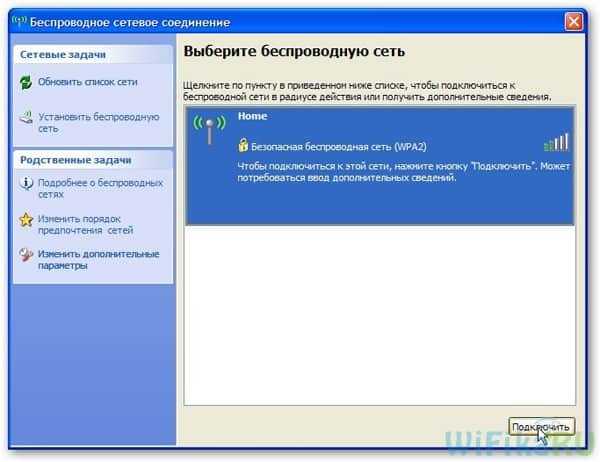
Если все прошло успешно, то в нижней панели задач Windows появится соответствующий индикатор, и компьютер-клиент сможет воспользоваться подключением к интернету первого компа.
Теперь, после того, как мы разобрались, как раздать интернет с компьютера, можно проделать все те же шаги на неограниченном количестве клиентских машин и напрямую подключаться к нему с любого устройства при включенном базовом первом ПК. При этом, не обязательно основным должен быть стационарный настольный ПК — раздать интернет с компьютера также не составляет никакого труда и в этом нет никакой разницы. Кстати, советую следить за новыми статьями, так как совсем скоро я расскажу много чего интересного.
Мобильный хот-спот штатными средствами Windows 10
Итак, точка доступа Wi-Fi. Чтобы создать её на компьютере, т.е. превратить свой компьютер, по сути, в роутер, нужно либо проводить в Windows сложные настройки сети, либо установить в среду системы специальное программное обеспечение по типу виртуального роутера. Лишь в последней версии Windows 10 есть возможность создания точки – мобильного хот-спота в терминологии самой системы – штатными средствами без лишних заморочек, простым и понятным для обывателя способом.
Идём в приложение «Параметры», открываем раздел «Сеть и Интернет». И здесь нам нужен подраздел «Мобильный хот-спот». Справа, в блоке настроек совместного использования Интернета нажимаем «Изменить».
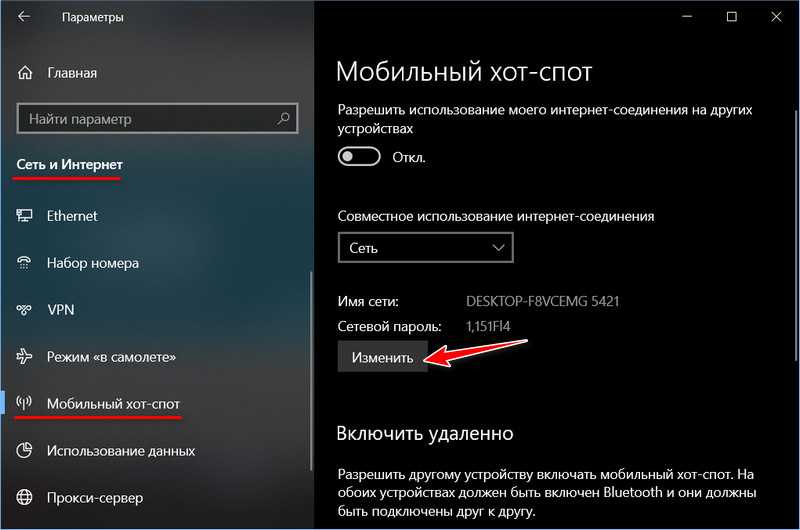
В графе «Имя сети» даём имя нашей точке доступа. И вводим пароль не менее 8 знаков. Жмём «Сохранить».
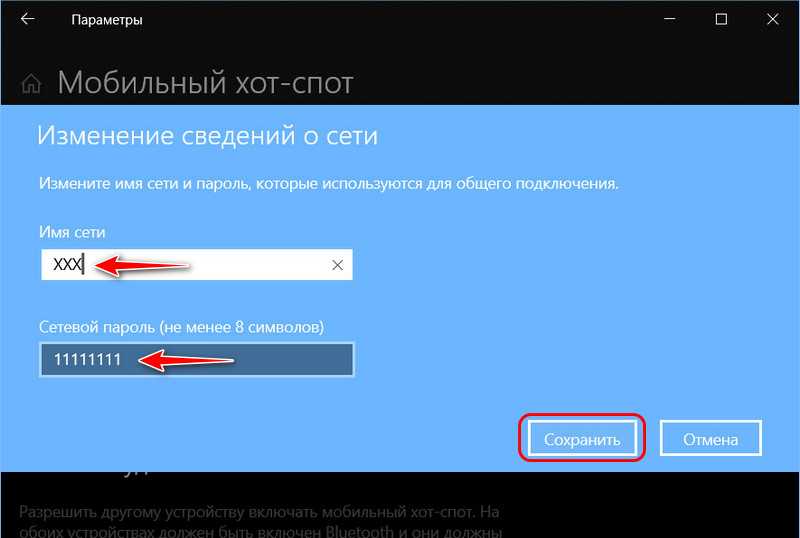
Далее ставим ползунок-переключатель на «Вкл.», этим мы, собственно, и запускаем точку доступа.
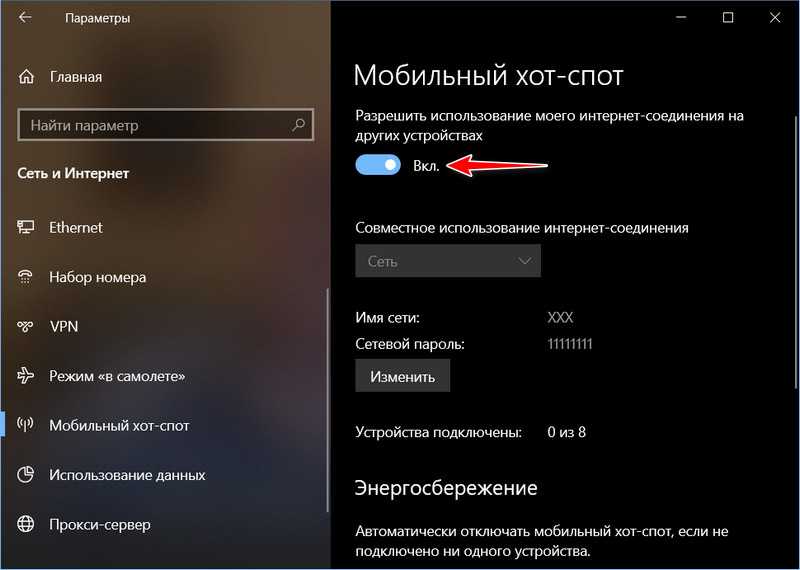
Вот и всё. Далее мы на мобильном устройстве идём в раздел подключения к Wi-Fi сетям, ищем точку с указанным нами именем и подключаемся к ней.
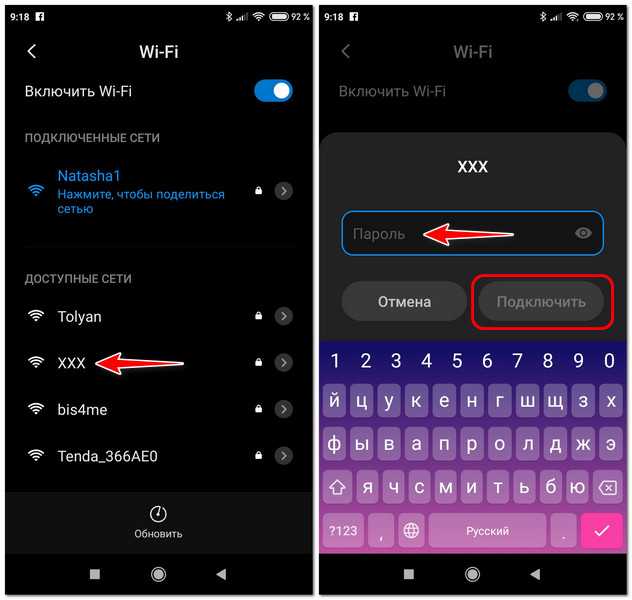
Блокировка Windows или выход из системы никак не сказывается на работе точки доступа, а вот при перезагрузке точку каждый раз нужно включать вручную. Благо, для этого на панели быстрых действий в системном центре уведомлений есть плитка «Мобильный хот-спот» — это кнопка оперативного запуска точки. Каждый раз после нового запуска компьютера нажимаем её, и всё – точка работает.

Эту же кнопку на панели быстрых действий, не заходя в приложение «Параметры», можно использовать для отключения точки.
***
В среде Windows 7 и 8.1 также есть возможность создания точки доступа Wi-Fi с задействованием штатных средств этих систем. Но здесь не всё так просто, как в Windows 10. Нужно работать с командной строкой, вводить кучу команд, потом вносить настройки в свойства адаптера Wi-Fi, командами запускать и останавливать точку. Всё это чрезвычайно неудобно, и в Windows 7 и 8.1 лучше прибегнуть к специальному софту, который реализует точки доступа Wi-Fi. Тем более, что такого софта масса, в том числе бесплатного.
Кроме того, что такой софт реализует юзабильный способ настройки точек и управления ими, некоторые программы ещё и могут быть, так сказать, с фидбеком – если точку запустить не получится, они могут выдать уведомление с ошибкой и подсказать, в чём у нас может быть проблема: нет драйвера, его нужно обновить, брандмауэр блокирует запуск точки и т.п. Ну и также такие программы можно использовать в среде Windows 10. Они могут предусматривать собственный автостарт и автозапуск точки доступа. А многие платные программы, помимо основной функции, предлагают массу интересных фишек. Рассмотрим для примера одну бесплатную и одну условно-бесплатную программу.
Базовый инструментарий
Вопреки широкому функционалу (для 2001 года), XP обладает минимальной поддержкой беспроводных сетей, так как в то время все этих технологии только разрабатывались и не были доступны для всех людей. Было не ясно: будет ли будущее у такого стандарта как Wi-Fi. Все изменилось лишь с выходом массивного обновления Service Pack 2, вносящего в систему расширенный функционал настройки беспроводных сетей.
Полноценная работа с таким типом сетей была реализована лишь в Service Pack 3, но даже в этом обновлении нередко случались всевозможные ошибки и нарушения работы созданных сетей. Это к тому, что все описанные методы настройки будут более-менее работать на Windows XP SP 3.
Алгоритмы раздачи
Создать раздачу беспроводной вай-фай сети, которая будет проходить через сетевую плату с ПК на XP, можно несколькими способами:
- Стандартными инструментами;
- С помощью программ.
Начать рекомендуется с базового метода. Сделать требуется следующее:
- Открыть меню Пуск и найти там «Панель управления»;
- В ней с помощью автоматического или ручного поиска нужно найти «Мастер беспроводной сети»;
- Нажав на него, выведется экран приветствия, где следует нажать «Далее» и выбрать пункт «Установить новую беспроводную сеть»;
- Заполнить поле SSID (Имя сети) и выбрать пункты «Назначить ключ сети вручную» и «Использовать шифрование WPA»;
- В следующем окне система предложит назначить ключ, то есть пароль вручную;
- После этого остается лишь выбрать метод подключения устройств в сети как «ручной».
Стороннее программное обеспечение
Как и любого другого ПО, программ такого рода было написано огромное множество. Единственный нюанс: большая часть из них настроена на работу в определенных условиях: в определенной версии системы, с определенным функционалом и обновлениями.
Важно! Есть пара программных решений, которые проверены временем, и работа их на Windows XP гарантируется практически на 100%. Остальные пара процентов — это те, кто пытается создать беспроводное подключение без адаптера или без установленных на него драйверов
Virtual Access Point
Одно из самых простых и понятных решений для создания Wi-Fi раздачи с ноутбука или ПК под управлением XP. После скачки и установки программы ее следует запустить. Окно откроется и слева будет блок настроек «Settings». В нем нужно выбрать «Options».
Откроется окно настроек, в котором предложат ввести основные данные создаваемой виртуальной беспроводной сети. После заполнения всех полей можно нажать Ввод и начинать пользоваться сетью с этого самого момента. Настроить дополнительные параметры можно во вкладке General, которая находится рядом с открываемой по умолчанию вкладкой Wireless Network.
Другие способы раздачи мобильного трафика
Информация о том, как раздать Вай Фай с телефона Андроид, не поможет только в том случае, если на другом устройстве нет адаптера беспроводной сети. В первую очередь это относится к ПК, которые обычно подключаются к роутеру проводным соединением. Устранить этот недостаток можно двумя способами:
- Купить внешний адаптер, и тогда информация о том, как раздать WiFi, снова станет актуальной.
- Использовать другой тип подключения.
В пользу второго способа говорит тот факт, что в настройках Android есть необходимые инструменты для установления соединения другого типа – Bluetooth-модем и UBS-модем. При использовании первой технологии нужно, чтобы на ПК был адаптер Bluetooth, а для работы USB-модема понадобится только кабель и свободный порт USB.
В настройке подключения серьезных отличий от раздачи Wi-Fi нет. Чтобы установить соединение через Bluetooth:
- Включите на телефоне мобильный интернет.
- Откройте настройки, перейдите в раздел «Еще» («Другие сети»).
- Выберите пункт «Режим модема». Нажмите на пункт «Bluetooth-модем».
Чтобы подключиться к интернету на ПК, необходимо включить поиск и добавление нового устройства по Bluetooth. Когда телефон будет найден, на экране появится окошко с 8-значным кодом доступа, а ОС Android предложит выполнить сопряжение устройств. После сопряжения откройте на компьютере раздел настроек «Устройства и принтеры», щелкните правой кнопкой по значку телефона и выберите подключение через точку доступа.
Bluetooth-модем показывает самую низкую скорость передачи данных, поэтому вместо него рекомендуется использовать подключение через USB.
- Включите мобильный трафик на Андроиде.
- Зайдите в настройки сети и выберите режим «USB-модем».
- Зайдите в панель управления и найдите в списке соединений подключение по локальной сети. Щелкните по нему правой кнопкой и выберите «Включить».
Делается это путем создания на телефоне мобильной точки доступа, к которой и таким образом получает доступ в Интернет. В данной статье мы продемонстрируем как это делается на примере телефона на Android.
Шаг № 1. Откройте настройки Андроида.
Для начала вам нужно открыть настройки Андроида. Для этого откройте список всех приложений и найдите там приложение с названием «Настройки». Также вы можете открыть настройки с помощью верхней шторки.
Шаг № 2. Откройте раздел «Другие сети».
После открытия настроек переходим в раздел «Другие сети». На некоторых телефонах данный раздел настроек может называться «Еще» или как-то по другому. Но, он всегда будет находится рядом с настройками Wi-Fi и Bluetooth.
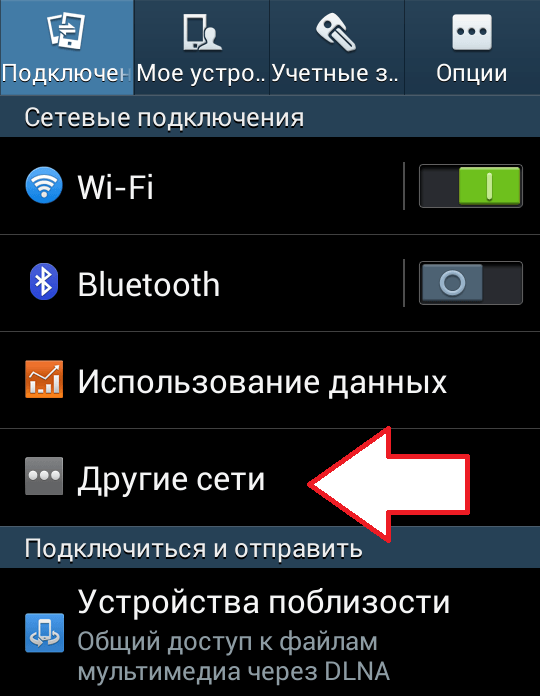
Шаг № 3. Открываем подраздел «Модем и точка доступа».
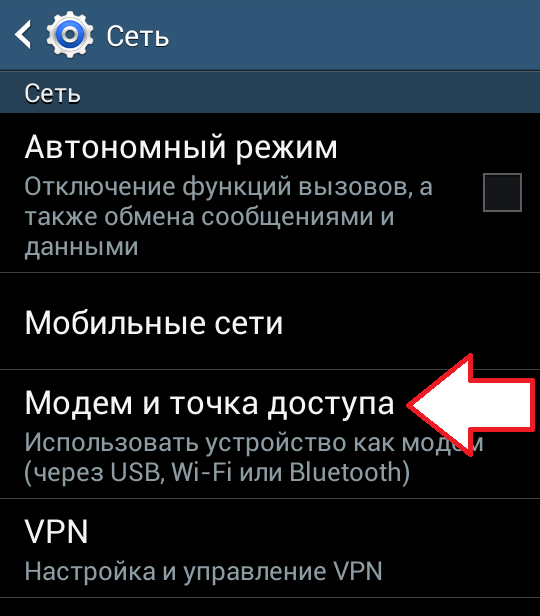
Шаг № 4. Включите точку доступа.
Теперь вам необходимо включить точку доступа. Для этого переместите переключатель «Переносная точка доступа» в положение включено. На некоторых телефонах для включения точки доступа нужно установить галочку напротив соответствующего пункта.
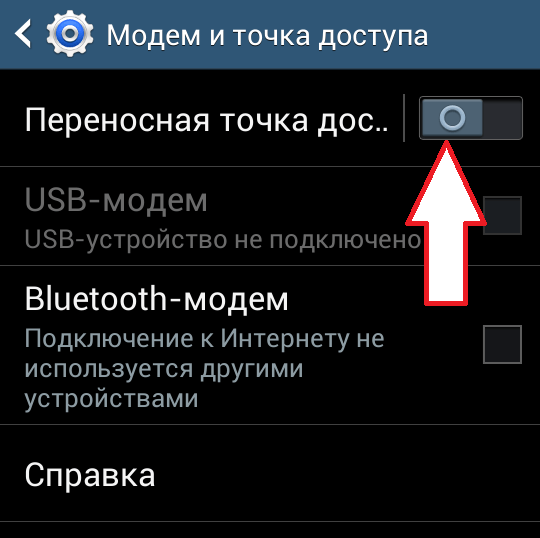
После включения точки доступа Wifi может появиться окно с просьбой подтвердить действие. Здесь просто нажимаем на кнопку «Да».
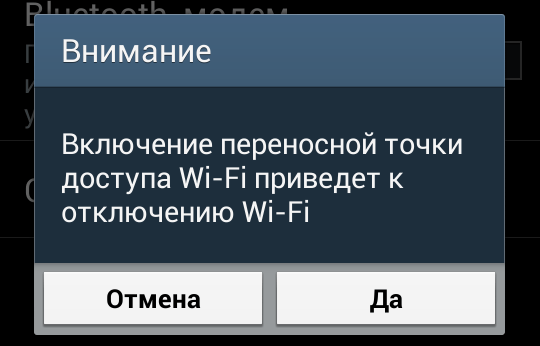
Шаг № 5. Посмотрите пароль от вашей точки доступа.
Для того чтобы подключиться к точке доступа на вашем телефоне вам необходимо знать пароль. Для этого после включения точки доступа откройте раздел «Переносная точка доступа».
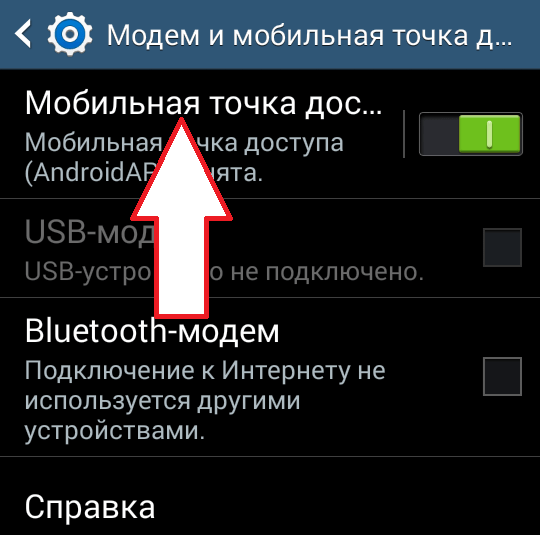
Здесь можно узнать название вашей точки доступа (ее SSID), а также пароль.
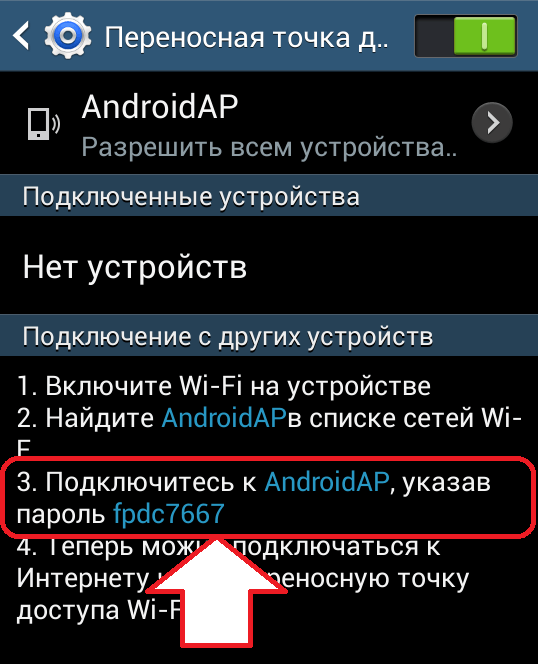
Шаг № 5. Подключаемся к Wifi с помощью компьютера.
После того как точка доступа создана можно приступать к подключению компьютера. Для этого кликните по иконке Wifi на панели задач.
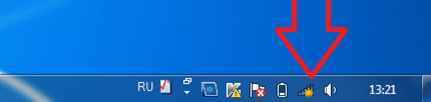
После этого на экране появится список доступных Wifi сетей. Среди них будет и точка доступа, созданная вашим телефоном. Выберите ее и нажмите на кнопку «Подключение».
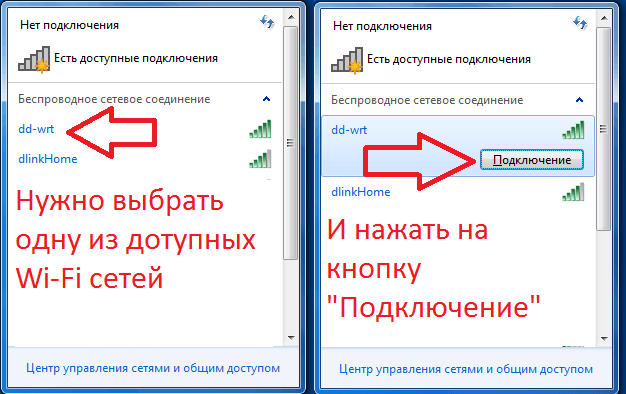
После этого появится окно с требованием ввести ключ безопасности. Вводим пароль от нашей точки доступа на телефоне.
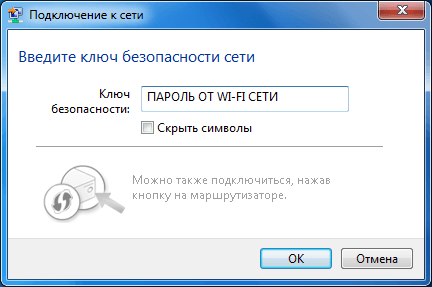
На этом все, если пароль правильный, то компьютер подключится к точке доступа и Интернет должен заработать.
Что такое точка доступа Wi-Fi в Windows?
Начиная c Windows 7 (кроме Windows 7 Starter)
, появилась возможность запуска виртуальной точки доступа Wi-Fi. Это значит, что в системе можно создать виртуальный адаптер, через который будет происходить раздача интернета по Wi-Fi на другие устройства. Это если объяснять простым языком.
Вот смотрите: в ноутбуке, или на компьютере есть Wi-Fi адаптер, через который мы можем подключить его к интернету по беспроводной сети. Это прямое назначение адаптера. А в Windows реализована функция программной точки доступа (Software Access Point)
. Это значит, что запустив точку доступа, адаптер компьютера будет транслировать Wi-Fi сеть (как обычный роутер)
. И к этой сети можно подключать другие устройства (телефоны, планшеты, ноутбуки и т. д.)
. А если в свойствах нашего подключения к интернету разрешить общий доступ для созданного виртуального адаптера, то на всех устройствах появится доступ к интернету. Ноутбук, как и беспроводной маршрутизатор, будет раздавать интернет по Wi-Fi.
Более того, таким способом можно принимать интернет по Wi-Fi и раздавать его. А это значит, что ноутбук (ПК) выступает уже в роли репитера (усилителя беспроводной сети)
. В некоторых случаях, эта функция может быть полезной. Например, у вас в комнате плохо ловит Wi-Fi на телефоне. А на компьютере, из-за более мощного приемника, есть стабильный сигнал беспроводной сети. Просто запускаем точку доступа в Windows, и уже к ней подключаем телефон.
Что нужно для запуска точки доступа на ноутбуке?
Отдельно решил выделить моменты, без которых не обойтись, если вы хотите раздавать интернет по Wi-Fi с ноутбука, или стационарного компьютера
Это очень важно
- Нам понадобится ноутбук, или стационарный компьютер. Если у вас именно ПК, то в в нем должен быть внешний USB, или внутренний PCI Wi-Fi адаптер. На ноутбуках он встроенный. О таких адаптерах для ПК я писал в этой статье.
- Наш компьютер, или ноутбук должен быть подключен к интернету. Это понятно, ведь чтобы его раздавать, он должен его откуда-то получать. Интернет может быть через обычный Ethernet (обычный сетевой кабель)
, высокоскоростное подключение, через 3G/4G модем, или же по Wi-Fi. - На ПК, или ноутбуке, который мы хотим сделать точкой доступа, обязательно должен быть установлен драйвер на Wi-Fi адаптер. Именно из-за драйвера, его неправильной установки, или версии, у многих не получается запустить точку доступа. То есть, Wi-Fi на вашем компьютере должен работать, в настройках, в сетевых адаптерах должен быть адаптер «Беспроводное сетевое соединение», или «Беспроводная сеть» (в Windows 10)
.
Как проверить, есть ли поддержка размещенной сети в Windows
Есть команда, которой можно проверить, поддерживает ли ваш компьютер, точнее Wi-Fi адаптер, а еще точнее драйвер который установлен запуск размещенной сети. Имеется введу запуск виртуальной Wi-Fi сети.
Запустите командную строку от имени администратора, и выполните команду netsh wlan show drivers
.
В строке «Поддержка размещенной сети»
должно быть написано «Да»
. Если вы выполнили команду, и «Поддержка размещенной сети» – «Нет», то устанавливайте, или обновляйте драйвер Wi-Fi адаптера. Как этот сделать на Windows 7, я писал в этой статье. А если у вас Windows 10, то смотрите статью: обновление (установка) драйвера на Wi-Fi в Windows 10.