Сетевое хранилище из комплектующих ПК
Подобное сетевое хранилище можно сделать из любых комплектующих ПК. Обычно за основу берётся серверный процессор с графическим ядром (например, Intel Xeon) и 8-12 ГБ оперативной памяти. Устанавливается железо в небольшой корпус на материнскую плату microATX. Корпус должен иметь несколько пеналов для HDD или SSD. Дискретная видеокарта в процессе работы не понадобится, так как вывод изображения для настройки сервера будет производиться за счёт графического ядра. Но если вы всё же хотите приобрести игровую видеокарту и не напороться на ширпотреб, то ознакомьтесь с этим материалом.
Преимущества сетевого хранилища из ПК:
- Выбор операционной системы.
- Небольшая стоимость подержанных комплектующих.
- Апгрейд сборки (при необходимости вы можете полностью изменить конфигурацию оборудования).
Недостатки:
- Большое энергопотребление.
- Нуждается в источнике бесперебойного электропитания.
Смысл подобного сервера в том, что он должен работать круглосуточно. Такое сетевое хранилище будет потреблять достаточно много электроэнергии. Даже если вы установите блок питания мощностью 300 Вт, то ежемесячно к вашему счёту за электроэнергию прибавится двузначное или даже трехзначное число.
Как отформатировать флешку на телефоне
Если USB-устройство имеет файловую систему NTFS, то при его подключении к девайсу в строке уведомлений появится сообщение о том, что накопитель поврежден. Чтобы исправить это, следует нажать на уведомление и дождаться окончания процесса форматирования флешки. Затем нужно кликнуть на панель «Готово» и можно начинать просмотр содержимого внешнего накопителя и работу с ним.
Процесс подключения USB-носителя к мобильнику не требует особых знаний, сторонней узкопрофильной помощи и занимает не более пяти минут. С этим может справиться любой пользователь. Достаточно иметь OTG-адаптер и сделать пару кликов на своем девайсе.
Использование ноутбука
Для соединения планшета с сетью Интернет при помощи ноутбука нужно сделать его раздающим модулем. Ранее для этого нужны были специальные программы, сейчас достаточно стандартных приложений операционной системы.
Обратите внимание! Главное — наличие сетевого адаптера с поддержкой беспроводной сети. Инструкция, как все настроить:
Инструкция, как все настроить:
- Открыть «Центр управления сетями и общим доступом».
- Выбрать «Настройки нового соединения».
- Перейти в пункт «Мастер установки».
- Там выбрать пункт «Соединение компьютер-компьютер» и нажать «Далее».
- Внести данные сетевого названия, ключа доступа и типа безопасности.
- Создать общий доступ для устройств, для чего есть соответствующая кнопка.
- Зайти в «Центр доступа» и пункт «Изменить дополнительные параметры».
- В открывшемся разделе поставить указатели «Включить обнаружение», «Общий доступ к файлам и принтерам». Все шаги сохранить.
После этого можно начинать работать.
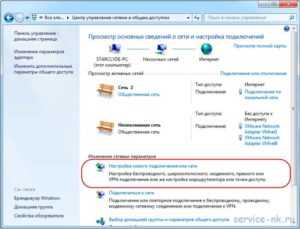
Сторонний файловый менеджер
Если не устраивает стандартная встроенная программа, то для открытия флешки и управления ей, можно воспользоваться сторонними приложениями для работы с файлами (пример будет приведён на одной из них). Необходимо учитывать, что не все такие программы работают с USB-носителями. Сначала следует убедиться в наличие данной функции, а затем устанавливать приложение на свой телефон.
Для скачивания утилиты следует зайти в Play Маркет и выбрать программу «X-Plore File Manager». Далее нажать на панель «Установить», дождаться окончания процесса загрузки и кликнуть на кнопку «Открыть». Для работы с USB-накопителем нужно непосредственно в самой программе перейти в настройки и включить функцию «Разрешить доступ USB».
Как раздать интернет с телефона на планшет
Ниже я описал способы раздачи интернета для различных устройств e
Беспроводная сеть
Самый популярный и удобный вариант раздачи Wi-Fi с планшета или телефона — это точка доступа Wi-Fi. Это позволяет использовать мобильную сеть с другим устройством без проводного подключения. Этот метод также быстрее, чем другой беспроводной метод через Bluetooth.
Пошаговые инструкции:
- Откройте Настройки.
- Перейдите на вкладку «Беспроводные подключения».
- Нажмите на «Точка доступа Wi-Fi».
- Активируйте точку доступа, установив ползунок в положение Вкл.
На этой вкладке можно настроить беспроводную точку доступа, изменив имя сети, пароль и диапазон частот сигнала. Последняя настройка доступна только на флагманских телефонах и имеет два варианта на выбор: 2,4 ГГц и 5 ГГц.
Все гаджеты поддерживают диапазон 2,4 ГГц, он медленнее, чем 5 ГГц, но имеет более широкий диапазон. Повышенная скорость в диапазоне 5 ГГц оправдана тем, что в этом диапазоне не так много народу, будь то соседи или другие пользователи.
Bluetooth-подключение
Второй вариант — беспроводное подключение, но на этот раз через Bluetooth. И на телефоне, и на планшете должен быть установлен модуль Bluetooth.
Затем, шаг за шагом, они становятся простыми:
- Перейдите к настройкам.
- Откройте раздел «Беспроводные сети».
- Нажмите на «Режим модема».
- Выберите «Bluetooth Modem», активировав функцию.
Это позволит раздавать сеть через Bluetooth, Для автоматического подключения необходимо выполнить сопряжение устройств.
Wi-Fi
Можно соединить смартфон и планшет через Wi-Fi, но это не позволит передать файл, а лишь сделает одно устройство «донором» интернета для другого.
- Зайдите в интернет-настройки устройства-«донора», включите режим модема.
- Зайдите в настройки Wi-Fi на «принимающем» устройстве, включите поиск разрешенных сетей Wi-Fi.
- Как только нужная сеть будет найдена, соединение будет установлено автоматически, в некоторых случаях может потребоваться ввести пароль, который обычно указывается в интернет-настройках устройства-«донора».
Как видите, инструкции довольно просты, все устройства могут быть «сопряжены».
Порты и входы в планшетах
Вообще, всё зависит от того, какой планшет вы держите перед собой: это может быть Apple iPad, Android-устройство или Windows-девайс. И если с последним в большинстве случаев всё просто (позже вы узнаете почему), то с первыми двумя возникает много спорных моментов. Особенно это касается детища купертиновцев, в силу защиты операционной системы «яблочного» гаджета. Каждое из устройств имеет свои особенные входы, с помощью которых в принципе подключаются другие девайсы и разные приспособления для дальнейшей работы. Ни iPad, ни любой Android-планшет по умолчанию не имеют входа USB, через который как раз и подключаются флешки. Что же делать?
Как выбрать лучший Wi-Fi адаптер
Тип
Wi-Fi адаптеры можно разделить на два основных типа: внешние и встроенные. Первые — наиболее универсальные. Обычно они подключаются через порт USB и через него же получают питание, наделяя возможностями беспроводной связи почти любое устройство, от ноутбука до умного телевизора. Встроенные же варианты выглядят как компьютерные платы и подходят исключительно для десктопных компьютеров, к которым их подключают через внутренний разъём PCI-E. Такая схема, конечно, выглядит сложновато, зато встроенные адаптеры не торчат снаружи и не занимают дефицитные USB-порты.
Стандарт Wi-Fi и скорость передачи данных
Актуальный на начало 2019 года стандарт Wi-Fi — 802.11ax (он же WiFi 6), который обеспечивает скорость до 11 Гбит/с. На практике же найти устройство с ним пока довольно сложно. Для комфортного использования вполне подойдёт 802.11ac (WiFi 5) с его 7 Гбит/с и 8 антеннами, а то и до сих пор не утративший актуальности 802.11n (WiFi 4). В любом случае, адаптер нужно выбирать под Wi-Fi роутер. Если последний поддерживает только 802.11n на частоте 2,4 ГГц, то и адаптер круче вам совершенно ни к чему.
Расстояние
Для мощного Wi-Fi маршрутизатора нормальной зоной покрытия считается сфера радиусом около 50 метров. Именно на таком расстоянии и будет работать адаптер Wi-Fi в идеальных условиях: количество и длина антенн влияют на качество сигнала и скорость передачи данных, но принять сигнал с расстояния большего, чем подвластно маршрутизатору, ни один адаптер не сможет. Причем на это расстояние влияют стены и перекрытия, особенно железобетонные, поэтому если адаптер не принимает сигнал от роутера в соседнем кабинете, возможно, нужно сменить маршрутизатор на более мощный или задуматься о покупке усилителя сигнала Wi-Fi.
Производители
Наверное, каждый производитель Wi-Fi роутеров выпускает и адаптеры Wi-Fi. Если выбирать из недорогих, но достойных производителей, то можно отметить такие фирмы, как D-Link, TP-Link, Neffos, Zyxel. Продукция более известных брендов обычно более функциональна, но и стоит гораздо дороже: среди таких марок можно назвать Asus или Microsoft. Именно продукция последней компании и открывает мой независимый Топ-5 лучших Wi-Fi адаптеров на все случаи жизни.
Как правильно подключать флешку к Android через USB
Что делать, чтобы при подключении флешки к телефону не возникало ненужных сложностей и ошибок? Четко следовать инструкции:
- Убедитесь, что телефон по своим характеристикам подходит для подключения внешних устройств. Посмотрите версию Android в настройках, проверьте аппарат в приложении USB OTG Checker.
-
Подключите OTG-кабель в разъем microUSB.
- Подключите флешку в разъем USB на OTG-кабеле.
- Запустите любой файловый менеджер, чтобы получить доступ к содержимому подключенного накопителя.
Если устройство не определяется и не монтируется, воспользуйтесь возможностями приложения StickMount. Не забывает выполнять размонтирование перед извлечением носителя, чтобы не повредить его файловую систему.
Android не видит флешку через USB OTG кабель или переходник4.2 (84.76%) 147 чел.
Как управлять планшетом с помощью телефона
Здесь мы переходим к развлекательной части, пользователи часто используют планшет в качестве домашнего медиацентра, подключая устройство к телевизору или колонкам. Но зачем нам нужно управлять планшетом с телефона? Все просто! Вы лежите на диване, смотрите фильм или слушаете музыку. Если вы просто хотите поиграть в игру, вы можете просто взять свой телефон и использовать его в качестве пульта для планшета или игрового геймпада.

Начнем с того, что на оба устройства нужно установить Tablet Remote из Маркета, сразу стоит сказать, что программа не такая же, как Red Admin или TeamViewer. Вы не можете полностью управлять планшетом с телефона, но, как написано выше, в качестве пульта дистанционного управления или геймпада будет достаточно. Более того, устройства можно подключать не только через Wi-Fi, но и через bluetooth, что хорошо, когда телефон также раздает интернет. После первого включения появится следующий интерфейс.
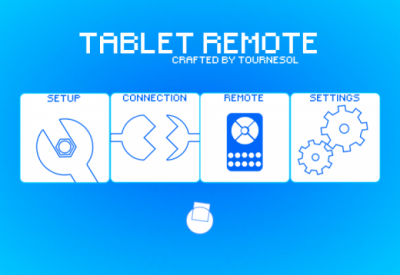
Для начала нужно сделать ваш гаджет удаленной клавиатурой, для этого во вкладке SETUP отмените обе опции, теперь запустите программу на планшете, а на телефоне выберите Connection и нажмите на радар. После поиска устройств просто нажмите на найденный планшет (обычно вводится название). В следующий раз вам не придется делать этого снова — устройства подключатся сами.
Переключиться с пульта дистанционного управления на геймпад очень просто, достаточно изменить ориентацию дисплея.
Если планшет не работает как накопитель
В итоге, если ваш планшет не умеет работать как накопитель, у вас есть лишь один выход для передачи большого объёма информации – WiFi. Суть таковой передачи в следующем – одно устройство является хостом и открывает точку доступа, а другое – клиентом, который, собственно, и подключается к этой точке.
Главное меню SHAREit
Выбор клиента для передачи
Готово!
Она хоть и скопирована с приложения «Трансфер» в MIUI (они даже соединяются без проблем), зато поддерживается всеми устройствами на Android и обеспечивает огромную скорость передачи данных. С Bluetooth не сравнить. Вдобавок к этому, она приятно выглядит, весьма удобна в использовании и позволяет передавать данные даже на продукцию Apple. В общем, это, поистине, «мастхэв» для любого Android-устройства.
Источник
Общение с помощью планшета
Отсутствие СИМ-карты могут компенсировать программы для общения, для работы которых требуется доступ к интернету.

К таким программам можно отнести:
- Skype. Скайп в основном используется для звонков, поддерживает видеосвязь. Можно бесплатно звонить на любые устройства, на которые установлен Скайп (компьютеры, планшеты, смартфоны, и т.д.). А за отдельную оплату можно позвонить даже на стационарный или мобильный номер.
- Viber. Удобная программа, с помощью которой можно созваниваться с друзьями и коллегами, которые также пользуются Вайбер. Это бесплатно (нужен лишь доступ к интернету).
- Очень быстрый и удобный месенджер для обмена мгновенными сообщениями. Приложение шустрое, потребляет мало трафика. С помощью Телеграм нельзя совершать звонки, однако это идеальная замена СМС сообщениям.
Также для общения можно воспользоваться приложениями социальных сетей, например ВК и Это удобные, упрощенные версии социальных сетей, адаптированные специально для мобильных устройств.
Как открыть файлы
На втором этапе работы нужно открыть флешку на планшете. Чаще всего девайс сам определит носитель и в уведомлениях покажет соответствующее сообщение. Достаточно опустить шторку вниз и кликнуть по нему. Если этого не произошло, то спасет файловый менеджер, он есть в любом современном девайсе. В случае его отсутствия посмотреть флешку на планшете поможет одно из приложений файлового менеджера.
Самый популярный вариант – Total Commander, многим он известен по ПК, и по сути ничем не отличается. Здесь можно не только получить доступ к папкам и файлам, но копировать их, перемещать и выполнять любые другие действия. Приложение бесплатное, и найти его можно по соответствующему запросу в Play Market.
https://www.youtube.com/watch?v=QdTeDNUfDqs
Чтобы открыть тот или иной файл, потребуется специальный софт. Многие текстовые документы открываются в программах для чтения или офисе от компании Microsoft. Видео и музыка откроются в проигрывателях, если речь идет о PDF файлах, то нужен Adobe Acrobat Reader или Foxit Reader. Иными словами, все зависит от ситуации, поэтому в каждом отдельном случае свое решение.
Совет! Лучший способ понять, какая программа нужна – посмотреть на тип файла и вбить запрос в интернет, чтобы найти подходящее приложение.
Планшет без интернета
Возможно, прочитав все это, у вас может сложиться впечатление, что планшету для работы обязательно необходим доступ в интернет. Это не так. Без интернета вы не сможете пользоваться лишь определенными возможностями. Например, скинуть на планшет фильм, приложение или игру можно через компьютер, скачав приложение вначале на ПК, а затем перекинув его на планшет, используя флешку или USB кабель. Подробнее о загрузке файлов (игр, приложений, фильмов) на планшет читайте здесь.
Тоже самое можно сделать и с электронной книгой, музыкой — можно загрузить это все заранее на флешку, подключить ее к планшету, и затем наслаждаться музыкой, фильмами, книгами без подключения к сети.
Для работы с офисными приложениями также не нужно подключение к интернету. Достаточно заранее установить на планшет необходимые программки.
Единственное, чего не получится сделать на планшете без СИМ карты и без доступа к интернет сети — это позвонить, или написать кому либо сообщение.
Способы подключения
Существует четыре основные возможности для подключения портативной таблетки к скоростному беспроводному интернету:
- через Wi-Fi-роутер (после приобретения, настройки и установки роутера проблем с соединением не должно возникать, но в данном случае речь идёт только о территории ограниченной вашим жилищем);
- через ноутбук (удобно, если в доме несколько компьютерных устройств);
- с помощью 3G-модема (если он не встроен в гаджет, то его всегда можно купить отдельно);
- при использовании хотспотов и городских точек доступа от разных операторов.
Подключение с помощью ноутбука является довольно простым и удобным. Почти каждый современный портативный ПК имеет встроенный wifi-интерфейс. Мощный функционал ОС Windows 7 и 8 позволяет сделать из любого ноутбука роутер, вне зависимости от того, проводное или беспроводное включение было создано изначально.
Что касается 3g модема, то при его приобретении в первую очередь нужно обратить внимание на совместимость с имеющимся портативным устройством. Кроме того, купить придётся еще и кабель OTG
Он будет служить связующим звеном между разъемом гаджета и модемом. Это хорошее решение для устройств, работающих на основе ОС Android, но iPadов такой способ не подойдёт.
Люди, которые часто посещают торговые комплексы, кафе и рестораны, могут воспользоваться «рекламным» интернетом. Владельцы одних заведений сделали веб-доступ свободным, а иные используют его как мотивацию для клиентов (то есть, бесплатным он становится при заказе или покупке товара на определённую сумму денег).
Этот способ хорош для простого сёрфинга по бескрайним просторам сети. Но для постоянной работы он никак не подходит.
Как подключить смартфон к компьютеру в качестве 3G (4G) модема
Как правило, в комплект поставки любого смартфона поставляется зарядное устройство, которое представляет собой саму зарядку и дата-кабель. Именно этот кабель нам потребуется для использования этого Android-смартфона в роли USB-модема. Использование каких-либо неоригинальных USB — micro USB кабелей китайского производства не рекомендуется, так как возможна нестабильная работа. Поэтому отыскиваем оригинальную зарядку, отключаем от нее data-кабель и подсоединяем USB к компьютеру, а micro USB – к смартфону. После того, как смартфон определится системой Windows, необходимо произвести довольно-таки тривиальную настройку. Так, в Андроид 6 для этого в меню «Беспроводные сети» выбираем пункт «Режим модема» и включаем функцию «USB-модем».
Из чего можно сделать вай фай адаптер
Планшет или телефон
Помимо описанного выше способа, когда используется только беспроводной модуль от нерабочего устройства, можно применить планшет в качестве WiFi точки доступа. Вообще, это можно сделать с любым устройством, работающим под управлением ОС Android (смартфоном, умной телеприставкой и т. д.). Осуществляется это следующим способом:
- отключить портативное устройство от мобильного Интернета (выключить флажок «Использовать мобильную передачу данных») и подключиться к WiFi точке доступа с нужным SSID (именем);
- после этого в разделе настроек, в пункте «Беспроводные сети» – «Дополнительные функции» или «Подключения» – «Точка доступа и модем» (зависит от версии ОС) активизируется флажок USB-модем, его нужно перевести в состояние «Включено».
Обзор и настройка модема D-Link Dir-320
В результате этих действий в меню «Сетевые адаптеры» на компьютере появится новый сетевой интерфейс, который и будет шлюзом между ПК и WiFi точкой доступа.
USB-модем
Изготовление WiFi-адаптера из USB-модема в целом довольно обсуждаемая тема, при этом следует заметить, что в то же время это не самая лучшая задумка. Связано это с тем, что как таковое изготовление здесь отсутствует. Для раздачи Интернета необходимо организовать WiFi-сеть и указать шлюзом то устройство, которое имеет выход в Сеть. Причем если USB-брелок будет выступать в качестве роутера, а на выход в Глобальную сеть смотрит другой роутер, что-либо сделать будет весьма проблематично. Поэтому этот вариант лучше не использовать.
Кстати! Если это необходимо, WiFi-адаптер для телевизора своими руками можно изготовить точно так же, как и для других цифровых устройств. Формат передачи беспроводных данных для многих ОС является стандартизированным и поэтому универсальным.
Как посмотреть данные с флешки
Для того чтобы комфортно работать с внешним накопителем, понадобятся хорошие файловые менеджеры. Если у вас есть root-доступ, то можно выбрать любой из множества вариантов. Но если вы владелец устройства Nexus, то в Play Market есть как минимум два приложения, позволяющих обойтись без root.
| Приложение | Описание |
Копирование медиа-данных с внешних носителей. Особенности приложения:
|
|
| Nexus USB 2OTG FileManage. | Просмотр файлов на внешних носителях для устройств Nexus. Особенности приложения:
|
Это не единственные, но, возможно, одни из лучших. Увы, оба платные. В общем-то, они могут работать и на других устройствах, тут нужно проверять. Сделать это можно с помощью программы Nexus Photo Viewer.
Таким образом, чтобы подключить флеш-накопитель к устройству на операционной системе Android, вам понадобятся переходник с USB на microUSB и несколько программ. Кроме того, для полноценной работы со съёмным носителем нужны хорошие файловые менеджеры, которые можно установить только на смартфон или планшет с root-доступом.
Загрузка …
Кому может понадобиться?
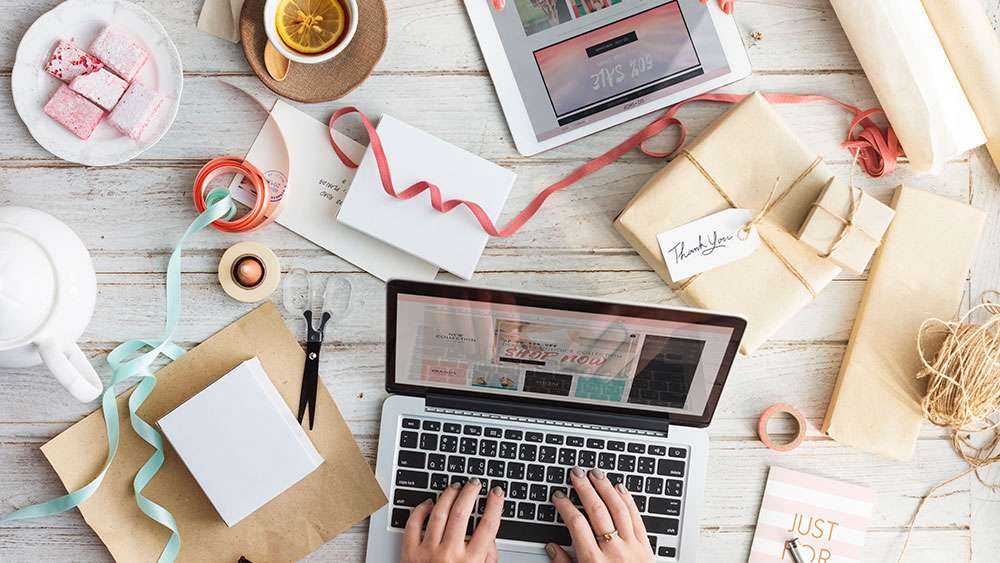
Быстрая передача данных с фотоаппарата на компьютер, смартфон, планшет и другие устройства безусловно упростит жизнь многих людей. Если твой фотоаппарат не поддерживает функцию беспроводной передачи данных, но в целом модель полностью устраивает, и ты не планируешь покупать новый, то такая карта станет выходом.
Она обеспечит недостающую функцию, и при этом обойдется гораздо дешевле покупки новой камеры.
Понять, как устроена карта памяти с WiFi несложно. Все видели маленькие модемы, в них есть WiFi-модули, такие модули есть и в смартфонах, но там они еще меньше. Модуль может быть таким маленьким, что поместится даже в карте памяти. Такое обновление открывает множество возможностей.
Альтернативные варианты присоединения
Помимо стандартного кабельного соединения существуют и другие способы подключиться:
- использовать кабель HDMI для настройки цифровой передачи данных;
- воспользоваться Wi-Fi, чтобы получить беспроводную передачу, трансляцию данных.
Инструкция по соединению с HDMI
- Первым делом необходимости приобрести переходник для телефона и кабель HDMI. Внимательно смотрите на тип HDMI. Всего используется два – стандартный HDMI, а также micro HDMI у которого значительно меньший размер.
- Соедините аппарат с переходником, а затем при помощи HDMI-кабеля подключите к телевидению.
- На сотовом нужно выбрать режим медиапроигрывателя для перехода на цифровой канал передачи данных.
- При помощи пульта ТВ, нажмите «Source». Выберите пункт «HDMI». Через несколько секунд экран телевизора будет транслировать изображение с сотового.
Плюсы HDMI-соединения:
- цифровое соединение дает качественную картинку;
- возможность трансляции экрана и просмотра любых данных;
- легко освоить, подсоединить, не требует много времени.
Минусы:
- необходимо покупать дополнительные переходники и кабели;
- использование полного функционала требует установки специальных программ;
- низкая производительность со старыми моделями оборудования.
Руководство по соединению с использованием беспроводного решения

- Чтобы обеспечить интернет-соединение понадобится Wi-Fi адаптер. Приобрести его можно в любом магазине техники. Цена составляет от 550 рублей. Также можно воспользоваться встроенным программным решением для смартфона, телевизора. Например, при помощи программы AllShare можно подключить телефон к телевизору Самсунг.
- Установите Wi-Fi адаптер в ТВ. Подключитесь к домашней сети. Убедитесь, что смартфон использует такую же сеть.
- Включите встроенную программу в меню настроек ТВ. Приложение необходимо скачать с Play Market для мобильного устройства.
- Синхронизируйте устройства. Теперь можно транслировать экран, а также осуществлять просмотр файлов.
Подключить телефон к телевизору LG через USB можно при помощи встроенного приложения Smart Share. Для этого понадобится так же подключить оба устройства к беспроводной домашней сети, а затем включить Smart Share через меню настроек ТВ. Для сотового скачивается программа с официального сайта производителя или Google Play. Устройства синхронизируются аналогично примеру Samsung.
Плюсы соединения с Wi-Fi:
- быстрый отклик;
- широкий функционал;
- недорогой Wi-Fi адаптер;
- не нужно проводов.
Минусы:
- некоторые модели ТВ не поддерживают Wi-Fi, поскольку не имеют встроенных программ для сопряжения;
- необходимо потратить время, чтобы разобраться в программах.
Подключение через Wi-Fi Direct

Существует встроенное решение, позволяющее подключиться со смартфона к ТВ без использования адаптеров и дополнительных трат. Сегодня все известные бренды имеют такую функцию по умолчанию. Для работы системы необходим встроенный Wi-Fi в телевизоре и одна домашняя сеть.
Инструкция по подключению:
- Перейдите в пункт «Настройки». Выберите «Беспроводные сети и подключения», а затем «Wi-Fi Direct». Подтвердите действие, чтобы включить опцию.
- В главном меню настроек ТВ необходимо выбрать пункт «Сеть». Нажмите на строчку «Wi-Fi Direct». Включите поиск устройств. Выберите свой смартфон.
- Подтвердите сопряжение устройств. Для этого нужно просто нажать кнопку «Да», чтобы одобрить соединение.
Важно: обычно строчку Wi—Fi Direct можно найти в пункте «Wi—Fi» – «Расширенные настройки»
Телевизионный ресивер

Помимо беспроводных интерфейсов существуют телевизионные приставки. Такое решение отлично подходит для тех, у кого отсутствует Wi-Fi. Ресиверы могут быть представлены, как небольшие карточки или прямоугольные коробки. Самые распространенные модели приставок работают на платформе Google TV. Они поддерживают большинство Android-смартфонов.
Пошаговая инструкция по работе:
- Первым делом пользователь должен приобрести переходник. Как правило, это разъем формата micro с поддержкой HDMI. Современные приставки имеют все основные разъемы.
- Присоедините ресивер со всеми источниками передачи изображения.
- Используйте кнопку «Source», чтобы переключиться на приставку.
Важно: обычно у приставок имеется собственный пульт управления. Если он отсутствует, то можно воспользоваться сотовым
Внешнее устройство
Если вас просто-таки категорически не устраивает то, как работает встроенный в ваш, например, ноутбук, адаптер беспроводной сети, то можно попробовать собрать внешний, подключающийся в виде флешки и просто вставлять его в порт для USB.
Также, если вы не до конца понимаете порядок процесса или какие детали использовать, то выпишите интересующие вас вопросы и обратитесь на форумы радиолюбителей, которых сейчас довольно много. Или попытайте счастья, наведавшись в радиомагазин, где вы сразу же сможете приобрести некоторые комплектующие.
Усиливаем сигнал
Итак, предположим, что вы собрали себе внешнее устройство, которое ловит сигнал беспроводного интернета. Теперь вам наверняка может в голову прийти вопрос, как усилить сигнал Wi-Fi адаптера своими руками, хотя, конечно, эта задача актуальна и для некоторых уже готовых фабричных устройств.
Сразу скажем, что если вы решились улучшить сигнал, то не стоит приклеивать коробки, обтянутые фольгой, или же пристраивать жестяные банки – это мало помогает и вы только зря тратите время. Лучше всего для такого дела будет соорудить специальную антенну, которая усилит сигнал.
Чтобы понять, как ее можно собрать, вам необходимо ознакомиться с еще одним видео, где показано, как собрать нужную антенну, а также куда ее впаять в адаптер.
Надеемся, что благодаря нашей статье вы подвинулись в сборке самодельного Wi-Fi адаптера и достижении нормального качества сигнала.

































