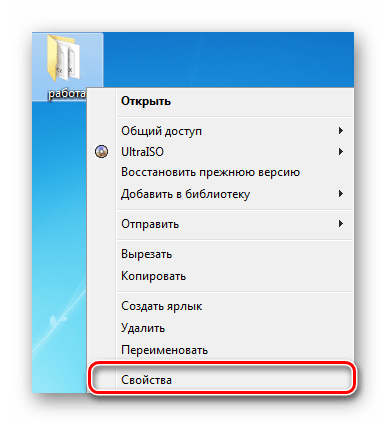Как сделать меню «Пуск» и панель задач прозрачными
При помощи компактного и удобного приложения для регуляции системных настроек, добавленного в новой операционной системе Windows 10 – можно в несколько кликов сделать панель задач прозрачной или применить такой спецэффект к меню «Пуск».
Windows не предлагает разнообразия настроек данной функции, так что без установки стороннего софта придётся довольствоваться тем, что предлагает система. Если используется стандартный графический драйвер видеокарты («Базовый видеоадаптер» в списке Диспетчера устройств), то не удастся использовать данную специальную возможность. Проверьте наличие установленного и обновленного драйвера в системе перед применением инструкций из руководства.
Для настройки эффекта прозрачности перейдите в «Параметры Windows», используя сочетание клавиш Win + I. Также можно попасть в данный раздел через меню «Пуск», щёлкнув по кнопке с иконкой шестерёнки. Теперь необходимо воспользоваться простым алгоритмом действий:
- Выберите в списке пункт «Персонализация».
-
Щёлкните по категории «Цвета» в левой части окна, затем активируйте/деактивируйте параметр «Эффекты прозрачности».
- Теперь отдельные окна и панели станут немного прозрачными. Интенсивность спецэффекта изменить встроенными средствами ОС не получится, поэтому для реализации такого желания придётся воспользоваться сторонним программным обеспечением.
Аналогичный результат приносит смена опции через «Редактор реестра»:
- Воспользуйтесь комбинацией «Win + R» для вызова служебного окна вызова программ.
- Введите запрос «regedit.exe» и щёлкните ОК.
- С помощью левой панели совершите навигацию по реестровым каталогам: HKEY_CURRENT_USER -> Software -> Microsoft -> Windows -> CurrentVersion -> Themes -> Personalize.
- Измените значение опции «EnableTransparency» на 0, чтобы отключить прозрачность, либо на 1 для включения.
- Сохраните изменения, щёлкнув по кнопке ОК и нажав на клавишу F5.
Данную процедуру можно упростить, если создать пакетный файл с расширением .bat и записать в него определённую последовательность команд. Создайте в удобном для вас месте текстовый документ и откройте его, здесь необходимо вставить первый либо второй скрипт, в зависимости от желаемого эффекта.
Вставьте в содержание документа следующий текст, чтобы убрать прозрачность окон и панелей в системе Windows:
Для применения эффекта нужно создать .bat файл следующего содержания:
Увеличение уровня прозрачности панели задач
После того, как эффект был включён, желающие немного увеличить интенсивность его работы могут внести дополнительную правку в реестр. Для этого проследуйте несложному алгоритму:
- Щёлкните правой кнопкой мыши по рабочему столу и выберите пункт «Персонализация».
- Перейдите в «Цвета», в категории опций «Отображать цвет элементов на следующих поверхностях» должна находиться галочка напротив «В меню Пуск, на панели задач».
- Запустите Registry Editor, вызвав его комбинацией Win + R с помощью запроса «regedit.exe».
- Проследуйте по следующему пути в реестре: HKEY_LOCAL_MACHINE -> SOFTWARE -> Microsoft -> Windows -> CurrentVersion -> Explorer -> Advanced.
-
Здесь расположено несколько параметров, вам необходимо создать новый. Для этого щёлкните правой кнопкой мыши по пустой области в правой части окна и выберите «Создать» -> «Параметр DWORD (32 бита)». Задайте ему название «UseOLEDTaskbarTransparency», затем откройте созданный параметр и впишите значение 1. Нажмите ОК и обновите реестр, нажав Enter.
- Для того чтобы применить изменения, необходимо выйти из своей учётной записи и зайти снова, либо перезапустить проводник. Используйте сочетание клавиш «Ctrl + Shift + Escape» для быстрого вызова Диспетчера Задач. Во вкладке «Процессы», под категорией «Приложения» расположен процесс проводника, щёлкните по нему правой кнопкой мыши и выберите пункт «Перезапустить».
Теперь вы разобрались, как сделать нижнюю панель в Windows 10 и другие элементы системы прозрачными.
Настройка прозрачности Windows 10 (как увеличить прозрачность панели задач и меню Пуск)
Как уже было отмечено, очевидных методов изменения параметров прозрачности в системе не предусмотрено. Но некоторые скрытые возможности у нас есть.
Первый метод — использование специальной настройки в реестре Windows 10:
- В редакторе реестра перейдите к разделу
- В правой панели редактора нажмите правой кнопкой мыши и создайте новый параметр DWORD32 (даже для 64-бит систем) с именем UseOLEDTaskbarTransparency
- Дважды нажав по этому параметру, задайте значение 1 для него.
- Зайдите в параметры персонализации Windows 10, в разделе «Цвета» отключите и снова включите эффекты прозрачности.
- В результате прозрачность панели задач увеличится. Не слишком значительно, но заметно, особенно при использовании темной темы оформления.
Если такие полумеры вам не подходят, можно использовать сторонние программы для изменения прозрачности панели задач, среди них:
- FalconX — позволяет сделать панель задач полностью прозрачной и разместить значки по центру.
- TranslucentTB — https://github.com/TranslucentTB/TranslucentTB/releases
- TaskbarTools — https://github.com/Elestriel/TaskbarTools/releases
Программы сравнительно простые и каких-то проблем с их использованием возникнуть не должно. TranslucentTB позволяет не просто сделать панель задач полностью прозрачной, но и менять её цвет и прозрачность в зависимости от события: открытия меню Пуск, развертывания окна или открытия поиска.
Параметры как на скриншоте TaskbarTools делают панель задач полностью прозрачной и отключают эффекты размытия для находящегося позади неё изображения. Достаточно попробовать разные опции, чтобы добиться нужного результата. Ниже — пример 100% прозрачности.
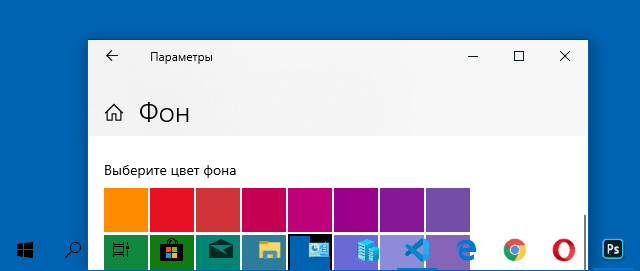
А вдруг и это будет интересно:
Почему бы не подписаться?
14.11.2019 в 14:02
Через реестр вообще никаких изменений не заметил
15.11.2019 в 12:53
Но они есть) Я тоже пытался разглядеть в начале и думал, что не работает (способ не мной придуманный), но если взять что-то разноцветное и засунуть под панель задач, и не забыть про шаг с отключением-включением прозрачности, то разница видна. Можно для верности заскриншотить до и после.
14.11.2019 в 14:30
AeroGlass использую, правда, ругается, что не может работать с последней сборкой 1909, хотя и работает нормально.
05.12.2019 в 20:29
Как удалить TaskbarTools?
06.12.2019 в 10:18
Если включали запуск при старте Windows в программе, отключить опцию, выйти из программы, удалить её папку.
Прозрачная панель задач Windows — настраиваемый элемент интерфейса операционной системы, изменяющий степень прозрачности по желанию пользователя. Большинство пользователей привыкло к непрозрачной, залитой одним цветом, Панели задач, используемой по умолчанию в ОС Windows.
Некоторые пользователи ищут ответ на вопрос, как сделать прозрачную Панель задач Windows, для применения нужных эффектов на экране, красивого внешнего вида. В зависимости от настроек, этот элемент интерфейса операционной системы может быть непрозрачным, полупрозрачным или совсем прозрачным.
Части пользователей, в том числе и мне, безразличны визуальные эффекты, применяемые в операционной системе Windows
Другим пользователям важно иметь настраиваемый внешний вид системы
Одним из элементов настраиваемого внешнего вида будет прозрачная Панель задач Windows 10. Мы попробуем решить проблему прозрачности несколькими способами: системным средством и сторонними приложениями.
В статье вы найдете инструкции о том, как включить эффекты прозрачности в Windows 10 средствами системы, сделать полную прозрачность панели задач при помощи бесплатных программ: Classic Shell, TranslucentTB, Taskbar Tools.
Июньское обновление 2021:
Теперь мы рекомендуем использовать этот инструмент для вашей ошибки. Кроме того, этот инструмент исправляет распространенные компьютерные ошибки, защищает вас от потери файлов, вредоносных программ, сбоев оборудования и оптимизирует ваш компьютер для максимальной производительности. Вы можете быстро исправить проблемы с вашим ПК и предотвратить появление других программ с этим программным обеспечением:
- Шаг 1: (Windows 10, 8, 7, XP, Vista – Microsoft Gold Certified).
- Шаг 2: Нажмите «Начать сканирование”, Чтобы найти проблемы реестра Windows, которые могут вызывать проблемы с ПК.
- Шаг 3: Нажмите «Починить все», Чтобы исправить все проблемы.
- Откройте приложение «Настройки».
- Перейти к настройке -> Цвета
- Вы можете открыть эту страницу напрямую. Нажмите комбинацию клавиш Win + R на клавиатуре и введите следующую информацию в поле «Выполнить»
- мс-Настройка: Цвета
- Прокрутите страницу вниз до раздела «Дополнительные параметры».
- Снимите флажок «Эффекты прозрачности».
Как отключить ночной режим в Windows 10
Чтобы компьютер перестал работать в режиме «Ночной свет» и вернулся в обычный, просто отключите его любым из трёх представленных ниже способов.
Через окно уведомлений
Отключается «Ночной свет» через то же окно с уведомлениями, которые рассматривали в разделе «Как включить «Ночной свет» в Windows 10» в этой статье. Это способ отключения очень быстрый:
- Снова зажмите уже знакомую комбинацию клавиш Win + A, чтобы появилась область уведомлений в правой части экрана.
- Найдите плитку с режимом «Ночной свет». Её цвет будет насыщеннее, чем у других плиток, которые отключены.
- Щёлкните левой кнопкой мыши по этой плитке — она сразу потускнеет, а экран вернётся в обычный режим с холодными оттенками.
Через меню «Параметры»
Как деактивировать «Ночной свет» в разделе «Дисплей»? Достаточно просто щёлкнуть по переключателю, чтобы экран вернулся в обычный режим.
- Через меню «Пуск» запустите окно «Параметры» с помощью иконки в виде шестерёнки, которая находится над кнопкой отключения.
- Откройте первый блок «Система».
- Во вкладке «Дисплей» передвиньте переключатель «Ночного света» на позицию «Откл.».
Отключение с помощью «Редактора реестра»
Деактивировать «Ночной свет» в Windows 10 можно необычным способом: за счёт «Редактора реестра». Им пользуются редко. Многие люди даже и не знают об этом методе, но всё же полезно иметь его в виду.
Перед самой процедурой отключения ночного режима нужно включить показ расширения файлов в «Проводнике Windows». Как это сделать?
- Откройте «Панель управления» через меню «Пуск». Этот раздел будет в списке программ и сервисов.
- Теперь переключитесь на мелкие значки и запустите в списке блок с названием «Параметры Проводника».
- В новом маленьком окне открываем раздел «Вид». Находим параметр «Скрывать расширения для зарегистрированных типов файлов». Отключите его, сняв отметку.
- Щёлкните по «Применить», а затем по ОК, чтобы закрыть окно.
Теперь переходим непосредственно к отключению «Ночного света».
- По свободной области на «Рабочем столе» кликните правой кнопкой мыши. В контекстном меню выберите «Создать», а затем «Документ Microsoft Word».
- Откройте созданный документ. Скопируйте и вставьте следующий текст: Windows Registry Editor Version 5.00 «Data»=hex:02,00,00,00,5e,b6,ca,5c,aa,bc,d2,01,00,00,00,00,43,42,01,00,ca,14,\ 0e,15,00,ca,1e,0e,07,00,ca,32,00,ca,3c,00,00
- Сохраните изменения и переименуйте файл на Windows Registry Editor Version 5.00.
- Измените расширение файла на .reg. Для этого кликните по файлу правой кнопкой мыши и выберите последний пункт «Свойства». В поле с названием файла напишите вместо .doc .reg. Нажмите на ОК, чтобы сохранить изменения.
- Кликните по «Да», чтобы подтвердить изменение расширения.
- В результате файл поменяет иконку. Запустите его двойным щелчком левой кнопки мыши.
- Нажмите на «Да», чтобы разрешить «Редактору реестра» вносить изменения в систему.
Режим «Ночной свет» очень полезен для людей, которые сидят по ночам за компьютером: уменьшается нервное перенапряжение, снижается нагрузка на глаза. Активировать эту опцию можно как в окне уведомлений, которое вызывается горячей комбинацией клавиш Win + A, так и в системном разделе «Параметры». В блоке «Параметры ночного света» вы можете настроить время включения и отключения ночного режима, а также изменить интенсивность тёплого освещения.
Как включить/отключить в «Персонализации»
Чтобы активировать стеклянный режим интерфейса ОС, нужно перейти к персональным возможностям пользователя, собранным в предназначенном для этих целей разделе «Персонализация». Попасть в него можно через «Параметры ПК», которые открываются так:
1. Посредством клика по значку в виде шестерёнки, расположенном в левой части «Пуска».
2. Единовременным нажатием клавиш «Плывущее окошко» (Win) и I (русская буква Ш, менять язык не нужно).
Попав в нужный раздел, необходимо сделать следующее:
1. Открыть раздел «Персонализация» в Параметрах.
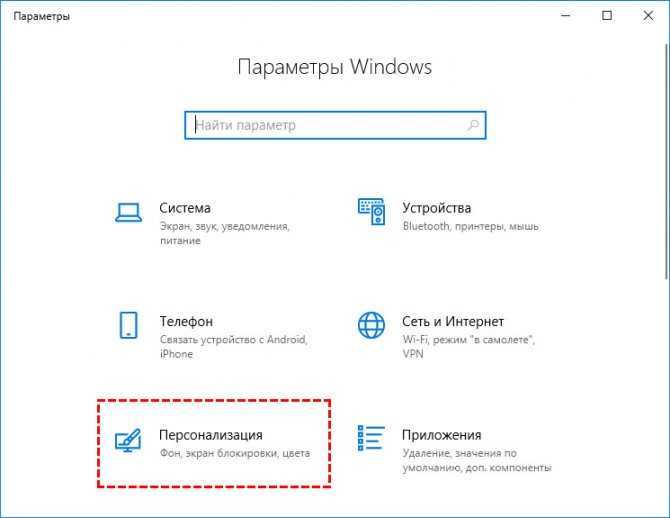
2. Перейти в подраздел «Цвета», для чего единожды кликнуть по соответствующему пункту из перечня в левой части окна.
3. Переместиться, используя колёсико мыши или прокрутку справа, до нужной опции.
4. Передвинуть бегунок в правое положение «Включено».
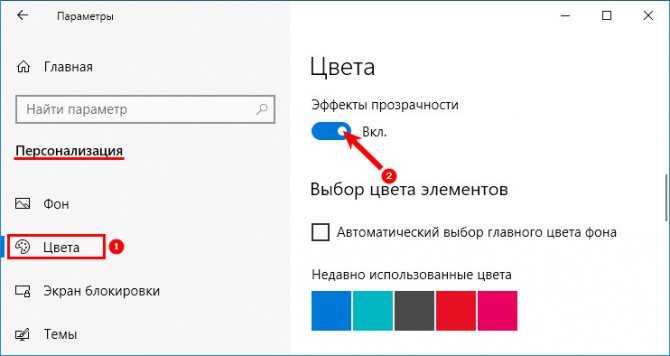
С помощью сторонних программ
Для более тонкой настройки внешнего вида панели задач придется качать сторонние приложения. Одной из наиболее простых и проверенных программ является TranslucentTB. С ее помощью можно настроить не только прозрачность панели и степень данного эффекта, но и когда он будет проявляться. Словом, внешний вид можно будет настроить максимально «под себя».
Для начала программу нужно скачать и установить. Она доступна в Магазине Майкрософт так что ее можно скачать и оттуда. После запуска установленной программы нужно согласиться с лицензионным соглашением. Далее действие программы проявится сразу – панель задач окажется прозрачной, исходя из стандартных настроек. Остается только изменить эти настройки исходя из вкусов пользователя.
Настройка происходит следующим образом:
- Нужно сделать так, чтобы программа запускалась сразу при старте системы. Ведь пока она выключена, эффект прозрачности также пропадет. Переходим в настройки, где ставим галочку возле параметра «Open at boot». Теперь можно не волноваться за постоянность эффекта.
- Опция Regular отвечает за прозрачность в обычном режиме панели. У нее есть несколько режимов, с которыми можно поэкспериментировать. По стандарту установлено «Normal» – не полная прозрачность. Чтобы сделать панель абсолютно прозрачной нужно переключаться на значение «Clear».
- Опция Maximised windows отвечает за панель, когда текущее окно развернуто во весь экран. Здесь также устанавливаем значение «Clear» (или другое по вкусу), не забывая установить галочку возле «Enabled» для включения эффекта.
- Далее переходим к Start Menu opened. Как можно догадаться, она отвечает за вид панели при открытом меню Пуск. Ставим «Clear» или любой другой вариант, но при этом галочку с пункта «Enabled» нужно убрать(!), иначе эффект не будет задействован, и вместо него подтянутся обычные настройки операционной системы.
- Cortana/Search opened – отвечает за вид при открытой строке поиска. Настраивается аналогично первым двум опциям.
- Еще один параметр – Timeline opened. Начинает действовать когда пользователь использует комбинации Alt+Tab или Win+Tab для переключения окон/задач. Здесь делаем все доже самое включаем «Enabled» и ставим «Clear».
Всех вышеописанных настроек будет вполне достаточно, чтобы панель задач стала полностью прозрачной, и оставалась таковой в любой ситуации, даже при перезагрузке операционной системы. Конечно же эти настройки не единственные, и перейдя в раздел «Advanced» можно задействовать дополнительные параметры, и преобразить панель еще интереснее. При желании можно даже зайти на сайт разработчика приложения, где ознакомиться с инструкциями по настройке и посмотреть анимационные видео по программе.
Единственная проблема приложения – отсутствие русского языка. Но это не является проблемой для продвинутых пользователей. Но даже новичкам работа программы будет интуитивно понятной, ну а в противном случае можно легко добиться желаемого эффекта методом проб и ошибок.
Повышение прозрачности панели задач
- В редакторе реестра выберите: HKEY_LOCAL_MACHINE \ SOFTWARE \ Microsoft \ Windows \ CurrentVersion \ Explorer \ Advanced.
Вы должны создать новое значение в расширенном
подразделе. - Для того, чтобы создать новое значение правой кнопкой мыши Advanced
клавишу и выберите Создать> Параметр DWORD (32 бита).
Следующее имя нового значения как UseOLEDTaskbarTransparency.
- Дважды щелкните новое значение UseOLEDTaskbarTransparency
, чтобы открыть страницу свойств, установите значение 1
и нажмите кнопку OK.
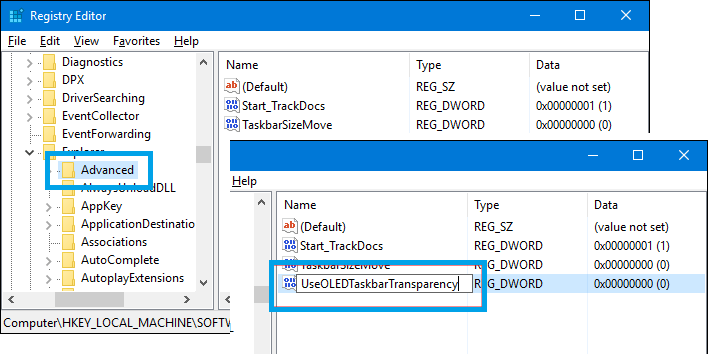
После внесения изменений, закройте редактор реестра
и перезагрузите компьютер, чтобы отразить изменения. В качестве альтернативы, перейдите в раздел Настройки> Персонализация> Цвет
и переключать любые настройки цвета, то есть переключение на Off
, а затем обратно в положение ON
, чтобы заставить изменения.
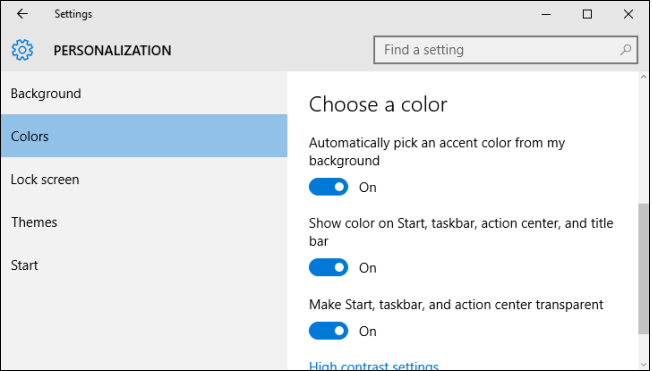
Помимо выше трюк реестра, есть довольно много другие хаки для усиления системы Windows 10. Только будьте осторожны и играть вокруг, чтобы сделать изменения. В любой момент времени, если вы не счастливы с изменениями, вы всегда можете вернуться к первоначальным настройкам.
Если у Вас возникли вопросы по этой теме, пожалуйста, не стесняйтесь задавать в разделе комментариев. Мы, в TechWelkin и наш читатель сообщество будет пытаться помочь вам. Благодарим Вас за использование TechWelkin!
Windows 10 имеет функцию на «Сделать Пуск, Панель задач и Центр уведомлений прозрачными»
, но при использовании этой функции добавляется эффект Aero Glass, который размывает фон меню Пуск
. Используем один и тот же вариант плюс небольшие настройки в редакторе реестра Windows 10, чтобы сделать прозрачным меню Пуск
без эффекта размытия.
Кроме того, можно вернуть нормальный режим прозрачности для меню Пуск
в соответствии с вашими потребностями. На скриншоте ниже отчетливо видно, что меню Пуск
имеет прозрачный фон. Это делается через настройки в редакторе реестра.
А теперь посмотрите на скриншот ниже, где видно прозрачное меню Пуск
в обычном варианте. Фон остается размытым.
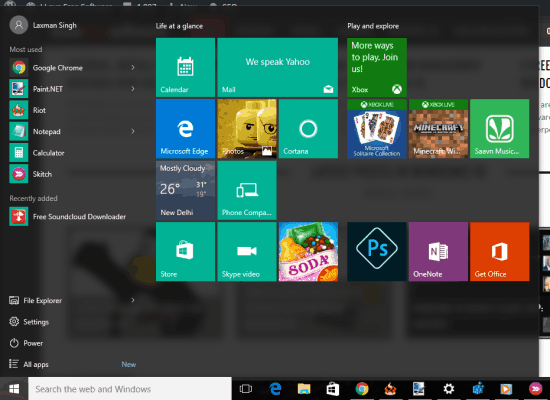
Так что, если вы хотите сделать меню Пуск
прозрачным без эффекта размытия, нужно выполнить несколько простых шагов.
Шаг 1:
Откройте в Параметрах
.
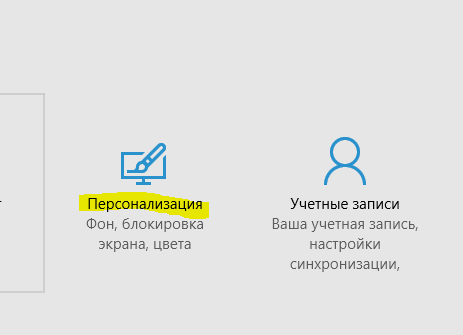
Шаг 2:
Меню содержит раздел Цвета,
где нужно включить опцию .
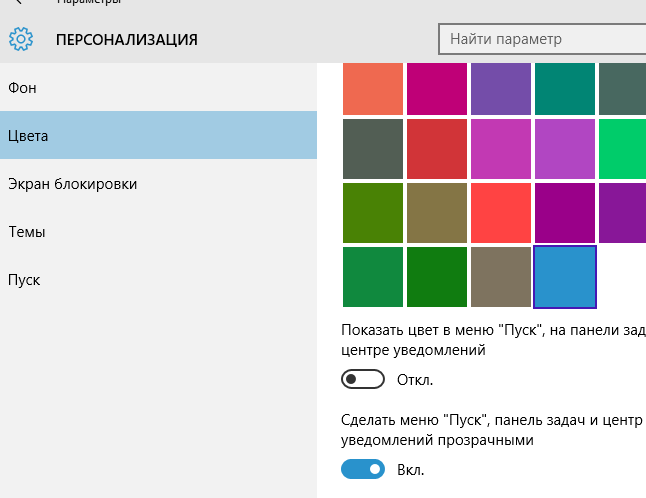
Шаг 3:
Теперь откройте редактор реестра в Windows 10 (можно набрать в строке поиска программ и файлов
regedit)
и найдите ключ Personalize
. Он расположен: HKEY_CURRENT_USER \ SOFTWARE \ Microsoft \ Windows \ CurrentVersion \ Themes \ Personalize .
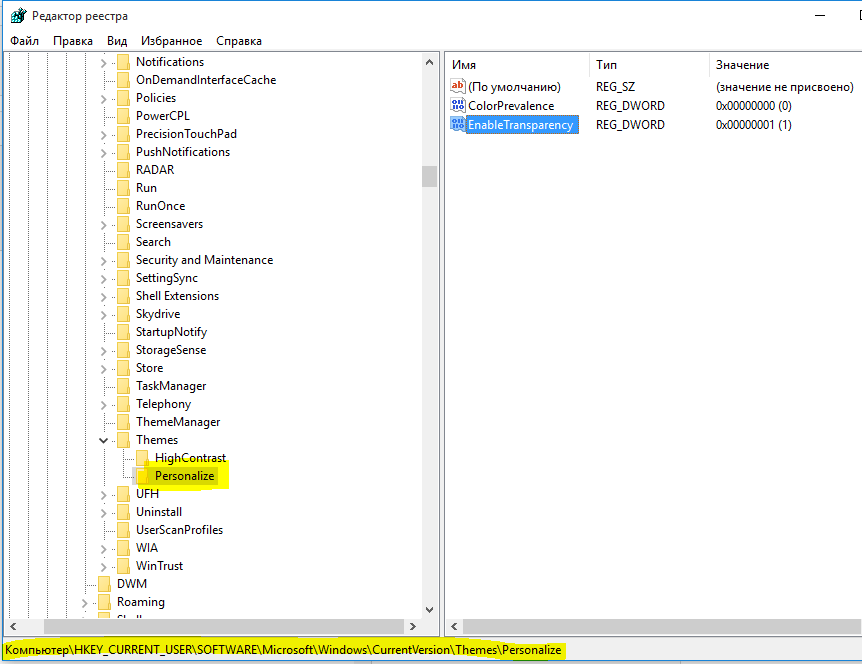
Шаг 4:
Ключ реестра Personalize
содержит EnableTransparency
значение типа DWORD. Значение данных по умолчанию должно быть установлено «1». Вам нужно дважды щелкнуть на это значение и установите значение данных «0».
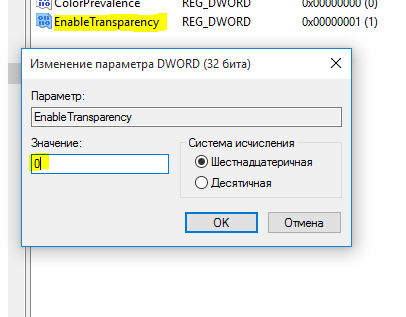
Сохраните изменения и нажмите на кнопку Пуск
. Вы заметите, что меню Пуск
стало прозрачным, а фон остался четким.
Примечание:
При установке значения данных EnableTransparency до 0, выключится опция Сделать Пуск, Панель задач и Центр уведомлений прозрачными
. Тем не менее, если вы вручную отключите эту опцию, то фон не станет прозрачным.
Шаг 5:
Для того, чтобы вернуть меню Пуск
прозрачность с эффектом размытия, выполните Шаг 2 и включите Сделать Пуск, Панель задач и Центр уведомлений прозрачными
.
Вывод
Использование прозрачного меню Пуск
удобно, когда нужно следить за фоновым приложением, веб-страницей или папкой, помещенными позади меню Пуск
. Небольшое изменение в редакторе реестра, и меню Пуск
Windows 10 станет прозрачным.
Оставьте свой комментарий!
Подготовка к активации режима прозрачности окон
Включение режима Aera приведёт к тому, что дизайн системы изменится, соответственно, в процессе его включения и настройки будут затронуты системные файлы. Так как они будут редактироваться, имеется вероятность их повреждения. Поэтому рекомендуется создать резервную копию системы, чтобы в будущем иметь возможность откатить все параметры Windows, тем самым восстановив её и не потеряв данные, хранящиеся в памяти компьютера.
В Windows 10 есть встроенное средство для создания копий. Можно воспользоваться им и не тратить время на загрузку сторонних программ:
- Разверните панель управления. Найти её можно при помощи системной поисковой строки.
Запускаем панель управления
- Введите в поисковой строке запрос «История файлов». Откройте найденный раздел.
Открываем раздел «История файлов»
- Кликните по строке «Резервная копия образа системы», находящейся в левом нижнем углу окна. Учтите, дальнейшие действия потребуют от вас прав администратора.
Открываем раздел «Резервная копия образа системы»
- Нажмите на функцию «Создание образа системы».
Нажимаем на строчку «Создание образа системы»
- Выберите место для хранения создаваемого образа: он может быть записан на используемый или сторонний жёсткий диск или флешку.
Указываем, куда сохранить копию
- Запустите архивирование. Процедура может продлиться от 1 минуты до нескольких часов — её длительность зависит от производительности компьютера и загруженности системы.
Нажимаем кнопку «Архивировать»
Когда процесс завершится, вы получите резервную копию системы. После этого можно переходить к активации режима Aero, не боясь повредить что-либо в Windows.
Настройка прозрачности
Вместо отключения панели многие пользователи выбирают активацию функции прозрачности. В таком случае в нижней части экрана продолжают отображаться все значки, но при этом они не заливаются одноцветной полоской, а как бы вписываются в интерфейс Рабочего стола. Настроить эффект можно встроенными или сторонними средствами.

Приложение TranslucentTB
Отрегулировать элемент управления позволяет специальная программа TranslucentTB, доступная для скачивания в официальном магазине Microsoft. Если вы решите ею воспользоваться, то для настройки прозрачности понадобится:
Открыть через браузер магазин приложений Microsoft.
![]()
Найти TranslucentTB и нажать кнопку «Get» на странице программы.
![]()
- Как только система перекинет вас в интерфейс встроенного магазина, потребуется нажать «Получить».
- После окончания загрузки следует нажать кнопку «Запустить».
![]()
Сразу после запуска приложения Панель задач станет прозрачной, но только в соответствии с настройками по умолчанию. Изменить стандартные параметры можно будет следующим образом:
Щелкните ПКМ по иконке TranslucentTB, которая появится в системном трее после установки.
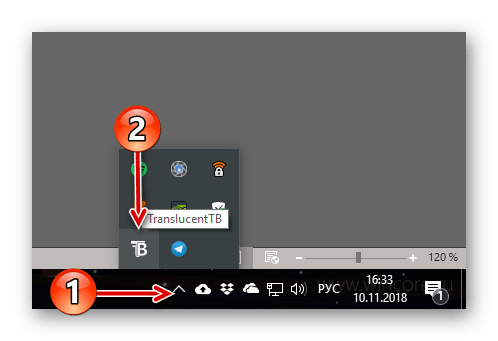
Из диалогового окна установите галочку напротив пункта «Open at boot», чтобы программа запускалась в автоматическом режиме вместе с включением компьютера.
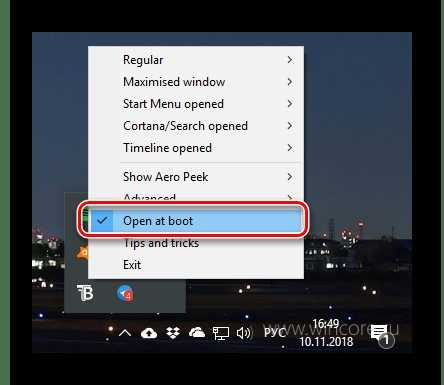
Наведите курсор мыши на вкладку «Regular» и выберите интересующий тип отображения панели («Normal» – стандартная настройка прозрачности, «Clear» – полностью прозрачный элемент управления).
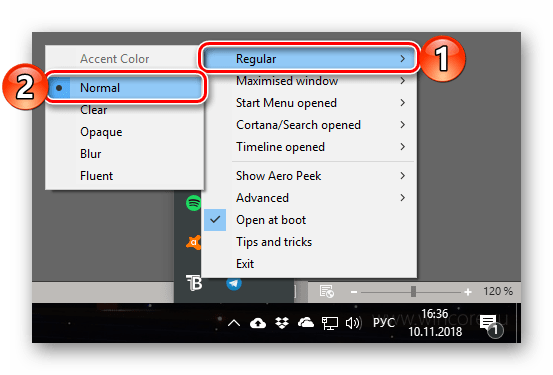
Также утилита помогает уменьшить или увеличить размер окна во вкладке «Maximised window».
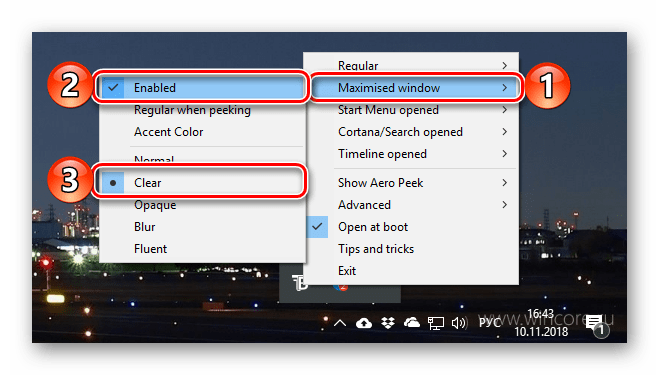
Разобравшись во всех настройках TranslucentTB, вы сможете без труда отрегулировать параметры панели по своему усмотрению, сделав ее прозрачной или полупрозрачной. А еще встроенная функция программы позволяет заставить элемент интерфейса принимать цвет в зависимости от запущенных приложений.
Стандартные средства системы
Наведите курсор мыши на ПЗ и перейдите в «Параметры панели задач» (также открывается через меню Пуск).
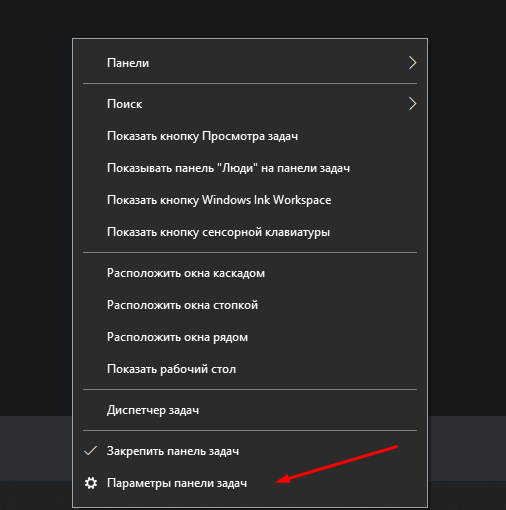
Откройте вкладку «Цвета».
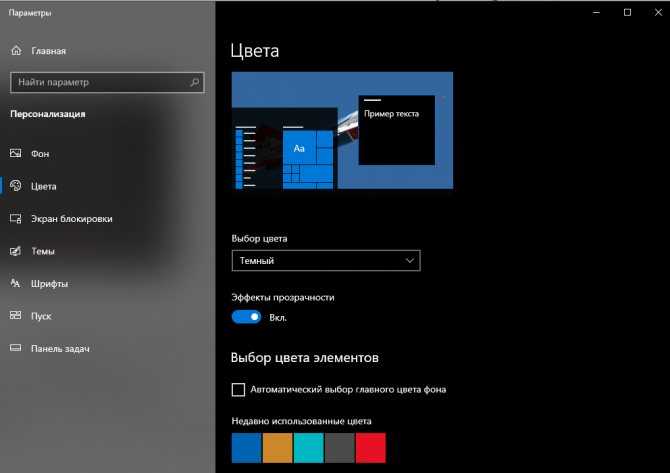
Активируйте ползунок «Эффекты прозрачности», чтобы включить необходимую функцию.
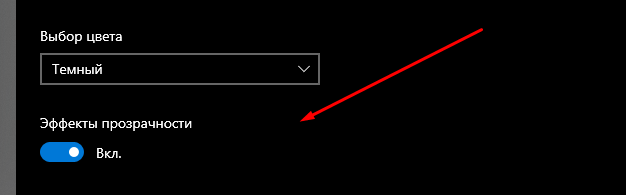
На включении эффекта настройка не заканчивается. Помимо прочего, пользователю предоставляется возможность отрегулировать цвет, выбрав основной и дополнительный варианты. Делается это в тех случаях, когда панель является прозрачной лишь отчасти. Еще поддерживается функция адаптации цвета в зависимости от запущенных программ, будь то Проводник или сторонний софт.
Главное, что нужно помнить – Windows 10 не позволяет сделать Панель задач полностью прозрачной. Происходит это из-за встроенных ограничений системы. Поэтому пользователь вынужден выбирать: отключить элемент интерфейса полностью или сделать его полупрозрачным.
Выходом из не самой приятной ситуации является использование внешних средств управления. Например, приложения TranslucentTB, которое было проанализировано ранее. Конечно, это тоже не идеальный вариант в связи с отсутствием перевода на русский язык, но при должной внимательности он позволит сделать панель ровно такой, какой вы хотите ее видеть при повседневном взаимодействии с компьютером.
Как сделать прозрачную панель задач Windows 10
Добрый день. У каждого пользователя компьютера свой вкус. Что тут скрывать, большинство людей, и я в том числе, любят, когда рабочий стол компьютера выглядит красиво. Данную красоту нам создаёт настройка в Windows – Визуальные эффекты.
Именно визуальные эффекты создают глубину цвета на экране, тени, различные оттенки цветов. Они следят за движение мыши, её быстротой, за анимацией, сглаживанием теней и прочее. Без всех этих факторов, наш рабочий стол напоминал бы Windows 95 (примитивный вид).
Зато, компьютер бы работал быстрее. Система не тратила бы часть своих ресурсов на всякие там эффекты. В этом случае, я считаю, что лучше всего «Золотая середина». Часть визуальных эффектов нужно отключить, часть оставить.