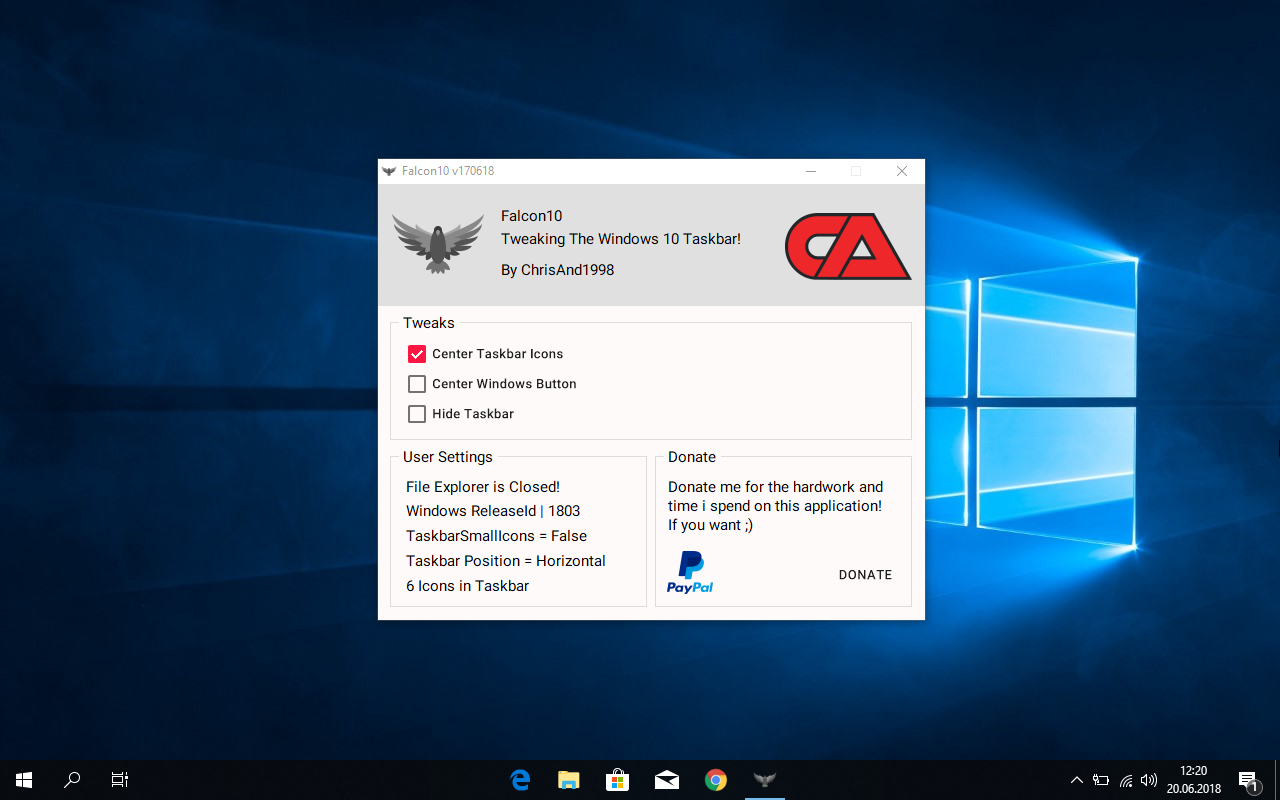Изменяем иконки в Windows 7
Всего существует два метода осуществления поставленной задачи. Каждый из них имеет свои особенности и будет максимально эффективен в разных ситуациях. Давайте детальнее разберемся с этими процессами.
Способ 1: Ручная установка новой иконки
В свойствах каждой папки или, например, исполняемого файла, есть меню с настройками. Там и находится необходимый нам параметр, отвечающий за редактирование значка. Вся процедура выглядит следующим образом:
- Нажмите на необходимой директории или файле правой кнопкой мыши и выберите «Свойства».
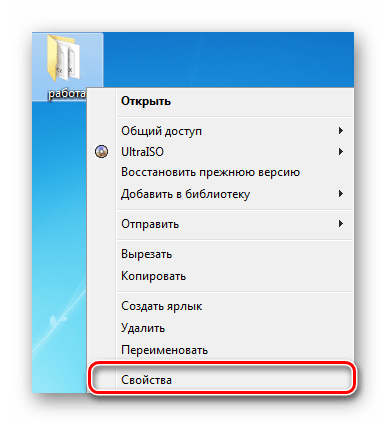
Перейдите во вкладку «Настройка» или «Ярлык» и отыщите там кнопку «Сменить значок».
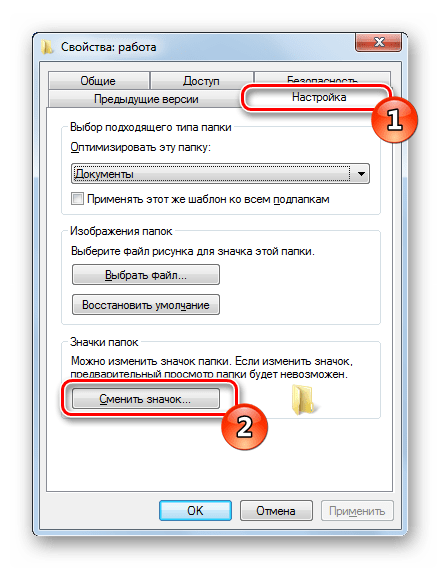
Выберите из списка подходящую системную иконку, если в нем имеется та, которая вам подходит.
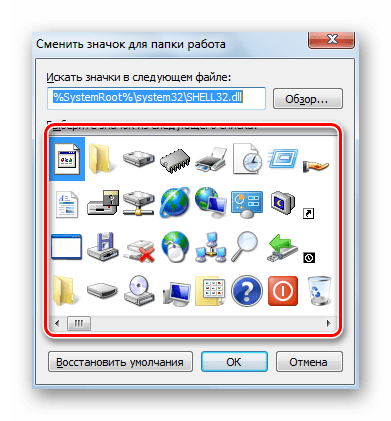
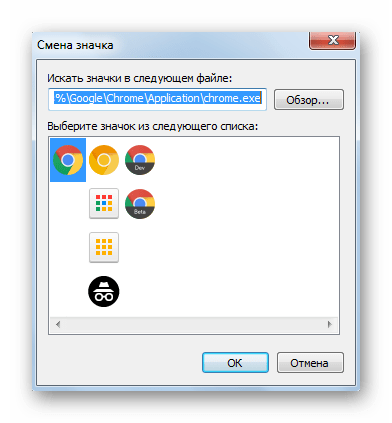
Если вы не нашли подходящего варианта, кликните на «Обзор» и через открывшийся обозреватель отыщите ваше, заранее сохраненное, изображение.
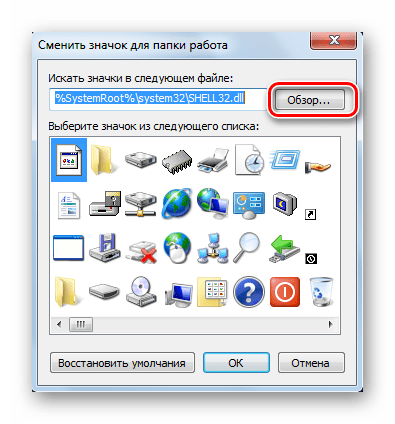
Выберите его и нажмите на «Открыть».
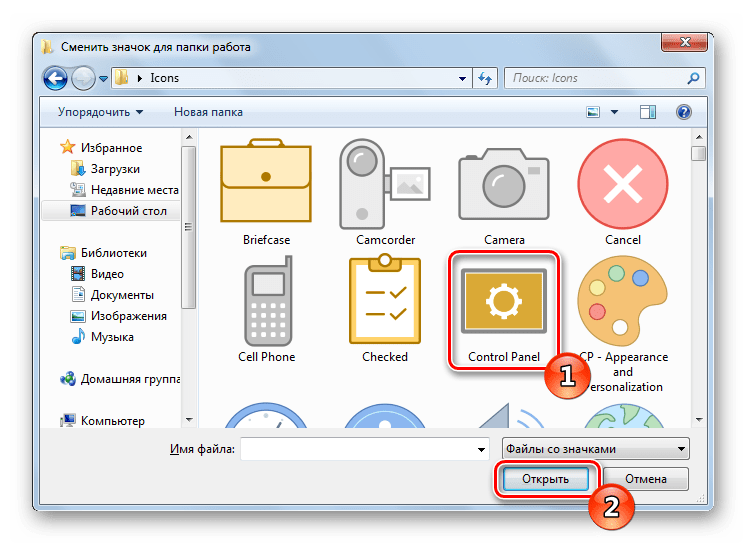
Перед выходом не забудьте сохранить изменения.
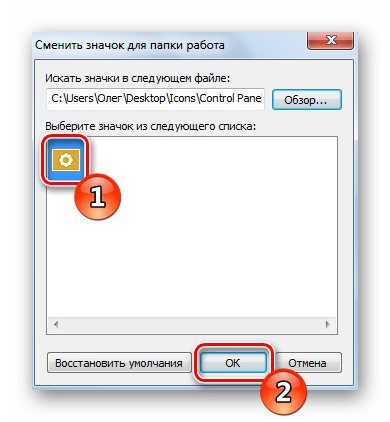
Что касается стандартных наборов иконок, то они располагаются в трех основных библиотеках формата DLL. Находятся они по следующим адресам, где C – системный раздел жесткого диска. Открытие их выполняется так же через кнопку «Обзор».
Способ 2: Установка комплекта иконок
Знающие пользователи вручную создают наборы значков, разрабатывая для каждого специальную утилиту, которая автоматически устанавливает их на компьютер и заменяет стандартные. Такое решение будет полезно тем, кто хочет за раз поставить иконки одного типа, преобразив внешний вид системы. Подбираются и скачиваются подобные паки каждым юзером на свое усмотрение в интернете с сайтов, посвященных кастомизации Виндовс.
Поскольку любая такая сторонняя утилита изменяет системные файлы, нужно понизить уровень контроля, чтобы не возникло конфликтных ситуаций. Сделать это можно так:
- Откройте «Пуск» и перейдите в «Панель управления».
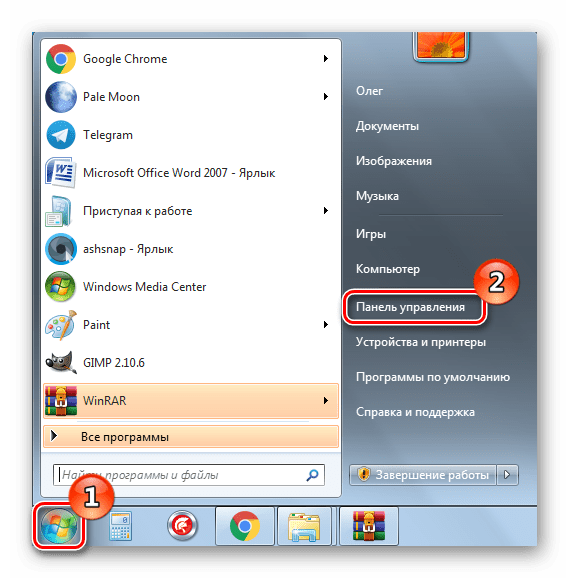
В списке отыщите «Учетные записи пользователей».
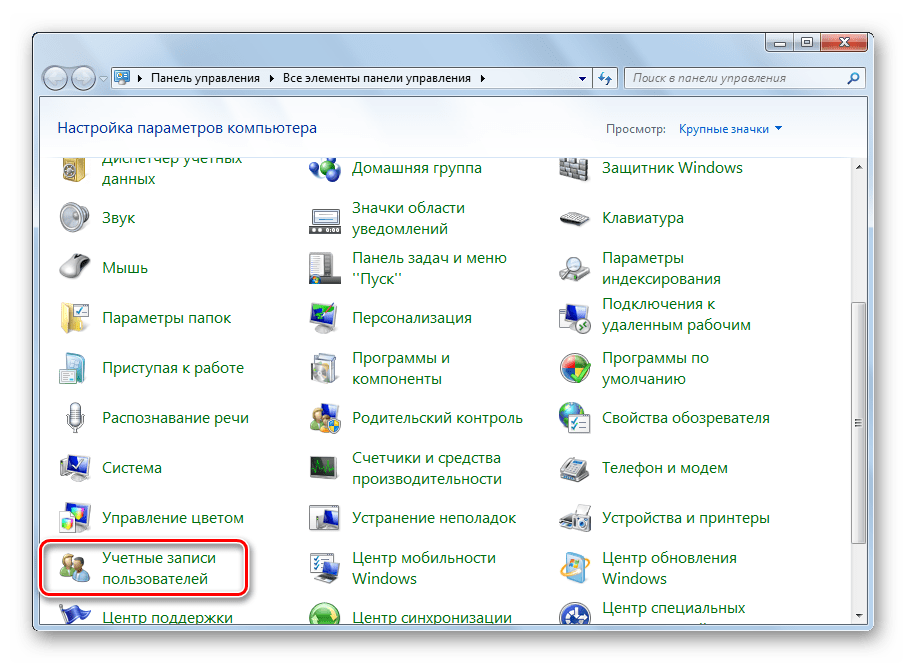
Кликните на ссылку «Изменение параметров контроля учетных записей».
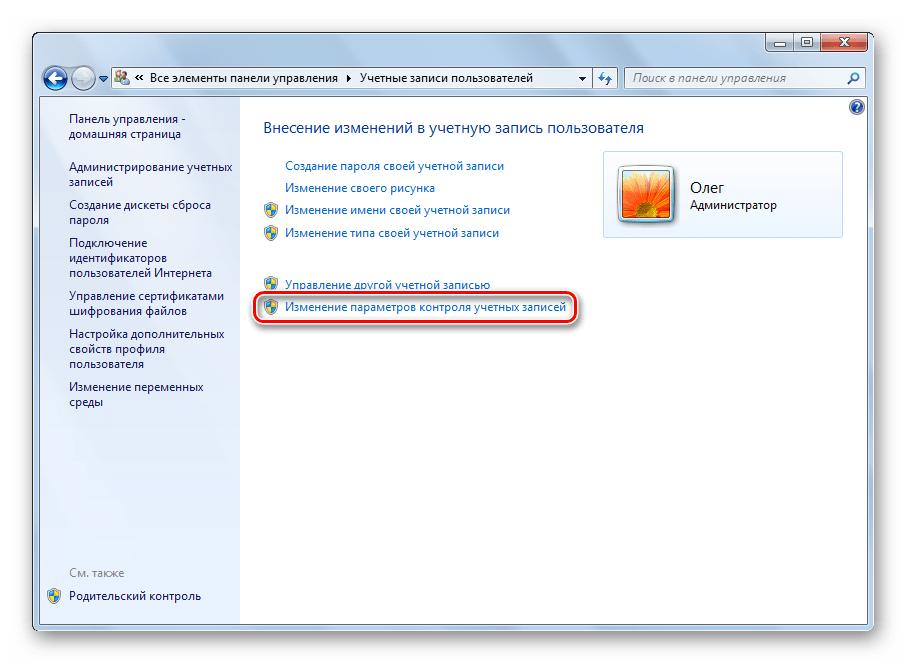
Сдвиньте ползунок вниз на значение «Никогда не уведомлять», а затем кликните на «ОК».
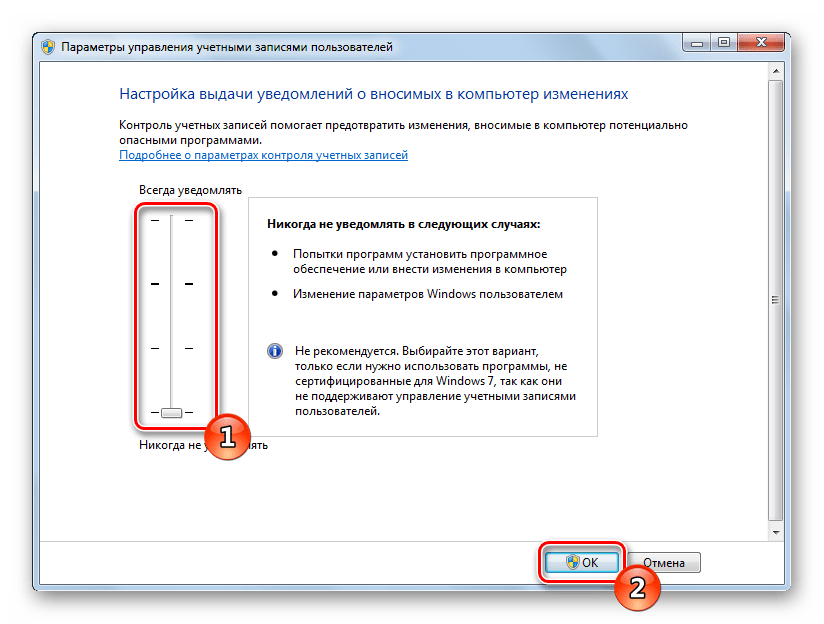
Осталось только перезагрузить ПК и перейти непосредственно к инсталляции пакета изображений для директорий и ярлыков. Сперва загрузите архив из любого проверенного источника. Обязательно проверьте скачанные файлы на наличие вирусов через онлайн-сервис VirusTotal или установленный антивирус.
Далее производится процедура установки:
- Откройте скачанные данные через любой архиватор и переместите находящуюся в нем директорию в любое удобное место на компьютере.
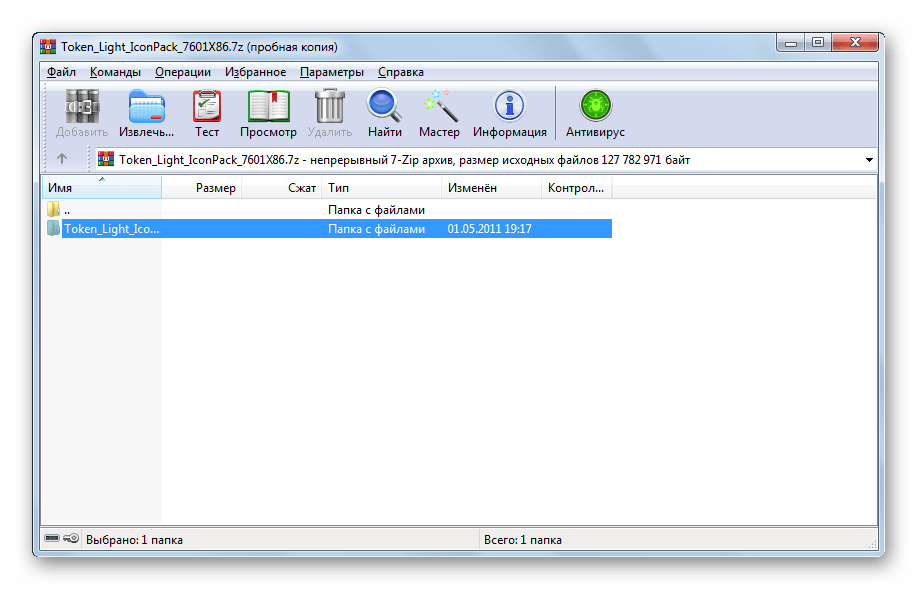
Если в корне папки есть файл сценария, создающий точку восстановления Windows, обязательно запустите его и дождитесь завершения ее создания. В противном случае самостоятельно создайте ее, чтобы в случае чего вернуться к исходным настройкам.
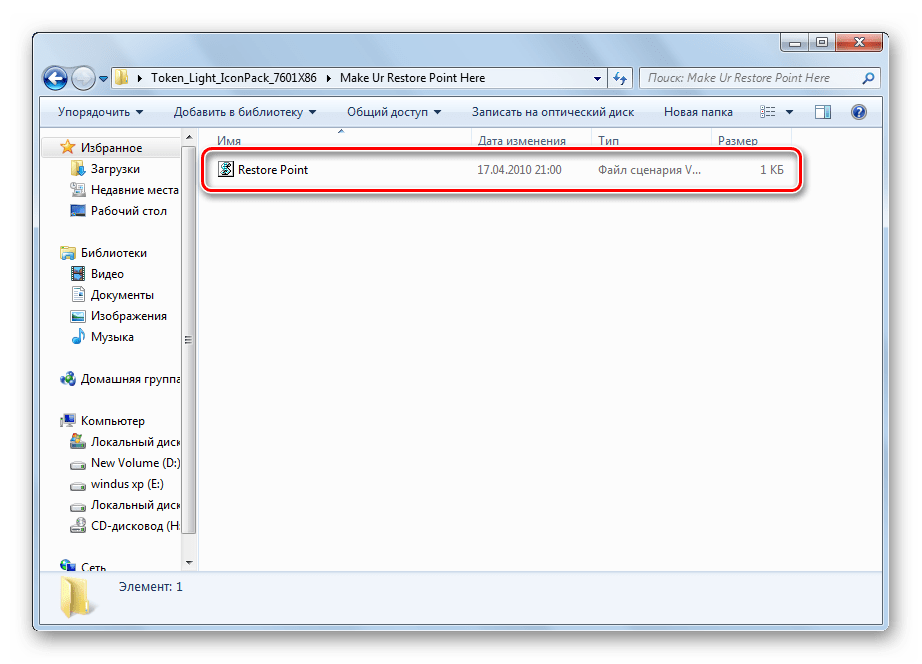
Откройте сценарий Windows с названием «Install» – такие действия запустят процесс замены иконок. Кроме этого в корне папки чаще всего находится еще один сценарий, отвечающий за удаление этого набора. Используйте его, если хотите вернуть все, как было раньше.
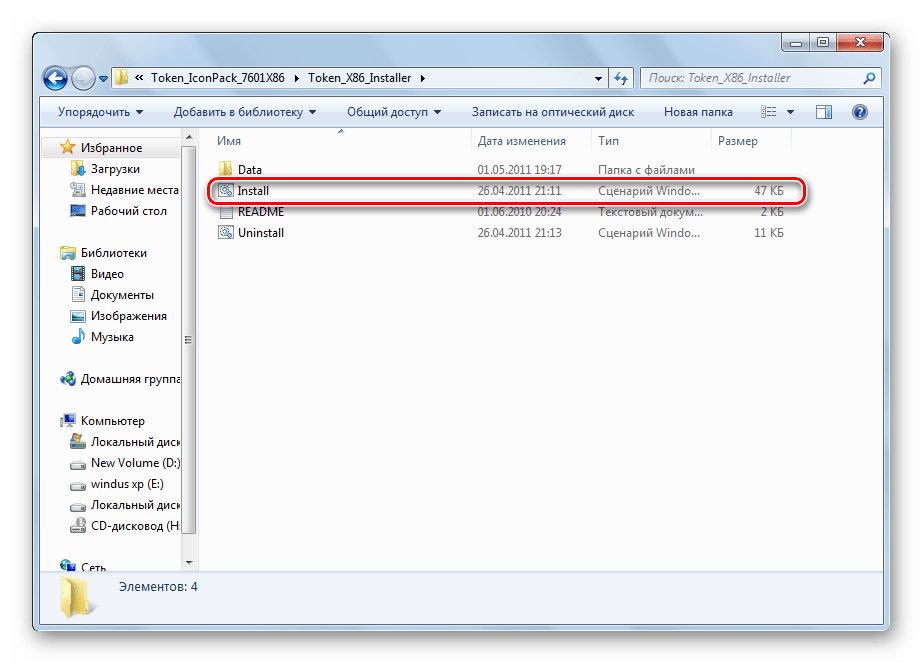
Мы советуем к ознакомлению другие наши материалы по теме настройки внешнего вида операционной системы. По ссылкам ниже вы найдете инструкции по изменению панели задач, кнопки «Пуск», размера иконок и фона рабочего стола.

Ярлыки на рабочем столе Windows 7 используются для быстрого запуска установленных приложений. Они содержат путь к исполняемому файлу и дают возможность начать работу щелчком мыши. Этот удобный и практичный инструмент поддаётся настройке: изменить размер значка, убрать стрелки или полностью сменить отображающуюся иконку можно с помощью системных средств или сторонних приложений.
Как убрать панель быстрого доступа на Windows 10
Как скрыть панель задач в Windows 10 — простые способы, инструкция
Изначально в виндовс 10 не было функции отключения Quick Access, но умельцы сделали это возможным через системный реестр. Это крайне неудобная процедура, которая подходит только профессионалам.
Важно! С выходом обновления 9926 разработчики добавили стандартную функцию отключения панели через параметры папок и проводника. Для выключения быстрого доступа по умолчанию необходимо:
Для выключения быстрого доступа по умолчанию необходимо:
- Открыть проводник любым удобным способом. Сделать это можно через меню «Пуск», панель задач или сочетание горячих клавиш «Win + E».
- Перейти в раздел «Вид» и нажать на небольшую стрелочку, находящуюся под клавишей «Параметры».
- Выбрать пункт «Изменить настройки папок и поиска».
- Дождаться открытия диалогового окна с настройками и остаться во вкладке «Общие».
- Найти пункт «Быстрый доступ», находящийся вверху окна конфигураций, и выбрать вместо него «Этот компьютер».
- Перейти вниз к разделу о конфиденциальности и убрать чекбоксы около двух представленных параметров.
- Нажать на очистку истории поиска и используемых файлов.
- Применить и сохранить настройки.
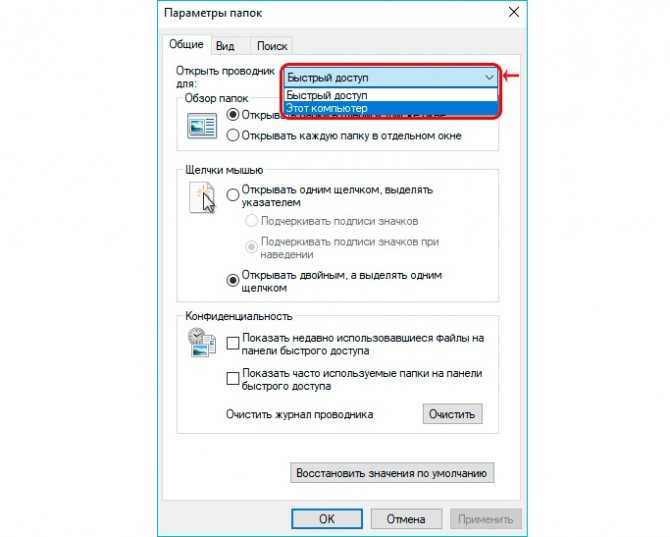
Удалять Quick Access легко и просто
Отображать только закрепленные папки на панели быстрого доступа
В дополнение к отображению часто используемых папок на панели быстрого доступа также отображаются папки, к которым осуществлялся последний доступ. Если вы хотите, чтобы отображались только закрепленные папки, вы должны сделать следующее:
Нажмите «Просмотр» на ленте меню, а затем нажмите «Параметры».
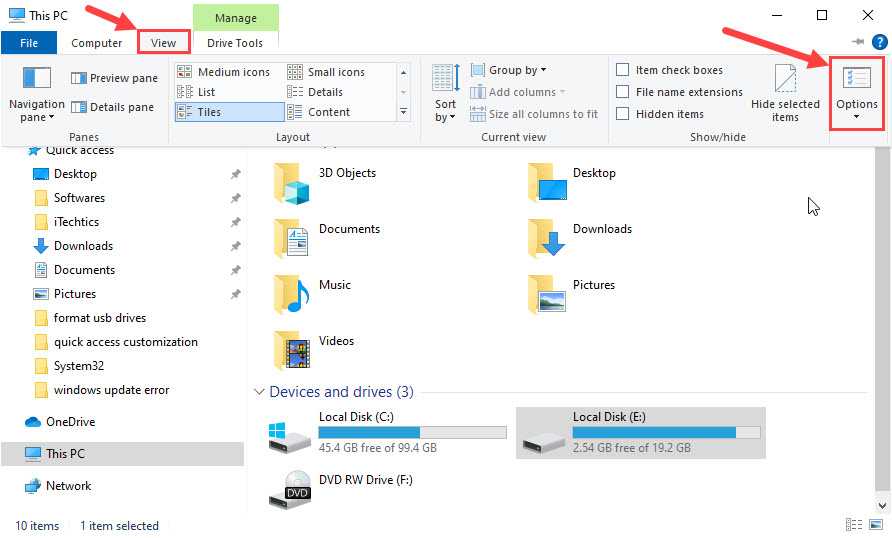
В окне «Параметры папки» на вкладке «Общие» снимите флажки рядом с «Показывать недавно использованные файлы в быстром доступе» и «Показывать часто используемые папки в быстром доступе». По завершении нажмите «Применить» и «ОК».
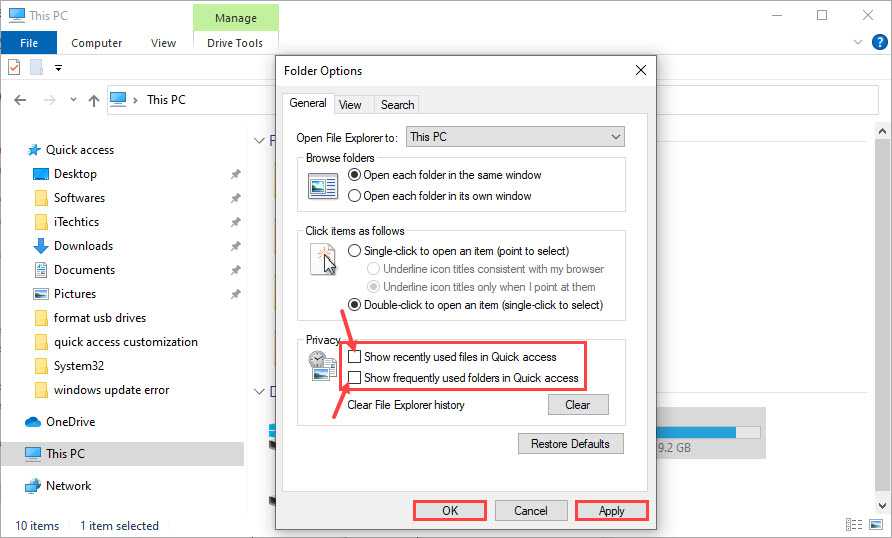
Теперь вы больше не будете видеть случайные папки в разделе быстрого доступа, а только закрепленные папки.
Организуйте файлы рабочего стола с помощью панели задач.
Содержит ли ваш рабочий стол серию иконок без определенного порядка или цели? Если вы похожи на большинство пользователей компьютеров (включая меня), вы уступили беспорядку «бросить все на рабочем столе» (DEotD). Это легкая привычка, и большинство из нас не задумывается об этом.
Общие симптомы страдальцев DEotD включают в себя:
- Я сохранил файл на прошлой неделе и не могу его найти.
- Я знаю, что последняя версия здесь, где-то.
- Мой личный фаворит: пустой взгляд, когда вы неоднократно пытаетесь прочитать имена файлов на всех значках на рабочем столе.
Закрепить документы и очистить рабочий стол
Если эти симптомы звучат знакомо, пожалуйста, продолжайте читать. Поскольку все больше и больше наших файлов попадают на наши компьютеры, становится необходимым иметь возможность быстро находить файлы и приложения, которые часто используются. В Windows Vista Microsoft ввела концепцию закрепления таких элементов, как документы, приложения и другие, в меню «Пуск». В Windows 7 Microsoft сделала следующий шаг и позволила пользователям прикреплять свои любимые приложения и документы к панели задач. Функция, которая все еще существует в Windows 8/8.1 и Windows 10.
Наряду с этой возможностью Microsoft представила списки переходов, небольшую функцию, которая позволяет просматривать недавно открытые документы и ваши закрепленные избранные, не открывая отдельное приложение. Более того, файлы связаны с приложениями, над которыми вы работаете, поэтому, если вы регулярно используете группу файлов Excel, вы можете прикрепить их к ярлыку Excel на панели задач.
Каждый раз, когда вы хотите открыть файлы, вы просто щелкаете правой кнопкой мыши по ярлыку Excel и выбираете закрепленный файл из списка переходов. С помощью этой функции вы сохраняете бесчисленные поездки в поле поиска и экономите время, не сканируя документы в папке.
Как закрепить документы
Чтобы закрепить документ или приложение на панели задач, следуйте приведенным ниже инструкциям.
-
Нажмите и перетащите приложение на панель задач. Если вы хотите прикрепить документ к ярлыку приложения на панели задач, щелкните и перетащите файл на значок соответствующей программы, который уже закреплен на панели задач.
-
Появится небольшая подсказка, указывающая, что элемент будет прикреплен к выбранному вами приложению. Поэтому, если вы хотите закрепить документ Excel, перетащите его на значок Excel на панели задач.
-
Теперь щелкните правой кнопкой мыши значок программы на панели задач и найдите раздел «Закрепленные» в списке переходов.
После закрепления вы сможете получить доступ к вашим любимым файлам прямо с вашего рабочего стола.
Windows 10 предлагает другой метод закрепления. Нажмите кнопку Пуск , щелкните правой кнопкой мыши программу, которую вы хотите закрепить, и выберите Еще> Закрепить, чтобы начать.
Это простой способ легко получить доступ к файлам, а в Windows 10 вы можете легко получить доступ ко всем закрепленным элементам на нескольких рабочих столах.
Теперь все, что осталось сделать, это отсортировать документы, сидящие на вашем рабочем столе. Я настоятельно рекомендую вам не прикреплять программу к панели задач для каждого возможного документа, который вам нужно отсортировать. Вместо этого ищите либо наиболее часто требуемые программы, либо наиболее важные (в зависимости от типа документов). Затем отсортируйте каждый файл в соответствующую папку в вашей системе, прежде чем прикреплять необходимые файлы к соответствующим программам на панели задач.
Если вы сначала не сортируете свои файлы, они по-прежнему будут на вашем рабочем столе и выглядят загроможденными, как и прежде, – у вас просто будет улучшенный способ доступа к ним.
Как только ваш рабочий стол будет очищен, постарайтесь сохранить его таким образом. Может показаться, что проще просто выбросить все на рабочий стол, но это быстро сбивает с толку. Лучшее решение – поместить все загруженные файлы в соответствующие папки в вашей системе. Затем в конце каждой недели (или каждый день, если у вас есть пропускная способность) выгрузите что-нибудь на своем рабочем столе в корзину.
Прежде чем идти, мы оставим вам один последний совет для пользователей Windows 10. Если вы обнаружите на рабочем столе абсолютно необходимый документ, который вы бы предпочли выделить, но отдельно от конкретной программы, попробуйте закрепить его в меню «Пуск». Сначала создайте папку специально для этого файла, такую как «Годовой отчет о расходах» и поместите в файл. Затем щелкните правой кнопкой мыши папку и выберите Закрепить для запуска в контекстном меню. Вот и все. Теперь у вас есть доступ к вашему файлу (внутри папки) прямо из меню «Пуск».
Меню «Пуск» в Windows 10
Меню в Windows 10 открывается так же по кнопке «Пуск». Слева в самом верху размещаются привычные по предыдущим версиям Windows, ярлыки часто используемых программ, а ниже идут ярлыки всех приложений по алфавиту. Правую часть меню заполняют плитки. Это те же ярлыки только чуть крупнее.
Если кликнуть мышкой в левой части меню по букве алфавита,
то откроется алфавит. Можно выбрать любую букву и сразу же откроется список всех приложений, которые начинаются на эту букву.
Над самой кнопкой «Пуск» находятся кнопки:
- Кнопка «Параметры учетной записи»;
- Кнопка «Параметры»;
- Кнопка «Выключение»
В правой части находятся плитки нового стиля под названием METRO.
Стиль оформления меню Пуск – METRO
Плитки METRO представляют из себя прямоугольные блоки в виде иконок и картинок.
Плитки можно отсортировать по категориям. Так же можно изменить их размер и их расположение. Полотно с плитками можно сжать или растянуть на весь рабочий стол.
Стиль METRO используется не только на компьютере. Он так же популярен и на мобильных устройствах, таких как планшеты и смартфоны. Согласитесь, что на сенсорном экране намного удобнее пользоваться плитками.
Как создать или удалить плитку в меню Пуск Windows 10
Для создания плитки в меню Пуск, необходимо кликнуть правой кнопкой мыши по иконке приложения в левой части меню и выбрать в выпадающем с писке пункт «Закрепить на начальном экране».
Если приложение находится в папке, то её необходимо сначала открыть, а потом выбрать необходимую иконку.
Чтобы удалить плитку, необходимо кликнуть по ней правой кнопкой мыши и выбрать из списка команду «Открепить от начального экрана».
Настройка меню «Пуск» через «Параметры»
Настроить меню «Пуск» можно через «Параметры». Для этого кликните правой кнопкой мыши по свободному месту на Панели задач и выберите в выпадающем меню пункт «Параметры панели задач».
В открывшихся Параметрах перейдите слева на вкладку «Пуск».
Справа будут показаны настройки меню «Пуск». Семь переключателей:
- Показывать больше плиток в меню «Пуск»;
- Показать список приложений в меню «Пуск»;
- Показывать недавно добавленные приложения;
- Показывать наиболее часто используемые приложения;
- Иногда показывать предложения в меню «Пуск»;
- Открывать меню «Пуск» в полноэкранном режиме (на весь экран, как в меню Windows 8);
- Показывать последние открытые элементы в списках переходов в меню «Пуск», на панели задач и в окне быстрого доступа проводника.
Ниже имеется ссылка «Выберите, какие папки будут отображаться в меню «Пуск». Если кликнуть по ней, то откроется окно, в котором можно включить или отключить для показа в меню «Пуск» папки:
- Проводник;
- Параметры;
- Документы;
- Загрузки;
- Музыка;
- Изображения;
- Видео;
- Сеть;
- Персональная папка.
Как изменить цвет плиток
В тех же параметрах на вкладке «Цвета» можно изменить цвет фона меню пуск и панели задач. В окне «Цвета» в поле «Выбор цвета» устанавливаем параметр «Настраиваемый», «Светлый» или «Темный», и ниже в таблице цветов выбираем понравившийся цвет для плиток.
Таким образом, можно поменять цвет меню.
Как изменить размер плиток
Для того, чтобы изменить размер плиток, необходимо кликнуть по плитке правой кнопкой мыши
по плитке и выбрать в открывшемся списке пункт «Изменить размер» и выбрать один из параметров:
- Мелкий
- Средний
- Широкий
- Крупный
Группировка плиток и создание категорий
Все плитки можно группировать по категориям. Для этого необходимо создать группу:
- Кликните левой кнопкой мыши по любой плитке и не отпуская кнопки перетащите плитку в нужное место. После этого отпустите клавишу мыши.
- Присвойте группе имя. Наведите курсор чуть выше блока плиток и кликните левой кнопкой мыши по появившимся двум горизонтальным полоскам справа. Появится поле, в котором можно ввести наименование категории блока.
Плитки можно складывать в папки. Для этого попробуйте навести их друг на друга.
Как отключить «живые плитки»
Если у вас в меню уже имеются плитки типа «Погода», «Новости» и т.п., то их можно удалить или отключить. Такие плитки называются «живыми». .Для этого кликните по такой «живой» плитке правой кнопкой мыши и выберите в выпадающем меню пункт – Дополнительно – Отключить живые плитки.
Как убрать все плитки из меню Пуск
Если вы хотите, чтобы ваше меню было больше похоже на классическое, тогда удалите все плитки. Для этого кликните по плитке правой кнопкой мыши и выберите в выпадающем списке пункт «Открепить от начального экрана» или «Удалить».
После того, как все плитки будут удалены, подведите курсор к правой границе меню, и как только курсор изменит свой вид на двунаправленную стрелку, нажмите левую кнопку мыши, и не отпуская её, потяните эту сторону к левому краю. Потом отпустите кнопку мыши.
Таким образом, можно растягивать или сжимать поле для плиток.
Знакомимся с панелью задач в Windows 7/8
С выходом Windows 7 панель задач заметно изменилась, по сравнению с предыдущими версиями этой операционной системы. И все нововведения я считаю очень удачными, они заметно упрощают работу.
Вот посмотрите на снимок экрана:

Панель задач Windows 7
Справа от меню «Пуск» находится кнопка проводника (обозначена цифрой 1). Приглядитесь к ней: она объемная, это говорит о том, что проводник запущен, а зеленый индикатор на кнопке сообщает, что выполняется какая-то операция (подсказка «закрывать его сейчас нельзя»). Это я запустил копирование, свернул окно, и могу контролировать процесс по индикатору.
Второй и четвертый значок плоский, значит, эти программы не запущены, но закреплены на панели (чтобы можно было их быстро запустить, без поиска в меню «Пуск» или на рабочем столе).
Третья кнопка на панели задач не просто объемная, но и двойная. Это значит, что открыто два окна этой программы (браузера «»). Если мы наведем курсором мышки на эту кнопку, то появится предпросмотр открытых окон (называются «панели миниатюр»):
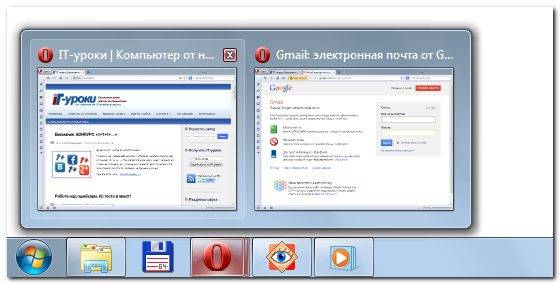
Панель миниатюр появляется при наведении курсором мыши
Очень удобно, если у Вас открыто много документов, можно быстро выбрать необходимый.
Пятый значок объемный (программа запущена) и подсвечен, это говорит о том, что в этой программе появилось какое-то сообщение (результат выполнения операции или, может быть, ошибка).
Закрепить файл или папку на панели быстрого доступа Панели задач
Помимо прочего, Windows также предоставляет легкий способ получения доступа к папкам или индивидуальным файлам с помощью Панели задач. Панель быстрого доступа – это удобное контекстное меню, с помощью которого вы значительно можете ускорить свое перемещение по операционной системе. В данной панели вы можете просматривать наиболее часто посещаемые и закрепленные папки для определенного элемента системы. Часто просматриваемые папки, в свою очередь, также могут быть закреплены через это меню с помощью нажатия на значок Кнопки.
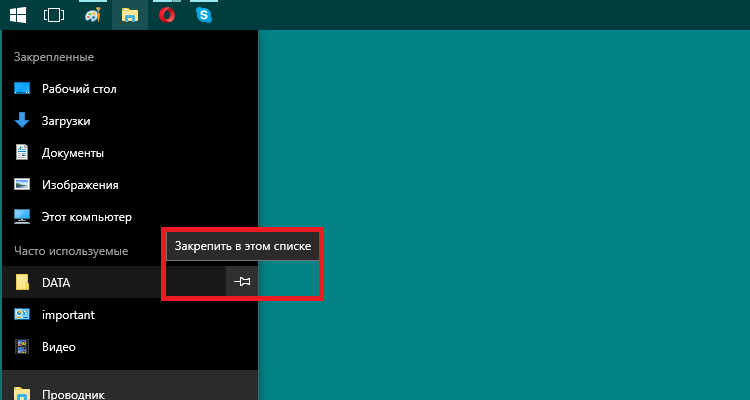
Кстати, если вы хотите посмотреть на полное контекстуальное для иконки папки или приложения в панели быстрого доступа, то нажимайте на нее ПКМ с зажатой клавишей SHIFT. Это особо полезно при попытке выполнить настройку любого ярлыка, которого вы закрепили к быстрому доступу.
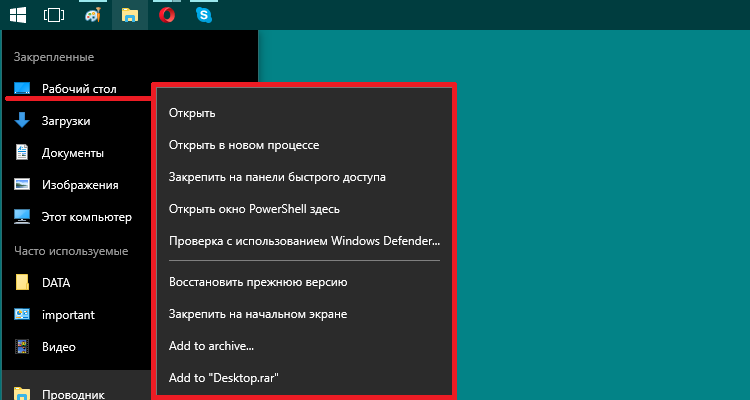
Когда вы закрепили элементы к панели быстрого доступа, они будут появляться в отдельном от недавних элементов списке. Все что вам нужно сделать, так это кликнить на один из них, чтобы открыть папку или файл. И, конечно же, содержание быстрого доступа зависит от самого приложения. Такие утилиты, как Блокнот или Microsoft Word покажут вам недавно открытые файлы. Панель быстрого доступа вашего браузера, наверняка, покажет вам избранные сайты и предоставит функционал для открытия новой кладки или окна.
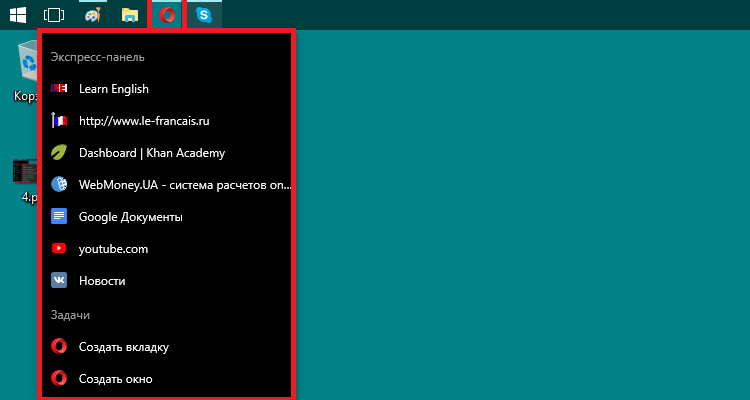
По умолчанию, Windows 10 показывает 12 недавних действий в панели быстрого доступа. В предыдущих версиях данной ОС присутствовала возможность легко увеличить или уменьшить этот список через свойства Панели задач. Windows 10 же, по каким-то причинам, более не имеет этой функции. По крайней мере в таком же легком доступе: чтобы уменьшить или увеличить список доступных элементов, вам понадобится менять некоторые записи в Реестре Windows.
Отображение значков в области уведомлений
Справа находится область уведомлений. Здесь мы привыкли видеть часы и различные значки программ. Последние там появляются в том случае, когда в настройках утилиты вместо полного закрытия указано «Свернуть в трей».
Для начала нажмите кнопку «Выберите значки, отображаемые в….»
Это позволит указать, что должно быть на виду, а что для вас не так важно
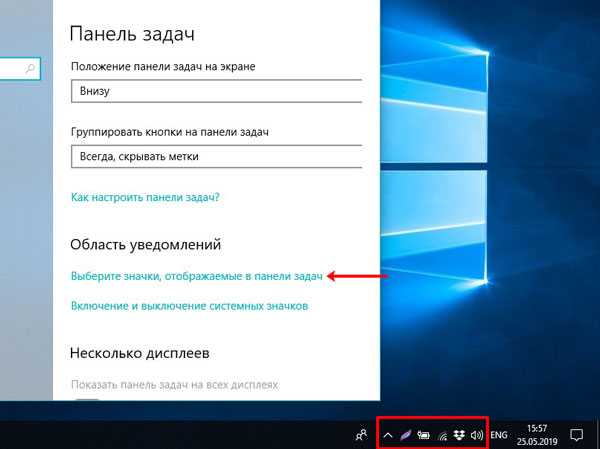
Откроется страница со списком доступных значков. Те, напротив которых указано «Вкл.», отображаются прямо на панели задач.
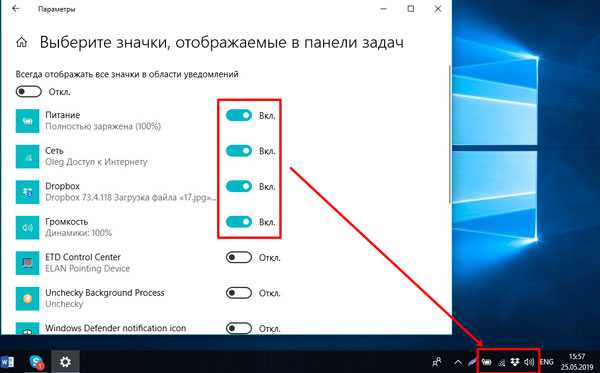
Если же напротив значков стоит «Откл.», то они там тоже есть, но находятся в отдельном списке, который появляется после нажатия на стрелочку.
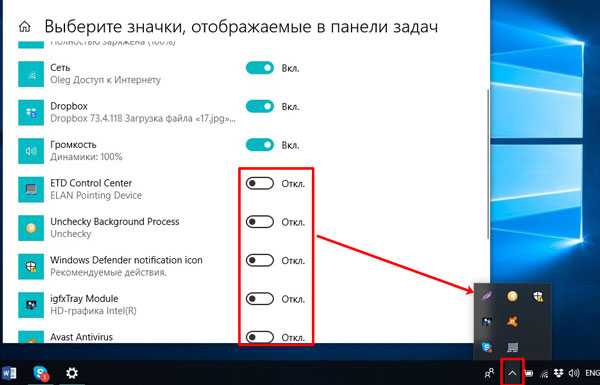
Вторая кнопка «Включение и выключение системных значков». Ею следует воспользоваться, если у вас пропал язык или часы.
Если у вас пропал язык на панели задач в Windows 7, прочтите статью, как его вернуть. Еще есть отдельная статья: как вернуть языковую панель в Windows XP. Если у вас установлена самая новая ОС, прочтите: что делать, если в Windows 10 пропала языковая панель.
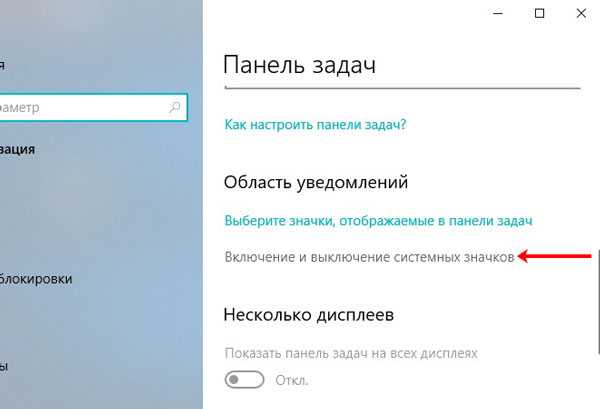
Жмите на нее и в списке активируйте нужные пункты.
Если у вас пропал значок батареи на ноутбуке, то можете прочесть отдельную статью о том, как его вернуть.
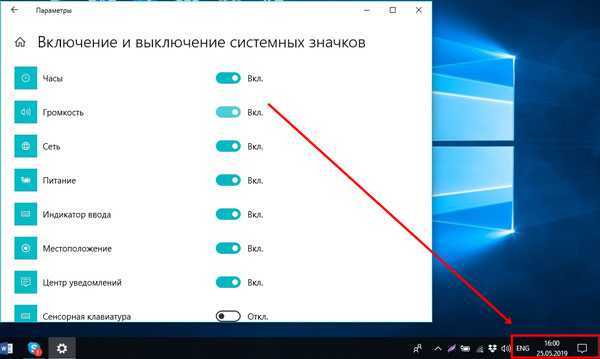
Возвращаем привычный вид
Если вы чувствуете, что все эти нововведения от Microsoft не для вас, можно вернуть панели задач классический вид при помощи Classic Shell. Это бесплатное приложение с открытым исходным кодом, которое может настроить вид вашего «Проводника», панели задач и меню «Пуск».
Загрузить Classic Shell →
Если вы попробуете захватить мышкой и перетащить на панель задач в Windows 10 папку, то она не добавится на саму панель задач, а появится в списке «прикреплённых», что выводится, если кликнуть правой клавишей по иконке Проводник (иконка в виде папки на панели задач).
Естественно, не всем импонируют эти лишние действия. В связи с этим и была подготовлена данная статья.
Мы разместим папку в виде ярлыка в трее (панель задач), дабы её можно было быстро нажать, лишь подведя курсор и сделав один единственный клик. В качестве бонуса будет рассказано, как изменить изображение у ярлыка прикрепляемой папки.
Настройка панели быстрого доступа Windows 10
Пропала панель управления NVIDIA в Windows 10 и других версиях ОС
Если нет желания прощаться с панелью Quick Access навсегда, то ее можно отредактировать, чтобы пользоваться инструментом максимально комфортно. К примеру, можно удалить из нее несколько элементов или запретить отображение часто используемых документов. Подробнее об этом рассказано ниже.
Запрет на отображение часто используемых папок и файлов
Если лишаться такого полезного инструмента не хочется, но и доступ к часто используемым файлам раздражает, то можно просто скрыть их. Это также может понадобиться, когда персональным компьютером или ноутбуком под этой же учетной записью пользуются другие люди. Процесс скрытия файлов был описан в пункте выше.
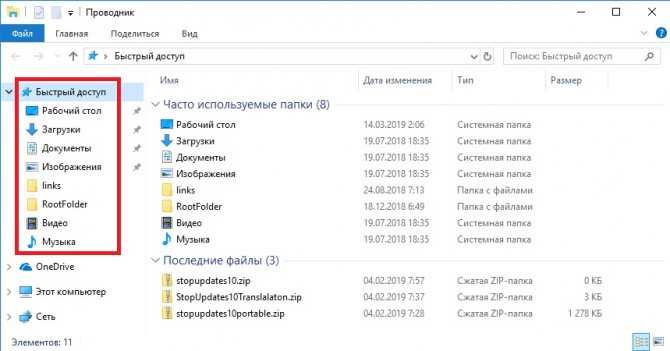
Иногда этот инструмент может зависать или вообще пропасть
Как скрыть с помощью проводника
С помощью стандартного проводника можно убрать панель быстрого доступа и сконфигурировать ее должным образом. Для скрытия раздела необходимо следовать инструкциям, которые были описаны выше.
Важно! Если под скрытием имеется в виду сворачивание, то переход ни в какие окна параметров не понадобится. Достаточно нажать ПКМ по панели и выбрать пункт «Свернуть»
Как изменить положение
Для изменения положения панели следует нажать на раскрывающееся меню проводника, находящееся около надписи «Этот компьютер» слева наверху, и выбрать один из пунктов «Разместить под лентой» или «Разместить над лентой».
Добавление и удаление пользовательских команд
По умолчанию доступны не все команды быстрого доступа. Часть из них отключена. Для активации необходимо перейти в то же самое меню, что и в инструкции выше, а потом выбрать нужные команды или отметить их отображение.
Обратите внимание! Доступны такие варианты: «О, «Удалить», «Свойства», «Создать папку», «Переименовать»
Как на Рабочем столе системы Windows 10 можно закрепить ярлыки и значки
В некоторых случаях после установки программ, игр, дополнительных софтов пользователь обнаруживает, что ярлыки первоначального экрана были смещены – приходится заново все передвигать. В таком случае необходимо ознакомиться с инструкцией, показывающей, как закрепить значки на Рабочем столе операционки Windows 10. В десятой версии отдельной функции закрепления нет, поэтому используют другой вариант.
Для чего это нужно?
Ярлыки, или значки, это условное обозначение необходимого приложения или документа, который позволяет выполнить ускоренный запуск. Элементы не указывают на местоположение файла, при удалении на работу главного документа (приложения) не влияют.

Смещение сохраненных на начальном экране блоков происходит в следующих случаях:
- после установки дополнительно скачанной программы;
- в результате произведенных операционной системой обновлений;
- вследствие внутреннего сбоя работы ОС;
- из-за действия вредоносных утилит.
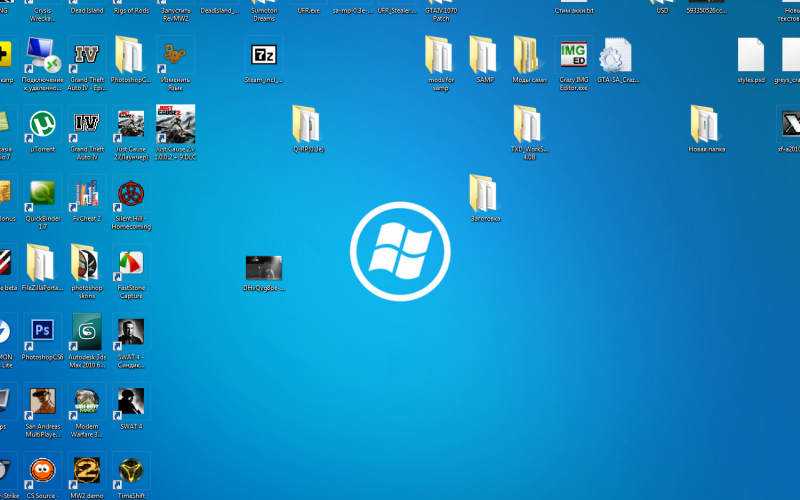
Как зафиксировать значки Рабочего стола в Windows 10
В седьмой версии Винды пользователи могли использовать функцию закрепления иконок, отображавшуюся в контекстном меню начального экрана. В «восьмерке» и «десятке» такой возможности уже нет. Для установки определенного порядка необходимо использовать стороннюю утилиту Relcon.
расположить ярлыки в нужном порядке;
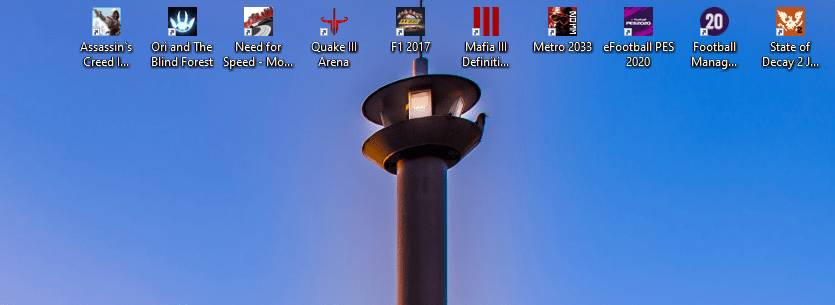
открыть официальную страницу приложения, скачать и запустить установочный файл (важно учитывать разрядность установленной ОС);
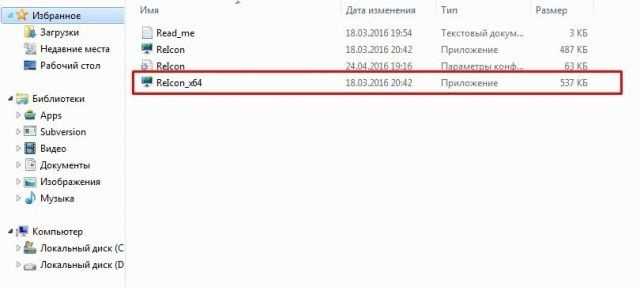
после запуска софта на мониторе ПК появится отдельное окно, выбрать кнопку «Сохранить схему».
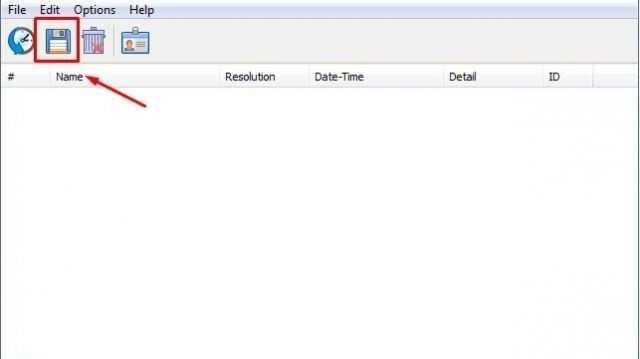
Утилита запомнит, каким образом юзер расставил иконки. Софт позволяет сохранять разные способы расстановки ярлыков, каждый из которых можно назвать отдельно.
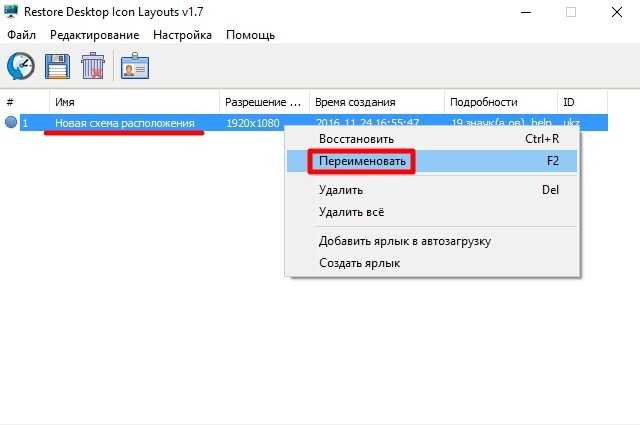
Если расположение изменится (сбой, обновление) – будет достаточно запустить файл Relcon и выбрать нужный вариант.
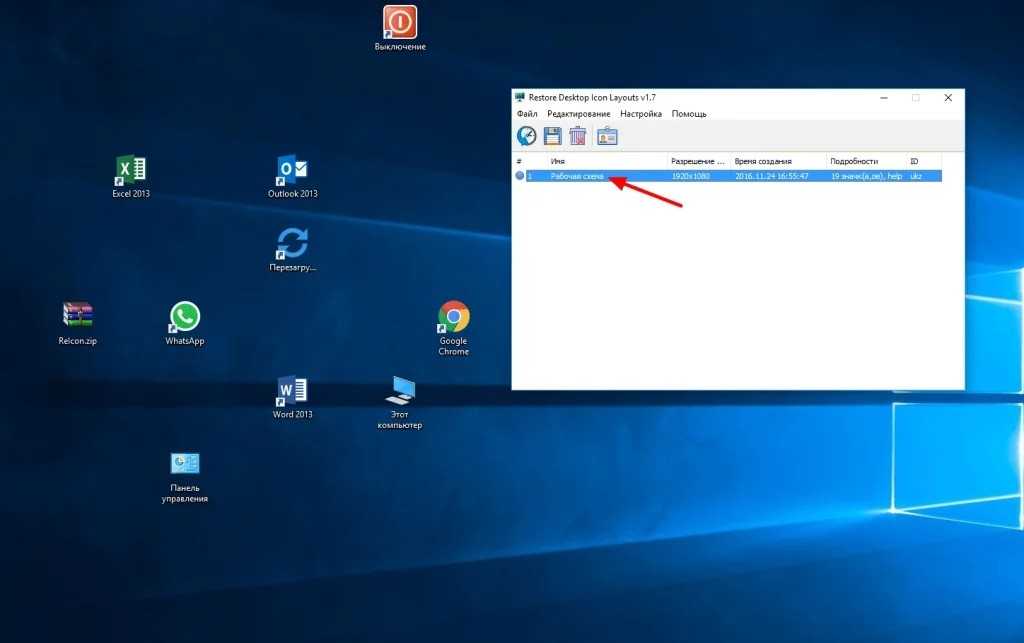
Если на Рабочем столе персонального устройства беспорядок – сохранено много документов, созданы лишние иконки – найти нужный элемент достаточно сложно. Пространство нужно почистить, а затем закрепить, используя внешний софт Relcon – документ .ехе, несложный, подходит начинающим пользователям.




















![Как настроить меню пуск в windows 11 в 2021 году [guide] • оки доки](http://zoomobi.ru/wp-content/uploads/d/4/d/d4deb0733dfd11a782e5ac4543c44046.jpeg)