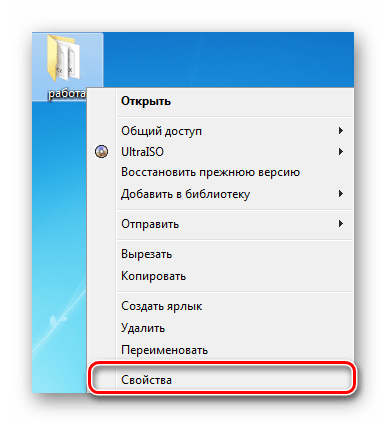Введение
Операционная система имеет широкий набор внутренних настроек, параметры которых нацелены на исполнение определенных действий при достижении конкретных условий, связанных с отдельными ограничениями. Ответственные службы следят за всеми процессами и поддерживают общую работоспособность системы на высоком уровне, применяя конкретные решения и действия, заложенные в системе, для устранения возможных неполадок или причин, влияющих на снижение скорости обработки данных.
Одним из способов повышения работоспособности персонального компьютера под управлением операционной системы «Windows 10»
стоит назвать применение функции освобождения места на диске«Контроль памяти», являющуюся подобием облегченной версии службы очистки диска. Функция автоматически активируется при недостаточном количестве свободного дискового пространства и избавляет систему от различных файлов, в том числе временных, и содержимого«Корзины», учитывая естественные пожелания пользователей о достаточном объеме свободного места на запоминающем устройстве.
Когда «Контроль памяти»
включен, операционная система«Windows 10»периодически удаляет все файлы во временных папках, которые в данный момент не используются приложениями, а также любые файлы в«Корзине», срок хранения которых превышает тридцать дней. Однако стоит отметить, что функция«Контроль памяти»не освобождает столько дискового пространства, как сторонние специализированные приложения по очистке диска, но может помочь пользователям поддерживать свое хранилище более свободным от разных не используемых файлов, автоматически удаляя лишние из них согласно заданным параметрам.
ЧИТАТЬ ДАЛЕЕ: Автозагрузка в Windows 10: где находится и как с ней работать, настройка автозапуска программ различными способами
Возможности операционной системы «Windows 10»
позволяют пользователям самостоятельно управлять функцией«Контроль памяти»и настраивать ее в соответствии с собственными приоритетами. И далее мы рассмотрим простой способ отключения автоматического удаления файлов из«Корзины»в«Windows 10».
Как закрепить папку или файл на панели задач Windows 11
Создание ярлыка папки на рабочем столе
Вы можете закрепить папку, текущий проект, каталог с музыкой или изображениями на панели задач операционной системы Windows 11.
Щелкните правой кнопкой мыши по «Пуску» и выберите из текстового меню пункт «Проводник». Или же просто щелкните по закрепленному на панели задач Проводнику.
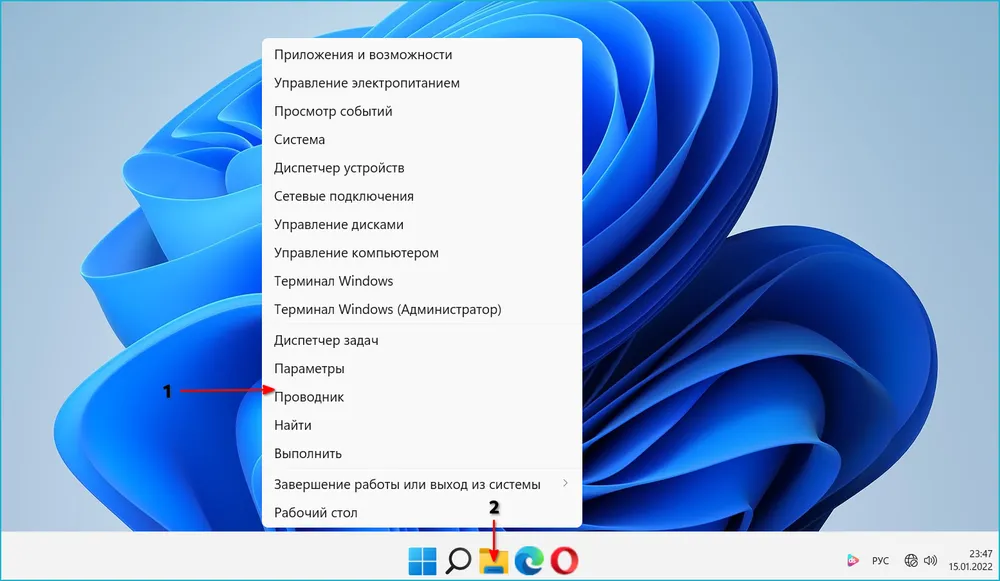
Сначала создайте на рабочем столе Windows 11 ярлык папки одним из четырех рассмотренных ниже способов.
Щелкните правой кнопкой мыши по каталогу, который вы собираетесь прикрепить к панели задач. В данном примере — папка «Изображения».
Выберите из контекстного меню данной папки пункт «Показать дополнительные параметры». Второй способ доступа к расширенным параметрам элемента — одновременно нажмите Shift + Enter на клавиатуре.
Из меню второго уровня выберите пункт «Создать ярлык».
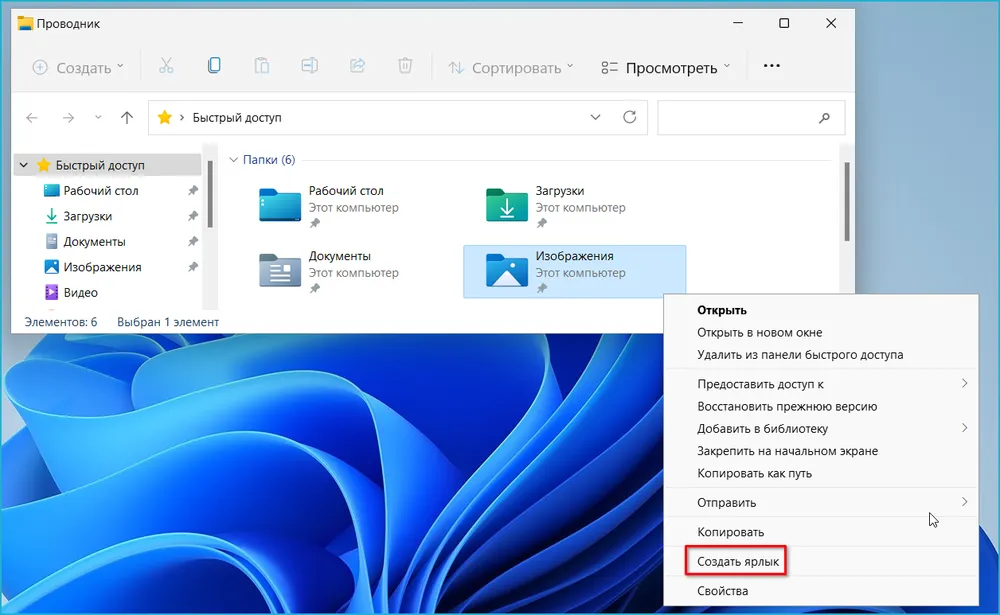
Первый сценарий. Операционная система уведомит вас, что ярлык не может быть создан в текущей папке и предложит поместить его на рабочий стол. Щелкните «Да».
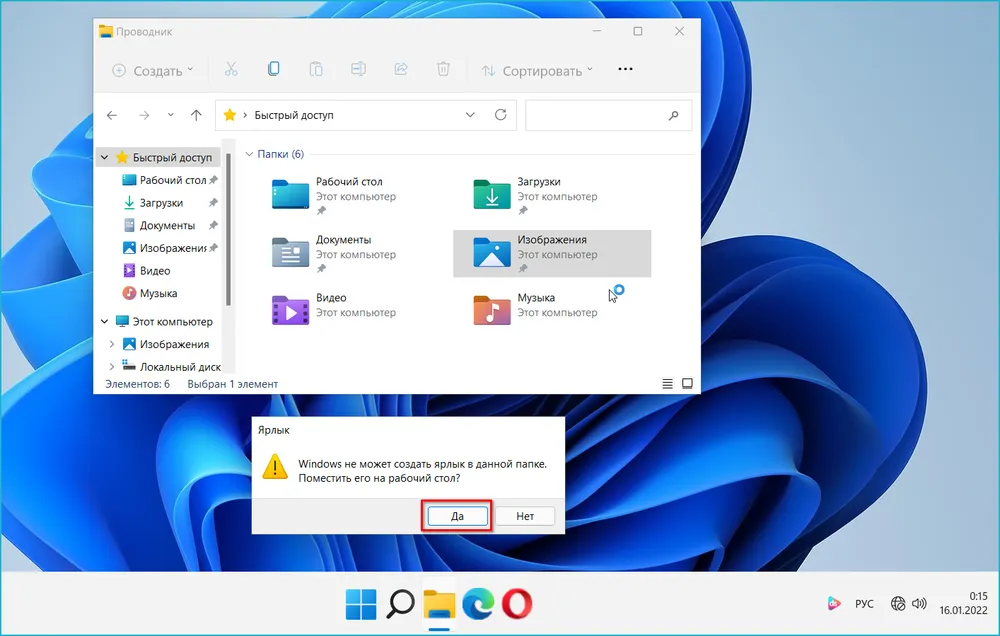
Ярлык папки появится на рабочем столе. Если ярлык пользовательской папки был создан в текущем каталоге, перетащите его мышью на рабочий стол вручную.

Альтернативный универсальный метод — выберите пункт «Отправить». Появится список того, куда может быть отправлена данная папка. Выберите «Рабочий стол (создать ярлык)».
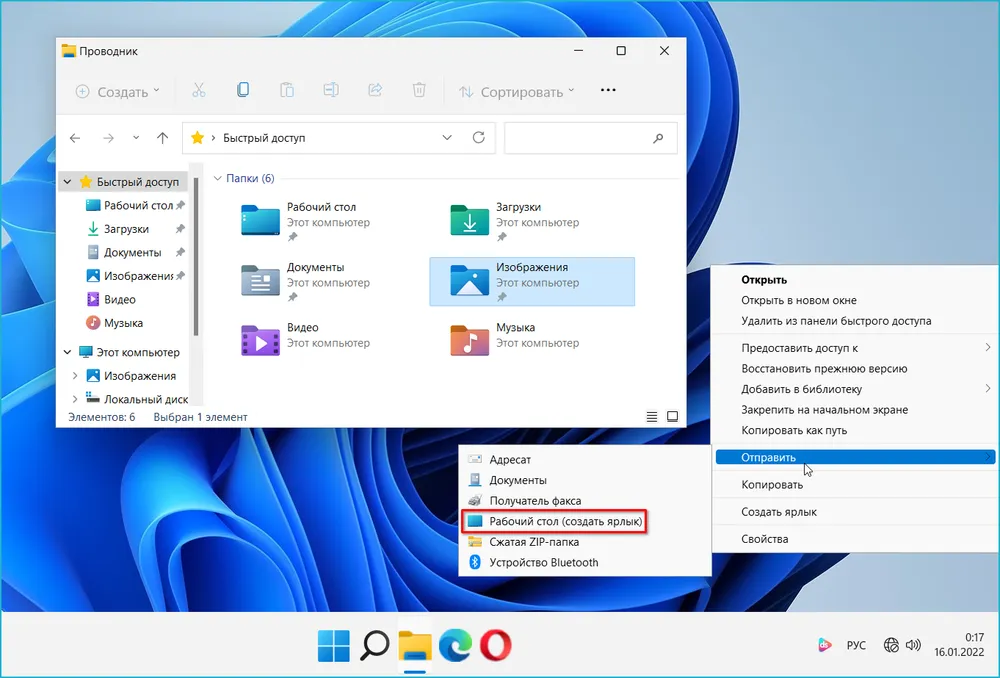
Откройте Проводник Windows 11. Выберите каталог или файл, который желаете прикрепить к панели задач. Щелкните по данному элементу правой кнопкой мыши.
В контекстном меню выберите пункт «Копировать как путь».
Щелкните правой кнопкой мыши на рабочем столе в таком месте, где отсутствуют какие-либо элементы. В меню выберите «Создать», а в меню второго уровня «Ярлык».
Щелкните правой кнопкой мыши в строке «Укажите расположение объекта:». Выберите «Вставить» из списка доступных действий. Поместите путь к папке в кавычки.
Перед скопированным путем к закрепляемому на панели задач ресурсу напечатайте имя исполняемого файла Проводника Windows 11 — explorer.exe. Нажмите пробел на клавиатуре настольного ПК или ноутбука.
Щелкните кнопку «Далее» в нижней части окна создания ярлыка. Присвойте новому элементу рабочего стола произвольное название
Важно лишь, чтобы оно не было длинным, но было понятно вам
Щелкните правой кнопкой мыши по новому ярлыку на рабочем столе Windows 11. Выберите пункт «Свойства». Или нажмите Alt + Enter на клавиатуре для доступа к свойствам ярлыка.
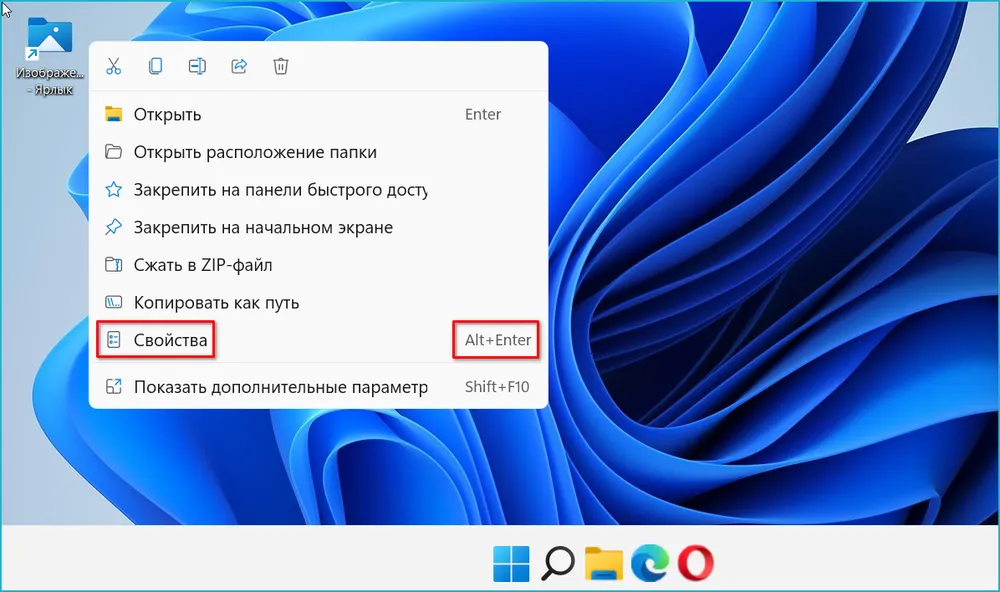
В окне свойств перейдитие на вкладку «Ярлык». перед путем к данному каталогу добавьте explorer. Нажмите кнопку «Применить» для подтверждения действия.
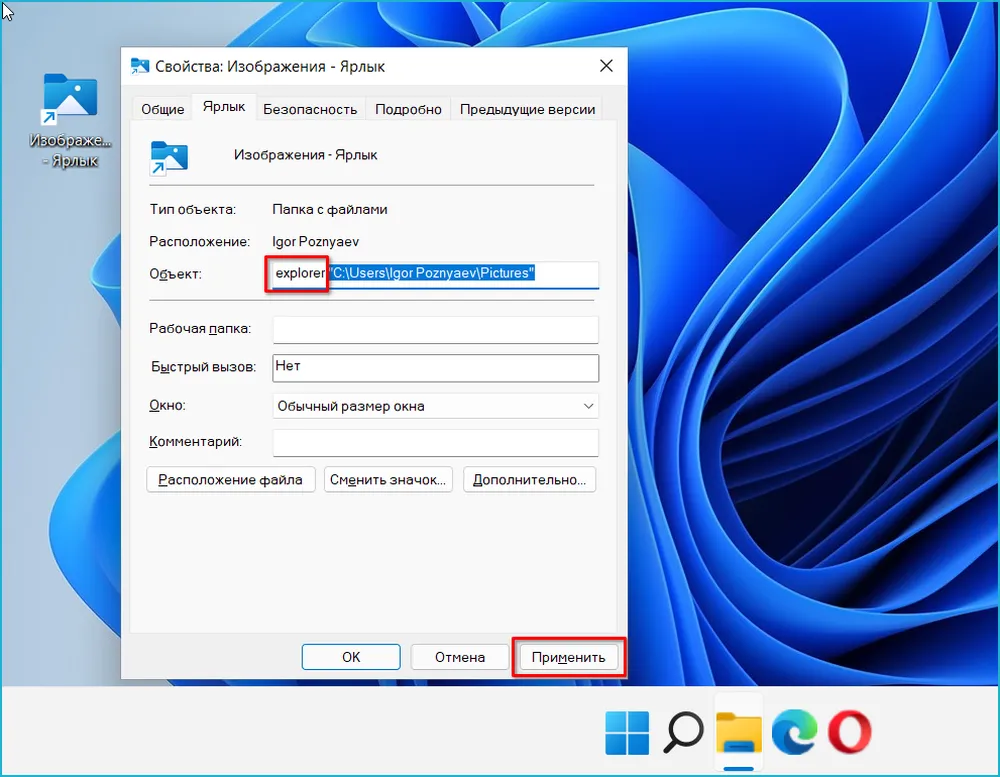
Щелкните по кнопке ОК. На рабочем столе появится ярлык, щелчком по которому данный каталог будет открыт в Проводнике.
Особенности ярлыка файла
Последовательность действий и комплекс способов создания ярлыка файла и папки подобны. Есть единственное существенное различие. Папка открывается в программе explorer.exe — Проводнике.
Для ярлыка файла формат содержимого строки «Укажите расположение объекта:»:
.
Как сменить значок ярлыка для панели задач Windows 11
Значок ярлыка папки по умолчанию похож на значок Проводника. На панели задач могут оказаться два визуально подобных элемента, которые просто спутать. Поэтому повторно щелкните правой кнопкой мыши по ярлыку папки. Откройте «Свойства», затем щелкните по кнопке «Сменить значок».
В строке «Искать значки в следующем файле:» напечатайте imageres.dll и нажмите Enter на клавиатуре. В окне «Смена значка» выберите подходящий по смыслу или наиболее удобный и понятный вам.
Нажмите кнопку ОК в окне «Смена значка». В окне «Свойства» значок поменяется на выбранный вами. Последовательно нажмите кнопки «Применить» и «ОК» в окне «Свойства».
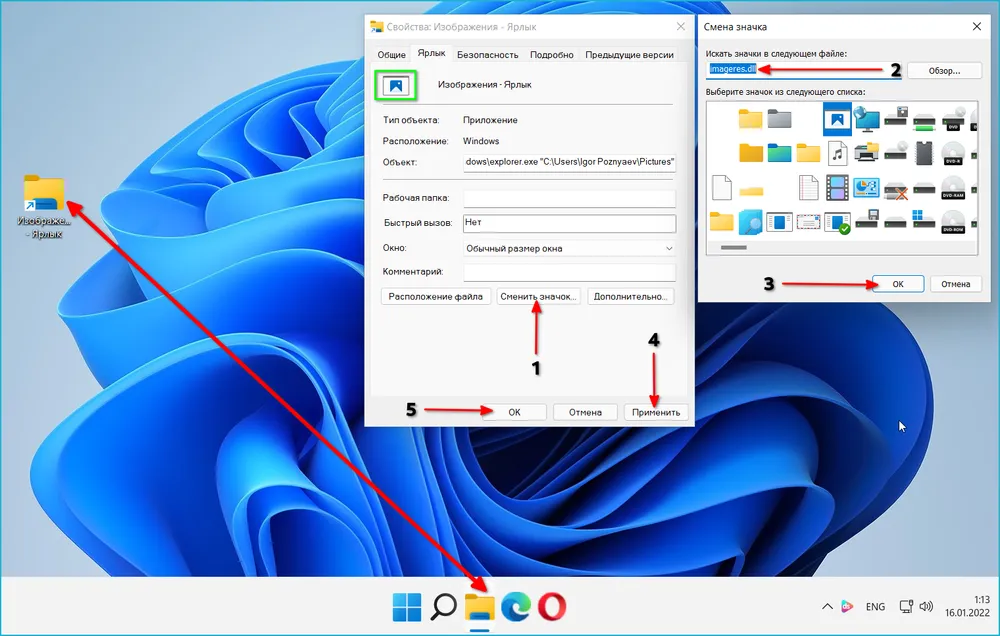
Щелкните по ярлыку правой кнопкой мыши. Выберите пункт «Показать дополнительные параметры». Из списка предлагаемых действий выберите «Закрепить на панели задач».
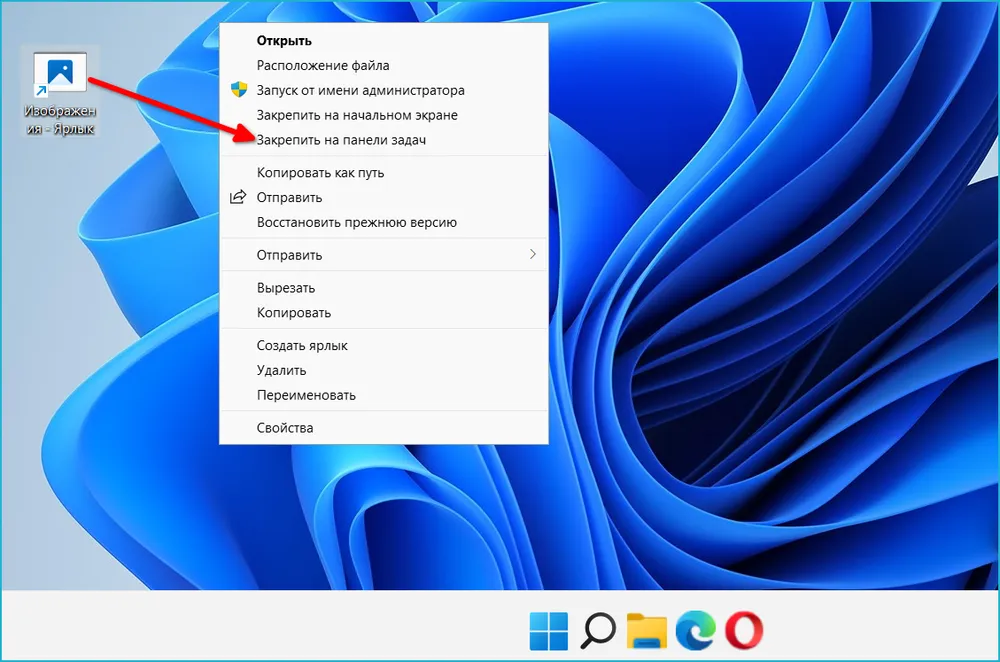
Теперь значки Проводника и папки на панели задач различаются между собой.
Во избежание дублирования значков и захламления экранного пространства удалите временный ярлык с рабочего стола. Оставьте его в случае, если вам комфортно располагать доступом к данной папке и с рабочего стола и с панели задач.
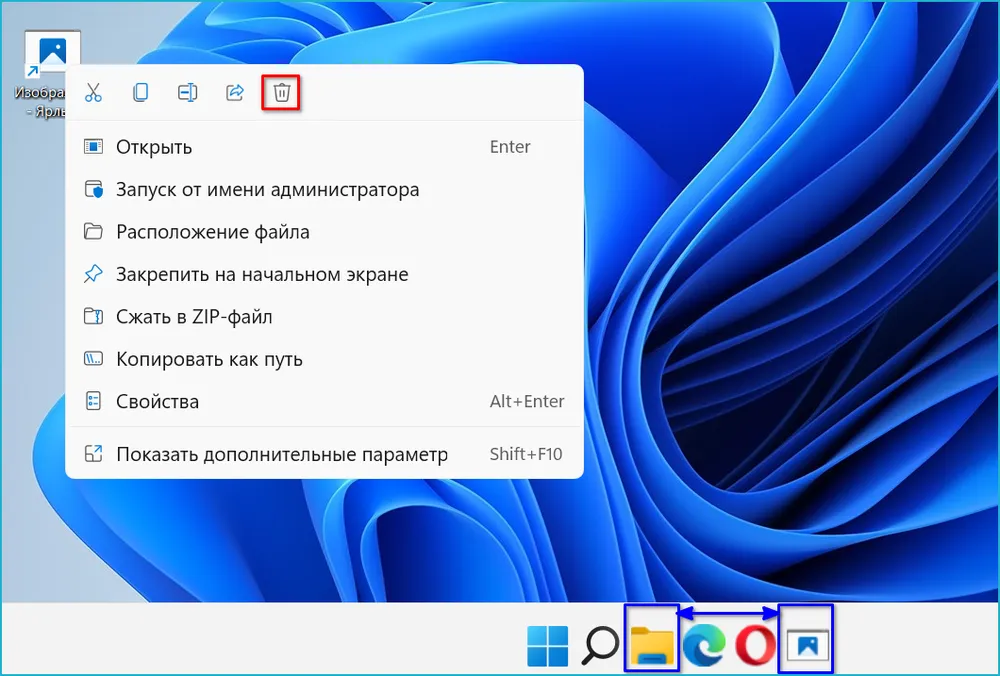
В дальнейшем вы сможете открыть в Проводнике каталог, щелкнув по его ярлыку на панели задач.
Как добавить ярлык любого сайта
Следует рассмотреть процесс добавления сайтов на панель задач в обновленной версии ОС для нескольких популярных браузеров:
Chrome
Для добавления потребуется выполнить переход на ресурс.
- Кликнуть по вкладке «…», расположенной справа, вверху.
- Навести курсор ПМК на «Дополнительные инструменты» в открывшемся меню.
- Нажать «Создание ярлыка…».
- Откроется страница. Ярлык сайта по умолчанию получит имя веб-страницы. При желании допускается изменение имени, при введении нового в текстовое поле.
- Кликнуть по «Создать», завершение процесса.
Ярлык добавлен. Теперь рекомендуется выполнить проверку. Перейти на рабочий стол.
- Выполнить щелчок правой клавишей ПМК и выбрать опцию «Просмотр дополнительных параметров», в контекстном меню.
- Выбрать «Закрепление».
Ярлык закреплен, можно выполнить его удаление с рабочего стола.
Opera
Алгоритм добавления идентичен процессу добавления сайта через Mozilla.
- Найти приложение.
- Перейти к расположению файла.
- Создать и редактировать ярлык.
- Закрепление на панели задач при помощи контекстного меню.
Разница становится очевидной при запуске сайта посредством использования ярлыка. Когда выполняется запуск впервые, в верхней части браузера отображается всплывающее окно с вопросом о желании продолжить процесс. Требуется установить флажок «Запоминание выбора», кликнуть по вкладке «Открытие». После этого сайт запуститься.
Возможные ошибки, поэтому мы не можем удалить значки
Также может случиться так, что у нас возникла проблема при удалении любого значка с панели. Если это так, мы можем выполнить эти операции, чтобы попытаться решить эту проблему.
Удалите значок из меню Пуск
Если при попытке удалить программу с панели задач, но она работает некорректно, мы можем попробовать удалите его из меню Пуск . В нем мы должны написать название приложения, которое хотим открепить, и щелкнуть по нему правой кнопкой. Появится контекстное меню, в котором мы должны выбрать опцию «Открепить от панели задач».
Удалите программу и удалите ее ярлык
Иногда проблема повреждения системы может привести к тому, что мы не сможем удалить значок. Чтобы попытаться решить эту проблему, мы должны попытаться удалить программу и удалить ее ярлык. Для этого нажмем клавиши «Windows + I» для доступа к «Настройкам». Позже мы нажимаем на «Приложения» и «Приложения и функции». На правой панели мы прокручиваем, пока не находим приложение, щелкаем по нему, выбираем «Удалить» и следуем инструкциям на экране.
После удаления программы, значок должен был быть удален с панели задач автоматически. Если нет, щелкните значок ярлыка, закрепленный на панели, и щелкните правой кнопкой. Появится всплывающее окно, указывающее, что мы собираемся удалить ярлык, для которого мы выбираем Да. После удаления значка мы переустанавливаем программу, чтобы убедиться, что проблема решена.
Удалить закрепленные приложения из проводника
На панели задач также есть папка внутри Проводник где расположены все закрепленные приложения. Если удаляем ярлык из папки TaskBar, вместе с ним необходимо удалить и оригинал планки.
Чтобы получить доступ к этой папке, мы должны нажать кнопку «Windows + R» и вставить путь:
«% Данные приложения% Microsoft Панель задач быстрого запуска Internet Explorer, закрепленная пользователем »
Таким же образом мы также можем получить к нему доступ, просматривая из проводника Windows, предварительно активировав скрытые элементы на вкладке «Просмотр». Отсюда мы должны следовать по маршруту:
«C: / users / (имя пользователя) AppData / Roaming / Microsoft / Internet Explorer / Quick Launch / User / Pinned / TaskBar»
Попав в папку, удаляем ярлык, щелкнув правой кнопкой мыши и выбрав «Удалять» и мы проверяем, был ли он также удален с панели задач.
Удалите ключ панели задач из редактора реестра
Далее мы постараемся решить проблему путем удаление панели задач из Windows 10 Редактор реестра. Для этого мы нажмем клавиши Windows + R и наберем regedit. Далее перейдем к маршруту:
HKEY_CURRENT_USER/Software/Microsoft/Windows/Current/Version/Explorer/Taskband
Мы выбираем «Полоса задач» и щелкаем правой кнопкой мыши, чтобы выбрать опцию «Удалить». Подтверждаем операцию и перезагружаем компьютер, чтобы убедиться, что проблема решена.
Сбросить панель инструментов
Если ничего из вышеперечисленного не помогло, мы попробуем создание файла bat , чтобы удалить значки с панели задач. Для этого пишем Блокнот в меню Пуск и открываем его. Теперь мы должны написать следующий текст:
«DEL / F / S / Q / A»% AppData% MicrosoftInternet ExplorerQuick LaunchUser PinnedTaskBar * «REG DELETE HKCUSoftwareMicrosoftWindowsCurrentVersionExplorerTaskband / Ftaskkill / f / im explorer.exestart explorer.exe»
Затем нажмите «Файл», а затем «Сохранить как». Когда появится окно «Сохранить как», мы нажимаем на раскрывающееся меню и выбираем «Все файлы». Мы будем назначить имя, которое заканчивается на .bat ., Например: bar.bat и выберите путь, по которому он будет сохранен, например, на Рабочий стол.
После создания файла мы дважды щелкаем по нему, чтобы запустить его, и мы увидим, как все значки ярлыков на панели задач будут удалены немедленно, включая ту, которую иначе мы не смогли бы устранить. Как только это будет сделано, мы сможем настроить его снова, добавив нужные значки и ярлыки.
Панель задач
Начнем с Панели задач и рассмотрим ее основные элементы.
- Кнопка ПУСК – основная кнопка предоставляющая доступ к главному меню системы, ее настройкам, программам и многому другому.
- Панель быстрого запуска. Название говорит само за себя. Данная панель предоставляет доступ к быстрому запуску программ. На нее можно добавлять приложения пользующиеся наибольшей популярностью и запускать их одним нажатием.
- Панель запущенных приложений – позволяет отслеживать запущенные программы, управлять и переключаться между ними
- Область уведомлений. Здесь отображаются некоторые системные иконки, иконки запущенных приложений, время и дата, язык, уведомления и прочее.
Меню ПУСК
Познакомимся чуть ближе с меню ПУСК.
При нажатии левой кнопкой мыши по данному меню откроется область, в которой отображаются установленные программы, часто используемые программы, плитки и прочее. Отсюда можно получить доступ к параметрам системы. Здесь находится кнопка выключения компьютера.
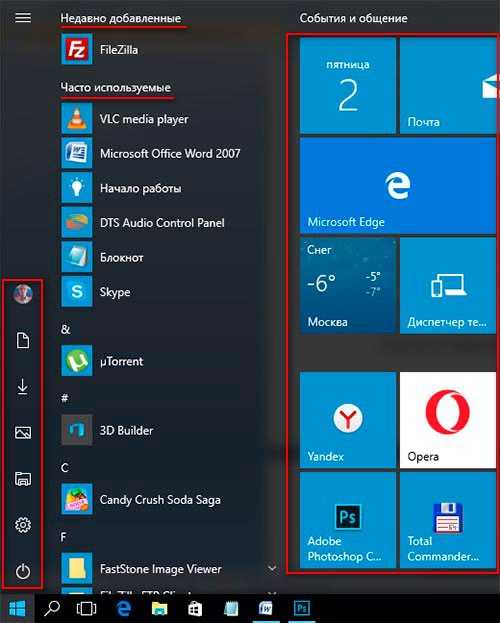
При нажатии правой кнопкой мыши по меню ПУСК откроется следующее меню:
Здесь выведены наиболее важные элементы системы к которым можно получить быстрый доступ. В процессе изучения курса мы затронем многие пункты данного меню.
Основные настройки Панели задач
Ну и раз уж мы взялись за панель задач давайте рассмотрим наиболее важнее ее настройки. Щелкните правой кнопкой мыши по свободному месту данной панели и выберите Параметры. В результате откроется следующее окно.
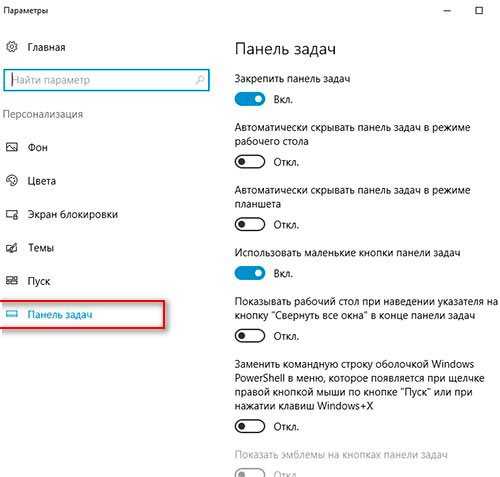
- Закрепить панель задач. Если данная опция отключена, то появляется возможность менять положение данной панели перетягивая ее мышью вверх, вниз или в бок, а так же изменять ее размеры
- Автоматически скрывать панель задач в режиме рабочего стола. Включение этого параметра прячет панель задач, и для ее отображения следует навести указатель мыши вниз экрана.
- Использовать маленькие кнопки панели задач. Визуально уменьшает элементы панели задач.
- Положение панели задач на экране. Дает возможность выбрать одно из четырех положений панели. Попробуйте все положения и оставьте наиболее удобное.
- Группировать кнопки на панели задач. Объединяет значки одной программы в общую группу.
- Выберите значки отображаемые в панели задач. Здесь можно настроить значки которые будут отображаться в области уведомлений.
- Включение и выключение системных значков. Собственно включает или отключает вывод того или иного значка.
Поработайте с данными настройками и приведите панель задач к желаемому виду.
Добавить новую панель инструментов
По умолчанию панель инструментов в Windows располагается справа — туда вынесен переключатель раскладки, значки подключений, системное время и т. п. Вы можете добавить новую панель инструментов из тех, которые по умолчанию предлагает операционная система (это «Рабочий стол», «Адрес», «Ссылки») или создать свою.
Начнем с первого варианта. Щелкните по Панели задач ПКМ, перейдите в меню «Панели» и выберите там ту, которая подходит под ваши задачи. Например, «Адрес» превратит Панель задач в полноценную строку поиска и будет автоматически передавать запрос поисковой системе, которая установлена по умолчанию. А результаты откроются в том браузере, который система использует по умолчанию. Воспользоваться панелью «Адрес» просто: введите поисковый запрос и нажмите Enter. Панель инструментов «Ссылки» позволит хранить под рукой ссылки на сайты, которые вы открываете чаще всего.
А с помощью панели инструментов «Рабочий стол» вы получите быстрый доступ ко всем компонентам Рабочего стола. Также у некоторых приложений вполне могут быть свои, фирменные панели инструментов.
Как показать все иконки в системном трее в Windows 10
Панель справа внизу — это небольшой раздел на панели задач, на котором отображаются системные значки, такие как значки динамика, сети и центра действий. Конечно, начиная с Windows 10, Microsoft не оставляет это место только для себя. Любое приложение может добавить значок в системный трей. И вы можете получить доступ к указанному приложению с помощью этого значка. Это если вы знаете как отобразить все иконки в системном трее. Иногда приложения запускаются полностью в системном трее. А в других случаях их значки являются просто индикаторами, показывающими, что они работают.
![]()
Так как Системный трей должен быть небольшим разделом панели задач. И понятно, что не все может поместиться там. Его размер ограничен, и все значки, которые там не помещаются, отправляются в переполненное меню.
Вы можете перетащить значок из него и сделать так, чтобы он постоянно отображался в системном трее, но при этом поведение по умолчанию. Это отправка новых или дополнительных значков в меню переполнения. Если вы хотите изменить это поведение по умолчанию и показать все значки панели задач, вы можете изменить один маленький параметр.
![]()
Показать все системные значки в трее
Откройте приложение «Настройки» и перейдите в группу настроек «Персонализация». Перейдите на вкладку «Панель задач» и перейдите к разделу «Область уведомлений».
В этом разделе нажмите «Выбрать, какие значки отображаются на панели задач».
![]()
На следующем экране отобразится список приложения, которые могут отображать значки в системный трей. В самом верху этого списка находится переключатель Всегда показывать все значки в области уведомлений. Включите его, и системный трей автоматически развернется, чтобы показать вам каждый значок приложения. Включая значки в меню переполнения.
![]()
Это изменение также повлияет на новые приложения, которые будут установлены. Поэтому любые новые приложения, которые вы планируете открывать в системном трее, Или которые будут размещать в нем заначек, будут автоматически рядом с другими значками. Меню переполнения не теперь будет.
У этого есть недостаток, вы получаете меньше места для значков приложений на панели задач. Для некоторых приложений, таких как те, которые показывают температуру процессора или использование ОЗУ, необходимо постоянно отображать значок. Для других это не так.
Вы можете обрезать этот список, полностью скрыв ненужные значки в системном трее. В списке приложений отключите переключатель рядом с приложением, которое вы не хотите в системном трее. Все ваши значки будут присутствовать, но кроме тех, которые вам не нужны. Они будут скрыты в меню переполнения.
Источник
Избавляемся от корзины полностью
Стандартный и простой способ
Уверенные пользователи часто не нуждаются в помощи «Корзины», поэтому избавляются от нее полностью.
- Открываем «Свойства», кликая правой кнопкой по значку.
Открываем «Свойства» папки «Корзина»
- На ПК встречаются два жестких дисков — D и C. Поэтому устанавливаем кружочек на «Уничтожать файлы…» для каждого из них.
Устанавливаем режим «Уничтожать файлы сразу после удаления..»
Удаление через редактор реестра
- Открываем редактор: комбинация Win+R, вводим слово regedit и кликаем «Ок».
В окне «Выполнить» пишем regedit и нажимаем «ОК»
- Пошагово получаем доступ к нужной папке: HKEY_CURRENT_USER -> далее SOFTWARE -> затем Microsoft -> следующее Windows -> потом CurrentVersion -> далее Policies и Explorer.
- В правой части нужно кликнуть правой кнопкой и «Создать» выбираем параметр «DWORD» и пишем NoRecycleFiles.
Нажимаем ПКМ, в пункте «Создать» выбираем параметр «DWORD» и пишем NoRecycleFiles
- Теперь выделяем двойным щелчком и устанавливаем параметр 1.
Выделяем двойным щелчком и устанавливаем параметр 1
Закрываем.
Конфигурация
В трее Windows 10 находится панель уведомлений, которую разработчики добросовестно скопировали из мобильных версий операционных систем. Она предоставляет доступ к нескольким быстро вызываемым функциям (извлечение флешки, включение/отключение интерфейсов обмена данными). Также здесь отображается пиктограмма текущего языка ввода с возможностью их переключения и вызывается экранная клавиатура.
Настройка трея в Виндовс 10 подразумевает собой простейшие манипуляции с иконками, отображаемыми в области уведомления.
- Вызываем меню «Параметры».
- Переходим в первый раздел «Система», где следуем во 2-й подраздел «Уведомления и действия».
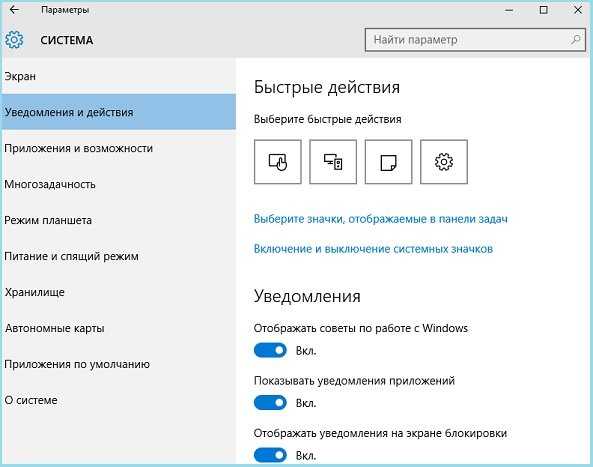
- Кликаем «Выберите иконки, отображаемые в панели…».
- Переводим переключатели, стоящие возле значков, которые хотите спрятать, в положение «Откл.»
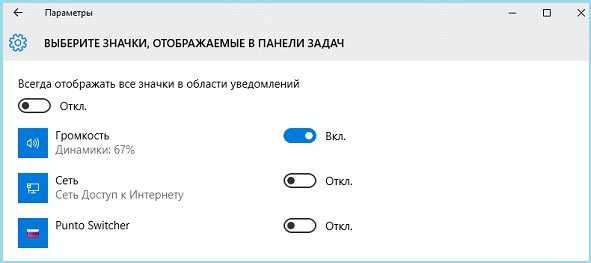
- Возвращаемся на уровень выше при помощи «Backspace» или иконки «←» в правом углу.
- Переходим в раздел «Включение/отключение системных иконок».
- Переключатели, стоящие возле иконок, которые нужно скрыть, переносим в положение «Откл.».
Изменения вступают в силу в реальном времени, ничего сохранять и перезагружать не нужно.
Посмотрите ещё: Как полностью удалить Windows 10 с компьютера
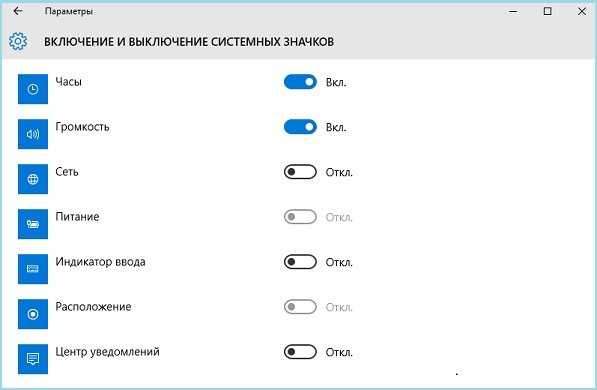
Еще один способ спрятать иконки в трее Windows 10, известный еще с «семерки», заключается в перетаскивании соответствующей иконки под значок «крыши» или из нее при помощи левой клавиши мыши.
На этом ознакомление с треем в Виндовс 10 можно считать оконченным.
Откройте корзину Windows 10 из проводника.
Все файлы, которые вы удаляете, отображаются в основной папке корзины, но каждый раздел на жестком диске также имеет корзину. Вы можете использовать эту папку для доступа к корзине Windows 10, но процесс немного сложнее.
Во-первых, убедитесь, что вы видите скрытые системные файлы, скрытые в Windows 10. Затем с помощью проводника откройте «Этот компьютер»> «Windows» (C :). Отобразится папка с именем $ Recycle.Bin. Пожалуйста, откройте его.
ПРИМЕЧАНИЕ. Корзина отображается на всех дисках вашего ПК, а не только на C :, поэтому путь может выглядеть следующим образом: Этот компьютер> D.
Когда вы откроете папку $ Recycle.Bin, вы увидите папку корзины Windows 10.
Закрепляем папку в панели задач Windows 10
-
Откройте файловый менеджер и кликните правой клавишей мышки по папке, которую необходимо закрепить. В высветившемся меню выберите пункт Отправить -> Рабочий стол (создать ярлык)
-
В результате будет размещён ярлык папки. Кликните уже по нему правой клавишей и выберите идущим последним по списку пункт Свойства.
- В высветившемся окне свойств ярлыка в поле Объект вписан путь к папке. Его надо отредактировать следующим образом: путь заключить в кавычки и перед ним вписать текст-команду explorer (не забудьте поставить пробел, который разделяет команду от пути). Как это должно в итоге выглядеть, вы можете подчеркнуть на изображении ниже.
- На следующем шаге мы установим иконку ярлыка, что будет представлять нашу папку. Для этого в том же окне нажмите на кнопку Сменить значок…
Будет открыто небольшое окно, в котором вы можете выбрать из представленного перечня изображений желаемый значок.
Примечание: перечень иконок из списка достаточно мал, но тут необходимо понимать, что можно указать и другие файлы, в которых имеются значки, или указать путь к скачанному ранее значку в формате ico.
Выбрав его, нажмите в этом окне кнопку OK, а после аналогичную кнопку и в окне свойств ярлыка.
- На заключительном этапе вам останется только переименовать ярлык на ваше усмотрение и перетянуть его на панель задач, делается это просто: наведя на него курсор мышки, зажмите левую клавишу и начните перемещение в сторону панели задач. Как только вы окажетесь в зоне – отпустите клавишу.
Готово! Теперь вы можете мгновенно открывать через ярлык в панели задач папку(и) в Windows 10.
- https://linchakin.com/posts/post/358/
- https://lifehacker.ru/windows-10-taskbar/
- https://it-actual.ru/how-to-pinned-a-folder-in-taskbar-windows-10.html
Какие ярлыки на рабочем столе Windows 10 можно изменить
Основными элементами рабочего стола, для которых можно менять значки, являются ярлыки (ссылки на программы, файлы и папки) и папки. Опишем пример смены значка в Google Chrome. Для этого перейдем в свойства ярлыка браузера.
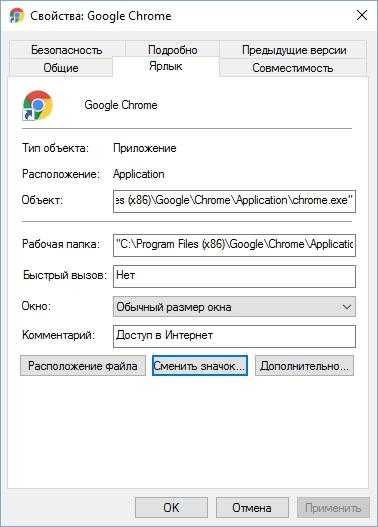
Теперь если мы кликнем по кнопке Сменить значок. . .
, то у нас будут четыре варианта выбора значка.
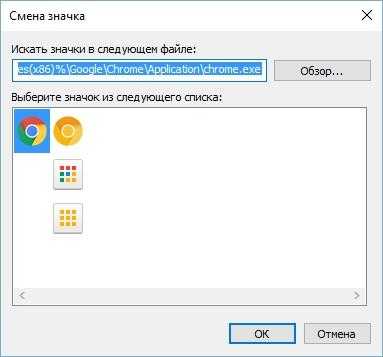
Из примера видно, что когда мы попадем к окну списку выбора значков, то перед нами появляется такое же окно, как в первом примере. Единственным отличием является то, что все иконки берутся не из системной библиотеки, а из исполняемого файла «chrome.exe». В этом окне так же, как и в первом примере, можно выбрать иконку из «Open Icon Library
» или любую другую.
Теперь рассмотрим смену иконки для папок на рабочем столе. Для примера мы создадим папку с именем «Иконка» на рабочем столе. После ее создания мы перейдем к ее свойствам на вкладку «Настройка
».
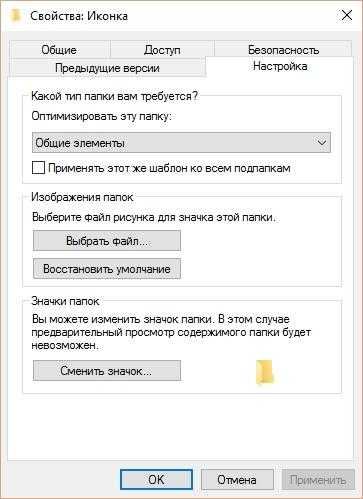
На этой вкладке нажимаем на знакомую нам уже кнопку Сменить значок. . .
. После этого действия перед нами появится все тоже окно, как в предыдущих примерах.

Принцип замены иконки папок на стороннюю, а не из библиотеки «shell32.dll», такой же, как в предыдущих примерах.
Что делать если пропала корзина с рабочего стола Windows 10
Если пропала корзина с рабочего стола Windows 10 то вернуть её можно несколькими способами.
С помощью параметров
Нажимаете на кнопку Пуск и открываете Параметры — Персонализация — Темы — Параметры значков рабочего стола.
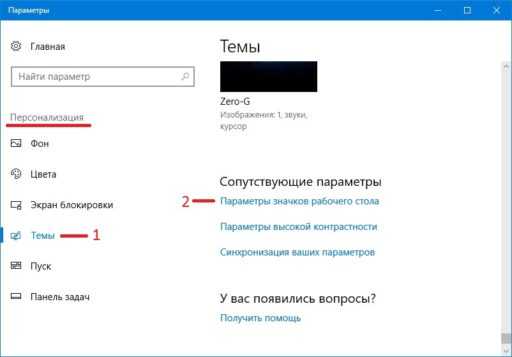
Если исчезла корзина с рабочего стола Windows 10 то вернуть её можно через параметры
Откроется окно под названием Параметры значков рабочего стола.
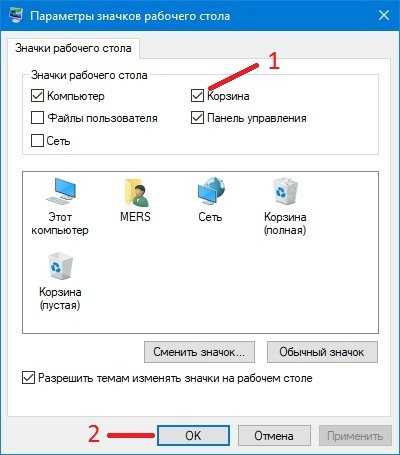
Если нет корзины на рабочем столе Windows 10 то галочка у корзины снята
В этом окне чтобы восстановить корзину Windows 10 нужно поставить галочку у пункта Корзина и нажать кнопку ОК.Если нужно будет убрать корзину с рабочего стола Windows 10 то в параметрах значков рабочего стола снова снимите галочку с пункта Корзина и нажмите ОК.
С помощью Редактора локальной групповой политики
На клавиатуре разом нажмите две клавиши WIN+R.
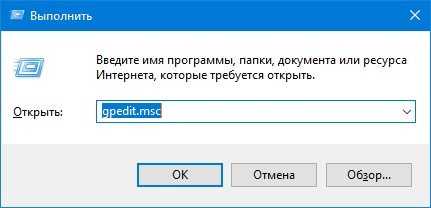
Как найти корзину в Windows 10
Затем в открывшееся окно Выполнить вписываете команду gpedit.msc и жмёте кнопку ОК. Эта команда открывает редактор локальной групповой политики.
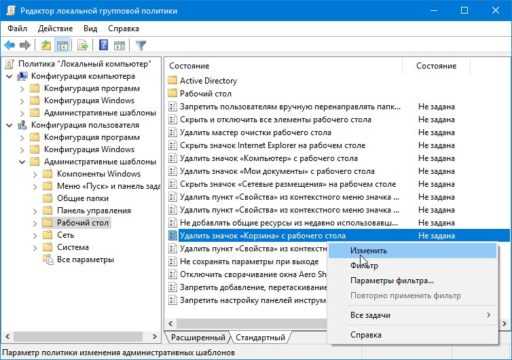
Где находится корзина в Windows 10
В левой части редактора раскрываете Конфигурации пользователя — Административные шаблоны — Рабочий стол. Нажимаете на последний пункт (Рабочий стол). Затем в правой части редактора находите пункт Удалить значок «Корзина» с рабочего стола. Чтобы установить корзину на рабочий стол Windows 10 нужно у этого пункта изменить параметр на Не задан и нажать кнопку ОК.
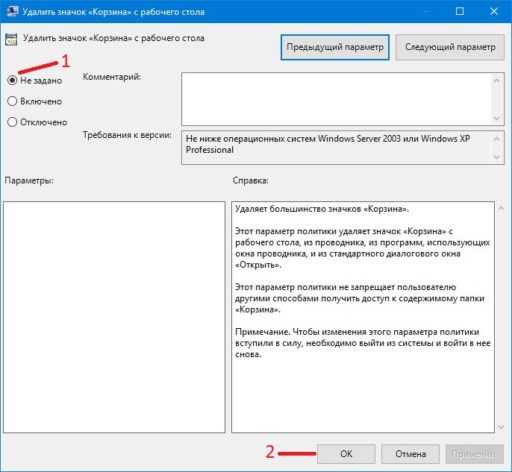
Если пропала корзина Windows 10 то установите параметр Не задано
Закрываете все окна и после перезагрузки компьютера вам удастся вернуть корзину на рабочий стол Windows 10.Если нужно будет удалить корзину с рабочего стола Windows 10 то нужно изменить параметр на Включено.
С помощью Редактора реестра
На клавиатуре одновременно нажимаем две клавиши WIN+R.

Как найти корзину в виндовс 10
Откроется окно Выполнить в которое вписываете команду regedit и жмёте кнопку ОК. Эта команда открывает Редактор реестра.
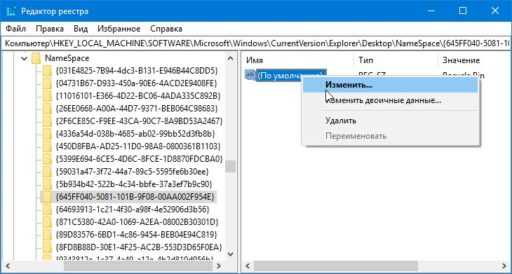
Чтобы в виндовс 10 восстановить корзину нужно изменить параметр в Редакторе реестра
В левой части Редактора реестра раскрываете HKEY_LOCAL_MACHINE — SOFTWARE — Microsoft — Windows — CurrentVersion — Explorer — Desktop — NameSpace — {645FF040-5081-W1B-9F08-00AA002F954E}. Нажимаете на последний пункт {645FF040-5081-W1B-9F08-00AA002F954E} и в правой части изменяете у пункта По умолчанию параметр на Recycle Bin нажимаете ОК.

Как восстановить корзину на виндовс 10
Закрываете все окна и после перезагрузки компьютера восстановится значок корзина на рабочий стол Windows 10.Чтобы снова как убрать корзину Windows 10 с рабочего стола нужно будет изменить значение у параметра По умолчанию.
10win.ru
Что изменилось в Windows 11?
Вот основные изменения, которые вы сразу заметите. Есть и другие новые функции, такие как Snap Layout, Snap Groups и т. д., а также другие изменения «под капотом», но мы не будем обсуждать их здесь.
Панель задач в Windows 11
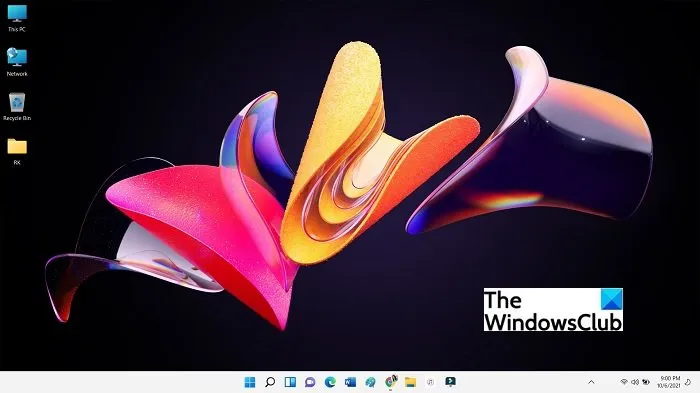
Первое, что мы заметили в новой ОС Windows 11, — это панель задач. Контекстное меню на панели задач исчезло. Все значки, которые раньше размещались в крайнем левом углу, теперь находятся в центре панели задач. Однако вы можете изменить этот параметр и добавить несколько значков в левую часть панели задач. Нажмите Win + I, чтобы открыть Настройки > Персонализация > Панель задач.
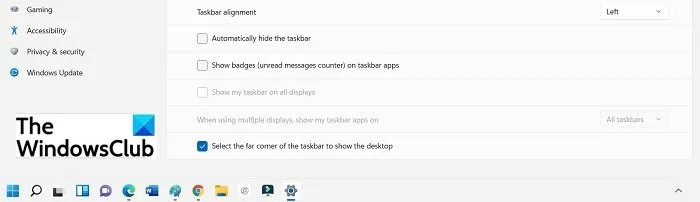
Вы найдете эти настройки на вкладке «Поведение панели задач». Вы можете оставить значки в центре или переместить их в крайнее левое положение. Вы также заметите некоторые новые значки на панели задач, например, небольшой черно-белый квадратный значок, который является представлением задач.
Эта кнопка показывает вам все приложения и вкладки, открытые на вашем ПК. Сине-белый квадратный значок предназначен для виджетов, которые ранее в Windows 10 назывались «Новости и интересы» . В меню «Пуск» Windows также появился новый значок.
Контекстное меню панели задач, вызываемое правой кнопкой мыши, исчезло
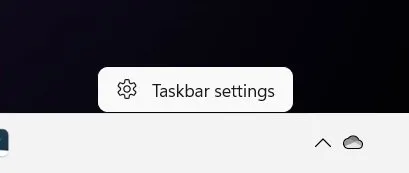
На панели задач Windows 11 больше нет контекстного меню, вызываемого правой кнопкой мыши. Когда вы щелкаете правой кнопкой мыши на панели задач, она покажет вам прямую ссылку на настройки панели задач, в отличие от Windows 10. Но при желании вы можете вернуть старое контекстное меню правой кнопкой мыши в Windows 11.
Показать кнопку рабочего стола
Кнопка «Показать рабочий стол» сейчас очень маленькая, но все еще находится на панели задач. Он расположен в крайнем правом углу панели задач и слишком мал, чтобы его можно было легко заметить. Чтобы увидеть кнопку «Показать рабочий стол», переместите курсор в крайний правый угол панели задач, прямо рядом со значком уведомления, и вы увидите очень тонкую линию, которая является кнопкой «Показать рабочий стол» в Windows 11.
Меню «Пуск» в центре
Меню «Пуск», которое всегда было слева, теперь расположено в центре, но вы можете переместить его влево, если хотите.
Ограниченные параметры в контекстном меню рабочего стола
С этим обновлением мы можем видеть ограниченные параметры в контекстном меню рабочего стола, и добавлена новая кнопка Показать дополнительные параметры, для которой используется сочетание клавиш Shift + f10. Здесь показаны все остальные варианты.
При желании вы можете удалить пункт Показать дополнительные параметры из контекстного меню.
Где находится корзина в Windows 10
Сама корзина расположена по умолчанию в папке C:\$RECYCLE.BIN если Вы удаляете файл с системного диска. Открыть эту папку можно вставил этот путь в адресную строку проводника или выполнив команду %SYSTEMDRIVE%\$RECYCLE.BIN в окне Win+R. Если же Вы удаляете файл на другом локальном диске, то файлы попадут в папку с аналогичным названием на другом локальном диске.
Максимальный размер этих папок можно посмотреть и задать в свойствах корзины. Чем больше памяти на диске тем больше значение заданы по умолчанию. Поэтому если Вы не знаете что это за папка Recycle.Bin и думали что вирус, то можете не волноваться, поскольку это папка корзины.





![Корзина windows на рабочем столе (улучшаем) [обзор]](http://zoomobi.ru/wp-content/uploads/6/f/d/6fd00a3a97738bef43b0015292bb1f78.jpeg)