Как удалить щитки
В отличие от стрелочек, щитком снабжается далеко не всякий ярлык. Системная служба UAC (контроль учётных записей) обозначает таким способом приложения и команды, которые работают с административными правами. В частности, это означает возможность внесения изменений в системные настройки или, например, запрет запуска пользователю без соответствующих полномочий. Основная задача UAC — защита системы, поэтому отключать службу, а вместе с ней и щитки рекомендуется только опытным пользователям и на компьютерах с инсталлированным эффективным антивирусом.
Для отключения службы контроля используем редактор конфигурации системы.
- Нажимаем клавиатурное сочетание Win+R, вызывая окно «Выполнить», и в строке ввода набираем команду msconfig.
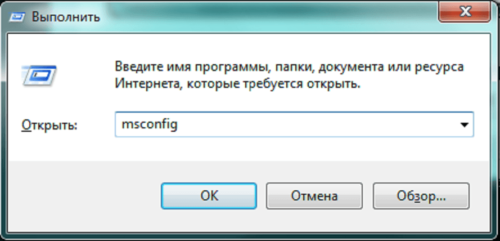
Открываем редактор конфигурации системы

Для изменения настроек необходимо нажать кнопку «Запуск»
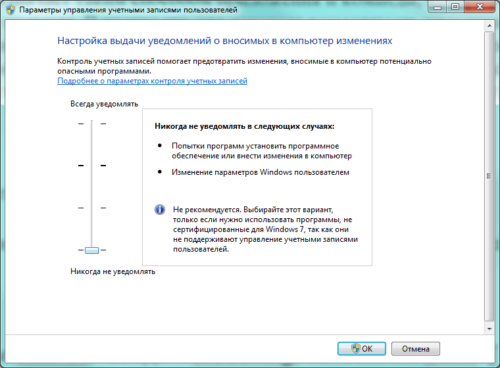
Служба отключается с помощью нижнего положения ползунка
Изменения вступят в силу после перезагрузки компьютера. Для того чтобы вернуть щитки, нужно повторить все действия, но на последнем шаге вернуть ползунок в прежнее положение.
Хранение файлов
Наверное, у многих пользователей после окончания работы, на рабочем столе накапливаются множество файлов, папок, документов, которые нарушают весь комфорт. В таком случае необходимо придерживаться простого правила и после окончания рабочего дня перемещать созданные файлы в соответствующие папки.
Например, вы закончили работу с документом Excel, переместите его в отдельную папку, где хранятся остальные ваши документы.
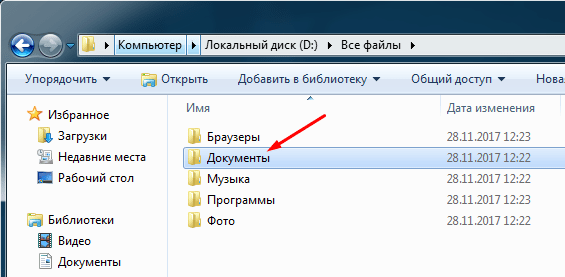
Также не стоит сохранять все файлы на рабочем столе, так как он находится на локальном диске с установленной ОС, ввиду чего все содержимое может быть потеряно в случае переустановки системы. Конечно, сомнений нет, что важные файлы намного удобнее хранить «на виду», но это опасно.
Для вашего удобства и безопасности все важные файлы следует хранить на других дисках, например, D, E, в соответствующих папках: фотографии в папке «Фото», документы – в «Мои документы» и так далее. На рабочий же стол следует выводить исключительно ярлыки, создать которые невероятно просто. Для этого жмем на файле правой кнопкой и выбираем «Отправить/Создать ярлык».
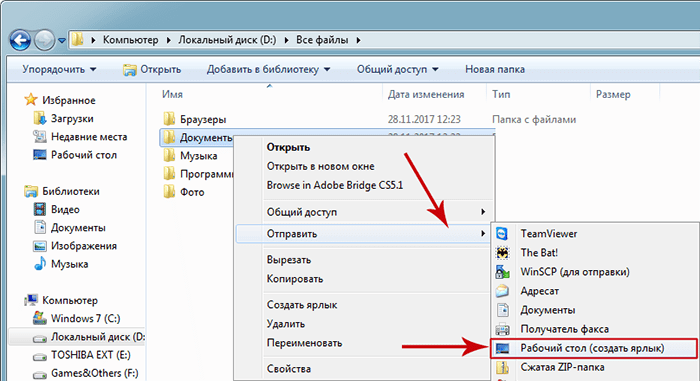
Теперь вы знаете, как привести свой рабочий стол в порядок. Полученная информация позволит вам не только оптимизировать работу в операционной системе, но и благодаря ей вы обезопасите себя от потери важных данных и информации в критической ситуации.
Источник
Как восстановить удалённые и почему они пропали с рабочего стола
Удалённые обычным образом ярлыки помещаются в Корзину. Это даёт возможность в случае необходимости восстановить их в том же порядке, что и остальные файлы. Если же Корзина была очищена или значок был удалён без помещения в неё (Shift+Del), то восстановить его не получится. Придётся заново создать ярлык или воспользоваться резервной точкой восстановления системы.
Но иногда виновницей является сама операционная система. Windows 7 воспринимает ярлык, который указывает на несуществующий или недоступный файл, как повреждённый. Как правило, такой подход оправдан. Повреждённая иконка может указывать на некорректно удалённую программу или отключённый диск, то есть быть бесполезной. Система еженедельно проверяет себя и удаляет подобные значки. Однако иногда пользовательский ярлык может ссылаться на ресурс, который используется реже, чем раз в неделю, но всё же необходим. Например, на сетевое хранилище, находящееся в офисе постоянного клиента. В этом случае удаление значка создаёт лишние трудности.
Самым простым способом решения проблемы является уменьшение количества значков на рабочем столе. Если их будет меньше четырёх, то Windows 7 не станет удалять даже, по её мнению, повреждённые. Остальные ярлыки можно разместить по отдельным папкам. Недостаток этого способа очевиден — редко можно обойтись всего 4 ярлыками.
Другим решением будет отключить соответствующую функцию системы. К сожалению, это можно сделать только со всей службой автоматического устранения проблем.
- Набираем в строке поиска «Проверка состояния компьютера» и переходим по верхней активной ссылке в результатах.
Как расставить иконки на iPhone и iPad в любое место домашнего экрана при помощи приложения Команды (для устройств на iOS 12 и позднее)
Если вы хотите оставить на рабочем столе всего несколько программ и – что самое главное – расставить их так, как вам хочется… Очередное решение предлагает также и новое приложение от Apple – Команды.
Однако, в отличие от предыдущего метода, нам потребуются лишь однотонные «обои» на рабочий стол. Иначе вся прелесть трюка теряется – вы увидите иконки-пустышки, и это полный провал. В то же время данный способ позволяет добавить «магические» эффекты. Впрочем, обо всем по порядку.
Для этого примера мы возьмем полностью черные «обои». Такая картинка уже есть в системных настройках вашего iPhone или iPad: Настройки → Обои → Снимки. Изображение черного цвета – самое последнее в списке. Установите его.
Теперь откройте приложение Команды (если у вас его ещё нет – скачайте из App Store (обзор), по умолчанию с iOS оно не поставляется). Вот что необходимо сделать:
1. Нажмите Новая команда.
2. Коснитесь иконки-тоггла с настройками в правом верхнем углу.
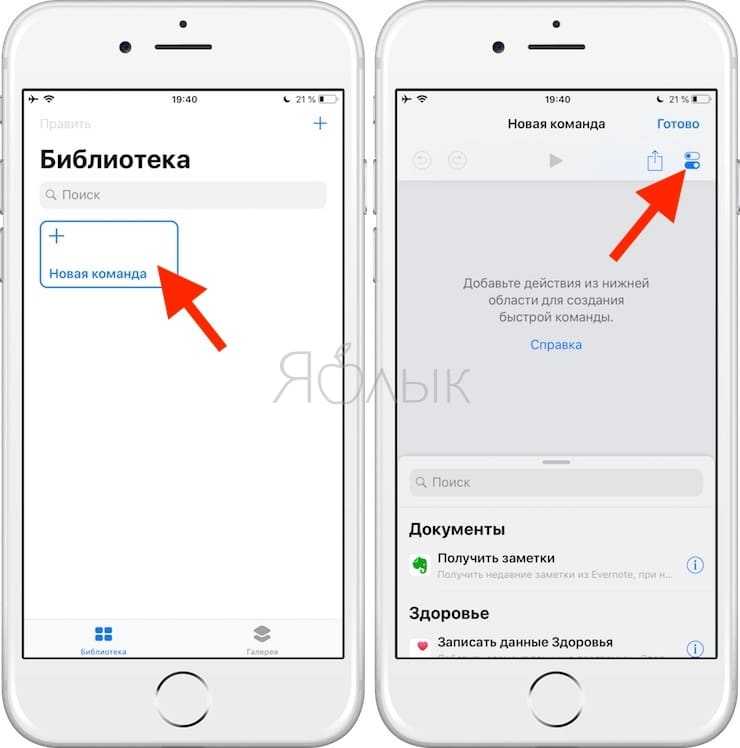
3. Нажмите на поле с названием. Для того чтобы названия не было видно, скопируйте символы между квадратными скобками. Сами скобки копировать не надо.
Далее нажмите Готово.
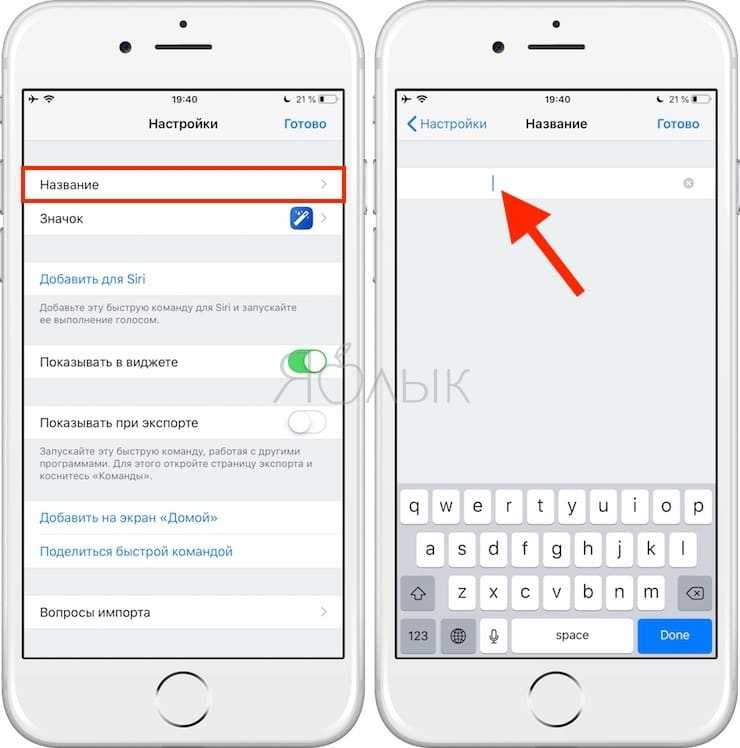
4. Теперь изменим Значок. Нажмите на соответствующую строку. Коснитесь надписи Экран «Дом…».
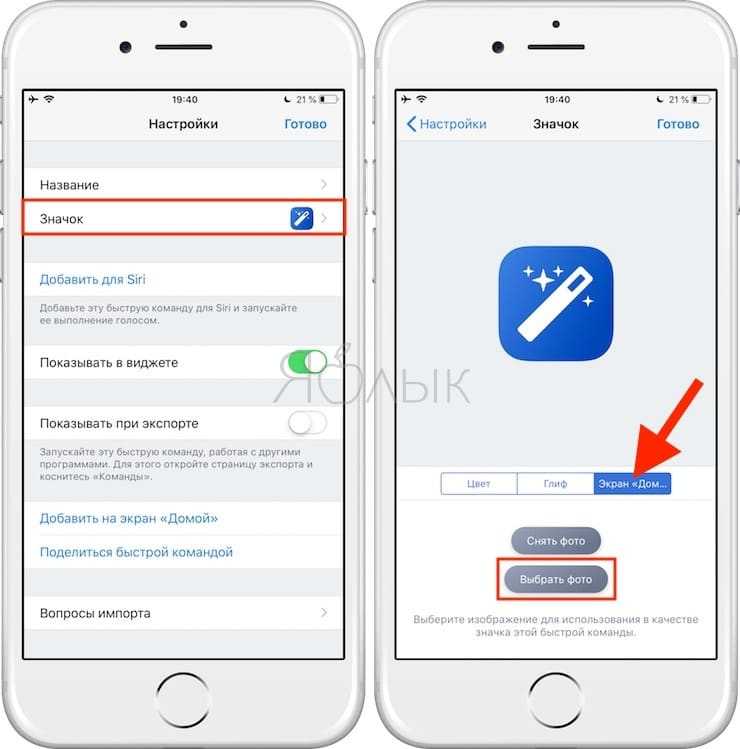
Здесь можно снять фото или выбрать уже готовую фотографию из библиотеки. Разумеется, она должна быть того же цвета, что и фоновый рисунок на рабочем столе. Мы просто сделали скриншот черной фотографии (скачать можно здесь) и затем указали его как иконку. Нажмите Готово.
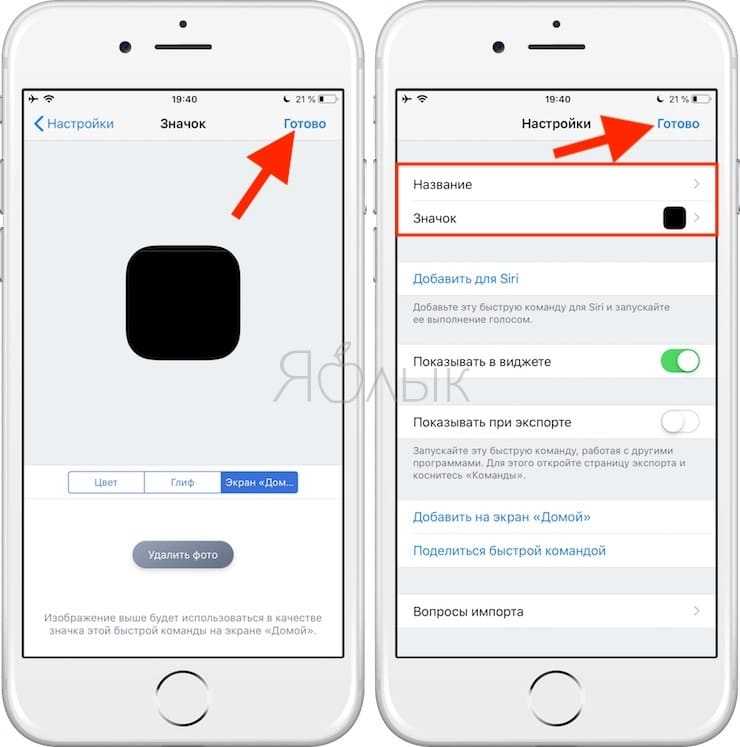
5. Теперь вернитесь на главный экран созданной Команды и нажмите на кнопку Поделиться, выберите Добавить на экран «Домой».
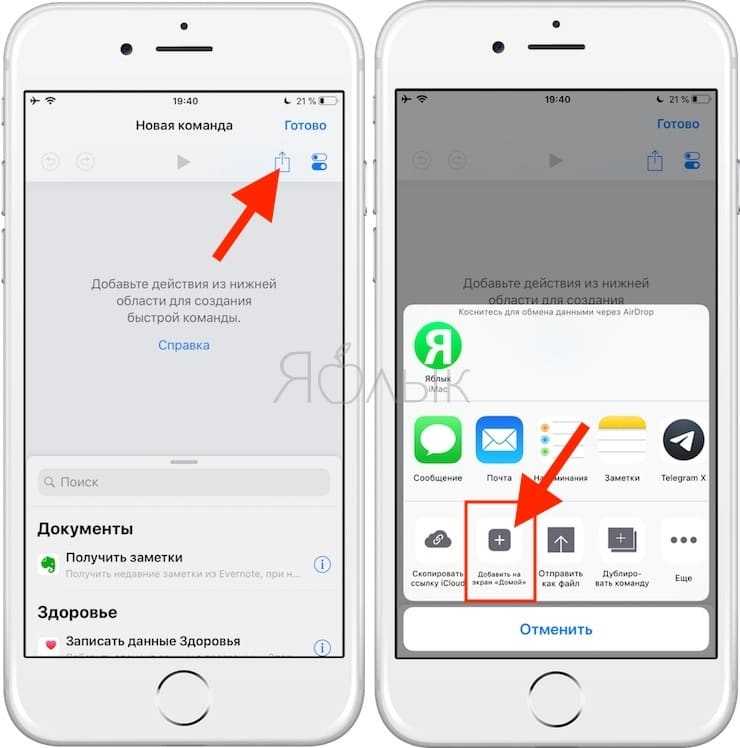
На новом экране снова нажмите на кнопку Поделиться в нижнем части экрана, пролистайте список влево, пока не найдете надпись На экран «Домой». Нажмите на неё.
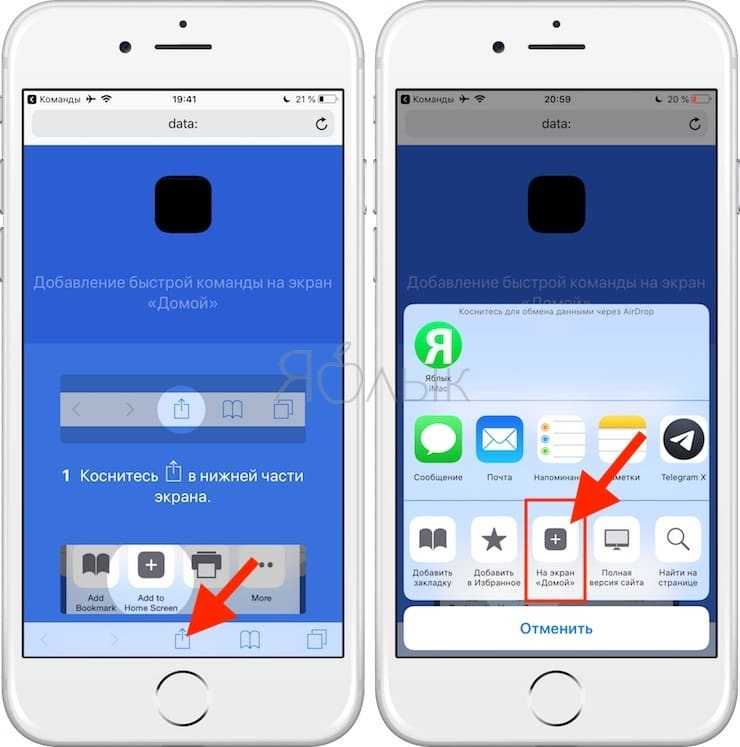
Нажмите Добавить.
Готово – наша абсолютно черная иконка появилась на рабочем столе! Как можно видеть, она сливается с окружающим фоном, и создается полное впечатление, что на экране нет ничего, кроме иконок, расположенных в очень странном для iOS порядке.
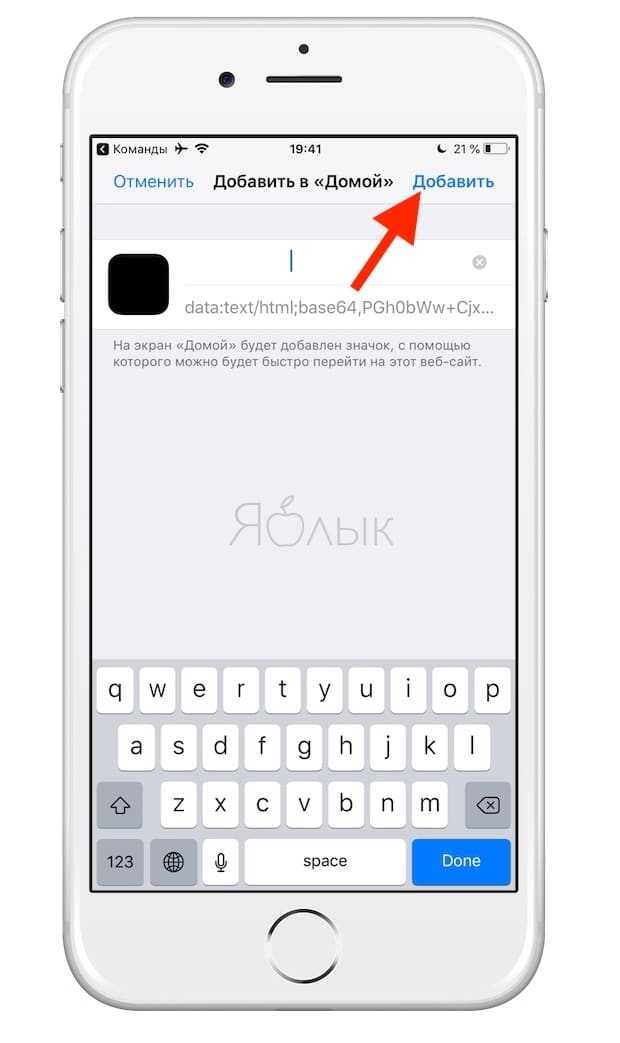
Делайте столько иконок, сколько нужно. Для этого достаточно снова зайти в Команды и повторить с уже созданным шорткатом те же действия.

P.S. Кстати, при желании вы сможете и привязать к «абсолютно черным» иконкам полезные действия для календаря, работы в интернете, карт, контактов, Apple Music и т.д. Это уже запредельный уровень магии – вы просто нажимаете пальцем на черный фон, и iOS внезапно начинает что-то делать!
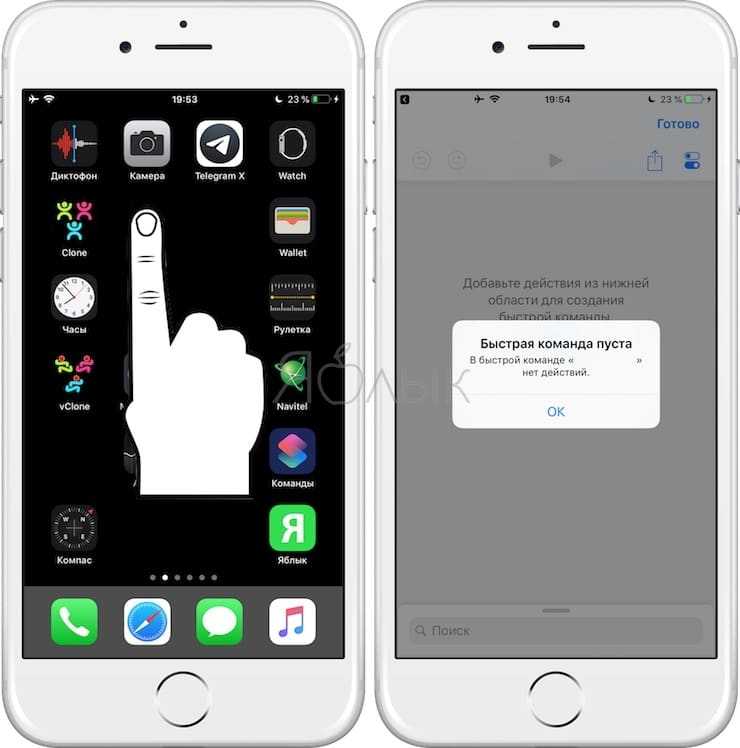
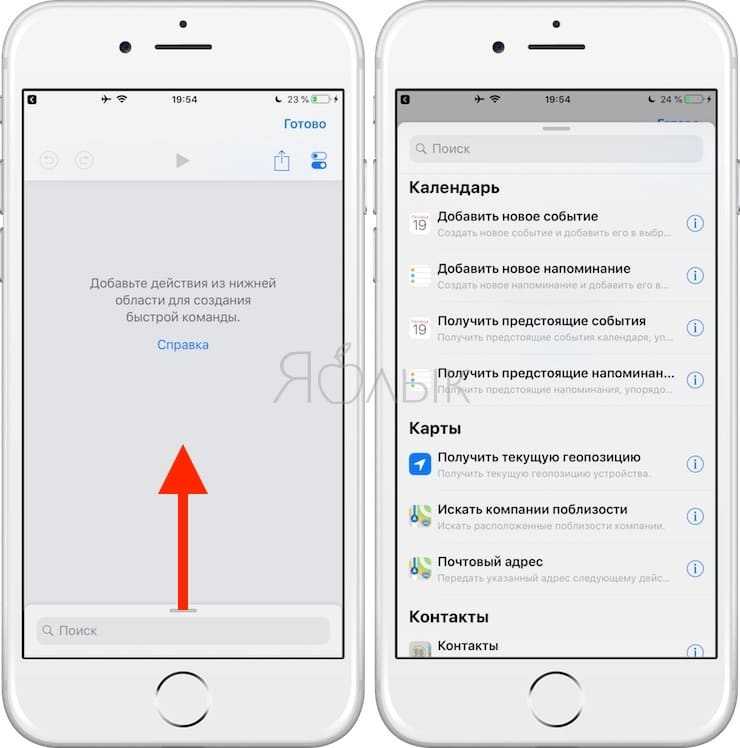
Фантастика – но только не для тех, кто в теме.
Проверка мыши или сенсорной панели
Управление элементами Рабочего стола осуществляется при помощи компьютерной мыши (для ПК) или тачпада (для ноутбука). Эти компоненты имеют свойство выходить из строя, но заметить неполадку удается только в тот момент, когда тачпад или мышка становится полностью неисправной.
Первым делом рекомендуется проверить, работает ли курсор. Он должен свободно перемещаться по пространству главного экрана. Если все в порядке, необходимо перейти к диагностике кнопок.
Для изменения положения значка в Рабочем пространстве используется левая кнопка мыши или тачпада. Пользователю нужно навести курсор на элемент, кликнуть ЛКМ и выбрать новое расположение ярлыка. Если значок не выделяется – проблема на 100 % заключается в неисправности мыши или сенсорной панели.
Самостоятельное создание иконки
Если вы не хотите пользоваться уже готовыми значками, можно создать собственные оригинальные иконки. Для работы потребуется специальная программа, лучше всего скачать с официального сайта утилиту IcoFX.
- Запускаем скачанную программу и открываем в ней растровое изображение (квадратное). Эта картинка станет основой для нашей авторской иконки.
- Кликаем по параметру «Create a Windows icon from the image».
- В результате картинка преобразуется в пикселизированное изображение с разными размерами.
- Сохраняем изображение в формате «ico» и теперь его можно загрузить через кнопку «Обзор» в окне смены значка.
Как убрать значки в трее Windows 10
Область уведомлений, или просто трей, это часть панели задач Windows 10. В ней показываются значки программ работающих в фоновом режиме, часы, громкость и т.п. Показ этих значков можно легко настроить. Снова зайдите в свойства панели задач и напротив «Область уведомлений» нажмите кнопку «Настроить…».
В открывшемся окне параметров, есть две основных ссылки – «Выберите значки, отображаемые в панели задач», где можно выбрать показывать ли значки ваших программ в трее, и «Включение и выключение системных значков», где можно отключить системные иконки. Например, убрать значок центра уведомлений, сети, часов, громкости и другие.
В чём причина?
Причина того, почему значки перемещаются сами, достаточно проста — после повторного включения ПК Windows применяет настройки, обновляя их. Если вы добавили новые программы, она упорядочивает их согласно заданным правилам. Вспомните — включали ли вы какие-то опции отображения? Почему элементы после старта операционной системы двигаются сами, если вы не давали соответствующих инструкций компьютеру?
ВАЖНО. Если после перезагрузки расположение ярлыков на рабочем столе изменилось, Виндовс «увидела» новые элементы пользовательского интерфейса. . Настройка обновления окружения могла происходить без участия пользователя
Возможно, вы применяли кастомизаторы или твики? Ярлыки двигаются сами также в случае проблем с агрессивным ПО (программы, которые устанавливаются скрыто). Причём после перезагрузки ярлыки перемещаются по чётко заданному алгоритму. Система выравнивает их по сетке, добавляя новые в свободные места. Также она может распределить их по алфавиту. Чтобы это исправить, нужно запретить системе автоматическое упорядочивание
Настройка обновления окружения могла происходить без участия пользователя. Возможно, вы применяли кастомизаторы или твики? Ярлыки двигаются сами также в случае проблем с агрессивным ПО (программы, которые устанавливаются скрыто). Причём после перезагрузки ярлыки перемещаются по чётко заданному алгоритму. Система выравнивает их по сетке, добавляя новые в свободные места. Также она может распределить их по алфавиту. Чтобы это исправить, нужно запретить системе автоматическое упорядочивание.
Где Windows 11 хранит закрепленные на панели задач элементы
Чтобы посмотреть, какие элементы закреплены на панели задач:
Откройте Проводник Windows 11. Введите в адресную строку приложения путь к папке:
Нажмите Enter на клавиатуре.
Удалите лишние ярлыки, если необходимо. В дальнейшем они перестанут отображаться на панели задач.
Необходимо отметить, данная папка не хранит сами программы, файлы и папки. Только ярлыки. Удаление элемента равнозначно откреплению от панели и не ведет к удалению приложения, каталога или файла.
Казалось бы, достаточно скопировать необходимые ярлыки в данный каталог и они появятся и на панели задач. Увы, столь простой и слишком «очевидный» метод не сработает.
Устранение неполадки
Мы попробовали разобраться, почему после перезагрузки компьютера меняются местами ярлыки. Теперь перейдём к решению.
Щёлкните правой клавишей мыши по свободному месту.
Уберите пометку с пункта «Упорядочить значки автоматически»
Это важно, так как позволяет системе самовольно перемещать ярлыки, как ей захочется, а наша цель как раз это ей запретить!
Расположите ссылки так, как вам удобно.
Чтобы обновить вид окружения, нажмите клавишу «F5».. Однако помните, что это работает на здоровой системе, на которой не установлены различные твикеры и прочие подобные утилиты, изменяющие настройки внешнего вида Windows
Если они у вас имеются, то придётся их удалить и повторить указанные выше действия. Влиять на положение ярлыков могут и вредоносные программы, их тоже придётся выявить и удалить
Однако помните, что это работает на здоровой системе, на которой не установлены различные твикеры и прочие подобные утилиты, изменяющие настройки внешнего вида Windows. Если они у вас имеются, то придётся их удалить и повторить указанные выше действия. Влиять на положение ярлыков могут и вредоносные программы, их тоже придётся выявить и удалить.
Настройка значков рабочего стола в Windows 10
В Windows 10 у вас есть разные варианты настройки значков на рабочем столе в соответствии с вашими предпочтениями. Два основных атрибута, которые вы можете изменить, — это размер и расстояние между значками.
Изменить размер значков рабочего стола
Чтобы изменить размер значков, щелкните правой кнопкой мыши любую пустую область рабочего стола. Нажмите на опцию «Просмотр», чтобы раскрыть меню.
Контекстное меню правой кнопки мыши на рабочем столе
По умолчанию Windows устанавливает значки среднего размера. Однако вы можете изменить размер на меньший или больший по своему усмотрению. Помните, что даже если у вас меньше значков, установка большего размера займет весь экран. Используйте больший размер только в том случае, если у вас проблемы со зрением для чтения подписей.
Программы для Windows, мобильные приложения, игры — ВСЁ БЕСПЛАТНО, в нашем закрытом телеграмм канале — Подписывайтесь:)
Макет сетки
Помимо изменения размера, вы также можете правильно выровнять значки, используя автоматическое расположение и выравнивание по параметрам сетки.
- Макет сетки заставит значки выровняться в сетке, что означает, что вы не можете свободно размещать значки в разных местах. Когда вы перетаскиваете значки, они автоматически выравниваются по положению сетки (по горизонтали и вертикали). Отключите этот параметр, если вы хотите, чтобы значки располагались в разных местах на рабочем столе.
- Автоматическая компоновка заставит значки выровняться в формате столбца и строки. Если этот параметр включен, размещение значков в любом месте рабочего стола будет автоматически организовано по столбцам.
Изменение расстояния между значками
Мы рекомендуем включить макет сетки, чтобы он выглядел хорошо и не перекрывал значки. В макете сетки расстояние между значками остается неизменным независимо от того, оставляете ли вы на рабочем столе значки меньшего, среднего или большего размера. По умолчанию Windows назначает значение расстояния между значками на рабочем столе как -1130 единиц как по горизонтали, так и по вертикали, чтобы сохранить расстояние между значками. К сожалению, вы не можете изменить горизонтальный или вертикальный интервал между значками с помощью контекстного меню. Однако вы можете легко изменить интервал с помощью редактора реестра.
- Нажмите сочетания клавиш «Win + R» на клавиатуре и откройте диалоговое окно «Выполнить».
- Введите «regedit» и введите, чтобы открыть RegistryEditor.
- Перейдите по пути «HKEY_CURRENT_USER> Панель управления> Рабочий стол> WindowMetrics».
Изменить интервал между значками в редакторе реестра
- После открытия «Метрики окна» дважды щелкните «Интервал между значками».
- Измените «Данные значения» горизонтального интервала от -1125 до любого значения от -480 до -2730.
Изменить горизонтальный интервал
- -480 — это минимальный интервал, а -2780 — это максимальный интервал, разрешенный в Windows.
- Нажмите «ОК», чтобы сохранить изменения.
- Все, что вам нужно сделать, чтобы отрегулировать вертикальный интервал, — это дважды щелкнуть по клавише «IconVerticalSpacing». Аналогично интервалу между значками по горизонтали, установите любое значение от -480 до -2730. Нажмите «ОК», чтобы сохранить изменения.
Изменить вертикальный интервал
Перезагрузите компьютер, чтобы увидеть, как изменился интервал между значками на рабочем столе.
Нормальный против большего интервала
Денежными средствами, если интервал выглядит не очень хорошо, вы можете изменить или восстановить исходные значения, выполнив тот же процесс.
Другие варианты настройки значков
Помимо настройки размера и пространства, вы можете сделать следующее, чтобы управлять видимостью.
- Щелкните правой кнопкой мыши на рабочем столе и отключите параметр «Показывать значки рабочего стола» в меню «Просмотр». Это полностью отключит все значки на вашем рабочем столе. Вы можете переключить опцию, чтобы значки снова стали видны.
- Выберите «Параметры отображения» в контекстном меню, вызываемом правой кнопкой мыши, чтобы перейти в приложение «Параметры Windows». В разделе «Дисплей» вы можете настроить размер шрифта, разрешение и ориентацию дисплея монитора.
Изменить настройки дисплея
Заключение
Windows 10 — это комплексная операционная система, которая предлагает множество функций для настройки значков и интервалов на рабочем столе. Вы можете изменить размер и отображение с помощью настройки внешнего интерфейса. Однако вам необходимо отрегулировать интервал, изменив разделы реестра, как описано выше.
Программы для Windows, мобильные приложения, игры — ВСЁ БЕСПЛАТНО, в нашем закрытом телеграмм канале — Подписывайтесь:)
Настройка расположения папок на рабочем столе
Привет всем! Начинаем новый курс по освоению операционной системы Windows 10 и первый урок посвятим изучению рабочего стола и все что с ним связано. Здесь мы зададим рабочему столу нужный вид и настроим его так, чтобы работа за компьютером стала более удобной.
Рабочий стол это графическая среда, где отображаются папки ярлыки элементы управления системой и прочее. Снизу по умолчанию располагается Панель задач с кнопкой ПУСК. Для удобства пользователя была предусмотрена возможность менять внешний вид рабочего стола.
Панель задач это элемент интерфейса по умолчанию расположенный внизу рабочего стола предназначенный для быстрого запуска программ, а так же для управления запущенными приложениями.
Меняем интервал между значками Windows 10 и Windows 11 в DesktopOK
DesktopOK — бесплатное приложение, позволяющее изменить расстояние между значками по умолчанию на рабочем столе Windows. Программа также предлагает много дополнительных опций, включая настройку размеров значков, шрифтов, сохранение макетов значков в соответствии с разрешением экрана и так далее.
Программа не требует установки на компьютер. Для загрузки на ПК предлагаются архивы с приложением для 64-битных и 32-битных версий Windows, а также установочные версии DesktopOK.
Пройдите шаги:
- Скачайте с сайта разработчика программу DesktopOK.
- После загрузки DesktopOK распакуйте ZIP-архив, а затем запустите исполняемый файл.
- В появившемся окне DesktopOK откройте меню «Инструменты» и в контекстном меню выберите «Windows-Metrics (настройки значков)».
- В окне «Пожалуйста, подтвердите, что вы эксперт!» нажмите на кнопку «Да».
- В окне «Windows-Metrics» переместите ползунки напротив опций «Горизонтальный» и Вертикальный», чтобы внести необходимые изменения в интервал между значками.
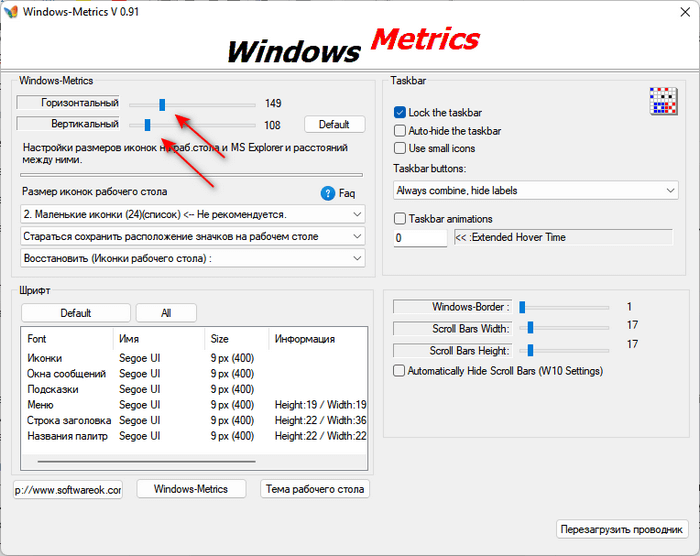
- Изменения вступают в силу немедленно.
- Если этого не произошло, нажмите на кнопку «Перезагрузить проводник», которая находится в правом нижнем углу окна программы, чтобы принудительно перезапустить Проводник.
Нажмите кнопку «Default» (По умолчанию) рядом с двумя ползунками, если вы хотите вернуться к стандартному интервалу по умолчанию.
Контролируем расположение значков на рабочем столе
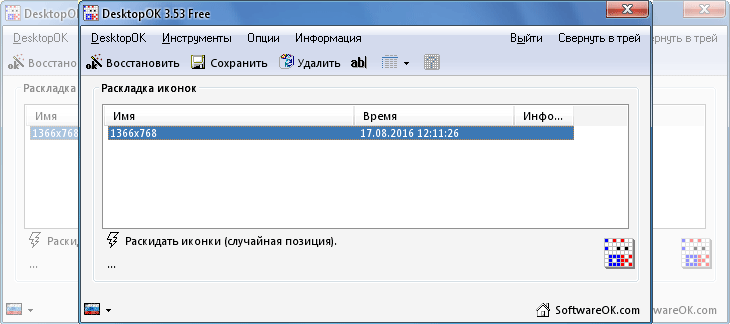
Интерфейс программы DesktopOK интуитивно понятен, пользователи не должны иметь проблем с поддержкой программы, несмотря на это, опишу все основные функции программы.
DesktopOK
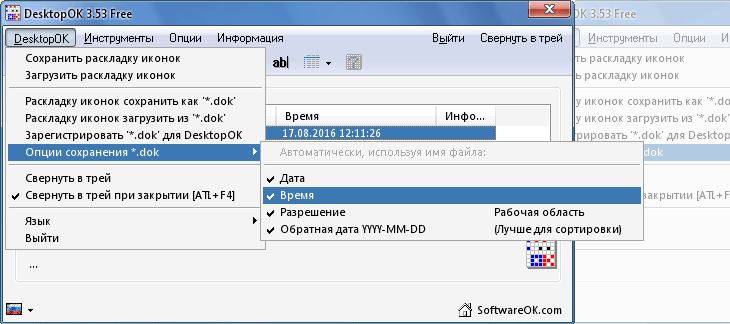
Сохранить/загрузить раскладку иконок — сохранение/загрузка расположения значков на рабочем столе. Раскладку иконок сохранить как *.dok – позволяет сохранить расположение иконок на рабочем столе в файл с расширением dok. Раскладку иконок загрузить как *.dok – позволяет восстановить расположение значков на рабочем столе из файла в формате dok. Опции сохранения *.dok — дополнительные параметры, относящиеся к записи информации о расположении иконок на рабочем столе. Можно установить тип записываемых данных, как время, разрешение и т. д. Свернуть в трей — сворачивает программу в системный трей. Свернуть в трей при закрытии — сворачивает окно, когда выполняется комбинация клавиш ALT+F4. Язык — позволяет сменить язык интерфейса. Выйти — закрывает приложения.
Инструменты
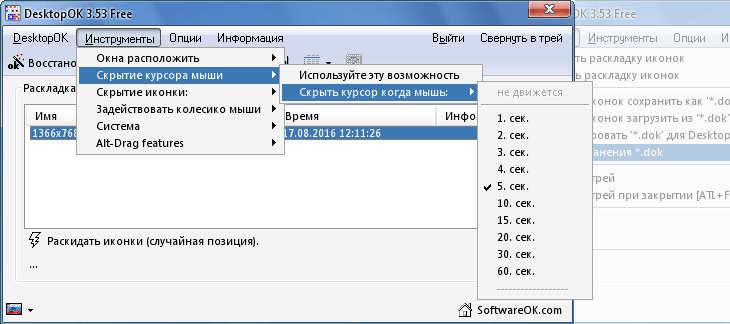
Окна расположить — позволяет управлять активными окнами. Довольно интересная опция, которая позволяет сразу выбрать, как будут располагаться все открытые окна – каскадом, по горизонтали или по вертикали. Скрытие иконки — скрывает пиктограммы на рабочей области стола. Можно подробно указать, в какой момент следует спрятать ярлыки.
Опции
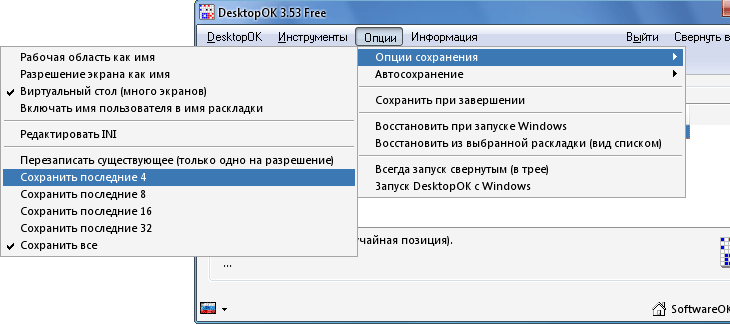
Опции сохранения — дополнительные настройки записи, редактирование параметров программы. Автосохранение — функция автоматического сохранения расположения значков (иконок) на рабочем столе через заданное количество минут/часов или при запуске/завершении работы системы. Сохранить при завершении – запомнить расположение иконок на рабочем столе во время каждого закрытия системы. Восстановление при запуске Windows — при запуске восстанавливает последнее известное состояние. Восстановить из выбранной раскладки (вид списком) — возвращает параметры из заданного списка. Всегда запуск свернутым (в трее) — программа сразу после запуска остается в свернутом виде на панели задач. Запуск DesktopOK с Windows — запуск программы вместе со стартом Windows.
Теперь попробуем, как программа работает на практике.
Работа с иконками
Для перемещения файлов, необходимо перевести указатель к необходимому ярлыку, зажать левую клавишу мышки и перетащить его в подходящее место. После этого нужно обновить начальный экран, нажав «F5» или через контекстное меню.
Также можно нажать «Упорядочить значки» и оставить птичку около «Выровнять по сетке», чтобы значки были нормально расположены и не смещались.
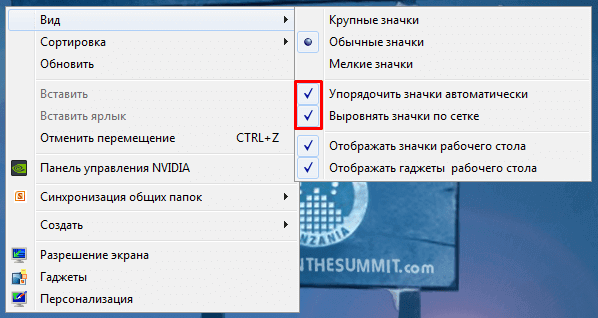
Те программы, которыми вы пользуетесь регулярно, точнее их иконки, можно внести в панель быстрого доступа, расположенную правее от «Пуска». Для их добавления нужно просто перетянуть значок на эту панель, а ярлык вовсе удалить.
Закрепление ярлыков используя сторонний софт relcon
До этого в семёрке закрепить ярлыки было довольно просто. Для этого, пользователь мог элементарно кликнуть по рабочему столу ПКМ и в ниспадающем меню просто выбрать вкладку: «Вид». Таким образом, пользователь имел возможность легко упорядочить иконки (все они находились с левой стороны экрана).
Отсюда, люди частенько стараются узнать, как закрепить значки на экране Виндовс 10 для того, чтобы, если они поменяете расширение дисплея, ярлыки не перемешались.
У нас запустится программа, где нам нужно кликнуть по кнопочке «Сохранение схемы».
Возникнет строка, которая будет называться «Новая схема». Если вас не устраивает данное название, то название схемы можно изменить. Чтобы это сделать, достаточно нажать ПКМ по возникшему названию и в ниспадающем меню выбираем «Изменить название».
После этого, если ярлыки поменяют своё местоположение и положение на «Рабочем столе», запускаем данную программу и по созданным названиям выбираем, где должны находиться ярлыки. Ярлыки появятся в той части экрана, которое вы им отвели.
Как отключить добавление текста ‘- ярлык’ в Windows 11
Чтобы в Windows 11 отключить текст «- Ярлык», сделайте следующее.
- Откройте редактор реестра, нажав Win + R и введя в диалоговом окне «Выполнить».
- На левой панели перейдите к разделу . Если у вас нет подраздела , создайте его вручную.
- Теперь на правой панели создайте новое строковое (REG_SZ) значение ShortcutNameTemplate.
- Дважды щелкните его и установите для него значение . Кавычки обязательны!
Готово! Изменения вступят в силу немедленно. Вам не нужно выходить из своей учетной записи или перезапускать Windows 11. Просто попробуйте создать новый ярлык для какого-нибудь исполняемого файла. Windows 11 больше не будет добавлять текст «- ярлык».

Как это работает
ShortcutNameTemplate определяет шаблон имени для новых ярлыков. Он включает специальный аргумент %s, который оболочка Windows заменяет именем файла назначения.
По умолчанию значение ShortcutNameTemplate задано вот такой строке:
В примере выше вы устанавливаете данные значение параметра ShortcutNameTemplate равным:
Это уберет часть текста «- Ярлык». Windows 11 больше не будет его добавлять.
Как изменить имя ярлыка по умолчанию по своему вкусу
Вы также можете добавить дополнительный текст до или после части , чтобы он использовался в имени скопированного файла. Например, вы можете установить для ShortcutNameTemplate значение
Результат будет следующий.
Если вы установите для ShortcutNameTemplate значение , то вышеупомянутый текст появится перед названием приложения, что соответствует классическому поведению оболочки Windows. Microsoft использовала его в ряде старых версий Windows, таких как Windows XP или Windows 2000.
Я думаю, принцип работы системы здесь понятен. Таким образом, вы можете создать любой текстовый шаблон для имени ярлыка по вашему вкусу.
Чтобы восстановить поведение по умолчанию, просто удалите значение реестра ShortcutNameTemplate, и все готово.
Готовые к использованию файлы REG
Чтобы сэкономить время, вы можете скачать готовые файлы реестра. Щелкните здесь, чтобы скачать их в ZIP-архиве. Распакуйте содержимое в любую папку по вашему выбору.
Дважды щелкните файл , чтобы удалить текст «- Ярлык».
Чтобы отменить изменение, воспользуйтесь вторым файлом реестра, .
Кроме того, вы можете использовать Winaero Tweaker для отключения текста ярлыков.
Использование Winaero Tweaker
Вы можете отключить добавление текста «- Ярлык» в Windows 11 с помощью Winaero Tweaker, следующим образом.
- Загрузите Winaero Tweaker по .
- На левой панели выберите Shortcuts > Disable «- Shortcut» text.
- Установите флажок справа, и все готово!
Очевидно, что вы можете в любой момент отключить вышеупомянутую опцию, чтобы восстановить поведение Windows 11 по умолчанию.
Наконец, есть альтернативный метод, который мы рассмотрим в следующей главе статьи. Опять же, не стоит их смешивать! Используйте только один из способов.
Восстановление иконок на рабочем столе — DesktopOK 9.66 + Portable
 Версия 9.66
Версия 9.66
DesktopOK — небольшая бесплатная и портативная (не требующая установки) программа, предназначенная для сохранения и восстановления местоположения иконок на рабочем столе. Утилита запоминает настройки для различных пользователей, позволяет сохранять позицию иконок для разных разрешений экрана, автоматически скрывает и отображает иконки, а также умеет сворачивать все открытые окна. Присутствует функция автосохранения.Системные требования:·Windows 7 | 8 | 8.1 | 10 | 11Server 2012-2022Торрент DesktopOK 9.66 + Portable подробно:Сохраняйте и восстанавливайте позиции значков рабочего стола Windows и многих полезных инструментов рабочего стола Windows для личного, офисного и коммерческого использования.DesktopOK — это небольшое, но эффективное решение для пользователей, которым приходится часто менять разрешение экрана. Это также хорошо для пользователей Windows, которым часто приходится работать с проектором на ноутбуке, например, на ноутбуке или планшете на всех MS Windows! так что имя Desktop OK и не только Icon Save, программа имеет и другие полезные функции для ежедневной работы на всех ОС Windows !Основные возможности DesktopOK◆ Сохраняйте любимые местоположения значков для каждого разрешения экрана .◆ Полезные инструменты рабочего стола для Windows◆ Простое сворачивание всех окон на экране◆ Автоматическое сохранение макета значков на рабочем столе◆ Максимальное количество значков на рабочем столе Windows◆ Изменение размера значка на рабочем столе Windows◆ Автоматическое скрытие и отображение значков на рабочем столеДругие характеристики и возможности◆ Низкая потребление ресурсов системы◆ Запуск при запуске Windows.◆ Портативное приложение для Windows.◆ Каждый пользователь может иметь свою собственную конфигурацию.◆ Быстрый доступ из системного лотка.◆ Смена языка интерфейса◆ МногоязычныйЗачем сохранять значки на рабочем столеОсобенно для пользователей, которым часто приходится менять разрешение экрана, таких как веб-мастера или геймеры. Или также для потенциальных пользователей, которым часто приходится работать с проектором на ноутбуке. (тут тоже разрешение на ноуте с удовольствием меняется).После этого изменения на рабочем столе можно обнаружить хаос значков , как будто взорвалась бомба . Аналогично, при работе с стыковочными устройствами, панелями рабочего стола и окнами положение значков смещается и не восстанавливается корректно, если это не было предусмотрено соответствующей программой!Преимуществом DesktopOK является размер программы, менее 300 Кб, а также отсутствие необходимости в установке . и 32-битная версия не имеет недостатков по сравнению с 64-битной версией, поэтому она имеет EXE для всех ОС MS Windows. Просто поместите его на рабочий стол и приступайте к работе. В программе также есть много других инструментов!Из-за встроенных дополнительных инструментов рабочего стола он практически незаменим на каждом ПК с Windows, поэтому имя также является рабочим столом, а не просто Icon Save. Я хотел бы расширить его другими полезными функциями, чтобы они соответствовали названию, вы можете найти их в меню «Инструменты», большинство из них говорят сами за себя!О Portable:Портативная версия программы предоставлена разработчиком, работает без инсталляции на компьютер.Начиная с версии 4.24, файл DesktopOK.ini по умолчанию создается в папке %APPDATA%/DesktopOK.Для переносного использования создайте или скопируйте в рабочий каталог DesktopOK файл DesktopOK.ini.Изменения в версии:История версий
Скриншоты DesktopOK 9.66 + Portable торрент:
Скачать DesktopOK 9.66 + Portable через торрент:
desktopok-9_66-portable.torrent (cкачиваний: 59)
Что еще влияет на перемещение значков?
На самом деле, для появления описанной в этой статье проблемы, может быть множество причин. Возможно на это повлиял какой-то вирус. Если все вышеперечисленные методы не помогли решить данную проблему, попробуйте сделать следующее:
- Найдите точку восстановления, во время которой система работала нормально.
- Произведите установку оригинального образа ОС, если у вас установлена сборка.
- Попробуйте создать другую учетную запись администратора.
В своей рабочей практике встречал такой случай, когда в невозможности переместить значок в другое место на рабочем столе, была виновата мышка. Попробуйте подключить ее к другому компьютеру и проверить.
Надеюсь, хоть один из моих советов вам поможет, и вы сможете решить данную проблему быстро. Если у вас возникнут какие-либо вопросы, жду комментарии, постараемся ответить на все. Спасибо, что вы с нами.
Перемещение панели задач с помощью её настроек
Самый простой способ разместить панель задач внизу экрана — воспользоваться штатной утилитой.
- Для этого необходимо кликнуть по свободной области, выбрать «Параметры панели» (закреплена она или нет — не имеет никакого значения).
- В открывшемся окне необходимо найти пункт «Размещение панели». Под ним выпадающее меню, где и можно указать, куда пользователю нужно поместить панель на рабочем столе.
После выбора соответствующего пункта положение будет применено автоматически.
А как убрать панель задач вниз, если одновременно подключено 2 дисплея? Перемещение выполняется аналогичным образом. Но нужно учесть, что отдельно сохранять настройки для каждого рабочего стола нельзя. То есть, если выбрать на одном из них размещение внизу, то и на втором она автоматически будет перемещена в это же место.
Как уменьшить или увеличить
При одном и том же разрешении физические размеры экранов могут значительно отличаться. Понятно, что на большом дисплее можно уменьшить «пиксельный» размер значков, освободив место на рабочем столе, а на маленьком — наоборот, увеличить, чтобы визуально укрупнить ярлыки. Сделать это можно несколькими способами, но нужно помнить, что иногда после изменения размера значки выстраиваются «по сетке», то есть будет необходимо заново группировать их.
Как изменить размер, используя настройки рабочего стола
- Устанавливаем курсор мыши на свободное пространство рабочего стола и нажимаем правую клавишу.
- В появившемся контекстном списке переходим по пункту «Вид».
- Выбираем один из трёх размеров значков.
Если всё получилось сделать правильно, размер ярлыков немедленно изменится в соответствии со сделанным выбором.
Применяем колесо прокрутки, чтобы настроить размеры
Для того чтобы не огранивать свой выбор всего тремя вариантами, можно воспользоваться тонкой настройкой размера значков.
- Открываем рабочий стол.
- Нажимаем и удерживаем любую из клавиш Ctrl.
- Прокручивая колёсико мышки вверх и вниз, соответственно увеличиваем или уменьшаем размер ярлыков.
Этот способ очень нагляден — значки меняют размер на глазах.
В Windows 11 на панель задач можно поместить почти все что угодно пользователю
В данной инструкции рассматриваем методы закрепления элементов на панели задач встроенными средствами Windows 11 без применения стороннего ПО.
У каждого есть набор софта, локальных и сетевых ресурсов, к которым желательно иметь максимально быстрый доступ. Лучше, когда открыть нужную программу или сайт можно одним щелчком мыши. Удобно и позволяет рационально использовать время, которое тратится на навигацию в меню, поиск нужных файлов на диске или сайтов в закладках браузера.
Возможность закреплять на панели задач приложения была и раньше. В Windows 11 подобным образом могут быть закреплены файлы, диски и веб-страницы.
Как запомнить и восстановить расположение иконок на рабочем столе
В главном окне программы есть пиктограммы: Восстановить, Сохранить, Удалить. Текущее состояние можно сохранить, нажав пиктограмму Сохранить. В списке Раскладка иконок появится новая запись.
Имя параметра можно произвольно модифицировать, просто щелкните на ней левой кнопкой мыши, или нажмите на пиктограмму ab|, расположенную рядом с функцией Удалить.
Восстановление происходит через выделение заданного элемента в списке, выбрав Восстановить. Как видно, основная поддержка программы не сложная.
В завершение, хотелось бы отметить, чего не хватает программе.
Было бы не плохо, если бы данный инструмент позволяет не просто запоминать положение, но и сами ярлыки. Так, если мы сохранить позиции, удалим один из ярлыков, то при восстановлении прежнего состояния, удаленного ярлыка не будет.
В последнем случае, очень интересно наблюдать реакцию мастеров IT, которые сразу подключают весь тяжелой арсенал своего мозга, пытаясь решить проблему – сбой системы, конфликт драйверов, вирусы и так далее.




















![Сбивается расположение ярлыков windows 10 — [pc-assistent.ru]](http://zoomobi.ru/wp-content/uploads/a/4/0/a40d2973cbeeb466a143daef0e871cf7.jpeg)
![Сбивается расположение ярлыков windows 10 — [pc-assistent.ru] - msconfig.ru](http://zoomobi.ru/wp-content/uploads/9/4/e/94e245e930dc74cfe206c41487e9c822.png)












