Будьте внимательны при установке расширений
Большинство расширений безвредны, а многие вообще незаменимы в работе. Но не теряйте бдительности, особенно когда дело касается доступа к вашим данным. Перед установкой браузер покажет, к какой информации и функциям расширение хочет получить доступ. Обязательно ознакомьтесь со списком.
Например, получив доступ к вашим данным на всех веб-сайтах, расширение может блокировать рекламу или, наоборот, добавлять лишние баннеры.
Никакой надёжной защиты на этот случай нет, так что придётся быть ответственными и следить за тем, что устанавливаете. Несколько советов:
Устанавливайте расширения только из официального магазина.
Обращайте внимание на количество людей, которые установили расширение, и отзывы.
Старайтесь устанавливать расширения от официальных разработчиков.
Если уже установленное расширение запрашивает доступ к новым данным, задумайтесь. Возможно, его продали или взломали.
Установка пароля при помощи расширения Chrome
Недостатком предыдущего способа является то, что блокировку нужно ставить каждый раз вручную. Если вы хотите чтобы Chrome блокировался автоматически после завершения каждого сеанса работы, то в этом вам поможет расширение LockWP. При использовании этого расширения браузер при каждом запуске будет запрашивать пароль. Выполните следующие шаги, чтобы установить и использовать расширение LockWP в Google Chrome:
- Скачайте и установите расширение LockWP.
- После завершения установки расширение должно автоматически открыть окно с настройками. Если этого не произошло, откройте настройки вручную через меню браузера -> Настройки -> Расширения -> Настройки LockWP.
- В настройках расширения установите галочку «Разрешить использование в режиме инкогнито».
- Далее откроется окно с инструкциями, выполнив которые вы можете установить пароль, включить безопасный режим, ограничить число попыток входа и т.д.
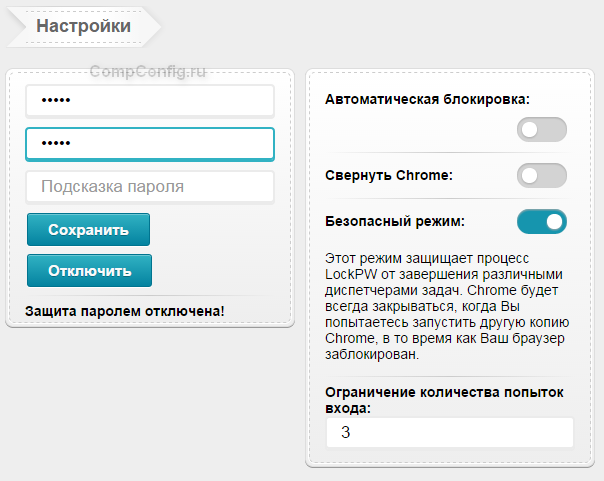
После выполнения всех настроек Chrome при каждом запуске будет требовать пароль. Если пользователь попытается закрыть окно ввода пароля или захочет перейти на другую вкладку, браузер автоматически закроется.
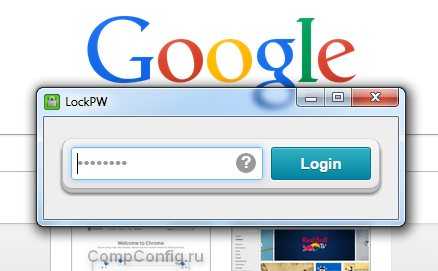
Используя расширение LockWP, вы также может заблокировать браузер во время работы, не закрывая его. Для этого достаточно нажать правой кнопкой мыши на текущей странице Chrome и в контекстном меню выбрать пункт «LockWP».
Как поставить пароль на браузер Google Chrome с помощью LockWP?
Как поставить пароль на браузер Google Chrome с помощью LockPW? Разберем в пошаговой инструкции:
1. Заходим в официальный магазин приложений браузера — ссылка.
2. В поисковой строке вводим название искомого приложения – LockPW и жмем «Enter».
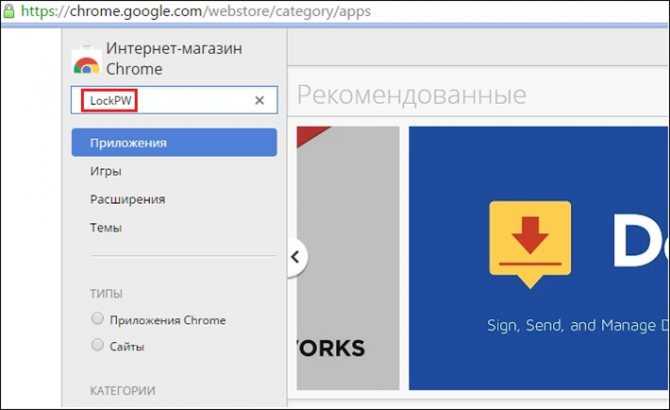
3
Смотрим на поисковую выдачу, напротив LockPW нажимаем кнопку «Установить» (можете обратить внимание, что поиск выдал нам и другие приложения по функционалу похожие на LockPW, однако, как мы и говорили выше, интерфейс у них английский, да и оценки меньше)
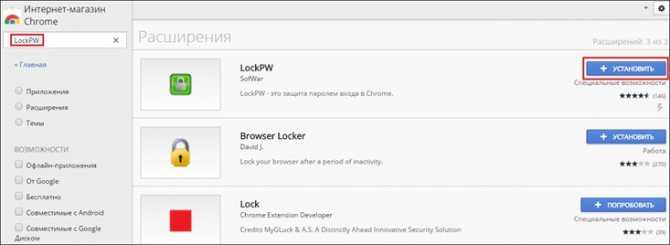
4. После установки перед нами появится приветственное окно расширения, которое уведомит, что без настройки оно работать не сможет, жмем в нем «ОК», чтобы начать настройку.
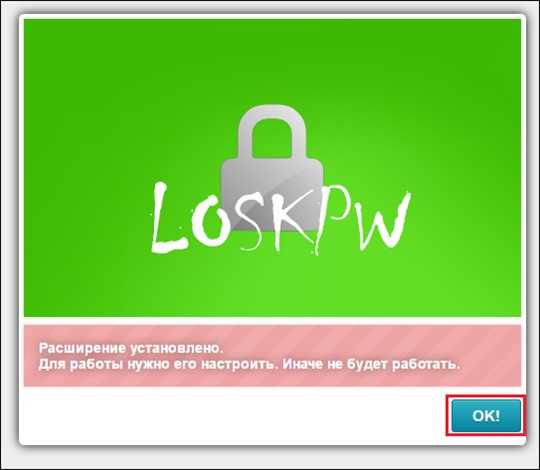
5. Теперь выполняем «команды» браузера – жмем на кнопку «chrome://extensions».
6. В открывшемся окне ставим галочку напротив пункта «Разрешить использование в режиме инкогнито».
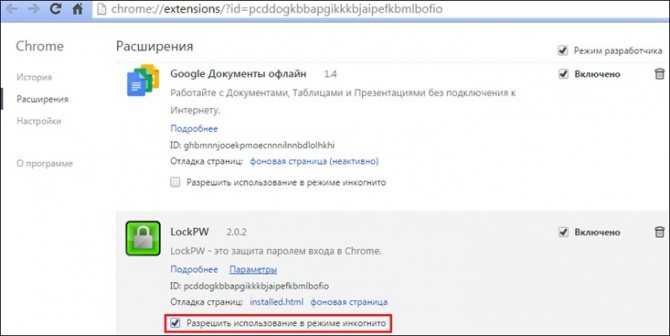
7. После установки галочки, нас автоматически перебросит в информационное окно, тут можно изучить инструкции для своей системы (для смены системы используйте соответствующую кнопку), попеременно кликая на тот или иной раздел, а можно просто нажать «Далее».
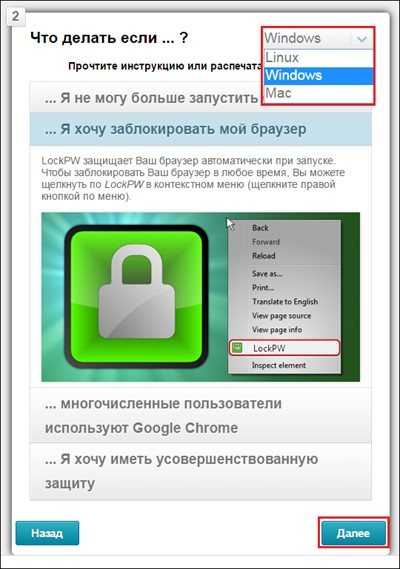
8. После нажатия «Далее» перед нами появится окно настроек расширения, в нем указываем пароль дважды, при желании вводим подсказку к паролю (мы использовали подсказку «любимый фильм», но можно выбрать совершенно любую).
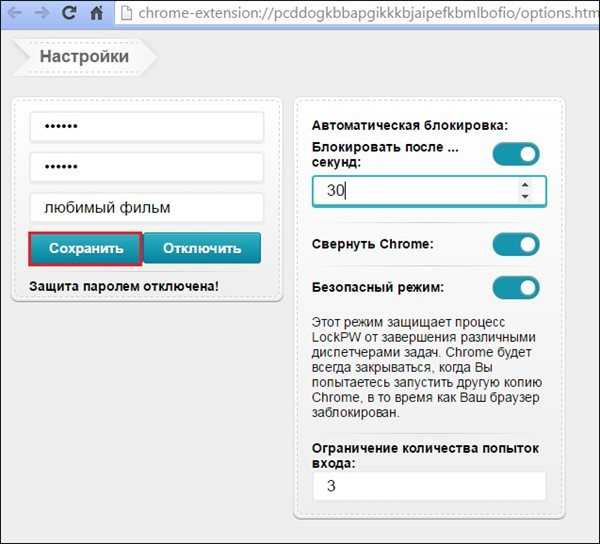
Важно! Разработчики при настройке также советуют активировать все три «ползунка» в правой части настроек (см. скрин выше)
Первый обеспечит блокировку браузера, если в течение 30 секунд не будет введен пароль (временной промежуток можно менять), второй автоматически свернет браузер при неверно введенном пароле, третий – не даст возможность злоумышленнику завершить приложение с помощью диспетчера задач и других подобных ему программ, обойдя таким образом, его защиту. Также вы можете задать ограничение на количество попыток входа.
Это интересно: Как очистить куки в Гугл Хроме (Google Chrome) и кэш — подробная инструкция
9. После задания всех настроек, жмем кнопку сохранить (см. скрин выше).
10. Теперь закрываем браузер и открываем его снова, перед нами появляется окно LockPW, в котором необходимо ввести пароль и нажать «Login». Вот и все!
Если вам потребуется отключить пароль – откройте Гугл Хром, нажмите кнопку в виде трех горизонтальных линий, кликните пункт «Дополнительные инструменты», далее «Расширения».
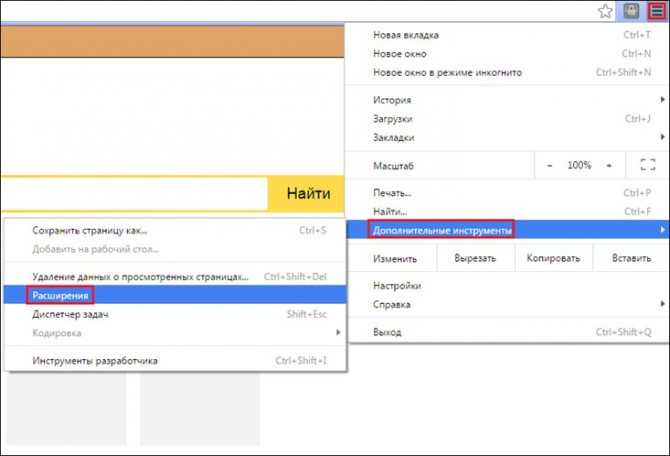
Найдите расширение LockPW и кликните ссылку «Параметры».
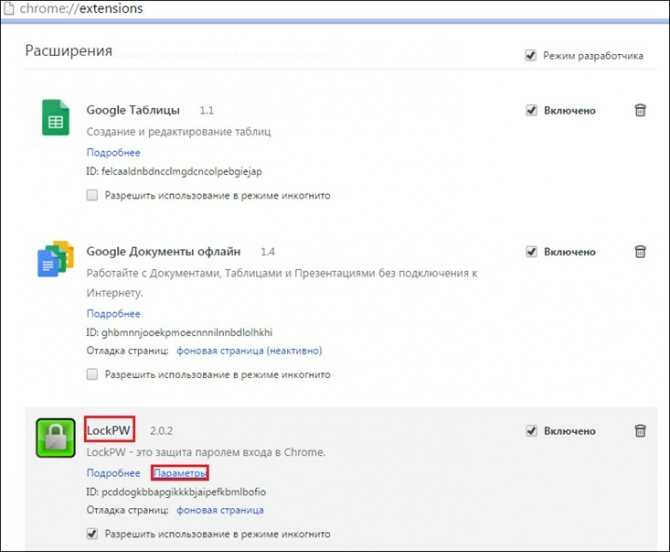
Перед вами появится окно настроек, ничего вводить не нужно, требуется только нажать на кнопку «Отключить» и браузер уведомит вас об отключении пароля.
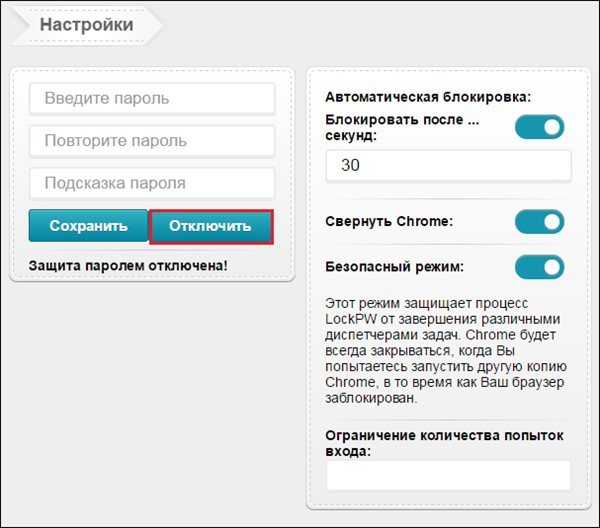
Полезный совет! Если вам нужно отойти от ПК ненадолго – например, вы на работе и хотите отойти от своего компьютера, однако вы не желаете, чтобы кто-то в ваше отсутствие получил доступ к браузеру, вы можете воспользоваться удобной опций LockPW. На любой странице браузера кликните правой кнопкой мыши и нажмите пункт «LockPW» (пункт автоматически появляется в меню, если защита расширением активирована) – браузер свернется и появится окно ввода пароля.

Netscape Navigator – прародитель Mozilla Firefox
Netscape Navigator – исторически важный браузер, развитие которого было прекращено в 2008 году. Использовал сразу два движка для обработки веб-страниц – Gecko и Trident. Идейным продолжателем, унаследовавшим наработки старичка, стала всеми известная Мозилла. Некоторое время проекты развивались параллельно. Компания AOL, владевшая правами на оба продукта, старалась разграничить их функциональность, позиционируя по-разному. По итогу, выжила Mozilla, а Netscape утратил значительную аудиторию пользователей, ввиду чего его разработка была прекращена на 9 версии приложения. Команда, занятая его разработкой, перекочевала в отдел Firefox.
Плюсы:
- В своё время (с 1994 года) был одним из первопроходцев на рынке браузеров, принёс множество нововведений в нишу;
- Послужил идейной основой для ныне популярного Firefox.
Минусы:
Не актуален, зато вошёл в историю развития веб-технологий.
Google Chrome
Chrome можно назвать альфа-версией Chromium, потому что оба выглядят практически идентично. Chrome будет полезен активным пользователям экосистемы Google, поскольку браузер не только синхронизируется с -аккаунтом и почтой Gmail, но и дает возможность быстрого доступа ко всем сервисам Google на стартовой странице.
Среди основных особенностей Chrome можно отметить высокую скорость загрузки страниц и наличие переводчика, иконка которого расположилась справа от строки поиска. При нажатии на нее в появившемся поле можно ввести текст на иностранном языке или просто кликнуть на кнопку “Перевести страницу”, что удобно при использовании зарубежных сайтов.
Как и все браузеры на Chromium, решение от Google имеет собственный магазин расширений, в котором можно найти различные утилиты, начиная от блокировщика рекламы и заканчивая сервисом для скачивания музыки и видео с сайтов. Браузер изначально предлагает минимальный набор функций, который можно увеличить с помощью дополнений. Это весьма правильная позиция, которая дает полную свободу кастомизации.
Главным минусом Chrome можно назвать «прожорливость». Дело в том, что браузер неэффективно использует оперативную память, «съедая» ее на глазах. Десять вкладок в браузере задействуют один гигабайт ОЗУ. А при увеличении открытых вкладок свободная оперативная память начинает таять на глазах. Конечно, владельцам современных компьютеров с 8-16 Гбайт RAM эта особенность не доставит проблем. Однако для тех, кто пользуется слабым устройством с менее чем 6 Гбайт оперативки, такое небрежное отношение браузера к ресурсам будет весьма критично.
Как установить родительский контроль в Opera
Opera не так популярна, как другие браузеры в этом списке, но имеет похожие возможности. Как и Chrome, в этом браузере не так много функций родительского контроля, но вы можете компенсировать это, с использованием расширений AKA add-ons.
Полезные расширения Opera, которые делают просмотр Интернета безопасным для несовершеннолетних, включают следующее:
Отключить расширение
В Отключить Расширение не было разработано специально для родительского контроля, но оно помогает предотвратить отслеживание веб-сайтами вашей активности в Интернете.
Расширение Adult Blocker
Блокировщик для взрослых — еще одно полезное расширение Opera, которое блокирует результаты поиска с вредоносных веб-сайтов. Вы также можете вручную занести домены в черный список и заблокировать рекламу с помощью этого расширения.
Используйте встроенный VPN в Opera
Браузер Opera имеет бесплатную неограниченную VPN, которая блокирует анонимность ваших данных о просмотре и не позволяет веб-сайтам отслеживать вашу активность в Интернете.
Представление о файлах и папках в операционной системе
В операционной системе используются понятия файл и папка.
Файл – это поименованная область дискового пространства. Файл состоит из имени и типа (расширения). Имя файла присваивает пользователь, а тип файла присваивает программа, в которой файл создан. Каждый файл имеет значок (зависит от типа файла), по которому можно определить визуально, какой программой был создан файл.
Папка (каталог) – объект файловой системы, упрощающий организацию файлов в операционной системе. Папка имеет имя и содержит информацию о подкаталогах и файлах. Папка имеет жёлтенький значок в виде бумажной папки.
Для работы с файлами и папками в ОС есть встроенные инструменты, менеджеры файлов. Windows Explorer (Проводник) – в Windows и Finder (Искатель) – macOS.
Как открыть Windows Explorer (проводник) на PC:
Щёлкните значок Windows Explorer (проводник) на панели задач либо дважды нажмите любую папку на вашем рабочем столе. Перед вами будет открыто окно проводника.
Как открыть Finder (Mac):
Щёлкните значок Finder (искатель) в Док панели или дважды щёлкните левой кнопкой мышки по любой папке на рабочем столе. Откроется окно Finder.
Базовая навигация
Используете вы Windows Explorer (на PC) или Finder (на Mac), базовая навигация у них похожа. Если вы видите, файл, который хотите открыть или запустить, подведите на него курсор и дважды кликните по нему левой кнопкой мышки (быстрые и короткие нажатия на кнопку). В противном случае можете использовать Панель навигации на левой стороне окна, чтобы выбрать другую папку и найти нужный файл.
Удаление файлов
Удаление в Windows и macOS проходит через Корзину (или Мусорный бак), чтобы предотвратить случайное удаление файлов, сначала они попадают в корзину, а уже потом могут быть удалены навсегда. Файлы, находящиеся в корзине можно восстановить. Также нужно помнить, что в корзину не попадают удаляемые файлы больших размеров (например, фильмы) и файлы, удаляемые с внешних носителей (флешки, USB накопители).
Если вы уверены, что хотите, навсегда удалить файл, вам нужно будет очистить корзину.
Удаление файла на PC:
Способ № 1: Нажмите и удерживайте левую кнопку мышки на удаляемом файле, перетащите файл на значок Корзины, который находится на рабочем столе.
Способ № 2: Нажмите правую кнопку на выбранном файле и выберите пункт «Удалить».
Способ № 3: Выберите файл (навести на него курсор и кликнут левой кнопкой мышки) и нажать клавишу DEL.
Чтобы очистить корзину, щёлкните правой кнопкой мышки на значок Корзина и выберите пункт меню «Очистить корзину». Все файлы в корзине будут безвозвратно удалены.
Удаления файла на компьютере Mac:
Нажмите и перетащите файл на значок Мусорного бака или корзины, который расположен в Док панели. Вы также можете использовать второй и третий способы, описанные выше.
Очистка мусорного бака проходит точно так же, как в Windows.
На некоторых компьютерах Mac, щелчок правой кнопкой мышки может быть отключён по умолчанию. Если вы не можете вызвать контекстно-зависимое меню правой кнопкой мышки, вы можете просто нажать и удерживать значок «Корзина», пока не появится параметр «Очистить корзину».
Открытие файла и запуск программы
Двойной клик (щелчок) левой кнопкой мышки на файл, автоматически открывает его в приложении (программе), в которой он был создан, или она определена для просмотра этого типа файлов.
То есть если вы открываете документ, набранный в текстовом редакторе MS Word, по умолчанию откроется именно эта программа. Если у вас несколько похожих программ, и не определена приоритетная, операционная система предложит сделать выбор.
Как открыть приложение (программу) на PC:
Щёлкните кнопку «Пуск» и выберите требуемое приложение. Если вы не видите его, можете нажать «Все программы» чтобы увидеть полный список. Для удобства и быстрого доступа, часто используемых приложений можно добавить ярлык на панель задач или на рабочий стол.
В Windows 8, нет меню «Пуск», так что вы обычно будете открывать приложения через «Начальный экран». Если вы уже обновили свою операционную систему до Windows 10, тогда сможете получить доступ к программам традиционным способом.
Как открыть приложение на Mac:
Щёлкните по значку приложения на Док панели. Если вы не видите его, нажмите значок Лупа в верхнем правом углу экрана и введите имя приложения.
Если вы используете OS X Лев или Горный Лев, можете нажать на значок Launchpad (Ракета, стартовая платформа) в Док панели и выбрать приложение.
Пароль на запуск браузера Google Chrome
Третий способ блокировки, который возможно будет проще для неподготовленного пользователя — установка расширения LockPW. Делается это так:
- Откройте меню «Дополнительные инструменты — Расширения»
- Нажмите на ссылку «Еще расширения»
- Введите в строку поиска «LockPW» и установите расширение
- Откроется меню настроек расширения. На первом экране вам будет предложено разрешить использование расширения в режиме инкогнито. Для этого вернитесь к списку расширений и установите соответствующую галочку
- Следующий экран — инструкция по работе с расширением. Можете прочитать инструкцию или просто нажать «Далее»
- Введите пароль, который хотите использовать в браузере, при желании введите подсказку, которая поможет в случае чего вспомнить пароль. Рекомендуется активировать все три переключателя в правой части окна. После введения всех параметров нажмите кнопку «Сохранить»
- Теперь при запуске браузера каждый раз будет нужно вводить пароль
Следует однако заметить, что ни один из описанных способов не дает абсолютной защиты, данные профиля на локальном диске никак не шифруются и могут быть относительно легко прочитаны при наличии физического доступа к компьютеру, тем более под административной учетной записью. Гораздо лучшую защиту дают специализированные менеджеры паролей, имеющие стойкие криптографические механизмы. Но защита на уровне браузера все же может быть полезна в случаях, когда имеющаяся на компьютере информация не является особо секретной, и защищать ее приходится от не особо квалифицированных пользователей.
Удаление расширений
Расширения — это крохотные утилиты, не существующие за пределами браузера. Однако ресурсы они потребляют с не меньшим рвением, чем основная проблема. Конечно, все зависит от конкретной программы.
Чтобы вычислить, какие дополнения нагружают процессор и оперативную память, отключите все объекты. Для претворения задуманного в жизнь:
- Запускаем ПК и кликаем по иконке браузера на рабочем столе.
- Активируем иконку в виде трех горизонтальных точек в правом верхнем углу пользовательского окна.
- В выпадающем списке выбираем вариант «Дополнения».
- Ждем, пока система сформирует список добавленных объектов.
- Кликаем по тумблеру напротив каждого расширения для его деактивации.
Система автоматически применит внесенные вами изменения, вам ничего подтверждать не нужно
Теперь важно поочередно включать утилиты и проверять нагрузку на ресурсы ОС через Диспетчер задач
Как только вы увидите скачок с активацией определенного расширения, становится очевидным негативное воздействие. Тогда активируем кнопку «Удалить» напротив найденного объекта и подтверждаем серьезность намерений.
Более того, просмотреть нагрузку процессов на операционную систему ПК можно через встроенный Диспетчер задач браузера. Для его активации:
- Запускаем ПК и кликаем по иконке браузера на рабочем столе.
- Активируем иконку в виде трех горизонтальных полос в правом верхнем углу пользовательского окна.
- В выпадающем списке наводим курсор на вкладку «Дополнительно».
- Выбираем вариант «Дополнительные инструменты», а затем — «Диспетчер задач».
Автоматически откроется окно со списком протекающих процессов. Их можно отфильтровать по объему потребляемой памяти или вычислительной мощности процессора, а также идентификатору.
Если с этим пока все понятно, тогда двигаемся дальше по статье.
Установка пароля на запуск
Вместе с обновлением Firefox до версии Quantum исчезла возможность перенести все свои расширения в новую версию, но так как данное обновление вышло достаточно давно, уже наверняка появились дополнения для этого. Но в этой статье для защиты браузера будет использоваться программа Game Protector, несмотря на название, она успешно работает со всеми типами приложений, а не только с играми, к тому же она предоставляет бесплатно.
Скачать универсальный блокировщик можно на официальном сайте разработчиков.
Установка стандартная, как и у всех других приложений, просто нажмите на файл, и следуйте дальнейшим инструкциям установщика, только интерфейс программы на английском языке.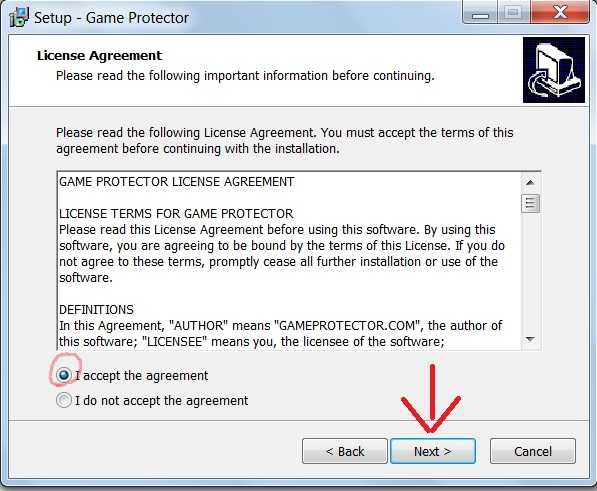
После установки нужно, разумеется, открыть программу, найти блок «Game Program» и нажать в нем кнопку «Open». 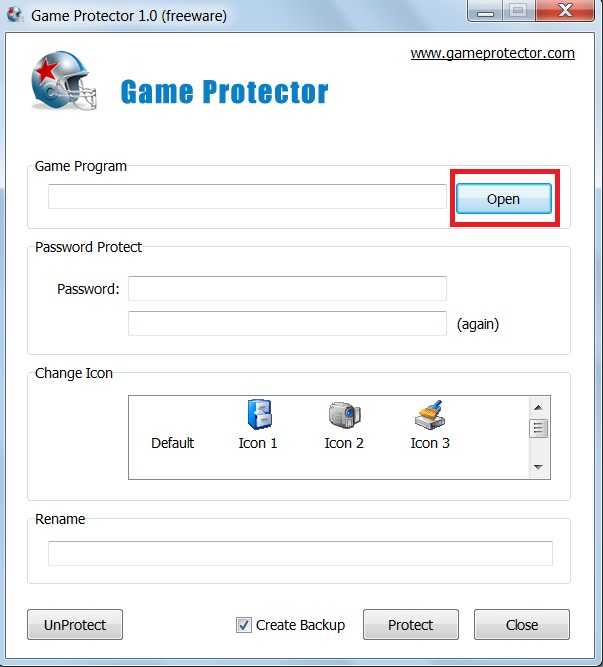
Откроется поле и в нем надо указать путь до нужного файла, сделать это можно как с помощью ярлыка с рабочего стола, так и, используя более продвинутый уровень: поиск в системных папках, обычно браузер располагается в директории «Program Files x86». В любом случае программа поймет, с чем надо работать.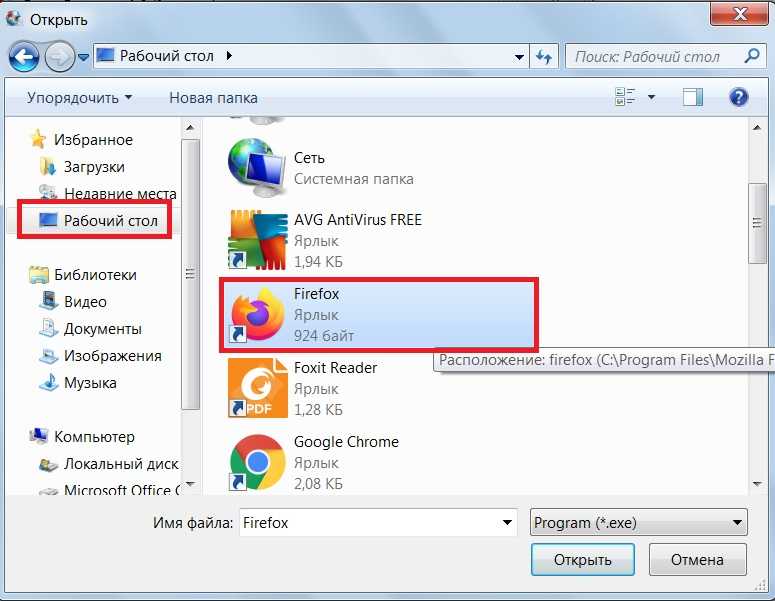
Затем необходимо ввести пароль, для этого следует использовать кнопку «Password Protect», вводите ту комбинацию, которую, по вашему мнению, не смогут угадать другие пользователи.
Вот еще несколько возможностей программы-блокировщика:
- С помощью кнопки «Change Icon» можно сменить картинку браузера на одну из предлагаемых, при нажатии пользователю будут доступны различные изображения, среди них выбирать и придется. Это сделано для того, чтобы чужому человеку было сложнее понять, где какая программа находится. Если такая возможность вам не понравится, то всегда можно вернуть стандартное изображение, оно будет располагаться на вершине списка;
- Используя «Rename» можно провернуть трюк, описанный выше, и с названием программы, единственный минус в том, что даже при измененном названии в конце программы будет видно расширение «.exe», но от этого можно легко избавиться, достаточно зайти в настройки на пару минут. Таким образом, используя эти 2 возможности можно сменить логотип и название программы до состояния, когда найти ее будет невозможно;
Также при установке пароля будет предложено создать копию файла, с которым проводится работа, он дополнительно сохранится в формате «.bak». Чтобы создать эту копию достаточно будет поставить галочку в пункте «Create Backup». Данная функция нужна, чтобы была возможность запустить в дальнейшем браузер без пароля, если пользователь вдруг его забудет. Работает это так: копия установщика браузера окажется в папке со всеми остальными документами фаерфокс. Если пароль будет забыт, или случится что-то непредвиденное, то файл-установщик с расширением «.exe» удаляется, а его копия, то есть файл с таким же названием, но расширением «.bak», получает новое расширение (то самое «.exe»), сделать это может сам пользователь.
Хранить созданную копию лучше всего где-то на периферии системных файлов, флэш-карте, что находится при вас или облачном хранилище.
Если вы уверены в своей памяти, то создавать файл для помощи не обязательно.
После всех действий появится уведомление о том, что браузер надежно защищен.
Для проверки можно попробовать запустить ярлык или даже сам файл-установщик, на как бы вы не пытались это сделать, для начала придется ввести установленный пароль.
Как только пароль будет установлен, можно спокойно удалять программу, даже без нее браузер не откроется без ввода заветных данных.
С помощью программы Game Protector можно защитить не только браузер, но вообще любые данные, а снять пароль достаточно просто: достаточно заново открыть программу, указать адрес на компьютере нужного приложения, ввести ранее введенный пароль, вернуть на место название и логотип и нажать на кнопку «UnProtect».
Смотрим видео установка password на запуск программы.
После снятия блокировки в отдельном окне можно будет прочитать уведомление об отмене пароля, теперь нужная программа будет запускаться без требования пароля.
Вводить пароль для его же отмены обязательно, если кто-то чужой попробует проделать те же действия, но в поле ввода пароля не напишет верные данные, программа ответит отказом на его действия.
Некоторым такой способ защиты покажется слишком радикальным, или даже шпионским, и она будут правы в какой-то степени. Для людей, желающих просто защитить пароли, есть специальные программы.
Как убрать пароль на вход в Яндекс веб-обозреватель
Самый простой и рекомендуемый всеми разработчиками способ убрать код несколько разнится в зависимости от способа установки.
Как выключить пароль через программы:
- Открываем соответствующую утилиту и указываем путь к заблокированному файлу.
- Вводим пароль.
- Выбираем «Delete Password» или «UnProtect» в зависимости от приложения.
В случае с расширениями всё несколько проще:
- Переходим на страницу « Дополнения ».
- Нажимаем на кнопку рядом с расширением, выключая защиту паролем.
Если пароль забыли, а войти в браузер нужно, придётся воспользоваться одним из способов, изложенных в прошлом разделе.
Поставить пароль на Яндекс браузер совсем несложно одним из четырёх способов. Правда, ни один из них не дарит 100% гарантию защиты, но значительно усложняют просмотр наших данных. Мы вообще не рекомендуем хранить в браузере пароли от банков, платёжных систем и прочих важных аккаунтов. Для защиты остальных данных вполне достаточно добавить пароль одним из способов.
Защита Internet Explorer разных версий
Теперь давайте разберемся, как поставить пароль на браузер IE.
- Откройте меню Сервис — Свойства браузера.
- Перейдите в «Содержание».
- В опции «Ограничение доступа» кликните «Включить».
- Откройте вкладку «Общие» и нажмите «Создать пароль».
В последних версиях IE эту функцию убрали. Можно установить семейный контроль, чтобы разрешить использование программы только в одной учётной записи. Снять это ограничение легко, поэтому его недостаточно для полноценной защиты.
Но качать дополнительные утилиты, как в случае с обозревателем от Яндекс, не нужно. Открыть это меню в Internet Explorer 10 можно так:
- Нажмите Пуск — Выполнить.
- Напишите в поле ввода «RunDll32.exe msrating.dll,RatingSetupUI» (без кавычек). Откроется то самое окно – «Ограничение доступа». Во вкладке «Общие» можете задать свои параметры.
В Windows 8 для этого нужно изменить настройки в редакторе групповой политики.
- В меню «Выполнить» введите строчку «gpedit.msc» без кавычек. Появится окно, похожее на проводник.
- Откройте папку «Конфигурация пользователя». Перейдите в «Административные шаблоны», потом в Компоненты Windows — Internet Explorer — Панель управления — вкладка Содержание.
- Дважды кликните на «Показать параметр Ограничение доступа».
- Поставьте маркер рядом со строчкой «Включить» и примените изменения. В свойствах обозревателя появится нужная опция.
Этот способ сработает и с Windows 7.
Как поставить пароль на Оперу
Рассмотрим вопрос безопасности – как поставить пароль на браузер Опера. В некоторых случаях требуется ограничить доступ к обозревателю. Это может быть.
- Родительский контроль.
- Коммерческие ограничения.
- Конфиденциальная информация.
- Другие причины.
Установить пароль для Opera можно несколькими способами.
| Рекомендуем! InstallPack | Стандартный установщик |
|---|---|
| Официальный дистрибутив opera | |
| Тихая установка без диалоговых окон | |
| Рекомендации по установке необходимых программ | |
| Пакетная установка нескольких программ |
opera.com/ru рекомендует InstallPack, с его помощью вы сможете быстро установить программы на компьютер, подробнее на сайте.
Как установить пароль на Opera
Веб-браузер не имеет встроенной функции ограничения доступа паролем. Приложение всегда доступно всем пользователям для серфинга в интернете. При условии, что вход выполняется без прокси сервера. В этом случае потребуется пароль для входа в proxy. Есть два основных способа сделать Оперу запароленной.
- Установка плагина.
- Использование внешней программы.
В первом случае понадобится загрузить и установить дополнение к Opera. Во втором пароль на вход устанавливается в отдельном приложении.
Способ 1. Расширение для Opera
Конфиденциальность будет обеспечивать плагин «Set password for your browser». Чтобы поставить защиту, необходимо загрузить расширение и применить настройку.
Запустить веб-браузер и выбрать пункт «Загрузить расширения» из меню «Расширения».
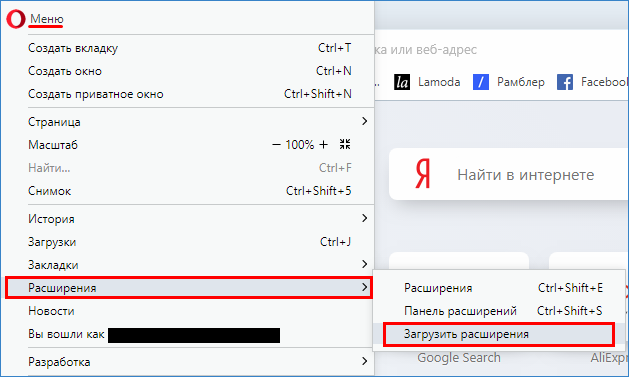
Справа вверху в поисковой строке дополнений ввести текст «Set password for your browser», нажать значок поиска.
Из результатов поиска выбрать искомое расширение.
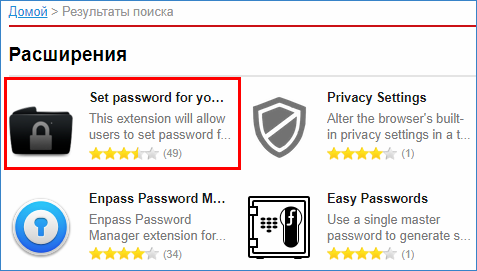
Рядом с названием расширения нажать кнопку «Добавить в Opera».

- После загрузки и инсталляции надпись на кнопке изменится на «Установлено».
- Окно установки секретной комбинации для Opera появится автоматически. Набрать нужный пароль и нажать «ОК».
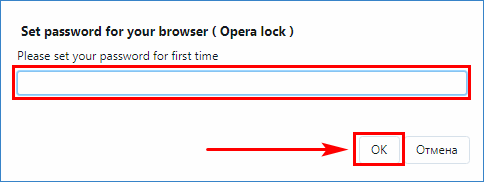
Появится сообщение об успешной установке защиты в Opera и закрытии браузера. Можно поставить галочку для запрета таких уведомлений. Нажимаем «ОК».
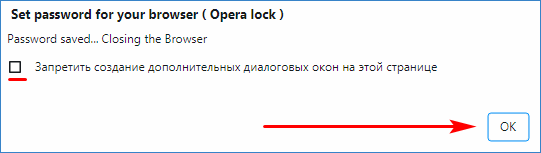
Обозреватель будет закрыт. Снова запускаем Оперу. Покажется окно ввода комбинации. Набираем введенные ранее символы и нажимаем кнопку «ОК».
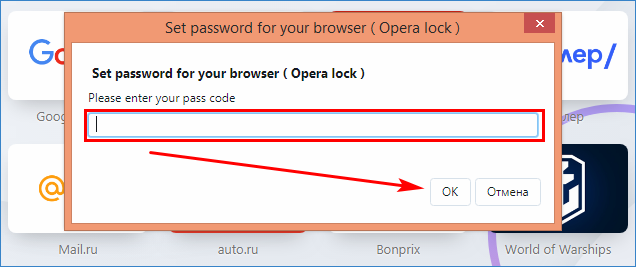
При верном вводе запрошенной комбинации продолжится загрузка открытой страницы. Если пароль введен неправильно, веб-браузер просто закрывается.
Управлять дополнением можно из меню «Расширения». Перейдя в раздел, увидим строку с установленным плагином. Жмем «Подробнее» для открытия настроек.
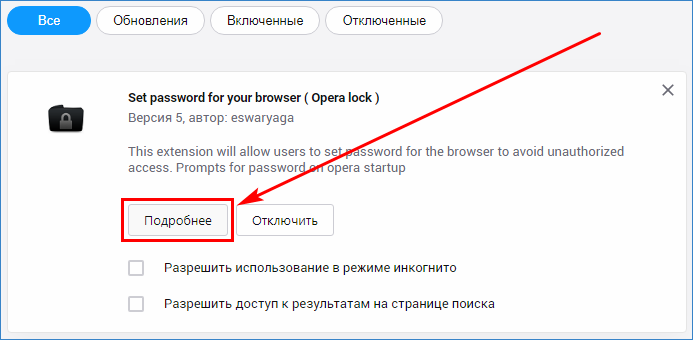
Будет показан список опций для управления расширением. Пролистав страницу ниже, можно удалить дополнение.
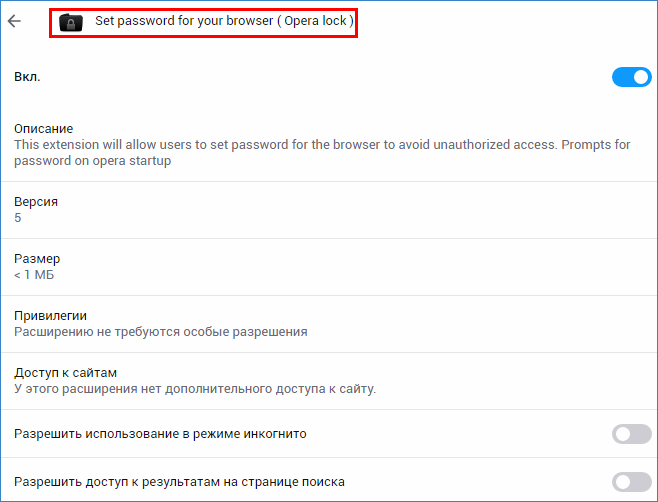
Способ 2. Внешнее приложение
Другим вариантом, как запаролить Оперу, будет установка отдельного приложения с названием «EXE Password». Бесплатно доступна только пробная версия со сроком использования 30 дней.
Приложение занимает около 2 Мб на диске. После загрузки и инсталляции EXE Password запустится автоматически. Для установки секретной комбинации в Опере.
Нажать кнопку Search и в диалоговом окне указать местонахождение файла запуска Opera – launcher.exe.
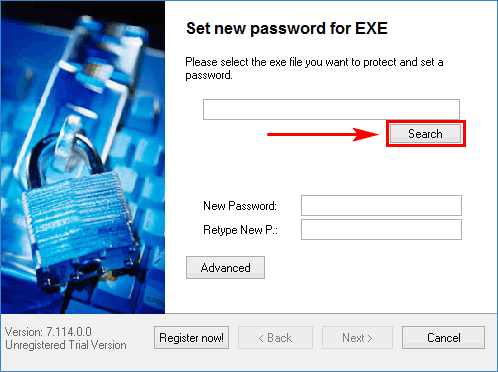
Дважды ввести пароль в поля «New Password» и «Retype New P.». Нажать кнопку «Next».
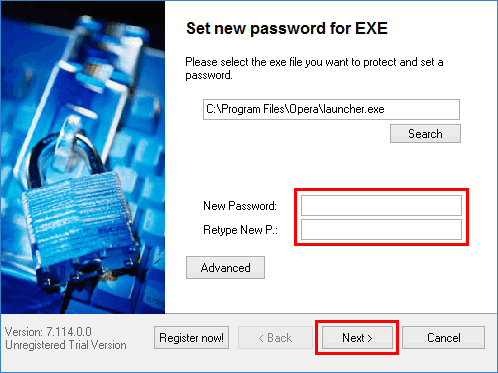
Появится уведомление об установке защитного кода для Оперы. Нажать кнопку «Finish» и закрыть обозреватель, если он открыт.
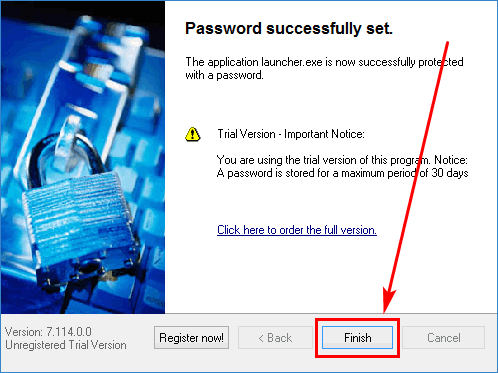
Запустить веб-браузер Opera от имени администратора и ввести введенную ранее комбинацию. Нажать «ОК».
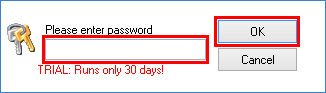
При успешном вводе комбинации браузер будет открыт.
Задание пароля для веб-браузера Opera выполняется с помощью расширения «Set password for your browser» или программы «EXE Password». В обоих случаях секретная комбинация вводится при открытии окна обозревателя.
Как придумывать надежные пароли и никогда их не забывать
Я уже рассказывал вам о том, как создать очень сложный пароль. Предлагаю вам воспользоваться программой Робоформ. Если добраться до пароля в браузерах достаточно просто, то с этой утилитой проблем не возникнет никогда и ни за что. Здесь есть двойная защита. Помимо пароля на программу, ваши коды еще и засекречены особым образом.
Самое приятное, на мой взгляд, что вам больше не придется запоминать длинные шифры, а создавать вы их теперь сможете из 16-20 символов, используя заглавные, строчные, цифры и специальные символы. Все дело в том, что система сама будет хранить и предложит ввести пароль, когда это будет нужно. При входе на сайт, для которого использовался код. Вам нужно будет запомнить пароль только от самого Робоформа и на этом все.
«Но как я буду вводить логины с телефона?», — спросите вы. Все просто. Купив лицензию вы получаете не только ПК-версию, но и приложение для телефона. Вы всегда будете иметь доступ к тысячам сайтов на которых когда-то регистрировались.
RoboForm также запоминает и другие формы – имя, фамилия, адрес электронной почты, номер банковской карты, домашний адрес и многое другое. Эту информацию вы также сможете вводить одним кликом.
На этом у меня все. Не забывайте подписываться на рассылку и группу Start-Luck Вконтакте, чтобы быть в курсе новостей и секретов продуктивной, быстрой и надежной работы за компьютером. До новых встреч.
Зачем России своя ОС и свои процессоры
При конкурентной цене эта плата могла бы стать лучшим NAS на рынке
Предполагая жуткий хайп вокруг темы, поспешу предупредить горячих читателей, не связанных с оборонной промышленностью и военной службой: «Эльбрус» нужен, но не для пользовательских задач.
Практические примеры применения этих систем упоминаются вскользь: в СМИ были упоминания о внедрении портативных «Эльбрусов» в ракетных войсках (диагностика? управление? координация?), атомной промышленности и радиолокационных станциях.
Так ли это на самом деле, неизвестно. Однако точно можно сказать, что выпущенный на Тайване «Эльбрус» в случае санкций можно будет выпускать в России, разве что цена вырастет.
Один из военных вариантов «Эльбруса»
Производительности хватит для любых базовых задач. Кроме того, «Эльбрусы» должны легко собираться в многопроцессорные системы вплоть до суперкомпьютеров.
Там, где важна надежность, даже на Западе используют Fortran, ADA и ламповую технику. Куда страшнее, если атомной электростанцией будут управлять компьютеры с закладками неизвестных индийских разработчиков.
iPhones.ru
Впечатления от российской военной операционной системы.
Рассказать
Заключение
Linken Sphere — интересное решение «все в одном», которое действительно может значительно облегчить множество рутинных задач. Разумеется, сам по себе браузер не может быть панацеей от возможных проблем в работе, но в умелых руках будет очень полезен. Мы открыто общаемся со своей аудиторией и в случае чего можем помочь советом. Программа быстро развивается, и ты можешь встретить немало положительных отзывов на форумах, включая иностранные.
Обобщая сказанное, мы можем смело рекомендовать браузер тем, кто ценит свое время и готов платить деньги за повышение эффективности труда. Если тебя заинтересовала наша разработка, но ты бы хотел узнать что-то еще, то обязательно полистай документацию или закинь свой вопрос в Telegram, в группу @spherechat.


































